
В любой сфере деятельности мы сталкиваемся с необходимостью заключать договор, независимо от того, приобретаем или продаем товар (услугу). И зачастую список всех договоров в организации просят менеджеры или руководители: одним он требуется для оценки финансового роста, другим — для сверки расчетов, оценки наличия оригиналов и т.д. В этой статье мы расскажем, как с помощью универсального отчета сформировать такой реестр договоров в 1С: Бухгалтерии предприятия ред. 3.0.
Для удобства учета договоров ведут реестр.
Форму такого реестра организация вправе утвердить самостоятельно, либо приказом об учетной политике, либо положением о договорной работе.
Ниже приведен примерный вариант реестра договоров.
Реестр договоров с поставщиками и исполнителями по ООО «…» за 2020 г.
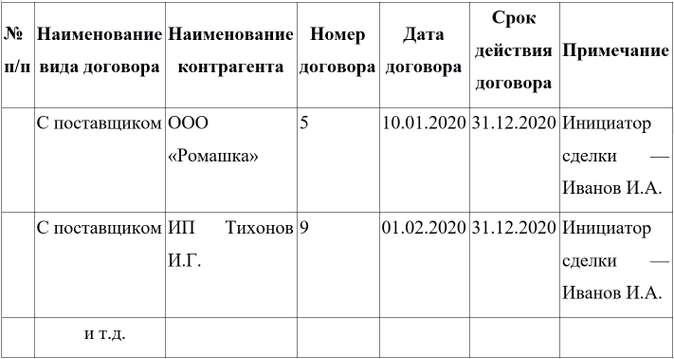
Сформировать такой реестр можно с помощью офисных программ Word или Exel, но такой процесс может занять большое количество времени.
Если учет вашей деятельности ведется в 1С: Бухгалтерии предприятия ред. 3.0, то предлагаем пойти на хитрость и сформировать такой реестр с помощью этой программы.
Шаг 1. Открываем раздел программы «Отчеты», в блоке «Стандартные отчеты» открываем «Универсальный отчет»:
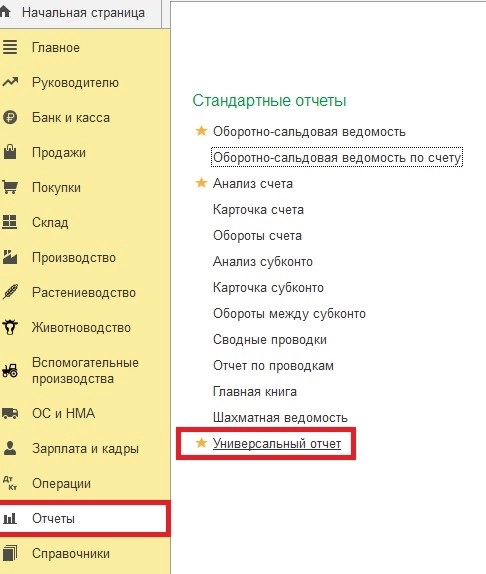
Шаг 2. Выбираем тип объекта «Справочник», имя объекта «Договоры».
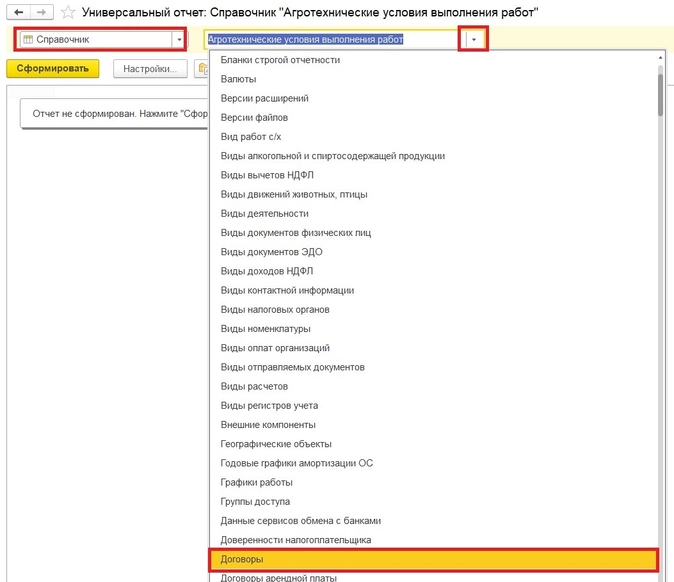
Шаг 3. Нажимаем кнопку «Настройки».
Убедитесь, что вид настроек отчета выбран «Расширенный».
Переходим на вкладку «Фильтры». Нажимаем кнопку «Добавить фильтр», открывается окно «Выбор поля отчета», находим «Вид договора», выбираем, нажав кнопку «Выбрать».
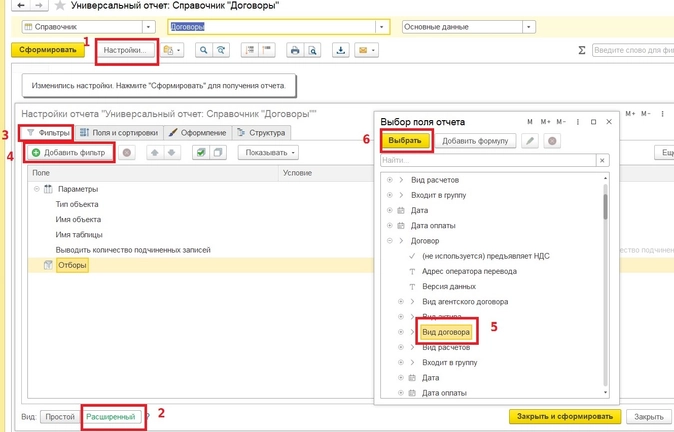
Шаг 4. Далее, как указано на рисунке: «Условие» выбираем «Равно», «Значение» выбираем «С поставщиком».
В дальнейшем можете изменить значение, например, выбрать «С покупателем».
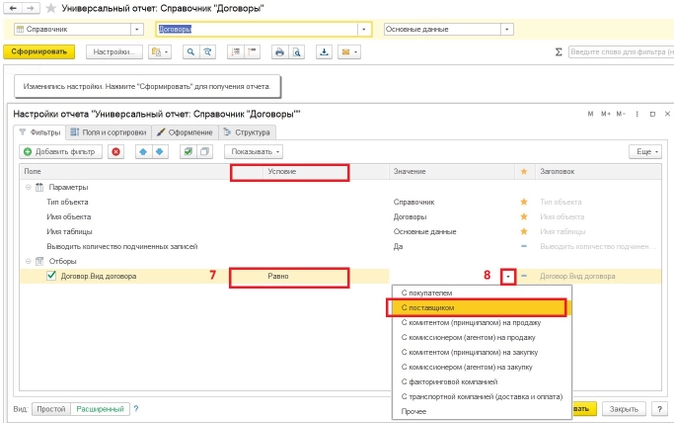
Шаг 5. Затем устанавливаем период, за который нужно сформировать данный реестр, в нашем случае — за 2020 г.
Нажимаем кнопку «Добавить фильтр», открывается окно «Выбор поля отчета», находим группу «Дата» раскрываем ее, нажав на ” «, в этой группе ищем подгруппу „Части дат“, раскрываем ее, нажав на » ” и выбираем «Год», дальше нажимаем кнопку «Выбрать».
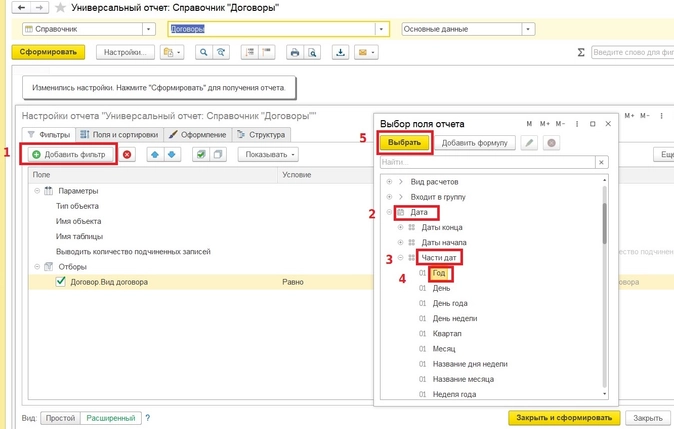
«Условие» выбираем «Равно», «Значение» печатаем с помощью клавиатуры «2020».
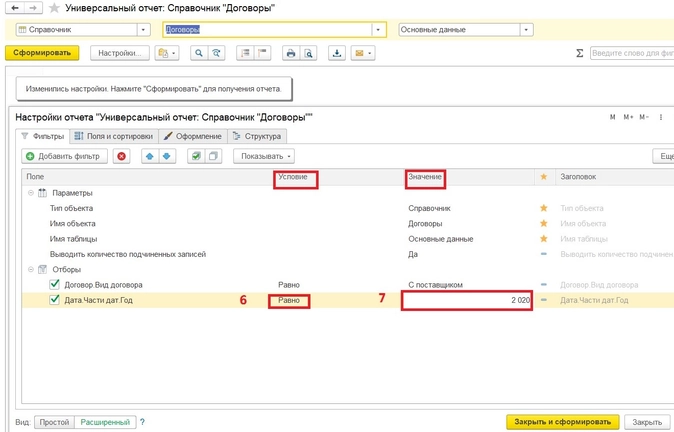
Шаг 6. Переходим на вкладку «Поля и сортировки».
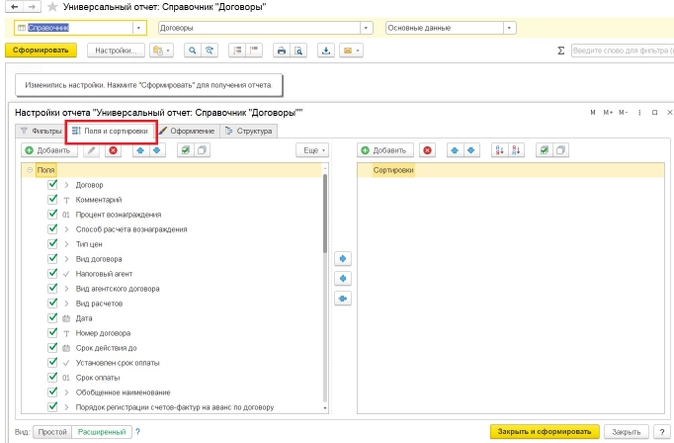
Шаг 7. Формируем структуру будущего реестра договоров.
Допустим, нам нужны следующие «Поля»:
- № п/п;
- наименование вида договора;
- наименование контрагента;
- номер договора;
- дата договора;
- срок действия договора;
- примечание.
Чтобы добавить новые «Поля», необходимо удалить ненужные. Для этого выделяем все значения полей комбинацией клавишей на клавиатуре «Ctrl А» и нажимаем кнопку «Удалить».
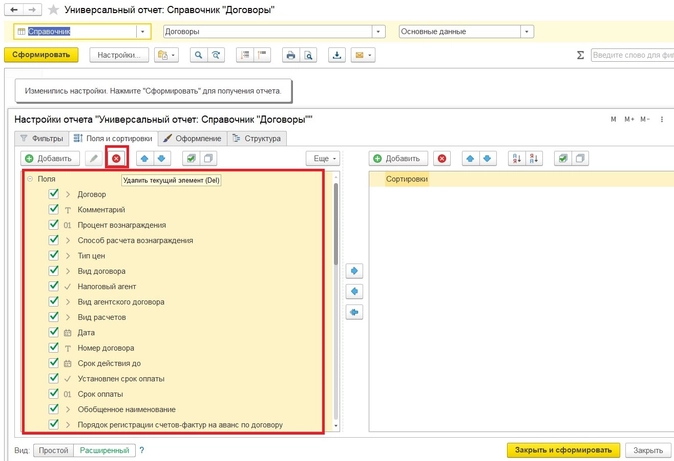
Теперь можем приступить к формированию реестра.
Шаг 8. Первое поле, которое нам нужно добавить, это «№ п/п».
Нажимаем кнопку «Добавить», открывается окно «Выбор поля отчета», находим группу «Системные поля», раскрываем ее, нажав на значок ” «, в этой группе выбираем „№ п/п“, далее нажимаем кнопку „Выбрать“.
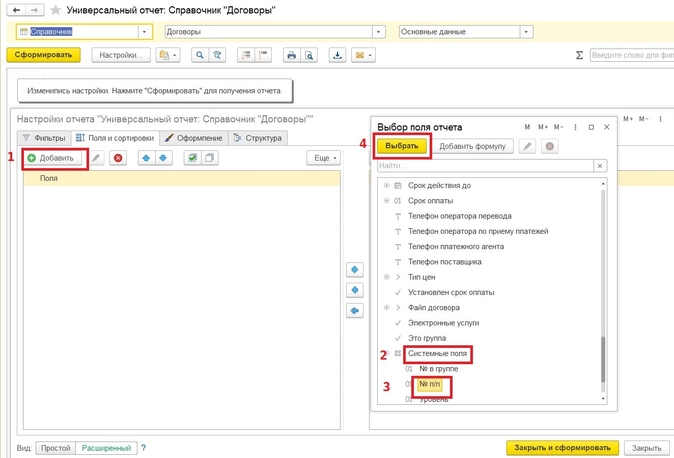
Шаг 9. Добавляем второе поле „Вид договора“. Делаем всё то же самое.
Как и в предыдущем шаге, нажимаем кнопку „Добавить“ в окне „Выбор поля отчета“, находим группу „Договор“, раскрываем ее, нажав на значок » «, в этой группе выбираем „Вид договора“ и нажимаем кнопку „Выбрать“.
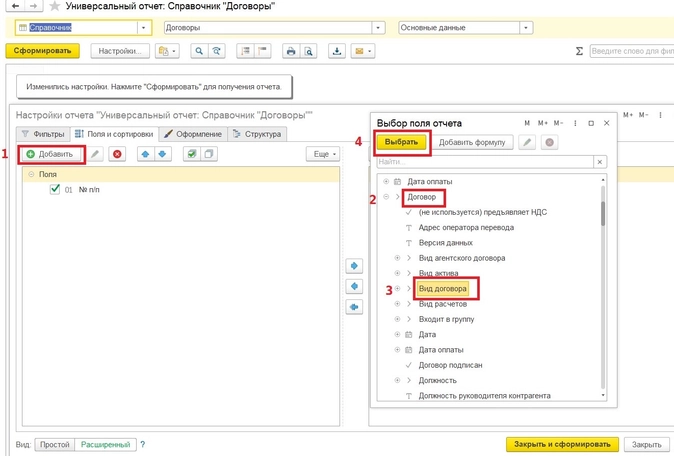
Шаг 10. Добавляем третье поле „Наименование контрагента“. Нажимаем кнопку „Добавить“ в окне „Выбор поля отчета“, находим группу „Контрагент“, раскрываем группу, нажав на значок » «, находим „Полное наименование“, нажимаем кнопку „Выбрать“.
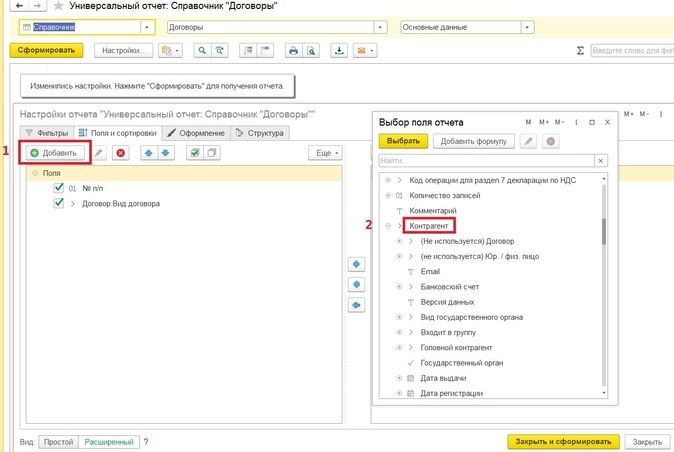
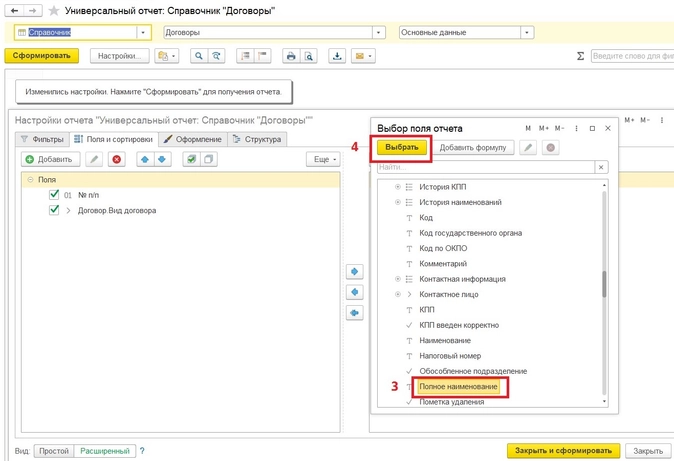
Шаг 11. Добавляем четвертое поле „Номер договора“.
Нажимаем кнопку „Добавить“ в окне „Выбор поля отчета“, находим группу „Договор“, раскрываем ее, нажав на значок » «, находим „Номер договора“, нажимаем кнопку „Выбрать“.
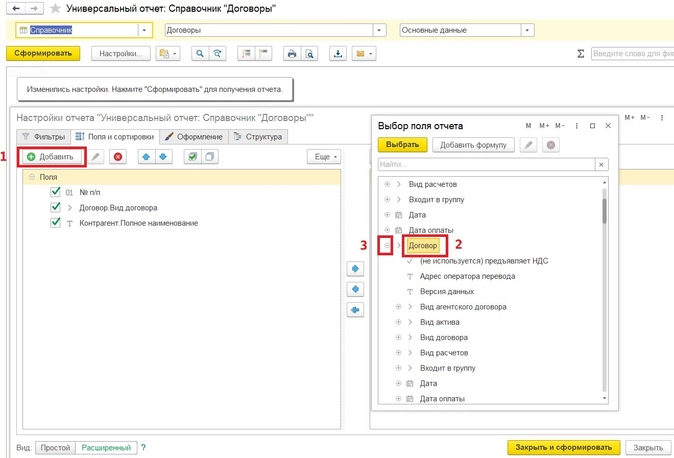
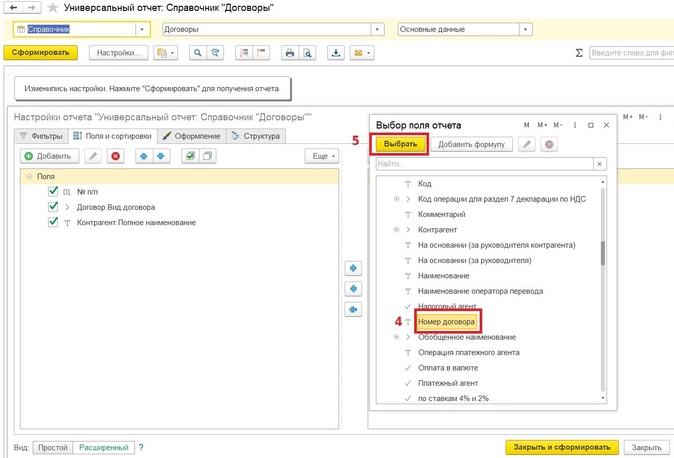
Шаг 12. Добавляем пятое поле „Дату договора“.
Нажимаем кнопку „Добавить“ в окне „Выбор поля отчета“, находим группу „Договор“, раскрываем ее, нажав на значок » «, находим „Дата“, нажимаем кнопку „Выбрать“.
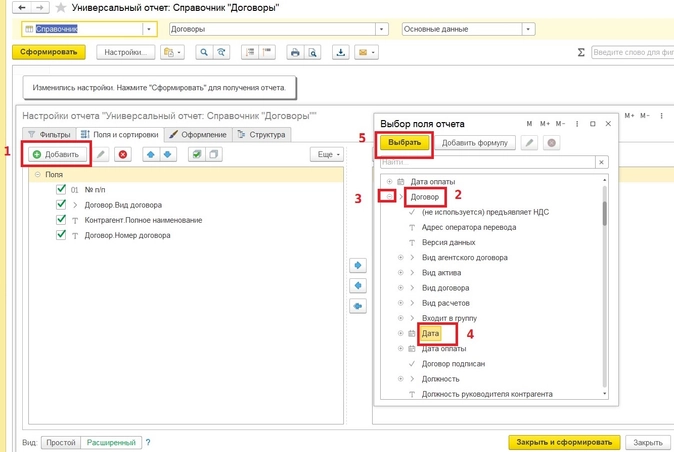
Шаг 13. Добавляем шестое поле „Срок действия договора“.
Нажимаем также кнопку „Добавить“ в окне „Выбор поля отчета“, находим поле „Срок действия до“, нажимаем кнопку „Выбрать“.
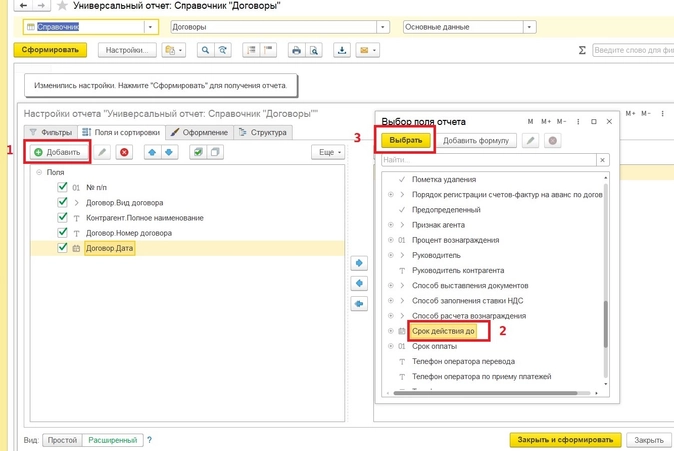
Шаг 14. Добавляем седьмое поле „Примечание“.
В программе 1С это поле называется „Комментарий“. Также нажимаем кнопку „Добавить“ в окне „Выбор поля отчета“, находим поле „Комментарий“, нажимаем кнопку „Выбрать“.
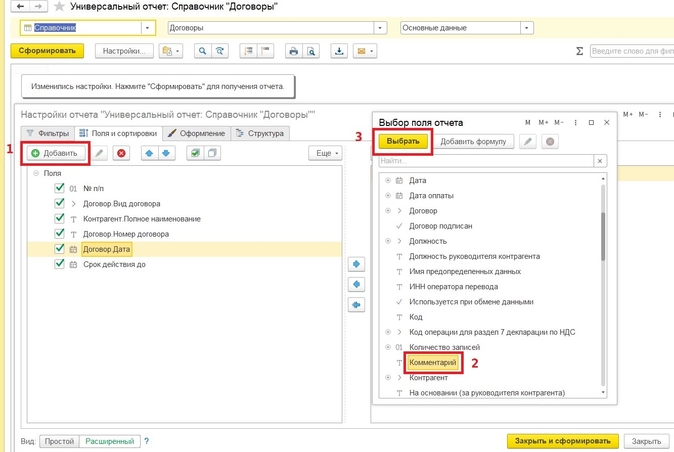
Шаг 15. Чтобы реестр был сформирован с начала года по возрастанию, нужно настроить правую часть вкладки „Поля и сортировки“ — „Сортировки“.
Также нажимаем кнопку „Добавить“ в окне „Выбор поля отчета“, находим группу „Дата начала“, раскрываем ее, нажав на » «, в этой группе ищем «Начало дня», нажимаем кнопку «Выбрать», значение устанавливаем «По возрастанию».
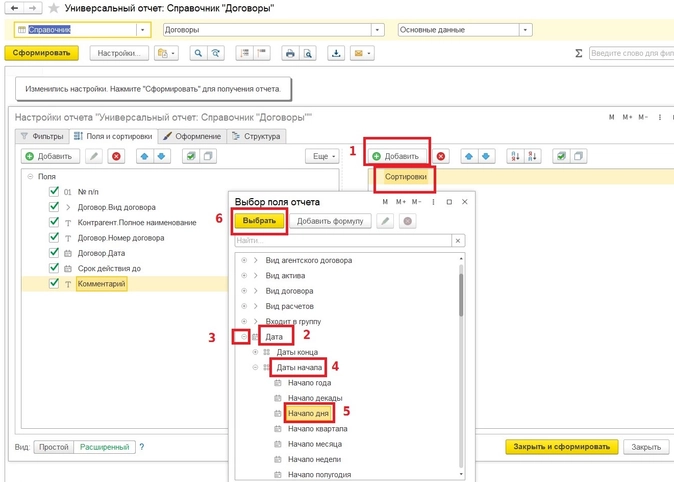
После выполнения всех перечисленных шагов вкладка «Поля и сортировки» должна выглядеть следующим образом:
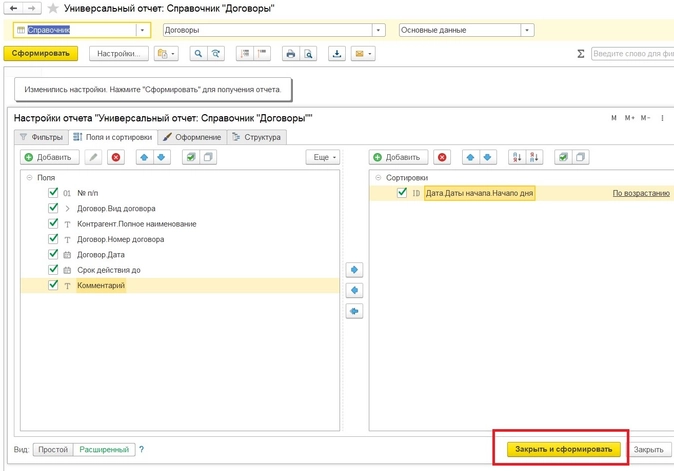
Шаг 16. После того, как вы нажмете кнопку «Закрыть и сформировать» у вас сформируется такой отчет.
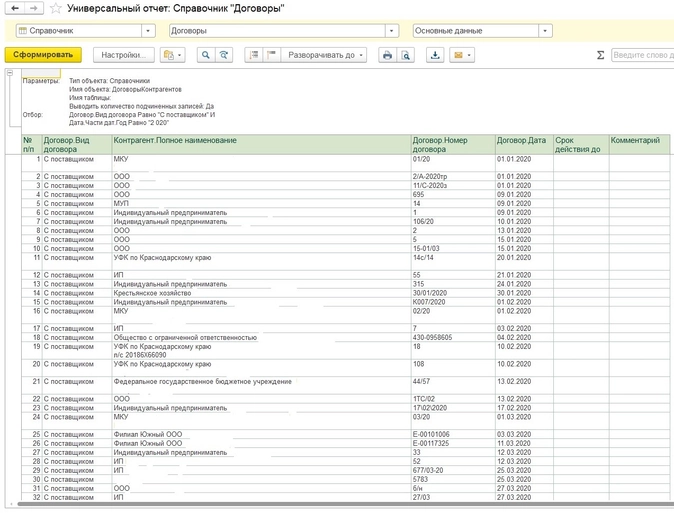
Мы видим, что заданные настройки выполнены, а именно: в отчет попали договора с видом «С поставщиками», указано полное наименование контрагента, номер, дата договора. Колонки «Срок действия до» и «Комментарий» пустые, так как на примере данной организации эти данные не вносили. Реестр сформирован по дням нарастающим периодом, а это очень удобно. И согласитесь, вы дольше читали эту инструкцию, чем формировали классный отчет!
Шаг 17. Сохраняем этот отчет чтобы не потерять настройки отчета. Для этого закрываем сформированный отчет, нажимая на кнопку «Х», как показано на рисунке, программа спросит: «Вариант отчета был изменен. Сохранить измененный вариант?» — выбираете «Да».
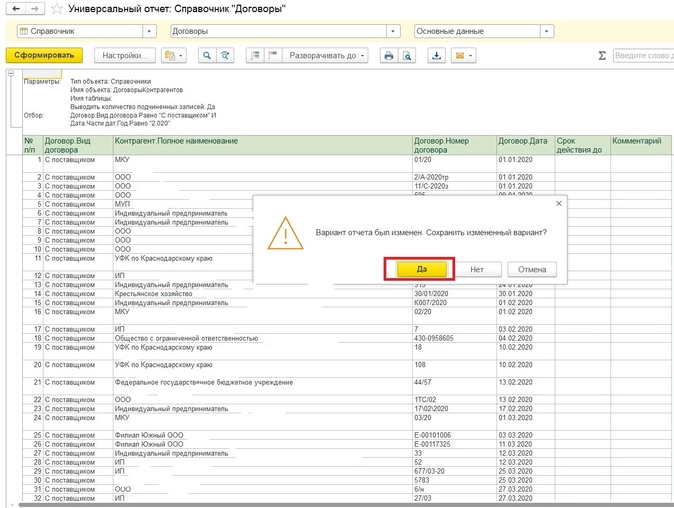
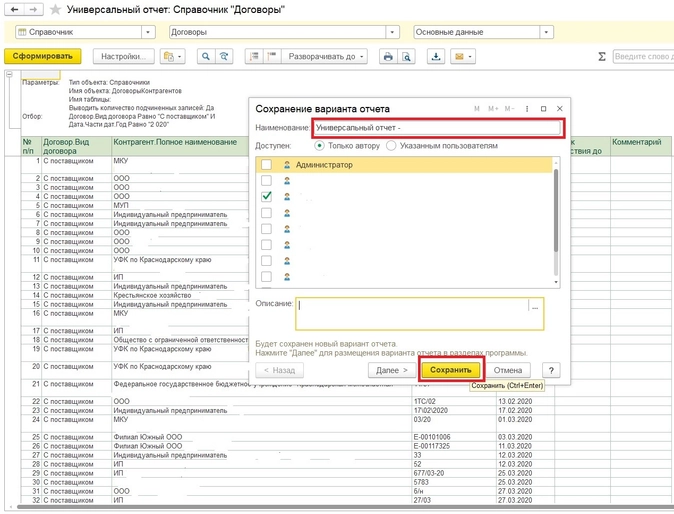
Появляется окно, в котором указываете название, например, «Универсальный отчет — реестр договоров», и в следующий раз, когда вам нужно будет сформировать реестр договоров, щелкните на значок в программе, выделенный на рисунке, выберите вариант отчета «Универсальный отчет — реестр договоров» и кнопку «Сформировать»
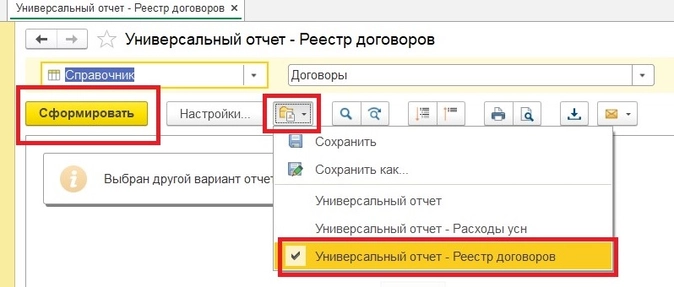
Отчет очень удобен тем, что его сформировать вы можете в любой момент и за любой период (не только за год, а можно и за месяц, например) и с любыми видами договоров.
- Опубликовано 03.02.2022 07:24
- Просмотров: 11672
В любой сфере деятельности мы сталкиваемся с необходимостью заключать договор, независимо от того приобретаем или продаем товар (услугу). И зачастую список всех договоров в организации просят менеджеры или руководители: одним он требуется для оценки финансового роста, другим – для сверки расчетов, оценки наличия оригиналов и т.д. В этом лайфхаке мы расскажем, как с помощью универсального отчета сформировать такой реестр договоров в 1С: Бухгалтерии предприятия ред. 3.0.
Для удобства учета договоров ведут реестр.
Форму такого реестра организация вправе утвердить самостоятельно, либо приказом об учетной политике, либо положением о договорной работе.
Ниже приведен примерный вариант реестра договоров.
Реестр договоров с поставщиками и исполнителями по ООО “…” за 2020 г.

Сформировать такой реестр можно с помощью офисных программ Word или Exel, но такой процесс может занять большое количество времени.
Если учет вашей деятельности ведется в 1С: Бухгалтерии предприятия ред. 3.0, то предлагаем пойти на хитрость и сформировать такой реестр с помощью данной программы.
Шаг 1. Открываем раздел программы «Отчеты», в блоке «Стандартные отчеты» открываем «Универсальный отчет».
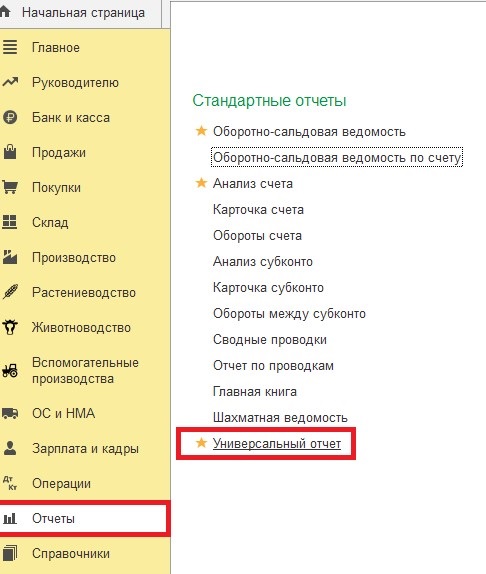
Шаг 2. Выбираем тип объекта «Справочник», имя объекта «Договоры».

Шаг 3. Нажимаем кнопку «Настройки».
Убедитесь, что вид настроек отчета выбран «Расширенный».
Переходим на вкладку «Фильтры». Нажимаем кнопку «Добавить фильтр», открывается окно «Выбор поля отчета», находим «Вид договора», выбираем, нажав кнопку «Выбрать».
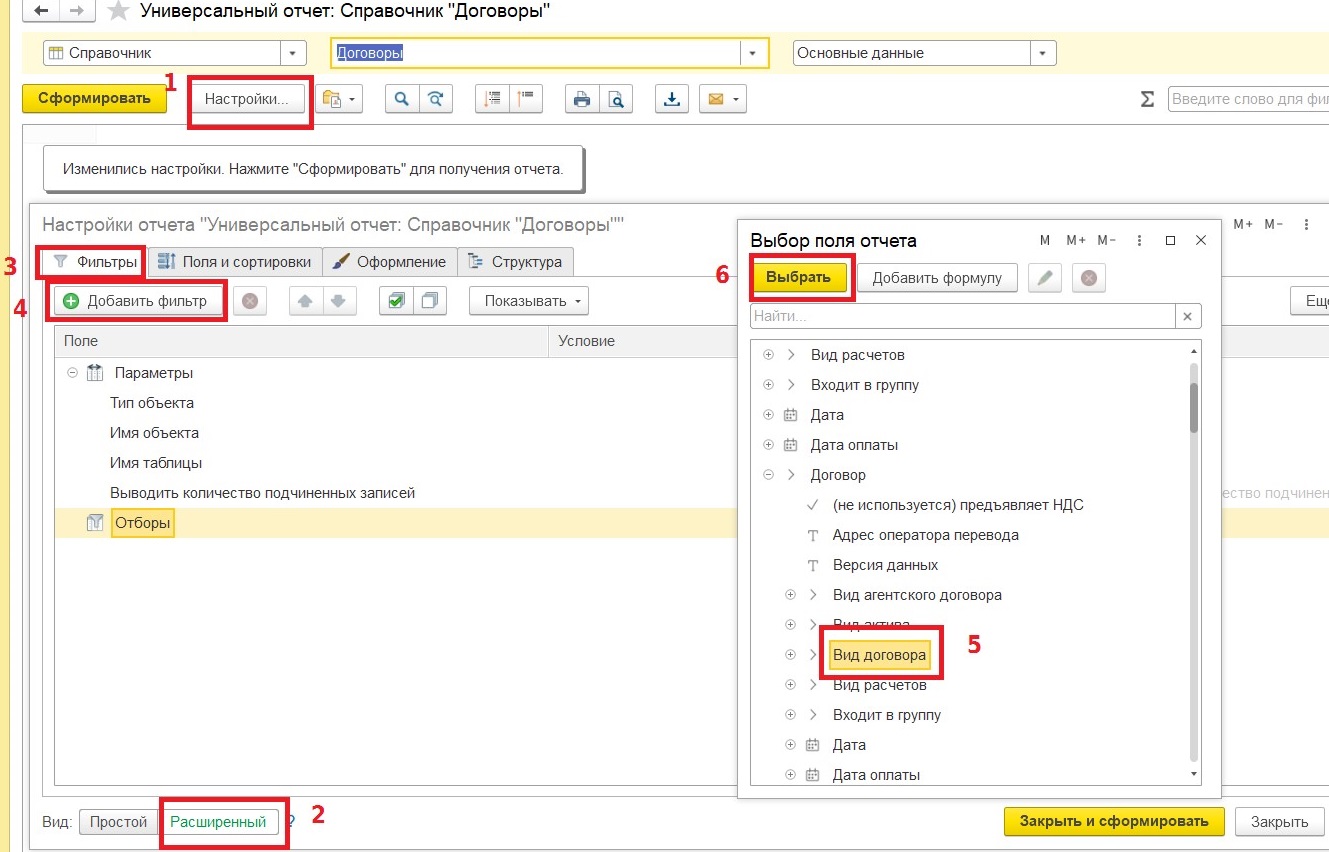
Шаг 4. Далее, как указано на рисунке: «Условие» выбираем «Равно», «Значение» выбираем «С поставщиком». В дальнейшем можете изменить значение, например, выбрать «С покупателем».
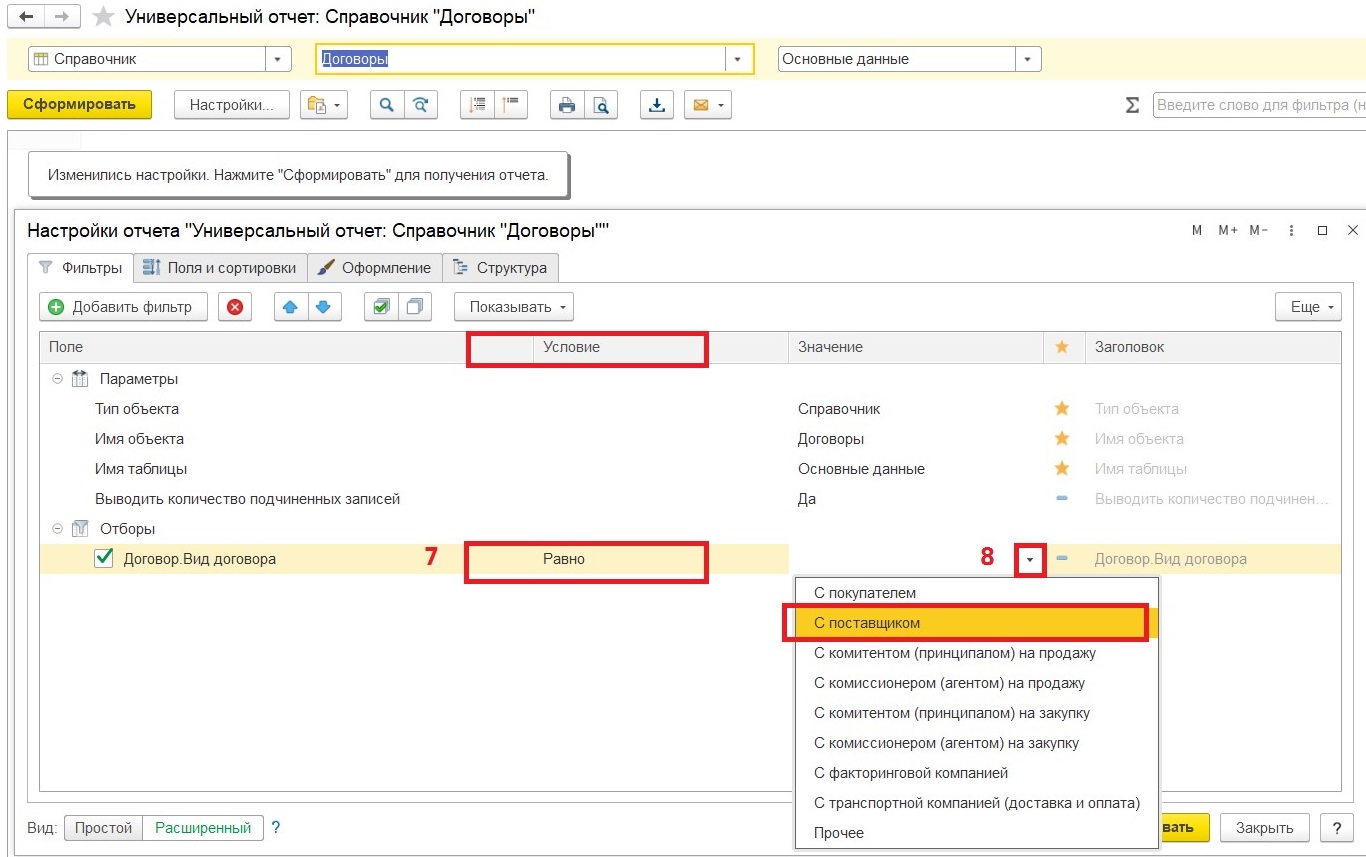
Шаг 5. Затем устанавливаем период, за который нужно сформировать данный реестр, в нашем случае за 2020 г.
Нажимаем кнопку «Добавить фильтр», открывается окно «Выбор поля отчета», находим группу «Дата» раскрываем ее, нажав на «+», в этой группе ищем подгруппу «Части дат» раскрываем ее, нажав на «+» и выбираем «Год» нажимаем кнопку «Выбрать».
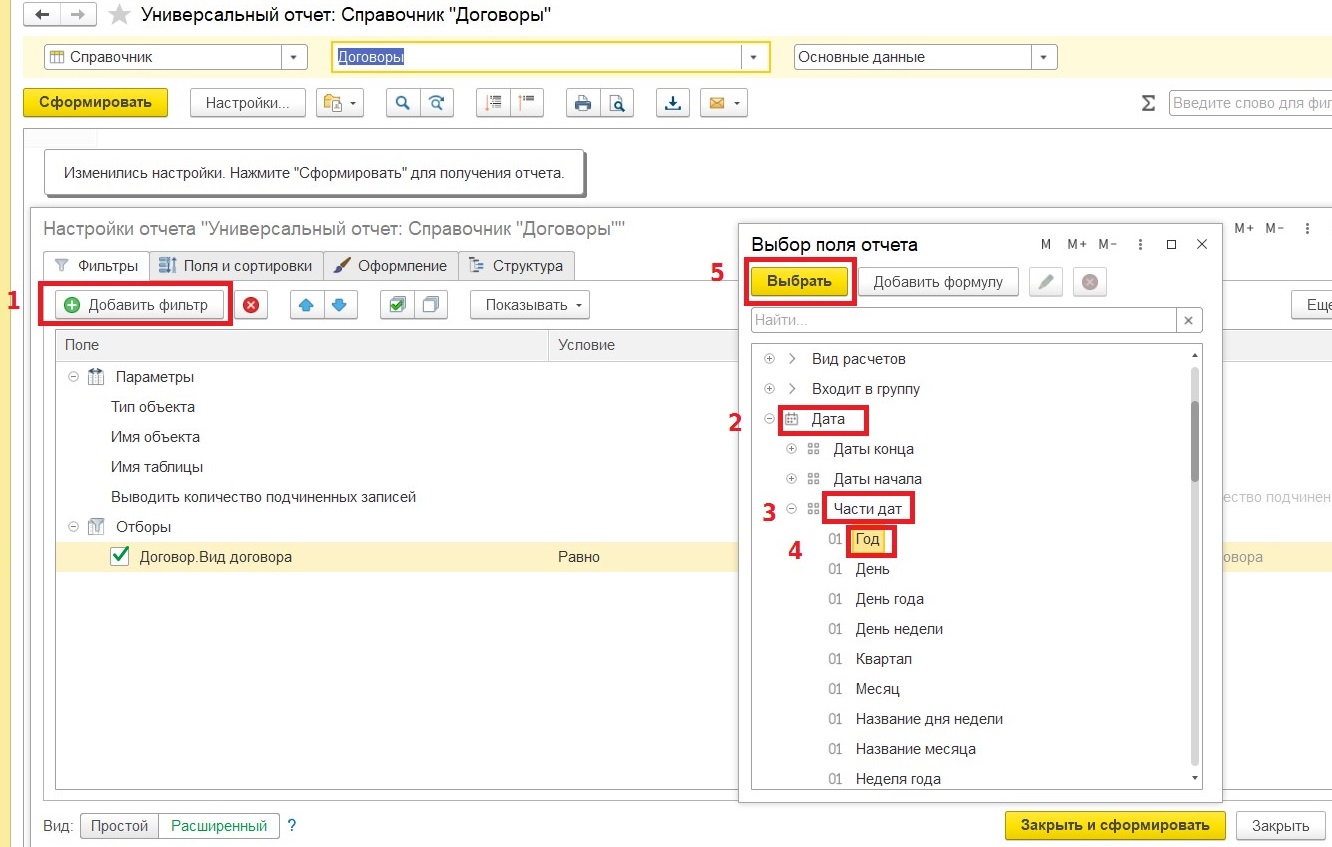
«Условие» выбираем «Равно», «Значение» печатаем с помощью клавиатуры «2020».

Шаг 6. Переходим на вкладку «Поля и сортировки».
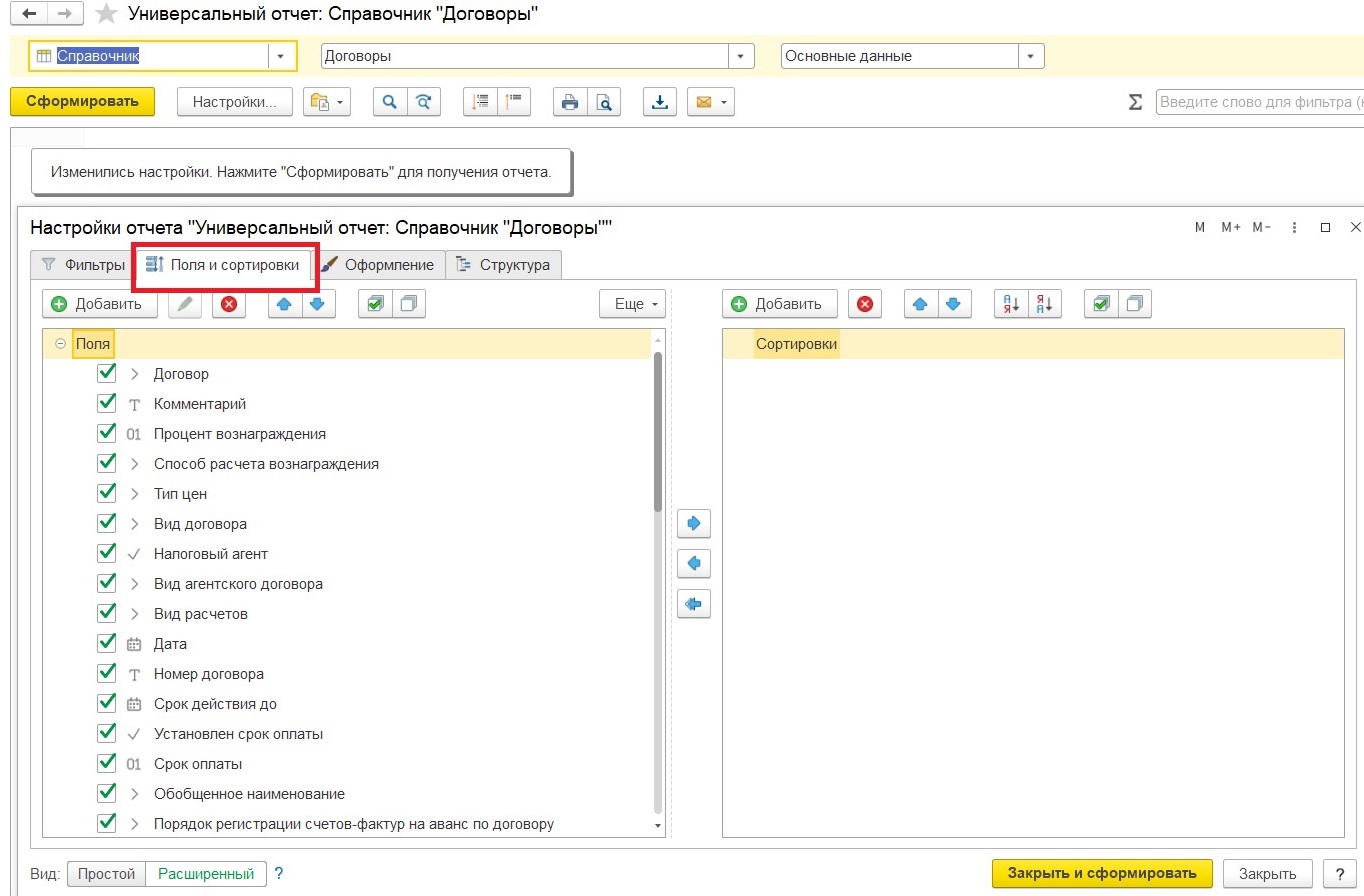
Шаг 7. Формируем структуру будущего реестра договоров.
Допустим, нам нужны следующие «Поля»:
– № п/п;
– Наименование вида договора;
– Наименование контрагента;
– Номер договора;
– Дата договора;
– Срок действия договора;
– Примечание.
Чтобы добавить новые «Поля», нужно удалить не нужные. Для этого выделяем все значения полей комбинацией клавишей на клавиатуре «Ctrl+А» и нажимаем кнопку «Удалить».
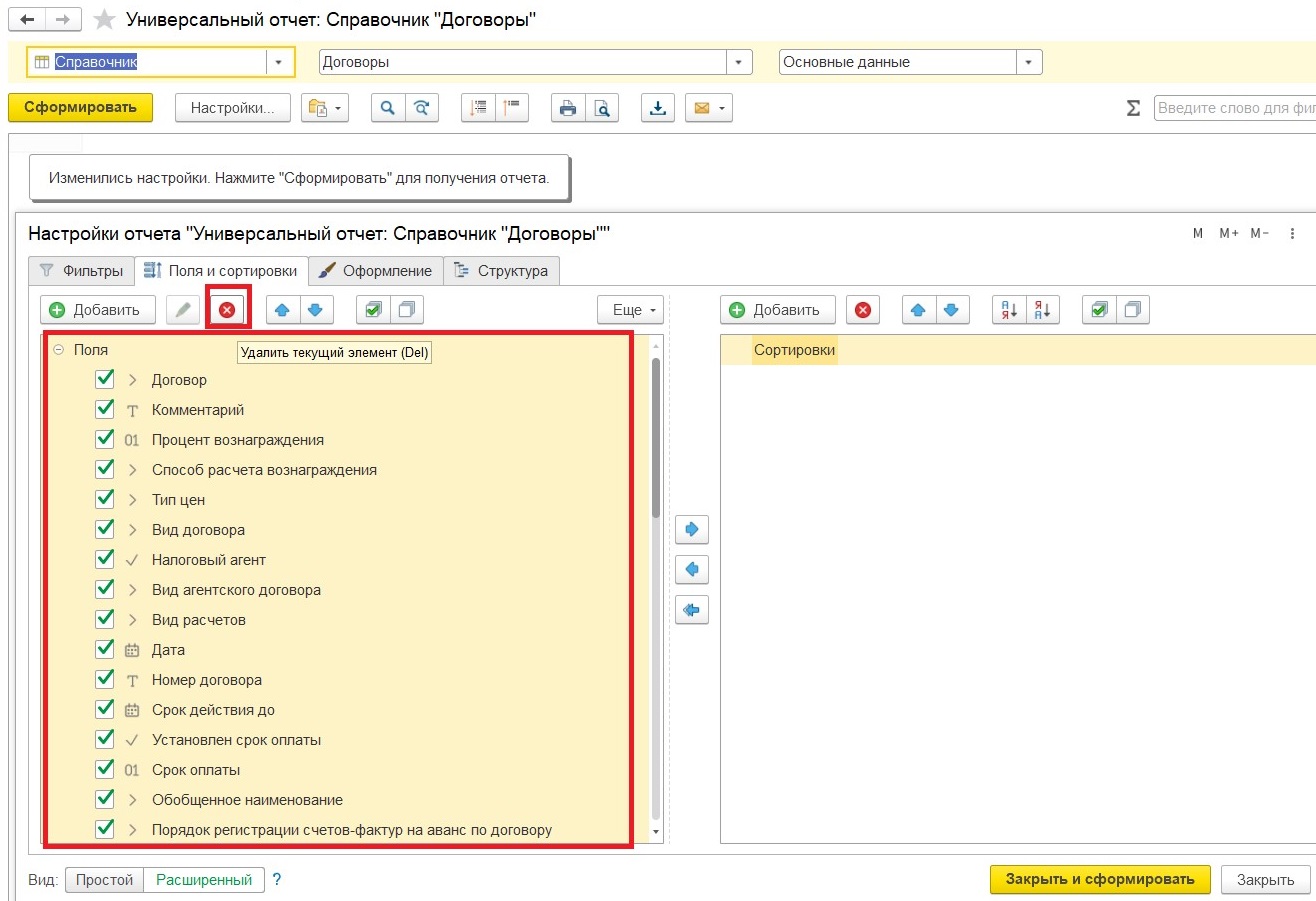
Теперь можем приступить к формированию реестра.
Шаг 8. Первое поле, которое нам нужно добавить, это «№ п/п».
Нажимаем кнопку «Добавить», открывается окно «Выбор поля отчета», находим группу «Системные поля», раскрываем ее, нажав на значок «+», в этой группе выбираем «№ п/п», далее нажимаем кнопку «Выбрать».

Шаг 9. Добавляем второе поле «Вид договора». Делаем всё то же самое!
Как и в предыдущем шаге, нажимаем кнопку «Добавить» в окне «Выбор поля отчета», находим группу «Договор», раскрываем ее, нажав на значок «+», в этой группе выбираем «Вид договора» и нажимаем кнопку «Выбрать».
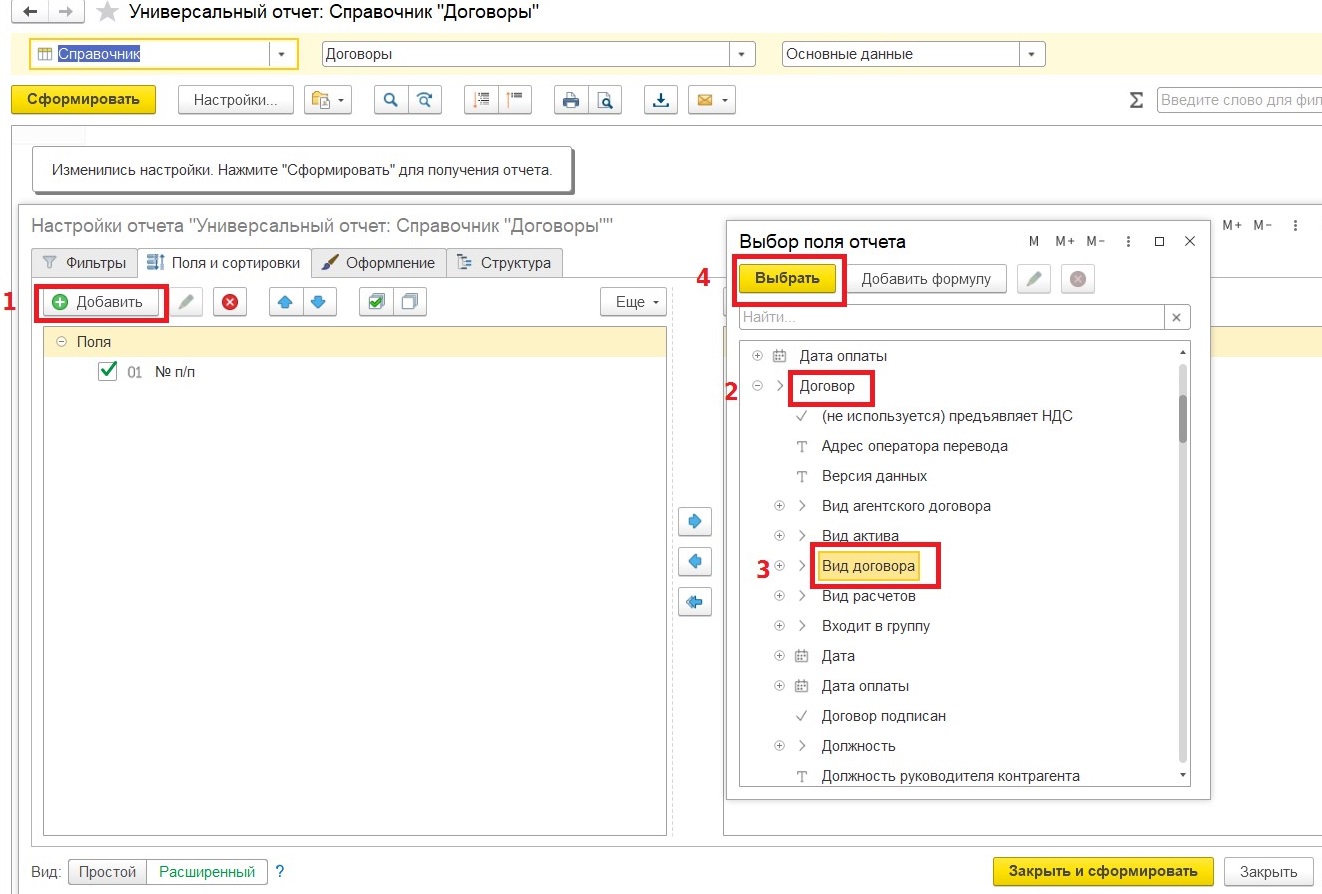
Шаг 10. Добавляем третье поле «Наименование контрагента». Нажимаем кнопку «Добавить» в окне «Выбор поля отчета», находим группу «Контрагент», раскрываем группу, нажав на значок «+», находим «Полное наименование», нажимаем кнопку «Выбрать».
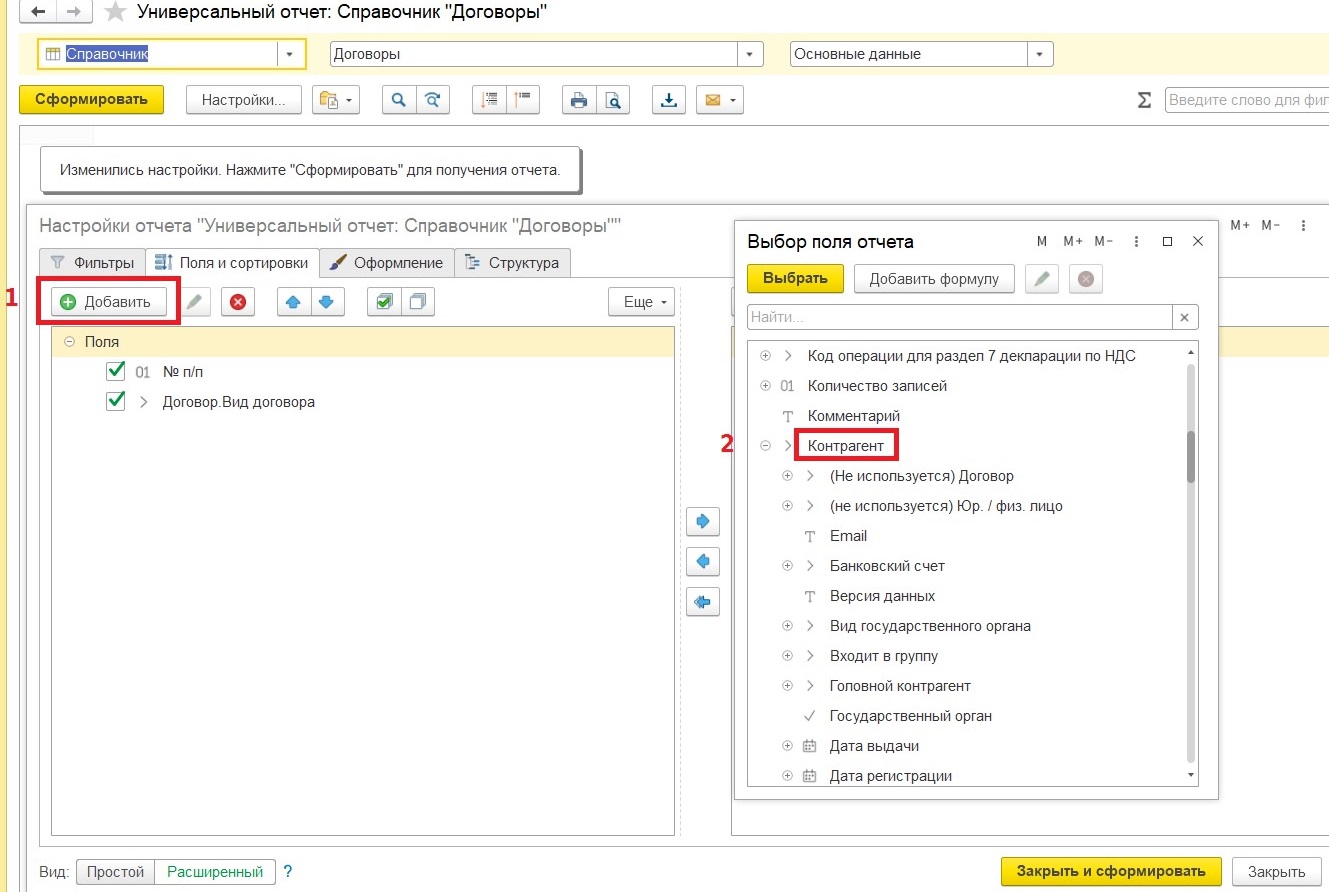
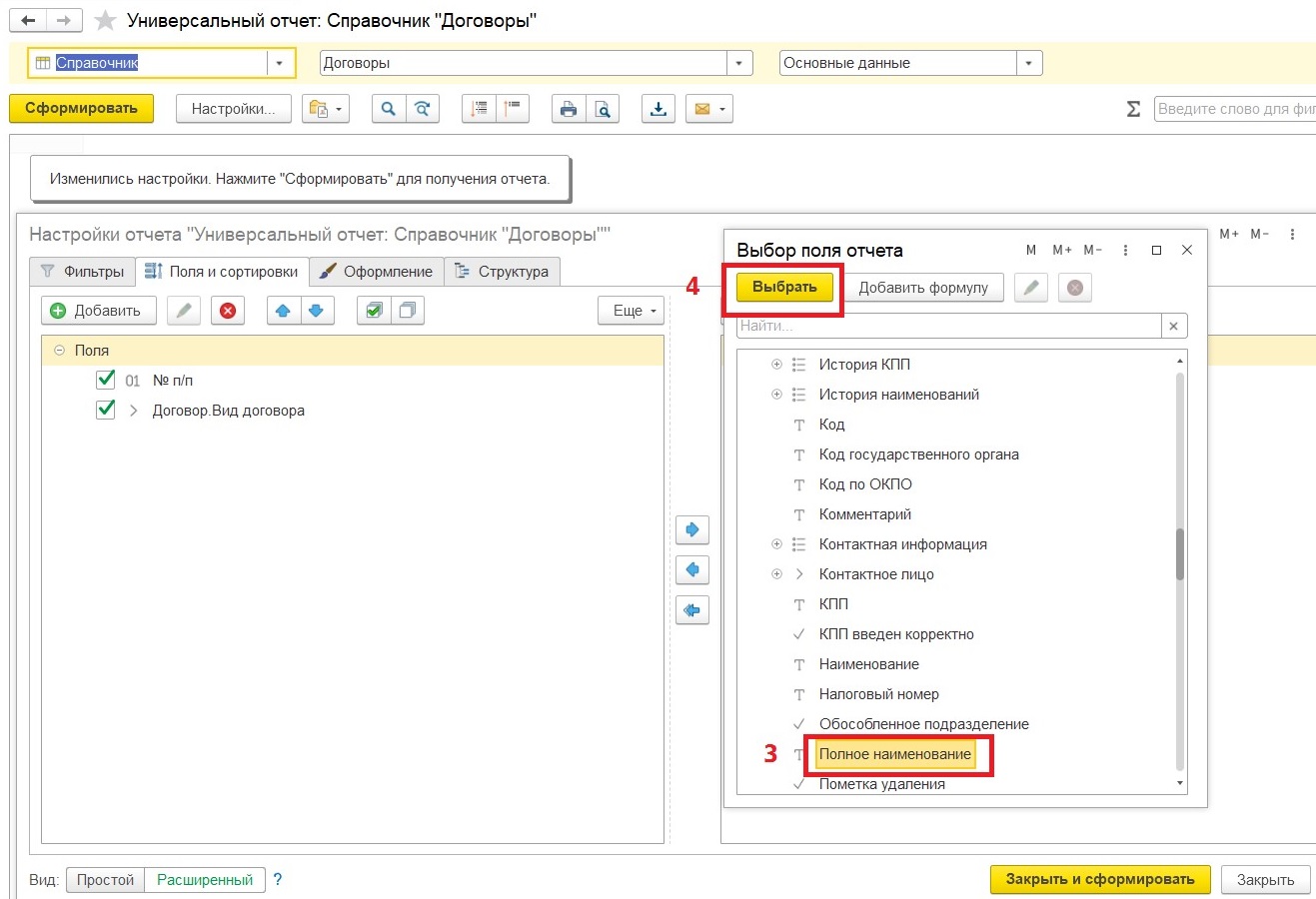
Шаг 11. Добавляем четвертое поле «Номер договора».
Нажимаем кнопку «Добавить» в окне «Выбор поля отчета», находим группу «Договор», раскрываем ее, нажав на значок «+», находим «Номер договора», нажимаем кнопку «Выбрать».

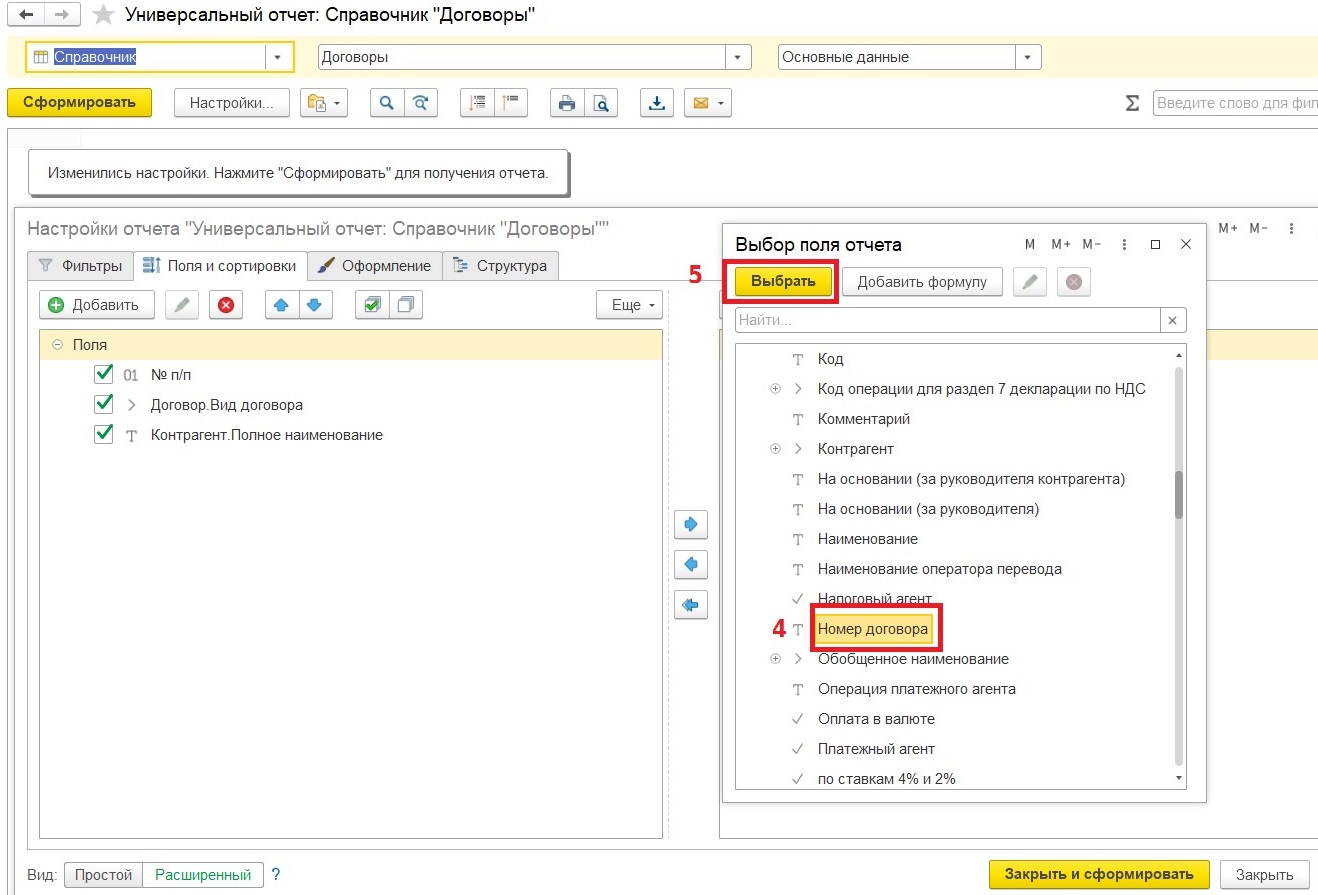
Шаг 12. Добавляем пятое поле «Дату договора».
Нажимаем кнопку «Добавить» в окне «Выбор поля отчета», находим группу «Договор», раскрываем ее, нажав на значок «+», находим «Дата», нажимаем кнопку «Выбрать».
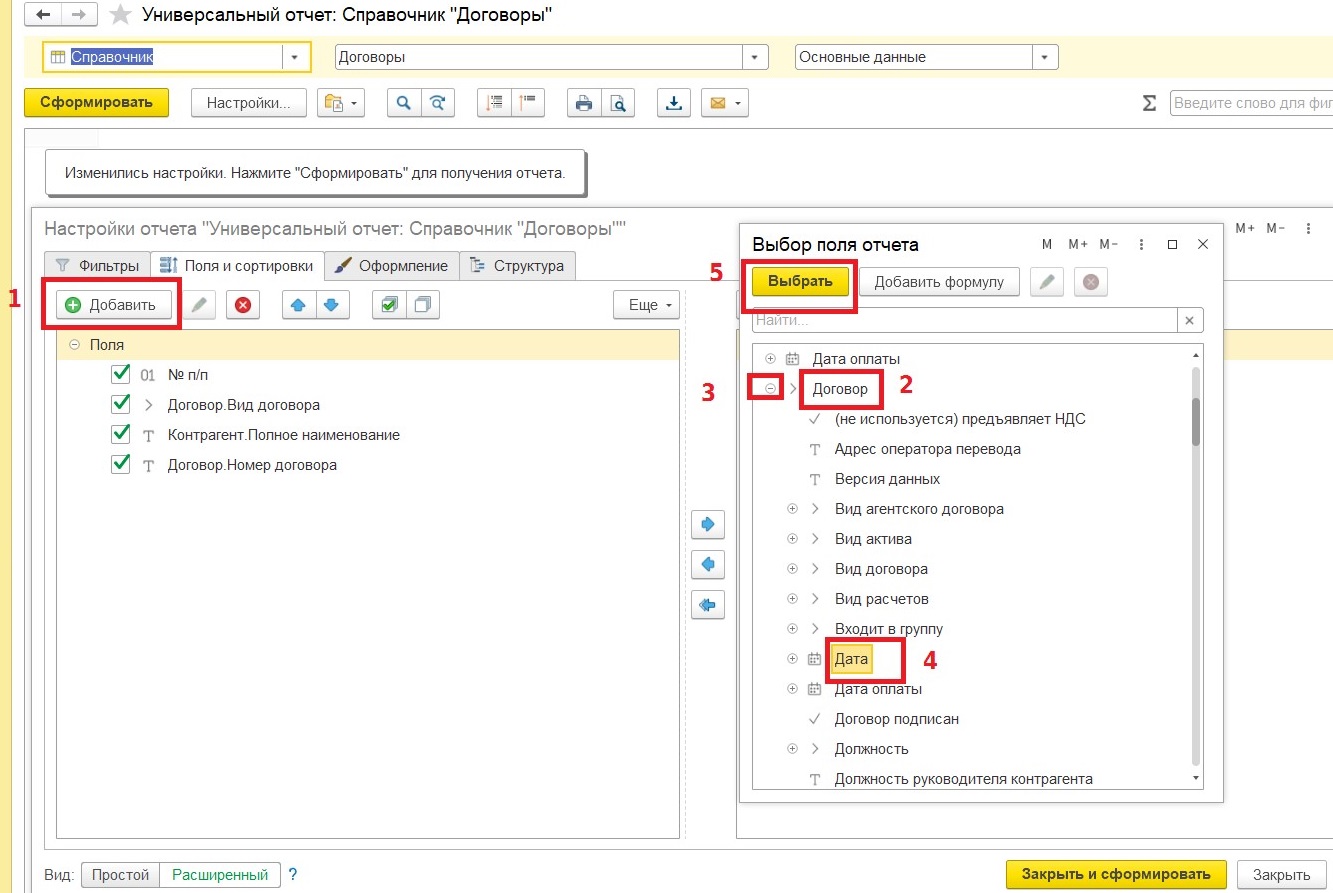
Шаг 13. Добавляем шестое поле «Срок действия договора».
Нажимаем также кнопку «Добавить» в окне «Выбор поля отчета», находим поле «Срок действия до», нажимаем кнопку «Выбрать».

Шаг 14. Добавляем седьмое поле «Примечание».
В программе 1С это поле называется «Комментарий». Также нажимаем кнопку «Добавить» в окне «Выбор поля отчета», находим поле «Комментарий», нажимаем кнопку «Выбрать».

Шаг 15. Чтобы реестр был сформирован с начала года по возрастанию, нужно настроить правую часть вкладки «Поля и сортировки» – «Сортировки».
Также нажимаем кнопку «Добавить» в окне «Выбор поля отчета», находим группу «Дата начала», раскрываем ее, нажав на «+», в этой группе ищем «Начало дня», нажимаем кнопку «Выбрать», значение устанавливаем «По возрастанию».

После выполнения всех перечисленных шагов вкладка «Поля и сортировки» должна выглядеть следующим образом:
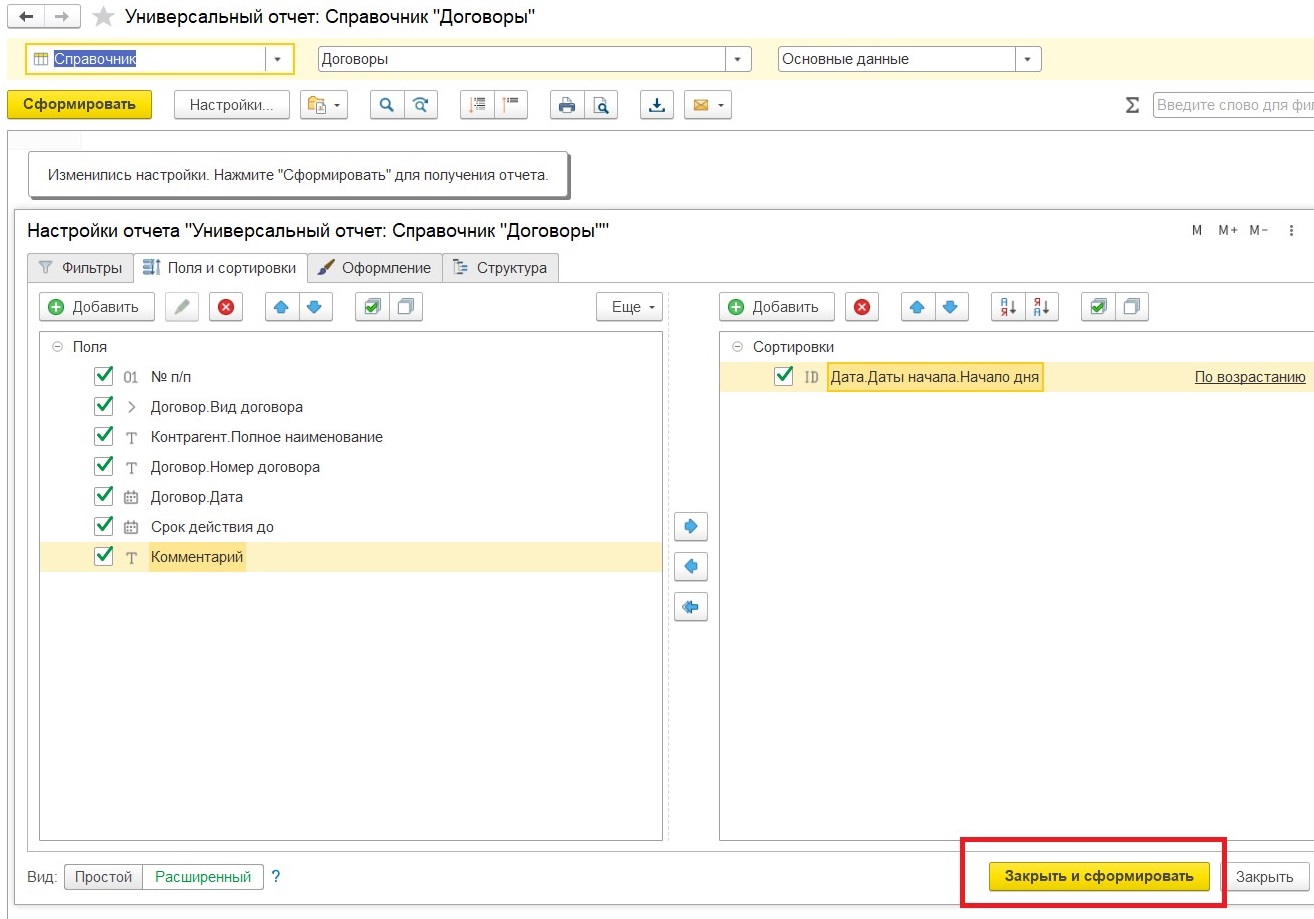
Шаг 16. После того, как вы нажмете кнопку «Закрыть и сформировать» у вас сформируется такой отчет.

Мы видим, что заданные настройки выполнены, а именно: в отчет попали договора с видом «С поставщиками», указано полное наименование контрагента, номер, дата договора. Колонки «Срок действия до» и «Комментарий» пустые, так как на примере данной организации эти данные не вносили. Реестр сформирован по дням нарастающим периодом, а это очень удобно! 🙂 И согласитесь, вы дольше читали эту инструкцию, чем сформировали классный отчет!
Шаг 17. Сохраняем этот отчет чтобы не потерять настройки данного отчета. Для этого закрываем сформированный отчет, нажимая на кнопку «Х», как показано на рисунке, программа спросит: «Вариант отчета был изменен. Сохранить измененный вариант?» – выбираете «Да».
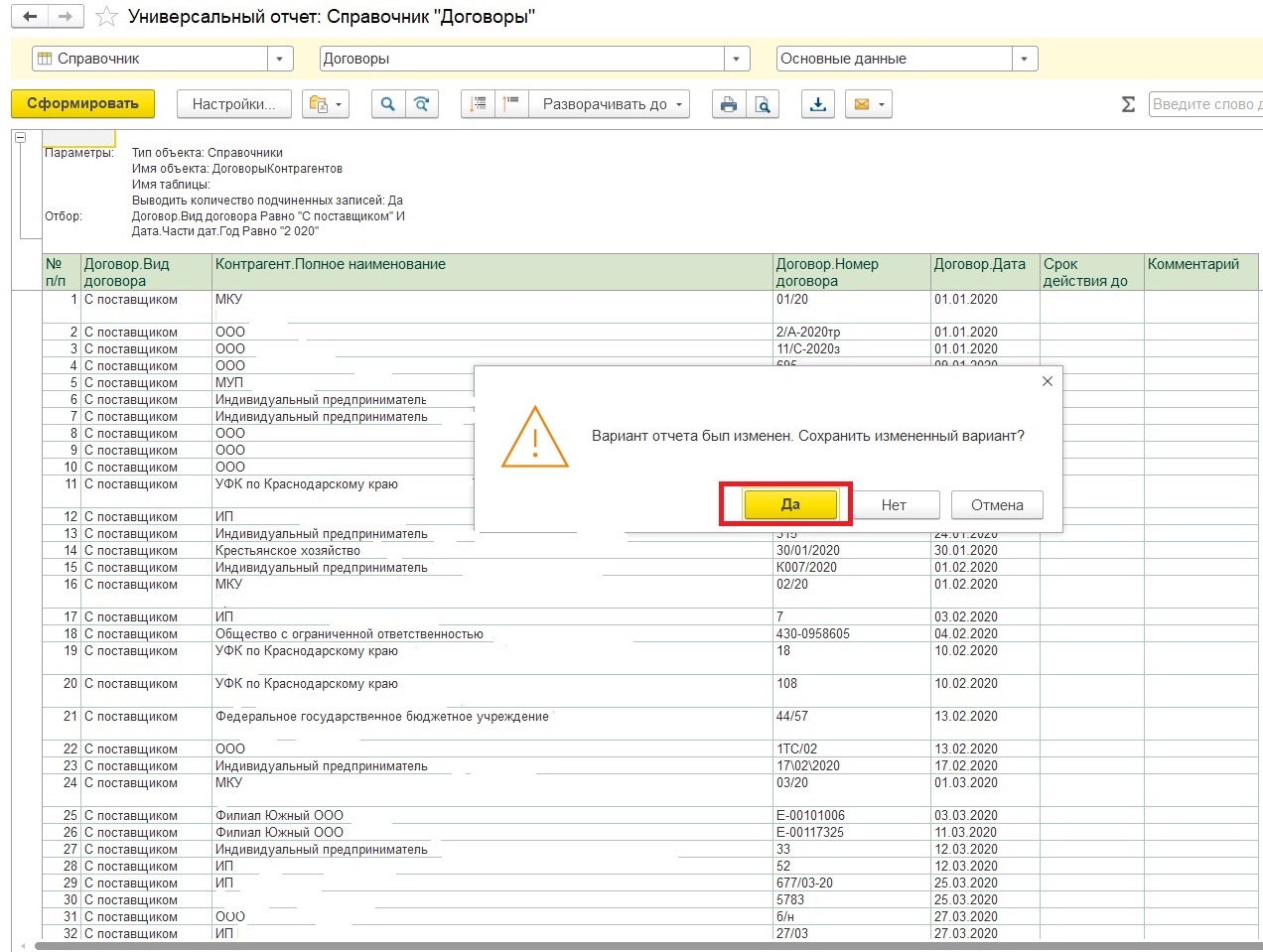
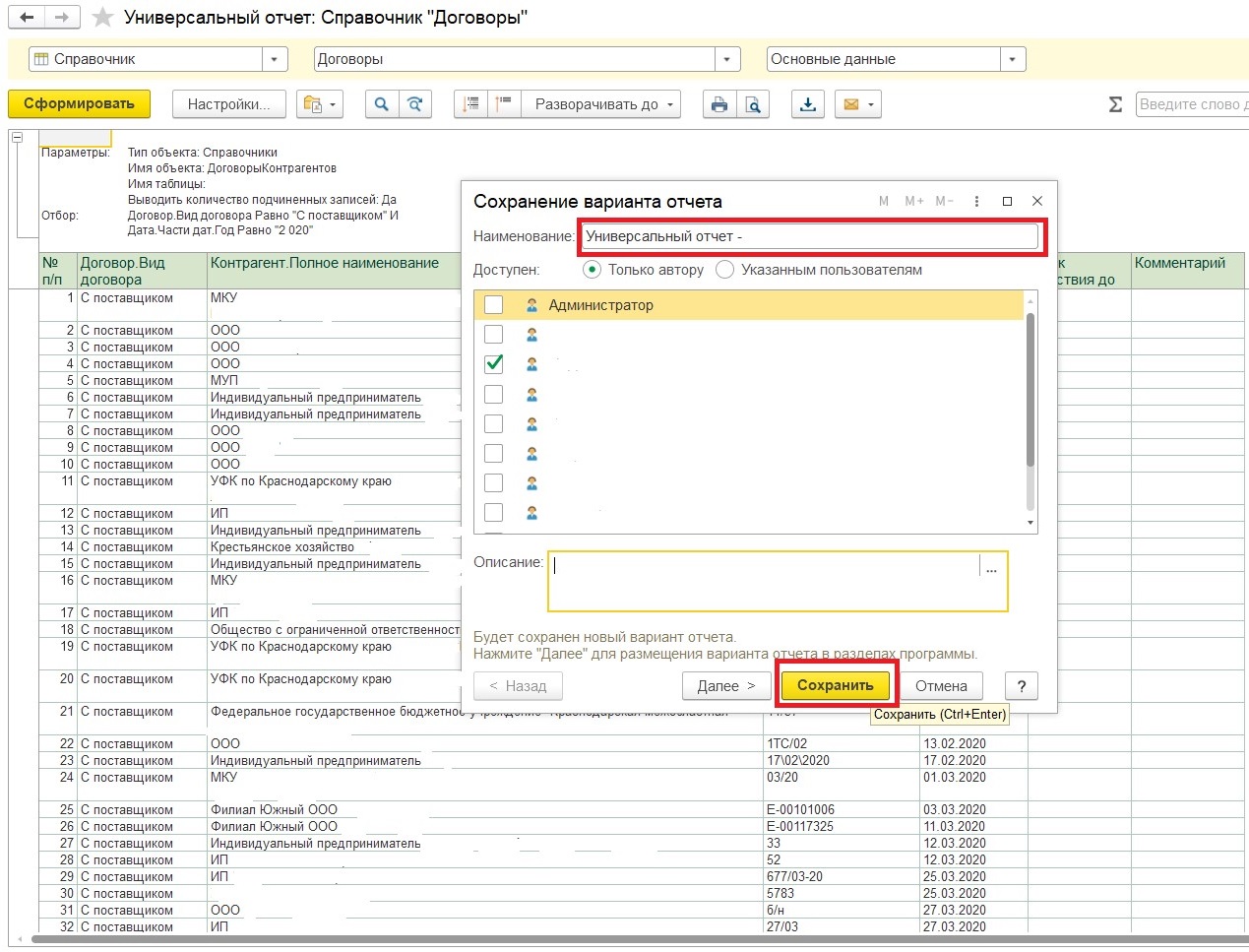
Появляется окно, в котором указываете название, например, «Универсальный отчет – реестр договоров», и в следующий раз, когда вам нужно будет сформировать реестр договоров, щелкните на значок в программе, выделенный на рисунке, выберите вариант отчета «Универсальный отчет – реестр договоров» и кнопку «Сформировать».

Данный отчет очень удобен тем, что его сформировать вы можете в любой момент и за любой период (не только за год, а можно и за месяц, например) и с любыми видами договоров.
Спасибо за внимание!
Автор статьи: Эльвира Бадалова

Понравилась статья? Подпишитесь на рассылку новых материалов

Добавить комментарий
|
Александр Логачев |
|
Справочник «Договоры» находится в разделе «Справочники» |
|
Имя |
Как сформировать реестр всех договоров в 1С: Бухгалтерии предприятия ред. 3.0?
В любой сфере деятельности мы сталкиваемся с необходимостью заключать договор, независимо от того приобретаем или продаем товар (услугу). И зачастую список всех договоров в организации просят менеджеры или руководители: одним он требуется для оценки финансового роста, другим – для сверки расчетов, оценки наличия оригиналов и т.д. В этом лайфхаке мы расскажем, как с помощью универсального отчета сформировать такой реестр договоров в 1С: Бухгалтерии предприятия ред. 3.0.
Для удобства учета договоров ведут реестр.
Форму такого реестра организация вправе утвердить самостоятельно, либо приказом об учетной политике, либо положением о договорной работе.
Ниже приведен примерный вариант реестра договоров.
Реестр договоров с поставщиками и исполнителями по ООО «. » за 2020 г.
Сформировать такой реестр можно с помощью офисных программ Word или Exel, но такой процесс может занять большое количество времени.
Если учет вашей деятельности ведется в 1С: Бухгалтерии предприятия ред. 3.0, то предлагаем пойти на хитрость и сформировать такой реестр с помощью данной программы.
Шаг 1. Открываем раздел программы «Отчеты», в блоке «Стандартные отчеты» открываем «Универсальный отчет».
Шаг 2. Выбираем тип объекта «Справочник», имя объекта «Договоры».
Шаг 3. Нажимаем кнопку «Настройки».
Убедитесь, что вид настроек отчета выбран «Расширенный».
Переходим на вкладку «Фильтры». Нажимаем кнопку «Добавить фильтр», открывается окно «Выбор поля отчета», находим «Вид договора», выбираем, нажав кнопку «Выбрать».
Шаг 4. Далее, как указано на рисунке: «Условие» выбираем «Равно», «Значение» выбираем «С поставщиком». В дальнейшем можете изменить значение, например, выбрать «С покупателем».
Шаг 5. Затем устанавливаем период, за который нужно сформировать данный реестр, в нашем случае за 2020 г.
Нажимаем кнопку «Добавить фильтр», открывается окно «Выбор поля отчета», находим группу «Дата» раскрываем ее, нажав на «+», в этой группе ищем подгруппу «Части дат» раскрываем ее, нажав на «+» и выбираем «Год» нажимаем кнопку «Выбрать».
«Условие» выбираем «Равно», «Значение» печатаем с помощью клавиатуры «2020».
Шаг 6. Переходим на вкладку «Поля и сортировки».
Шаг 7. Формируем структуру будущего реестра договоров.
Допустим, нам нужны следующие «Поля»:
— Наименование вида договора;
— Срок действия договора;
Чтобы добавить новые «Поля», нужно удалить не нужные. Для этого выделяем все значения полей комбинацией клавишей на клавиатуре «Ctrl+А» и нажимаем кнопку «Удалить».
Теперь можем приступить к формированию реестра.
Шаг 8. Первое поле, которое нам нужно добавить, это «№ п/п».
Нажимаем кнопку «Добавить», открывается окно «Выбор поля отчета», находим группу «Системные поля», раскрываем ее, нажав на значок «+», в этой группе выбираем «№ п/п», далее нажимаем кнопку «Выбрать».
Шаг 9. Добавляем второе поле «Вид договора». Делаем всё то же самое!
Как и в предыдущем шаге, нажимаем кнопку «Добавить» в окне «Выбор поля отчета», находим группу «Договор», раскрываем ее, нажав на значок «+», в этой группе выбираем «Вид договора» и нажимаем кнопку «Выбрать».
Шаг 10. Добавляем третье поле «Наименование контрагента». Нажимаем кнопку «Добавить» в окне «Выбор поля отчета», находим группу «Контрагент», раскрываем группу, нажав на значок «+», находим «Полное наименование», нажимаем кнопку «Выбрать».
Шаг 11. Добавляем четвертое поле «Номер договора».
Нажимаем кнопку «Добавить» в окне «Выбор поля отчета», находим группу «Договор», раскрываем ее, нажав на значок «+», находим «Номер договора», нажимаем кнопку «Выбрать».
Шаг 12. Добавляем пятое поле «Дату договора».
Нажимаем кнопку «Добавить» в окне «Выбор поля отчета», находим группу «Договор», раскрываем ее, нажав на значок «+», находим «Дата», нажимаем кнопку «Выбрать».
Шаг 13. Добавляем шестое поле «Срок действия договора».
Нажимаем также кнопку «Добавить» в окне «Выбор поля отчета», находим поле «Срок действия до», нажимаем кнопку «Выбрать».
Шаг 14. Добавляем седьмое поле «Примечание».
В программе 1С это поле называется «Комментарий». Также нажимаем кнопку «Добавить» в окне «Выбор поля отчета», находим поле «Комментарий», нажимаем кнопку «Выбрать».
Шаг 15. Чтобы реестр был сформирован с начала года по возрастанию, нужно настроить правую часть вкладки «Поля и сортировки» — «Сортировки».
Также нажимаем кнопку «Добавить» в окне «Выбор поля отчета», находим группу «Дата начала», раскрываем ее, нажав на «+», в этой группе ищем «Начало дня», нажимаем кнопку «Выбрать», значение устанавливаем «По возрастанию».
После выполнения всех перечисленных шагов вкладка «Поля и сортировки» должна выглядеть следующим образом:
Шаг 16. После того, как вы нажмете кнопку «Закрыть и сформировать» у вас сформируется такой отчет.
Мы видим, что заданные настройки выполнены, а именно: в отчет попали договора с видом «С поставщиками», указано полное наименование контрагента, номер, дата договора. Колонки «Срок действия до» и «Комментарий» пустые, так как на примере данной организации эти данные не вносили. Реестр сформирован по дням нарастающим периодом, а это очень удобно! 🙂 И согласитесь, вы дольше читали эту инструкцию, чем сформировали классный отчет!
Шаг 17. Сохраняем этот отчет чтобы не потерять настройки данного отчета. Для этого закрываем сформированный отчет, нажимая на кнопку «Х», как показано на рисунке, программа спросит: «Вариант отчета был изменен. Сохранить измененный вариант?» — выбираете «Да».
Появляется окно, в котором указываете название, например, «Универсальный отчет — реестр договоров», и в следующий раз, когда вам нужно будет сформировать реестр договоров, щелкните на значок в программе, выделенный на рисунке, выберите вариант отчета «Универсальный отчет — реестр договоров» и кнопку «Сформировать».
Данный отчет очень удобен тем, что его сформировать вы можете в любой момент и за любой период (не только за год, а можно и за месяц, например) и с любыми видами договоров.
Работа с договорными документами
Используйте «1С:Документооборот 8» для простого создания договоров, сопроводительной или сопутствующей документации, используя шаблоны и связи документов. Отслеживайте процессы согласования, подписания, исполнения договора. Контролируйте исполнение обязательств или наличие сопроводительных документов.
- подготовка договора;
- согласование договора;
- контроль возврата переданных экземпляров;
- учет сопроводительных документов;
- учет срока действия;
- исполнение обязательств;
- расторжение.
- продлевает договоры при необходимости;
- отслеживает передачу документа контрагенту на подпись;
- контролирует сроки договоров и этапов.
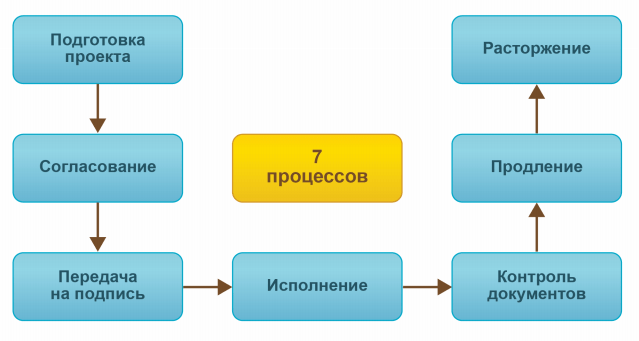
Планирование и исполнение проектных задач
- планирование — для составления плана проекта;
- отправка на выполнение — для своевременной отправки проектных задач на выполнение;
- контроль выполнения — для контроля выполнения проектных задач;
- анализ трудозатрат — для анализа плановых и фактических трудозатрат;
- полный — режим выводит полный набор колонок в списке;
- диаграмма Ганта — графическое представление плана проекта.
Подготовка по шаблону
Договор — это особенный вид внутреннего документа. Карточка договора содержит все сведения о нем (всего 75 реквизитов). Можно настраивать состав стандартных реквизитов и добавлять новые. Из карточки доступен переход ко всему, что связано с договором (переписка, процессы, сопроводительные документы, история сроков действия и прочее).
- черновики;
- согласованные материалы;
- скан-копии подписанных оригиналов;
- вспомогательные файлы.
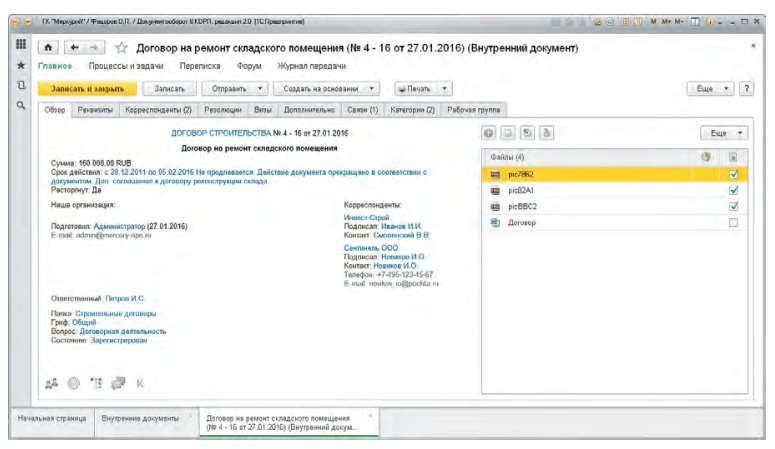
Автозаполнение реквизитами
Программа поддерживает автоматическое заполнение файлов договоров. Текст договора заполняется автоматически из реквизитов карточки, например, Номер, Дата, Заголовок, Сумма, Срок действия и другие.
- подготовить шаблоны файлов для всех видов договоров, которые используются на предприятии;
- настроить правила автозаполнения для всех созданных шаблонов файлов;
- подготовить шаблоны внутренних документов, приложив к ним созданные шаблоны файлов.
Доступно заполнение полей файлов MS Word и Open Office. Правила заполнения полей задаются в виде конструктора или выражением на встроенном языке.
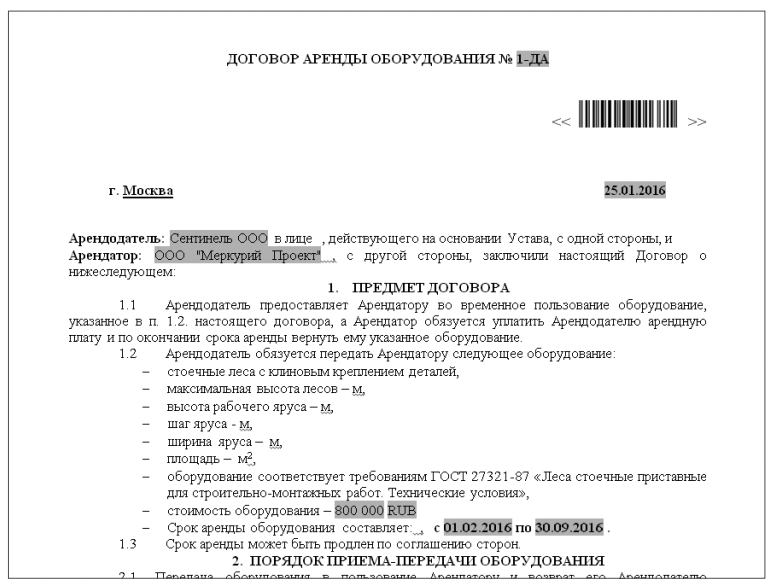
Согласование договора
Согласование договора выполняется при помощи процесса Согласование. Может использоваться параллельное, последовательное или смешанное согласование, а также согласование по условию.
Например, смешанное согласование позволяет реализовать регламент обработки договора, по которому договор могут параллельно согласовывать главный бухгалтер и юрист, после них — заместитель генерального директора и, если замечаний нет, генеральный директор. По результатам согласования можно распечатать Лист согласования.
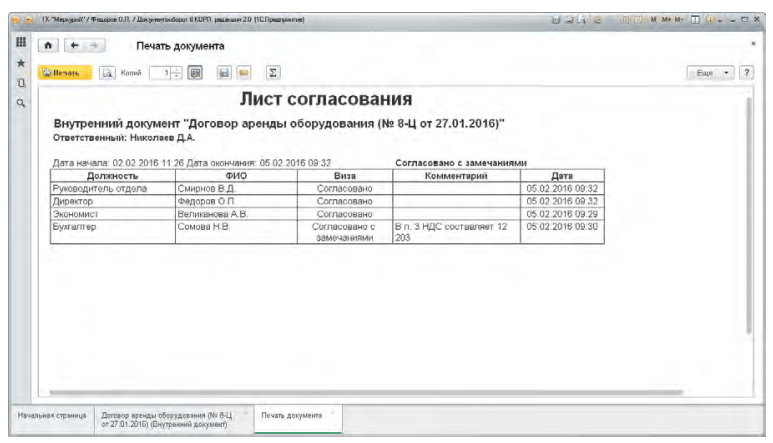
Многосторонние договоры
В программе можно учитывать договоры, заключенные более чем с двумя сторонами (многосторонние). Для этого достаточно ввести список корреспондентов, с которыми оформлен договор. Если договоры с несколькими корреспондентами заключаются регулярно — укажите их в шаблоне. В таком случае, они будут помещены в документ сразу при его создании по шаблону. При поиске договоров по корреспонденту в список найденных документов попадут и многосторонние договоры, содержащие указанного корреспондента.
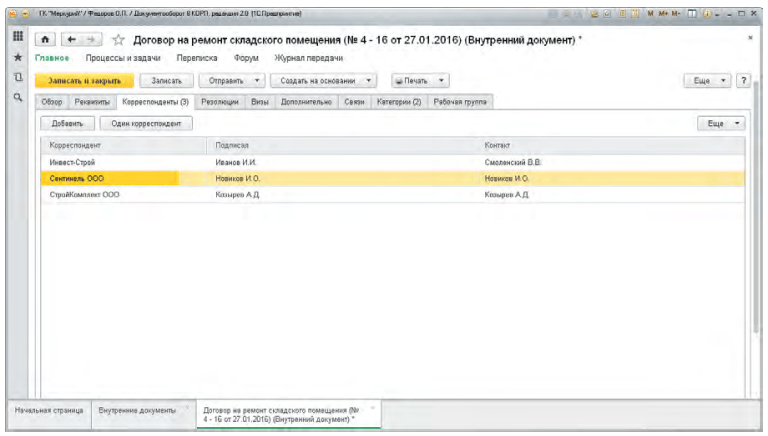
Контроль возврата и передачи
В программе отражается передача договора контрагенту на подпись. При этом указывается ожидаемый срок возврата. Программа автоматически отслеживает этот срок и уведомляет ответственного, если документ не возвращен контрагентом вовремя. Программа помогает контролировать наличие скан-копий оригиналов документов и напоминает сотрудникам об этом.
Автоматическое продление
Программа ведет учет сроков действия договоров и правил их продления. При приближении и окончании срока действия «1С:Документооборот 8» автоматически уведомляет ответственного за договор. Программа может автоматически продлить срок действия документа, если это разрешено для документа.
- при заключении дополнительного соглашения с новым сроком действия;
- при досрочном расторжении договора;
- при автоматическом продлении договора.
Срок можно изменить и вручную. Вся история изменения сроков действия договора сохраняется.
«1С:Бухгалтерия 8» (ред. 3.0): как изменить форму списка договоров с контрагентом (+ видео)?
Признак подписания договора устанавливается в карточке договора с контрагентом (в форме элемента справочника Договоры) в сворачиваемой группе Подписи. Если данный договор завизирован сторонами, то эту информацию можно отразить, установив флаг Договор подписан.
Список всех договоров доступен в справочнике Договоры (раздел Справочники).
В журнале договоров предусмотрен быстрый отбор — по контрагенту, по виду договора, по сроку действия и по организации, — а также полнотекстовый поиск.
Стандартные настройки списка договоров не предусматривают отображения реквизита Договор подписан. Чтобы изменить состав реквизитов и вид отображаемого списка следует выбрать команду Еще – Изменить форму.
При выборе этой команды открывается специальное окно Настройка формы.
С помощью настроек формы можно:
- скрыть ненужные поля, сняв флаги рядом с именами соответствующих элементов (исключение – командная панель формы);
- добавить новые поля с помощью кнопки Добавить поля;
- изменить взаиморасположение полей с помощью кнопок Переместить вверх и Переместить вниз;
- объединить поля в группы с помощью кнопки Добавить группу;
- изменить различные свойства элементов формы.
Для размещения в списке договоров дополнительного поля в окне Настройка формы следует выполнить следующие действия:
- подвести курсор к элементу формы Список;
- перемещать курсор до тех пор, пока кнопка Добавить поля не станет активной;
- нажать на кнопку Добавить поля и из предлагаемого списка полей выбрать реквизит Договор подписан;
- нажать на кнопку OK.
В списке договоров отобразится колонка Договор подписан, которая заполнена одним из двух вариантов значений: Да или Нет.
Используя отбор, можно выводить только подписанные или неподписанные договоры со всеми контрагентами или только с определенным контрагентом.
Выполненные настройки формы списка автоматически сохраняются при ее закрытии. Чтобы эти настройки можно было использовать в дальнейшем, их можно сохранить с помощью команды Еще – Сохранить настройки.
Вернуть стандартные настройки формы можно командой Еще – Изменить форму – Еще – Установить стандартные настройки.
Работа с договорами в 1С 8.3

Любая организация регулирует взаимоотношения с контрагентами на основании договоров, в которых прописываются условия сотрудничества. Обычно документ составляется в текстовом редакторе, проверяется юридической службой компании (если таковая имеется на предприятии), печатается и подписывается обеими сторонами. В итоге у каждого участника договорных отношений остается по одному экземпляру, которые хранятся в бумажном виде.
Многие компании не имеют своих помещений в достаточном объеме, поэтому самым распространенным видом взаимодействия с контрагентом является аренда. В 1С договор должен быть зафиксирован и указан при начислении платежей по этому договору. Однако в информационной базе программы текст договора никак не фигурирует, поэтому при необходимости внести изменения, оформить дополнительное соглашение или какие-то другие правки, приходится искать текстовый файл или печатный вариант.
Разработчики 1С учли данный недочет. Договор аренды 1С 8 3.0.37.21 позволяет сформировать непосредственно в программе и закрепить за контрагентом. Кстати сказать, к одному контрагенту можно прикрепить несколько договоров, в которых указанный контрагент может выступать в качестве поставщика и покупателя. Договор аренды 1С ЗУП может использовать при начислении платежей, обращаясь к общей базе данных.
Преимущество создания договоров сразу в программе очевидно: можно использовать автозаполнение для полей с реквизитами, создавать шаблоны типовых договоров, в любое время просмотреть текст договора для конкретного контрагента.
Рассмотрим создание документа на примере аренды. Чтобы создать и провести в 1С договор аренды, нужно зайти в раздел «Справочники», выбрать раздел «Покупки и продажи» и войти в пункт «Шаблоны договоров»:
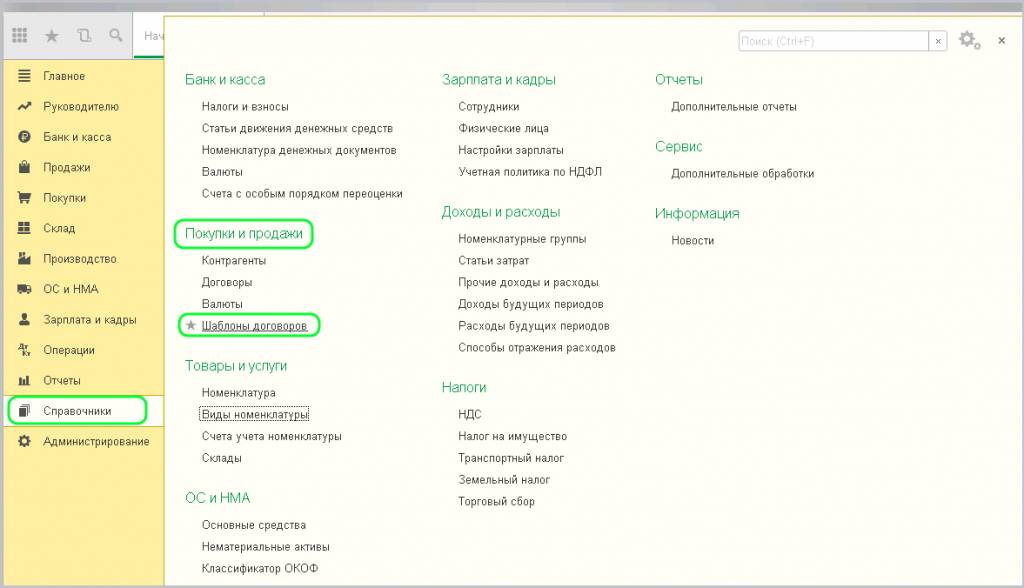
В базовой конфигурации программы уже есть 3 типовых шаблона: договор возмездного оказания услуг (сюда относится аренда), договор подряда и договор поставки. Напомним, что договор аренды 1С 8.2 таким способом создать не позволит. А для владельцев обновленной версии этот пункт доступен:
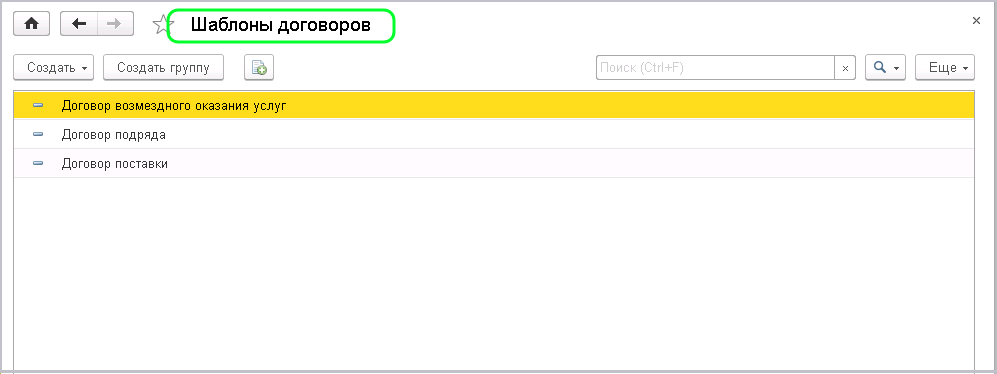
Чтобы создать новый договор аренды, программы 1С позволяют пользоваться копированием. После этого достаточно исправить реквизиты на нужные, и документ готов. Если типовой документ не подходит, можно создать новый договор, а также дополнительные соглашения к нему.
Создание собственного шаблона договора
В шаблонах договоров можно создавать новые группы. Допустим, это будет группа «Дополнительные соглашения». Эта функция активируется при нажатии кнопки «Создать группу», после чего требуется заполнить название группы. Во вновь созданной группе кнопкой «Создать» формируем новый шаблон.
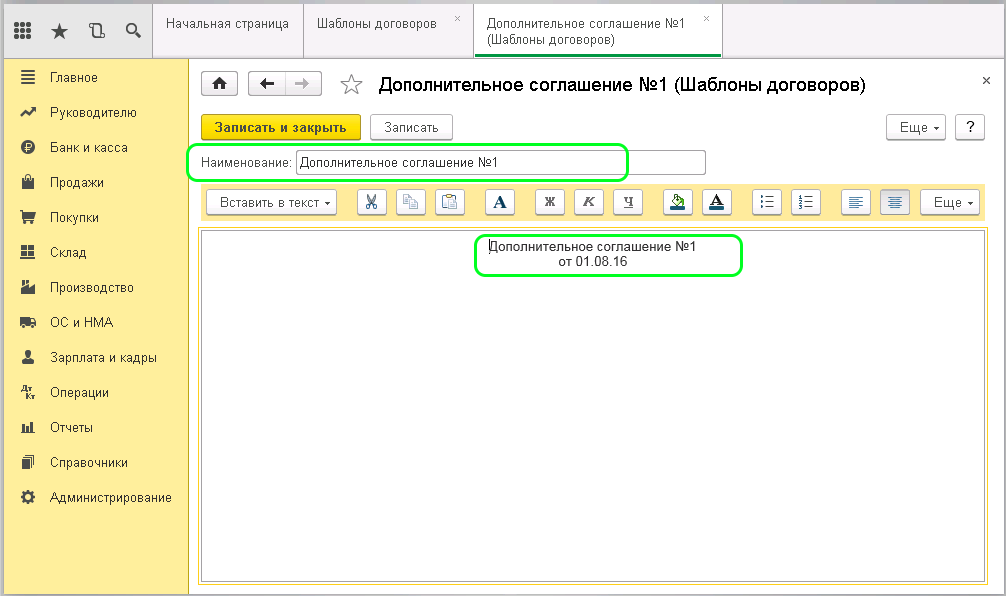
Завести договор аренды 1С ЗУП можно простым набором нужного текста или же текст можно скопировать из текстового редактора. Набранный или вставленный текст можно дополнить полями автозаполнения через кнопку «Вставить текст». При нажатии кнопки предлагается список полей, которые могут быть вставлены из карточки контрагента.
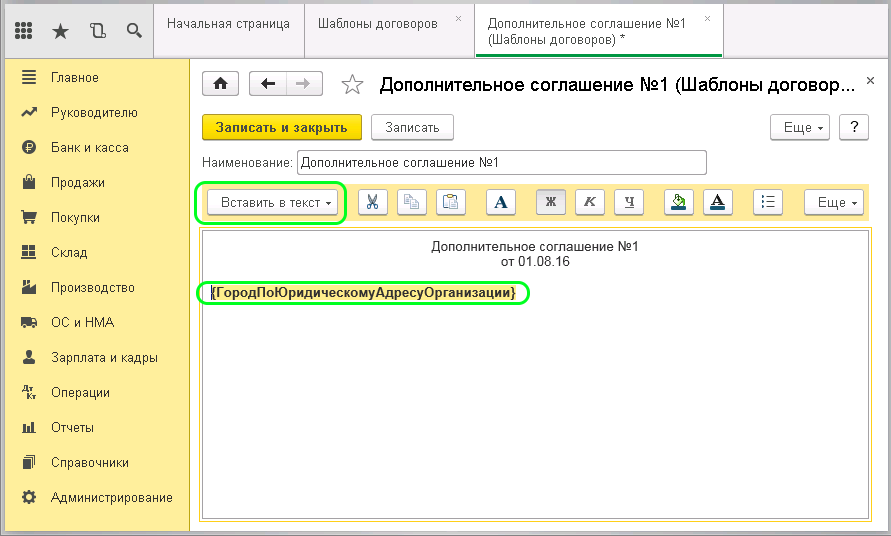
Поля помечаются желтым цветом, теперь это не статический текст. Сюда будут вписываться реквизиты из базы данных. Если договор аренды 1С 8 3 ЗУП для контрагента уже имеется, то дополнительное соглашение можно прикрепить к нему же.
Таким способом можно добавить в текст все необходимые поля, в итоге документ будет выглядеть следующим образом:
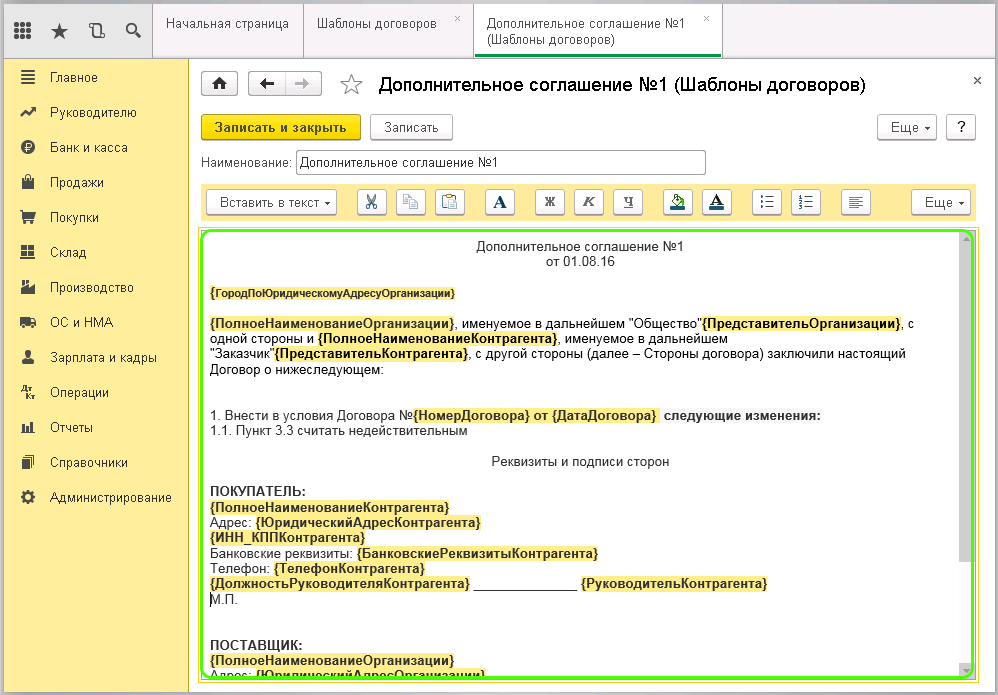
Заполнение и печать шаблона
Чтобы вывести на печать договор с организацией с использованием шаблона, нужно найти нужного контрагента в одноименном справочнике. В договорах выбираем необходимый вид договора, нажимаем «Печать» и заходим в предложенный пункт с шаблонами, где выбираем нужную форму:
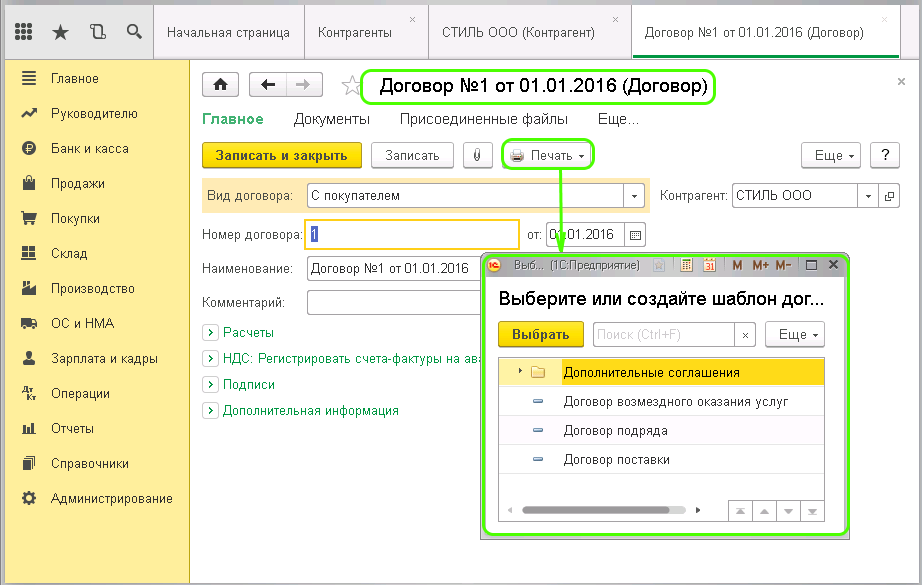
На печать выводится сформированный заранее шаблон с автоматически заполненными полями.
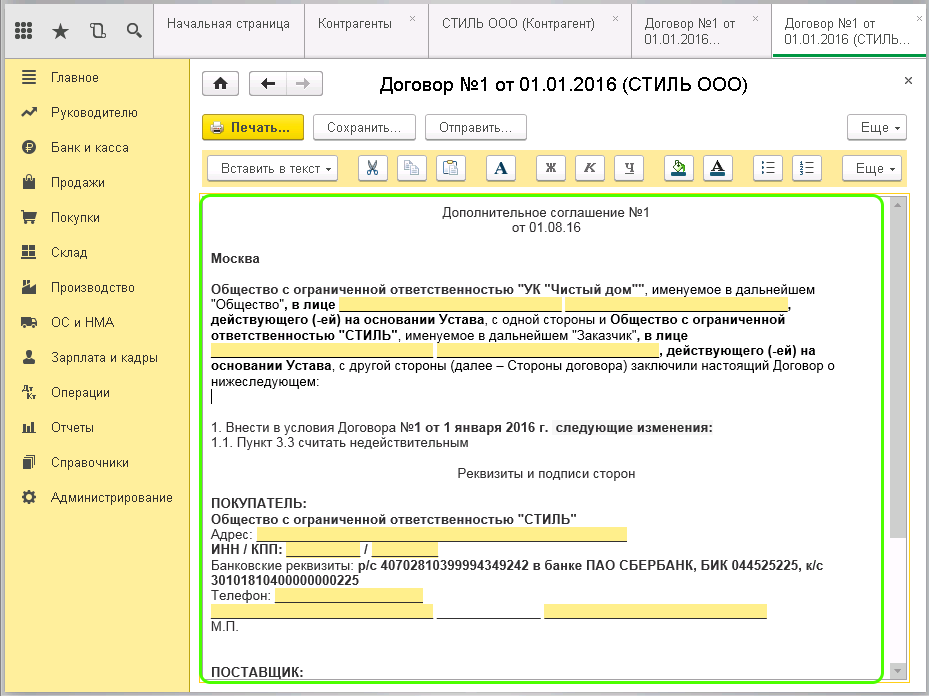
При неполной информации о контрагенте, пустые поля будут подсвечены. Эти данные можно внести при ручном редактировании печатной формы.
Журнал справочника Договоры не несет никакую информацию: из него непонятно, к какому контрагенту относится договор.
Данный лайфхак поможет разобраться в этих вопросах.
Есть ли какая-нибудь возможность в справочнике Контрагенты сделать такие настройки, чтобы отображался список контрагентов и у каждого контрагента список договоров (наподобие второго уровня)?
Или может какой-то отчет можно сформировать, чтобы видеть всех контрагентов и у каждого контрагента все его договоры?
Такой список можно настроить в справочнике Договоры. Для этого необходимо добавить группировку по Контрагенту по кнопке Еще – Настроить список.

Распечатать его можно по кнопке Еще – Вывести список – флажок С подчиненными.
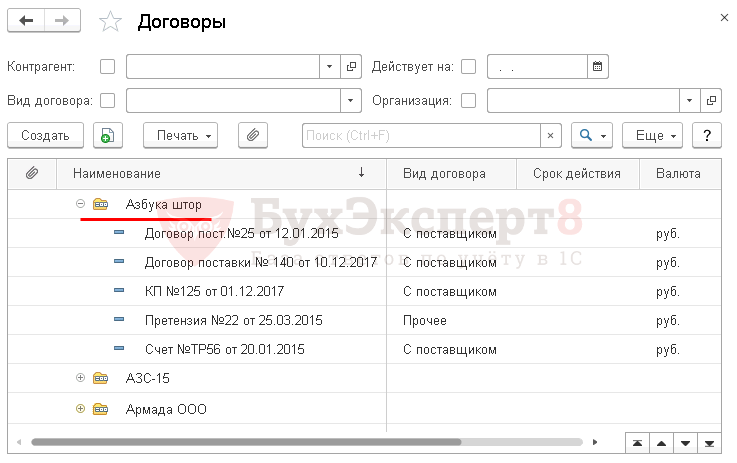
См. также:
- Анализ Субконто
- Удобная работа с журналами документов
- Справочник Контрагенты
- Справочник Договоры
Подписывайтесь на наши YouTube и Telegram чтобы не пропустить
важные изменения 1С и законодательства
Помогла статья?
Получите еще секретный бонус и полный доступ к справочной системе БухЭксперт8 на 14 дней бесплатно
Оцените публикацию





(2 оценок, среднее: 5,00 из 5)
![]() Загрузка…
Загрузка…
