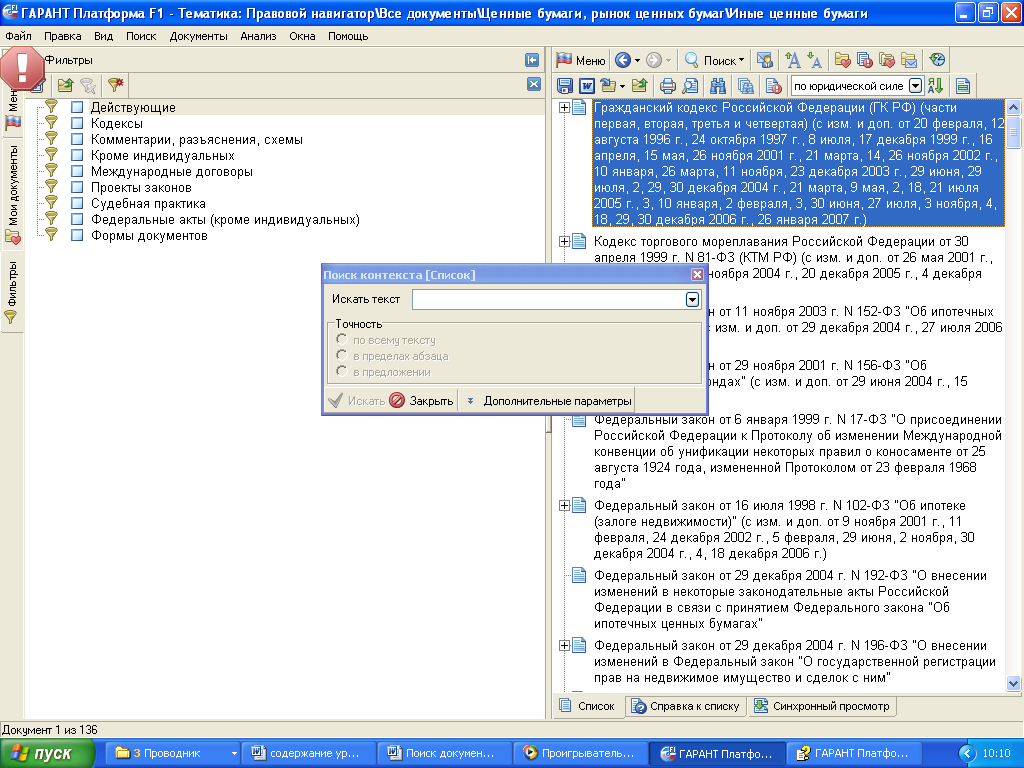|
Имеется ввиду поиск файла *.doc, *.docx по внутреннему содержимому, когда не знаешь названия файла. Операционная система Windows 7. Microsoft Office 2010 Перерыл кучу информации по поводу данного вопроса. К сожалению, почему-то посчитали не нужным дать возможность пользователям операционной системы Windows 7 изменять условия поиска файлов, как было ранее. Мало того, даже обычный поиск работает только с проиндексированными файлами, то бишь с теми, которые уже открывались на компьютере, и только по имени файла. Но всё же решение нашёл. Открываем проводник с диалоговым окном поиска (обычно нажатием клавиши F3 при активном рабочем столе): Во вкладке слева “Упорядочить” выбираем “Параметры папок и поиска”. Далее переходим на вкладку “Поиск”, и в открытом окне меняем “Что искать” активную позицию на “Всегда искать по именам файлов и содержимому”. После этой процедуры, поиск будет работать и по названию файла, и по содержимому, но немного дольше. P.S. Использование файл менеджера Total Commander для поиска файлов по содержимому тоже можно использовать (спасибо за совет Delka )). модератор выбрал этот ответ лучшим KritikSPb 5 лет назад В Windows 7 поиск текста документа на компьютере происходит не так просто, как в предыдущих версиях, где можно было выбрать поиск по названию файла, или поиск в тексте документа. Для поиска по словам или фразам, содержащимся в тексте документа, необходимо открыть Проводник, нажать в левом верхнем углу вкладку “Упорядочить”, в выпадающем списке выбрать “Параметры папок и поиска”, далее в открывшемся окне выбрать вкладку “Поиск”, там выбрать пункт “Всегда искать по именам файлов и содержимому”. Готово! Только теперь поиск будет всегда осуществляться по тексту документов и занимает это достаточно много времени, поэтому его лучше включать только при определенной необходимости, а потом отключать. Jean Montibus-Citri 4 года назад Да, бывает такое – написал текст, сохранил, а под каким именно названием – забыл. Если компьютер просто захламлен аналогичными файлами с маловразумительными наименованиями, то отыскать нужный помогут такие действия: устанавливаем программу Total Commander, она годится для 7 и 8 версий World. Теперь открываем папку, где должен храниться искомый файл. В верху будет меню, там выбираем кнопку “Инструменты”. Среди предложенных программой инструментов ищем “Поиск” и после этого получаем вот такую картинку: Теперь в третью графу ” с текстом” вводим словосочетание из текста, который нам нужно найти, того, который сохранен под забытым нами наименованием. Если отрывок текста на русском языке, то не забудьте отметить галочками еще 2 поля: Ксарфакс 6 лет назад Чтобы получить возможность искать текстовые документы Word по содержимому, нужно выполнить дополнительные настройки поиска. Расскажу, как это сделать в операционной системе Windows 8. Нужно в параметрах поиска в разделе “Дополнительные параметры” выбрать пункт “Содержимое файлов”. После этого поиск будет осуществляться не только в заголовках файлов, но и в документах тоже. Хотя времени на него потребуется больше. Поэтому лучше искать в той папке, где хранится нужный документ. Марина Вологда 4 года назад Случилось так, что не могу вспомнить в каком именно документе была необходимая для диплома информация. Пришлось искать в каких текстовых документах встречается ключевая фраза. Итак, рассмотрим как на компьютере по фразе найти документ. Работ, курсовых, статей, учебников и вообще текстовых документов очень много на компьютере, поэтому в ручную все перелистывать, это сутки нужны. Поисковиком пользуемся по следующему плану: 1) Заходим в раздел “Мой компьютер”. 2) Находим “Упорядочить” в левом верхнем углу. Нажимаем: 3) Выбираем раздел “Параметры папок и поиска” Нажимаем. 4) В окне надо выбрать раздел Поиск” 5) Ставим галочку на “Всегда искать по именам файлов и содержимому”: 6) Нажимаем “ок”. 7) Нажимаем “Пуск” и в окошечке печатаем то, что нам надо найти: 8) Выше поиска нажимаем “Ознакомиться с другими результатами” 9) Появятся все документы, в которых встречается эта фраза. 127771 4 года назад На самом деле до того, как не прочитал этот вопрос, не знал, как можно найти документ не по его названию, а его содержимому. Оказывается в Windows 7 есть возможность поиска документа не только по имени, но и по содержимому. Оказывается, что для этого необходимо будет открыть “Проводник”, после этого нажимает на подменю “Упорядочить” (кнопка находится слева наверху). После этого нажимаем на “Параметры папок и поиска”. В открывшемся окне будет решение проблемы, надо поставить на “Всегда искать по имени и содержимому”. Не стоит забывать про замечательную программу Тотал Коммандер, которая тоже позволит решить проблему. В параметре папок стоит поставить галку “искать в названиях и по содержимому документов”. Именно тогда начнется полноценный поиск не только по разделам жесткого диска, но также более доскональный поиск в самих папках, а затем и в документах по контексту, который вы вписали в поисковую строку проводника. Крайне удобная вещь для учащихся, найти тот же титульный лист, который ранее назвали заместо “титульный лист”, именем 105445 и тому подобным. А вот поисковик сразу найдет его по контекту вашей школы или по основному заголовку. Также если вы ищете заявление, в котором описывается проблема ЖКХ и тому подобного. Тут решить проблему поможет два варианта. Первый – это сторонние программы, одна из которых это Тотал командер. Кстати она у владельцев ПК многих одна из любимых утилит. Документ легко найти именно по содержимому. Второй вариант это найти документ посредством непосредственно самой системы Виндовс. Делается это тоже просто. В начале необходимо запустить проводник, далее найти параметры папок, затем жмем поиск, а там уже выставляем галочку “Всегда искать по содержимому”. Если вы впишите контекст документа который необходимо найти, то поиск вам все найдет необходимое. Так можно отыскать не только Ворд содержимое, но и другие документы. -Irinka- 4 года назад Как правило в ОС Windows 7 поиск производится по именам файлов. Для того, чтобы поиск в ОС начал осуществляться по содержимому в файлах нужно внести изменения в настройки “Проводника”.
Выбираем “Всегда искать по имени файлов и содержимому”. JuliaPeskovaya более года назад Все вышесказанное не работает. Я столкнулась с этой проблемой, перерыла весь интернет, проделала все, что посоветовали, и ничего не вышло – Windows 7 по-прежнему ищет только в названиях файлов. Total Commander тоже не помог. Наконец, нашла бесплатную утилитку AstroGrep, только она и работает. Утилита на английском, но разобраться можно методом тыка. Так что не тратте по 6-7 часов на индексирование файлов, а ставьте AstroGrep и ищите себе на здоровье. moreljuba 7 лет назад Существует специально разработанная для этого программа имеющая название Total Commander. Эта утилита сможет найти файл, размещённый в компьютере, по его содержанию. Как раз таки очень удобно, когда забудешь название документа. Я часто пользуюсь данной программкой. Плюс ко всему в Total Commander для поиска можно задавать и другие критерии: расширение документа, дата его последней корректировки и прочее. Знаете ответ? |
В операционной системе Windows 10 можно искать файлы не только по названию, но и по содержанию — по словам и фразам в текстовых документах, презентациях, книгах, сохраненных на диске веб-страницах и т.д. Чтобы находить файлы по содержимому с помощью встроенного поисковика Windows 10, необходимо проверить, запущена ли соответствующая служба, и включить на компьютере расширенную индексацию. Как это сделать, читайте в нашей пошаговой инструкции.
- С помощью горячих клавиш Windows + R открываем окно «Выполнить», набираем в поле ввода services.msc и нажимаем кнопку «ОК» или клавишу «Enter».
2. Откроется окно «Службы». Находим в списке службу, отвечающую за поиск — «Windows Search»
3. Если в графе «Состояние» указано, что служба выполняется, можно переходить к дальнейшим шагам. В противном случае следует дважды кликнуть по названию службы и в открывшемся окне, в раскрывающемся списке «Тип запуска», выбрать вариант «Автоматически» и нажать «ОК». После чего запускаем службу, нажав соответствующую ссылку в окне «Службы».
4. На следующем этапе настройки поиска файлов по содержимому в Windows 10 нам нужно разрешить индексацию файлов на жестком диске. Для этого запустим «Проводник» Windows и перейдем в раздел «Этот компьютер». Затем щелчком правой кнопки мыши по нужному диску откроем его контекстное меню и выберем команду «Свойства».
5. В появившемся окне устанавливаем флажок «Разрешить индексировать содержимое файлов на этом диске в дополнение к свойствам файла» и подтверждаем действие нажатием кнопки «ОК». Аналогичным образом включаем данную настройку для всех разделов жесткого диска.
6. Теперь нам нужно включить расширенную индексацию во встроенной службе Windows — «Параметры индексирования». Для поиска этой службы нажимаем на значок лупы в панели задач и начинаем вводить искомое название. Когда нужное приложение будет найдено, запускаем его щелчком левой кнопки мыши.
7. В открывшемся окне нажимаем кнопку «Изменить» и добавляем расположения, которые следует проиндексировать. Это могут быть разделы жесткого диска или отдельные папки на них, в которых вы собираетесь проводить поиск файлов по содержимому.
8. В окне «Индексируемые расположения» ставим галочки рядом с названиями нужных папок. Отмеченные папки будут показаны в списке «Включенные расположения» в нижней части окна. Нажимаем кнопку «ОК» для подтверждения сделанных настроек.
9. Снова оказываемся в окне «Параметры индексирования», где нажимаем кнопку «Дополнительно» и в открывшемся окне переходим на вкладку «Типы файлов». Здесь в секции «Как следует индексировать такие файлы?» устанавливаем переключатель в положение «Индексировать свойства и содержимое файлов» для всех нужных типов файлов (выделяем их поочередно). Если нужное расширение отсутствует в списке, вводим его в поле «Добавить новое расширение в список» и нажимаем кнопку «Добавить».
10. После нажатия кнопки «ОК» появится предупреждение, что перестройка индекса может занять значительное время. Жмем «ОК» и дожидаемся завершения индексирования.
11. После появления надписи «Индексирование завершено» в окне «Параметры индексирования» можно нажать кнопку «Закрыть» и протестировать поиск по содержимому.
12. Кликаем на значок лупы в панели задач и в поле ввода внизу печатаем текст, содержащийся в файле, который нам нужно найти. Нажимаем на значок с изображением страницы вверху, чтобы включить фильтр «Документы». Как видно на скриншоте, в результате поиска были найдены файлы электронных книг и html-документ, где содержится заданная фраза.
Потратив немного времени на то, чтобы настроить поиск в Windows 10, в будущем вы быстро сможете находить нужные вам файлы в указанных для индексации расположениях, даже если не помните их имен, по словам и фразам, встречающимся внутри текста этих документов.
Автор материала: Анна Самарина
Подписывайтесь на наш канал и ставьте лайки! А еще можете посетить наш официальный сайт.
Привет, друзья. В этой публикации рассмотрим такой вопрос: как найти файл по содержимому. Т.е. по каким-то отдельным ключевым словам или словосочетаниям. Если вам нужно найти на своём компьютере какой-то документ или текстовый файл, при этом вы не помните его название, но вам чётко врезались в память отдельные слова или фразы с этого документа, вы найдёте этот документ. Правда, поиск в проводнике Windows для этих целей не годится, его лучше использовать только для поиска данных по ключевым фразам в названиях файлов. Для поиска по текстовому содержимому файлов необходимо прибегнуть к различным сторонним программам. И мы рассмотрим несколько таких – Total Commander, Everything, Archivarius 3000.
Как найти файл по содержимому
***
Друзья, к рассмотрению темы, как найти файл по содержимому, меня подтолкнула просьба о помощи одного читателя сайта:
Здравствуйте, админ. Проблема такая: срочно нужно найти файл по его содержимому среди целой кучи других похожих файлов, находящихся на жёстком диске моего компьютера. У меня на диске D находится много папок с файлами, и среди них есть текстовый файл с решением одной математической задачи. Но я помню только часть исходных данных y0= (4*2-22)/4=1, более ничего не помню. Расширение файла тоже не помню, это может быть «.txt», «.doc», «.xlsx», «.ttf» и даже «.phtml» или «.php3». Пробовал применить программу Multi Text Finder, но она ничего не нашла.
Программа Multi Text Finder, друзья, с виду вроде бы серьёзная, в ней можно выбирать типы документов для поиска, ключевые слова для поиска по содержимому документов, можно использовать маски поиска. Но, увы, это программа совершено бесполезна, найти файлы, содержащие текст, она не может. Возможно, в какой-то части случаев она и работает, но мой тест показал её полную непригодность. Я указал место поиска, ввёл ключевое слово, запустил поиск. Но поиск ничего не обнаружил.
Хотя по указанному пути документ не то, что с ключевым словом внутри, с ключевым словом в названии есть.
Увы, так бывает. Эту программу мы, друзья, отправим в топку. И давайте посмотрим на эффективные программы, которые реально помогут нам найти нужный файл, содержащий текст, какой мы помним.
Примечание: друзья, проводник Windows не ищет файлы по их внутреннему содержимому, но у него есть иные критерии поиска, с помощью которых вы можете сузить область поиска нужного вам файла. Как работать с поиском в системном проводнике, смотрите в статье «Как найти файл на компьютере».
Total Commander
Поиск файлов по ключевым словам в их тексте предусматривает функциональный файловый менеджер Total Commander. Эта программа сможет найти исчезнувший на вашем компьютере файл и по содержащемуся тексту, и по названию, и по расширению, и по дате создания, и по различным атрибутам. Ну и также у Total Commander много прочих интересных возможностей для опытных пользователей, так что если вы никогда не пользовались этим файловым менеджером, решение вашей проблемы может стать идеальным поводом для знакомства с ним и исследования прочих его возможностей.
Как найти файл по содержимому в Total Commander? На его панели инструментов есть кнопка поиска файлов, кликаем её. Или можем использовать горячие клавиши Alt+F7.
В форме поиска выбираем место поиска, можем указать весь раздел диска, на котором предположительно хранится нужный нам файл. И вводим ключевой запрос. Если мы его введём в графу «Искать файлы», поиск будет выполнен по названиям файлов. Если же мы активируем графу «С текстом» и в неё впишем ключевой запрос, то поиск будет выполняться по содержимому файлов. Что, собственно, и нужно нам. Вписываем в графу «С текстом» те слова или фразы, которые мы помним. И жмём «Начать поиск».
И далее по мере выполнения поиска на нижней панели окошка мы получим результаты поиска. И вот нам удалось найти файл, содержащий текст, который мы помним.
А вот и сам файл.
Чтобы поиск выполнялся быстрее, нужно максимально сузить его область, т.е. указать более точный путь нахождения файла. И тогда процедура поиска займёт меньше времени.
Everything
Друзья, для поиска файлов на Windows-компьютере есть специальные программы. Одна из них – бесплатная Everything. Очень простая и удобная, может работать обычно с установкой в Windows, и также может работать портативно. Ищет файлы по именам и содержимому, предусматривает расширенный поиск с разными настройками и фильтрами. Программа изначально выполняет индексацию содержимого компьютера, и благодаря этому поиск файлов выполняется мгновенно, гораздо быстрее, чем в проводнике Windows. Но индексация проводится только по именам файлов и, соответственно, мгновенный поиск возможен, если мы вводим ключевое слово в названии документа. Внутреннее содержимое файлов программа не индексирует, и, соответственно, если нам понадобится найти файлы, содержащие текст, придётся подождать, этот процесс может быть небыстрым.
Итак, программа Everything. Дабы искать в ней файлы по названиям, вводим ключевое слово из названия в поле программы в её главном окне.
Если же мы хотим найти файл, содержащий текст, в меню «Поиск» запускаем «Расширенный поиск».
Указываем ключевые слово или фразу. И желательно указать местоположение искомого файла, хотя бы примерное, хотя бы просто раздел диска. Если хотите, можете использовать другие фильтры и настройки расширенного поиска.
И, вуаля – файл найден.
FileSearchy
Archivarius 3000
И ещё одну программу, друзья, рассмотрим, которая может найти файлы, содержащие текст, какой мы помним – это программа Archivarius 3000. Но это программа максимум-уровня, это суперфункциональный внутрисистемный поисковик файлов, включающий возможность поиска документов по их содержимому. И такой поиск программа выполнят мгновенно за счёт индексации содержимого указанных нами областей компьютера. Это не программа-однодневка, она платная, нужна она не всем, а только тем, кто постоянно работает с документами, у кого на компьютере хранятся большие их базы, и кому принципиально нужна оперативность и эффективность при поиске данных. Archivarius 3000 изначально индексирует указанные нами пути хранения документов, и впоследствии периодически также выполняет индексацию, чтобы в индексе всегда были актуальные сведения.
Механизм поиска у Archivarius 3000 такой, как у поисковых систем: программный поисковик ищет файлы не только с прямым вхождением наших ключевых запросов, но также с изменёнными словоформами, т.е. с разными падежами существительных и прилагательных имён, с разными временами глаголов и прочими морфологическими изменениями. И также при поиске учитывается плотность ключевых слов, а результаты поиска выстраиваются по релевантности. Друзья, программа очень серьёзная, у неё настраиваемый механизм индексации, собственный просмотрщик документов. Более того, программа даже может обеспечивать удалённый доступ к нашей базе документов по принципу сервера, и мы сможем искать файлы на нашем компьютере, будучи далеко от него, по сути, из любой точки мира. Так что в нескольких словах об этой программе не расскажешь, она достойна отдельного обзора. Покажу лишь, как пользоваться настроенной программой.
Как найти файл по содержимому с использованием Archivarius 3000? Вводим ключевой запрос, будь это слова из названия, будь это слова в тексте документа. И отсматриваем результаты поиска. Смотрим, где встречается все слова из нашего запроса.
При необходимости можем задействовать фильтры поиска – атрибуты в терминологии самой программы.
Загрузить PDF
Загрузить PDF
Из этой статьи вы узнаете, как в Windows искать файлы по их содержимому, а не по названиям. Это можно сделать с помощью строки поиска в окне папки или активировав поиск файлов по содержимому.
-
1
Откройте папку, в которой нужно найти файл. Чтобы найти файл по содержимому в определенной папке, сначала откройте ее.
- Например, если вы хотите найти файл в папке «Документы», откройте папку «Документы».
-
2
Щелкните по строке поиска. Она находится в верхнем правом углу окна папки.
-
3
Введите запрос на поиск контента. Введите содержимое: в строке поиска. Все, что вы введете после двоеточия, будет использовано для поиска в содержимом файлов.
-
4
Введите слово или фразу, файл с которыми нужно найти. Сделайте это после слова «содержимое:».
- Например, если вы ищете файл с фразой «слон никогда не забывает», в строке поиска введите содержимое:слон никогда не забывает.
-
5
Просмотрите результаты поиска. Если вы правильно ввели нужное слово или фразу, искомый файл отобразится вверху результатов поиска.
- Чтобы сузить результаты поиска, введите более длинную или более характерную фразу.
Реклама
-
1
Откройте меню «Пуск»
. Нажмите логотип Windows в нижнем левом углу экрана.
-
2
В строке поиска введите изменение параметров поиска для файлов и папок. Строка поиска находится в нижней части меню «Пуск». Начнется поиск опции, которую нужно изменить.
-
3
Нажмите Изменение параметров поиска для файлов и папок. Вы найдете эту опцию в верхней части меню «Пуск».
- Возможно, отобразится опция «Файлы и папки»; в этом случае щелкните по ней.
-
4
Установите флажок у «Всегда искать по именам файлов и содержимому». Эта опция находится в разделе «Что искать».
- Если этот флажок уже установлен, поиск по содержимому файлов активирован.
- Возможно, вам придется перейти на вкладку «Поиск» (в верхней части окна), чтобы найти эту опцию.
-
5
Нажмите Применить > OK. Обе кнопки находятся в нижней части окна. Внесенные изменения будут сохранены, а окно закроется. Теперь поиск будет идти по именам и содержимому файлов.
Реклама
-
1
Откройте меню «Пуск»
. Нажмите логотип Windows в нижнем левом углу экрана.
-
2
В строке поиска введите изменение параметров службы Windows Search. Строка поиска находится в нижней части меню «Пуск».
-
3
Нажмите Изменение параметров службы Windows Search. Вы найдете эту опцию в верхней части меню «Пуск». Откроется окно «Параметры индексирования».
-
4
Щелкните по Дополнительно. Эта кнопка находится в нижней части окна. Откроется всплывающее окно.
-
5
Перейдите на вкладку Типы файлов. Вы найдете ее в верхней части окна.
-
6
Выберите нужный тип файла. Прокрутите список типов файлов в верхней части окна, в списке найдите нужный тип файла, а затем щелкните по типу файла, чтобы выбрать его.
-
7
Установите флажок у опции «Индексировать свойства и содержимое файлов». Эта опция находится в разделе «Как следует индексировать такие файлы?» в нижней части окна.
-
8
Щелкните по OK. Эта кнопка находится в нижней части окна. Внесенные изменения будут сохранены, а окно закроется. Теперь поиск будет идти по содержимому определенных типов файлов.
Реклама
Советы
- Также можно проиндексировать дополнительные папки в окне «Параметры индексирования».
- Когда вы внесете изменения в параметры индексирования, нужные результаты поиска появятся не сразу — системе понадобится время, чтобы включить в свой индекс содержимое новых файлов. Перезапустите компьютер, чтобы ускорить этот процесс.
Реклама
Предупреждения
- Если включить поиск по содержимому файлов, быстродействие системы снизится. Это связано с тем, что система будет искать не только имена файлов, но и их содержимое.
Реклама
Об этой статье
Эту страницу просматривали 180 583 раза.
Была ли эта статья полезной?
Поиск по контексту спс «Гарант»
Поиск
по контексту применяется, как правило
при конкретном поиске из списка
документов. Например, после запуска
поиска по реквизитам у нас на экране
появился список всех документов, которые
примерно соответствуют нашему запросу.
Для того, чтобы найти нужный в окне
контекстного меню вводим либо тип
документа, либо контекст искомого
документа. Такой способ поиска помогает
намного быстрее осуществить поиск.
Поиск по классификаторам
Поиск по классификатору
удобно применять тогда, когда нужно
сформировать подборки документов по
определенным тематикам.
Верхний уровень
классификатора разбит на пять крупных
разделов: общий, в котором собраны все
правовые документы из информационного
банка, и четыре раздела по следующим
видам правовой информации:
· судебная и
арбитражная практика;
· международные
договоры;
· разъяснения и
комментарии;
· проекты законов.
Чтобы найти
документы с помощью классификатора:
1. Перейдите к
нужному разделу, выбрав одноименную
команду в меню Информация. В окне появится
список подразделов.
2. С помощью мыши
последовательно выбирайте интересующие
Вас подразделы. Когда тематика подраздела
будет достаточно узкой, в текущем окне
появится список документов выбранной
Вами тематики.
3. При необходимости
можно отфильтровать часть документов
текущего списка.
4. Чтобы
перейти к документу из списка, дважды
щелкните мышью по его названию.
Поиск по источнику опубликования
Поиск по источнику
позволяет быстро получить требуемый
документ, если известен его источник и
дата публикации.
Чтобы найти
документы по источнику опубликования
:
1. Перейдите к
классификатору печатных изданий, выбрав
команду Поиск по источнику опубликования
в меню Поиск.
2. С помощью мыши
или стрелками выберите интересующее
Вас издание, год и месяц публикации, а
затем номер или выпуск издания. В текущем
окне
появится список
документов системы Гарант, которые были
опубликованы в данном номере.
3. Чтобы перейти к
документу из списка, дважды щелкните
мышью по его названию. Подробнее см.
раздел о работе со списками.
Распечатка документов, сохранение в файл.
1. Распечатка документа или списка
Вы можете распечатать
документ или его фрагмент на принтере.
Если Вы хотите
сначала просмотреть, как текст документа
будет выглядеть после распечатки:
Выберите команду
Предварительный просмотр из меню Файл.
Появится диалоговое окно с изображением
страницы.
Для того чтобы
распечатать документ на принтере:
1. Выберите команду
Печать в меню Файл. Если Вы хотите
распечатать не весь документ, а только
его фрагмент, сначала выделите нужную
часть.
2. В появившемся
диалоговом окне установите параметры
печати:
а) при необходимости
выберите принтер для печати и задайте
его параметры, нажав кнопку Настроить;
б) укажите, печатать
весь документ, только выделенный фрагмент
либо определенные страницы; для подсчета
страниц используйте клавиши Ctrl-L.
в) задайте число
копий;
д) в поле Качество
выберите разрешение принтера число
точек дюйм (лучшее качество соответствует
большим значениям).
3. Нажмите кнопку
OK для распечатки документа.
Соседние файлы в предмете [НЕСОРТИРОВАННОЕ]
- #
- #
- #
- #
- #
- #
- #
- #
- #
- #
- #