Знаю название документа, но не помню в каком журнале он находится. Как мне быстро найти этот документ?
Чтобы быстро найти интересующий справочник или список документов введите начало или часть его названия в поле поиска программы:
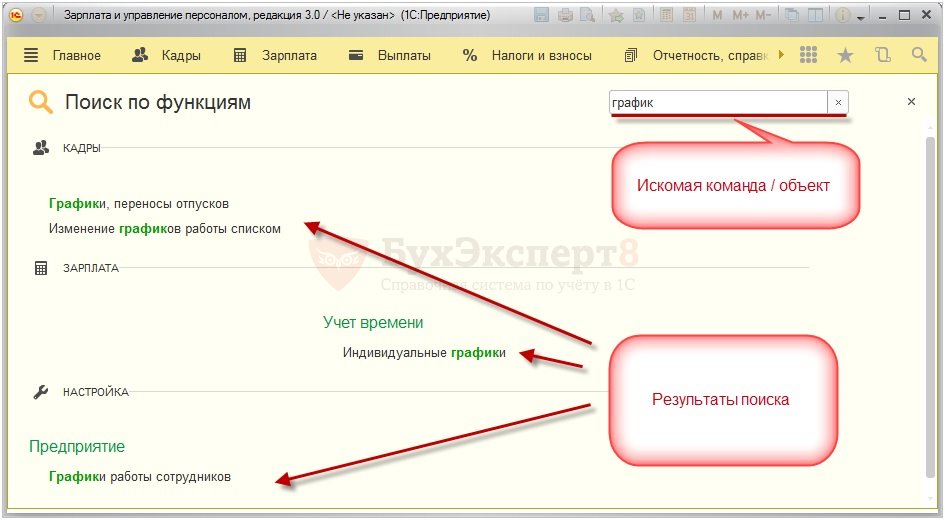
Если такой поиск не дал результатов, это означает, что на панели навигации программы не предусмотрена ссылка для вызова этого объекта.
Пользователь с административными правами может открыть ЛЮБОЙ объект программы по команде Все функции (вызывается из главного меню программы). Все справочники, документы и регистры расположены в алфавитном порядке, поиск можно осуществлять, набрав первые символы названия интересующего объекта.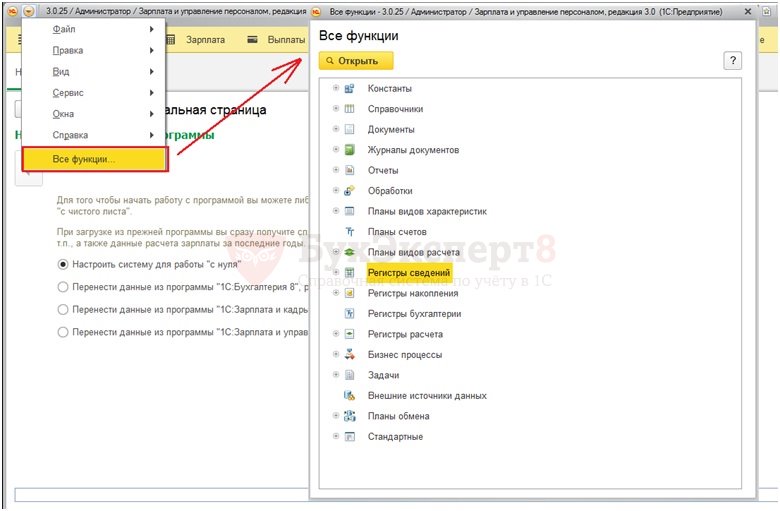
Если в главном меню команда Все функции не отображается, то необходимо вызвать из главного меню команду Сервис – Параметры, и в открывшемся окне установить флажок Отображать команду «Все функции».
Подписывайтесь на наши YouTube и Telegram чтобы не пропустить
важные изменения 1С и законодательства
Помогла статья?
Получите еще секретный бонус и полный доступ к справочной системе БухЭксперт8 на 14 дней бесплатно
Оцените публикацию
![]() Загрузка…
Загрузка…
- Опубликовано 01.03.2018 22:56
- Автор: Administrator
- Просмотров: 31404
Переходы на новую редакцию 3.1 программы 1С: ЗУП и 1С: ЗГУ сейчас в самом разгаре. Итак, новая база создана, и данные автоматически перенесены из предыдущей версии. Что обязательно нужно проверить в первую очередь, и где в новой программе найти заветные документы с данными? Мы подготовили для вас небольшую шпаргалку.
1. Основная информация по сотрудникам
Раздел «Главное» — «Данные на начало эксплуатации»
Вид документа:
– Начальная штатная расстановка: плановые начисления и сумма аванса, должность и подразделение сотрудника, остатки отпусков.
– Начальная задолженность по зарплате: остатки по взаиморасчетам (+ долг за организацией, – долг за работником).
– Периоды, оплаченные до начала эксплуатации: отпуска, оплаченные в предыдущей программе до переноса, попадающие на текущий период.
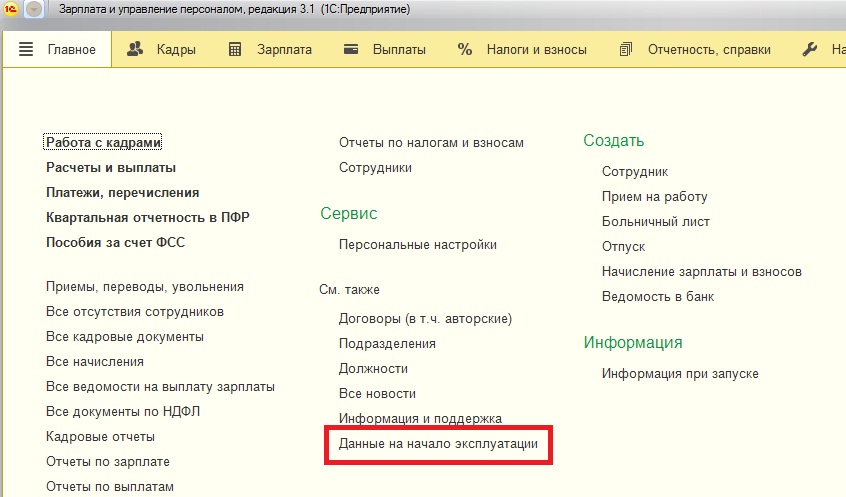
2. Исполнительные листы
Раздел «Зарплата» — «Алименты и другие удержания».
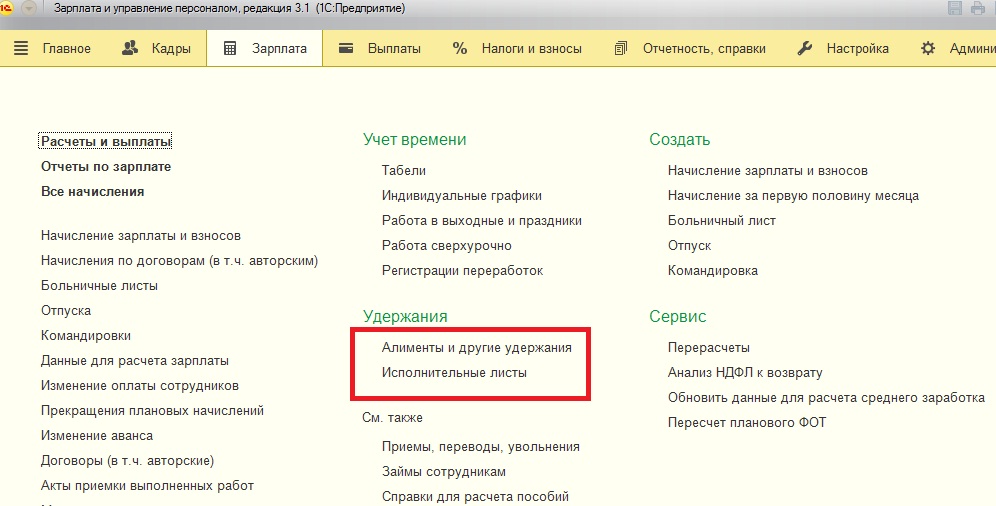
3. Право на вычеты по НДФЛ
Раздел «Налоги и взносы».
Вид документа:
– Заявление на вычеты по НДФЛ — стандартные вычеты;
– Уведомление НО о праве на вычеты – имущественные вычеты, уведомление НО нужно ввести вручную.
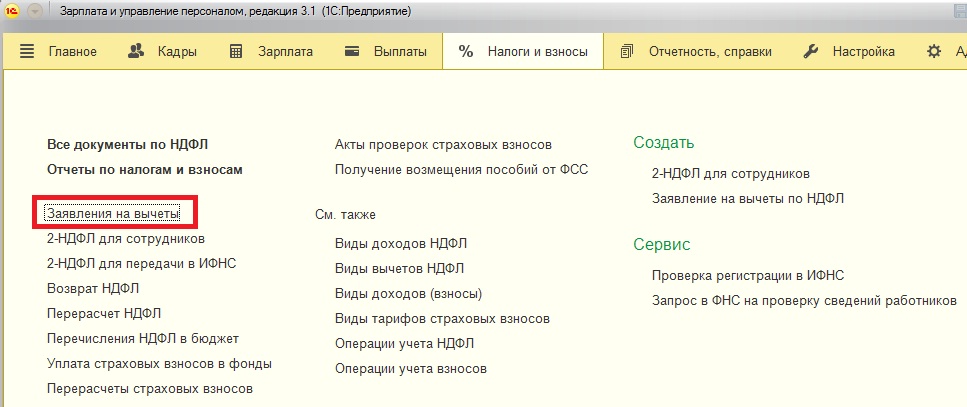
4. Расчетные данные (средний заработок)
Закладка «Администрирование» — «Переносы данных» (средний для ФСС переносится за 3 предшествующих года, для расчета отпусков за 15 предшествующих месяцев).
Чтобы посмотреть средний по сотруднику нужно воспользоваться «Отчеты» — «Универсальный отчет». Также сумма и количество дней, которые берутся при расчете отпуска можно увидеть уже непосредственно в документе, например, «Отпуск».
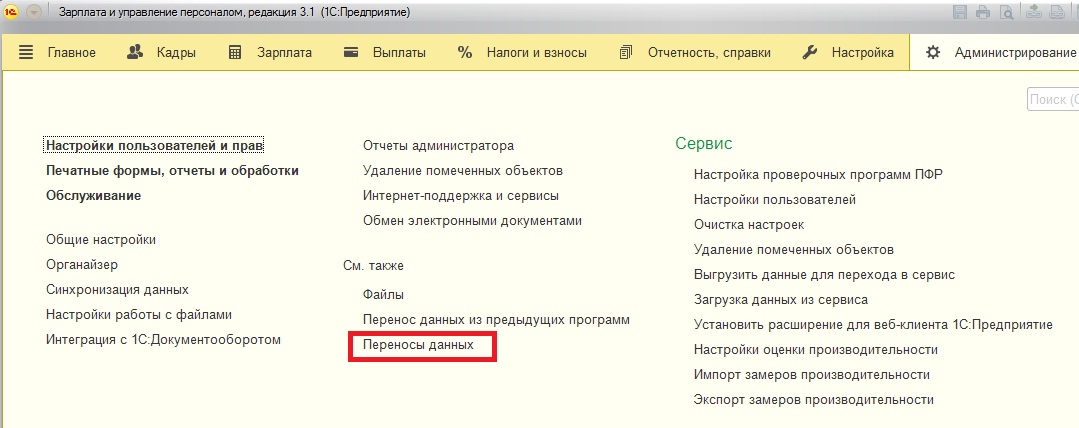
5. Если есть договоры займа с сотрудником (закладка «Зарплата» — «Займы сотрудникам»), то их нужно ввести вручную. Также если есть отпуск по уходу за ребенком («Зарплата» — «Отпуск по уходу за ребенком»), информацию тоже нужно ввести его вручную.
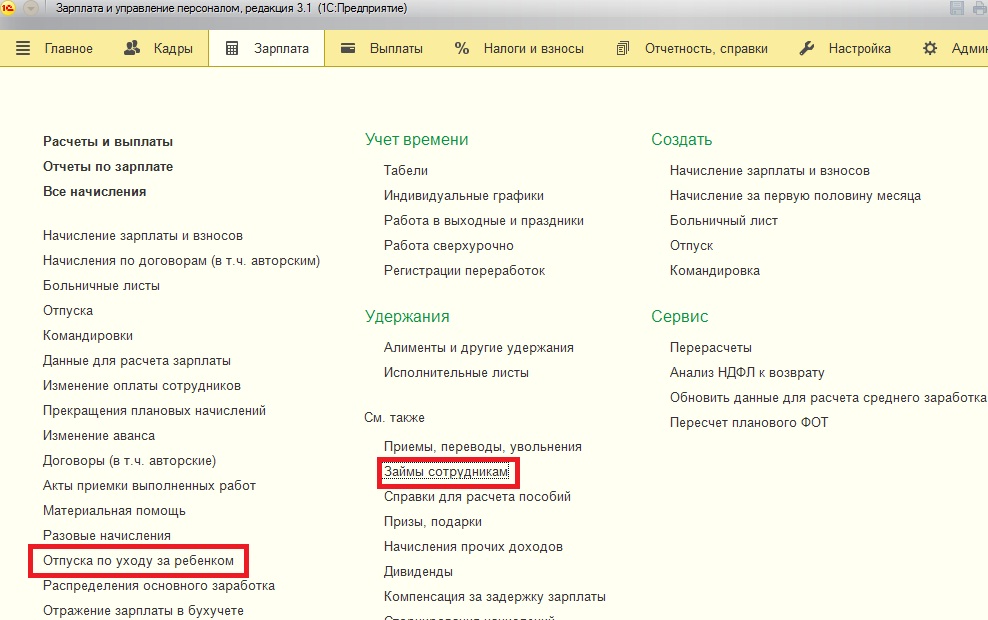
Автор статьи: Наталья Ухова

Понравилась статья? Подпишитесь на рассылку новых материалов

Добавить комментарий
Часто возникаю ситуации, что при работе в программе 1С не можем найти нужный документ, справочник, отчет, либо обработку. Причинами может быть обновление программы, после чего изменился интерфейс и расположение меню, либо перешли с другой версии программы, открыли программу первый раз.
Ниже рассмотрим способ как найти любые объекты в программах 1С 8.2 и 8.3.
Версия 1С:Предриятие 8.3:
1. Запускаем 1С.
2. Выделяем нужную базу.
3. Открываем базу 1С.
4. Нажимаем главное Меню, дальше Все функции.
5. В окне все функции видим все объекты, которые есть в программе:
- константы;
- справочники
- документы;
- журналы документов;
- отчеты;
- обработки;
- планы видов характеристик;
- планы счетов;
- планы видов расчета;
- регистры сведений;
- регистры накопления;
- регистры бухгалтерии;
- и другие.
6. Допустим нам нужен документ “Ввод остатков”. Нажимаем на плюс “+” рядом Документы, после чего раскрывается список документов. Прокручиваем вниз и находим нужный документ. Также название объекта можно набрать в клавиатуре на русском раскладке. Для справочников и других объектов, проделываем те же шаги.
7. После открытия, работаем нужным документом. В нашем случае, это документ Ввод остатков”.
Версия 1С:Предриятие 8.2
1. Запускаем 1С и выбираем нужную базу.
2. Если есть пользователь, выбираем и нажимаем ОК.
3. Нажимаем Операции. Ниже видим, что есть список объектов, в которых мы можем найти нужный нам объект. Допустим, мы хотим найти справочник “Статьи затрат”. Для этого нажимаем Операции – Справочники.
4. В списке находим “Статьи затрат” и нажимаем ОК.
5. Продолжаем работу открытым справочником.
Источник изображения.
Понравилась статья? Ставьте лайк и подписывайтесь на канал Советы бухгалтеру.
В группах Вконтакте, Одноклассники можете задавать ваши вопросы.
Для того чтобы узнать, какие документы создавал или менял пользователь, необходимо выполнить следующие действия: Меню: НСИ и Администрирование — Администрирование — Поддержка и обслуживание. В разделе «Отчеты и обработки» нажмите ссылку «Отчеты администратора» (рис. 1).
- Для просмотра созданных или измененных документов в 1С необходимо зайти в раздел «НСИ и Администрирование», выбрать раздел «Поддержка и обслуживание» и перейти в раздел «Отчеты администратора».
- Журнал операций в разделе «Операции — Бухгалтерский учет» позволяет просмотреть все созданные документы в 1С и создать новые.
- Для просмотра истории изменений объекта в 1С нужно выделить нужный объект и нажать кнопку «Перейти к истории изменений».
- Чтобы вывести список документов в 1С, нужно выбрать «Вывести список» через кнопку «Еще», выбрать формат списка и установить флажки на нужных колонках.
- Информация о создателе документа может быть найдена в соответствующем журнале документов в колонке «Ответственный». Также можно воспользоваться Журналом регистрации.
- Данные в 1С хранятся на жестком диске в специальном виде, называемом база данных, которая представляет собой один файл с именем 1Cv8.1CD.
- Через контекстное меню или сочетание клавиш Ctrl + F можно использовать «Расширенный поиск» и осуществить поиск по любой из колонок.
- Для просмотра истории изменения документа в 1С нужно открыть документ, нажать на «Файл», выбрать «История версий», выбрать нужную версию и нажать «Другие действия» и «Указать название версии».
- Чтобы просмотреть архив сотрудников в 1С, нужно выбрать справочник «Сотрудники», нажать кнопку «Действия» и выбрать пункт «Показать архив».
- Как в 1С посмотреть все документы
- Как посмотреть все действия в 1С
- Как вывести список документов 1С
- Как в 1С 7 7 проверить кто создал документ
- Где хранится вся информация в 1С
- Как найти документ в 1С
- Как посмотреть историю изменения документа
- Как посмотреть архив в 1С
- Как узнать кто создал документ в 1С
- Как найти не проведенные документы в 1С
- Как извлечь данные из 1С
- Как в 1С посмотреть все договора
- Как в 1С проверить все ли документы проведены
- Как в 1С посмотреть кто что делал
- Как посмотреть кто создал документ
- Как в 1С 8.3 найти документы по определенной номенклатуре
- Как посмотреть все остатки в 1С
- Как узнать количество документов в 1С
Как в 1С посмотреть все документы
В 1С имеется и общий журнал со всеми документами — Журнал операций. Он доступен в разделе Операции — Бухгалтерский учет. Здесь вы можете увидеть все созданные документы, а также сделать новый документ.
Как посмотреть все действия в 1С
Для просмотра истории выделяем нужный объект и нажимаем кнопку «Перейти к истории изменений» (значок карандаша). Откроется окно по изменениям. Показывается, кто и когда вносил изменения. Отсюда можем открыть версию для просмотра.
Как вывести список документов 1С
По кнопке «Еще» выберите «Вывести список». В открывшейся форме выберите формат списка (табличный документ / текстовый документ) и установите флажки у тех колонок, которые должны отображаться в списке.
Как в 1С 7 7 проверить кто создал документ
Если пользователи входят в информационную базу со своим именем и паролем, узнать кто создал документ можно в соответствующем журнале документов в колонке Ответственный напротив нужного документа. Также можно воспользоваться Журналом регистрации (раздел Администрирование — Журнал регистрации).
Где хранится вся информация в 1С
Все ваши данные «1С:Предприятие» хранит на жестком диске в специальном виде, который называется база данных. База данных представляет собой один файл, который имеет стандартное имя 1Cv8.1CD.
Как найти документ в 1С
Также через контекстное меню при нажатии правой кнопкой мыши на любом документе (или сочетанием клавиш Ctrl + F) можно вызвать «Расширенный поиск» — простой отбор по значению в любой из колонок, поиск можно осуществить по точному совпадению с поисковой фразой, по началу строки или по любой части строки.
Как посмотреть историю изменения документа
Вот как это сделать:
- Откройте документ, таблицу или презентацию Google в браузере на компьютере.
- В верхней части экрана нажмите Файл История версий Смотреть историю версий.
- Выберите предыдущую версию файла. Вы узнаете, какие исправления были в него внесены и кто их автор.
- Нажмите Другие действия Указать название версии.
Как посмотреть архив в 1С
В справочнике Сотрудники нажмите кнопку Действия и выберите пункт Показать архив. Все сотрудники, которые находятся в архиве, помечены серым цветом.
Как узнать кто создал документ в 1С
В программе «1С:Бухгалтерии 8» для отображения автора в документах информационной базы необходимо включить такую возможность:
- Раздел: Администрирование — Настройки пользователей и прав.
- В блоке «Пользователи» установите флажок «Отображать автора документа».
Как найти не проведенные документы в 1С
1). В открывшемся окне переходите во вкладку «Отбор» — «Добавить новый элемент» — там выбираете «Проведен» — «Равно» — «Нет» (рис. 2) — «Завершить редактирование». После это сформируется список не проведенных документов, а сверху появится поле быстрого доступа, где можно убрать этот отбор или вернуть на место (рис.
Как извлечь данные из 1С
Способ извлечь данные из базы 1С:
- загрузить в другую базу данных произвольного формата;
- перейти с 1С на другую систему учета (миграция данных);
- направить поток данных в базу для анализа (OLAP);
- иметь архивную копию данных в открытом виде.
Как в 1С посмотреть все договора
Откройте договор с контрагентом (раздел: Справочники — Договоры, или раздел: Справочники — Контрагенты — ссылка Договоры). Перейдите по ссылке «Документы». Автоматически будет сформирован список всех документов, созданных в программе по этому договору.
Как в 1С проверить все ли документы проведены
Как узнать, какие документы создавал или менял пользователь в «1С:КА» и «1С:ERP»?:
- Меню: НСИ и Администрирование — Администрирование — Поддержка и обслуживание.
- В разделе «Отчеты и обработки» нажмите ссылку «Отчеты администратора» (рис. 1).
- В списке отчетов нажмите ссылку «Активность пользователя».
Как в 1С посмотреть кто что делал
Для просмотра истории выделяем нужный объект и нажимаем кнопку «Перейти к истории изменений» (значок карандаша). Откроется окно по изменениям. Показывается, кто и когда вносил изменения. Отсюда можем открыть версию для просмотра.
Как посмотреть кто создал документ
Чтобы увидеть свойство Author (Автор) для документа или книги, щелкните Файл >сведения, а затем найдите author (Автор) в области Related People (Связанные люди) справа.
Как в 1С 8.3 найти документы по определенной номенклатуре
Чтобы просмотреть все документы нужно открыть в главном меню пункт «Операции» и выбрать подпункт «Поиск ссылок на объекты». В открывшейся форме добавляем необходимую номенклатуру и нажимаем кнопку «Найти».
Как посмотреть все остатки в 1С
Как посмотреть общие остатки товара в 1С:
- Зайдите в раздел Склад → Отчеты по складу.
- В разделе Складские операции выберите Остатки на складах.
- Заполните поля Период, Магазин, Склад.
- Нажмите Сформировать.
Как узнать количество документов в 1С
Чтобы воспользоваться обработкой «Количество документов в базе» для 1С 8.2 — 8.3, необходимо открыть её в любой конфигурации через «Файл — Открыть», затем нажать кнопку «Сколько документов в базе?», затем на экран выведется сообщение с количеством документов.
Оставить отзыв (1)
Часто бухгалтеры задают вопрос: «А как можно проверить, нет ли ошибок в 1С: ЗУП? В 1С: Бухгалтерии предприятия есть куча «помощников» бухгалтера: экспресс-проверка, ОСВ, анализы и карточки счетов, ошибки при закрытии месяца… А в 1С: ЗУП практически нет ничего!» Нет, друзья, вы ошибаетесь!

В этой публикации мы расскажем, на что обращать внимание при работе с 1С: ЗУП ред. 3.1, чтобы минимизировать ошибки.
Контроль ведения учета
Еще даже не приступив к непосредственной работе в 1С: ЗУП, можно увидеть первые «сигналы проблем» от программы в виде треугольников с восклицательными знаками на начальной странице.
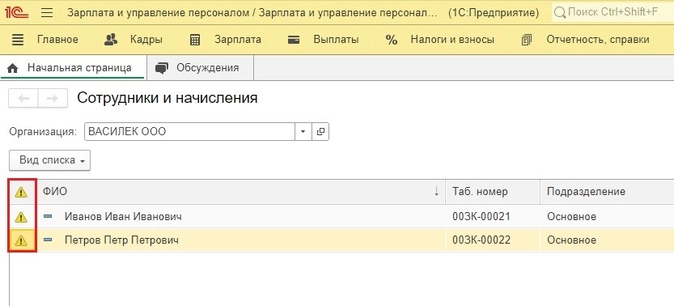
Если щелкнуть по ним дважды, то откроется отчет «Контроль ведения учета», который расскажет об ошибках и даст рекомендации по их исправлению.
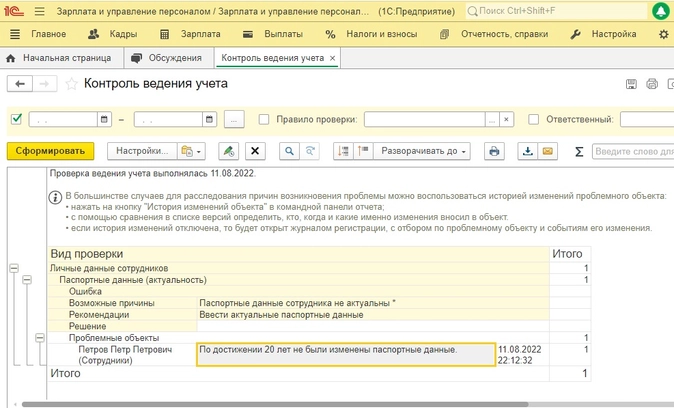
Делегирование ввода отсутствий сотрудников своим коллегам
Зачастую, больше всего ошибок бывает у бухгалтеров, которые ведут учет в обеих программах в единственном лице. И причина этому – огромная нагрузка!
А ведь идея распределять дела по определенной методике появилась более 70 лет назад у 34-го президента США Дуайта Эйзенхауэра. Так появился метод тайм-менеджмента, помогающий вычленить из всего потока дел самые важные и срочные, и распределить остальные задачи по параметрам скорости их реализации и ценности, что способствует регулирования рабочей нагрузки:
- Делаю самостоятельно (Важное и срочное)
- Планирую (Важное и не срочное)
- Поручаю/Делегирую другому (Срочное и не важное)
- Игнорирую (Не срочное и не важное)
Даже российское законодательство не осталось в стороне от этой идеи. IX раздел Приказа ФНС России от 25.05.2021 N ЕД-7-23/518@ “Об утверждении Требований к организации системы внутреннего контроля…» гласит:
Система внутреннего контроля должна обеспечивать выполнение контрольных процедур, направленных на предупреждение или минимизацию рисков, влияющих на достижение целей организации.
В качестве контрольных процедур должно использоваться документальное оформление и подтверждение фактов хозяйственной жизни организации. На практике, это наличие первичных документов, на основе которых отражаются операции в программе, рассчитываются налоги и формируется регламентированная отчетность.
В 1С: Бухгалтерии предприятия ред. 3.0 за наличие оригиналов документов отвечает специальная галочка.
В случае зарплатного учета самым уязвимым местом остаются больничные листы. Ведь бухгалтер далеко не всегда в курсе, болеют ли сотрудники или работают.
Большинство кадровиков или расчетчиков регистрируют отсутствия самостоятельно. Однако, начиная с релиза 3.1.10, появилась возможность делегировать ввод отсутствий с помощью обработки «Регистрация отсутствий сотрудников» (разделы «Кадры» / «Зарплата» – «Сервис»).
Этот функционал относится к управленческому учету, и использовать его не обязательно. Он просто повышает удобство работы в крупных компаниях с большой численностью больничных и других отсутствий.
Обработка «Регистрация отсутствий сотрудников» доступна пользователям с профилем прав доступа «Руководитель подразделения» в разделе «Главное», а также с профилем «Кадровика-расчетчика» в разделах «Кадры» и «Зарплата».
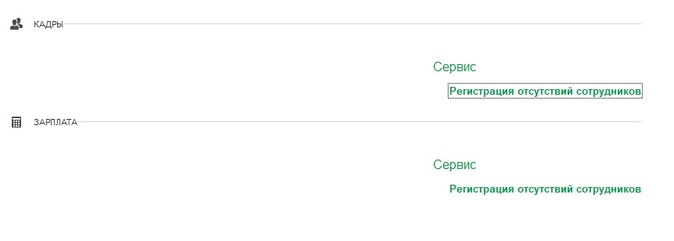
Непосредственный руководитель в указанной обработке вводит период отсутствия сотрудника на дату, интервал дат или часть дня (по факту создается документ «Периоды отсутствия сотрудников»).
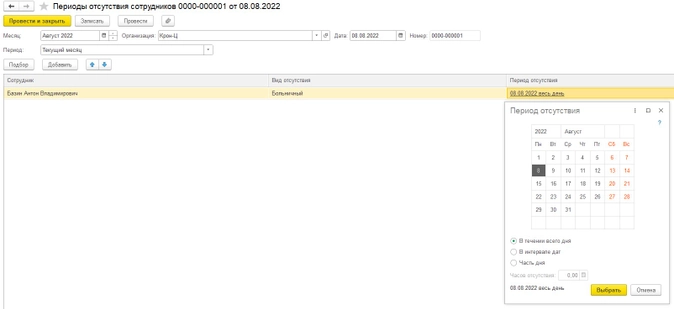
Оформление «регламентированных» документов отсутствия выполняется следующим образом:
- если вы хотите сами создавать отдельный документ под каждое отсутствие работника, то можно это сделать в колонке «Документы начисления»,
- если же кликнуть по кнопке «Оформить начисления» над таблицей, тогда откроется отдельная форма, из которой можно одним кликом создать сразу все недостающие документы начисления.

Если в таблице выбрано несколько строк, то форма открывается только для них.
Когда оформлены документы-начисления для отсутствий, указанных в таблице, т.е. период которых совпадает или пересекается с ними, то в колонке «Документы начисления» отображаются ссылки на них.

При проведении начисления зарплаты (или увольнения с начислением зарплаты) выполняется проверка, все ли зарегистрированные за этот месяц «черновые» отсутствия покрыты документами-отклонениями. Если оказывается, что нет, то документ не проводится и выдается сообщение со ссылкой на конкретный документ.
Получается, что данная контрольная процедура проверки наличная расчетов по зафиксированным отсутствиям встроена в процедуру проведения документов расчетов.
Когда обработка «Регистрация отсутствий сотрудников» не используется, то кадровик или расчетчик все отсутствия регистрирует самостоятельно:
- в случае, если больничный еще не закрыт, то документом «Отсутствие (болезнь, прогул, неявка)» в разделе «Кадры»;
- в случае, если больничный закрыт, то одноименным документом «Больничный лист» в разделе «Зарплата».
Правила проверки учета
Другие контрольные процедуры, предусмотренные программой, можно найти через функционал проверки учета в разделе «Администрирование» – «Обслуживание» – «Корректировка данных» – «Правила проверки учета».
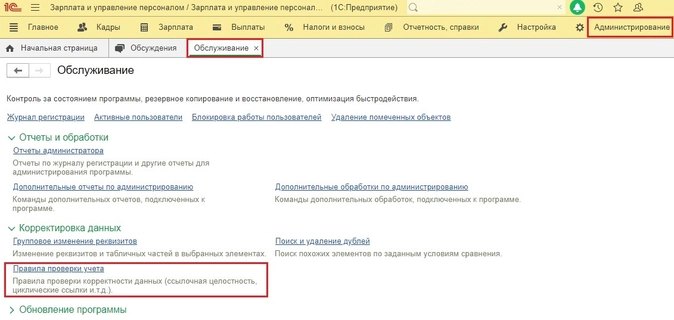
Здесь приводится огромный список правил, по которым выполняется проверка.
Зелеными галочками отмечены те направления проверки, которые заданы на данный момент времени.
Чтобы расширить список проверки, провалитесь в каждую позицию без зеленой галочки и поставьте флажок в строке «Использование».
После этого нажмите кнопку «Выполнить все», и программа запустит процедуру проверки учета.
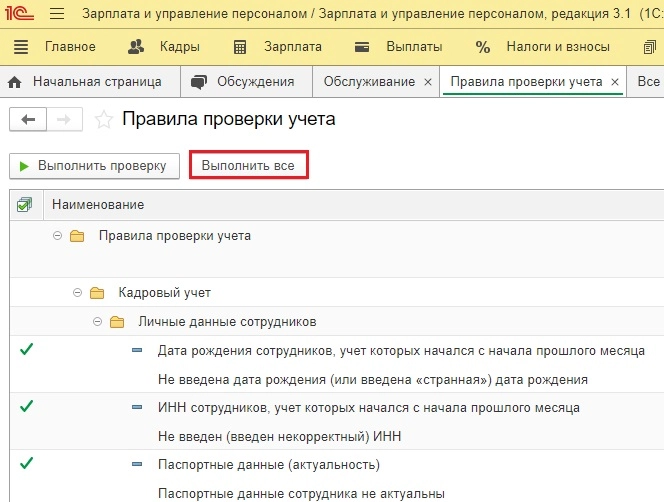
Результаты проверки можно увидеть по уже знакомым нам пиктограммам с восклицательными знаками в столбце «Индикатор ошибки» в разделе «Кадры» – «Все кадровые документы» и в разделе «Зарплата» – «Все начисления».
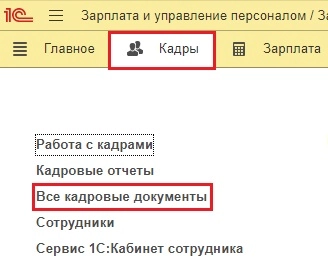
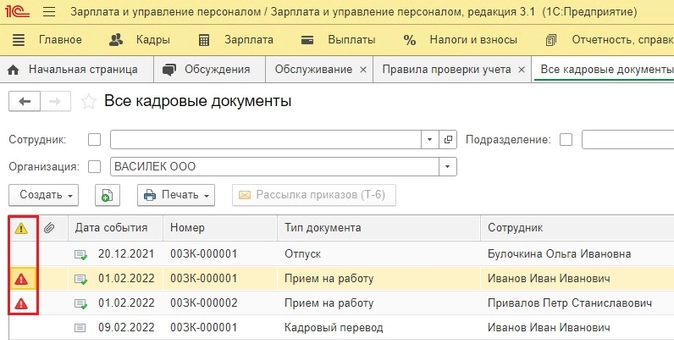
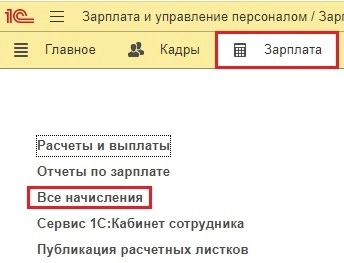
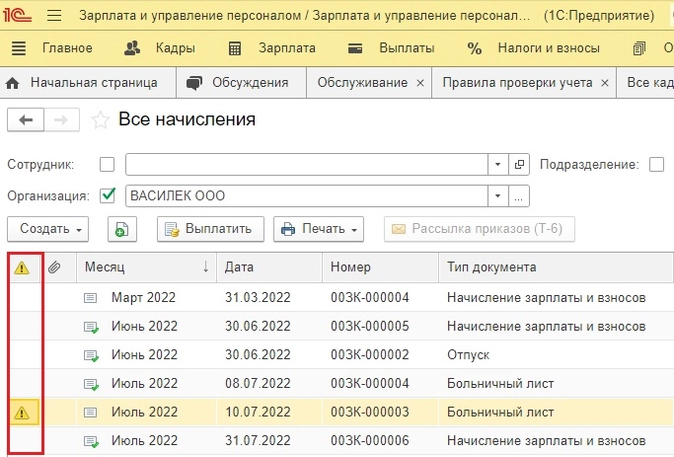
Требуется помощь? Задайте безлимитное количество вопросов на
консультации!
Наши эксперты оперативно найдут верный ответ и помогут.
Все подробности
здесь.
Доначисления (перерасчеты)
Очень часто при начислении зарплаты можно увидеть вот такое сообщение о необходимости доначисления.
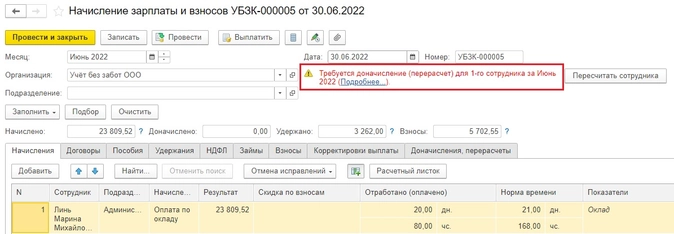
По синей гиперссылке «Подробнее» можно посмотреть на какой документ ссылается программа, требуя перерасчет.
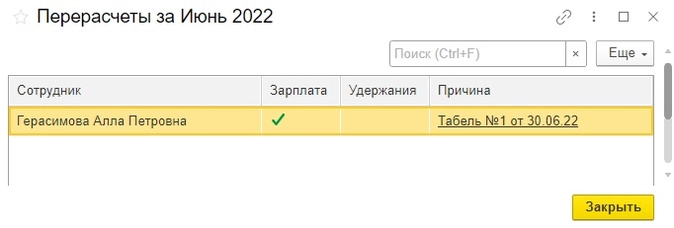
Игнорировать это сообщение не стоит. Лучше всё же разобраться почему вообще произошел перерасчет? Откройте расчетный лист за этот месяц, табель, посмотрите не вводили ли чего задним числом, при этом не пересчитав потом зарплату?
Даже формирование табеля задним числом уже провоцирует программу предложить вам перерасчет.
Логика у программных продуктов 1С такая: начислили зарплату, выдали и больше в прошлый месяц не лезем. Если нужно просмотреть документы прошлого месяца, то закрывайте их крестиком справа или кнопкой ESC на клавиатуре в верхнем левом углу.
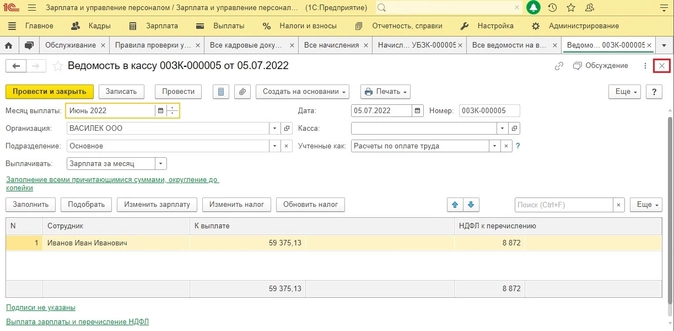
Если все данные по сотруднику верны, то можно на вкладке «Зарплата» – «Перерасчеты» выделить ссылки на документы перерасчета и отменить их, чтобы 1С не предлагала перерасчет.
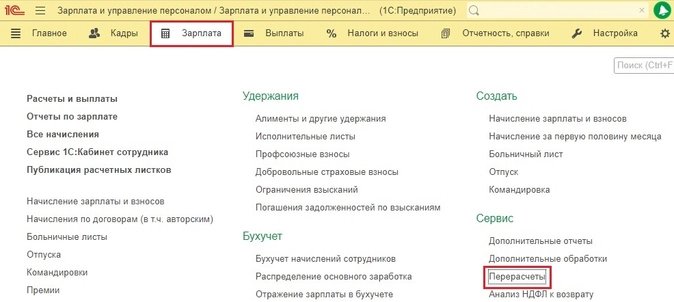
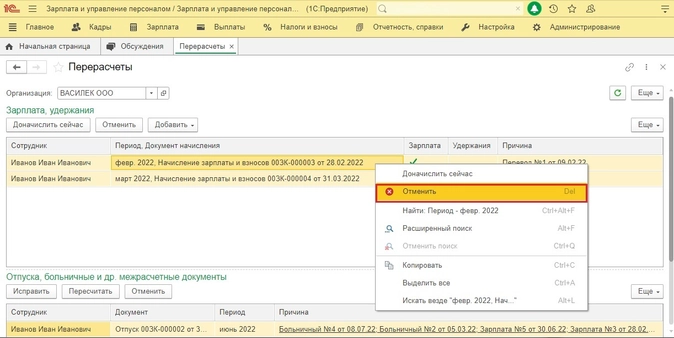
Проверка расчета взносов
В разделе «Налоги и взносы» – «Отчеты по налогам и взносам» есть специальный отчет для проверки корректности исчисления страховых взносов. Называется он «Проверка расчета взносов».
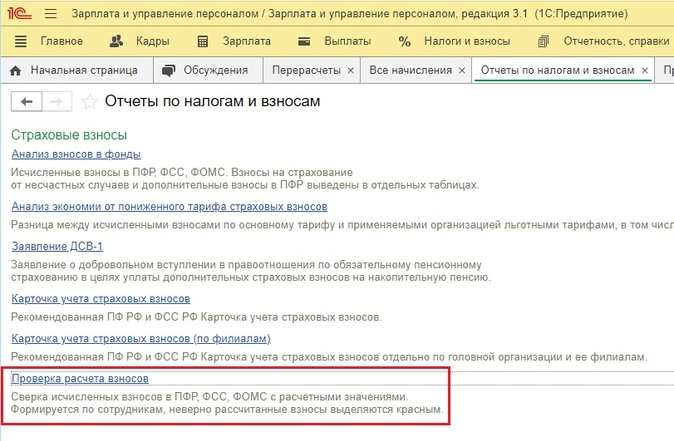
Если взносы рассчитаны неверно, то они выделяются красным. Это сложно не заметить.
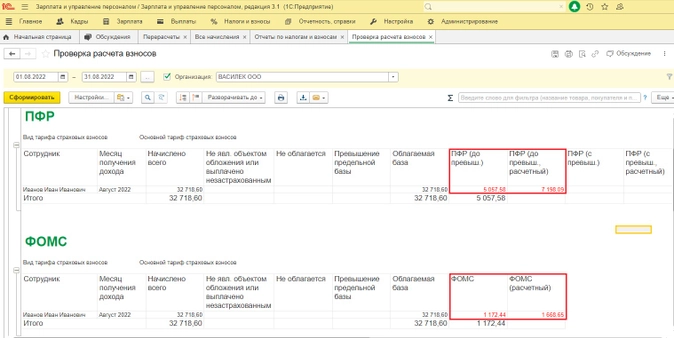
Такая ситуация бывает, когда сначала ввели документ начисления зарплаты, в котором рассчитались взносы за месяц, а потом вспомнили что что-то недоначислили, например, премию, отпускные и т.д.
После всех доначислений необходимо снова вернуться в документ начисления зарплаты и взносов и на вкладке «Взносы» их пересчитать.
Также не забывайте, что в 1С: ЗУП ред. 3.1. взносы рассчитываются в документе увольнения сотрудника в разделе «Кадры». Возможно, пересчет взносов нужен будет именно там.
Встроенная проверка отчетности
При формировании отчетности обязательно пользуйтесь всеми способами проверки деклараций, не пренебрегайте этим функционалом.
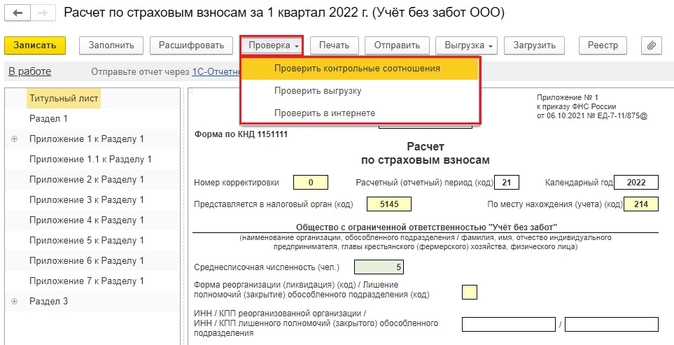
Если хоть один из вариантов проверки показывает серьезные ошибки, то не стоит испытывать судьбу «на авось» и отправлять отчетность в контролирующие органы. В 99% случаев вам придет отказ.
Разберем каждый вид проверки отчетов:
1. Проверка контрольных соотношений (КС)
Эта проверка позволяет выявить самые популярные ошибки среди пользователей. Особенно это актуально для тех, кто правит отчеты «вручную».
Для каждой налоговой декларации установлено несколько десятков КС. Чтобы проверить выполнение всех соотношений, налогоплательщику вручную пришлось бы потратить несколько десятков часов. Но с помощью встроенного модуля проверки это занимает буквально несколько секунд!
Да, бывают случаи, когда проверка показывает нарушение в КС, но на самом деле это не ошибка. Но это скорее исключение из правил.
2. Проверить выгрузку
Этот тип проверки позволяет выявить уже не общие ошибки, характерные для всех пользователей, а ваши индивидуальные.
Например, у вас изменился руководитель или подписант отчетности, в налоговую вы сведения об этом подали, а у себя в программе исправить забыли. Или же долго не обновляли программу, поэтому формируются отчеты в старом формате, а в контролирующих органах форматы уже другие.
3. Проверка в интернете
Эта проверка доступна только пользователям сервиса 1С-Отчетность.
В ходе нее файлы отчетности в зашифрованном виде передаются на специальный сервер в интернете, где выполняется их форматно-логический контроль и, в некоторых случаях, проверка контрольных соотношений.
Если вы используете другого провайдера при сдаче отчетности (Контур, СБИС и т.д.), то обязательно используйте там встроенные варианты проверки отчетов.
