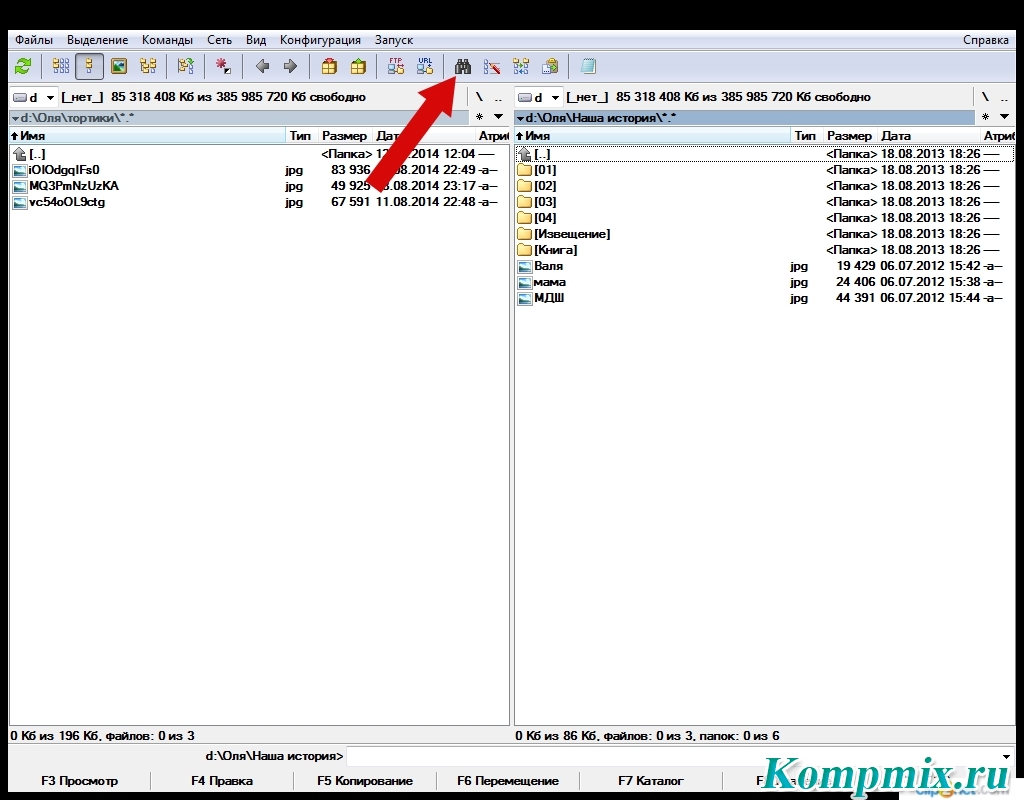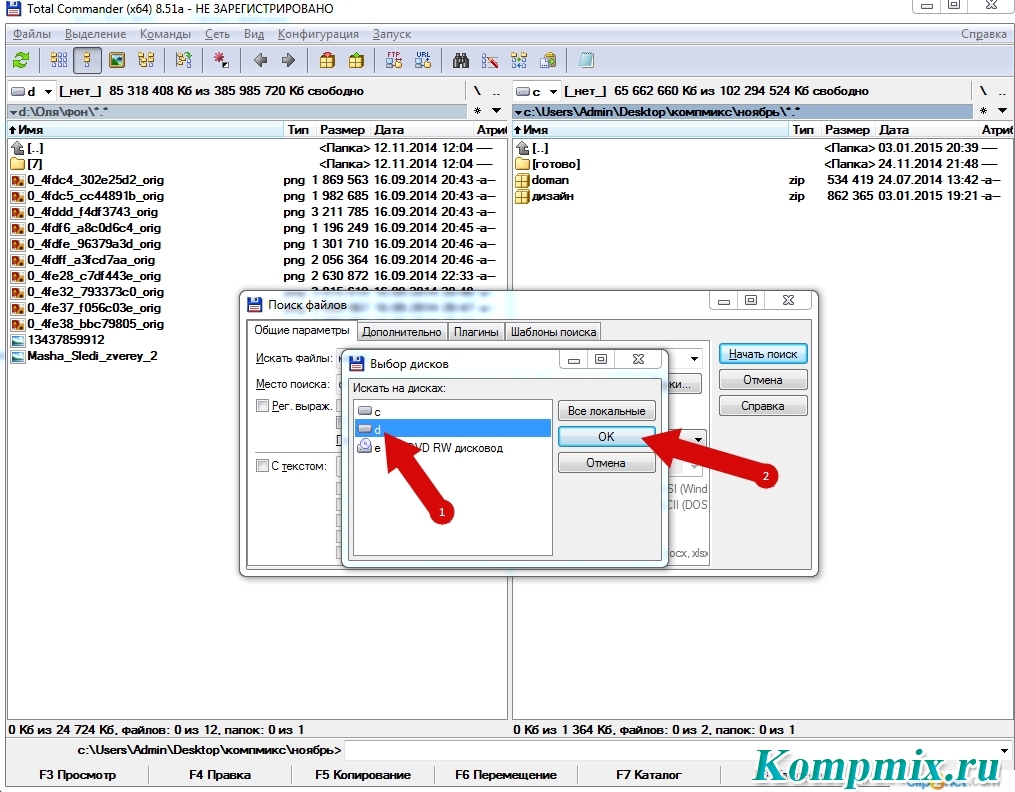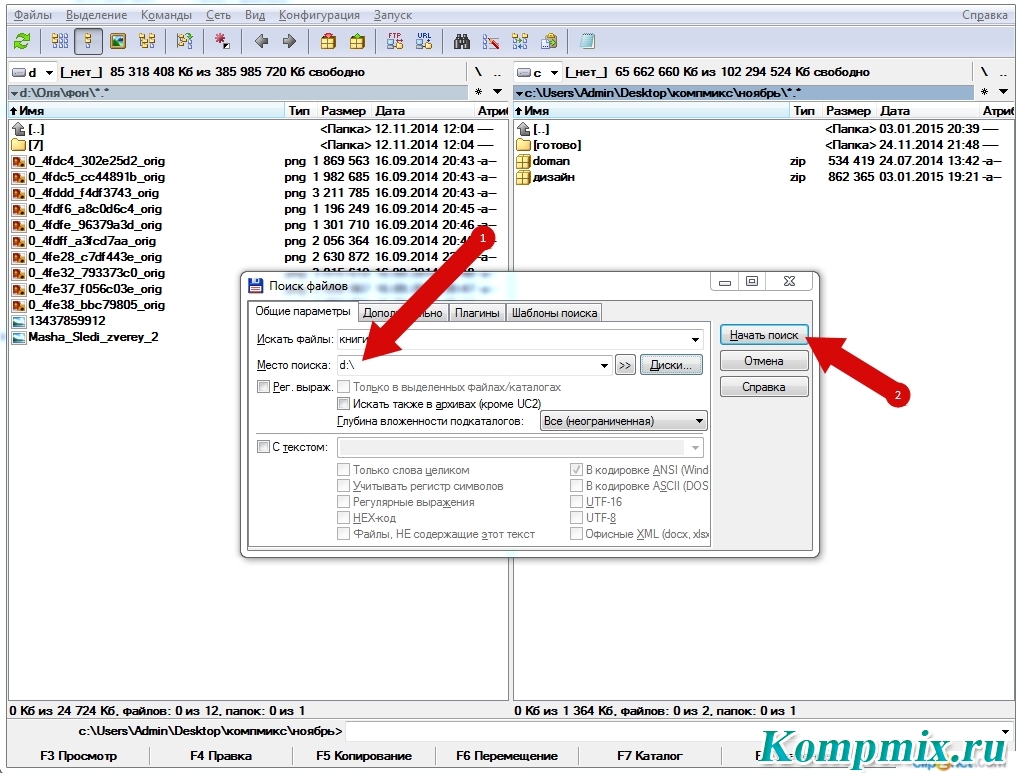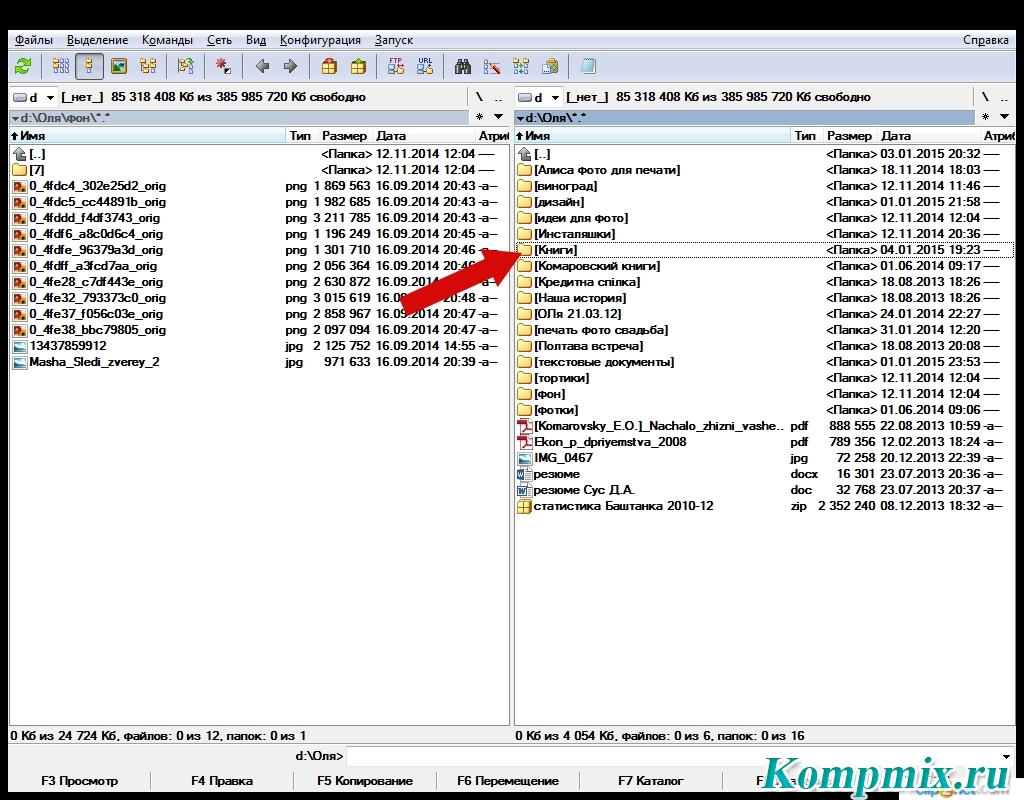Многие пользуются программой Total commander. При этом не многие знают о ее возможностях. В данной статье попытаюсь раскрыть некоторые возможности поиска в Total commander. Одной из таких возможностей Total commander является различный поиск:
быстрый поиск, поиск файлов, дубликатов файлов, пустых папок
.
Функции поиска позволяют нам существенно сократить время на поиск нужного нам файла. Особенно тогда когда мы не помним точного его названия или папку, в которую файл был сохранен. И в этот раз Total commander порадует нас возможностью быстрого поиска Ваших файлов или каталогов.
Итак, давайте подробно рассмотрим каждый из вариантов поиска.
Варианты поиска
1. Быстрый поиск
Быстрый поиск файлов в текущем каталоге можно выполнить нажав сочетание клавиш Ctrl + S. В открывшемся окне необходимо ввести первую букву файла или каталога который мы хотим найти. В окне проводника будут отображены файлы или каталоги соответствующие условиям отбора. Для того что бы в проводнике увидеть все файлы, не выходя из режима поиска, необходимо повторно нажать Ctrl + S.
2. Поиск файлов
При помощи данной команды можно найти файлы по заданным параметрам. Для этого необходимо открыть окно поиска одним из доступных способов:
Меню – Инструменты – Поиск файлов или нажать на сочетание клавиш Alt + F7.
В открывшемся окне будут доступны вкладки: Общие параметры, Дополнительно, Плагины, Шаблоны поиска. Для перехода между вкладками нужно нажать на сочетание клавиш Ctrl + PageDown (следующая вкладка) и Ctrl + PageUp (предыдущая вкладка). Для начала поиска нужно нажать Начать поиск. Для прекращения поиска – Отмена.
С помощью опций данной вкладки Вы можете выполнять поиск файлов по их полному или сокращенному наименованию, по содержимому файлов. Задавать директорию и глубину вложенности каталогов при поиске. Для очищения истории поиска необходимо использовать следующее сочетание клавиш Shift+Del.
В поле Искать файлы допустим один из следующих форматов поиска:
Показать код [CODE]
Показать код [CODE]
Показать код [CODE]
Показать код [CODE]
Показать код [CODE]
Показать код [CODE]
Место поиска можно указать каталог или диск на котором необходимо выполнить поиск. Если Вам необходимо создать поисковый шаблон, который при загрузке в дальнейшем не будет перезаписывать уже существующее содержимое поля “Место поиска”, тогда перед сохранением шаблона в качестве поискового выражения в поле символ укажите “>”.
Искать также в архивах
Позволяет осуществлять поиск в файлах у которых расширения
ARJ, GZ, ZIP, LZH, RAR, 7Z, TAR, CAB и ACE
. Возможно даже искать текст в архиве (в том числе некоторые форматы, которые поддерживаются архиваторными плагинами). Файлы распаковываются в оперативной памяти, в них производится поиск, после чего распакованные файлы удаляются.
Дополнительно
На вкладке можно задать дополнительные параметры поиска. К примеру, если Вы не знаете имени файла, можно попробовать поискать файл по дате его сохранения.
На вкладке осуществлять поиск по следующим параметрам:
• по интервалу дат в пределах которых файл был изменен;
• по признаку на сколько файл может быть старым;
• по размеру файла;
• по атрибутам: архивный, скрытый, системный, для чтения, сжатый, зашифрован.
Плагины
Эта вкладка дает возможность искать информационные плагины или специальные файловые атрибуты. Для удобства поиска можно создавать правила.
Шаблоны поиска
На данной вкладке можно создавать и сохранять шаблоны для поисков которые выполняются часто. Например можно создать шаблон для поиска текстовых файлов.
3. Поиск дубликатов
Total commander предоставляет нам возможность выполнить поиск дубликатов. Для этого необходимо открыть поиск нажав сочетание клавиш Alt + F7. Затем необходимо перейти на вкладку Дополнительно. Выбрать Поиск дубликатов. И задать один или несколько вариантов поиска: по имени, по размеру, по содержимому.
Поиск дубликатов
Программа в заданных каталогах ищет файлы, которые совпадают по одному или нескольким критерием: имя, размер или содержимое. В окне проводника будут отображаться только файлы, которые будут встречаются по несколько раз.
по имени файлы будут сравниваться между собой, только если будут иметь одинаковое имя. Если функция не отмечена, то должен быть установлен признак “по размеру”. Иногда отключать опцию “по имени” может быть полезным, если при поиске нам нужно найти несколько одинаковых резервных копий.
по размеру в результате поиска будут найдены файлы с одинаковым размером, которые будут считаться идентичными.
4. Поиск пустых папок
Для поиска пустых файлов или каталогов откроем окно поиска, нажав Alt + F7. Переходим на вкладку Дополнительно. Укажем Размер файла равный нулю Кбайт. В значениях Атрибуты выберем Каталог. Нажимаем Начать поиск.
В окне Результаты поиска будут показаны пустые каталоги.
Только тут низкие цены на продвижение сайтов, спешите, заказав данную услугу вы опередите своих конкурентов попав в заветный ТОП-5. Стабильный результат – это первое правило компании.
Вопросы?
Привет, друзья. В этой публикации рассмотрим такой вопрос: как найти файл по содержимому. Т.е. по каким-то отдельным ключевым словам или словосочетаниям. Если вам нужно найти на своём компьютере какой-то документ или текстовый файл, при этом вы не помните его название, но вам чётко врезались в память отдельные слова или фразы с этого документа, вы найдёте этот документ. Правда, поиск в проводнике Windows для этих целей не годится, его лучше использовать только для поиска данных по ключевым фразам в названиях файлов. Для поиска по текстовому содержимому файлов необходимо прибегнуть к различным сторонним программам. И мы рассмотрим несколько таких – Total Commander, Everything, Archivarius 3000.
Как найти файл по содержимому
***
Друзья, к рассмотрению темы, как найти файл по содержимому, меня подтолкнула просьба о помощи одного читателя сайта:
Здравствуйте, админ. Проблема такая: срочно нужно найти файл по его содержимому среди целой кучи других похожих файлов, находящихся на жёстком диске моего компьютера. У меня на диске D находится много папок с файлами, и среди них есть текстовый файл с решением одной математической задачи. Но я помню только часть исходных данных y0= (4*2-22)/4=1, более ничего не помню. Расширение файла тоже не помню, это может быть «.txt», «.doc», «.xlsx», «.ttf» и даже «.phtml» или «.php3». Пробовал применить программу Multi Text Finder, но она ничего не нашла.
Программа Multi Text Finder, друзья, с виду вроде бы серьёзная, в ней можно выбирать типы документов для поиска, ключевые слова для поиска по содержимому документов, можно использовать маски поиска. Но, увы, это программа совершено бесполезна, найти файлы, содержащие текст, она не может. Возможно, в какой-то части случаев она и работает, но мой тест показал её полную непригодность. Я указал место поиска, ввёл ключевое слово, запустил поиск. Но поиск ничего не обнаружил.
Хотя по указанному пути документ не то, что с ключевым словом внутри, с ключевым словом в названии есть.
Увы, так бывает. Эту программу мы, друзья, отправим в топку. И давайте посмотрим на эффективные программы, которые реально помогут нам найти нужный файл, содержащий текст, какой мы помним.
Примечание: друзья, проводник Windows не ищет файлы по их внутреннему содержимому, но у него есть иные критерии поиска, с помощью которых вы можете сузить область поиска нужного вам файла. Как работать с поиском в системном проводнике, смотрите в статье «Как найти файл на компьютере».
Total Commander
Поиск файлов по ключевым словам в их тексте предусматривает функциональный файловый менеджер Total Commander. Эта программа сможет найти исчезнувший на вашем компьютере файл и по содержащемуся тексту, и по названию, и по расширению, и по дате создания, и по различным атрибутам. Ну и также у Total Commander много прочих интересных возможностей для опытных пользователей, так что если вы никогда не пользовались этим файловым менеджером, решение вашей проблемы может стать идеальным поводом для знакомства с ним и исследования прочих его возможностей.
Как найти файл по содержимому в Total Commander? На его панели инструментов есть кнопка поиска файлов, кликаем её. Или можем использовать горячие клавиши Alt+F7.
В форме поиска выбираем место поиска, можем указать весь раздел диска, на котором предположительно хранится нужный нам файл. И вводим ключевой запрос. Если мы его введём в графу «Искать файлы», поиск будет выполнен по названиям файлов. Если же мы активируем графу «С текстом» и в неё впишем ключевой запрос, то поиск будет выполняться по содержимому файлов. Что, собственно, и нужно нам. Вписываем в графу «С текстом» те слова или фразы, которые мы помним. И жмём «Начать поиск».
И далее по мере выполнения поиска на нижней панели окошка мы получим результаты поиска. И вот нам удалось найти файл, содержащий текст, который мы помним.
А вот и сам файл.
Чтобы поиск выполнялся быстрее, нужно максимально сузить его область, т.е. указать более точный путь нахождения файла. И тогда процедура поиска займёт меньше времени.
Everything
Друзья, для поиска файлов на Windows-компьютере есть специальные программы. Одна из них – бесплатная Everything. Очень простая и удобная, может работать обычно с установкой в Windows, и также может работать портативно. Ищет файлы по именам и содержимому, предусматривает расширенный поиск с разными настройками и фильтрами. Программа изначально выполняет индексацию содержимого компьютера, и благодаря этому поиск файлов выполняется мгновенно, гораздо быстрее, чем в проводнике Windows. Но индексация проводится только по именам файлов и, соответственно, мгновенный поиск возможен, если мы вводим ключевое слово в названии документа. Внутреннее содержимое файлов программа не индексирует, и, соответственно, если нам понадобится найти файлы, содержащие текст, придётся подождать, этот процесс может быть небыстрым.
Итак, программа Everything. Дабы искать в ней файлы по названиям, вводим ключевое слово из названия в поле программы в её главном окне.
Если же мы хотим найти файл, содержащий текст, в меню «Поиск» запускаем «Расширенный поиск».
Указываем ключевые слово или фразу. И желательно указать местоположение искомого файла, хотя бы примерное, хотя бы просто раздел диска. Если хотите, можете использовать другие фильтры и настройки расширенного поиска.
И, вуаля – файл найден.
FileSearchy
Archivarius 3000
И ещё одну программу, друзья, рассмотрим, которая может найти файлы, содержащие текст, какой мы помним – это программа Archivarius 3000. Но это программа максимум-уровня, это суперфункциональный внутрисистемный поисковик файлов, включающий возможность поиска документов по их содержимому. И такой поиск программа выполнят мгновенно за счёт индексации содержимого указанных нами областей компьютера. Это не программа-однодневка, она платная, нужна она не всем, а только тем, кто постоянно работает с документами, у кого на компьютере хранятся большие их базы, и кому принципиально нужна оперативность и эффективность при поиске данных. Archivarius 3000 изначально индексирует указанные нами пути хранения документов, и впоследствии периодически также выполняет индексацию, чтобы в индексе всегда были актуальные сведения.
Механизм поиска у Archivarius 3000 такой, как у поисковых систем: программный поисковик ищет файлы не только с прямым вхождением наших ключевых запросов, но также с изменёнными словоформами, т.е. с разными падежами существительных и прилагательных имён, с разными временами глаголов и прочими морфологическими изменениями. И также при поиске учитывается плотность ключевых слов, а результаты поиска выстраиваются по релевантности. Друзья, программа очень серьёзная, у неё настраиваемый механизм индексации, собственный просмотрщик документов. Более того, программа даже может обеспечивать удалённый доступ к нашей базе документов по принципу сервера, и мы сможем искать файлы на нашем компьютере, будучи далеко от него, по сути, из любой точки мира. Так что в нескольких словах об этой программе не расскажешь, она достойна отдельного обзора. Покажу лишь, как пользоваться настроенной программой.
Как найти файл по содержимому с использованием Archivarius 3000? Вводим ключевой запрос, будь это слова из названия, будь это слова в тексте документа. И отсматриваем результаты поиска. Смотрим, где встречается все слова из нашего запроса.
При необходимости можем задействовать фильтры поиска – атрибуты в терминологии самой программы.
В современных компьютерах уже нет такой проблемы,что была раньше — отсутствия дискового пространства. Теперь можно использовать флешки, съемные винчестеры, облачные хранилища и платные сервера. Но в связи с этим появилась другая проблема — файлов стало так много на ПК, что их очень сложно искать. Потому вам нужна программа, которая обеспечит функциональный поиск на компьютере, чтобы вы могли избавиться от дубликатов, искать по отдельным директориям и даже внутри файлов, не открывая их. И такая программа есть — это Total Commander.
К сожалению, не все пользователи умеют управлять программой Total Commander. Многие используют это гениальное приложение лишь на 20 %, применяя программу для загрузки файлов на сервер и для удобного копирования.
А вот про умный поиск внутри программы Тотал Коммандер мало кто знает. Именно о нем и пойдет речь в данной статье. Вы узнаете как использовать Тотал на максимум, чтобы можно было производить поиск не только внутри каталогов, но и внутри файлов на компьютере, чтобы вы даже смогли находить куски текста в документах.
Как осуществить поиск дубликатов при помощи Total Commander
Хоть дисковое пространство это уже не проблема, не стоит халатно относится к наполнению компьютера. Наступит момент, когда ваш браузер не захочет нормально работать, как и другие программы — все из-за нехватки места на диске C. А виноваты в этом только вы, потому что оставили на компьютере множество дубликатов и не пытаетесь их убрать оттуда. Total Commander поможет очистить ваш ПК от уймы дубликатов. Удалив их, вы сможете ускорить работу ПК, что однозначно пойдет на пользу вашему ноутбуку или стационарному компьютеру!
Итак, зайдите в Total Commander. Чтобы избавиться от дубликатов, откройте вкладку «Поиск» (в панели инструментов сверху есть иконка, похожая на бинокль). Если не получается найти раздел «Поиск», можете воспользоваться комбинацией клавиш Alt + F7 для быстрого вызова меню Search. После этого откроется поиск с несколькими вкладками. Вам нужно выбрать вкладку «Расширенный», которая как раз и нужна для поиска дубликатов. Внизу вы найдете пункт «Поиск дубликатов», возле которого нужно поставить галочку. Преимущество использования программы Total Commander для подобных задач в том, что вы можете искать совпадения не только в именах файлов, но и в их содержимом, и даже в размерах.
Чтобы качественно просканировать компьютер на наличие одинаковых файлов, рекомендуется искать их в несколько заходов. Сначала найдите совпадения по именам. Затем найдите файлы, которые содержат один и тот же материал, например, одинаковые отрезки текста в текстовых документах, а уже потом пробуйте искать дубликаты по размеру.
Не спешите удалять все файлы, которые выдал поиск. Возможно, некоторые файлы, особенно те, которые были найдены при помощи опции «По размеру», и не являются дубликатами. После поиска выберите функцию «Файлы на панель» и нажмите Ctrl + Q. Так вы сможете предварительно просмотреть найденные файлы, перед тем как удалить их из файловой системы. Возможно, ваш Total Commander не захочет открывать картинки, музыку и текстовые документы. В таком случае вам нужно поискать дополнение для программы, которое позволит вам работать с файлами прямj внутри менеджера Тотал Коммандер, что весьма удобно. Пример такого дополнения — это Irfan View. Но даже если у вас его нет, вы все равно сможете открыть найденные файлы через стандартные возможности вашей операционной системы.
Поиск внутри файлов
Другая полезная опция поиска в программе Тотал Коммандер — это обнаружение нужных фрагментов текста среди огромного количества файлов. Такая функция может понадобится кому угодно. К примеру, вы студент, и когда-то вам скинули на компьютер текстовый документ с ответами на предстоящий модуль. Поскольку вы постоянно работаете с подобными документами, у вас на ПК их сотни, и даже тысячи. Открывать каждый документ и вводить комбинацию слов или название модуля — это уж слишком трудоемкий процесс. Подготовиться к самостоятельной самому даже будет проще, чем перерыть все эти файлы. В таком случае вам нужен Total Commander, который в доли секунды пройдется по всему списку текстовых документов, и найдет нужный вам файл.
Кроме того, функцию поиска внутри файлов часто используют программисты, которым быстро нужно добраться до определенного куска кода, но сразу они не могут вспомнить, где он находится. Таких примеров можно привести тысячи. И наверняка в вашей жизни также были подобные случаи. Так вот, чтобы быстро отыскать иголку в стоге сена, вам всего-навсего нужно открыть Тотал и выполнить несколько действий.
Было бы хорошо, если бы вы помнили название папки, в которой находится нужный файл. Тогда вам необходимо открыть эту папку, и нажать на опцию поиска в Тотале. Сделать это можно точно так же, как было описано выше: либо через «бинокль», либо при помощи Alt + F7. Вам не нужно будет ничего указывать в строке «Искать». Куда важнее, чтобы вы снизу отметили галочку «С текстом» и в строке указали ключевое слово или еще лучше фразу, по какой нужно производить поиск. Обратите внимание на путь, указанный в разделе «Место» — это каталог или диск, по которому будет произведен поиск.
После того, как вы сверили правильность написанного, нажмите внизу галочку возле UTF-8. Это кодировка, которая используется для обыкновенного текста в документах. Из-за того, что не все об этом знают, многие и не могут нормально пользоваться поиском программы Total Commander. Стоит вам только нажать на UTF-8 и начать поиск, как вы найдете нужный документ!
Шаг 1
В этой подробной инструкции я покажу Вам, два способа включения поиска файла в программе Total Commander (Тотал Командер), а также покажем как им пользоваться. Первый способ – щелкнуть кнопку «Найти», расположенную на панели задач.
Шаг 2
Для второго способа необходимо щелкнуть комбинацию клавиш «Alt+F7».
Шаг 3
В открывшемся диалоговом окне «Поиск файлов» вводим имя файла, который необходимо найти, затем указываем место поиска, для этого жмем кнопку «Диск».
Шаг 4
Выбираем диск и жмем кнопку «Ок».
Шаг 5
После выбора места поиска щелкаем кнопку «Начать поиск».
Шаг 6
Результаты поиска будут показаны внизу диалогового окна «Поиск файлов». Теперь выделяем файл и щелкаем кнопку «Перейти к файлу» для быстрого переключения к папке, в которой содержится файл.
Шаг 7
Готово! Если информация оказалась Вам полезной – жмите Спасибо!
Total Commander – это один из популярных файловых менеджеров, активно использующийся юзерами во всем мире. В задачу утилиты входит работа с файлами, папками и навигация их в файловой системе. Функционал расширен благодаря использованию различных плагинов и дополнительных приложений. Этот обзор посвящен основным и вспомогательным возможностям Тотал Коммандер с их подробным описанием.
Содержание
- 1 Как пользоваться файловым менеджером Total Commander (Тотал Командер)
- 1.1 Какая из панелей Total Commander считается активной
- 1.2 Как в Тотал Коммандер создать новую папку или файл
- 1.3 Как найти файл в Тотал Коммандер
- 1.4 Как в Тотал Коммандере выделить несколько файлов
- 1.5 Как добавить панель очистки реестра Тотал Коммандер
- 1.6 Как прослушать mp3 файл при помощи Total Commander
- 1.7 Как изменить атрибуты файла в Total Commander
- 1.8 Как посмотреть размер папки в Total Commander
- 1.9 Как поменять язык в Тотал Командер
- 1.10 Как найти Рабочий стол в Тотал Коммандер
- 1.11 Сортировка папок по дате и размеру в Total Commander
- 1.12 Как сравнить каталоги файлов и папок по содержимому в Total Commander
- 1.13 Как распаковать архив файлов и папок в Total Commander
- 1.14 Как записать диск через Тотал Коммандер
- 1.15 Как убрать окно регистрации в Total Commander
- 1.16 Как посмотреть сохраненные пароли в Total Commander
- 1.17 Как создать архив rar в total commander
- 1.18 Как соединить два компьютера через Тотал Коммандер
- 1.19 Как отформатировать флешку через Total Commander
- 2 Полезное видео
Как пользоваться файловым менеджером Total Commander (Тотал Командер)
Total Commander наиболее удобная утилита для совершения различных операций с файлами и папками, а именно в ней можно:
- выделять;
- копировать;
- удалять;
- перемещать;
- копировать;
- создавать архивы;
- распаковывать;
- производить запуск от имени администратора и другие.
Данная программа незаменима в работе с ПК вне зависимости от сферы деятельности пользователя.
Важно! Некоторые стандартные распаковщики файлов при совершении действий в WinRAR и 7-Zip не могут грамотно завершить работу, так как у многих отсутствует установочный файл в папке, и не все способны перемещать exe-файлы. Тотал Коммандер сможет решить все эти проблемы за короткое время и без дополнительных плагинов.
Какая из панелей Total Commander считается активной
При совершении различных операций с файлами задействуют одну или несколько рабочих областей. Это происходит поочередно или одновременно. Для того чтобы определить активную панель, необходимо обратить внимание на ту, которая подсвечена и отличается по цвету от других. Она может яркого или темного оттенка в зависимости от версии приложения.
Как в Тотал Коммандер создать новую папку или файл
Этот процесс занимает всего несколько минут путем нескольких нажатий мышкой. Предоставленная пошаговая инструкция – это образец работы в последней версии Total Commander.
Инструкция:
- Запустить утилиту и раскрыть окно во весь экран.
- Определиться с областью, в которой планируется создать новую папку. В данном примере будет выбрана зона «Программы», расположенная на Рабочем столе.
- В нижней части нажать “F7 Каталог” или F7.
- Во всплывшем окне необходимо ввести имя новой папки и кликнуть ОК.
- В данном примере мы папку назвали «Тотал Коммандер».
- Если перейти на Рабочий стол, то можно увидеть, что появилась новая папка с указанным именем.
Как найти файл в Тотал Коммандер
Для удобной навигации среди множества файлов Тотал Коммандер обладает возможностями поиска. Для быстрой и органичной работы, необходимо проделать следующее:
- После открытия утилиты в верхней панели инструментов выбрать «Поиск файлов».
- Появится окно, в котором будут указаны все диски вместе с файлами. Сначала нужно выбрать диск для поиска.
- Во вкладке «Шаблоны поиска» необходимо указать тип файла. Это может графика, видео, аудио и др.
- Далее справа выйдут кнопки, подтверждающие действия. Необходимо выбрать «Начать поиск».
- Результатом станут найденные на компьютере файлы указанной категории.
- При нажатии на файл откроется папка с ним.
Как в Тотал Коммандере выделить несколько файлов
Чтобы выделить сразу несколько файлов в Total Commander, есть 3 способа:
Способ №1:
- Выделить файл, используя клавишу Spaсe (пробел).
Способ №2:
- Есть другой вариант, в котором файлы выделяются по типу, размеру и дате.
- При одновременном нажатии ALT+(+) происходит выделение файлов с одинаковым расширением.
- Комбинация ALT+(-) снимет все выделения.
Справка! Функция выделения работает следующим образом: если курсор навести на файл MKV , то выделятся остальные файлы с таким же расширением.
Способ №3:
- В основном меню сверху выбрать вкладку «Вид».
- Далее выделяем файлы комбинациями, которые выделены розовым цветом. При выборе фильтра можно указать расширение в окне. Выйдут отфильтрованные файлы.
Как добавить панель очистки реестра Тотал Коммандер
После установки утилиты Total Commander, скачанной с официального сайта, помимо многофункционального менеджера, пользователь получает удобный инструмент для избавления ПК от мусора и ошибок. Панель «Очистки реестра» не нуждается в настройке и установке.
Для того чтобы удалить лишние файлы, необходимо:
- Открыть Тотал Коммандер, и сверху справа автоматически всплывет подсказка с указанием « Очистка реестра».
- Если нажать на нее, появятся разделы системы, в которых интуитивно все понятно.
- Далее необходимо выбрать кнопку «Сканировать».
- После того, как программа найдет мусор, нужно нажать на значок «Чистка».
Как прослушать mp3 файл при помощи Total Commander
Этот раздел посвящен пользователям, которые любят наслаждаться музыкой, не отрываясь от работы. Делать это в Тотал Коммандер совсем не сложно, так как программа с легкость читает все виды аудио и видео файлов. Особенность заключена в том, что утилита с легкостью решает задачи, которые не под силу иным медийным инструментам.
Пример конкретной задачи:
- Открыть папку назначения, куда будет копироваться музыка в формате мп3 со съемного носителя. Она находится в левой части программы.
- Сочетанием клавиш Ctrl+B выделить файлы и нажать «Загрузить выделения из файла».
- Вернуться в основную панель и нажать Num.
- Нажать клавишу F5, и операция будет закончена.
Как изменить атрибуты файла в Total Commander
Такая команда необходима для защиты важных документов. К примеру, их нельзя будет удалять или перемещать. Для этого необходимо:
- В разделе меню найти «Файл» и выбрать «Изменить атрибуты».
- Система предложит несколько вариантов – «Скрытый», «Архивный», «Системный», «Только для чтения».
- Для предотвращения случайного изменения, удаления или перемещения выбирают «Только для чтения». Остальные атрибуты можно изменять только в том случае, если их выделили перед началом процесса.
Как посмотреть размер папки в Total Commander
Для того чтобы узнать размер папки или файла в обычной системе, необходимо провести несколько манипуляций, которые занимают время. Обычно это можно сделать, нажав на правую кнопку мыши, предварительно наведя на файл и выбрав позицию «Свойства».
В Тотал Коммандер размер папки или файла можно узнать следующим образом:
- Одновременно нажать комбинацию клавиш «Alt+Shift+Enter».
- После этого рядом с папкой появится информация, в которой будет указан размер каталога.
Как поменять язык в Тотал Командер
Случается такое, что при установке программы ошибочно был выбран не тот язык. Для того чтобы изменить его, нужно сделать следующее:
- В панели выбрать вкладку «Настройки».
- Найти позицию «Язык».
- Выбрать из списка необходимый и нажать «Применить».
Как найти Рабочий стол в Тотал Коммандер
Открывая файловый менеджер, можно настроить панель навигации таким образом, что будут открыты все локации в компьютере. Для того чтобы найти Рабочий стол, нужно сделать следующее:
- Ввести комбинацию Shift+Home.
- Далее открыть Рабочий стол.
- Именно оттуда начинается путь к Моим документам, Корзине и другим местам. Навигация зачастую настраивается именно с этой позиции.
- Для открытия Рабочего стола в Тотал Коммандер набирают комбинацию «\» без кавычек в командной строке.
Сортировка папок по дате и размеру в Total Commander
Эта функция очень удобна тем, что позволяет сортировать документы и иные файлы в необходимом порядке. Таким образом, легче ориентироваться в системе и следить за изменениями.
Пошаговая инструкция:
- После открытия в проводнике папки «Документы» появится окно, в котором содержимое можно отсортировать по дате и размеру.
- Поставив галочки у необходимых позиций, продолжаем работать, имея отсортированные файлы на компьютере.
Как сравнить каталоги файлов и папок по содержимому в Total Commander
Чтобы сравнить папки по содержимому, для начала запускаем программу Тотал Коммандер, далее открываются 2 окна с возможностью выбора. В левом выбираем первую папку, в правом – вторую. Далее по инструкции:
- Выбираем команды Commands — Synchronize Dirs;
- Устанавливаем галочки напротив позиций subdirs, by content, ignore date.
- Не должна быть отмечена asymmetric.
- Выбираем серую кнопку и «Compare» .
- Результат будет такой: если папки с содержимым – есть расхождения, пустые – нет.
Чтобы сравнить содержимое двух файлов в Total commander, нужно сделать следующее:
- Слева открыть 1-й файл, а справа — 2-й;
- Перейти в файл и нажать «Сравнение содержимого файлов».
Внимание! Файлы, в которых найдены отличия, подсвечиваются серым цветом, а различия в них — красным.
Как распаковать архив файлов и папок в Total Commander
Для того чтобы разархивировать файлы в Тотал Коммандер, необходимо повторить несложную пошаговую инструкцию:
- В открытом окне утилиты появится 2 панели.
- В левом необходимо выбрать архив. В правом — место его извлечения.
- Нажать кнопку «Распаковать файлы».
- Подтвердить распаковку архива, нажав клавишу «ОК».
- Файлы архива извлечены.
Как записать диск через Тотал Коммандер
Для записи дисков с информацией в виде музыки, фото и картинок разработаны различные программы. Самой популярной в этой области считается Nero. Но в случае, если у пользователя установлен файловый менеджер Тотал Коммандер, сделать это можно и с его помощью. Тем более, что процесс произойдет намного быстрее в отличие от других программ с функциями записей дисков.
Для записи диска с помощью Total Commander необходимо:
- Скачать плагин для записи дисков с официального сайта программы.
- После установки плагина перезагрузить утилиты и открыть.
- Выбрать файлы для записи и перетащить их из рабочего (левого) окна в правое.
- В панели инструментов выбрать «Записать».
- Определить скорость записи и название сессии.
- По завершении прожига можно проверить данные, записанные на диск, чтобы убедиться в результате.
Как убрать окно регистрации в Total Commander
Очень часто при запуске Тотал Коммандер пользователей раздражает всплывающее окно, которое не дает нормально работать в программе, замедляет загрузку и раздражает.
Что нужно сделать, чтобы отключить окно:
- Первый способ — найти файл wincmd.ini в разделе [Configuration]. Находится он в c:totalcmd или в c:UsersИмя пользователяAppDataRoamingGHISLER.
- Второй способ – открыть его следующим образом: Конфигурация-Редактировать файлы конфигурации.
Как посмотреть сохраненные пароли в Total Commander
Многие пользователи сталкиваются с проблемой переноса данных на другое устройство. В этом случае приходится сохранять или записывать пароли вручную или, создавая аккаунты. На это нужно время. Тотал Коммандер позволяет проделать это быстро и без потери данных:
- Нужно отыскать в системе файл типа wcx_ftp.ini. Он располагается в отдельной папке, а именно, в C:usersваш аккаунтAppDataRoamingGHISLER.
- Для старой версии TC – путь указывается следующим образом – C:Program FilesTotal Commander.
- Далее остается скопировать этот файл на другой компьютер в аналогичное место.
- Если ранее на этом компьютере уже был сохранен такой же файл, он автоматически заменится новым.
Важно! Тотал Коммандер подвержен заражению троянскими вирусами, что может привести к потере всех паролей.
Как создать архив rar в total commander
Действие происходит в несколько щелчков, при этом ни один файл не пострадает. Для этого необходимо сделать следующее:
- Открыть файловый менеджер Тотал Коммандер. Появится окно, разделенное на 2 поля.
- В первом выделить файлы или папки для архивации. Во втором – место создания будущего архива.
- В диалоговом окне выбрать «Упаковать файлы».
- Указать путь, в котором будет создан архив, отметить его тип и параметры.
- Для продолжения процесса нажать «Ок» и подождать несколько секунд.
- В правой панели утилиты будет показан созданный архив, при нажатии на который появится его содержимое.
Как соединить два компьютера через Тотал Коммандер
Утилита способна на многое, в том числе подключаться к другим устройствам и серверам.
Пошаговая инструкция:
- Скачать официальную версию утилиты Total Commander и установить на свой компьютер.
- Запустить файловый менеджер.
- Создать новое подключение для дальнейшей работы по FTP.
- Нажав комбинацию Ctrl+F, произвести вход в сеть и соединение с FTP-сервером.
- В появившемся окне нужно выбрать «Добавить новое соединение».
- Далее откроется вкладка с «Настройками соединения».
- Нужно ввести следующие данные: имя сессии (Session), имя сервера (Host name) – его можно получить при регистрации (будет выслан на указанный емейл). Учетная запись (User name) – это обычный логин, который вводится при входе в панель управления. Пароль (Password) – секретная комбинация для защиты учетной записи. Остальные настройки остаются без изменения и устанавливаются по умолчанию.
- Соединение по FTP. Нужно выбрать окно «Соединение с FTP-сервером (FTP connect)», должно выйти предыдущее подключение.
- Выбрав его, нужно нажать «Соединиться» (Connect).
- Далее в одном из окон и с активным процессом подключения появится содержимое директории на сервере.
Как отформатировать флешку через Total Commander
Стирать данные со съемных носителей в виде загрузочных флешек в программе Total Commander очень просто:
- В открытом окне следует выбрать объект для форматирования.
- Нажать по нему правой кнопкой мыши и в появившемся окне выбрать «Форматировать».
- Обычным средством для очистки считается настройка системы на позиции FAT
- Если такой способ не подходит, нужно выбрать NTFS и дождаться окончания процесса.
Имея в своем арсенале программу Total Commander, пользователь получает двухканальный файловый менеджер, обладающий большим обширным функционалом и множеством преимуществ перед своими аналогами. Особенностью утилиты является – легко настраиваемое меню, разнообразная панель инструментов, возможность подключения внешних модулей, дополнений, создание папок, разархивирование файлов и многое другое.
Полезно также почитать: Как включить скрытые папки/файлы в Total Commander
Полезное видео
Как работать с Total Commander, подробно рассказано в этом видео: