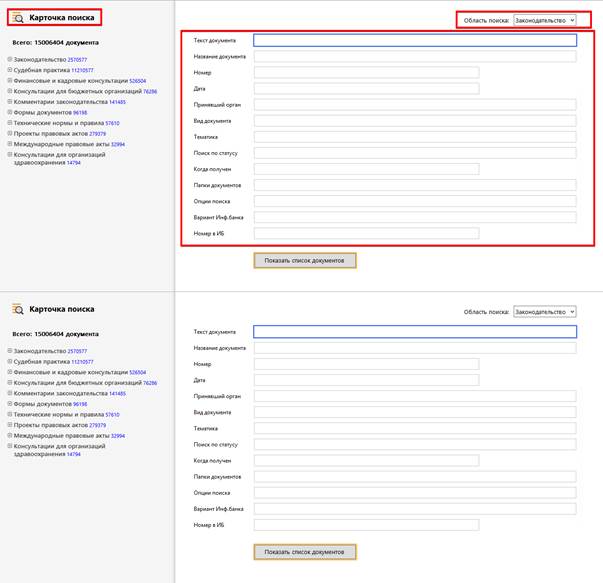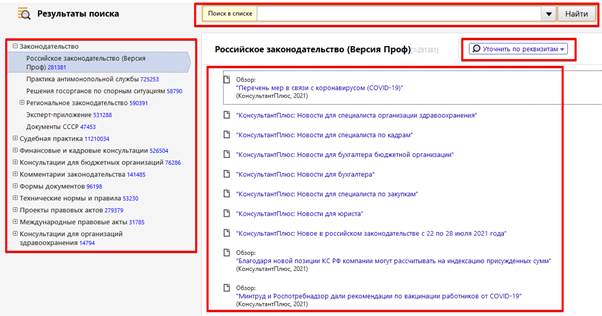- Главная
- Онлайн-обучение
- Курс для юристов
- Тема 3. Как проанализировать документ и не упустить ничего важного
- Урок 2. Поиск дополнительной информации к документу: значок «i» и гиперссылки
Урок 2. Поиск дополнительной информации к документу: значок «i» и гиперссылки
Посмотрите видео
Прочитайте конспект
Часто правовой акт не содержит прямого ответа на наш вопрос. В таких случаях требуется найти и изучить другие документы, содержащие разъяснение норм, комментарии к ним, а также практику применения этих норм.
Помимо примечаний на правой панели и в тексте документа (см. урок 1), в системе КонсультантПлюс есть еще одна возможность быстро получить дополнительную информацию к фрагменту документа.
Для поиска такой информации рекомендуем использовать значок «i» на полях и переходить по ссылкам в тексте документа.
Значок «i»
-
позволяет получить дополнительную информацию к конкретному абзацу, статье, главе, а также ко всему документу
с помощью ссылки «Доп. информация к документу» на правой панели (или значка «i» в начале документа) можно сформировать суммарный список документов ко всем фрагментам текста
-
информация представлена в виде списка, структурированного по разделам и информационным банкам
список можно уточнять, используя опции «Поиск в списке», «Уточнить по реквизитам» или «Уточнить по норме»
-
список по значку «i» содержит нормативные акты, консультации, судебные решения и др. документы, в которых упоминается изучаемый документ
-
дополнительную информацию можно получить к действующим и недействующим редакциям документов
в недействующей редакции в список включаются все документы, принятые до окончания действия редакции
Ссылки в документе
Ссылки в тексте позволяют переходить в другие документы или их фрагменты без дополнительного поиска.
В системе КонсультантПлюс реализованы различные варианты ссылок.
Свойства ссылок
-
если просматриваемый документ ссылается на статью, пункт, абзац и т.д. другого документа, то по ссылке можно перейти в этот конкретный фрагмент упомянутого документа
-
при наведении курсора на ссылку всплывает подсказка с полным названием упомянутого документа
-
ссылка выделяется в тексте цветом и подчеркиванием
если документ утратил силу, ссылка отображается бледным цветом, а во всплывающей подсказке отмечается, что упомянутый документ утратил силу
-
предусмотрена возможность экспорта ссылок в документ MS-Word, из текста которого можно будет перейти непосредственно в текст правового акта в системе КонсультантПлюс
-
ссылки типа «в соответствии с законодательством», «определяется федеральным законом», «в установленном порядке» (т.е. когда неясно, какие документы имеются в виду), называются умными ссылками
список документов, полученных по умной ссылке, поддерживается в актуальном состоянии: добавляются новые документы и удаляются старые
Примеры с решением к уроку 2 »
Примеры для самостоятельной работы к уроку 2 »
* примеры рассчитаны на использование систем КонсультантПлюс, установленных в учебных классах вузов
Первый способ. Поиск в форме списка документов
Всего в программе есть три списка документов разделенных по типам: Внутренние Документы, Входящие Документы, Исходящие Документы. Данный способ подходит для случая, когда вы наверняка знаете к какому типу документов относится искомый документ. По умолчанию все три списка выглядят одинаково. В каждом из них можно использовать любой из следующих вариантов.
a. Быстрые отборы
В шапке форме списка есть группа быстрых отборов. Можно делать отборы только по одному реквизиту или по нескольким:

Поиск будет происходить в выбранном реквизите по точному совпадению.

Также на форму можно вывести дополнительные отборы через “Еще” -”Настройки”-”Изменить форму” установив или сняв галочками виды отборов:

Не забывайте снимать отборы (нажать на крестик в поле быстрого поиска), иначе ваш выбор сохранится при повторном открытии формы и вы увидите только отобранные ранее документы.
б. Поле поиска

Поиск происходит только по полям выведенным в списке (которые мы видим на экране, а не по всем реквизитам документа) и поиск происходит по части строки. Найденные вхождения выделяются зеленым цветом:

При наличие большого количества документов в базе для ускорения времени поиска рекомендуется сделать также быстрый отбор по периоду. Например, текущий год.
в. Расширенный поиск
При необходимости искать по конкретному реквизиту который мы видим в списке, можно воспользоваться расширенным поиском:

В поле “Где искать” можно выбрать только те реквизиты, которые выведены на форму (которые мы видим на экране).

В отличие от поиска через быстрые отборы или поле поиска мы можем выбрать как искать: по началу строки, по части строки, по точному совпадению.

Чтобы снова увидеть все документы, нужно нажать на крестик в текущем отборе, который появился над списком документов.
г. Настройка списка
Если вы часто пользуетесь какими-то отборами через поле поиска или расширенный поиск, то можно сохранить их через “Еще”- “Настройки” – “Настроить список”
На вкладке “Отбор” можно выбрать любой реквизит документа из левой колонки “Доступные поля” и кликнуть по нему два раза (1), выбрать вид сравнения(2) и с чем сравнивать (3), после этого сохранить настройки нажав “Завершить редактирование”.

В шапке формы появятся наши персональные настройки:

Теперь можно менять значения в сохраненных настройках. Чтобы снова увидеть весь список без отборов нужно снять галочки возле названия реквизита, по которому происходит поиск.
Чтобы совсем удалить с формы эти настройки требуется перейти повторно в настройки списка на вкладку отборы и нажать “Удалить”.
д. Показывать помеченные на удаление
В случае, если документ был помечен на удаление или была нажата кнопка “Delete”, он пропадает из общего списка документов. Если администратор вашей базы или фоновое задание, которое выполняется по расписанию еще не успели удалить все помеченные на удаление объекты, то восстановить такой документ можно, что через “Еще”-”Настройки”- “Показывать удаленные”. Тогда документ появится в списке в зачеркнутом виде:

Останется только нажать “Еще “- “Документы”-“Пометить на удаление/Снять пометку”
e. Настройка просмотра
В меню “Еще”- “Просмотр” можно выбрать варианты просмотра документов, при котором в левой колонке появляется список того, по чему можно сгруппировать документы:

При этом если в левой колонке выделить один из элементов, то в списке документов происходит отбор по выделенному элементу:

Второй способ. Обработка “Поиск документов и файлов”
Данная обработка находится в разделе “Документы и файлы”- “Сервис”. И подходит для поиска по всем трем типам документов, а также по всем реквизитам документов. Требуется выбрать область поиска (1), например, по всем типам документов или только по одному, что искать(2) по одному или нескольким реквизитам и запустить поиск (3).
В примере ниже поиск происходит по всем типам документов, у которых в реквизите “Содержание” есть текст “строит”, чтобы найти все слова “строительный”, “строитель”, “перестроить” и т.п.

Результат будет выглядеть в виде отдельных списков из найденных документов:

Третий способ. Полнотекстовый поиск
Полнотекстовый поиск находится в “Документы и файлы”- “Сервис” или по значку лупы справа наверху возле имени пользователя, под которым вы вошли в программу:

Третий способ производит поиск по всей информации, которая есть в информационной базе. Это может быть как значение поля карточки документа, так и название этого реквизита или папки в котором он находится или любой другой объект базы. Также поиск происходит по содержимому прикрепленного к карточке файла и всех его версий.

Четвертый способ. Список “Мои документы”
Cписок “Мои документы” находится в “Документы и файлы” – “Мои документы” и на начальной странице, если у вас там выведен виджет “Мои документы” на форме “Текущие дела”.


В этом списке находятся документы, которые относятся к вам и по которым могут требоваться какие-то действия:
-
все документы, по которым вам направлена задача. После выполнения задачи документы перестанут отображаться в списке;
-
все документы, по которым вы направили задачу другому сотруднику. После выполнения задачи документы также перестанут отображаться в списке;
-
входящие документы, созданные вами. Документы исчезнут из списка после регистрации;
-
исходящие документы, созданные вами. Документы исчезнут из списка после регистрации и отправки;
-
внутренние документы, созданные вами. Документы исчезнут из списка после регистрации и исполнения;
-
документы, за которые вы назначены ответственным. Эти документы можно исключить из списка только вручную.
Подпишитесь на дайджест!
Подпишитесь на дайджест, и получайте ежемесячно подборку полезных статей.
Пятый способ. Отчеты
В программе предусмотрено большое количество настроенных отчетов. Отчеты по документам находятся в “Документы и файлы” – “Отчеты”. С помощью этих отчетов можно найти документ по разным критериям исходя из названия отчета.

Например, отчет “Неподписанные внутренние документы”:

Кликнув в отчете на найденный документ откроется карточка этого документа.
Шестой способ. По контрагенту
Когда необходимо посмотреть все документы по определенному контрагенту, можно воспользоваться справочником “Контрагенты”, который находится в “Документы и файлы” – “Контрагенты”. В карточке контрагента есть гиперссылка на все документы, к нему относящиеся.


Седьмой способ. Категории (доступен только в версии КОРП и ДГУ)
При включенной настройки Категорий (настройка на уровне всей программы) в документах появляется вкладка “Категории”.

Категории – это дополнительная классификация или теги документов. Категории можно устанавливать вручную или автоматически по настроенным критериям. После этого в “Документы и файлы” – “Категории” можно подобрав категории сразу найти все подходящие по отбору документы.

Восьмой способ. Поиск по штрихкоду (доступен только в версии КОРП и ДГУ)
В КОРП /ДГУ версии каждому документу по умолчанию назначается штрихкод. Штрихкод можно визуально установить программно в прикрепленном файле или распечатать на наклейке при наличии специального оборудования для печати наклеек. После этого при подключенном сканере шрихкодов можно отсканировать штрихкод и в программе откроется нужная карточка этого документа.

Если документ приходит в нашу организацию со своим штрихкодом, то, чтобы избежать случайностей при сканировании штрихкодов, его можно также указать в программе, как внешний. После этого поиск будет доступен и по нему.

Поиск можно производить по номеру штрихкода без подключенного сканера штрихкодов. Такой поиск вызывается сочетанием клавиш Ctrl+Shift+I.

Девятый способ. Избранное и История
Список документов (и других ссылок в программе), которые были добавлены в избранное или список последних просмотренных документов, доступны по соответствующим значкам справа наверху возле имени текущего пользователя.
Избранное:


История (Список последних):


Также эти списки можно вывести на начальной странице с помощью Настройки – Настройки начальной страницы:


Чтобы добавить документ в избранное нужно нажать на значок звездочки возле наименования документа:

Десятый способ. Как найти физическое местоположение документа
а. Журнал передачи

Запись журнала передачи можно внести (по кнопке “создать”) на контактное лицо Контрагента или на нашего сотрудника. В этом же списке можно видеть всю историю передач по этому документу.

Проводить сводный анализ переданных документов можно по общему списку журнала передачи (“Документы и файлы” – “Журнал передачи”)

или по отчетам в разделе “Документы и файлы” – “Отчеты” – “По всем документам”:

б. Учет документов по местам хранения
При включенной настройки учета по местам хранения в видах документа можно вести учет по местам хранения и ответственным лицам за хранение. В месте хранения можно указывать заранее введенные места из справочника или в виде произвольной строки.

Простой и быстрый поиск информации в Системе КонсультантПлюс
В системе КонсультантПлюс есть несколько инструментов поиска, разработанных специально для работы с правовой информацией:
-
В системе КонсультантПлюс есть несколько инструментов поиска, разработанных специально для работы с правовой информацией:
- Быстрый поиск;
- Карточка поиска;
- Правовой навигатор.
Быстрый поиск
Наиболее простой способ поиска документов в системе КонсультантПлюс, подходящий для большинства ситуаций:
- запрос вводится простым языком;
- можно указать реквизиты документа, который необходимо найти (например, “Письмо Минфина 66н”, или “Статья 115 ГК РФ”);
- можно использовать профессиональную лексику (например, “упрощенка”, “больничный”) или сокращения (например, УСНО);
- найденные документы представлены общим коротким списком, при этом можно построить полный список и разделить найденные документы по типам (законодательство, консультации и т.д.);
- найденные документы отсортированы по важности.
Карточка поиска
Карточку поиска удобно использовать, если необходимо задать несколько различных условий поиска, чаще всего это необходимо, когда нет точной информации о документе. Например, можно ограничить дату принятия документа – указать период, вид документа, принявший орган, тематику и так далее.
Правовой навигатор
Правовой навигатор удобно использовать, если сложно сформулировать поисковый запрос и можно назвать буквально 1-2 слова, относящиеся к ситуации.
- Не требуется указание реквизитов документов;
- Ключевые слова предлагает система КонсультантПлюс, и они заданы понятным языком;
- Фильтр позволяет быстро найти нужное понятие и тем самым сузить область поиска.
Спасибо за ваше обращение!
Спасибо за ваше обращение!
Возможности системы КонсультантПлюс: Карточка поиска
Консультация эксперта
В СПС КонсультантПлюс более 200 млн документов. Это самая полная правовая база среди коммерческих справочных правовых систем в России. И она постоянно растёт. Как пользователю системы быстро найти нужный документ? Об этом рассказала наш эксперт Дарья Мишарина.
***
В системе КонсультантПлюс имеется несколько инструментов поиска, разработанных специально для работы с правовой информацией:
- Быстрый поиск;
- Карточка поиска;
- Правовой навигатор.
Выбор конкретного вида поиска зависит от того, какую именно информацию вы ищете в данный момент и нужно ли вам применять дополнительные условия и фильтрацию. Каждый вид поиска обладает особыми свойствами.
Сегодня разберем свойства Карточки поиска.
Когда нужно обращаться к Карточке поиска?
Этот инструмент удобен в следующих случаях:
- если необходимо найти конкретный документ или составить подборку документов по теме;
- если известны только некоторые реквизиты документа;
- если необходимо использовать определенные реквизитные поля для точного поиска (судья, автор);
- если необходимо задать несколько различных условий поиска;
- если необходимо найти документы из конкретного раздела системы (“Законодательство”, “Финансовые консультации” и др.)
Как устроена Карточка поиска?
Для удобства поиска в карточке представлены уникальные поля:
- номер;
- дата (интервал времени);
- вид документа;
- принявший орган и т.д.
В зависимости от области поиска меняются уникальные поля. Например, в разделе «Финансовые и кадровые консультации» есть поле «План счетов», а в разделе «Судебная практика» – поле «Судья».
Чтобы искать по всем документам Системы, нужно выбрать область поиска «Законодательство».
Карточка поиска может искать по всем документам Системы и по её отдельным разделам.
Можно указать конкретную дату принятия документа или диапазон дат: месяц, год, последние три года и т. д.
Можно задавать логические условия (и, или, кроме), например, чтобы найти статьи двух авторов одновременно или совместную их публикацию.
Результат поиска представлен в виде дерева-списка: слева – перечень разделов и информационных банков, справа – список документов выбранного информационного банка.
Список документов можно дополнительно уточнить. Для этого есть опции «Поиск в списке» и «Уточнить по реквизитам», которые размещены над списком документов.
Надеемся, что ваша навигация по системе будет комфортной, и вы легко найдете нужный документ.
Ранее мы писали о выходе новых систем с формами документов в СПС КонсультантПлюс
Дарья Мишарина, тренер по КонсультантПлюс ООО «Что делать Консалт»
Свидетельство о регистрации СМИ: Эл № ФС77-67462 от 18 октября 2016 г.
Контакты редакции: +7 (495) 784-73-75, smi@4dk.ru
Консультант Плюс
Бесплатный доступ на 3 дня
Спасибо за ваше обращение!
Поздравляем! Вы успешно подписались на рассылку