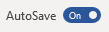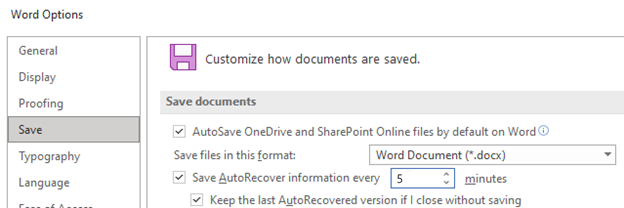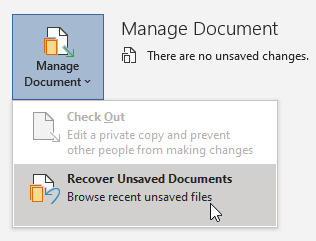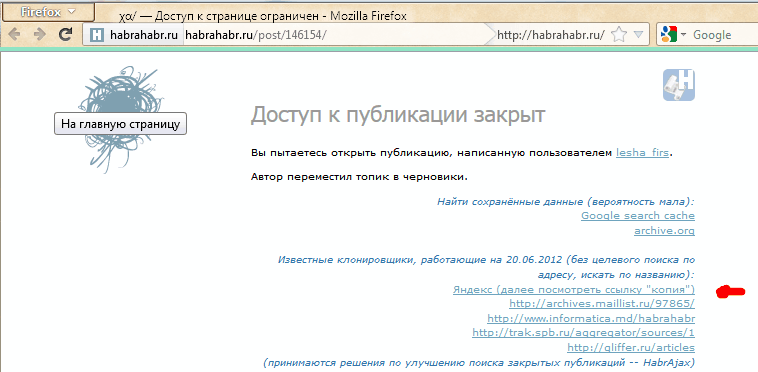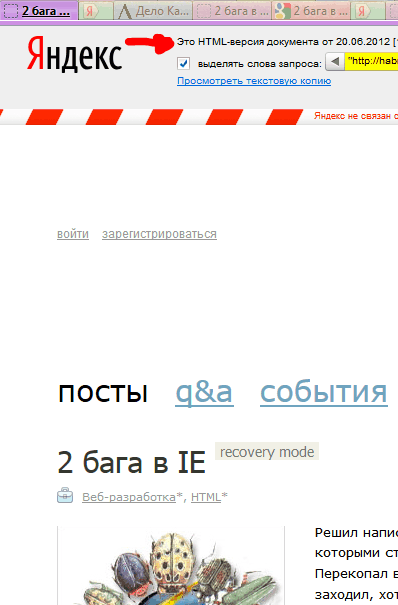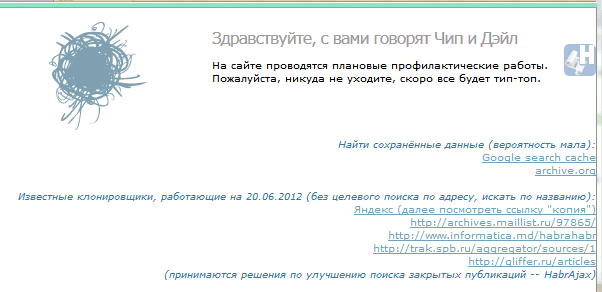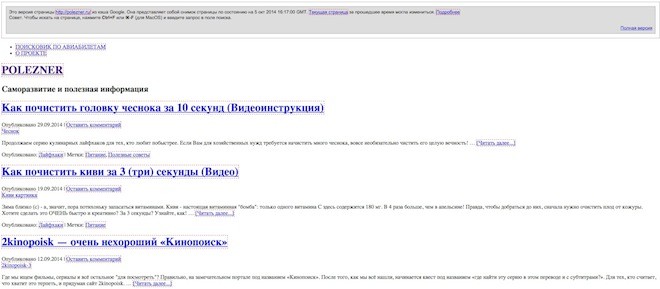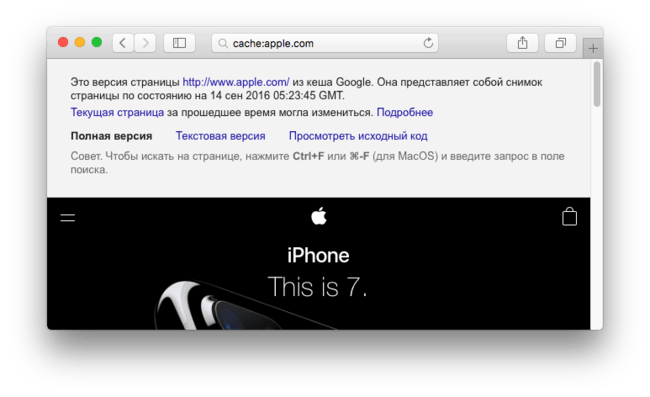Содержание
- Восстановление несохраненных документов Word
- Выполните поиск документов Word
- Поиск файлов резервного копирования Word
- Проверка корзины
- Перезапуск Word для открытия файлов автовосстановления
- Поиск файлов автовосстановления
- Поиск временных файлов
- Где находятся настройки кэша документов Office и как очистить кеш
- Кэш документов Office
- 1]Откройте Microsoft Upload Center, чтобы проверить статус всех кэшированных файлов.
- 2]Изменить настройки кеша
- 3]Удалить кэш документов Office
- Где хранятся временные файлы MS Word
Восстановление несохраненных документов Word
Вы можете попытаться восстановить несохраненный документ Word с помощью:
Для получения информации о том, как восстановить последние файлы Office, см. следующие статьи:
Если вы не можете открыть документ или содержимое документа повреждено, см. раздел Устранение неполадок, связанных с поврежденными документами в Word.
Чтобы найти потерянный документ, выполните следующие действия:
Выполните поиск документов Word
Попробуйте найти документ в Windows:
- Нажмите Пуск, введите имя документа (в Windows 8.1 введите имя документа в поле поиска), затем нажмите клавишу ВВОД.
- Если список документов (или список файлов в Windows 8.1) содержит документ, дважды щелкните его, чтобы открыть в Word.
Если результаты поиска не содержат файл, перейдите к следующему методу.
Поиск файлов резервного копирования Word
Имена файлов резервной копии Word имеют расширение .wbk. Если вы выбрали в Word параметр «Всегда создавать резервную копию», возможно, существует резервная копия файла.
Чтобы проверить, включен ли этот параметр, последовательно выберите Файл>Параметры>Дополнительно, прокрутите вниз к разделу Сохранение, затем нажмите Всегда создавать резервную копию.
Если у вас есть подписка на Microsoft 365, проверьте эти два расположения папки для файла резервной копии:
- C:Users AppDataRoamingMicrosoftWord
- C:Users AppDataLocalMicrosoftOfficeUnsavedFiles
Примечание. В этих путях замените на имя пользователя.
Чтобы найти резервную копию файла, нажмите Пуск, введите .wbk в поле поиска, затем нажмите клавишу ВВОД. Если вы обнаружите файлы с именем «Резервная копия», за которым следует имя отсутствующего файла, дважды щелкните имя файла, чтобы открыть его.
Если вам не удалось найти файл резервной копии для документа, перейдите к следующему методу.
Проверка корзины
Если вы удалили документ Word, не очищая корзину, возможно, вы сможете восстановить документ.
- Дважды щелкните значок корзины на рабочем столе.
- Просмотрите список документов с целью поиска удаленного документа Word. Если вы не знаете имя файла, выполните поиск типов файлов, таких как .doc, .docx и .dot.
- Если вы нашли нужный файл Word, щелкните правой кнопкой мыши имя файла и выберите Восстановить, чтобы восстановить файл.
Если вам не удалось найти нужный файл, перейдите к следующему методу.
Cредство восстановления файлов Windows
Если вы используете Windows 10 версии 2004 или более поздней версии, вы можете воспользоваться средством восстановления файлов Windows. Средство восстановления файлов Windows доступно в Microsoft Store. Вы можете использовать его для восстановления файлов, которые были окончательно удалены. Для получения дополнительной информации об этом средстве см. раздел Восстановление потерянных файлов в Windows 10.
Восстановление документов, сохраненных в SharePoint и OneDrive
Дополнительные сведения о документах, сохраненных или синхронизированных с SharePoint, см. в разделе Восстановление элементов, удаленных из корзины SharePoint или Teams.
Дополнительные сведения о документах, сохраненных или синхронизированных с OneDrive, см. в разделе Восстановление удаленных файлов или папок в OneDrive.
Чтобы найти отсутствующее содержимое или более новую версию, выполните следующие действия:
Word предпринимает различные действия для защиты изменений в документах Word:
Если Word открывает документ из SharePoint или OneDrive, программа использует автосохранение для сохранения изменений в «облачном» документе. Рекомендуется оставить для функции автосохранения установленное значение On.
Если Word открывает документ с локального диска или из общей сетевой папки, Word использует автовосстановление для сохранения изменений в файле автовосстановления. Интервал сохранения для автовосстановления по умолчанию составляет 10 минут. Рекомендуется оставить для функции восстановления установленное значение On.
Перезапуск Word для открытия файлов автовосстановления
Word выполняет поиск файлов автовосстановления при каждом запуске. Таким образом, вы можете попробовать воспользоваться функцией автовосстановления, закрыв и снова открыв Word. Если Word находит любой автоматически восстановленный файл, откроется область задач Восстановление документов. При этом любой отсутствующий документ должен быть указан как «имя документа [исходный]» или «имя документа [восстановленный]». В этом случае дважды щелкните имя файла в области Восстановление документов, выберите Файл>Сохранить как, а затем сохраните документ как DOCX-файл. При необходимости вручную измените расширение на .docx, щелкнув правой кнопкой мыши файл и выбрав Переименовать.
Примечание. В подписке на Microsoft 365 при запуске Word выполняется поиск файлов автовосстановления. Если какие-либо восстановленные файлы найдены, Word открывает их с помощью панели сообщений. Выберите Сохранить, чтобы сохранить восстановленный файл как DOCX-файл. Если найдено много восстановленных файлов, Word обычно открывает последние измененные файлы и помещает оставшиеся файлы в область задач Восстановление документов.
Поиск файлов автовосстановления
Если у вас есть подписка на Microsoft 365, проверьте следующие расположения папок для файлов резервной копии:
- C:Users AppDataRoamingMicrosoftWord
- C:Users AppDataLocalMicrosoftOfficeUnsavedFiles
Примечание. В этих путях замените на имя пользователя.
Если вам не удалось найти отсутствующий файл в этих расположениях, откройте Word и выберите Файл>Сведения>Управление документом>Восстановить несохраненные документы.
Если файл так и не был найден, попробуйте выполнить поиск файлов автовосстановления вручную. Для этого нажмите кнопку Пуск, введите .asd в поле поиска, затем нажмите клавишу ВВОД.
Если вам удалось найти файлы с расширением .asd, выполните следующие действия:
- Откройте Word и выберите Файл>Открыть>Обзор.
- В списке Тип файлов справа от имени файла выберите Все файлы.
- Щелкните правой кнопкой мыши найденный файл резервной копии, затем выберите Открыть.
Если файлы с расширением .asd отсутствуют, перейдите к следующему методу.
Поиск временных файлов
Имена временных файлов имеют расширение .tmp. Чтобы найти эти файлы, выполните следующие действия:
- Выберите «Пуск», введите .tmp (в Windows 8.1 введите .asd в поле поиска), затем нажмите клавишу ВВОД.
- Выберите вкладку Документы.
- Пролистайте файлы и найдите те имена файлов, которые соответствуют нескольким последним датам и времени редактирования документа.
- Если вам удалось найти отсутствующий файл, перейдите к шагу 4.
- Если вам не удалось найти файл, повторите шаги 1–3, выполнив поиск по символу тильды (
) вместо .tmp (имена временных файлов начинаются с тильды).
Источник
Где находятся настройки кэша документов Office и как очистить кеш
Кэш документов Office — это функция, используемая в Центре отправки Microsoft Office. Он позволяет вам просматривать состояние файлов, которые вы загружаете на сервер SharePoint. При использовании кэша документов Office вы можете контролировать свои файлы, отслеживать ход их загрузки и быстро определять, требуют ли какие-либо файлы вашего вмешательства.
Кэш документов Office
Вы можете управлять параметрами кэша документов Office, настраивая параметры в Центре отправки Microsoft Office. Когда вы загружаете файл на веб-сервер, Microsoft сначала сохраняет этот файл локально в кэш документов Office, прежде чем начать загрузку. За это,
Пойдем дальше и посмотрим, как это сделать.
1]Откройте Microsoft Upload Center, чтобы проверить статус всех кэшированных файлов.
Иногда, если файл или документ застревает на полпути, отображается состояние ожидания или сбоя. Это может вызвать проблемы с регистрацией документов. Вы можете легко проверить, какой файл / документ вызывает проблему, открыв главное окно центра загрузки.
Программы для Windows, мобильные приложения, игры — ВСЁ БЕСПЛАТНО, в нашем закрытом телеграмм канале — Подписывайтесь:)
Когда откроется окно, нажмите стрелку раскрывающегося списка рядом с ‘Обновить«кнопка и выберите»Все кешированные файлы‘ вариант. Вы получите информацию, относящуюся к файлу
- Расположение
- Имя
- Размер
- Последняя синхронизация
- Статус
2]Изменить настройки кеша
Если вы хотите настроить другие параметры для параметров кэша, откройте Центр загрузки MicrosoftНастройки‘.
Здесь вы можете установить ограничение максимального количества дней для хранения файлов в кэше документов Office, выбрав желаемое значение для ‘Дни хранения файлов в кэше документов Office‘ вариант.
Файлы, превышающие максимальное количество дней, будут удалены из кеша. Однако ожидающих загрузки изменений быть не должно.
3]Удалить кэш документов Office
Если вы хотите ‘Удалять файлы из кэша документов Office при их закрытии ‘, установите флажок напротив этого параметра. Эта опция полезна для пользователей, которые предпочитают работать напрямую с сервером.
Наконец, вы также можете очистить кэш документов Office в любое время, нажав ‘Удалить кешированные файлы‘ кнопка.
Обратите внимание, что очистка кеша документов Office, щелкнув «Удалить кешированные файлы‘или включение опции «Удалять файлы из кэша документов Office при их закрытии» удалит содержимое документа из кеша, но список открытых файлов будет храниться в кэше и храниться на вашем компьютере.

Программы для Windows, мобильные приложения, игры — ВСЁ БЕСПЛАТНО, в нашем закрытом телеграмм канале — Подписывайтесь:)
Источник
Где хранятся временные файлы MS Word
Работая с документами в текстовом редакторе Microsoft Word Вы не всегда задумываетесь о том, что периодически лучше нажимать «Ctrl+S» или «Shift+F12» , чтобы не потерять напечатанную информацию. Но разработчики позаботились и добавили в редактор функцию автоматического сохранения файла через определенный промежуток времени.
Благодаря этому, если произойдет внезапный скачок в сети или программный сбой, из-за чего выключится компьютер или закроется Ворд, можно не переживать, что Вы самостоятельно не сохранили свою работу. Всегда можно восстановить ее из автосохраненных документов.
В данной статье мы разберемся, где можно найти временные файлы, автоматически созданные редактором, и как восстановить нужный документ, работа с которым была прервана.
Когда Вы заходите первый раз в Ворд после непредвиденного завершения его работы, справа появляется область, в которой будет предложено восстановление определенных документов. Там будет и то, что сохранялось Вами, и то, что автоматически. Посмотрите по времени, какой файл будет новее, тот и выбирайте.
Если такая область не появилась, или Вы по ошибке ее закрыли, тогда сделайте следующее. Откройте любой Ворд и перейдите на вкладку «Файл» .
Дальше в списке слева выберите «Параметры» .
Откроется соответствующее окно. В нем слева нажмите по пункту «Сохранение» .
Теперь в окне можно посмотреть, в какой папке находятся временные документы. Путь к ней указан в поле «Каталог данных для автовосстановления» . Скопируйте все, что там написано, и закройте сначала данное окно, а потом в Ворд.
Откройте Проводник на компьютере и вставьте в соответствующую строку скопированный путь. Нажмите «Enter» .
Дальше в списке выберите папку с таким же названием, какое было у файла, с которым Вы работали, и откройте ее.
В ней будет несколько пунктов. Кликните правой кнопкой мышки по тому, напротив которого в столбце «Тип» указано «ASD» . Затем выберите из контекстного меню «Открыть с помощью» .
Появится окошко, как на скриншоте. В нем нажмите «Использовать приложение с этого ПК» .
Откроется список, в котором нужно найти и выделить «Word» . Потом кликайте по «ОК» .
Выбранный документ откроется, и вверху появится надпись: «ВОССТАНОВЛЕННЫЙ — НЕСОХРАНЕННЫЙ» . Нажмите напротив нее на кнопку «Восстановить» .
Дальше подтвердите свои действия.
Для нормальной работы с текстом, необходимо выйти из режима чтения – внизу кликните по значку «Разметка страницы» .
Откроется последняя версия нужного файла. Продолжите с ним работу не забывая нажимать на дискету в левом верхнем углу после того, как вносите в него важные изменения.
Может случится и так, что сохраняя файл поспешно, Вы не выбрали нужную для этого папку и где искать его теперь не знаете. Посмотреть данную информацию получится все в том же окне параметров. Она указана в поле «Расположение локальных файлов по умолчанию» . Скопируйте из него все.
Потом откройте Проводник, вставьте все в верхнюю строку и нажмите «Enter» . Выберите свой документ и перенесите его в другое место на компьютере. Если их там много, тогда смотрите по названию (в нем будут первые напечатанные слова с 1-ой страницы) и дате изменения.
После того, как у Вас получится восстановить работу с закрытым документом, вернитесь к окошку Параметры, чтобы поменять в нем некоторые данные.
Во-первых, выберите формат для автосохраненных файлов и подходящее время. Зачастую, это стандартный Документ Word и 10 минут (стоит по умолчанию), но можно выбрать и меньше. Галочка в поле «Сохранять…при закрытии без сохранения» поможет если Вы закрывая не сохраните файл, а потом все же он понадобится. Тогда получится восстановить нужное из временных сохраненных. В поле «Каталог данных» , при желании, измените папку, в которой находятся создаваемые временные файлы. Нажмите на «Обзор» и выберите подходящую. Когда все измените, нажмите «ОК» и закройте окно.
На этом все. Мы разобрались, где искать вордовские временные файлы на компьютере, и как продолжить с ними работу.
Источник
Достаём потерянные статьи из сетевых хранилищ
Время на прочтение
4 мин
Количество просмотров 299K
Решение рассматривается (пока) только для одного сайта — того, на котором мы находимся. Идея появилась в результате того, что один пользователь сделал юзерскрипт, который переадресует страницу на кеш Гугла, если вместо статьи видим «Доступ к публикации закрыт». Понятно, что это решение будет работать лишь частично, но полного решения пока не существует. Можно повысить вероятность нахождения копии выбором результата из нескольких сервисов. Этим стал заниматься скрипт HabrAjax (наряду с 3 десятками других функций). Теперь (с версии 0.859), если пользователь увидел полупустую страницу, с которой можно перейти лишь на главную, в личную страницу автора (если повезёт) и назад, юзерскрипт предоставляет несколько альтернативных ссылок, в которых можно попытаться найти потерю. И тут начинается самое интересное, потому что ни один сервис не заточен на качественное архивирование одного сайта.
Кстати, статья и исследования порождены интересным опросом А вас раздражает постоянное «Доступ к публикации закрыт»? и скриптом пользователя dotneter — комментарий habrahabr.ru/post/146070/#comment_4914947.
Требуется, конечно, более качественный сервис, поэтому, кроме описания нынешней скромной функциональности (вероятность найти в Гугл-кеше и на нескольких сайтах-копировщиках), поднимем в статье краудсорсинговые вопросы — чтобы «всем миром» задачу порешать и прийти к качественному решению, тем более, что решение видится близким для тех, кто имеет сервис копирования контента. Но давайте обо всём по порядку, рассмотрим все предложенные на данный момент решения.
Кеш Гугла
В отличие от кеша Яндекса, к нему имеется прямой доступ по ссылке, не надо просить пользователя «затем нажать кнопку „копия“». Однако, все кеширователи, как и известный archive.org, имеют ряд ненужных особенностей.
1) они просто не успевают мгновенно и многократно копировать появившиеся ссылки. Хотя надо отдать должное, что к популярным сайтам обращение у них частое, и за 2 и более часов они кешируют новые страницы. Каждый в своё время.
2) далее, возникает такая смешная особенность, что они могут чуть позже закешировать пустую страницу, говорящую о том, что «доступ закрыт».
3) поэтому результат кеширования — как повезёт. Можно обойти все такие кеширующие ссылки, если очень надо, но и оттуда информацию стоит скопировать себе, потому что вскоре может пропасть или замениться «более актуальной» бессмысленной копией пустой страницы.
Кеш archive.org
Он работает на весь интернет с мощностями, меньшими, чем у поисковиков, поэтому обходит страницы какого-то далёкого русскоязычного сайта редко. Частоту можно увидеть здесь: wayback.archive.org/web/20120801000000*/http://habrahabr.ru
Да и цель сайта — запечатлеть фрагменты истории веба, а не все события на каждом сайте. Поэтому мы редко будем попадать на полезную информацию.
Кеш Яндекса
Нет прямой ссылки, поэтому нужно просить (самое простое) пользователя нажать на ссылку «копия» на странице поиска, на которой будет одна эта статья (если её Яндекс вообще успел увидеть).
Как показывает опыт, статья, повисевшая пару часов и закрытая автором, довольно успешно сохраняется в кешах поисковиков. Впоследствии, скорее всего, довольно быстро заменится на пустую. Всё это, конечно, не устроит пользователей веба, который по определению должен хранить попавшую в него информацию.
Yahoo Pipes
pipes.yahoo.com/pipes/search?q=habrahabr+full&x=0&y=0 и прочие.
Довольно интересное решение. Те, кто умеет их настраивать, возможно, полноценно решат задачу архивирования RSS. Из имеющегося, я не нашёл пайпов с поиском статьи по её номеру, поэтому пока нет прямой ссылки на такие сохранённые полные статьи. (Кто умеет с ним работать — прошу изготовить такую ссылку для скрипта.)
Многочисленные клонировщики
Все из них болеют тем, что не дают ссылки на статью по её номеру, не приводят полный текст статьи, а некоторые вообще ограничиваются «захабренным» или «настолько ленивы», что копируют редко (к примеру, раз в день), что актуально не всегда. Однако, если хотя бы один автор копировщика подкрутит движок на сохранение полноценного и актуального контента, он окажет неоценимую услугу интернету, и его сервис займёт главное место в скрипте HabrAjax.
Из живых я нашёл пока что 4, некоторые давно существовавшие (itgator) на данный момент не работали. В общем, пока что они почти бесполезны, потому что заставляют искать статью по названию или ключевым словам, а не по адресу, по которому пользователь пришёл на закрытую страницу (а по словам отлично ищет Яндекс и не только по одному их сайту). Приведены в скрипте для какой-нибудь полезной информации.
Задача
Перед сообществом стоит задача, не утруждая организаторов сайта, довести продукт до качественного, не теряющего информацию ресурса. Для этого, как правильно заметили в комментариях к опросу, нужен архиватор актуальных полноценных статей (и комментариев к ним заодно).
В настоящее время неполное решение её, как описано выше, выглядит так:
Если искать в Яндексе, то подобранный адрес выведет единственную ссылку (или ничего):
Нажав ссылку «копия», увидим (если повезёт) сохранённую копию (страница выбрана исключительно для актуального на данный момент примера):
В Гугле несколько проще — сразу попадаем на копию, если тоже повезёт, и Гугл успел сохранить именно то, что нам надо, а не дубль отсутствующей страницы.
Забавно, что скрипт теперь предлагает «выбор альтернативных сервисов» и в этом случае («профилактические работы»):
Жду предложений по добавлению сервисов и копировщиков (или хотя бы проектов) (для неавторизованных — на почту spmbt0 на известном гуглоресурсе, далее выберем удобный формат).
UPD 23:00: опытным путём для mail.ru было выяснено строение прямой ссылки на кеш:
'http://hl.mailru.su/gcached?q=cache:'+ window.location
Знатоки или инсайдеры, расскажите, что это за ссылка, насколько она стабильна (не изменится ли, например, домен 3-го уровня), что значит приставка «g»-cached? Значит ли это кеш Гугла или это кеш движка Gogo? Пример.
Добавил ссылки мейла и ВК в обновление скрипта (habrAjax) (0.861), теперь там — на 2 строчки больше.
Содержание
- Кэш документов Office Windows 10 где найти
- Что такое кэш документов Office Windows 10
- Где находится кэш документов Office Windows 10
- Как использовать кэш документов Office Windows 10
- Общий итог
- Кэш документов office windows 10 где найти
- Где найти кэш документов office windows 10?
- Зачем нужен кэш документов office windows 10
- Как очистить кэш документов office windows 10
- Общий итог
- Кэш документов office windows 10 где найти
- Где находится кэш документов в Windows 10?
- Что находится в кэше документов Office?
- Как найти нужный файл в кэше документов?
- Когда стоит очистить кэш документов?
- Как очистить кэш документов в Windows 10?
- Итог
Кэш документов Office Windows 10 где найти
В операционной системе Windows 10 используется приложение Office, которое позволяет создавать и редактировать документы различных форматов. Однако, иногда файлы могут быть повреждены или удалены, в таком случае кэш документов может помочь восстановить информацию. В этой статье мы разберемся, где находится кэш документов Office Windows 10 и как его можно использовать.
Что такое кэш документов Office Windows 10
Кэш документов – это временные файлы, созданные Office при работе с документами. Они сохраняются на жестком диске и могут помочь восстановить информацию, если документ был случайно удален или поврежден. Кэш документов также может ускорить работу приложения, так как он содержит информацию о последних используемых документах.
Где находится кэш документов Office Windows 10
Кэш документов Office Windows 10 хранится в следующем каталоге:
C:Usersимя_пользователяAppDataLocalMicrosoftOffice16.0OfficeFileCache
В этом каталоге находятся временные файлы для всех приложений Office, таких как Word, Excel и PowerPoint. Каждый файл помечен уникальным идентификатором, который можно использовать для поиска конкретного документа.
Как использовать кэш документов Office Windows 10
Для использования кэша документов Office Windows 10 нужно открыть каталог OfficeFileCache и найти нужный файл. Далее можно открыть его в соответствующем приложении Office и восстановить информацию.
Есть несколько программных средств, которые могут помочь восстановить информацию из кэша документов. Одним из них является стандартный инструмент Data Recovery, который установлен в Windows 10. Он может сканировать жесткий диск и находить удаленные файлы.
Общий итог
Кэш документов Office Windows 10 – это полезный инструмент для восстановления информации из поврежденных или удаленных документов. Он также может ускорить работу приложений Office, храня информацию о последних используемых файлах. Кэш документов находится в каталоге OfficeFileCache, который можно найти на жестком диске. Чтобы восстановить информацию, нужно найти нужный файл и открыть его в соответствующем приложении Office. Также можно использовать программные средства, такие как Data Recovery, для поиска удаленных файлов.
Кэш документов office windows 10 где найти
Office является одним из самых известных комплексных решений для офисных задач. Это программное обеспечение имеет множество функций, включая создание, редактирование и хранение документов, сканирование и распознавание текста, создание диаграмм и многое другое.
В операционной системе Windows 10, Office использует кэш для временного хранения документов, что помогает ускорить доступ к файлам и предотвратить потерю данных в случае аварийного завершения работы приложения.
Где найти кэш документов office windows 10?
Кэш документов office находится в специальной папке, которая обычно скрыта от пользователя, но ее можно найти, если знать, куда именно смотреть. Вот несколько простых шагов, которые помогут вам найти кэш документов Office на Windows 10:
- Откройте Проводник и перейдите к директории C:Usersваше_имя_пользователяAppDataLocalMicrosoftOffice16.0OfficeFileCache
- В этой папке вы должны увидеть все временные файлы, созданные приложением Office в вашей системе. Обычно они имеют следующее расширение: .docx, .xlsx, .pptx и так далее.
- Чтобы открыть файл, щелкните на нем два раза левой кнопкой мыши или нажмите на нем правую кнопку мыши и выберите «Открыть» в контекстном меню.
Кроме того, вы можете использовать поиск файлов в операционной системе, если вы знаете имя файла или его часть. Просто введите название файла в строку поиска, и операционная система найдет все совпадения на вашем компьютере.
Зачем нужен кэш документов office windows 10
Кэш документов Office на Windows 10 – это важный инструмент для защиты вашей информации в случае сбоя в работе приложения. Благодаря кэшу Office имеет возможность сохранять время на обработку больших объемов данных, и пользователи могут получить доступ к своим документам быстрее и более эффективно.
Кроме того, кэш документов служит для того, чтобы предотвратить потерю информации в случае аварийного отключения приложения или выключения ПК. Кэш Office позволяет сохранить процессы приложения в памяти, чтобы быстро возобновить работу над документом, даже если произошло аварийное завершение работы приложения или сбой в работе системы.
Как очистить кэш документов office windows 10
Если вы хотите освободить место на диске, вы можете очистить кэш документов Office на Windows 10. Выполните следующие действия, чтобы освободить место на жестком диске, удалив все временные файлы:
- Откройте Проводник и перейдите к директории C:Usersваше_имя_пользователяAppDataLocalMicrosoftOffice16.0OfficeFileCache
- Выделите все файлы в этой папке (Ctrl+A)
- Нажмите на кнопку «Удалить» на панели инструментов или нажмите кнопку Delete на клавиатуре.
После этого все временные файлы будут удалены из папки, и вы освободите место на жестком диске. Также в Office есть опция автоматической очистки кэша, которая выполняется каждые 30 дней. Но если у вас очень высокая нагрузка на ПК, рекомендуется очищать кэш документов регулярно.
Общий итог
Кэш Office на Windows 10 может помочь ускорить процесс работы с документами, предотвратить потерю данных в случае аварийного завершения работы приложений, а также сэкономить место на жестком диске. Вы легко найдете кэш документов, выполнив простые действия и удалением файлов неиспользуемых документов вы сможете сохранить свой компьютер в оптимальном состоянии. Регулярная очистка кэша Office поможет сохранить высокую производительность и защитить ваши данные.
Кэш документов office windows 10 где найти
Кэш документов Office Windows 10 — это хранение временных файлов, созданных в Microsoft Office. Если вы работаете в Microsoft Word, Excel или PowerPoint и сохраняете свою работу, то этот файл автоматически сохраняется в кэше документов.
Как найти кэш документов office windows 10? Прочитайте дальше, чтобы узнать ответ на этот вопрос.
Где находится кэш документов в Windows 10?
Кэш документов находится в папке %appdata%. Для того, чтобы найти эту папку, вы должны открыть проводник Windows и пройти по следующему пути:
C:ПользователиИмя пользователяAppDataLocalMicrosoftOffice16.0OfficeFileCache
Замените «Имя пользователя» на свое имя пользователя в Windows.
Что находится в кэше документов Office?
Кэш документов Office содержит временные файлы, созданные в Microsoft Office. Когда вы сохраняете документ, он сохраняется в кэше документов. Если вы не сохраните файл, он все равно будет сохранен в кэш документов в виде временного файла.
Кэш документов Office очень полезен в тех случаях, когда программа неожиданно закрывается или компьютер выключается. В таких случаях вы можете найти сохраненный временный файл в кэше документов и восстановить свою работу.
Как найти нужный файл в кэше документов?
В кэше документов могут храниться сотни временных файлов. Как же найти нужный файл? На помощь придет поиск по расширению файла.
После того, как вы знаете, какое расширение у файла, которого вы ищете, откройте папку с кэшем документов Office и введите в строку поиска расширение нужного файла, например, «.docx».
Система сразу покажет все временные файлы с этим расширением. Выберите нужный файл, откройте его и продолжайте работу.
Когда стоит очистить кэш документов?
Временные файлы в кэше документов Office занимают место на жестком диске. Если вы не удаляете их периодически, то можете столкнуться с проблемой недостатка свободного места.
Также кэш документов может быть причиной возникновения ошибок, связанных с программами Microsoft Office.
Поэтому, если вы ощущаете нехватку места на жестком диске или сталкиваетесь с проблемами работы в Microsoft Office, стоит очистить кэш документов Office.
Как очистить кэш документов в Windows 10?
Чтобы очистить кэш документов в Windows 10, выполните следующие действия:
- Закройте все программы Microsoft Office;
- Откройте проводник Windows;
- В строке поиска введите «%temp%» (без кавычек) и нажмите Enter;
- Откройте папку Temp;
- Выделите все файлы и папки в папке Temp и удалите их.
После того, как вы очистили кэш документов Office, можете продолжать работу с Microsoft Office.
Итог
Кэш документов Office Windows 10 — это очень полезная функция, которая помогает сохранять временные файлы и восстанавливать работу после аварийного завершения программы. Однако, кэш документов может быть причиной недостатка свободного места на жестком диске и ошибок работы в Microsoft Office.
Теперь вы знаете, как найти кэш документов Office в Windows 10 и как его очистить. Если у вас возникнут проблемы с Microsoft Office, вы сможете быстро найти нужный временный файл в кэше документов и восстановить свою работу.

Оглавление
- 1 Сохраненная копия
- 2
Поиск через адресную строку- 2.1 Способ №1
- 2.2 Способ №2
- 3 Читайте также:
У самого значимого в мире поисковика «все ходы записаны» – информация, попавшая в поле зрения поисковых роботов Google, раз и навсегда сохраняется в виде сохранённой копии. Эта копия иногда очень нужна веб-журналистам – чтобы получить важные, но уже удалённые сведения. Но как получить к ним доступ? Как осуществлять поиск по кэшу Google?
Сохраненная копия
Если вы ищете что-то через Google, то найти сохраненную копию можно и через обычный интерфейс поисковика. Нажмите на зелёный треугольничек справа от ссылки на сайт, затем – на надпись «Сохраненная копия». Нажмите на неё – и посмотрите резервную копию имеющейся информации, которая попала в цепкие лапы “гугла”.

Поиск через адресную строку
Есть два способа:
Способ №1
Введите в адресную строку своего веб-браузера (Ghrome, Safari, Mozilla, Internet Explorer, Opera и т.д.) следующую информацию:
http://webcache.googleusercontent.com/search?q=cache:http://polezner.ru Вместо polezner.ru подставьте нужный вам сайт.
При желании можно посмотреть версию страницы без графики (только текст, своего рода режим Readability). Для этого достаточно нажать на «Текстовая версия» в правом верхнем углу экрана.
Способ №2
В браузере перед адресом страницы допишите слово «cache: ». В результате вместо самой страницы откроется её копия в кэше Google. Например:
Важно: Google в вашем браузере должен быть поиском по умолчанию. Если у вас не так – вводите «cache: » и адрес страницы в поисковой строке на google.com.
20+ полезных команд для продвинутого поиска в Google
Вот и всё! Теперь вы можете искать в веб-кэше Google всё, что захотите – и когда захотите.
- Social Fixer, или Как изменить внешний вид Facebook ДО НЕУЗНАВАЕМОСТИ!
- Обновление ВКонтакте для iPhone — как вернуть музыку? (Инструкция + Скриншоты).
- Как научиться ‘читать между строк’ (Видео).
P.S. Хотите, чтобы запрос на кэш Google всегда был под рукой? Добавьте эту страницу в закладки. Как это сделать быстро и эффективно? Для Мас работает сочетание клавиш Cmd + D, для Windows – Ctrl + D.
Читайте также:
- Как почистить головку чеснока за 10 секунд (Видеоинструкция).
- Как почистить киви за 3 (три) секунды (Видео).
- На YouTube выложили галлюциногенный ролик (видео и инструкция по просмотру).
- Как привести тело в порядок за 7 минут (Описание методики).
Больше полезных новостей – на главной странице блога!
Когда вы просматриваете веб-страницы и сталкиваетесь с проблемой загрузки веб-сайтов, совет, который вы услышите больше всего, — это попытаться очистить кеш браузера и удалить куки. Большинство пользователей компьютеров знакомы с этими условиями. Однако не все знают, что такое кэшированные данные и файлы cookie, и почему вы должны время от времени очищать их.
Если вы когда-нибудь задумывались, какие данные собирает ваш браузер при поиске в Интернете, есть несколько мест, где вы можете их найти. Узнайте, как просматривать кэшированные страницы и файлы в вашем браузере, и решите, хотите ли вы сохранить эти данные или очистить их навсегда.
Что такое файлы cookie и кэш браузера?
Кеш вашего браузера — это место на вашем компьютере, где хранится кэшированный веб-контент (или кеш).
Ваш веб-браузер хранит полные или частичные копии страниц, которые вы недавно просматривали, вместе с мультимедиа (изображения, аудио и видео) в файле на вашем компьютере, который называется кешем. Кэшированные файлы являются временными файлами, которые помогают интернет-страницам загружаться быстрее. Вот почему, когда вы очищаете кеш браузера, вы часто видите, что сайты загружаются медленнее, чем обычно.
Файлы cookie — это файлы, которые содержат небольшие фрагменты данных, связанных с посещаемыми вами веб-страницами. Они хранятся на вашем компьютере, пока вы используете браузер. Их основная цель — отслеживать вашу онлайн-активность.
Cookies записывают информацию, такую как ваше последнее посещение веб-сайта или ваши данные для входа. По этой причине вам часто приходится заходить на каждый сайт заново после удаления файлов cookie.
Как работает кеширование браузера?
При первом посещении веб-сайта браузер получает все данные и мультимедийные данные с сервера.
Когда вы снова посетите этот же сайт, браузер получает только информацию HTML-страницы с веб-сервера.
Все статические части страницы, такие как изображения или файлы JavaScript , извлекаются из существующего кэша браузера. Поскольку во второй раз размер данных, передаваемых с удаленного веб-сервера в ваш браузер, значительно уменьшается, ваша страница загружается быстрее.
Как просмотреть кэшированные страницы и файлы
Чтобы увидеть кэшированные страницы и файлы, вам сначала нужно найти их. Их не всегда можно увидеть, поскольку папка, в которой они хранятся, может быть скрыта.
Инструкция для Mac
На Mac файлы хранятся в папке Caches в библиотеке вашего компьютера.
Один из способов найти папку Caches — это:
- Откройте Finder и выберите Go из меню ленты.
- Удерживайте нажатой клавишу Alt (опция). В раскрывающемся меню вы увидите папку «Библиотека».
- Найдите папку Caches, а затем папку вашего браузера, чтобы увидеть все кэшированные файлы, хранящиеся на вашем компьютере.
Более быстрый способ сделать это:
- Открыть Finder
- Удерживайте Cmd + Shift + G
- Введите /Users/ИМЯ ПОЛЬЗОВАТЕЛЯ/Library/Caches/ типа /Users/Anya/Library/Caches/
- Нажмите клавишу ввода.
- Найдите папку вашего браузера, чтобы увидеть кэшированные файлы.
Кэшированные файлы Google Chrome будут находиться в папке Google > Chrome > Default > Cache. Для Firefox и Opera ищите папки кэша Firefox и Opera соответственно.
Для кеша Safari используйте другой ярлык:
/Users/USERNAME/Library/Containers/com.apple.Safari/Data/Library/Caches/.
Инструкция для Windows
В Windows путь поиска кеша браузера немного отличается. Например, для Google Chrome это выглядит так:
C:UsersUSERNAMEAppDataLocalGoogleChromeUser DataDefaultCache.
Вы также можете найти папку кэша Chrome с помощью команды «Выполнить».
Доступ команды Выполнить через Пуск меню или с помощью контекстного Windows Key + R . Затем скопируйте и вставьте следующее в командную строку:
AppDataLocalGoogleChromeUser DataDefaultCache.
Поскольку все интернет-браузеры по умолчанию установлены на системном диске C, вы можете легко просматривать кэшированные страницы и файлы из любого браузера, следуя аналогичному пути. Просто найдите имя своего браузера, следуя по пути AppDataLocal, например AppDataLocalMozillaFirefox или AppDataLocalMicrosoftEdge.
Как читать кэшированные файлы
Внутри папки Cache вы найдете файлы с различными расширениями и случайными именами файлов. Трудность в том, что вы не будете точно знать, на что вы смотрите. Большинство имен случайны, и нет никакого способа определить формат файла или откуда он взялся.
Вы можете нажать на каждый файл, чтобы открыть его, или декодировать кэшированные файлы, используя специальное программное обеспечение или расширение браузера. Один из лучших вариантов является использование одного из инструментов веб — браузера по NirSoft. Для Google Chrome это ChromeCacheView.
После загрузки средства просмотра кэша дважды щелкните, чтобы открыть главное окно. Вы найдете полный список файлов, хранящихся в кеше вашего браузера.
Помимо имени файла, вы увидите URL, тип и размер файла и другие свойства. Вы можете экспортировать один файл или полный список, скопировать URL-адреса ваших кэшированных файлов и извлечь файлы из кэша, если вы хотите сохранить их в другой папке.
К сожалению, утилиты Nirsoft работают исключительно на Windows. Поэтому, если вы хотите использовать его для декодирования ваших кэшированных файлов на Mac, вам придется перенести всю вашу папку кэшей на компьютер с Windows, а затем использовать программное обеспечение для чтения ваших файлов.
Поскольку файлы cookie отвечают за раскрытие ваших личных данных в Интернете, в большинстве браузеров их можно найти в разделе «Настройки» в разделе «Конфиденциальность».
Например, если вы хотите просмотреть файлы cookie в Google Chrome, перейдите в меню ленты Chrome и выберите «Настройки». Оттуда следуйте по пути Конфиденциальность и безопасность > Cookies и другие данные сайта.
Прокрутите вниз и нажмите Просмотреть все файлы cookie и данные сайта . Вы получите список всех файлов cookie, хранящихся в вашем браузере Chrome.
Тогда вам решать, сохранять или удалять эти файлы отслеживания.
Управление файлами cookie не является сложной задачей, но важно знать, как это сделать, поскольку процесс немного отличается в каждом браузере.
Время очистить кеш браузера
Хотя сохранение кеша в вашем браузере имеет некоторые преимущества, если вы не очищаете его регулярно, вы рискуете, чтобы эти данные заняли слишком много места на вашем жестком диске. Это может усугубить медлительность вашего компьютера и потребует от вас принятия мер рано или поздно.
Вы когда-нибудь пытались увидеть кэшированные страницы и файлы из вашего веб-браузера? Какой метод или ярлык вы использовали? Поделитесь своим опытом с кешем браузера в комментариях ниже.