Расчеты с процентами – относятся к одним из самых популярных действий, выполняемых в программе Эксель. Это может быть умножение числа на определенный процент, определение доли (в %) от конкретного числа и т.д. Однако, даже если пользователь знает, как выполнить расчеты на листке бумаги, он не всегда может повторить их в программе. Потому сейчас, мы детально разберем, как именно считаются проценты в Эксель.
Считаем долю от общего числа
Для начала разберем довольно распространенную ситуацию, когда нам нужно определить долю одного числа (в процентах) в другом. Ниже приведена математическая формула для выполнения данной задачи:
Доля (%) = Число 1/Число 2*100%, где:
- Число 1 – собственно говоря, наше исходное числовое значение
- Число 2 – итоговое число, долю в котором мы хотим выяснить
К примеру, давайте попробуем вычислить, какова доля числа 15 в числе 37. Результат нам нужен в процентах. В данном значение “Числа 1” равно 15, а “Числа 2” – 37.
- Выбираем ячейку, где нам нужно произвести расчеты. Пишем знак “равно” (“=”) и далее формулу расчета с нашими числами:
=15/37*100%. - После того, как мы набрали формулу, нажимаем клавишу Enter на клавиатуре, и результат сразу же отобразится в выбранной ячейке.
У некоторых пользователей в результирующей ячейке вместо процентного значения может отобразится простое число, причем, иногда с большим количеством цифр после запятой.
Все дело в том, что не настроен формат ячейки для вывода результата. Давайте это исправим:
- Кликаем правой кнопкой мыши по ячейке с результатом (неважно, до того, как мы написали в ней формулу и получили результат или после), в появившемся перечне команд щелкаем по пункту “Формат ячеек…”.
- В окне форматирования мы окажемся во вкладке “Число”. Здесь в числовых форматах кликаем по строке “Процентный” и в правой части окна указываем желаемое количество знаков после запятой. Наиболее распространенный вариант – “2”, его мы и ставим в нашем примере. После этого жмем кнопку OK.
- Готово, теперь мы получим в ячейке именно процентное значение, что и требовалось изначально.
Кстати, когда формат отображения в ячейке настроен в виде процентов, вовсе не обязательно в формуле писать “*100%“. Достаточно будет выполнить простое деление чисел: =15/37.
Давайте попробуем применить полученные знания на практике. Допустим, у нас есть таблица с продажами по различным наименованиям, и нам нужно вычислить долю каждого товара в суммарной выручке. Для удобства лучше вывести данные в отдельный столбец. Также, у нас должна быть заранее посчитана итоговая выручка по всем наименованиям, на которую мы будем делить продажи по каждому товару.
Итак, приступим к выполнению поставленной задачи:
- Выбираем первую ячейку столбца (не считая шапку таблицы). Как обычно, написание любой формулы начинается со знака “=“. Далее пишем формулу расчета процента, аналогично рассмотренному примеру выше, только заменив конкретные числовые значения адресами ячеек, которые можно прописать вручную, либо добавляем их в формулу кликами мыши. В нашем случае, в ячейку E2 нужно написать следующее выражение:
=D2/D16.Примечание: не забываем заранее настроить формат ячеек результирующего столбца, выбрав отображение в виде процентов.
- Нажимаем Enter, чтобы получить результат в заданной ячейке.
- Теперь нам нужно произвести аналогичные расчеты для остальных строк столбца. К счастью, возможности Эксель позволяют избежать ручного ввода формулы для каждой ячейки, и этот процесс можно автоматизировать путем копирования (растягивания) формулы в другие ячейки. Однако тут есть небольшой нюанс. В программе по умолчанию при копировании формул происходит корректировка адресов ячеек согласно смещению. Когда речь идет о продажах каждого отдельного наименования, так и должно быть, но координаты ячейки с итоговой выручкой должны оставаться неизменными. Чтобы ее зафиксировать (сделать абсолютной), нужно перед обозначениями строки и столбца добавить символ “$“. Либо, чтобы не печатать этот знак вручную, выделив адрес ячейки в формуле, можно просто нажать клавишу F4. По завершении нажимаем Enter.
- Теперь осталось растянуть формулу на другие ячейки. Чтобы это сделать, наводим курсор на правый нижний угол ячейки с результатом, указатель должен поменять форму на крестик, после чего, растягиваем формулу вниз, зажав левую кнопку мыши.
- Вот и все. Как мы и хотели, ячейки последнего столбца заполнились долями продаж каждого конкретного наименования продукции в совокупной выручке.
Разумеется, в расчетах вовсе не обязательно заранее считать итоговую выручку и выводить результат в отдельную ячейку. Все можно сразу посчитать с помощью одной формулы, которая для ячейки E2 выглядеть так: =D2/СУММ(D2:D15).
В данном случае, мы сразу посчитали общую выручку в формуле расчета доли, используя функцию СУММ. О том, как ее применять, читайте в нашей статье – “Как в Экселе посчитать сумму ячеек“.
Как и в первой варианте, нам нужно зафиксировать цифру по итоговым продажам, однако, так как в расчетах не принимает участие отдельная ячейка с нужным значением, нам нужно проставить знаки “$” перед обозначениями строк и столбцов в адресах ячеек диапазона суммы: =D2/СУММ($D$2:$D$15).
Находим процент от числа
А сейчас давайте попробуем вычислить процент от числу в виде абсолютного значения, т.е. в виде другого числа.
Математическая формула для расчета выглядит следующим образом:
Число 2 = Процент (%) * Число 1, где:
- Число 1 – исходное число, процент по которому нужно вычислить
- Процент – соответсвенно, величина самого процента
- Число 2 – финальное числовое значение, которое требуется получить.
Например, давайте узнаем, какое число составляет 15% от 90.
- Выбираем ячейку, в которой будем выводить результат и пишем формулу выше, подставляя в нее наши значения:
=15%*90.Примечание: Так как результат должен быть в абсолютном выражении (т.е. в виде числа), формат ячейки – “общий” или “числовой” (но не “процентный”).
- Нажимаем клавишу Enter, чтобы получить результат в выбранной ячейке.
Подобные знания помогают решать множество математических, экономических задач, физических и других задач. Допустим, у нас есть таблица с продажами обуви (в парах) за 1 квартал, и мы планируем в следующем продать на 10% больше. Нужно определить, какому количеству пар для каждого наименования соответствуют эти 10%.
Чтобы выполнить задачу, выполняем следующие шаги:
- Для удобства создаем новый столбец, в ячейки которого будем выводить результаты расчетов. Выбираем первую ячейку столбца (на считая шапки) и пишем в ней формулу выше, заменив конкретное значение сходного числа на адрес ячейки:
=10%*B2. - После этого жмем клавишу Enter, и результат сразу же отобразится в ячейке с формулой.
- Если мы хотим избавиться от цифр после запятой, так как в нашем случае количество пар обуви может исчисляться только целыми числами, переходим в формат ячейки (как это сделать, мы разобрали выше), где выбираем числовой формат с отсутствием десятичных знаков.
- Теперь можно растянуть формулу на оставшиеся ячейки столбца.
В случаях, когда нам нужно получить разные проценты от разных чисел, соответственно, нужно создать отдельный столбец не только для вывода результатов, но и для значений процентов.
- Допустим, наша таблица содержит такой столбец “E” (Значение %).
- Пишем в первой ячейке результирующего столбца все ту же формулу, только теперь и конкретное значение процента меняем на адрес ячейки с содержащейся в ней процентной величиной:
=E2*B2. - Щелкнув Enter получаем результат в заданной ячейке. Осталось только растянут его на нижние строки.
Заключение
Во время работы с таблицами нередко возникает потребность производить расчеты с процентами. К счастью, функционал программы Эксель позволяет выполнять их с легкостью, причем, если речь идет об однотипных вычислениях в больших таблицах, процесс можно автоматизировать, что позволит сэкономить немало времени.
Содержание
- Как в экселе посчитать долю в процентах?
- Видео, как посчитать долю в процентах напримере расчета «Удельного веса».
- Как посчитать долю от общего числа в процентах в эксель?
- Вычисление процентов
- Вычисление процентной доли итогового значения
- Вычисление разности двух чисел в процентах
- Поиск итога при известной сумме и проценте
- Поиск суммы, если вы знаете итог и процент
- Увеличение или уменьшение числа на заданное количество процентов
- Формула расчета процентов в Excel. 7 практических примеров
- Формула расчета процентов. Как посчитать проценты в Экселе?
- Формула расчета доли
- Формула расчета размера процента от капитала
- Формула расчета размера капитала с процентами
- Формула уменьшения размера капитала на процент
- Формула расчета очищенной стоимости капитала (продукции)
- Формула расчета простых процентов по банковскому вкладу
- Формула расчета сложных процентов по банковскому вкладу
- Видео-урок: «Примеры расчета простых и сложных процентов»
Как в экселе посчитать долю в процентах?
Посчитать долю чего-либо, часто приходиться в программе эксель. Но не все пользователи знают, как это можно сделать, поэтому рассмотрим пошаговую инструкцию, как в программе эксель посчитать долю в процентах.
Первый шаг. Перед нами таблица, с выручкой за последние шесть месяцев, также есть общая её сумма. Нужно посчитать, какую долю составляет выручка каждого месяца от общей суммы.
Второй шаг. В ячейки «D2» пишем следующую формулу: =C2/$C$8, где «С2» — выручка за сентябрь, «С8» — выручка за полгода. Знаки доллара ставим, чтобы зафиксировать ячейку с общей суммой.
Четвертый шаг. Осталось перевести полученные результаты в проценты, для этого выделяем ячейки с «D2» по «D8». Переводим курсор на верхнюю панель настроек, в закладке «Главная», находим блок «Число» и жмем на иконку с надписью «Процентный формат».
Видео, как посчитать долю в процентах напримере расчета «Удельного веса».
Источник
Как посчитать долю от общего числа в процентах в эксель?
Посчитать долю от общего числа в программе эксель требуется довольно часто, поэтому давайте рассмотрим простую пошаговую инструкцию, как это можно сделать.
Первый шаг. Перед нами таблица, в которой указана выручка по трем магазинам, также есть суммарная выручка. Наша задача заключается в том, чтобы определить какая доля выручки каждого магазина в общей выручке.
Второй шаг. Сначала посчитаем долю в выручке для первого магазина. Для этого поставим курсор в ячейку «С2», в которой нужно написать формулу: =B2/$B$5, где В2 – выручка первого магазина, В5 – общая выручка. Сразу стоит обратить внимание, что адрес ячейки содержащую общую выручку мы поставили в символы доллары. Таким образом мы указали экселю, что, когда будем копировать формулу из ячейки «С2», адрес именно этой ячейки не поменялся.
Третий шаг. Необходимо скопировать формулу на оставшиеся ячейки, для этого выделяем ячейку «С2» и на клавиатуре одновременно нажимаем на клавиши «Ctrl+C», после этого выделяем диапазон ячеек с «С3» по «С5» и нажимаем на клавиатуре другие клавиши «Ctrl+V». В итоге мы посчитали долю каждой выручки от общий.
Источник
Вычисление процентов
Порой вычисление процентов может вызвать затруднения, так как не всегда легко можно вспомнить то, чему нас учили в школе. Позвольте Excel сделать эту работу за вас — простые формулы могут помочь найти, например, процентную долю итогового значения или разность двух чисел в процентах.
Вычисление процентной доли итогового значения
Предположим, что при выполнении теста вы правильно ответили на 42 вопроса из 50. Каков процент правильных ответов?
Щелкните любую пустую ячейку.
Введите формулу = 42/50 и нажмите клавишу RETURN.
Выделите ячейку с результатом, полученным на шаге 2.
На вкладке Главная нажмите кнопку 
Результат составляет 84,00 %, то есть процент правильных ответов в тесте.
Примечание: Чтобы изменить количество десятичных заметок в результате, нажмите кнопку Увеличить число десятичных 

Вычисление разности двух чисел в процентах
Предположим, что ваша заработная плата составила 23 420 рублей в ноябре и 25 000 рублей в декабре. На сколько процентов изменилась ваша заработная плата в декабре по сравнению с ноябрем? Затем, если в январе вы заработали 24 250 рублей, то на сколько процентов это отличается от декабря? Можно вычислить разность, вычтя новую зарплату из предыдущей, а затем разделить результат на сумму предыдущей зарплаты.
Вычисление процента увеличения
Щелкните любую пустую ячейку.
Введите формулу = (25000-23420)/23420 и нажмите клавишу RETURN.
Выделите ячейку с результатом, полученным на шаге 2.
На вкладке Главная нажмите кнопку 
Результат — 6,75 %, то есть процент увеличения заработной платы.
Примечание: Чтобы изменить количество десятичных заметок в результате, нажмите кнопку Увеличить число десятичных 

Вычисление процента уменьшения
Щелкните любую пустую ячейку.
Введите формулу = (2425-2500)/2500 и нажмите клавишу RETURN.
Выделите ячейку с результатом, полученным на шаге 2.
На вкладке Главная нажмите кнопку 
Результат — -3,00 %, то есть процент уменьшения заработной платы.
Примечание: Чтобы изменить количество десятичных заметок в результате, нажмите кнопку Увеличить число десятичных 

Поиск итога при известной сумме и проценте
Предположим, что цена продажи футболки составляет 15 долларов США, что на 25 % меньше исходной цены. Какова исходная цена? В этом примере нужно найти 75 %, из которых число равно 15.
Щелкните любую пустую ячейку.
Введите формулу = 15/0,75 и нажмите клавишу RETURN.
Выделите ячейку с результатом, полученным на шаге 2.
В более новых версиях:
На вкладке Главная нажмите кнопку 
Результат теперь равен $20,00. Это и есть исходная цена рубашки.
В Excel для Mac 2011 г.:
На вкладке Главная в области Числонажмите кнопку Валюта
Результат теперь равен $20,00. Это и есть исходная цена рубашки.
Примечание: Чтобы изменить количество десятичных заметок в результате, нажмите кнопку Увеличить число десятичных 

Поиск суммы, если вы знаете итог и процент
Предположим, что вы хотите приобрести компьютер за 800 рублей и оплатить дополнительные 8,9 % налога с продаж. Сколько нужно платить за налог с продаж? В этом примере нужно найти 8,9 % от 800.
Щелкните любую пустую ячейку.
Введите = 800*0,089и нажмите return.
Выделите ячейку с результатом, полученным на шаге 2.
В более новых версиях:
На вкладке Главная нажмите кнопку 
В Excel для Mac 2011 г.:
На вкладке Главная в области Числонажмите кнопку Валюта
Результат теперь равен $71,20. Это и есть сумма налога, которую нужно уплатить при покупке компьютера.
Примечание: Чтобы изменить количество десятичных заметок в результате, нажмите кнопку Увеличить число десятичных 

Увеличение или уменьшение числа на заданное количество процентов
Предположим, что вы тратите на питание в среднем 113 долларов США в неделю и хотите увеличить еженедельные расходы на питание на 25 %. Сколько вы можете потратить? Или, если вы хотите уменьшить недельный размер питания в 113 долларов США на 25 %, каков ваш новый недельный размер?
Увеличение числа на заданное количество процентов
Щелкните любую пустую ячейку.
Введите формулу = 113*(1+0,25) и нажмите клавишу RETURN.
Выделите ячейку с результатом, полученным на шаге 2.
В более новых версиях:
На вкладке Главная нажмите кнопку 
В Excel для Mac 2011 г.:
На вкладке Главная в области Числонажмите кнопку Валюта
Теперь результат равен $141,25. Именно такую сумму можно тратить на питание каждую неделю с учетом повышения на 25 %.
Примечание: Чтобы изменить количество десятичных заметок в результате, нажмите кнопку Увеличить число десятичных 

Уменьшение числа на заданное количество процентов
Щелкните любую пустую ячейку.
Введите формулу = 113*(1-0,25) и нажмите клавишу RETURN.
Выделите ячейку с результатом, полученным на шаге 2.
В более новых версиях:
На вкладке Главная нажмите кнопку 
В Excel для Mac 2011 г.:
На вкладке Главная в области Числонажмите кнопку Валюта
Теперь результат равен $84,75. Именно такую сумму можно тратить на питание каждую неделю с учетом уменьшения на 25 %.
Примечание: Чтобы изменить количество десятичных заметок в результате, нажмите кнопку Увеличить число десятичных 

Источник
Формула расчета процентов в Excel. 7 практических примеров
Разберем различные формулы расчета процентов в Excel, для этого рассмотрим реальные практические примеры, формулы и типовые финансовые задачи.
Формула расчета процентов. Как посчитать проценты в Экселе?
Проценты (латин. pro centum) – являются неотъемлемой частью финансовой математики и используются в банковском секторе, финансах, бухгалтерии, страховании, налогообложении и т.д. Так в виде процентов выражают доходность и прибыльность предприятия, ставку по банковским кредитам и займам, налоговые ставки и т.д. Можно привести в подтверждение важности процентов в финансовом мире высказывание А. Энштейна: «Сложные проценты – самая мощная сила в природе». Перед тем как рассмотреть формулы расчета процентов введем основные термины и понятия.
- Капитал (англ.Capital,Principal) – является базой относительно которого вычисляют процент.
- Частота начисления процентов – период выплат процентов на капитал.
- Процентная ставка (англ.Rate) – размер процента или доля капитала, который будет выплачен.
- Период вложения (англ.Period) – временной интервал передачи капитала банку или другому финансовому институту.
Итак, рассмотрим различные эконометрические задачи с процентами.
 |
★ Программа InvestRatio — расчет всех инвестиционных коэффициентов в Excel за 5 минут (расчет коэффициентов Шарпа, Сортино, Трейнора, Калмара, Модильянки бета, VaR) + прогнозирование движения курса |
Формула расчета доли
Расчет доли часто необходим в бухгалтерском и финансовом учете, где необходимо определить долю тех или иных видов активов по отношению к суммарным. На рисунке ниже приведен пример и бухгалтерские данные по предприятию ОАО «АЛРОСА».
Пример задачи. Необходимо рассчитать долю «Запасов» в структуре «Активов» предприятия. Для этого воспользуемся формулой:
Доля запасов в Активах =B6/B7
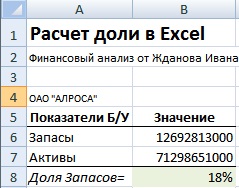
Для того чтобы в ячейке полученные доли имею процентный вид можно воспользоваться сочетанием клавиш «Ctrl» + «Shift» + «%».
Формула расчета размера процента от капитала
Рассмотрим вторую постоянно встречающуюся экономическую задачу: расчет абсолютного значения процента по капиталу.
Пример задачи. Необходимо определить размер выплаты банка ОАО «Альфа-банк» по вкладу в размере 100000 руб. с процентной ставкой 15%. Формула расчета размера выплат будет иметь следующий вид:
Выплаты по вкладу в банке =B6*B7
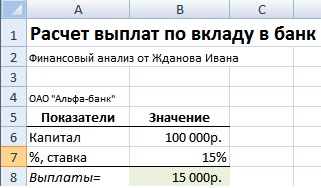
Формула расчета размера капитала с процентами
Пример задачи. Требуется рассчитать итоговую стоимость товара с НДС (налог на добавленную стоимость), тогда как стоимость товара без НДС составляет 10000 руб., процентная ставка налога равна 18%. Формула расчета стоимости товара с учетом НДС рассчитывается по формуле:
Стоимость товара с учетом НДС =B6*(1+B7)
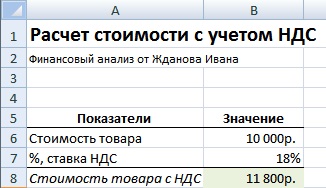
Формула уменьшения размера капитала на процент
Пример задачи. Необходимо рассчитать размер капитала после вычета налога на прибыль, процентная ставка налога равна 24%, текущее значение капитала равно 50000 руб. Формула расчета остатка капитала после вычета налога следующая:
Остаток капитала =B6-B6*B7
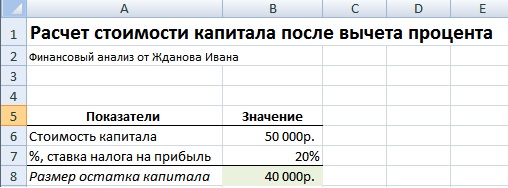
Формула расчета очищенной стоимости капитала (продукции)
Пример задачи. Необходимо рассчитать начальную стоимость продукции без НДС (налог на добавленную стоимость), текущая стоимость продукции составляет 200000 руб., процентная ставка налога 18%. Формула расчета процентов следующая:
Стоимость продукции без НДС=B6/(1+B7)
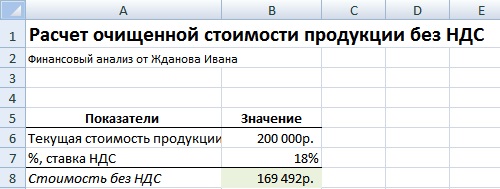
Формула расчета простых процентов по банковскому вкладу
При использовании простых процентов выплаты по вкладу осуществляются только в конце срока (периода) размещения.
Пример задачи. Требуется рассчитать размер выплат по банковскому вкладу, на который начисляется простые проценты. Размер вклада составляет 150000 руб., годовая процентная ставка по вкладу равна 12% (за 365 дней), период размещения вклада составляет 300 дней. Формула расчета в Excel следующая:
Размер банковского вклада на конец периода размещения =(1+B8*300/365)*B6
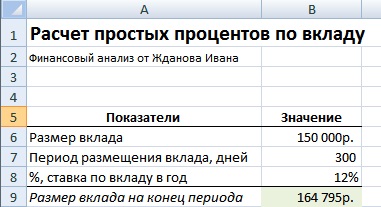
Формула расчета сложных процентов по банковскому вкладу
Сложные проценты отличаются от простых тем, что выплаты на банковский вклад осуществляются в течение периода его размещения.
Пример задачи. Необходимо рассчитать размер банковского вклада, который был размещен по сложный процент. Первоначальный размер депозита составляет 100000 руб., годовая процентная ставка равна 14%, период начисления процентов – каждые 4 месяца, срок размещения вклада 1 год.
Формула расчета сложных процентов:
Размер вклада со сложными процентами на конец года =B6*(1+B8*B9/B7)^4
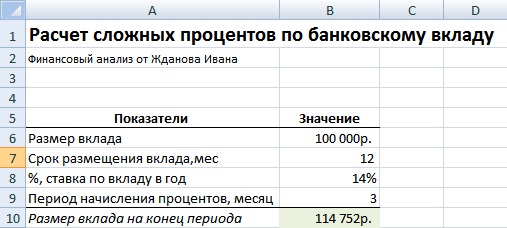
Метод сложных процентов имеет широкое использование в финансовом анализе и применяется для дисконтирования денежных потоков. Более подробно о методе дисконтирования читайте в статье: «Дисконтирование денежных потоков (DCF). Формула. Расчет в Excel«.
 |
★ Программа InvestRatio — расчет всех инвестиционных коэффициентов в Excel за 5 минут (расчет коэффициентов Шарпа, Сортино, Трейнора, Калмара, Модильянки бета, VaR) + прогнозирование движения курса |
Видео-урок: «Примеры расчета простых и сложных процентов»
Резюме
Расчет процентов является неотъемлемой частью финансовой математики и всей экономики в целом. Навык быстрого расчета процентов в Excel позволяет экономить время при оценке будущей стоимости капитала.
Автор: к.э.н. Жданов Иван Юрьевич
Источник
Содержание
- Как посчитать долю от общего числа в процентах в эксель?
- Как в экселе посчитать долю в процентах?
- Видео, как посчитать долю в процентах напримере расчета «Удельного веса».
- Как посчитать проценты в Excel
- Что такое процент?
- Как посчитать проценты от суммы в Excel
- Видео урок:
- Как посчитать процент от суммы значений таблицы Excel
- Видеоурок:
- Как вычислить процент нескольких значений от суммы таблицы
- Видеоурок:
- Как работает эта формула?
- Как посчитать разницу в процентах в Excel
- Как найти процент между двумя числами из двух колонок в Excel
- Видеоурок:
- Как найти процент между двумя числами из двух строк в Excel
- Как прибавить/вычесть процент к числу в Excel
- Как рассчитать долю в общей стоимости в процентах в excel
- Вычисление процентов
- Вычисление процентной доли итогового значения
- Вычисление разности двух чисел в процентах
- Поиск итога при известной сумме и проценте
- Поиск суммы, если вы знаете итог и процент
- Увеличение или уменьшение числа на заданное количество процентов
- Как посчитать проценты в Excel
- Что такое процент?
- Как посчитать проценты от суммы в Excel
- Как посчитать процент от суммы значений таблицы Excel
- Как вычислить процент нескольких значений от суммы таблицы
- Как посчитать разницу в процентах в Excel
- Как найти процент между двумя числами из двух колонок в Excel
- Как найти процент между двумя числами из двух строк в Excel
- Как прибавить/вычесть процент к числу в Excel
Как посчитать долю от общего числа в процентах в эксель?
Посчитать долю от общего числа в программе эксель требуется довольно часто, поэтому давайте рассмотрим простую пошаговую инструкцию, как это можно сделать.
Первый шаг. Перед нами таблица, в которой указана выручка по трем магазинам, также есть суммарная выручка. Наша задача заключается в том, чтобы определить какая доля выручки каждого магазина в общей выручке.
Второй шаг. Сначала посчитаем долю в выручке для первого магазина. Для этого поставим курсор в ячейку «С2», в которой нужно написать формулу: =B2/$B$5, где В2 – выручка первого магазина, В5 – общая выручка. Сразу стоит обратить внимание, что адрес ячейки содержащую общую выручку мы поставили в символы доллары. Таким образом мы указали экселю, что, когда будем копировать формулу из ячейки «С2», адрес именно этой ячейки не поменялся.
Третий шаг. Необходимо скопировать формулу на оставшиеся ячейки, для этого выделяем ячейку «С2» и на клавиатуре одновременно нажимаем на клавиши «Ctrl+C», после этого выделяем диапазон ячеек с «С3» по «С5» и нажимаем на клавиатуре другие клавиши «Ctrl+V». В итоге мы посчитали долю каждой выручки от общий.
Источник
Как в экселе посчитать долю в процентах?
Посчитать долю чего-либо, часто приходиться в программе эксель. Но не все пользователи знают, как это можно сделать, поэтому рассмотрим пошаговую инструкцию, как в программе эксель посчитать долю в процентах.
Первый шаг. Перед нами таблица, с выручкой за последние шесть месяцев, также есть общая её сумма. Нужно посчитать, какую долю составляет выручка каждого месяца от общей суммы.
Второй шаг. В ячейки «D2» пишем следующую формулу: =C2/$C$8, где «С2» — выручка за сентябрь, «С8» — выручка за полгода. Знаки доллара ставим, чтобы зафиксировать ячейку с общей суммой.
Четвертый шаг. Осталось перевести полученные результаты в проценты, для этого выделяем ячейки с «D2» по «D8». Переводим курсор на верхнюю панель настроек, в закладке «Главная», находим блок «Число» и жмем на иконку с надписью «Процентный формат».
Видео, как посчитать долю в процентах напримере расчета «Удельного веса».
Источник
Как посчитать проценты в Excel
Почти в каждой сфере деятельности мы сталкиваемся с необходимостью уметь считать проценты. Чаще всего навыки вычисления процентов нам нужны при расчете НДС, маржи, наценки, процентов по кредиту, доходности вкладов и ценных бумаг, скидок. Все эти вычисления производятся как подсчет процента от суммы.
Что такое процент?
Проце́нт (лат. per cent — на сотню) — одна сотая часть. Отмечается знаком «%». Обозначает долю чего-либо по отношению к целому. Например, 25 % от 500 руб. означает 25 частей по 5 руб. каждая, то есть 125 руб.
Базовая формула расчета процента от суммы выглядит так:
(Часть/Целое) * 100 = Процент (%)
Не существует универсальной формулы, подходящей для каждого сценария расчета процентов. Ниже вы узнаете о самых популярных способах расчета.
Как посчитать проценты от суммы в Excel
Видео урок:
Базово, рассчитать процент от суммы в Эксель можно по формуле:
(Часть/Целое) * 100 = Процент (%)
Но если использовать формат ячейки «Процентный», то для вычисления процента от числа достаточно поделить одно число на другое. Например, у нас есть яблоки, которые мы купили по 100 руб. на оптовом складе, а розничную цену выставим 150 руб. Для того чтобы высчитать процент того, сколько составляет закупочная цена от розничной, нам потребуется:
- Составить таблицу с ценами и добавить колонку для вычисления величины процента:
- В ячейку D2 внести формулу, вычисляющую процент цены закупки от цены продажи:
- Применить формат ячейки D2 «Процентный»:
Как посчитать процент от суммы значений таблицы Excel
Видеоурок:
Представим, что у нас есть список продавцов с объемом продаж по каждому и общей суммой всех продаж по всем продавцам. Наша задача определить, какой процент составляет вклад каждого продавца в итоговый оборот:
Для этого нам нужно:
- Добавить колонку к таблице с расчетом процента;
- В ячейку C2 вставить формулу:
Значки $ фиксируют колонку «B» и ячейку «9» для того, чтобы при протягивании формулы на все строки таблицы, Excel автоматически подставлял объем продаж каждого продавца и высчитывал % от общего объема продаж. Если не поставить значки «$», то при протягивании формулы, система будет смещать ячейку B9 на столько ячеек вниз, на сколько вы протяните формулу.
- Протянуть формулу на все ячейки таблицы, соответствующие строкам с фамилиями продавцов:
- На примере выше мы протянули формулу и получили значения в виде дробных чисел. Для того чтобы перевести полученные данные в проценты выделите данные левой клавишей мыши и смените формат ячеек на «Процентный»:
Как вычислить процент нескольких значений от суммы таблицы
Видеоурок:
На примере выше у нас был список продавцов и их объем продаж. Мы вычисляли какой вклад каждый из работников внес в итоговый объем продаж. Но что, если у нас есть список повторяющихся товаров с данными объема продаж и нам нужно вычислить какую часть конкретный товар составляет в процентах от всех продаж?
Из списка товаров выше мы хотим вычислить какой объем продаж составляют помидоры (они записаны в нескольких строках таблицы). Для этого:
- Справа от таблицы укажем товар (Помидоры), по которым хотим рассчитать долю в продажах:
- Сменим формат ячейки E2 на «Процентный»;
- В ячейку E2 вставим формулу с функцией СУММЕСЛИ, которая поможет вычислить из списка товаров Помидоры и суммировать их объем продаж, а затем поделить его на общий объем продаж товаров:
Как работает эта формула?
Для расчетов мы используем формулу СУММЕСЛИ. Эта функция возвращает сумму чисел, указанных в качестве аргументов и отвечающих заданным в формуле критериям.
Синтаксис функции СУММЕСЛИ:
=СУММЕСЛИ(диапазон; условие; [диапазон_суммирования])
- диапазон – диапазон ячеек, по которым оцениваются критерии. Аргументом могут быть числа, текст, массивы или ссылки, содержащие числа;
- условие – критерии, которые проверяются по указанному диапазону ячеек и определяют, какие ячейки суммировать;
- диапазон_суммирования – суммируемые ячейки. Если этот аргумент не указан, то функция использует аргумент диапазонв качестве диапазон_суммирования.
Таким образом, в формуле =СУММЕСЛИ($A$2:$A$8;$E$1;$B$2:$B$8)/B9 мы указали « $A$2:$A$8 » как диапазон товаров, среди которых функция будет искать нужный нам критерий (Помидоры). Ячейка « $E$1 » указана в качестве критерия и указывает что мы ищем «Помидоры». Диапазон ячеек « $B$2:$B$8 » обозначает какие ячейки нужно суммировать, в случае если искомый критерий был найден.
Как посчитать разницу в процентах в Excel
При расчетах в Excel часто требуется посчитать разницу в процентах между двумя числами.
Например, для расчета разницы в процентах между двумя числами А и В используется формула:
(B-A)/A = Разница между двумя числами в процентах
На практике, при использовании этой формулы важно определить какое из нужных вам чисел является «А», а какое «В». Например, представим что вчера у вас было в наличии 8 яблок, а сегодня стало 10 яблок. Таким образом количество яблок относительно вчерашнего у вас изменилось на 25% в большую сторону. В том случае, если у вас вчера было 10 яблок, а сегодня стало 8 яблок, то количество яблок, относительно вчерашнего дня сократилось на 20%.
Таким образом, формула, позволяющая корректно вычислить изменения в процентах между двумя числами выглядит так:
Как найти процент между двумя числами из двух колонок в Excel
Видеоурок:
Предположим, что у нас есть цены прошлого и текущего месяца на товары. Наша задача вычислить изменение текущих цен по отношению предыдущим периодам.
Для расчетов нам потребуется формула:
- Протяните формулу на все строки со значениями;
- Измените формат ячейки для колонки «Изменение, %» на «Процентный».
Как найти процент между двумя числами из двух строк в Excel
В том случае, если у нас есть список в котором в каждой строке указан период с данными продаж и нам нужно вычислить изменения от периода к периоду, то нам потребуется формула:
Где B2 это первая строчка, B3 вторая строчка с данными. После ввода формулы не забудьте отформатировать ячейки с вычислениями как «Процентные». Выполнив все выше описанные действия, вы получите результат:
Если у вас есть необходимость вычислить изменения относительно какой-то конкретной ячейки, то важно зафиксировать ее значками «$». Например, если перед нами стоит задача вычислить изменения объема продаж относительно Января, то формула будет такой:
На примере выше значения продаж каждого месяца сравниваются с данными продаж Января.
Как прибавить/вычесть процент к числу в Excel
При расчетах может понадобиться прибавить к какому-либо числу процент. Например, представим, что мы планируем расходы на отпуск. Для того чтобы рассчитать необходимую сумму денег на неделю отпуска, мы закладываем, что в отпуске будем тратить 30% больше чем в обычную рабочую неделю. Для такого расчета нам потребуется формула:
Например, мы хотим прибавить к числу «100» двадцать процентов, тогда формула будет следующая:
Если задача стоит вычесть 20% от числа «100», то формула выглядит так:
Вернемся к нашей задаче. Запланируем, что на неделю отпуска мы будем тратить на 30% больше чем в регулярную неделю, а неделю после отпуска будем экономить и тратить на 30% меньше чем в неделю до отпуска. Тогда расчет нашего бюджета будет выглядеть так:
Источник
Как рассчитать долю в общей стоимости в процентах в excel
Вычисление процентов
Порой вычисление процентов может вызвать затруднения, так как не всегда легко можно вспомнить то, чему нас учили в школе. Позвольте Excel сделать эту работу за вас — простые формулы могут помочь найти, например, процентную долю итогового значения или разность двух чисел в процентах.
Вычисление процентной доли итогового значения
Предположим, что при выполнении теста вы правильно ответили на 42 вопроса из 50. Каков процент правильных ответов?
Щелкните любую пустую ячейку.
Введите формулу = 42/50 и нажмите клавишу RETURN.
Выделите ячейку с результатом, полученным на шаге 2.
На вкладке Главная нажмите кнопку .
Результат составляет 84,00 %, то есть процент правильных ответов в тесте.
Примечание: Чтобы изменить количество десятичных заметок в результате, нажмите кнопку Увеличить число десятичных Или Уменьшить число десятичных .
Вычисление разности двух чисел в процентах
Предположим, что ваша заработная плата составила 23 420 рублей в ноябре и 25 000 рублей в декабре. На сколько процентов изменилась ваша заработная плата в декабре по сравнению с ноябрем? Затем, если в январе вы заработали 24 250 рублей, то на сколько процентов это отличается от декабря? Можно вычислить разность, вычтя новую зарплату из предыдущей, а затем разделить результат на сумму предыдущей зарплаты.
Вычисление процента увеличения
Щелкните любую пустую ячейку.
Введите формулу = (25000-23420)/23420 и нажмите клавишу RETURN.
Выделите ячейку с результатом, полученным на шаге 2.
На вкладке Главная нажмите кнопку .
Результат — 6,75 %, то есть процент увеличения заработной платы.
Примечание: Чтобы изменить количество десятичных десятичных заметок в результате, нажмите кнопку Увеличить число десятичных Или Уменьшить число десятичных .
Вычисление процента уменьшения
Щелкните любую пустую ячейку.
Введите формулу = (2425-2500)/2500 и нажмите клавишу RETURN.
Выделите ячейку с результатом, полученным на шаге 2.
На вкладке Главная нажмите кнопку .
Результат — -3,00 %, то есть процент уменьшения заработной платы.
Примечание: Чтобы изменить количество десятичных десятичных заметок в результате, нажмите кнопку Увеличить число десятичных Или Уменьшить число десятичных .
Поиск итога при известной сумме и проценте
Предположим, что цена продажи футболки составляет 15 долларов США, что на 25 % меньше исходной цены. Какова исходная цена? В этом примере нужно найти 75 %, из которых число равно 15.
Щелкните любую пустую ячейку.
Введите формулу = 15/0,75 и нажмите клавишу RETURN.
Выделите ячейку с результатом, полученным на шаге 2.
В более новых версиях:
На вкладке Главная нажмите кнопку .
Результат теперь равен $20,00. Это и есть исходная цена рубашки.
В Excel для Mac 2011:
На вкладке Главная в области Числонажмите кнопку Валюта
Результат теперь равен $20,00. Это и есть исходная цена рубашки.
Примечание: Чтобы изменить количество десятичных заметок в результате, нажмите кнопку Увеличить число десятичных Или Уменьшить число десятичных .
Поиск суммы, если вы знаете итог и процент
Предположим, что вы хотите приобрести компьютер за 800 рублей и оплатить дополнительные 8,9 % налога с продаж. Сколько нужно платить за налог с продаж? В этом примере нужно найти 8,9 % от 800.
Щелкните любую пустую ячейку.
Введите = 800*0,089и нажмите return.
Выделите ячейку с результатом, полученным на шаге 2.
В более новых версиях:
На вкладке Главная нажмите кнопку .
В Excel для Mac 2011:
На вкладке Главная в области Числонажмите кнопку Валюта
Результат теперь равен $71,20. Это и есть сумма налога, которую нужно уплатить при покупке компьютера.
Примечание: Чтобы изменить количество десятичных заметок в результате, нажмите кнопку Увеличить число десятичных Или Уменьшить число десятичных .
Увеличение или уменьшение числа на заданное количество процентов
Предположим, что вы тратите на питание в среднем 113 долларов США в неделю и хотите увеличить еженедельные расходы на питание на 25 %. Сколько вы можете потратить? Или, если вы хотите уменьшить недельный размер питания в 113 долларов США на 25 %, каков ваш новый недельный размер?
Увеличение числа на заданное количество процентов
Щелкните любую пустую ячейку.
Введите формулу = 113*(1+0,25) и нажмите клавишу RETURN.
Выделите ячейку с результатом, полученным на шаге 2.
В более новых версиях:
На вкладке Главная нажмите кнопку .
В Excel для Mac 2011:
На вкладке Главная в области Числонажмите кнопку Валюта
Теперь результат равен $141,25. Именно такую сумму можно тратить на питание каждую неделю с учетом повышения на 25 %.
Примечание: Чтобы изменить количество десятичных десятичных заметок в результате, нажмите кнопку Увеличить число десятичных Или Уменьшить число десятичных .
Уменьшение числа на заданное количество процентов
Щелкните любую пустую ячейку.
Введите формулу = 113*(1-0,25) и нажмите клавишу RETURN.
Выделите ячейку с результатом, полученным на шаге 2.
В более новых версиях:
На вкладке Главная нажмите кнопку .
В Excel для Mac 2011:
На вкладке Главная в области Числонажмите кнопку Валюта
Теперь результат равен $84,75. Именно такую сумму можно тратить на питание каждую неделю с учетом уменьшения на 25 %.
Примечание: Чтобы изменить количество десятичных заметок в результате, нажмите кнопку Увеличить число десятичных Или Уменьшить число десятичных .
Как посчитать проценты в Excel
Почти в каждой сфере деятельности мы сталкиваемся с необходимостью уметь считать проценты. Чаще всего навыки вычисления процентов нам нужны при расчете НДС, маржи, наценки, процентов по кредиту, доходности вкладов и ценных бумаг, скидок. Все эти вычисления производятся как подсчет процента от суммы.
Кликните по кнопке ниже для загрузки Excel файла с примерами расчетов процентов в Excel:
- Что такое процент?
- Как посчитать проценты от суммы в Excel
- Видео урок:
- Как посчитать процент от суммы значений таблицы Excel
- Видеоурок:
- Как вычислить процент нескольких значений от суммы таблицы
- Видеоурок:
- Как работает эта формула?
- Как посчитать разницу в процентах в Excel
- Как найти процент между двумя числами из двух колонок в Excel
- Видеоурок:
- Как найти процент между двумя числами из двух строк в Excel
- Как прибавить/вычесть процент к числу в Excel
Что такое процент?
Проце́нт (лат. per cent — на сотню) — одна сотая часть. Отмечается знаком «%». Обозначает долю чего-либо по отношению к целому. Например, 25 % от 500 руб. означает 25 частей по 5 руб. каждая, то есть 125 руб.
Базовая формула расчета процента от суммы выглядит так:
(Часть/Целое) * 100 = Процент (%)
Не существует универсальной формулы, подходящей для каждого сценария расчета процентов. Ниже вы узнаете о самых популярных способах расчета.
Как посчитать проценты от суммы в Excel
Видео урок:
Базово, рассчитать процент от суммы в Эксель можно по формуле:
(Часть/Целое) * 100 = Процент (%)
Но если использовать формат ячейки “Процентный”, то для вычисления процента от числа достаточно поделить одно число на другое. Например, у нас есть яблоки, которые мы купили по 100 руб. на оптовом складе, а розничную цену выставим 150 руб. Для того чтобы высчитать процент того, сколько составляет закупочная цена от розничной, нам потребуется:
- Составить таблицу с ценами и добавить колонку для вычисления величины процента:
- В ячейку D2 внести формулу, вычисляющую процент цены закупки от цены продажи:
- Применить формат ячейки D2 “Процентный”:
Как посчитать процент от суммы значений таблицы Excel
Видеоурок:
Представим, что у нас есть список продавцов с объемом продаж по каждому и общей суммой всех продаж по всем продавцам. Наша задача определить, какой процент составляет вклад каждого продавца в итоговый оборот:
Для этого нам нужно:
- Добавить колонку к таблице с расчетом процента;
- В ячейку C2 вставить формулу:
Значки $ фиксируют колонку “B” и ячейку “9” для того, чтобы при протягивании формулы на все строки таблицы, Excel автоматически подставлял объем продаж каждого продавца и высчитывал % от общего объема продаж. Если не поставить значки “$”, то при протягивании формулы, система будет смещать ячейку B9 на столько ячеек вниз, на сколько вы протяните формулу.
- Протянуть формулу на все ячейки таблицы, соответствующие строкам с фамилиями продавцов:
- На примере выше мы протянули формулу и получили значения в виде дробных чисел. Для того чтобы перевести полученные данные в проценты выделите данные левой клавишей мыши и смените формат ячеек на “Процентный”:
Как вычислить процент нескольких значений от суммы таблицы
Видеоурок:
На примере выше у нас был список продавцов и их объем продаж. Мы вычисляли какой вклад каждый из работников внес в итоговый объем продаж. Но что, если у нас есть список повторяющихся товаров с данными объема продаж и нам нужно вычислить какую часть конкретный товар составляет в процентах от всех продаж?
Из списка товаров выше мы хотим вычислить какой объем продаж составляют помидоры (они записаны в нескольких строках таблицы). Для этого:
- Справа от таблицы укажем товар (Помидоры), по которым хотим рассчитать долю в продажах:
- Сменим формат ячейки E2 на “Процентный”;
- В ячейку E2 вставим формулу с функцией СУММЕСЛИ, которая поможет вычислить из списка товаров Помидоры и суммировать их объем продаж, а затем поделить его на общий объем продаж товаров:
Как работает эта формула?
Для расчетов мы используем формулу СУММЕСЛИ. Эта функция возвращает сумму чисел, указанных в качестве аргументов и отвечающих заданным в формуле критериям.
Синтаксис функции СУММЕСЛИ:
=СУММЕСЛИ(диапазон; условие; [диапазон_суммирования])
- диапазон – диапазон ячеек, по которым оцениваются критерии. Аргументом могут быть числа, текст, массивы или ссылки, содержащие числа;
- условие – критерии, которые проверяются по указанному диапазону ячеек и определяют, какие ячейки суммировать;
- диапазон_суммирования – суммируемые ячейки. Если этот аргумент не указан, то функция использует аргумент диапазонв качестве диапазон_суммирования.
Таким образом, в формуле =СУММЕСЛИ($A$2:$A$8;$E$1;$B$2:$B$8)/B9 мы указали “ $A$2:$A$8 ” как диапазон товаров, среди которых функция будет искать нужный нам критерий (Помидоры). Ячейка “ $E$1 ” указана в качестве критерия и указывает что мы ищем “Помидоры”. Диапазон ячеек “ $B$2:$B$8 ” обозначает какие ячейки нужно суммировать, в случае если искомый критерий был найден.
Как посчитать разницу в процентах в Excel
При расчетах в Excel часто требуется посчитать разницу в процентах между двумя числами.
Например, для расчета разницы в процентах между двумя числами А и В используется формула:
(B-A)/A = Разница между двумя числами в процентах
На практике, при использовании этой формулы важно определить какое из нужных вам чисел является “А”, а какое “В”. Например, представим что вчера у вас было в наличии 8 яблок, а сегодня стало 10 яблок. Таким образом количество яблок относительно вчерашнего у вас изменилось на 25% в большую сторону. В том случае, если у вас вчера было 10 яблок, а сегодня стало 8 яблок, то количество яблок, относительно вчерашнего дня сократилось на 20%.
Таким образом, формула, позволяющая корректно вычислить изменения в процентах между двумя числами выглядит так:
Как найти процент между двумя числами из двух колонок в Excel
Видеоурок:
Предположим, что у нас есть цены прошлого и текущего месяца на товары. Наша задача вычислить изменение текущих цен по отношению предыдущим периодам.
Для расчетов нам потребуется формула:
- Протяните формулу на все строки со значениями;
- Измените формат ячейки для колонки “Изменение, %” на “Процентный”.
Как найти процент между двумя числами из двух строк в Excel
В том случае, если у нас есть список в котором в каждой строке указан период с данными продаж и нам нужно вычислить изменения от периода к периоду, то нам потребуется формула:
Где B2 это первая строчка, B3 вторая строчка с данными. После ввода формулы не забудьте отформатировать ячейки с вычислениями как “Процентные”. Выполнив все выше описанные действия, вы получите результат:
Если у вас есть необходимость вычислить изменения относительно какой-то конкретной ячейки, то важно зафиксировать ее значками “$”. Например, если перед нами стоит задача вычислить изменения объема продаж относительно Января, то формула будет такой:
На примере выше значения продаж каждого месяца сравниваются с данными продаж Января.
Как прибавить/вычесть процент к числу в Excel
При расчетах может понадобиться прибавить к какому-либо числу процент. Например, представим, что мы планируем расходы на отпуск. Для того чтобы рассчитать необходимую сумму денег на неделю отпуска, мы закладываем, что в отпуске будем тратить 30% больше чем в обычную рабочую неделю. Для такого расчета нам потребуется формула:
Например, мы хотим прибавить к числу “100” двадцать процентов, тогда формула будет следующая:
Если задача стоит вычесть 20% от числа “100”, то формула выглядит так:
Вернемся к нашей задаче. Запланируем, что на неделю отпуска мы будем тратить на 30% больше чем в регулярную неделю, а неделю после отпуска будем экономить и тратить на 30% меньше чем в неделю до отпуска. Тогда расчет нашего бюджета будет выглядеть так:
Еще больше полезных приемов в работе с функциями и списками данных в Excel вы узнаете в практическом курсе “От новичка до мастера Excel“. Успей зарегистрироваться по ссылке!
Источник
Опубликовано 10.06.2017 по предмету Информатика от Гость
>> <<
Как посчитать долю от общего вклада?
Ответ оставил Гость
Высчитываешь сколько “Итого”, а потом итог делишь на сумму вклада каждого вкладчика и умножаешь на 100%.
Оцени ответ
Подпишись на наш канал в телеграм. Там мы даём ещё больше полезной информации для школьников!

Найти другие ответы
Загрузить картинку
Как посчитать долю от общего вклада?

Вы открыли страницу вопроса Как посчитать долю от общего вклада?. Он относится к категории
Информатика. Уровень сложности вопроса – для учащихся 5 – 9 классов.
Удобный и простой интерфейс сайта поможет найти максимально исчерпывающие
ответы по интересующей теме. Чтобы получить наиболее развернутый ответ,
можно просмотреть другие, похожие вопросы в категории Информатика,
воспользовавшись поисковой системой, или ознакомиться с ответами других
пользователей. Для расширения границ поиска создайте новый вопрос, используя
ключевые слова. Введите его в строку, нажав кнопку вверху.








 Примечание: не забываем заранее настроить формат ячеек результирующего столбца, выбрав отображение в виде процентов.
Примечание: не забываем заранее настроить формат ячеек результирующего столбца, выбрав отображение в виде процентов.





 Примечание: Так как результат должен быть в абсолютном выражении (т.е. в виде числа), формат ячейки – “общий” или “числовой” (но не “процентный”).
Примечание: Так как результат должен быть в абсолютном выражении (т.е. в виде числа), формат ячейки – “общий” или “числовой” (но не “процентный”).































