Содержание
- Как установить домашнюю страницу на Android?
- Как выбрать главный экран на Android?
- Какая домашняя страница на Android?
- Как сделать Google главной страницей на Android?
- Как изменить главный экран на моем Android-устройстве Samsung?
- Как сделать Google своей домашней страницей?
- Что вы имеете в виду под домашней страницей?
- Где мне найти свою домашнюю страницу?
- Что такое экран блокировки на Android?
- Как мне установить домашнюю страницу на моем телефоне Samsung?
- Как установить домашнюю страницу на Андроид?
- Домашняя страница в стандартном браузере
- Домашняя страница в Chrome
- Домашняя страница в Firefox
- Установка стартовой страницы Яндекс в Android
- Установка Яндекса стартовой страницей
- Способ 1: Стартовая страница браузера
- Способ 2: Установка Яндекс.Браузера
- Способ 3: Сервисы Яндекса
- Как установить домашнюю страницу на Android?
- Как изменить домашний экран по умолчанию на Android?
- Как изменить домашнюю страницу на Samsung?
- Как мне изменить свой веб-браузер по умолчанию на мою домашнюю страницу?
- Как сделать Google стартовой страницей на телефоне Samsung?
- Как изменить приложение дисплея на Android?
- Как организовать домашний экран Android?
- Как изменить домашнюю страницу на Samsung Note 8?
- Как изменить цвет в настройках на Android?
- Как сделать Интернет Samsung по умолчанию?
- Как изменить браузер по умолчанию на моем телефоне Android?
- Как я могу настроить свою домашнюю страницу?
- Как мне вернуть мою домашнюю страницу в нормальное состояние?
- Как сделать Google стартовой страницей на мобильном телефоне?
- Как сделать Google главным экраном на Android?
- Как я могу сделать Google своей домашней страницей?
- Могу ли я изменить значки приложений на Android?
- Как поменять лаунчеры на Android?
- Как изменить размер значка приложения для Android?
- Какой браузер установлен по умолчанию для Android?
- Как исправить ошибку Google Chrome. Не удается определить или установить браузер по умолчанию?
- Как мне сбросить настройки по умолчанию в MI?
Как установить домашнюю страницу на Android?
Как выбрать главный экран на Android?
Перейти на главный экран
- Проведите вверх от нижней части экрана.
- Нажмите «Дом» или «Дом».
Какая домашняя страница на Android?
Главный экран на телефоне Android называется Главный экран. Здесь происходит все действие: вы запускаете приложения, работаете с виджетами и проверяете, что происходит, с помощью значков уведомлений и статуса. Каждый телефон может иметь разную внешность или внешний вид.
Как сделать Google главной страницей на Android?
Сделайте Google поисковой системой по умолчанию
Выберите параметры Интернета. На вкладке «Общие» найдите раздел «Поиск» и нажмите «Настройки». Выберите Google. Щелкните Установить по умолчанию и щелкните Закрыть.
Как изменить главный экран на моем Android-устройстве Samsung?
Чтобы изменить настройки главного экрана, нажмите и удерживайте пустую область главного экрана, а затем в появившемся списке выберите «Настройки главного экрана». Вы также можете перейти туда, перейдя в Настройки Samsung> Дисплей> Главный экран.
Как сделать Google своей домашней страницей?
В версии мобильного приложения для Android вы можете добавьте кнопку «Домой» в Chrome в разделе «Настройки»> «Домашняя страница».. Убедитесь, что переключатель включен, и установите настраиваемый URL-адрес на www.google.com, чтобы вы попадали в Google каждый раз, когда нажимаете кнопку «Домой».
Что вы имеете в виду под домашней страницей?
Домашняя страница (или домашняя страница) главная веб-страница веб-сайта. Термин также относится к одной или нескольким страницам, которые всегда отображаются в веб-браузере при запуске приложения.
Где мне найти свою домашнюю страницу?
Сделайте Google стартовой страницей на Android — как это настроить
- После открытия Chrome нажмите на трехточечный значок меню браузера, расположенный в правом верхнем углу приложения.
- Затем вы хотите прокрутить вниз и нажать на параметр «Настройки».
- Выберите опцию Домашняя страница.
- Убедитесь, что домашняя страница включена.
Что такое экран блокировки на Android?
Вы можете настроить блокировку экрана, чтобы помогите защитить свой телефон или планшет Android. Каждый раз, когда вы включаете устройство или выводите экран из спящего режима, вам будет предложено разблокировать устройство, обычно с помощью PIN-кода, графического ключа или пароля. На некоторых устройствах вы можете разблокировать их с помощью отпечатка пальца.
Как мне установить домашнюю страницу на моем телефоне Samsung?
Samsung Galaxy S8 / S8 + — изменение начальной / домашней страницы браузера
- Запустите браузер Chrome.
- Коснитесь значка меню. .
- Нажмите «Настройки».
- Коснитесь Домашняя страница.
- Коснитесь переключателя Домашняя страница, чтобы включить или выключить. …
- Коснитесь Открыть эту страницу.
- В поле URL-адреса введите предпочтительный URL-адрес домашней страницы.
- Нажмите «Сохранить» (в правом нижнем углу).
Источник
Как установить домашнюю страницу на Андроид?

Стартовая, или домашняя, страница в браузере всегда загружается при открытии приложения.
В одном браузере можно установить стартовую страницу на mail.ru, если часто пользуетесь почтой. В другом – gmail.ru, если используете поиск Гугл, или yandex.ru – если используете сервисы Яндекса.
Домашняя страница в стандартном браузере
Запускаем предустановленный браузер на своем устройстве и идем в настройки (значок вверху справа).
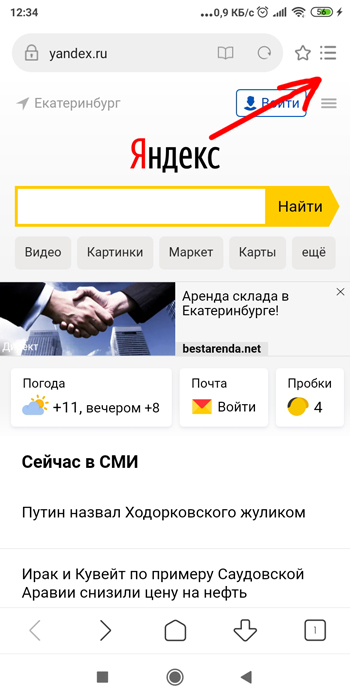
Выбираем настройки (значок шестеренки) -> Дополнительные настройки -> Главная страница (домашняя страница). Устанавливаем домашнюю страницу. На Xiaomi это “Начальная страница”.
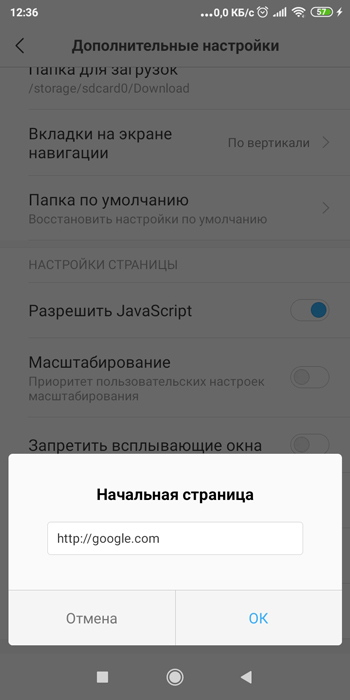
Готово. Теперь при каждом открытии стандартного браузере будет открываться сайт google.com или любой другой, назначенный пользователем.
Домашняя страница в Chrome
Запускаем браузер Хром, идем в настройки (сверху справа троеточие).
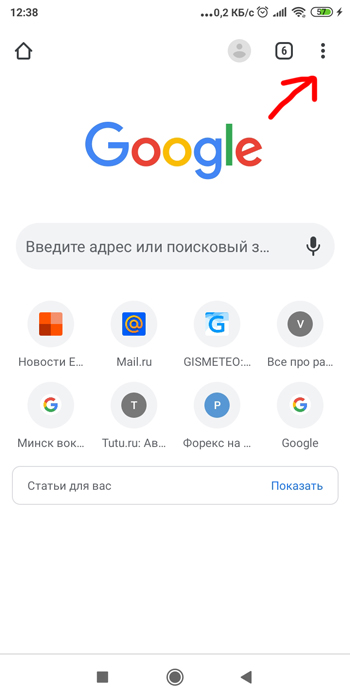
Выбираем пункт “Настройки -> Главная страница”. Включаем и задаем начальную страницу.
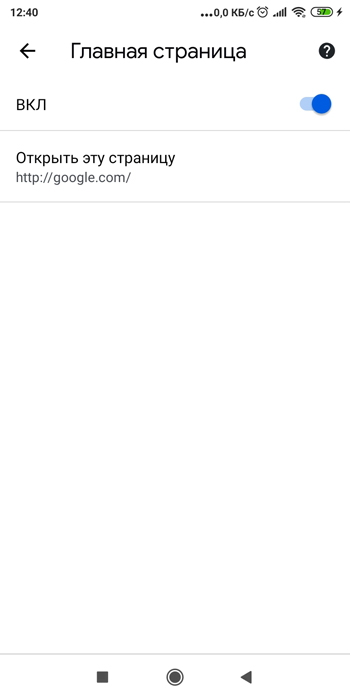
Домашняя страница в Firefox
Открываем браузер, идем в параметры: жмем троеточие сверху справа, появляется всплывающее меню.
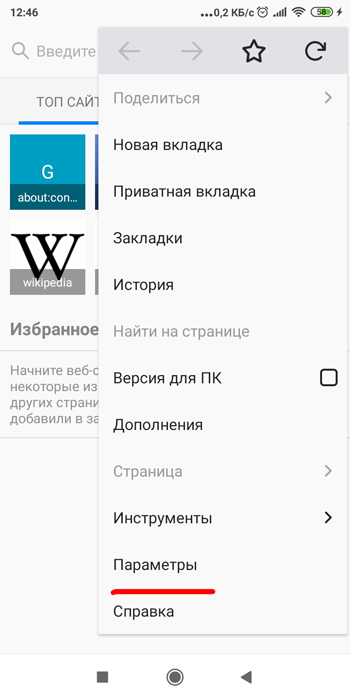
Выбираем “Основные – Дом – Установка домашней страницы”.
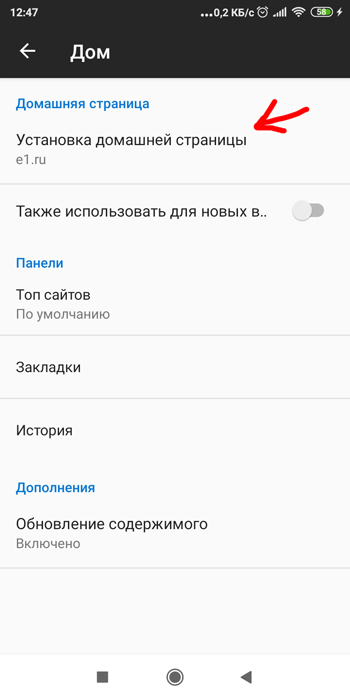
И в поле ввода вбиваем стартовую страницу. Она будет открываться при запуске браузера.
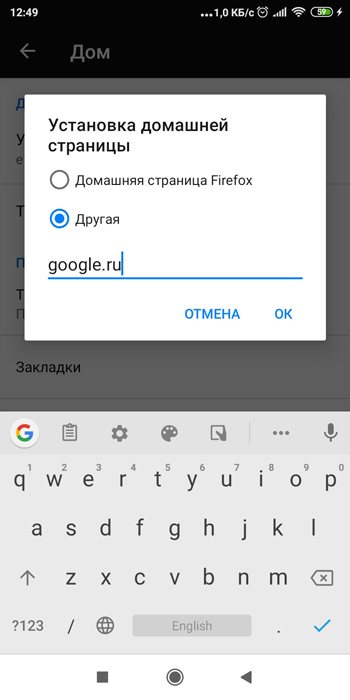
Предупреждение! Если домашняя страница изменилась, и вы ничего не меняли, значит в телефоне вирус. Проверьте устройство антивирусом. Или удалите недавно установленные приложения, возможно, причина в них.
Источник
Установка стартовой страницы Яндекс в Android

Поисковая система и сервисы Яндекса пользуются большой популярностью в русскоязычном сегменте интернета, составляя весьма заметную конкуренцию прочим аналогам вроде Google. Для более удобного использования данного поиска и достаточно быстрого доступа к сервисам можно установить Яндекс в качестве стартовой страницы браузера. В ходе настоящей инструкции мы расскажем про подобную процедуру на примере сразу нескольких приложений и вариантов решения задачи.
Установка Яндекса стартовой страницей
Произвести установку Яндекса стартовой страницей в Android в настоящее время можно несколькими способами, сводящимися преимущественно к изменению внутренних параметров приложения вручную. Иногда также можно воспользоваться автоматическими средствами, но, как правило, зависит это именно от используемого браузера.
Способ 1: Стартовая страница браузера
Наиболее доступный способ из существующих заключается в использовании внутренних параметров браузера, напрямую связанных со стартовой страницей. Мы продемонстрируем лишь некоторые из вариантов, в то время как большинство аналогичных приложений имеют похожие интерфейс и параметры.
Стандартный браузер
- Несмотря на возможные отличия приложения Браузер в зависимости от версии Android и производителя устройства, установка стартовой страницы происходит одним и тем же способом. Для этого первым делом разверните главное меню кнопкой в правом верхнем углу и выберите пункт «Настройки».

- Из представленного списка зайдите в подраздел «Общие» и тапните по строке «Стартовая страница».

- Во всплывающем окне «Стартовая страница» установите маркер рядом с пунктом «Другая» и в появившееся поле введите yandex.ru . Для завершения необходимо нажать кнопку «ОК» и перезапустить браузер.

Google Chrome
- Как и ранее, откройте Google Chrome, разверните главное меню в правом верхнем углу и нажмите «Настройки». Здесь необходимо найти блок «Основные» и выбрать «Поисковая система».

- Через появившийся список поменяйте поиск по умолчанию на «Яндекс» и снова вернитесь в раздел «Настройки».

- В блоке «Основные» выберите «Главная страница» и коснитесь строки «Открыть эту страницу».

- Заполните текстовое поле в соответствии с официальным адресом — yandex.ru, нажмите «Сохранить», и на этом процедура завершается.


Mozilla Firefox
- Несмотря на поддержку магазина расширений, в Mozilla Firefox на Android установить Яндекс стартовой страницей можно только через параметры, как и в других случаях. Для этого откройте главное меню, выберите раздел «Параметры» и перейдите в «Основные».

- Здесь необходимо выбрать пункт «Дом» и тапнуть по строке «Установка домашней страницы».

- Через открывшееся окно выберите вариант «Другая», укажите официальный адрес yandex.ru и нажмите «ОК» для сохранения. В результате после повторного запуска программы Яндекс будет установлен в качестве начальной страницы.

Данных действий на примере всех основных браузеров будет вполне достаточно, чтобы установить Яндекс стартовой страницей. В то же время стоит учитывать, что некоторые приложения нужных настроек не предоставляют.
Способ 2: Установка Яндекс.Браузера
Еще одно достаточно простое решение заключается в загрузке специального браузера от данной компании. Этот вариант по сути является автоматическим, так как по умолчанию в веб-обозревателе используются виджеты и сервисы Яндекса. К тому же только здесь стартовая страница имеет уникальное оформление со вспомогательными функциями.
- Из-за того что стартовый экран Яндекса в данном браузере используется по умолчанию, изменение настроек не требуется. При этом через параметры все же стоит отключить функцию сохранения сессии, чтобы при повторном открытии приложения была именно нужная страница, а не старые вкладки.

- Для этих целей разверните главное меню, выберите «Настройки» и найдите блок «Дополнительно». Здесь необходимо включить функцию «Закрывать вкладки при выходе из браузера» и «Старт браузера с экрана новой вкладки».

Этого должно быть достаточно для автоматического появления стартовой страницы Яндекса при каждом повторном открытии браузера. В остальном же он не имеет настроек начальной страницы.
Способ 3: Сервисы Яндекса
В то время как предыдущие варианты позволяют выполнить настройку лишь для одного из конкретных браузеров, данный метод является универсальным. С его помощью можно сразу же добавить настроенный веб-обозреватель, комплект виджетов и многое другое, уставив всего лишь одно приложение по ссылке ниже. Одними из возможных альтернатив выступают Яндекс.Лончер, так же являющийся комплексным решением, или Яндекс.Виджеты, добавляющие на главный экран смартфона поле поиска и прочую информацию. Метод будет оптимален, если вы используете только некоторые сервисы компании.

Нами были разобраны все существующие способы использования Яндекса стартовой страницей в Android, включая самостоятельное изменение настроек и автоматическую установку. Каждый способ имеет ряд особенностей, делающих его незаменимым в определенных ситуациях.
Источник
Как установить домашнюю страницу на Android?

Сделать Google главной страницей — как это настроить
- После открытия Chrome коснитесь значка меню браузера, который находится в правом верхнем углу приложения.
- Затем вы хотите прокрутить вниз и нажать на параметр «Настройки».
- После этого вы затем выбираете опцию «Домашняя страница» в Настройках.
Как изменить домашний экран по умолчанию на Android?
Панель по умолчанию появляется при нажатии кнопки «Домой».
- На главном экране коснитесь и удерживайте пустую область.
- Проведите пальцем влево или вправо до нужной панели.
- Коснитесь значка «Домой» (расположен в верхней части предпочтительной панели).
Как изменить домашнюю страницу на Samsung?
Изменить домашнюю страницу браузера — Samsung Galaxy S (R) 4
- На главном экране коснитесь Интернет. Примечание. Если ярлыка больше нет на главном экране, нажмите «Приложения» и нажмите «Интернет».
- Нажмите кнопку меню.
- Нажмите «Настройки».
- Нажмите Установить домашнюю страницу.
- Коснитесь Другое.
- Введите адрес новой домашней страницы, затем коснитесь ОК.
- Нажмите «Готово».
- Домашняя страница теперь изменена.
Как мне изменить свой веб-браузер по умолчанию на мою домашнюю страницу?
Чтобы изменить домашнюю страницу в браузере Internet Explorer, выполните следующие действия.
- Откройте браузер Microsoft Internet Explorer.
- Щелкните Инструменты в правом верхнем углу.
- В появившемся раскрывающемся меню выберите Свойства обозревателя.
- На вкладке «Общие» введите URL-адрес веб-страницы, которую вы хотите настроить.
- Нажмите «Применить».
- Нажмите «ОК».
Как сделать Google стартовой страницей на телефоне Samsung?
Убедитесь, что ваши приложения Google обновлены, так как следующие шаги относятся к самой последней версии.
- Запустите браузер Chrome.
- Коснитесь значка меню (в правом верхнем углу).
- Нажмите «Настройки».
- Коснитесь Домашняя страница.
- Коснитесь переключателя Домашняя страница, чтобы включить или выключить.
- Коснитесь Открыть эту страницу.
- В поле URL-адреса введите предпочтительный URL-адрес домашней страницы.
Как изменить приложение дисплея на Android?
Примечание. Вы используете старую версию Android. Некоторые из этих шагов работают только на Android 9 и выше. Узнайте, как проверить версию Android.
Изменить настройки дисплея
- Откройте приложение «Настройки» вашего устройства.
- Коснитесь Display.
- Коснитесь параметра, который хотите изменить. Чтобы увидеть больше настроек, нажмите «Дополнительно».
Как организовать домашний экран Android?
Организуйте свои приложения. Самый быстрый способ навести порядок на экранах вашего телефона — расположить приложения в алфавитном порядке или собрать их по назначению: все приложения для обмена сообщениями и электронной почты на одном экране, спортивные приложения на следующем экране. Переставлять приложения легко. Нажмите и удерживайте значок приложения (так называемое долгое нажатие), а затем перетащите его в новое место.
Как изменить домашнюю страницу на Samsung Note 8?
Samsung Galaxy Note8 — установить панель главного экрана по умолчанию
- На главном экране коснитесь и удерживайте пустую область.
- Проведите пальцем влево или вправо до нужной панели.
- Коснитесь значка «Домой» (вверху).
Как изменить цвет в настройках на Android?
Чтобы изменить белую область телефона на черную, а с черного на белый, просто выполните следующие действия:
- Открыть настройки.
- Прокрутите вниз и найдите опцию доступности.
- Прокрутите вниз и включите инверсию цвета в разделе дисплея.
Как сделать Интернет Samsung по умолчанию?
Установите Chrome в качестве веб-браузера по умолчанию
- На вашем Android откройте Настройки.
- Коснитесь Приложения и уведомления.
- Внизу нажмите «Дополнительно».
- Коснитесь Приложения по умолчанию.
- Нажмите Браузерное приложение Chrome.
Как изменить браузер по умолчанию на моем телефоне Android?
- Открыть настройки.
- Перейти в приложения.
- На всех вкладках найдите браузер по умолчанию и нажмите на него.
- В разделе «Запуск по умолчанию» нажмите кнопку «Очистить настройки по умолчанию», чтобы сбросить настройки браузера по умолчанию.
- Затем откройте ссылку, вам будет предложено выбрать браузер, выбрать Opera, выбрать Always.
Как я могу настроить свою домашнюю страницу?
Выберите вашу домашнюю страницу
- На вашем компьютере откройте Chrome.
- В правом верхнем углу нажмите на значок «Ещё».
- Выберите «Настройки».
- В разделе «Внешний вид» установите флажок Показывать кнопку «Домой».
- Под надписью «Показать кнопку« Домой »» нажмите «Изменить», чтобы выбрать домашнюю страницу.
Как мне вернуть мою домашнюю страницу в нормальное состояние?
- В строке меню в верхней части браузера нажмите Инструменты.
- Выберите Свойства обозревателя.
- Щелкните вкладку Общие.
- В разделе «Домашняя страница» введите www.google.com в текстовое поле.
- Нажмите кнопку ОК.
- Перезагрузите браузер.
Как сделать Google стартовой страницей на мобильном телефоне?
Чтобы по умолчанию использовать Google, выполните следующие действия:
- Щелкните значок Инструменты в правом углу окна браузера.
- Выберите параметры Интернета.
- На вкладке «Общие» найдите раздел «Поиск» и нажмите «Настройки».
- Выберите Google.
- Щелкните Установить по умолчанию и щелкните Закрыть.
Как сделать Google главным экраном на Android?
Шаги
- Откройте браузер. Коснитесь значка браузера на главном экране или в панели приложений.
- Откройте меню. Вы можете нажать кнопку «Меню» на своем устройстве или нажать значок кнопки «Меню» в правом верхнем углу окна браузера.
- Нажмите «Настройки».
- Нажмите Общие.
- Нажмите «Установить домашнюю страницу».
- Нажмите ОК, чтобы сохранить.
Как я могу сделать Google своей домашней страницей?
Сделайте Google своей домашней страницей
- Шаг 1. Откройте «Настройки». Щелкните значок настроек в правом верхнем углу и выберите «Настройки».
- Шаг 2. Измените свою домашнюю страницу на Google.
- Шаг 3. Синхронизируйте настройки.
- Шаг 1: Щелкните значок настроек.
- Шаг 2. Измените свою домашнюю страницу на Google.
- Шаг 3. Синхронизируйте настройки.
Могу ли я изменить значки приложений на Android?
Измените значки с помощью приложения. Если вы не хотите использовать совершенно новую программу запуска только для изменения значков, вы можете вместо этого попробовать Icon Changer Free из Play Store. Откройте приложение и коснитесь экрана. Выберите приложение, ярлык или закладку, значок которой вы хотите изменить.
Как поменять лаунчеры на Android?
Чтобы получить доступ к этому параметру, просто выполните следующие действия:
- Откройте приложение «Настройки».
- Прокрутите вниз и коснитесь Приложения.
- Нажмите кнопку «Параметры» в правом верхнем углу.
- Коснитесь Приложения по умолчанию.
- Выберите главный экран.
- Выберите установленную программу запуска, которую вы хотите использовать по умолчанию.
Как изменить размер значка приложения для Android?
Как изменить размер текста и значков в Android Nougat
- Выберите «Настройки»> «Дисплей»> «Размер дисплея».
- Проведите по экранам предварительного просмотра в верхней половине экрана, которые показывают, как будут выглядеть текст сообщений, значки и настройки при настройке размеров. (Мы показываем все три рядом).
- Сдвиньте полосу изменения размера в нижней части экрана вправо или влево, чтобы отрегулировать размер.
Какой браузер установлен по умолчанию для Android?
Как исправить ошибку Google Chrome. Не удается определить или установить браузер по умолчанию?
Если вы не видите кнопку, Google Chrome уже является вашим браузером по умолчанию.
- На вашем компьютере щелкните меню «Пуск».
- Нажмите Панель управления.
- Щелкните «Программы» Программы по умолчанию. Установите программы по умолчанию.
- Слева выберите Google Chrome.
- Щелкните Установить эту программу по умолчанию.
- Нажмите кнопку ОК.
Как мне сбросить настройки по умолчанию в MI?
Очистить настройки приложения по умолчанию
- Откройте приложение «Настройки» на вашем устройстве.
- Коснитесь Приложения и уведомления.
- Коснитесь приложения, которое вы больше не хотите использовать по умолчанию. Если вы его не видите, сначала нажмите «Просмотреть все приложения» или «Информация о приложении».
- Коснитесь Advanced Open по умолчанию Очистить значения по умолчанию. Если вы не видите «Дополнительно», нажмите «Открыть по умолчанию». Очистить настройки по умолчанию.
Источник
Загрузить PDF
Загрузить PDF
Хотите назначить домашнюю страницу для веб-браузера на вашем Anrdoid-устройстве? В зависимости от того, какое приложение вы используете, вам будут доступны разные опции. Стандартный браузер в системе Android, в отличие от Google Chrome и Mozilla Firefox, позволяет устанавливать домашние страницы со стандартными настройками. И все же из всех этих приложений вы можете «выжать» схожую, а в некоторых случая даже большую функциональность. Данная статья научит вас, как это сделать.
-

1
Откройте интернет-обозреватель. Нажмите на иконку браузера на вашем стартовом экране или в списке приложений. Обычно она изображается в форме глобуса и подписана как «Интернет» или «Браузер».
- Перейдите к разделу «Советы» данной статьи, если в вашем телефоне изначально был установлен браузер Chrome.
-

2
Откройте меню. Вы можете нажать либо на кнопку «Меню» на вашем устройстве, либо на иконку в правом верхнем углу окна вашего браузера.
-

3
Нажмите «Настройки». Это откроет новый экран, где можно будет отрегулировать различные аспекты вашего браузера.
-

4
Нажмите «Общие» (General). Этот раздел есть в некоторых версиях Android-браузеров. Он позволяет получить доступ к настройкам вашей домашней страницы. Если у вас в браузере нет данной вкладки, то переходите к следующему шагу.
-

5
Нажмите «Назначить домашнюю страницу» (Set home page). Появится текстовое поле, где вы сможете написать адрес сайта, который будет появляться при первом запуске браузера.
- Если вы хотите использовать страницу, которую вы просматриваете в настоящий момент, в качестве домашней, нажмите «Использовать текущую страницу» (Use current page).
- Удостоверьтесь, что написали адрес правильно, иначе сайт, который вам нужен, не загрузится.
-

6
Нажмите «ОК», чтобы сохранить все изменения. Ваша новая домашняя страница готова. При следующем запуске браузера она будет первой вещью, которую вы увидите. Так как в Android-устройствах доступна мультизадачность, текущая страница появится в следующий раз, когда вы развернете окно интернет-обозревателя.[1]
Реклама
-

1
Откройте браузер Firefox. В данном интернет-обозревателе нельзя установить домашнюю страницу, но вы можете настроить его так, чтобы при запуске всегда отображались ваши любимые сайты и закладки.
-

2
Откройте новую вкладку. Если вы уже находитесь на каком-нибудь сайте, откройте новую вкладку, чтобы внести изменения. Нажмите иконку «Вкладки» (Tabs) вверху окна, а затем иконку «+». Новая страница будет иметь множество различных опций, расположенных под адресной строкой. Вы можете выбрать: Самые посещаемые сайты (Top Sites), История (History), Закладки (Bookmarks) и Список для чтения (Reading List).
-

3
Добавьте сайты во вкладку «Самые посещаемые сайты». Чтобы добавить сайты, нажмите на иконку «+» в пустой рамке. Появится новое окошко как с несколькими наиболее посещаемыми вами сайтами, так и с поисковой строкой для их ручного ввода. [2]
- Вы можете менять содержимое вкладки «Самые посещаемые сайты». Для этого нужно на несколько секунд зажать рамку, а после выбрать в меню опцию «Редактировать» (Edit).
-

4
Добавьте сайты в ваш список закладок. Во время веб-серфинга вы можете быстро добавлять сайты, которые вы просматриваете, в раздел «Закладки». Это позволит вам легко зайти на них при первой же надобности.
- Чтобы добавить сайт в «Закладки», откройте его в вашем браузере и нажмите кнопку «Меню» верхнем правом углу. Затем выберите иконку полой звездочки (☆). Дело сделано.
- Заполните ваш список закладок вашими любимыми сайтами, чтобы в дальнейшем их было проще найти.
-

5
Сделайте раздел «Самые посещаемые сайты» или «Закладки» вашей домашней страницей. Теперь, когда вы наполнили их некоторым количеством сайтов, вы можете сделать так, чтобы данные вкладки появлялись по умолчанию во время открытия нового окна или при первом запуске браузера.
- Нажмите кнопку «Меню» и выберите «Настройки», затем – «Изменить» (Customize) и «Домашняя страница» (Home). Выберите вкладку, которые вы хотите видеть в качестве стартового окна. Нажатие на кнопку «Назначить по умолчанию»
- На самом деле такой вариант может оказаться гораздо удобнее, чем наличие единой домашней страницы, – у вас будет больше возможностей всего лишь с одним дополнительным нажатием.
Реклама
Советы
- В браузере Chrome для Android-устройств нельзя установить домашнюю страницу. Вместо этого будет показываться окно с наиболее посещаемыми вами сайтами. Если обычно вы используете вашу домашнюю страницу в качестве поискового средства, вместо задействования сервиса Google наберите то, что вы ищете в адресной строке браузера Chrome.
Реклама
Предупреждения
- Если домашняя страница в вашем Android-браузере меняется без вашего ведома, скорее всего, вы «подцепили» какую-то вредоносную программу. Отличным решением в таком случае будет запуск антивирусного ПО.
Реклама
Об этой статье
Эту страницу просматривали 75 889 раз.
Была ли эта статья полезной?
Стартовая, или домашняя, страница в браузере всегда загружается при открытии приложения.
В одном браузере можно установить стартовую страницу на mail.ru, если часто пользуетесь почтой. В другом – gmail.ru, если используете поиск Гугл, или yandex.ru – если используете сервисы Яндекса.
Содержание
- Домашняя страница в стандартном браузере
- Домашняя страница в Chrome
- Домашняя страница в Firefox
Домашняя страница в стандартном браузере
Запускаем предустановленный браузер на своем устройстве и идем в настройки (значок вверху справа).
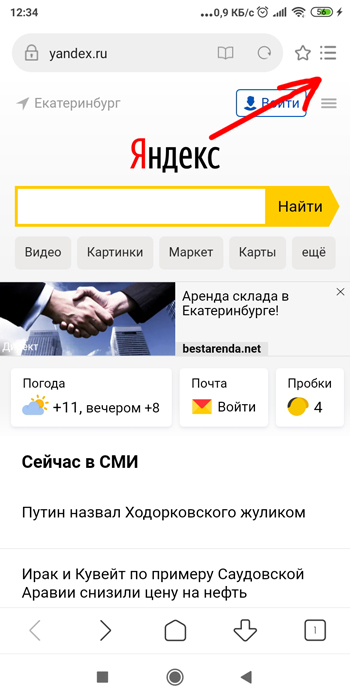
Выбираем настройки (значок шестеренки) -> Дополнительные настройки -> Главная страница (домашняя страница). Устанавливаем домашнюю страницу. На Xiaomi это “Начальная страница”.
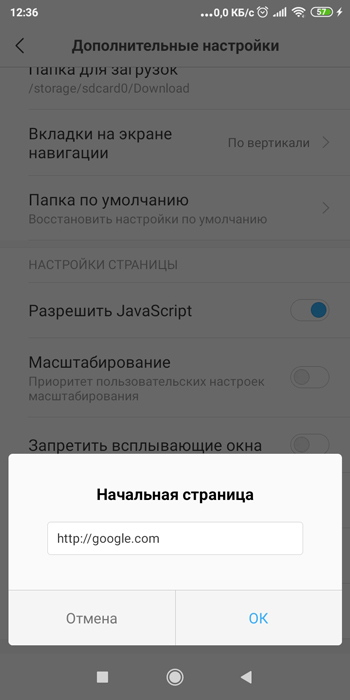
Готово. Теперь при каждом открытии стандартного браузере будет открываться сайт google.com или любой другой, назначенный пользователем.
Запускаем браузер Хром, идем в настройки (сверху справа троеточие).
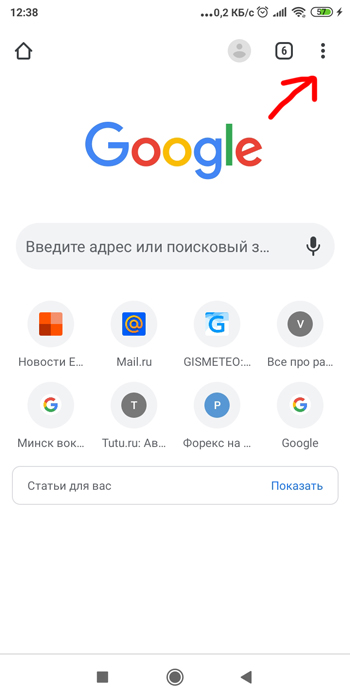
Выбираем пункт “Настройки -> Главная страница”. Включаем и задаем начальную страницу.
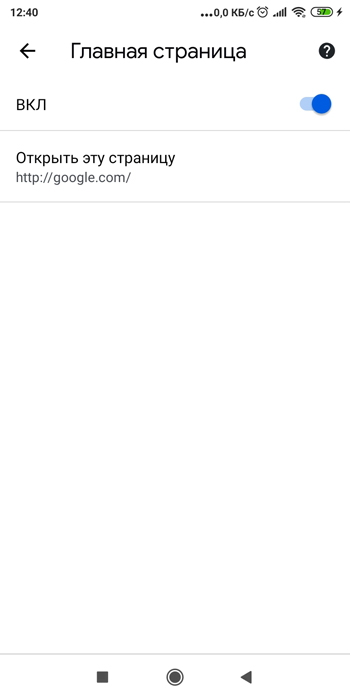
Домашняя страница в Firefox
Открываем браузер, идем в параметры: жмем троеточие сверху справа, появляется всплывающее меню.
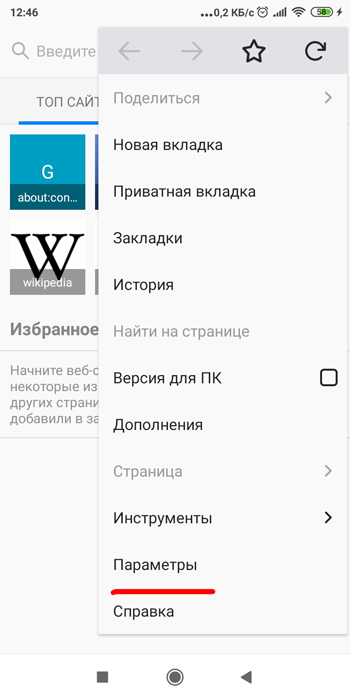
Выбираем “Основные – Дом – Установка домашней страницы”.
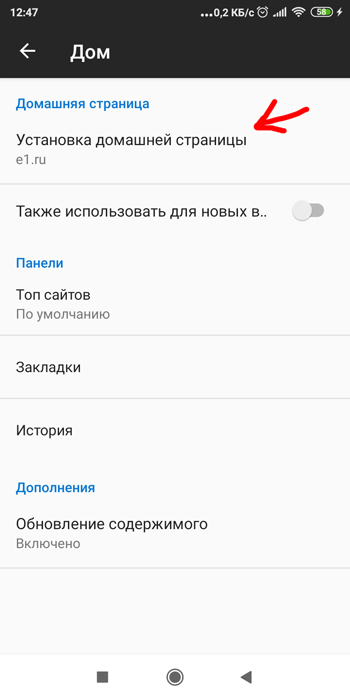
И в поле ввода вбиваем стартовую страницу. Она будет открываться при запуске браузера.
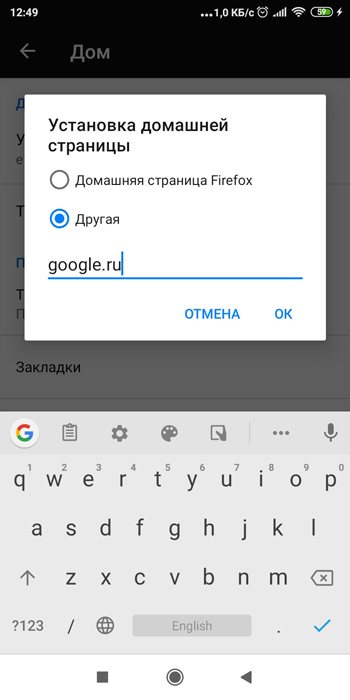
Предупреждение! Если домашняя страница изменилась, и вы ничего не меняли, значит в телефоне вирус. Проверьте устройство антивирусом. Или удалите недавно установленные приложения, возможно, причина в них.
Компания Яндекс с каждым днем все лучше закрепляется и набирает популярность среди пользователей России, Казахстана, Беларуси и даже Турции. Если не так давно конкурентов поисковому гиганту от Google практически не было, то сегодня Яндекс – очень хорошая альтернатива.
Преимущества страницы Яндекса
Стартовая страница Яндекс устроена таким образом, чтобы пользователю было максимально удобно ориентироваться среди множества встроенных сервисов компании. На ней можно мгновенно получить доступ к такой информации, как погода, пробки и новости. Не нужно скачивать на устройство различные приложения, можно просто зайти в браузер за нужной информацией и заодно “глянуть погоду”. Также на стартовой странице можно увидеть актуальные новости – то, что только начало обсуждаться в СМИ.
Не остались в стороне и авторы Дзен каналов. Можно получить мгновенный доступ к любимым каналам по своим интересам. В общем, это действительно удобно.
Кроме того, установка любой стартовой страницы (не обязательно от Яндекса) имеет и другие плюсы:
- Каждый раз при запуске браузера можно начинать работу заново. Вы не будете попадать на созданные ранее вкладки, которые сейчас могут оказаться и ненужными;
- Можно мгновенно попасть на нужный сайт, что экономит время;
- Наиболее подходящий вариант для тех, кто пользуется интернетом и установленным браузером только для одноразового поиска информации.
Минусов стартовая страница практически не имеет. В любом случае, ее можно сменить на любую другую когда угодно. Нужно, чтобы после запуска того же Google Chrome или Яндекс Браузера запускался определенный ресурс или сайт? Достаточно скопировать ссылку и изменить уже установленное значение домашней страницы в настройках браузера.
В зависимости от версии ОС Android и наличия предустановленной производителем оболочки способы могут отличаться. Стандартные браузеры могут отличаться на разных оболочках. Например, Samsung в своей One UI использует фирменный Samsung Browser. Xiaomi оснащает свои устройства Mi Browser. Huawei, в свою очередь, также пользуется собственными наработками и предпочитает внедрять свой веб-обозреватель Huawei Browser в устройства. Некоторые браузеры и вовсе не позволяют устанавливать собственные домашние страницы. Но в целом, чтобы сменить вкладку, которая будет автоматически открываться, нужно просто открыть настройки и найти соответствующий пункт.
Как сделать стартовой страницей Яндекс на Android в стандартном браузере
Инструкция:
- Заходим в браузер, после чего открываем настройки;
- Ищем пункт “Домашняя страница” (может называться по-разному, поэтому ищем что-то похожее);
- Кликаем по найденному пункту. Если будет предложено выбрать несколько вариантов, выбираем “Свой вариант” (или, опять же, похожее);
- Вводим нужный нам адрес: https://yandex.ru
- Готово. Теперь при каждом запуске будет автоматически открываться нужная вкладка – домашняя страница Яндекса. В пункте 4 можно ввести адрес любой страницы, не только Яндекс.
Как сделать начальную страницу Яндекс в стороннем браузере на телефоне
Яндекс Браузер
В фирменном веб-обозревателе от компании Яндекс нужная нам страница уже является предустановленной. Это означает, что после запуска приложения будет отображаться страница с поисковой строкой, а также различными виджетами: лента рекомендаций, закладки, табло, погода, новости, курс валют и другие, встроенные в браузер, сервисы. Но если после запуска открывается вкладка, на которой программа была закрыта, то необходимо сделать следующее.
- Заходим в настройки приложения;
- Ищем пункт “Старт приложения с экрана новой вкладки” и активируем его;
- Именно на новой вкладке и будет отображена строка поиска Яндекс, а также всего необходимые сервисы.
Google Chrome
“Хром” – самый популярный мобильный веб-браузер во всем мире. Как установить домашнюю страницу от Яндекса здесь? Не во всех версиях приложения есть такая опция, поэтому перед сменой стартовой страницы необходимо обновить Chrome.
- Открываем Google Chrome и переходим в настройки;

- Здесь ищем раздел “Главная страница”. Активируем его и выбираем нижнюю строку;

- В строке пишем адрес https://yandex.ru

- Теперь нужно закрыть все открытые вкладки, перезапустить Google Chrome и нажать на кнопку “Домой”, которая расположена в верхнем левом углу;
- Готово.
Opera
Очередь дошла до не менее популярного веб-обозревателя, корни которого уходят в далекие 2000-е годы, когда “Opera Mini” был практически единственным надежным и действительно крутым браузером еще на кнопочных телефонах.
Здесь нельзя установить собственную домашнюю (стартовую) страницу, ее можно лишь персонализировать на свой вкус: включить показ новостей, настроить закладки и поместить на главный экран важные сайты. Opera дает возможность лишь изменить поисковую систему, которая используется по умолчанию.
- Открываем Opera и переходим в настройки;

- В разделе “Поисковая система по умолчанию” выбираем Яндекс.

Firefox
Данный веб-браузер, в отличие от предыдущего, обладает огромными возможностями кастомизации (приватность, поиск, специальные возможности, уведомления и многое другое). В том числе, он позволяет и изменить домашнюю страницу. Для этого необходимо проделать следующие действия.
- Открываем Firefox, заходим в раздел “Параметры”;

- Здесь необходимо открыть вкладку “Основные”, далее “Дом” и “Установка домашней страницы”;

- Выбираем надстройку “Другая” и вводим уже знакомый адрес https://www.yandex.ru
Не получается установить — что делать

Вячеслав
Несколько лет работал в салонах сотовой связи двух крупных операторов. Хорошо разбираюсь в тарифах и вижу все подводные камни. Люблю гаджеты, особенно на Android.
Задать вопрос
Что делать, если моего браузера нет в списке?

Для Mi Browser и Samsung Internet Browser инструкция также будет, чуть ниже. Для смены стартовой страницы в других браузерах можно попробовать каждую инструкцию из статьи.
Я сделал все по инструкции, но страница не устанавливается. В чем проблема?

Попробуйте удалить кэш и другие данные. Если не поможет, удалите текущую версию браузера и установите актуальную из Google Play Store. Проделайте действия, описанные в подходящей инструкции снова.
Если установить собственный стартовый экран не удалось, можно воспользоваться альтернативным вариантом, который работает практически на любом браузере. Необходимо открыть сайт, который не получилось установить в качестве стартовой страницы и добавить его в закладки. Теперь можно также практически в 1 клик открывать нужный сайт или портал, используя меню закладок своего браузера. Данный вариант будет работать до первой очистки данных и кэша браузера, ведь информация обо всех закладках хранится именно в качестве кэша. За исключением случаев, когда настроена синхронизация с аккаунтом Google. Тогда эта информация будет автоматически подгружаться с сервера после запуска веб-обозревателя.
Инструкция по установке в стандартном Android Browser (AOSP)
Как изменить стартовую страницу в других браузерах на Android
Рассмотрим еще два обозревателя, которые также являются довольно популярными на платформе и используются такими производителями как Xiaomi и Samsung в своих фирменных оболочках.
Mi Browser
Как можно понять из названия, Mi Browser используется в оболочке MIUI как браузер по умолчанию. Как и оболочка MIUI, браузер от компании Xiaomi также обладает большими возможностями по кастомизации. Поэтому изменение домашнего экрана здесь не составит больших проблем. Рассмотрим алгоритм по смене стартовой страницы в данном веб-обозревателе.
- Открываем приложение, нажимаем на значок профиля и шестеренку – переходим в настройки;
- Ищем вкладку “Прочее” и раздел “Дополнительные настройки”;
- Во вкладке “Настройки страницы” выбираем “Главная страница” и изменяем значение на “Особая”;

- Указываем адрес: https://www.yandex.ru
Samsung Internet
В фирменном веб-браузере от компании Samsung также можно изменить свою домашнюю страницу нажатием всего лишь нескольких кнопок. Для этого необходимо сделать следующее.
- После запуска приложения нажимаем и удерживаем нижнюю правую кнопку, после чего попадаем в настройки;
- Для смены домашней вкладки нужен самый верхний пункт из раздела “Общие”, который так и называется “Домашняя страница”;
- Выбираем надстройку “Пользовательская страница” и указываем уже знакомый адрес.

Как вернуть поисковую строку Яндекс на главный экран
В каждом браузере после первого запуска отображается начальная страница, которая содержит поисковую строку любой системы (Google, Яндекс, Mail.ru, DuckDuckGO, Bing и другие). После установки собственной домашней страницы вполне возможно, что поисковая строка может “слететь” с экрана. Если это произошло, необходимо сделать следующее.
- Открываем настройки браузера;
- Устанавливаем в качестве домашнего экрана стартовую страницу от Яндекса, пользуясь инструкциями выше;
- Возвращаемся в настройки и ищем раздел “Поисковая система” (может называться несколько иначе, в зависимости от приложения), устанавливаем в качестве системы по умолчанию “Яндекс”.
После покупки смартфона Android, настольного компьютера или ноутбука, наверняка захотите установить самый популярный веб-браузер Google Chrome. Первое, что нужно сделать послу установки, это настроить стартовую страницу в Chrome. Многим, а возможно и большинству людей нравится, когда стартовая страница Google является их домашней страницей в браузере. У нее реализована функция прямого поиска и она имеет несколько приятных дополнительных функций, таких как прогноз погоды и многое другое.
«Но как мне сделать Google стартовой страницей в Chrome?» Хороший вопрос, и именно на него мы ответим в этой небольшой статье. Как вы могли догадаться, на самом деле довольно просто сделать Google стартовой страницей, которую будете видите всякий раз, когда открываете новую вкладку Chrome.
Возможные альтернативы при выборе вида стартовой страницы
При запуске приложения Гугл Хром, пользователь либо попадает на домашнюю страницу, где будет по центру поисковик, либо он может выбрать следующие варианты старта браузера:
- Открытие ранее закрытых вкладок в последний сессии использования браузером (тут это будет работать при условии, что у вас не включена функция очищения системы и удаления кэша, ведь вся информация о закрытых вкладках как раз добавляется в кэш);
- Установить в настройках желаемый адрес, который и будет загружаться в первую очередь при запуске софта;
- Установить версию Хрома, о которой будет рассказано ниже и вместо простого поисковика будет включена функция, которая добавит закладки в виде квадратов для более удобного использования.
На этом наша свобода выбора ограничивается. Компания Гугл не предлагает пока никаких расширений в мобильной версии и не создают дополнительные программы, которые бы изменили или увеличили варианты начальной страницы.
Гугл Хром
Чтобы установить Гугл стартовой страницей в данном браузере, необходимо проделать следующие действия:
- Нажать на пиктограмму дополнительных функций браузера, которая на рисунке №4 выделена оранжевым цветом.
- В выпадающем меню выбрать команду «Настройки» (выделена красным цветом).
- Найти раздел под названием «При запуске открывать». Там поставить галочку напротив пункта «Заданные страницы» (выделена зеленым цветом).
- Теперь следует задать саму главную страницу. Для этого нужно нажать на надпись «Добавить» (выделена синим цветом).
- В окне, показанном на рисунке №5, собственно, и нужно задать саму начальную страницу. Поэтому в строке ввода снова пишем google.ru точно так же, как это делается в браузере Опера и нажимаем кнопку ОК.
Как видим, действия очень похожие.
Кстати, в каждом из этих браузеров есть так называемые визуальные вкладки , то есть некоторый набор сайтов, которые пользователь может задавать самостоятельно.
Возможно, вам будет удобнее начинать именно с того, чтобы открывались визуальные вкладки. Выглядят они примерно так, как показано на рисунке №6.
Чтобы добавить сюда какую-то вкладку, необходимо просто нажать на большой плюс, под которым написано «Добавить сайт».
Чаще всего такие стандартные вкладки уже встроены в браузеры, а чтобы при запуске пользователь видел меню вкладок, следует в настройках выбирать пункт с названием «Открыть начальную страницу», «Показывать вкладку» или нечто подобное.
В общем, нашей задачей является открытие новой вкладки, где и располагаются эти самые визуальные закладки.
Кстати, каждый может установить индивидуальную страницу вкладок – все поисковики бесплатно распространяют установочные файлы своих таких панелей.
То же самое касается и браузера Мозила.
Типичные проблемы при запуске
Самой основной проблемой при старте является появление ошибок по типу незащищенного подключения или отсутствия сети на смартфоне.
Чтобы решить эту ситуацию, необходимо проверить и исправить в случае выявления не соответствия указанные данные:
Еще одной проблемой является проблема в попытки изменить стартовое окно на другой адрес. Но Гугл Хром никогда не изменит настройки без вашего ведома и даже более – разрешения.
Для решения проблемы достаточно сделать следующее:
- Открываем приложение, которое называется «Google Chrome» или «Браузер».
- Нажимаем кнопку «Меню» на панели управления телефоном или в правом верхнем углу браузера.
- Выбираем «Настройки» и переходим в настройки приложения.
- Ищем вкладку «Общие» и из списка нам нужен пункт «Стартовая страница».
- Зайдя в нее нам будет предложено изменить URL адрес.
- Вводим необходимый нам адрес сайта, например: «www.google.ru» (без кавычек и с прописью www).
Другие проблемы встречаются не часто, поэтому и рассказывать о них нет надобности, если же вы используете браузер лишь по его назначению.
Опера
Чтобы при запуске браузера Опера автоматически открывался сайт google.ru , необходимо сделать следующее:
- Нажать в браузере кнопку «Меню» (в некоторых версиях она также называется «Opera», но от этого ее расположение не меняется), которая выделена красным цветом на рисунке №1. После этого выбрать пункт «Настройки» (выделен зеленым цветом на том же рисунке).
- В настройках следует перейти в раздел «Основные» (выделен красным цветом на рисунке №2). Он располагается в меню, которое находится с левой стороны основного окна. Далее следует найти раздел «При запуске», где выбрать пункт «Открыть определенную страницу или несколько страниц» (также иногда называется «Начать с домашней страницы»), который выделен зеленым цветом на рисунке №2.
- Также необходимо задать саму начальную страницу, которая будет автоматически открываться при запуске программы. Для этого следует нажать на надпись «Задать страницу» (выделена синим цветом на рисунке №2). После этого откроется окно, показанное на рисунке №3. В строке ввода следует ввести «google.ru» и нажать кнопку ОК.
Важно!
Стоит отметить, что интерфейс может несколько отличаться от тех рисунков, которые показаны выше, но смысл остается тем же самым.
Вот и все, дело сделано! Теперь перейдем к другому браузеру – Гугл Хром.
Устанавливаем вид закладок, как у компьютерной версии браузера
Если вам нравиться то, как у вас расположены закладки и любимые сайты в ПК версии, можно сделать подобное и на вашем смартфоне. Примерно это будет выглядеть как на фото ниже.
Данная функция может быть установлена лишь в мобильных браузерах «Chrome Beta» и «Chrome Dev» и она еще находиться в стадии beta-тестирования.
Сам процесс после установки одной из данных версий Гугл Хрома отнимет у вас не более одной минуты.
После того, как был заменен стандартный Гугл на один из необходимых, выполняем следующее:
Отличий между браузерами в работоспособности и обратной связи с сайтами нет никаких, поэтому можете пользоваться любой версией, но в обычном Google Chrome данная функция не запустилась.
Chrome для Android является одним из лучших мобильных браузеров на сегодняшний день. Но задействуете ли вы его на все 100 процентов? Представляем вам подборку советов, как расширить ваш опыт использования этого браузера.
Содержимое статьи
Измените домашнюю страницу
Изменить вашу домашнюю страницу в Chrome не составит большого труда – если вы найдёте подходящую страницу, то это улучшит ваш опыт использования. Просто следуйте нескольким простым шагам, и у вас будет страница, которая вам нравится.
- Откройте браузер Chrome и нажмите на иконку «Меню опций» (в виде трёх точек в правом верхнем углу дисплея).
- Зайдите в «Настройки».
- Откройте «Домашняя страница».
- Здесь вы можете выставить для вашей домашней страницы положение «Выкл.», и у вас будет нормальная домашняя страница Google, или же выставить значение «Вкл.» и в секторе «Открыть эту страницу» ввести название нужной вам страницы.
- Закройте ваши открытые вкладки и снова откройте Chrome, и теперь у вас будет новая домашняя страница.
Mozilla Firefox
В Мозиле главную страницу Гугл сделать стартовой можно по-разному. Самый простой способ: запустить обозреватель, зайти на нее, а потом просто кликнуть в адресной строке по букве «и» в кружке и перетащить ее на значок домика.
Появится следующее сообщение. В нем нажимаем «Да». Теперь, просто кликнув по домику, вы сразу откроете поиск Google.
Воспользовавшись данной инструкцией, у вас без проблем должно получится сделать Гугл поиск стартовой страничкой в описанных браузерах.
Google — несомненно, наиболее популярная поисковая система в мире. Поэтому совсем не странно, что многие пользователи начинают работу в сети именно с нее. Если вы поступаете так же, установить Гугл в качестве стартовой страницы веб-обозревателя — отличная идея.
Каждый браузер индивидуален в плане настроек и разнообразия параметров. Соответственно и установка начальной страницы в каждом из веб-обозревателей может отличаться — порою весьма и весьма существенно. Мы уже рассматривали, как сделать Гугл стартовой страницей в браузере Google Chrome и его производных.
В этой же статье мы расскажем, как установить Google стартовой страницей в других популярных веб-обозревателях.
И первым стоит рассмотреть процесс установки домашней страницы в браузере от компании Mozilla.
Сделать Google стартовой страницей в Firefox можно двумя способами.
Способ 1: Перетаскивание
Проще всего именно так. В этом случае алгоритм действий максимально краток.
Способ 2: При помощи меню настроек
Другой вариант делает ровно то же, однако, в отличие от предыдущего, представляет собой ручной ввод адреса домашней страницы.

Вот так легко можно установить домашнюю страницу в веб-обозревателе Firefox, не важно — Google ли это или любой другой сайт.
Играйте в режиме офлайн
Представим, что вы потеряли ваше интернет-подключение – или по причине вашего пребывания в самолёте, или вы просто хотите немного отдохнуть от интернета. Наш вам совет: откройте любую страницу в Chrome, когда у вас нет интернет-подключения. Перед вами появится картинка в виде динозавра и надпись на экране: «Вы находитесь в автономном режиме».
Теперь кликните по динозавру – он подпрыгнет и начнёт бежать вперёд. Нажмите на любой участок дисплея, чтобы заставить его перепрыгивать через кактусы. Будьте осторожны – со временем динозавр станет бежать быстрее.
Принудительное увеличение
Интернет-страницы, которые невозможно увеличить, вызывают большое раздражение. К счастью с этими простыми действиями вы сможете увеличивать любую страницу в вашем Chrome.
- Откройте Chrome и нажмите на иконку «Меню опций».
- Откройте «Настройки».
- Нажмите на иконку «Доступность».
- Поставьте галочку рядом с пунктом «Принудительное включение масштабирования».
- Вернитесь на страницу, которую вы пытались увеличить. Теперь вы сможете это сделать с помощью двух пальцев.
Станьте инкогнито
Вы выполняете какие-либо действия в Google Chrome и не хотите, чтобы они сохранились в истории вашего браузера? Тогда следуйте этим советам, чтобы сохранить ваши действия втайне.
- Откройте Chrome и нажмите на иконку «Меню опций».
- Нажмите на вкладку «Новое окно инкогнито».
- После того как вы закончили работу в интернете в режиме инкогнито, проверьте, чтобы у вас были закрыты все вкладки инкогнито.
Если вы забыли войти в режим инкогнито, то в таком случае просто удалите страницы, которые вы не хотите видеть в истории ваших посещений.
Что сделать дальше
Мы разобрались, как изменить стартовую страницу. Теперь нужно понять причины ее изменения. Это может быть вирус или установленные софт, если вы не заметили, что сайт разработчик хочет стать стартовой страницей в браузере. Что предпринять? Существует 3 способа решения этой проблемы. Рассмотрим их подробнее.
Очистка через настройки
В настройках посмотрите список сайтов. Возможно, что кроме установленных появились те, которые не добавляли. Удалите их.
Сброс настроек
Найдите раздела «Сброс настроек».
Эта функция очищает все установленные настройки. Останутся только те то были по умолчанию.
Очистка через ярлык
Кликните по ярлыку хрома правой кнопкой мыши и выберите «Свойства» Откроется новое окно, где посмотрите на содержание параметра «Объект». После расширения «exe» ничего не должно быть написано. Если какая-то надпись есть, удалите ее и сохраните настройки.
Ярлык дублируется на панели задач и меню пуск, поэтому проделайте описанные выше действия со всеми ярлыками.
Что делать если стартовая страница постоянно изменяется
Значит есть вирусы. Проверьте ПК на их наличие антивирусной программой. Компания Гугл, предлагает, в случае если браузер Хром ведет себя подозрительно, установить разработанный им инструмент очистки. Скачайте его по адресу: https://www.google.ru/chrome/cleanup-tool/ .
Как изменить при помощи расширения
Внимательный читатель подумает. Как получить доступ к целой группе сайтов. Используйте для этого расширение. Например, у меня установлены «Визуальные закладки». Для его установки перейдите в интернет-магазин Хрома. Расположен по адресу https://chrome.google.com/webstore/category/extensions?utm_source=chrome-app-launcher-info-dialog .

Добавьте ваши любимые сайты как иконки на домашний экран
Если вы открываете Chrome для Android и каждый раз собираетесь посещать одни и те же сайты, то вам есть смысл разместить их на вашем домашнем экране смартфона.
- Зайдите на веб-сайт, который вы бы хотели разместить на вашем домашнем экране.
- Нажмите на иконку «Меню опций».
- Кликните по иконке «Добавить на домашний экран».
- Измените название сайта на такой, который вы хотите видеть на вашем домашнем экране.
- Нажмите на иконку «Добавить». Теперь вы можете вернуться на домашний экран и открыть страницу нужного вам сайта.
Получить сайт для рабочего стола вместо мобильного
Большинство мобильных сайтов хорошего качества идеально подходят для их среды. Некоторые нет. То, что вы используете мобильное устройство, не означает, что вы должны использовать мобильный веб-сайт. Вместо этого вы можете указать Chrome запросить сайт рабочего стола.
- Откройте нужный веб-сайт в Chrome.
- Выберите трехточечный значок меню.
- Установите флажок «Запросить сайт рабочего стола».
- Обновите страницу, если это не произойдет автоматически.
Когда вы запрашиваете веб-сайт, предназначенный для экрана большего размера, на вашем устройстве могут возникнуть проблемы с дизайном, но вы получите всю функциональность полного сайта, а не мобильной версии.
Сохраняйте страницы в формате PDF
Иногда у вас нет желания читать статью на вашем телефоне, или вы хотите сохранить какой-нибудь текст, чтобы прочитать его позже в режиме офлайн. Возможности браузера Chrome позволяют вам сделать это путём конвертации веб-страниц в формат PDF с помощью нескольких шагов.
- Откройте Chrome.
- Перейдите на страницу, которую хотите сохранить в формате PDF.
- Нажмите на «Меню опций».
- Откройте пункт Print.
- Под пунктом «Доступность» нажмите на «Сохранить как PDF».
- Внизу экрана нажмите на иконку «Сохранить».
- Выберите папку для сохранения нужного файла. Позже вы можете просто извлечь такой файл, если у вас возникнет желание его почитать.
Переключайтесь между несколькими вкладками
Есть несколько способов, чтобы переключаться между вкладками в Chrome Android, но самый простой способ – задействовать кнопку с номером рядом со строкой веб-адреса.
- Когда у вас открыты несколько вкладок, нажмите на кнопку с номером рядом со строкой веб-адреса вашей текущей страницы.
- Теперь у вас появится единый вид всех ваших открытых страниц. Вы можете просмотреть их или нажать на нужную для обозрения.
- Если вы желаете избавиться от одной их таких страниц, то вам нужно просто закрыть её, нажав на значок «х» в верхнем углу. Также у вас есть возможность добавить новую страницу с помощью значка «+» в левом верхнем углу дисплея.
Более быстрое переключение вкладок
Просмотр с вкладками – одна из лучших функций, когда-либо доступных в веб-браузере. Вы можете использовать вкладки на Android, а также на ПК, но навигация по вкладкам может быть немного трудной. Знаете ли вы, что вы можете провести влево или вправо, чтобы изменить вкладки? Проведите пальцем по адресной строке Chrome, и вы быстро переключаетесь между вкладками.
Вы также можете нажать и провести пальцем вниз в строке URL, чтобы выбрать список открытых вкладок. Это делает использование браузера на мобильном телефоне намного проще!
Поиск внутри страницы
Встречалась ли у вас когда-нибудь на странице фраза или слово, которую вы бы хотели найти с помощью Google? Это очень легко сделать.
- Удерживайте ваш палец на дисплее в том месте, где вы хотите осуществить поиск. Если это фраза или предложение, просто нажмите на одно из слов.
- В середине экрана должны появиться две синие стрелки с выделенным текстом. Перетащите стрелки, чтобы обозначить все слова, которые вы хотите включить для поиска.
- Внизу дисплея должна появиться поисковая строка Google. Активируйте её, кликнув по ней.
- Просмотрите результаты поиска и нажмите на нужную вам страницу. Она должна будет открыться в новой вкладке.
Мы надеемся, что вы узнали что-либо новое в плане улучшения вашего пользовательского опыта в общении с Chrome для Android. А вы знаете какие-либо ещё советы для работы с этим браузером? Расскажите нам об этом в комментариях.
Возьмем браузеры от ведущих компаний и на примере каждого рассмотрим, как сделать яндекс стартовой страницей. Да и не только яндекс, а любую понравившуюся вам страницу интернета, легко сделаете стартовой, первой открывающейся при запуске браузера.
Ссылка на полную страницу поисковой системы яндекс, выглядит так: https://www.yandex.ru/ на сокращенную вот так: https://www.ya.ru/ , какую сделаете стартовой, выбирать вам. Здесь, все как бы зависит от скорости вашего интернета. При слабой скорости интернета, не сокращенный яндекс, просто грузиться станет подольше, вот и всё.
Microsoft Edge
— браузер, пришедший на смену устаревшему Internet Explorer. Несмотря на относительную новизну, свежий веб-обозреватель от Microsoft уже предоставляет пользователям обширное количество возможностей по настройке продукта и его расширяемости.
Соответственно, и настройки стартовой страницы здесь также имеются.

Готово. Теперь при запуске браузера Microsoft Edge вас будет встречать главная страница всем известного поисковика.
Как можно заметить, установка Google в качестве начального ресурса абсолютно элементарна. Каждый из вышеупомянутых браузеров позволяет сделать это буквально за пару-тройку кликов.
Когда вы запускаете браузер Google Chrome, он показывает стартовую страницу по умолчанию, на которой обычно отображается поле поисковой системы Google и список наиболее посещаемых сайтов. Аналогичное окно отображается при запуске главной (домашней) страницы браузера.
Но в некоторых случаях установленные программы или воздействие вирусов могут привести к изменению стартовой и главной страницы в хроме.
Если вы хотите вернуть все в первоначальное состояние, или просто настроить браузер под себя, воспользуйтесь инструкциями приведенными ниже.
Со временем меняется все 
В Хром, справа в верхнем углу была кнопка в виде ключа (теперь сделали в виде решетка, позже она стала с восклицательным знаком) впрочем, это не важно наведите курсор на знаки в углу и найдите настройки, кликните по ним один раз. В открывшемся окне спускаемся до позиции «Параметры» (теперь называется «Настройки») и переходим по ней.
Здесь, нас интересует третья позиция, как на картинке ниже. Выбираем и на «Добавить»
Ну и в окошке «Страница при запуске» в поле «Добавить страницу» вставляем яндекс
. Впрочем она может быть любой той
стартовой
, с которой вы начинаете свой интернет-серфинг.
Меняем поисковую систему по умолчанию
И последнее, что мне хотелось бы показать в данной статье, так это то, как можно настроить поисковую строку браузера, а именно, изменить поисковик, при помощи которого браузер ищет.
Делается это все на той же вкладке «Настройки», в разделе «Поиск» из списка выбираем желаемую поисковую систему. Если не нашли для себя ничего подходящего, то добавить поисковик всегда можно, нажав на кнопочку «Настроить поисковые системы…»:
На этом сегодня все, в этом простом уроке мы с вами разобрались с главной и стартовой страницей в Хроме, а также настроили поиск по умолчанию.
