Я пытаюсь настроить свой КПК для связи с сервером обмена, на котором я работаю, и мне нужно найти, к какому домену я подключен. Есть ли простой способ сделать это в Outlook 2007?
В разделе “Помощь” вы должны найти “Настройки электронной почты клиента”.
Тем не менее, вполне возможно, что ваш ИТ-отдел настроил доступ смартфона к другому имени хоста, поэтому, если эти настройки не работают, вам придется спросить их, найти какую-нибудь документацию по типу службы поддержки или покопаться в другом. зарегистрированных имен DNS, чтобы увидеть, если что-то звучит смартфон-иш.
Вам нужно будет попросить ИТ-отдел предоставить вам эту информацию, но если у вас есть настройка Oulook с Oulook Anywhere, он должен отобразить адрес в разделе Инструменты> Настройки учетной записи> Выберите сервер Exchange> Дополнительные настройки> Вкладка подключения> Настройки прокси-сервера Exchange.
Обычно это адрес Outlook Web Access, например mail.domain.com.
-
Нажмите на вкладку Инструменты и перейдите в настройки учетной записи, чтобы открыть информацию о вашей учетной записи
-
Дважды щелкните учетную запись электронной почты, которую вы хотите найти в списке учетных записей.
Посмотрите на этот снимок экрана:
изменён rink.attendant.6631
На чтение 7 мин Просмотров 4.3к.
2. Чтобы создать новую учетную запись нажмите Добавить (Add) -> Почта (Mail). Запустится Мастер Подключения к Интернет, который поможет Вам заполнить все необходимые значения.
3. На первом шаге введите свое полное имя или имя учетной записи, нажмите кнопку Далее (Next). Введите полное имя почтового ящика, включающее значок “@” и название домена (mailname@mail.ru, listname@list.ru, bkname@bk.ru, или inboxname@inbox.ru)
4. На следующей странице выберите тип сервера входящей почты – POP3 и введите имена входящей и исходящей почты:
Сервер входящей почты (POP3-сервер) :
, где домен – домен Вашего почтового ящика (для почтового ящика mailname@mail.ru – pop.mail.ru, listname@list.ru – pop.list.ru, bkname@bk.ru – pop.bk.ru, inboxname@inbox.ru – pop.inbox.ru).
Сервер исходящей почты (SMTP-сервер) : , где домен – домен Вашего почтового ящика (для почтового ящика mailname@mail.ru – smtp.mail.ru, listname@list.ru – smtp.list.ru, bkname@bk.ru – smtp.bk.ru, inboxname@inbox.ru – smtp.inbox.ru). В качестве сервера для исходящей почты (Outgoing mail server) Вы можете указать SMTP-сервер Вашего провайдера (его имя Вы можете узнать в службе поддержки пользователей Вашего провайдера) .
5. На следующее странице в качестве имени учетной записи (Account name) укажите имя почтового ящика без значка “@” и названия домена (для почтового ящика mailname@mail.ru – mailname, listname@list.ru – listname, bkname@bk.ru – bkname, inboxname@inbox.ru – inboxname).
В поле Пароль (Password) укажите Ваш пароль к почтовому ящику mailname@mail.ru, listname@list.ru, bkname@bk.ru, или inboxname@inbox.ru. Опция «Запомнить пароль» (Remember password) позволит Вашей почтовой программе запомнить пароль к Вашему почтовому ящику и не спрашивать его у Вас при каждой попытке скачать почту. Не рекомендуем Вам устанавливать эту опцию, если Вы являетесь не единственным пользователем компьютера.
Опция “Использовать безопасную проверку пароля (SPA)”(Log on using Secure Password Authentication (SPA)) должна быть отключена.
6. На следующей странице нажмите Готово (Finish) – настройка Учетной Записи в Outlook Express завершена.
Для отправки писем Вам необходимо настроить SMTP-авторизацию.
Обратите внимание: указанные настройки верны для использования SMTP-сервера Mail.Ru (smtp.mail.ru, smtp.inbox.ru, smtp.bk.ru, smtp.list.ru). Если в качестве сервера для исходящей почты Вы указали SMTP-сервер Вашего провайдера, уточните настройки SMTP-авторизации в службе поддержки пользователей Вашего провайдера.
1. Войдите в список учетных записей меню Сервис (Service) ->Учетные записи (Accounts).
2. В списке учетных записей выберите запись и откройте ее Свойства (Properties).
3. На странице настроек Серверы (Servers) проставьте галочку “Проверка подлинности пользователя” (My server requires Authentication) и откройте Настройки (Settings) Авторизации.
4. Выберите «Использовать для входа» (Log on using . ), в поле учетная запись (Account name) введите полное имя почтового ящика, включающее значок “@” и название домена (mailname@mail.ru, listname@list.ru, bkname@bk.ru, или inboxname@inbox.ru).
В поле Пароль (Password) укажите Ваш пароль к почтовому ящику mailname@mail.ru, listname@list.ru, bkname@bk.ru, или inboxname@inbox.ru. Опция «Запомнить пароль» (Remember password) позволит Вашей почтовой программе запомнить пароль к Вашему почтовому ящику и не спрашивать его у Вас при каждой попытке скачать почту. Не рекомендуем Вам устанавливать эту опцию, если Вы не являетесь единственным пользователем компьютера.
Опция “Использовать безопасную проверку пароля (SPA)” (Log on using Secure Password Authentication (SPA)) не должна быть включена:
Примечание: Мы стараемся как можно оперативнее обеспечивать вас актуальными справочными материалами на вашем языке. Эта страница переведена автоматически, поэтому ее текст может содержать неточности и грамматические ошибки. Для нас важно, чтобы эта статья была вам полезна. Просим вас уделить пару секунд и сообщить, помогла ли она вам, с помощью кнопок внизу страницы. Для удобства также приводим ссылку на оригинал (на английском языке) .
В таблице ниже приведены сведения о вводе основных параметров учетной записи Microsoft Exchange в параметрах учетных записей в Outlook и полезные советы.
Описание учетной записи
Это помечена как вашей учетной записи в Outlook. Вы можете предоставить учетной записи любое имя, которое позволяет вам.
Представление вашего имени в поле “От” сообщений электронной почты, которые вы отправляете.
Адрес электронной почты
Необходимо ввести полный адрес электронной почты (пример: proverka@example.com).
Администратор вашей учетной записи Exchange определяет тип проверки подлинности, который используется в организации. Настраивая учетную запись в Outlook, выберите метод проверки подлинности, который используется в вашей организации, т. е. Имя пользователя и пароль или Kerberos.
Обычно это имя домена, за которым следуют косая черта и идентификатор вашей учетной записи. Например, если имя домена — example, а идентификатор учетной записи — proverka, то нужно ввести exampleproverka. Как правило, идентификатор учетной записи — это часть адреса электронной почты до символа @, а домен — часть адреса после символа @. Но это не всегда верно.
Для некоторых учетных записей именем пользователя служит полный адрес электронной почты.
Это пароль для учетной записи Exchange, обычно с учетом регистра.
В зависимости от конфигурации сервера Exchange у вас может быть одно удостоверение Kerberos или несколько на выбор. Кроме того, можно щелкнуть всплывающее меню Удостоверение Kerberos и выбрать команду Создать удостоверение.
Важно: При создании нового Удостоверения в операционной системе Mac OS X 10.5 (Leopard) или более ранней версии, вам будет предложено ввести имя, пароль и области. Сферы это другое название «подмножество.» В диалоговом окне проверки подлинности для Kerberos в поле имя введите свой идентификатор учетной записи. Иногда это часть адреса до «@» символ. В поле сферы необходимо ввести имя домена прописными буквами, например «.COM».
среда, 17 июня 2015 г.
Инструкция по настройке работы MS Outlook через OWA (MS Outlook over OWA)
1. открыт или «проброшен» (если сервер находится за роутером) на сервер с Microsoft Exchange 443 TCP порт;
2. на сервере с Microsoft Exchange настроен WEB доступ Outlook (Outlook Web Access);
3. на сервере с Microsoft Exchange в IIS установлен SSL сертификат для вашего домена.
Все три условия являются ОБЯЗАТЕЛЬНЫМИ!
Проверить это можно так: с компьютера, на котором планируется настроить MS Outlook, зайти на WEB доступ Microsoft Excnhage по протоколу https:
В моем случае красным выделен домен, для которого должен быть выдан SSL сертификат. Если его нет, то его необходимо получить/купить (например тут http://www.nic.ru/dns/service/ssl/ ) или сделать самому. Если вы решили сделать самозаверенный сертификат – то для этого необходимо создать корневой сертификат своего центра сертификации, а потом создать самозаверенный сертификат сервера и установить его в IIS на сервере Microsoft Excnhage.
ВАЖНО. Следует учесть, что для нормальной работы, корневой сертификат своего центра сертификации необходимо установить в «Доверенные корневые центры сертификации» на компьютере на котором планируется настраивать MS Outlook.
Настройка
1. Закрываем MS Outlook, если он открыт, и идем в «Панель управления». Там находим и заходим в «Почта»;
2. Далее заходим в «Учетные записи»;
Если у вас есть веб-сайт, у вас, вероятно, есть домен. Это часть URL-адреса после www. и часть адреса электронной почты после @. Если у вас его нет, вы можете приобрести домен у Майкрософт и настроить его как часть подписки.
В этой статье мы рассмотрим шаги по добавлению существующего домена, который вы уже владеете, или покупке нового.
Примечания:
-
Если вы приобрели новый домен при регистрации, ваш домен настроен, и вы можете перейти к скачиванию и установке приложений.
-
Если вы не подключите домен к Майкрософт 365, пользователи будут входить в свои приложения и использовать электронную почту с доменом по умолчанию yourcompany.onmicrosoft.com.
Совет: Проще всего добавить личный домен, прежде чем добавлять пользователей. В противном случае вам потребуется обновить имена пользователей при подключении к домену.
После регистрации эта первая учетная запись пользователя стала глобальным администратором, который может изменить любой параметр в Майкрософт 365, включая добавление доменов. Другие сотрудники, которые вы добавите позже, не будут иметь эту привилегию по умолчанию.
Если вы хотите приобрести новый домен
Совет: Наличие личного домена для вашего бизнеса помогает показать потенциальным клиентам, что вы являетесь профессиональным и профессиональным.
-
Перейдите на страницу настройки в Центре администрирования и выберите Пункт Настройка личного домена.
-
Выберите Управление, а затем — Купить домен.
-
Введите выбранное доменное имя в поле поиска, а затем выберите Проверить доступность.
Совет: Более короткое доменное имя проще и быстрее вводить. Ищите возможности, чтобы использовать более короткое имя, но будьте осторожны о жертве слишком много ясности. “contosoautopaintandbodyrepairservice.com” ясно, но довольно долго. “contbodpntrep.com” может быть слишком неясным. “contosoautobody.com” – это хороший баланс, который клиенты могут помнить.
-
Если выбранное имя доступно, выберите Использовать этот домен.
-
На следующей странице добавьте контактные данные для владельца домена.
-
Выберите адрес электронной почты (и имя пользователя) для нового домена.
-
Вы выйдете из Майкрософт 365, чтобы вы могли войти с новым именем пользователя (yourname@newdomain.com).
Если у вас уже есть домен
-
Перейдите на страницу настройки в Центре администрирования и выберите Пункт Настройка личного домена.
-
Выберите Управление, а затем — Добавить домен.
-
Введите свой домен (yourcompany.com) и выберите Использовать этот домен.
-
Если ваш домен размещен в общем регистраторе, таком как GoDaddy, WordPress или 1&1 IONOS, вы можете войти в этот регистратор и предоставить Майкрософт разрешение на настройку вашего домена.
-
Выберите Проверить.
-
При появлении запроса войдите в систему регистратора, а затем выберите Авторизовать.
-
Нажмите Продолжить.
-
Выберите службы, которые вы хотите использовать с доменным именем (Email, контакты, Teams и т. д.), а затем нажмите кнопку Настроить.
-
Выберите Авторизовать, чтобы завершить настройку домена.
-
-
Если в вашем домене используется менее распространенный регистратор, необходимо настроить домен вручную или обратиться за помощью в службу поддержки.
-
Чтобы вручную проверить владение и настроить записи DNS, следуйте инструкциям в разделе Добавление записей DNS для подключения к домену.
-
Чтобы обратиться в службу поддержки за помощью по настройке домена, щелкните значок гарнитуры в правом нижнем углу Центра администрирования, введите краткое описание, например настройку моего домена, выберите Связаться со службой поддержки, заполните некоторые контактные данные и нажмите кнопку Связаться со мной.
-
-
Дальнейшие действия
Сведения о начале работы с World, Excel, PowerPoint и т. д. см. в статье Скачивание и установка приложений.
Связанное содержимое
-
Майкрософт 365 справка для малого бизнеса на YouTube
-
Удаление домена из Майкрософт 365
-
Часто задаваемые вопросы о доменах
-
Поиск и устранение проблем после добавления домена или записей DNS
Нужна дополнительная помощь?
Нужны дополнительные параметры?
Изучите преимущества подписки, просмотрите учебные курсы, узнайте, как защитить свое устройство и т. д.
В сообществах можно задавать вопросы и отвечать на них, отправлять отзывы и консультироваться с экспертами разных профилей.
Содержание
- – Как мне найти свое доменное имя для Outlook?
- – Как мне найти свой почтовый сервер и домен?
- – Что такое домен сервера Outlook?
- – Как мне найти свой сервер для Outlook?
- – Как подключить свой домен к Outlook?
- – Где мне найти свой почтовый сервер?
- – Как мне получить доступ к электронной почте моего домена?
- – Как исправить, что электронная почта не подключается к серверу?
- – Как мне найти свой SMTP-хост?
- – Как мне получить доступ к своей электронной почте Outlook?
- – Как настроить SMTP-сервер для электронной почты?
- – Как мне найти настройки моего SMTP-сервера?
- – Что такое адрес SMTP-сервера?
В Outlook щелкните меню «Файл», а затем щелкните «Информация». Искать адрес под заголовком «Доступ к этой учетной записи в Интернете». Обычно адрес имеет вид http://www.example.com/OWA, поэтому вы также можете найти адрес, попробовав веб-сайт или домен электронной почты вашей компании с каталогом OWA.
Как мне найти свой почтовый сервер и домен?
Как найти почтовый сервер SMTP для адреса электронной почты
- Откройте командную строку DOS.
- Введите «nslookup».
- Отобразятся имя и IP-адрес DNS-сервера вашего компьютера.
- Введите “set type = mx” – это приведет к тому, что NSLOOKUP будет возвращать только записи MX (Mail eXchange) с DNS-серверов.
Что такое домен сервера Outlook?
Сервер входящей почты: imap.domain.com. Сервер исходящей почты (SMTP): smtp.domain.com. Имя пользователя: Ваш полный адрес электронной почты. Пароль: пароль вашего почтового ящика.
Как мне найти свой сервер для Outlook?
В Outlook щелкните Файл. Затем перейдите в Настройки учетной записи> Учетная запись. Настройки. На вкладке Электронная почта дважды щелкните учетную запись, которую вы хотите подключить к HubSpot. В разделе «Информация о сервере» вы можете найти имена вашего сервера входящей почты (IMAP) и сервера исходящей почты (SMTP).
Как подключить свой домен к Outlook?
Перейти к Настройки> Домены страница. Выберите Добавить домен. Введите имя домена, который вы хотите добавить, затем нажмите Далее. Выберите, как вы хотите подтвердить, что являетесь владельцем домена.
Где мне найти свой почтовый сервер?
Затем нажмите Настройки учетной записи> Настройки учетной записи. На вкладке Электронная почта дважды щелкните учетную запись, которая является старым адресом электронной почты. В разделе «Информация о сервере» вы можете найти имена вашего сервера входящей почты (IMAP) и сервера исходящей почты (SMTP).
Как мне получить доступ к электронной почте моего домена?
Два способа проверить электронную почту через веб-браузер (веб-почта)
- Или перейдите по этой ссылке.
- Введите свои учетные данные для входа. Электронная почта: Ваш полный адрес почтового ящика (пример: john@your-domain.com) Пароль: Ваш пароль почтового ящика.
- Щелкните Войти.
Как исправить, что электронная почта не подключается к серверу?
Не удается отправить электронную почту: как исправить проблемы с отправкой электронной почты
- Проверьте ваше интернет-соединение. Ага. …
- Проверьте данные своего SMTP-сервера. …
- Проверьте все имена пользователей и пароли. …
- Проверьте подключение к SMTP-серверу. …
- Измените свой порт SMTP. …
- Управляйте настройками антивируса или брандмауэра.
Как мне найти свой SMTP-хост?
Windows:
- Откройте командную строку (CMD.exe)
- Введите nslookup и нажмите Enter.
- Введите set type = MX и нажмите Enter.
- Введите имя домена и нажмите Enter, например: google.com.
- Результатом будет список имен хостов, настроенных для SMTP.
Как мне получить доступ к своей электронной почте Outlook?
Идти на страницу входа в Outlook.com и выберите Войти. Введите свой адрес электронной почты или номер телефона и нажмите Далее. На следующей странице введите свой пароль и выберите Войти.
Как настроить SMTP-сервер для электронной почты?
Чтобы определить сервер ретрансляции SMTP:
- В интерфейсе администрирования перейдите в Конфигурация> SMTP-сервер> вкладка SMTP-доставка.
- Щелкните Добавить.
- Введите описание сервера.
- Чтобы использовать только один SMTP-сервер для отправки сообщений, выберите Всегда использовать этот сервер ретрансляции.
- Чтобы указать правила для SMTP-сервера:
Как мне найти настройки моего SMTP-сервера?
В меню «Инструменты» выберите «Параметры учетной записи». Выберите учетную запись электронной почты из списка и нажмите «Изменить». В окне «Изменить параметры электронной почты» щелкните «Дополнительные параметры». Щелкните значок Вкладка “Сервер исходящей почты” и установите флажок Мой сервер исходящей почты (SMTP) требует проверки подлинности.
Что такое адрес SMTP-сервера?
SMTP расшифровывается как Simple Mail Transfer Protocol, и это приложение, используемое почтовыми серверами для отправки, получения и / или ретрансляции исходящей почты между отправителями и получателями электронной почты. … Например, адрес хоста SMTP-сервера Gmail: smtp.gmail.com, а Twilio SendGrid – это smtp.sendgrid.com.
Интересные материалы:
Насколько безопасна DoubleClick Net?
Насколько безопасна полная безопасность?
Насколько безопасно Buygames PS?
Насколько безопасно от ядерного распада?
Насколько безопасно продавать Cashify?
Насколько безопасны эскалаторы?
Насколько безопасны гайд-бары?
Насколько безопасны грелки?
Насколько безопасны настенные обогреватели?
Насколько близко должен быть увлажнитель воздуха к растениям?
Вы даже получали в Outlook сообщения электронной почты от странных отправителей, в которых в списке рассылки отображалось только отображаемое имя отправителя? См. Следующий снимок экрана. Некоторые пользователи Outlook могут подумать, что будет безопаснее получить домен электронной почты отправителя, прежде чем открывать свои электронные сообщения. В этой статье я покажу вам, как просматривать или отображать домены электронной почты отправителей в списке рассылки в Microsoft Outlook.
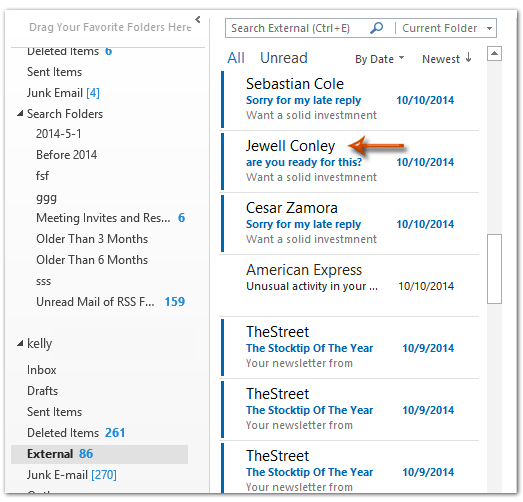
Вкладка Office – включите редактирование и просмотр с вкладками в Office и сделайте работу намного проще …
Kutools for Outlook – Добавляет 100 мощных расширенных функций в Microsoft Outlook.
- Авто CC / BCC по правилам при отправке электронной почты; Автопересылка Множественные письма по правилам; Автоответчик без сервера обмена и дополнительных автоматических функций …
- Предупреждение BCC – показывать сообщение при попытке ответить всем, если ваш почтовый адрес находится в списке BCC; Напоминать об отсутствии вложений, и многое другое напоминает функции …
- Ответить (всем) со всеми вложениями в почтовой переписке; Отвечайте сразу на несколько писем; Автоматическое добавление приветствия при ответе; Автоматически добавлять дату и время в тему …
- Инструменты для вложения: Автоотключение, Сжать все, Переименовать все, Автосохранение всех … Быстрый отчет, Подсчет выбранных писем, Удаление повторяющихся писем и контактов …
- Более 100 дополнительных функций будут решить большинство ваших проблем в Outlook 2021–2010 или Office 365. Полнофункциональная 60-дневная бесплатная пробная версия.
Чтобы просмотреть или отобразить домены электронной почты отправителей в списке рассылки в Microsoft Outlook, вы можете воспользоваться этими способами, чтобы получить его.
Шаг 1. Откройте почтовую папку, в которой вы будете просматривать или отображать домены электронной почты отправителей.
Шаг 2: нажмите Добавить столбцы Кнопка на Вид меню.
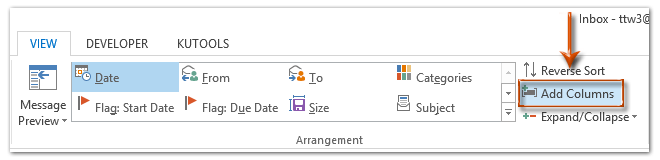
Внимание: В Outlook 2007 вы можете щелкнуть Вид > Текущий вид > Настроить текущий вид, а затем нажмите Поля во всплывающем диалоговом окне Настроить вид: компактный.
Шаг 3. В появившемся диалоговом окне Показать столбцы (или Показать поля) щелкните значок Новая колонка (или Новое поле кнопку).
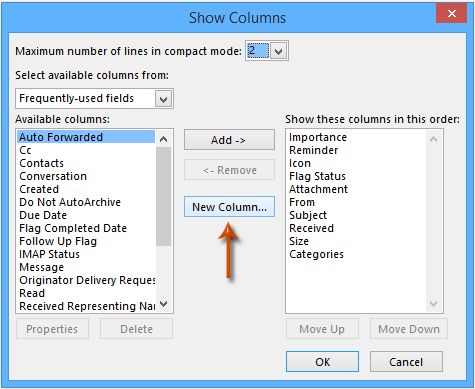
Шаг 3: Теперь вы попадаете в диалоговое окно «Новый столбец (или новое поле)» и:
(1) В Имя и фамилия поле введите новое имя для этого столбца создания.
(2) Щелкните значок Тип поле и выберите Формула из выпадающего списка.
(3) Щелкните значок Редактировать кнопку, а затем введите следующий текст в поле Формула диалоговое окно. См. Снимок экрана ниже:
right ([SearchFromEmail], len ([SearchFromEmail]) – InStr (1, [SearchFromEmail], “@”))
(4) Щелкните оба OK кнопки, чтобы закрыть два диалоговых окна.
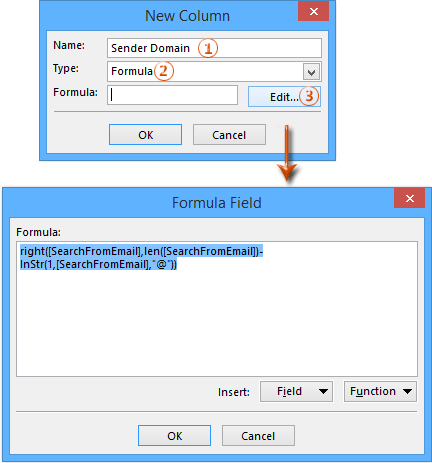
Шаг 4: Теперь вы вернетесь в диалоговое окно Показать столбцы (или Показать поля), выберите новый созданный столбец в Показать эти столбцы в указанном порядке поле и переместите его ниже от. См. Снимок экрана ниже:
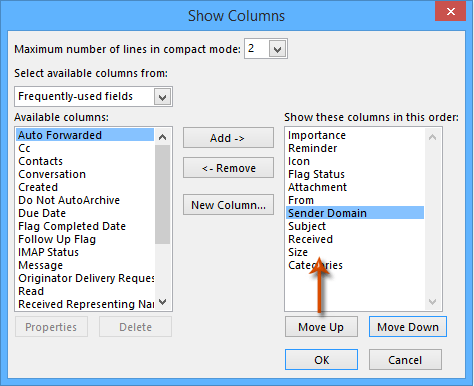
Шаг 5: нажмите OK кнопка (и).
Теперь вы увидите, что домен электронной почты каждого отправителя добавлен и отображается под отображаемым именем отправителя. См. Следующий снимок экрана:
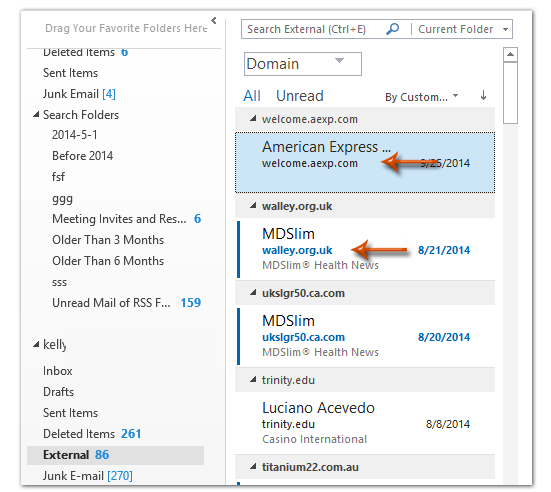
Чтобы получить способ сохранить это настраиваемое представление в Outlook, нажмите Как сохранить и скопировать настройки просмотра в другие папки в Outlook?
 Связанная статья
Связанная статья
Как сортировать и группировать по домену отправителя в Outlook?
Kutools for Outlook – Добавляет 100 расширенных функций в Outlook и значительно упрощает работу!
- Авто CC / BCC по правилам при отправке электронной почты; Автопересылка Несколько писем по индивидуальному заказу; Автоответчик без сервера обмена и дополнительных автоматических функций …
- Предупреждение BCC – показать сообщение при попытке ответить всем если ваш почтовый адрес находится в списке BCC; Напоминать об отсутствии вложений, и многое другое напоминает функции …
- Ответить (всем) со всеми вложениями в почтовой беседе; Ответить на много писем в секундах; Автоматическое добавление приветствия при ответе; Добавить дату в тему …
- Инструменты для вложений: управление всеми вложениями во всех письмах, Авто отсоединение, Сжать все, Переименовать все, сохранить все … Быстрый отчет, Подсчет выбранных писем…
- Мощные нежелательные электронные письма по обычаю; Удаление повторяющихся писем и контактов… Позвольте вам делать в Outlook умнее, быстрее и лучше.
Комментарии (29)
Оценок пока нет. Оцените первым!







