MS-DOS или Microsoft Disk Operating System была доминирующей операционной системой для персональных компьютеров на протяжении 80-х годов. MS-DOS — это операционная система с командной строкой без графического интерфейса. MS-DOS позволяет пользователю перемещаться, открывать и иным образом манипулировать файлами на своем компьютере из командной строки вместо графического пользовательского интерфейса (GUI), такого как Windows.

Со всеми достижениями в области вычислительной техники и модным и функциональным графическим пользовательским интерфейсом, MS-DOS больше не используется большинством пользователей компьютеров. MS-DOS как операционная система не используется, но по-прежнему используется командная оболочка, известная как командная строка Windows. Однако многие люди были бы шокированы, увидев, что MS-DOS используется на их компьютере, они могут никогда не узнать, что она вообще существует.
Поиск файлов с помощью MS-DOS позволяет выполнять поиск файлов по всему жесткому диску. Это будет тщательный поиск на жестком диске файла, который вы ищете. Поиск с помощью MS-DOS — это способ убедиться, что файл существует или не существует на компьютере, поскольку это будет тщательный поиск компьютера. Поиск с помощью командной строки также является очень быстрым способом поиска по всему компьютеру или только по определенному файлу или диску.
- Открытие MS-DOS
- Поиск по ключевой фразе
- Поиск по шаблону
- Поиск по расширению файла
- Доступ к файлу
- Устранение неполадок при поиске с помощью командной строки
- Некоторые команды MS-DOS
1]Открытие MS-DOS
Чтобы открыть MS-DOS, нажмите «Пуск», затем введите «Command» или «CMD», и вы увидите, что в поиске появится «Командная строка». Щелкните значок командной строки, чтобы открыть его, или выберите «Открыть». Вы также можете нажать «Поиск» и ввести «Command» или «CMD», а затем открыть командную строку оттуда.
Вы увидите открытое черное окно с белыми словами. Это интерфейс командной строки, который вы будете использовать. Вы можете попробовать это, набрав dir, а затем нажмите Enter.
Dir выдаст список содержимого текущего каталога. Вы увидите имя каталога и путь, например, C:Usersmy pc. Ниже вы увидите таблицу со списком каталогов со временем и датой.
2]Поиск по ключевым словам
Использование командной строки немного технически сложно, и вам нужно помнить, какие команды использовать. Однако командная строка — отличный способ размять мозг. Когда вы открыли командную строку, введите CD / и нажмите Enter. CD / приведет вас к корневому каталогу, изменит каталог или просто покажет текущий каталог.
Чтобы начать поиск файла, введите Dir, а затем пробел, затем введите имя файла, который вы ищете. Если вы наберете Dir и затем нажмете Enter, вам будут показаны каталоги текущего диска, на котором вы находитесь. В данном случае это диск C.
Когда вы вводите Dir, затем пробел и имя файла, вы говорите, что ищете указанный файл в каталоге текущего диска. Примером поиска может быть Greenery, а greenery может быть именем текстового файла.
Чтобы найти Greenery, введите dir greenery.txt /s /p и нажмите Enter. Параметр /s указывает на поиск во всех папках на жестком диске; параметр /p приостанавливает отображение после каждого экрана текста. Если p не помещается в синтаксис поиска, результатом поиска будет один непрерывный результат в случае, когда результатов поиска много. P говорит компьютеру разбить результаты. Чтобы перейти на другую страницу результатов, просто нажмите Enter.
Вот как вы вводите его в командной строке и как это будет выглядеть.
Это то, что будет отображаться на экране, когда вы нажимаете ввод и выполняется поиск.
Это то, что отображается, если файл не найден.
Это то, что отображается при успешном поиске.
3]Поиск подстановочных знаков
У вас есть возможность поиска файла по полному имени, если оно вам известно. Если вы не уверены в полном имени файла, вы можете заполнить недостающую часть звездочкой (это подстановочный знак). Например, если вы ищете файл, который, по вашему мнению, называется Greenery или Green something, это может быть текстовый файл, созданный в текстовом блокноте. Если вы не уверены в полном имени, вы можете выполнить поиск по Green*. Поиск будет искать все файлы, которые начинаются со слова Green.
Это то, что будет введено в командной строке dir green* /s /p и как оно будет отображаться в командной строке.
Поиск с использованием подстановочного знака может вернуть много результатов, если вы не используете p в синтаксисе поиска, экран будет автоматически прокручиваться с результатами, и вам придется продолжать прокручивать назад, чтобы увидеть предыдущие результаты.
Поиск с использованием подстановочного знака также можно использовать, если вы помните последнюю часть имени файла, но не первую. Вы бы напечатали звездочку, а затем часть, которую вы помните. Вы должны ввести dir *ery /s /p и затем нажать Enter.
Командная строка будет выглядеть так.
4]Поиск с использованием расширения файла
Другой способ поиска — использование типа/расширения файла. Поскольку вы знаете, что файл является текстовым, вы можете выполнить поиск по расширению .txt. Это удобно в тех случаях, когда вы забыли имя файла, но знаете его расширение. Вы должны ввести dir *.txt /s /p в командную строку, а затем нажать Enter. означает запуск из корня и / означает подкаталоги. Это означает, что вы сообщаете командной строке выполнить поиск в корневом каталоге и во всех подкаталогах.
5]Доступ к файлу
Найдя файл с помощью командной строки, вы можете получить к нему доступ. Чтобы получить доступ к файлу, вы просто открываете окно проводника, затем копируете и вставляете путь к файлу в адресную строку вверху. Вы также можете найти файл, вставив путь из командной строки в поле поиска в Windows. Путь к файлу обычно находится над найденным файлом. Итак, если вы ищете зелень, когда вы ее найдете, вы увидите путь к файлу прямо над ней.
Найденный файл и путь к нему.
6]Устранение неполадок при поиске с помощью командной строки
Возможно, вы ищете файл и получаете файл, который не найден, или находите неверный файл. Посмотрите внимательно на написание имени файла. если имя неправильное, если не найдет его или может вернуть файл, который имеет то же имя, что и неправильное написание.
Обратите внимание, что если вы не используете подстановочный знак (* звездочка) после имени файла, вам придется указать расширение файла после имени. например, если вы наберете dir greenery /s /p, вы получите файл не найден. Вы должны написать dir greenery.txt /s /p или dir greenery* /s /p.
7]Некоторые команды MS-DOS
- cd — изменить каталог или отобразить путь к текущему каталогу.
- cls — очистить окно.
- dir — Показать список содержимого текущего каталога.
- help — Показать список команд или справку о команде.
- Блокнот — запуск текстового редактора Блокнота Windows.
- type — отображает содержимое текстового файла.
- exit — выход из командной строки
- проводник — открывает проводник Windows
Читать:
Как найти файл с помощью командной строки?
Сначала вам нужно открыть командную строку, выполнив поиск и набрав CDM или команду, а затем открыть ее. Когда откроется экран командной строки, введите dir filename.extension /s /p. Вы также можете найти файл, введя подстановочный знак * в той части имени файла, которую вы забыли. Если вы ищете файл с именем book и забыли последние буквы, введите dir bo* /s /p. если вы забыли первую часть, введите dir *ok.txt /s /p. то есть, если это текстовый файл, если вы забудете расширение файла, вы можете написать dir book* /s /p.
Как открыть файл, который я нашел в командной строке?
Когда вы искали файл в командной строке и нашли его, следующим шагом может быть его открытие. Вы открываете окно проводника, затем копируете и вставляете путь к файлу в адресную строку вверху, затем нажимаете Enter. Вы также можете найти файл, вставив путь из командной строки в поле поиска в Windows.
-
Эта страница — глоссарий. См. также основную статью: DOS
Список команд DOS — нижеследующий список команд для операционной системы DOS. Начиная с 5-й версии, этот список с кратким описанием каждой команды может быть получен набором команды HELP. Также начиная с 5-й версии справка по конкретной команде может быть получена набором символов /? после имени команды.
Например, набор команды:
C:>ren /?
приведёт к получению справки по команде ren:
Переименование одного или нескольких файлов. RENAME [диск:][путь]имя_файла1 имя_файла2. REN [диск:][путь]имя_файла1 имя_файла2. Для конечного файла нельзя указать другой диск или каталог.
Все команды DOS нечувствительны к регистру букв, то есть любая команда может быть набрана как строчными, так и заглавными буквами.
Команды[править | править код]
attrib[править | править код]
Вывод и изменение атрибутов файлов.
ATTRIB [+R | -R] [+A | -A ] [+S | -S] [+H | -H] [диск:] [путь] [имя_файла] [/S] [/D]
где:
- + — установка атрибута;
- — — снятие атрибута;
- R — атрибут «Только чтение»;
- A — атрибут «Архивный»;
- S — атрибут «Системный»;
- H — атрибут «Скрытый»;
- [диск:] [путь] [имя_файла] — указание файла или набора файлов для обработки;
- /S — обработка файлов с указанными именами в текущей папке и во всех её подпапках;
- /D — обработка и файлов, и папок.
Эквивалентна команде UNIX chmod.
cd или chdir[править | править код]
Вывод имени либо смена текущего каталога.
CHDIR [/D] [диск:][путь] CHDIR [..] CD [/D] [диск:][путь] CD [..]
где .. обозначает переход в родительский каталог.
Команда CD диск: отображает имя текущего каталога указанного диска. Команда CD без параметров отображает имена текущих диска и каталога. Параметр /D используется для одновременной смены текущих диска и каталога.
Изменение команды CHDIR при включении расширенной обработки команд: имя текущего каталога в строке вызова преобразуется к тому же регистру символов, что и для существующих имен на диске. Так, команда CD C:TEMP на самом деле сделает текущим каталог C:Temp, если он существует на диске. Команда CHDIR перестает рассматривать пробелы как разделители, что позволяет перейти в подкаталог, имя которого содержит пробелы, не заключая все имя каталога в кавычки. Например:
chdir winntprofilesusernameprogramsstart menu
приводит к тому же результату, что и:
cd "winntprofilesusernameprogramsstart menu"
При отключении расширенной обработки команд используется только второй вариант.
Эквивалентна команде Unix cd (с параметрами) или pwd (без параметров).
Команды для работы с каталогами[править | править код]
Имена файлов в DOS могут быть только в формате 8.3, то есть не более 8 символов в названии файла и не более 3 в расширении (исключая недопустимые символы — пробел . ” / [ ] : ; = ,). Пробел используется в качестве разделителя между командой и её параметрами.
| Команда | Формат | Описание | Параметры |
|---|---|---|---|
dir
|
DIR [диск:][маршрут][имя_файла] [/P] [/W] [A[[:]атрибуты]] [/O[[:]сортировка]] [/S] [/B] [/L] [/C]
|
Просмотр каталога[1] |
|
md
|
md диск:имя_каталога
|
Создание каталога | |
cd
|
cd диск:имя_каталога
|
Смена текущего каталога | |
rd
|
rd диск:имя_каталога
|
Удаление каталога |
|
deltree
|
deltree имя_файла_или_имя_каталога
|
Удаление каталога со всем его содержимым | |
move
|
move диск: имя_каталога новое_имя_каталога
|
Переименование каталога | |
path
|
path диск1:имя_каталога1;диск2:имя_каталога2
|
Поиск |
Набрав две точки (..) можно вернуться в предыдущий каталог; при вводе — в корневой каталог.
Примеры:
dir— просмотр оглавления текущего каталога;dir *.exe— выводится информация обо всех файлах с расширением EXE из текущего каталога;cd c:catalog— установить текущим каталог с именем catalog на диске C;cd[ ]..— переход на каталог выше (пробелы необязательны);cd[ ]— переход в корневой каталог (пробелы необязательны);md books— в текущем каталоге создать подкаталог books;md c:archives— в корневом каталоге на диске С: создается каталог archives;rd games— удаление каталога games в текущем каталоге.
dir[править | править код]
Выводит список файлов и подкаталогов, находящихся в заданном каталоге. Если команда задается без параметров, то выводится метка диска и его номер, имена файлов и каталогов (по одному на строку), включая расширения, а также дату и время их последней модификации. После этого выводится число файлов в каталоге, общий объём (в байтах), занимаемый файлами, и объём свободного пространства на диске.
DIR [диск:][маршрут][имя_файла] [/P] [/W] [A[[:]атрибуты]] [/O[[:]сортировка]] [/S] [/B] [/L] [/C]
Параметр [диск:][маршрут] задает диск и каталог, содержимое которого вы хотите видеть на экране. Параметр [имя_файла] задает группу файлов или файл, которые нужно включить в список. При указании параметра /P выводится по одному экрану списка файлов. Чтобы увидеть следующий экран, нужно нажать любую клавишу. Параметр /W выводит перечень файлов в широком формате с максимально возможным числом имен файлов/каталогов на каждой строке. Параметр /A[[:] атрибуты] выводит имена только тех каталогов и файлов, которые имеют заданные атрибуты. Если этот параметр опущен, то DIR выводит все файлы, кроме скрытых и системных. Если этот параметр задан без указания атрибутов, DIR выводит имена всех файлов, включая скрытые и системные. Двоеточие не обязательно. Комбинация значений, которые можно использовать в качестве атрибутов, показана в следующей таблице. Значения не разделяются пробелами:
- H — скрытые файлы;
- -H — нескрытые файлы;
- S — системные файлы;
- -S — файлы, отличные от системных;
- D — каталоги;
- -D — только файлы (не каталоги);
- A — файлы, готовые для архивизации;
- -A — файлы, не измененные после последней архивизации;
- R — файлы, доступные только по чтению;
- -R — файлы, не имеющие доступа только по чтению.
Параметр /O[[:] сортировка] управляет порядком сортировки каталога при выводе его командой DIR. Если он опущен, DIR сортирует имена файлов и каталогов в том порядке, в котором они содержатся в каталоге. Если не указан параметр «сортировка», то DIR выводит имена в алфавитном порядке. Значение, которые вы можете использовать в параметре «сортировка», описаны в следующей таблице. При комбинировании их не нужно разделять пробелами:
- N — сортировка по алфавиту (по имени);
- -N — в порядке, обратном алфавитному (Z—A);
- E — в алфавитном порядке по расширению;
- -E — по расширению в порядке, обратном порядке;
- D — по дате и времени (начиная с более ранних);
- -D — по дате и времени, начиная с поздних;
- S — по возрастанию размера;
- -S — по убыванию размера;
- C — по коэффициенту компрессии, начиная с меньшего;
- -C — по коэффициенту компрессии, начиная с большего.
Параметр /S перечисляет каждое вхождение файла в заданном каталоге и всех подкаталогах. /B перечисляет каталоги и имена файлов по одному на строку (включая расширение). Выводится основная информация, без итоговой. /B переопределяет параметр /W. /L выводит неотсортированные имена файлов и каталогов в нижнем регистре. Расширенные символы в нижний регистр не преобразуются. /C[H] выводит коэффициент компрессии файлов, компрессированных с помощью Doublespace, на основе размера кластера 8К. Необязательный параметр H выводит эту информацию на основе размера кластера основного диска. При использовании параметра /W или /B параметр /C[H] игнорируется.
О выводе структуры каталога или диска рассказывается в описании команды TREE, а о компрессированных дисках — в описании DBLSPACE. Для вывода подмножества файлов и каталогов вы можете использовать трафаретные символы (* и ?). Если задается более одного значения порядка сортировки, DIR сортирует файлы по первому критерию, затем по второму и т. д.
Используемый DIR формат даты и времени зависит от установки страны в файле CONFIG.SYS. Если команда COUNTRY не используется, форматы соответствуют форматам США. Чтобы передать вывод команды DIR в файл, вы можете использовать символ перенаправления (>) или конвейеризации (|). Перед этим следует установить в файле AUTOEXEC.BAT переменную операционной среды TEMP. В противном случае временный файл будет выводится в списке каталога. С помощью команды SET в переменной операционной среды DIRCMD в AUTOEXEC вы можете предварительно установить параметры команды DIR. В переменной DIRCMD можно использовать только допустимое сочетание параметров DIR. Например, чтобы установить DIRCMD для широкого вывода по умолчанию (/W), включите в AUTOEXEC.BAT команду set dircmd=/w.
Можно переопределить набор параметров команды DIR, заданных с помощью переменной DIRCMD. Для этого используйте те же параметры, что и в командной строке DIR, но перед параметром нужно указывать также знак минуса, например, dir /-w. Используемые по умолчанию установки DIRCMD вы можете изменить также с помощью команды DOS SET, набрав их в командной строке после символа равенства (=). Новые установки будут действовать по умолчанию для всех последующих команд DIR до следующего использования SET DIRCMD в командной строке или перезапуска MS-DOS. Чтобы сбросить все назначенные по умолчанию параметры, наберите команду set dircmd=. Текущие установки переменной операционной среды DIRCMD вы можете просмотреть с помощью команды set. MS-DOS выводит на экран список параметров и их установок (подробности вы можете найти в описании SET).
Если есть необходимость использовать DIR для вывода одного листинга каталога за другим, пока не выведется содержимое каждого каталога текущего диска, и необходимо упорядочить каждый каталог по алфавиту, вывести его в широком формате и делать паузу после вывода каждого экрана — для этого, находясь в корневом каталоге, необходимость использовать команду dir /s/w/o/p. Чтобы при этом не выводились имена каталогов, следует использовать команду dir /s/w/o/p/ a: -d. Чтобы распечатать вывод, следует использовать символ переназначения: dir > prn.
chkdsk[править | править код]
Проверка диска и вывод отчета.
CHKDSK [том:[[путь]имя_файла]] [/F] [/V] [/R] [/X] [/I] [/C] [/L[:размер]]
где:
том— определяет точку подключения, имя тома или букву проверяемого диска с двоеточием;имя_файла— Файлы, проверяемые на наличие фрагментации (только FAT/FAT32);/F— исправление ошибок на диске;/V— для FAT/FAT32: вывод полного пути и имени для каждого файла на этом диске. Для NTFS: также вывод сообщений об очистке;/R— поиск поврежденных секторов и восстановление их содержимого (подразумевает/F);/L:размер— только для NTFS: изменение размера файла журнала до указанной величины (в КБ). Если размер не указан, выводится текущее значение размера;/X— при необходимости предварительное отключение тома. Все открытые дескрипторы для этого тома будут недействительны (требует/F);/I— только для NTFS: менее строгая проверка индексных элементов;/C— только для NTFS: пропуск проверки циклов внутри структуры папок.
Ключи /I или /C укорачивают время выполнения CHKDSK за счет пропуска некоторых проверок тома.
Эквивалентна команде fsck в Unix.
Также можно использовать команду scandisk, которая ищет все повреждённые кластеры на диске.
cls[править | править код]
Очищает компьютерный терминал.
Эквивалентна команде clear в Unix.
copy[править | править код]
Копирование одного или нескольких файлов в другое место.
COPY [/D] [/V] [/N] [/Y | /-Y] [/Z] [/A | /B] источник [/A | /B] [+ источник [/A | /B] [[+ …]] [результат [/A | /B]]
где:
источник— имена одного или нескольких копируемых файлов;/A— файл является текстовым файлом ASCII;/B— файл является двоичным файлом;/D— указывает на возможность создания зашифрованного файла;результат— каталог и/или имя для конечных файлов;/V— поверка правильности копирования файлов;/N— использование, если возможно, коротких имен при копировании файлов, чьи имена не удовлетворяют стандарту 8.3;/Y— подавление запроса подтверждения на перезапись существующего конечного файла;/-Y— обязательный запрос подтверждения на перезапись существующего конечного файла;/Z— копирование сетевых файлов с возобновлением.
Ключ /Y можно установить через переменную среды COPYCMD. Ключ /-Y командной строки переопределяет такую установку. По умолчанию требуется подтверждение, если только команда COPY не выполняется в пакетном файле. При вводе вместо имени конечного файла атрибута con, содержимое копируемого файла отображалось на экране. Возможны и другие вариации команды COPY с атрибутом con, обозначающим устройства ввода-вывода. При выполнении команды COPY происходит копирование символов (байтов) из исходного файла по-одному до достижения символа окончания файла. В случае если такой символ встречается в середине файла, при выполнении команды COPY, файл копируется не полностью.
Чтобы объединить файлы, необходимо указать один конечный и несколько исходных файлов, используя подстановочные знаки или формат файл1 + файл2 + файл3 + ….
Эквивалентна команде cp в Unix. Расширенными возможностями обладают XCOPY и robocopy
del, erase[править | править код]
Удаление одного или нескольких файлов.
DEL [/P] [/F] [/S] [/Q] [/A[[:]атрибуты]] имена ERASE [/P] [/F] [/S] [/Q] [/A[[:]атрибуты]] имена
где:
имена— имена одного или нескольких файлов. Для удаления сразу нескольких файлов используются подстановочные знаки. Если указан каталог, из него будут удалены все файлы;/P— запрос на подтверждение перед удалением каждого файла;/F— принудительное удаление файлов, доступных только для чтения;/S— удаление указанных файлов из всех подкаталогов;/Q— отключение запроса на подтверждение при удалении файлов;/A— отбор файлов для удаления по атрибутам;атрибуты— отбор файлов для удаления по атрибутам:
-
S— системные файлы;R— доступные только для чтения;H— скрытые файлы;A— файлы для архивирования.
Префикс «-» имеет значение НЕ.
Изменение команд DEL и ERASE при включении расширенной обработки команд. Результаты вывода для ключа /S принимают обратный характер, то есть выводятся только имена удаленных файлов, а не файлов, которые не удалось найти.
Эквивалентна команде rm в Unix.
deltree[править | править код]
Удаление каталога вместе с файлами и подкаталогами.
deltree [/y] каталог
В Unix функциональность deltree предоставляется командой rm с параметром -r.
dir[править | править код]
Вывод списка файлов и подкаталогов из указанного каталога.
DIR [диск:][путь][имя_файла] [/A[[:]атрибуты]] [/B] [/C] [/D] [/L] [/N] [/O[[:]порядок]] [/P] [/Q] [/S] [/T[[:]время]] [/W] [/X] [/4]
где:
- [диск:][путь][имя_файла] — диск, каталог и/или файлы, которые следует включить в список;
- /A — вывод файлов с указанными атрибутами: D — каталоги; R — доступные только для чтения; H — скрытые файлы; A — файлы для архивирования; S — системные файлы; префикс «-» имеет значение НЕ;
- /B — вывод только имен файлов;
- /C — применение разделителя групп разрядов для вывода размеров файлов (по умолчанию). Для отключения этого режима служит ключ /-C;
- /D — вывод списка в несколько столбцов с сортировкой по столбцам;
- /L — использование нижнего регистра для имен файлов;
- /N — отображение имен файлов в крайнем правом столбце;
- /O — сортировка списка отображаемых файлов: N — по имени (алфавитная); S — по размеру (сперва меньшие); E — по расширению (алфавитная); D — по дате (сперва более старые); G — начать список с каталогов; префикс «-» обращает порядок;
- /P — пауза после заполнения каждого экрана;
- /Q — вывод сведений о владельце файла;
- /S — вывод списка файлов из указанного каталога и его подкаталогов;
- /T — выбор поля времени для отображения и сортировки время: C — создание; A — последнее использование; W — последнее изменение;
- /W — вывод списка в несколько столбцов;
- /X — отображение коротких имен для файлов, чьи имена не соответствуют стандарту 8.3. Формат аналогичен выводу с ключом /N, но короткие имена файлов выводятся слева от длинных. Если короткого имени у файла нет, вместо него выводятся пробелы;
- /4 — вывод номера года в четырёхзначном формате.
Стандартный набор ключей можно записать в переменную среды DIRCMD. Для отмены их действия следует ввести в команде те же ключи с префиксом «-», например: /-W.
Эквивалентна команде ls в unix.
echo[править | править код]
Вывод информации в любой источник назначения, файл, экран и т. д.
Пример:
echo shutdown /p /t 3600 >> C:\autoend.bat
Функции данной команды и форма записи для Windows и Unix — разные.
Отображает сообщение (message) или включает и выключает эхо-отображение команд.
ECHO[ ][ON|OFF] ECHO[ ][message]
Первый разделительный пробел обязателен, остальные разделительные пробелы в первом случае игнорируются, а во втором случае приписываются строке сообщения (message). ECHO без параметров отображает текущую установку ECHO.
fdisk /mbr[править | править код]
Изменение MBR, а именно восстановление главной загрузочной записи, если она оказалась повреждена/модифицирована/затёрта. Запуск команды без аргументов вызывает меню для создания, удаления, и получения информации о разделах диска. Также может быть сменён активный (загрузочный) раздел.
format[править | править код]
Форматирование диска.
FORMAT том: [/FS:система] [/V:метка] [/Q] [/A:размер] [/C] [/X] FORMAT том: [/V:метка] [/Q] [/F:размер] FORMAT тома: [/V:метка] [/Q] [/T:дорожки /N:секторы] FORMAT тома: [/V:метка] [/Q] FORMAT том: [/Q]
где:
- том — указывает букву диска (с последующим двоеточием), точку подключения или имя тома;
- /FS:filesystem — указывает тип файловой системы (FAT, FAT32 или NTFS);
- /V:метка — метка тома;
- /Q — быстрое форматирование;
- /C — только для NTFS: установка режима сжатия по умолчанию для всех файлов, создаваемых на новом томе;
- /X — инициирует отключение тома, в качестве первого действия, если это необходимо. Все открытые дескрипторы тома будут неверны.
- /S — копирует на диск минимальный набор системных файлов, необходимых для загрузки MS-DOS с этого диска (io.sys, msdos.sys, drvspace.bin, command.com);
- /A:размер — заменяет размер кластера по умолчанию. В общих случаях рекомендуется использовать размеры кластера по умолчанию;
- /F:размер — указывает размер форматируемых гибких дисков;
- /T:дорожки — число дорожек на каждой стороне диска;
- /N:секторы — число секторов на каждой дорожке.
См. также[править | править код]
- DOS
- Интерфейс командной строки
Примечания[править | править код]
- ↑ Параметр в виде P>1.txt позволит записать полученные данные в файл с именем 1.txt. Имя файла можно задать любое.
Команды MS-DOS — минимальный список.
Команды MS-DOS легко запоминаются в случае, если вы владеете хорошо (на школьном уровне) английским языком. Чаще всего команда — это сокращенная фраза.
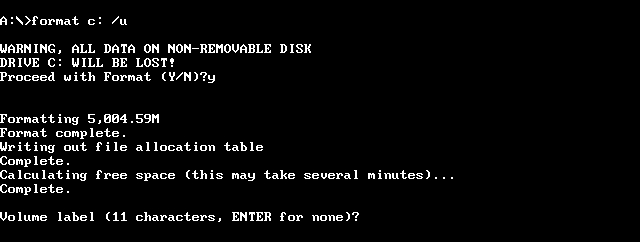
Эта чистая как снег команда format c: …
Рассмотрим минимальный список команд, которые нам могут понадобиться для работе в DOS. Мы их будем использовать для установки операционных систем на базе DOS или поиска и запуска установленного файлового менеджера.
Команды MS-DOS общесистемного назначения.
- C:>
- prompt
- ver
C:>
При запуске MS-DOS вы увидите приглашение работы в командной строке. По умолчанию оно будет обозначать корневой каталог диска с установленной операционкой. Допустим, операционная система установлена на диск C: , приглашение будет выглядеть:
C:>
Сменить текущий диск можно набрав новое имя дисковода.
Примеры:
d: — устанавливает текущий диск D:>
a: — устанавливает текущий диск A:>
prompt
Изменить вид приглашения (prompt — англ. напоминание, подсказка).
Формат команды:
prompt [текст]
Специальные сочетания символов:
$p — текущий дисковод и каталог;
$n — текущий дисковод;
$d — текущая дата;
$t — текущее время;
$v — версия DOS;
$_ — переход на новую строку;
$s — пробел;
$g — символ «>»;
$h — удаление предыдущего символа.
Примеры:
prompt $p$g — устанавливает приглашение вида c:mydirdoc>;
prompt $t$h$h$h$h$h$h$g — устанавливает приглашение вида 15:35>
ver
Вывести на экран версию DOS (version — англ. версия).
Формат команды:
ver
Пример:
ver — на экран выводится версия используемой операционной системы. Например: MS-DOS Version 6.22
Команды MS-DOS для работы с каталогами.
- dir
- cd
- md
- move
- deltree
dir
Отобразить список файлов и подкаталогов для указанного каталога (directory — англ. директория, каталог)
Формат команды:
dir [дисковод:][путь][имя-файла] [параметры]
Параметры:
/p — поэкранный вывод;
/w — вывод в широком формате;
/s — оглавление указанного в команде каталога и всех его подкаталогов;
/b — только имена файлов без заголовочных и итоговых сведений;
Сортировки:
/on — по имени;
/oe — по расширению;
/od — по времени;
/og — сначала выводить сведения о подкаталогах;
Примеры:
dir — оглавление текущего каталога
dir *.exe — сведения обо всех файлах .exe текущего каталога
Вывод оглавления в файл или на принтер:
dir > prn — вывести оглавление текущего каталога на принтер;
dir c:*.txt > txtfiles.txt — создать в файле txtfiles.txt список всех файлов с расширением .txt, находящихся в корневом каталоге диска c:
cd
Изменить текущую рабочую директорию (change directory — англ. изменить каталог, директорию).
Формат команды:
cd [дисковод:][путь]
Примеры:
cd — переход в корневой каталог текущего диска;
cd exe — переход в каталог exe в корневом каталоге;
cd .. — переход в наддиректорию;
cd — сообщает текущий диск и каталог
md
Создать директорию (make directory — англ. создать каталог, директорию).
Формат команды:
md [дисковод:][путь]имя-каталога
Примеры:
md abc — создать каталог abc в текущем каталоге;
md c:usersmy — создать каталог my в каталоге users в корневом каталоге диска c:
move
Переместить файлы в другой каталог. Переименовать директорию (move — англ. переместить).
Формат команды:
move [/y] имя-файла имя-каталога
move [/y] имя-файла [дисковод:][путь]новое-имя-файла
С параметром /y при существовании в каталоге-приемнике файлов с теми же именами, что и пересылаемые, выполняется замещение этих файлов без запроса. Задание нового имени возможно только при пересылке одного файла. Например, команда move *.bac a:*.old ошибочна.
Примеры:
move *.doc d: — переместить файлы с расширением doc из текущего каталога в корневой каталог диска d:;
move f1.txt tmpf2.txt — переместить файл f1.txt в каталог tmp с переименованием в f2.txt.
Формат команды:
move [дисковод:][путь]имя-каталога новое-имя-каталога
Примеры:
move a:temp tmp — переименовать каталог temp корневого каталога диска а: в tmp.
deltree
Удалить каталог со всем содержимым (delete tree — англ. удалить дерево (файлов или директорий)).
Формат команды:
deltree [/y] имя-файла-или-каталога
Команда deltree может удалять как каталоги, так и файлы. В имени файла-или-каталога можно использовать символы * и ?.
Примеры:
deltree temp — удалить каталог или файл с именем temp из текущего каталога;
deltree /y d* — удалить из текущего каталога все каталоги и файлы, имя которых начинается на d, не запрашивая подтверждение.
Команды MS-DOS для работы с файлами.
- type
- copy con
- copy
- del
- ren
type
Вывести (напечатать) содержимое файла на экран (type — англ. напечатать).
Формат команды:
type имя-файла
Примеры:
type t1.doc — вывод на экран файла type t1.doc из текущего каталога.
copy con
Создать текстовый файл (copy console- англ. скопировать консоль (то, что набираем клавиатурой на экране) в файл).
Формат команды:
copy con имя-файла
Ctrl+Z, F6 — признак конца файла.
Enter — признак конца строки.
Примеры:
copy con work.txt — создать в текущем каталоге текстовый файл work.txt.
copy
Копировать файл (copy — англ. скопировать).
Формат команды:
copy имя-файла1 имя-файла2
copy имя файла1 [имя-каталога2]
В именах файлов можно употреблять символы * и ?, а также указывать имя диска и путь.
Команда copy не копирует скрытые файлы и файлы нулевой длины.
Если файл с таким же именем, как у копии, создаваемой командой уже существует, то он замещается.
Примеры:
copy x.txt z.txt — скопировать файл x.txt в текущий каталог с именем z.txt;
copy a:*.* — cкопировать все файлы из корневого каталога диска а: в текущий каталог текущего диска;
copy text*.txt a:*.doc — скопировать из подкаталога text текущего каталога все файлы с расширением txt в текущий каталог диска а:. Файлы получат расширения doc.
Использование устройств:
copy t1.txt prn — копирование файла t1.txt на принтер;
copy t1.txt con — копирование файла t1.txt на экран монитора
del
Удалить файл (delete- англ. удалить).
Формат команды:
del имя-файла
Примеры:
del *.txt — удалить все файлы с расширением .txt из текущего каталога;
del name.doc — удалить из текущего каталога файл с именем name.doc
ren
Переименовать файл (rename- англ. переименовать).
Формат команды:
ren имя-файла1 имя-файла2
В параметре имя-файла1 можно указывать дисковод и путь, в имя-файла2 — нет.
Команда ren не обрабатывает скрытые файлы.
Примеры:
ren xxx.doc xxx.txt — переименовать файл xxx.doc текущего каталога в xxx.txt;
ren a:*.txt *.doc — переименовать все файлы текущего каталога на диске а: с расширением .txt в файлы с такими же именами и расширениями .doс
Команды MS-DOS для работы с дисками.
- format
- sys
- fdisk
- label
format
Форматировать диск (format— англ. форматировать).
Формат команды:
format дисковод: [параметры]
Параметры:
/s — создать системный диск;
/v:метка — задание метки диска;
/u — безусловное форматирование с уничтожением имеющихся данных;
/q — быстрая очистка без контроля наличия сбойных участков.
Если параметры не указаны, то программа проверяет, форматирована ли дискета; оставляет формат таким же, что и имеющийся; стирает информацию обо всех файлах и каталогах из системных областей; тестирует область данных на наличие сбойных участков.
Примеры:
format a: /u — безусловное форматирование дискеты а:;
format a: /q — очистка дискеты;
format a: /s — форматировать дискету и сделать ее системной.
sys
Перенести на диск системные файлы DOS (system- англ. система).
Формат команды:
sys [путь] диск:
Если путь не задан, системные файлы берутся из корневого каталога текущего диска.
Примеры:
sys a: — перенести на диск а: системные файлы из корневого каталога текущего диска.
fdisk
Сконфигурировать жесткий диск для использования DOS. Работает в интерактивном режиме. (disk— англ. диск). Работает в интерактивном режиме (вопрос-ответ).
Позволяет произвести:
- создание основного раздела MS-DOS;
- создание расширенного раздела MS-DOS;
- установка активного раздела;
- удаление раздела;
- вывод данных раздела;
- выбор следующего жесткого диска для создания разделов (если система имеет несколько жестких дисков).
Формат команды:
fdisk [параметры]
Параметры:
/? или /H — вывести справочный текст.
/d — позволяет удалять разделы, отличные от DOS. Его следует использовать с осторожностью.
/ststus — вывести обзорную информацию о разделах жесткого диска (дисков) вашего компьютера. Если /ststus не обеспечивает достаточно подробной информации о диске, то запустите программу fdisk без параметра /ststus и выберите пункт 4.
Примеры:
fdisk — начать работу с дисками в интерактивном режиме.
label
Задать метку диска, тома (label— англ. метка, этикетка).
Формат команды:
label дисковод:
Метка — обозначение длиной до 11 символов.
Недопустимые символы: * ? / | . , ; : + = [ ] ( ) & < > ^ » .
Чтобы узнать метку диска, можно использовать команду vol. (vol дисковод:)
Примеры:
label a: — сообщить меткe диска а:.
В третьей части цикла статей об основных командах MS-DOS мы рассмотрим применение наших знаний на практике при установке операционной системы на старое железо.
MS-DOS or Microsoft Disk Operating System was the dominant operating system for Personal Computer throughout the 80s. MS-DOS is a non-graphical command line operating system. MS-DOS allows the user to navigate, open, and otherwise manipulate files on their computer from a command line instead of a Graphic User Interface (GUI) like Windows.

With all the advancements in computing and the fancy and functional Graphic User Interface available, MS-DOS is no longer used by the majority of computer users. MS-DOS as an Operating system is not used but a Command Shell known as Windows Command Line is still used. However, many persons would be shocked to see MS-DOS used on their computer, they may never know that it even exists.
Searching for files using MS-DOS allows you to search the whole hard drive for files. This would be a thorough search of the hard drive for the file that you are looking for. Searching with MS-DOS is a way to be sure that a file exists or does not exist on the computer since this will be a thorough search of the computer. Searching with the command prompt is also a very fast way to search the whole computer or just a specific file or drive.
- Opening MS-DOS
- Keyword Search
- Wildcard Search
- Search Using the File Extension
- Accessing the File
- Troubleshoot Searching with Command Prompt
- Some MS-DOS Commands
1] Opening MS-DOS

To open MS-DOS press Start then type Command or CMD and you will see Command Prompt come up in the search. Click the Command prompt icon to open it or go to Open. You may also click Search and type Command or CMD and you can then open the Command Prompt from there.

You will see a black window with white words open. This is the command prompt interface that you will use. You can try it out by typing dir and then press enter.

Dir will give a list of the content of the current directory. You will see the directory name and path for example C:Usersmy pc. Below that you will see a table list of the directories with time and date.
Read: Pin PowerShell or Command Prompt with Admin rights Shortcut to Start Menu
2] Keyword Searching
Using command prompt is a little technical and you need to remember the commands to use. Command prompt is a great way to stretch your brain though. When you have opened command prompt type CD / then press enter. CD / will take you to the root directory, change the directory or just show the current directory.

To start searching for a file type Dir and then a space then type the name of the file that you are looking for. If you type Dir and then press enter, you will be shown the directories of the current drive that you are on. In this case, it is drive C.
When you type Dir then space and the name of the file, you are saying that you are searching the directory of the current drive for the file specified. An example of a search would be Greenery, and greenery may be the name of a text file.
To search for Greenery you would type dir greenery.txt /s /p then press Enter. The /s option directs a search of all folders on the hard drive; the /p option pauses the display after each screen of text. If the p is not placed in the search syntax, the search result would be one continuous result in the case where there are a lot of search results. The p tells the computer to break up the results. To move on to another page of results just press Enter.

This is how you would type it in the command prompt, and how it would look.

This is what would be displayed on the screen when you press enter and the search is being done.

This is what is displayed if the file is not found.

This is what is displayed when the search is successful.
3] Wild Card Search
You have the option of searching for the file using the full name if you know it. If you are not sure of the full file name, you can fill in the missing part with an asterisk (this is the wildcard). For example, if you are searching for a file that you think is named Greenery or Green something, it may be a text file created in word pad. If you are not sure of the full name, you can search for Green*. The search will look for all files that begin with the word Green.

This is what would be typed in command prompt dir green* /s /p and the way it would be displayed in the command prompt.
The search using the wild card may return a lot of results, if you do not use the p in the search syntax, the screen will scroll automatically with results, and you will have to keep scrolling back to be able to see the previous results.
The search using the wild card can also be used if you remember the last part of the file name but not the first. You would type the asterisk and then the part that you remember. You would type dir *ery /s /p and then press enter.
The command prompt would look like this.
4] Search Using the File Extension
Another way to search is by using the file type/extension. Since you know that the file is a text file you can search for .txt extension. This is good for cases where you forgot the file name but you know the file extension. You would type dir *.txt /s /p into the command prompt then press enter. The means start from the root and /means subdirectories. That means you are telling the command prompt to search the root directory and all subdirectories.
5] Accessing the File
After finding the file using the command prompt, you may want to access it. To access the file you simply open an explorer window then copy and paste the path of the file in the address bar at the top. You can also find the file by pasting the path from command prompt into the search field in Windows. The path to the file is usually above the file that is found. So if you are looking for greenery, when you find it you will see the path to the file just above it.

The file found and the path to it.
6] Troubleshoot Searching With Command Prompt
You may be searching for a file and you are getting a file not found or finding an incorrect file. Look closely at the spelling of the file name. if the name is incorrect if will not find it or it may return a file that has the same name as the incorrect spelling.
Note that if you are not using the wild card (* asterisk) after the file name, you will have to put the file extension after the name. for example, if you type dir greenery /s /p, you will get file not found. You would either write dir greenery.txt /s /p or dir greenery* /s /p
7] Some MS-DOS Commands
- cd – Change directory or display current directory path.
- cls – Clear the window.
- dir – Display list of contents of current directory.
- help – Display list of commands or help about a command.
- notepad – Run the Windows Notepad text editor.
- type – Displays the contents of a text file.
- exit – exits the command prompt
- explorer – Opens Windows Explorer
Read:
How do I find a file using Command Prompt?
You would first have to open the command prompt by going to search and typing CDM or command then open it. When the command prompt screen opens type dir filename.extension /s /p. you may also search for the file by typing wild card character * at the part of the file name that you forget. If you are looking for a file called book and you forget the last letters type dir bo* /s /p. if you forget the first part type dir *ok.txt /s /p. that is if it is a text file, if you forget the file extension you could write dir book* /s /p.
How do I open a file that I found in Command Prompt?
When you have searched for a file in command prompt and you have found it then the next step may be to open it. You open an explorer window then copy and paste the path of the file in the address bar at the top then press Enter. You can also find the file by pasting the path from command prompt into the search field in Windows.
 Иногда бывает так, что проходит очень много лет и мы с вами не можем вспомнить тех простых команд которые использовали почти каждый день с персональным компьютером и любимым всеми NC. Тем не менее, иногда нам требуется справочная информация, которую в Интернет найти с каждым ждём всё труднее и труднее. Тут выложены все команды старого доброго и наверное уже забытого всеми MS-DOS! Даже часто случается так, что из под Windows нам необходимо запустить эмулятор MS-DOS для этого нужно нажать кнопку «Пуск» -> «Выполнить» -> «cmd» и мы увидим окно чёрное окно консоли командной строки где мы и запускаем эмулятор DOS командой command.com (обратный выход win.com и что бы закрыть окно эмуля пишем — exit). (Но на сам деле это не «чистый» эмэсдос, а всего лишь его эмулятор.) Желаем удачи!
Иногда бывает так, что проходит очень много лет и мы с вами не можем вспомнить тех простых команд которые использовали почти каждый день с персональным компьютером и любимым всеми NC. Тем не менее, иногда нам требуется справочная информация, которую в Интернет найти с каждым ждём всё труднее и труднее. Тут выложены все команды старого доброго и наверное уже забытого всеми MS-DOS! Даже часто случается так, что из под Windows нам необходимо запустить эмулятор MS-DOS для этого нужно нажать кнопку «Пуск» -> «Выполнить» -> «cmd» и мы увидим окно чёрное окно консоли командной строки где мы и запускаем эмулятор DOS командой command.com (обратный выход win.com и что бы закрыть окно эмуля пишем — exit). (Но на сам деле это не «чистый» эмэсдос, а всего лишь его эмулятор.) Желаем удачи!
Смена текущей директории
Формат команды:
cd [дисковод:][путь]
Примеры:
cd — переход в корневую директорию текущего диска;
cd exe — переход в директорию exe в корневой директории;
cd .. — переход в наддиректорию;
cd — сообщает текущий диск и директорию.
Просмотр содержимого директории
Формат команды:
dir [дисковод:][путь][имя-файла] [параметры]
Параметры:
/p — поэкранный вывод;
/w — вывод в широком формате;
/s — оглавление указанного в команде директорий и всех их поддиректорий;
/b — только имена файлов без заголовочных и итоговых сведений;
/aатрибут — сведения о файлах, имеющих указанные атрибуты.
Сортировки:
/on — по имени;
/oe — по расширению;
/od — по времени;
/og — сначала выводить сведения о директориях;
Примеры:
dir — оглавление текущей директории
dir *.exe — сведения обо всех файлах .exe текущей директории
dir a: — оглавление текущей директории диска а:
dir /w — оглавление текущей директории в широком формате
dir с:*.exe /s — сведения обо всех файлах .exe на диске с:
dir *.* /ash /b — сведения обо всех файлах текущей директории с атрибутами «системный» и «скрытый», при этом выводить только имена файлов без заголовочных и итоговых сведений.
Вывод оглавления в файл или на принтер:
dir > prn — вывести оглавление текущей директории на принтер;
dir c:*.txt > txtfiles.txt — создать в файле txtfiles.txt список всех файлов с расширением .txt, находящихся в корневой директории диска c:.
Создание директории
Формат команды:
md [дисковод:][путь]имя-директории
Примеры:
md abc — создать директорию abc в текущей директории;
md c:usersmy — создать директорию my в директории users в корневой директории диска c:.
Удаление директории
Удаление пустой директории
Формат команды:
rd [дисковод:][путь]имя-директории
Примеры:
rd abc — удалить директорию abc из текущей директории;
rd c:usersmy — удалить директорию my из поддиректории users корневой директории диска c:.
Удаление директории со всем содержимым
Формат команды:
deltree [/y] имя-файла-или-директории
Команда deltree может удалять как директории, так и файлы. В имени файла-или-директории можно использовать символы * и ?.
Примеры:
deltree temp — удалить директорию или файл с именем temp из текущей директории;
deltree /y d* — удалить из текущей директории все директории и файлы, имя которых начинается на d, не запрашивая подтверждение.
Переименование директории
Формат команды:
move [дисковод:][путь]имя-директории новое-имя-директории
Примеры:
move a:temp tmp — переименовать директорию temp корневой директории диска а: в tmp.
Установка списка директорий для поиска выполняемых программ
Формат команды:
path [дисковод:][путь]имя-директории [; [дисковод:][путь]имя-директории]
Примеры:
path ; — поиск программ должен вестись только в текущей директории
path — имена директорий, в которых производится поиск программ
path c:exe; c:exeprogram; d:msdos — поиск программ производить в директориях exe, program, msdos.
Команды MS-DOS для работы с файлами
Создание текстовых файлов
Формат команды:
copy con имя-файла
Ctrl+Z, F6 — признак конца файла.
Enter — признак конца строки.
Примеры:
copy con work.txt — создать в текущей директории текстовый файл work.txt.
Удаление файлов
Формат команды:
del имя-файла
Примеры:
del *.txt — удалить все файлы с расширением .txt из текущей директории;
del name.doc — удалить из текущей директории файл с именем name.doc.
Переименование файлов
Формат команды:
ren имя-файла1 имя-файла2
В параметре имя-файла1 можно указывать дисковод и путь, в имя-файла2 — нет.
Команда ren не обрабатывает скрытые файлы.
Примеры:
ren xxx.doc xxx.txt — переименовать файл xxx.doc текущей директории в xxx.txt;
ren a:*.txt *.doc — переименовать все файлы текущей директории на диске а: с расширением .txt в файлы с такими же именами и расширениями .doc.
Копирование файлов
Формат команды:
copy имя-файла1 имя-файла2
copy имя файла1 [имя-директории2]
В именах файлов можно употреблять символы * и ?, а также указывать имя диска и путь.
Команда copy не копирует скрытые файлы и файлы нулевой длины.
Если файл с таким же именем, как у копии, создаваемой командой уже существует, то он замещается.
Примеры:
copy x.txt z.txt — скопировать файл x.txt в текущую директорию с именем z.txt;
copy a:*.* — cкопировать все файлы из корневой директории диска а: в текущую директорию текущего диска;
copy text*.txt a:*.doc — скопировать из поддиректории text текущей директории все файлы с расширением txt в текущую директорию диска а:. Файлы получат расширения doc.
Использование устройств:
copy t1.txt prn — копирование файла t1.txt на принтер;
copy t1.txt con — копирование файла t1.txt на экран монитора.
Соединение (конкатенация) файлов
Формат команды:
copy имя-файла [+имя-файла]…[имя файла]
Если имя исходного файла (или одного из файлов) совпадает с именем создаваемого командой copy файла, то существующий файл замещается. Например, если файл all.doc уже существует, то команда copy *.doc all.doc будет ошибочной, т.к. файл all.doc будет уничтожена в начале копирования.
Примеры:
copy .lst+*.ref *.prn — к каждому файлу текущей директории с расширением lst добавить файл с тем же именем и расширением ref, результат записывается в файл с тем же именем и расширением prn;
copy f1.doc+f2.doc — объединить файлы f1.doc и f2.doc, содержимое объединенного файла записывается в файл f1.doc;
copy *.txt all.prn — содержимое всех файлов с расширением txt записывается в файл all.prn.
Перемещение файлов в другую директорию
Формат команды:
move [/y] имя-файла имя-директории
move [/y] имя-файла [дисковод:][путь]новое-имя-файла
С параметром /y при существовании в директории-приемнике файлов с теми же именами, что и пересылаемые, выполняется замещение этих файлов без запроса. Задание нового имени возможно только при пересылке одного файла. Например, команда move *.bac a:*.old ошибочна.
Примеры:
move *.doc d: — переместить файлы с расширением doc из текущей директории в корневую директорию диска d:;
move f1.txt tmpf2.txt — переместить файл f1.txt в директорию tmp с переименованием в f2.txt.
Сравнение файлов
Формат команды:
fc [параметры] имя-файла имя-файла [имя-файла-протокола]
Если имя файла-протокола не задано, сведения о сравнении выводятся на экран.
Параметры:
/l — построчное сравнение. Если программа обнаруживает различия в файлах, она пытается найти после точки рассогласования места, начиная с которых файлы снова становятся одинаковыми. На выходе — различающиеся строки;
/b — побайтовое сравнение. После обнаружения различия файлов сравнение прекращается.
По умолчанию режим сравнения выбирается по расширению:
/b — .exe, .com, .sys, .obj, .lib, .bin,
/l — остальные.
Параметры построчного сравнения:
/c — игнорировать различия между строчными и прописными буквами;
/n — вывод номеров строк;
/число — сколько строк файлов должно совпадать, чтобы файлы считались снова согласованными. По умолчанию 2 строки;
/lbчисло — размер внутреннего буфера для нахождения соответствий в файлах после рассогласования. По умолчанию 100 строк.
Примеры:
fc doclad.doc doclad1.doc > diff — сравнить файлы, отчет поместить в файл diff.
Вывод файла на экран
Формат команды:
type имя-файла
Примеры:
type t1.doc — вывод на экран файла type t1.doc из текущей директории.
Команда копирования xcopy
Формат команды:
xcopy имя-файла-или-директории [имя-файла-или-директории]…[параметры]
Преимущества команды xcopy:
/s — копирование файлов из указанных директорий и всех их поддиректорий. Файлы из поддиректорий копируются в соответствующие поддиректории той директории, в который копируются файлы;
/e — копирование всех поддиректорий, даже если они пусты. Используется только вместе с режимом /s;
/a — копирование только тех файлов, у которых установлен атрибут «архивировать»;
/m — копирование только тех файлов, у которых установлен атрибут «архивировать». После копирования, атрибут «архивировать» отменяется;
/dдата — копирование файлов, созданных или измененных начиная с указанной даты. Если дата не указана, то копируются только файлы, более новые, чем файлы, которые они замещают;
/p — запрос на копирование каждого файла;
/y — перезапись имеющихся файлов с теми же именами без запросов;
/n — проверка правильности копирования каждого файла.
Примеры:
xcopy a: b: /s /e — копирование всех директорий с диска а: на b:;
xcopy *.doc a: /s — копирование всех файлов с расширением .doc из текущей директории в корневую директорию диска а:. Файлы с расширением .doc из поддиректорий текущей директории копируются в одноименные поддиректории корневой директории диска а:;
xcopy *.* a: /s /e — копирование всех файлов и поддиректорий текущей директории в корневую директорию и соответствующие поддиректории диска а: (создание архивной копии файлов текущей директории);
xcopy *.* a: /m /s /e — копирование всех измененных файлов и поддиректорий текущей директории в корневую директорию и соответствующие поддиректорию диска а:, (обновление архивной копии файлов текущей директории).
Команды MS-DOS для работы с дисками
Смена текущего дисковода
Формат команды:
Имя-дисковода:
Примеры:
С: — установить текущим диск с:;
a: — установить текущим диск a:.
Режим проверки при записи на диски
Формат команды:
verify [on/off]
Примеры:
verify on — включить режим проверки при записи на диски;
verify off — отключить режим проверки при записи на диски;
verify — вывести информацию о том, включен или выключен режим проверки.
Форматирование дискет
Формат команды:
format дисковод: [параметры]
Параметры:
/s — создать системный диск;
/v:метка — задание метки диска;
/u — безусловное форматирование с уничтожением имеющихся данных;
/q — быстрая очистка без контроля наличия сбойных участков.
Если параметры не указаны, то программа проверяет, форматирована ли дискета; оставляет формат таким же, что и имеющийся; стирает информацию обо всех файлах и директориях из системных областей; тестирует область данных на наличие сбойных участков.
Примеры:
format a: /u — безусловное форматирование дискеты а:;
format a: /q — очистка дискеты;
format a: /s — форматировать дискету и сделать ее системной.
Перенос на диск системных файлов MS-DOS
Формат команды:
sys [путь] диск:
Если путь не задан, системные файлы берутся из корневой директории текущего диска.
Примеры:
sys a: — перенести на диск а: системные файлы из корневой директории текущего диска.
Задание метки диска
Формат команды:
label дисковод:
Метка — обозначение длиной до 11 символов.
Недопустимые символы: * ? / | . , ; : + = [ ] ( ) & < > ^ » .
Чтобы узнать метку диска, можно использовать команду vol. (vol дисковод:)
Примеры:
label a: — сообщить меткe диска а:.
Программы и команды MS-DOS общесистемного назначения
Вывод информации о дате и установка даты в компьютере
Формат команды:
date
Примеры:
date
Запрос: Введите новую дату (дд-мм-гг): (Enter new date (dd-mm-yy))
Вводимая строка: 10-12-2010
Вывод информации о времени и установка времени в компьютере
Формат команды:
time
Примеры:
time — вывести текущее время;
time 11:29 — установить время 11 часов 29 минут.
Изменение вида приглашения MS-DOS
Формат команды:
prompt [текст]
Специальные сочетания символов:
$p — текущий дисковод и директория;
$n — текущий дисковод;
$d — текущая дата;
$t — текущее время;
$v — версия MS-DOS;
$_ — переход на новую строку;
$s — пробел;
$g — символ «>»;
$h — удаление предыдущего символа.
Примеры:
prompt $p$g — устанавливает приглашение вида c:usersdoc>;
prompt $t$h$h$h$h$h$h$g — устанавливает приглашение вида 13:38>.
Получение информации о версии MS-DOS
Формат команды:
ver
На экран выводится версия используемой операционной системы. Например: MS-DOS Version 6.22
