Чтобы использовать камеру в приложениях для Windows 11, нужно включить определенные разрешения в параметрах камеры. Затем нужно проверить разрешения приложений, если нужно использовать камеру в приложениях. Для этого выполните следующие действия.
-
Выберите Пуск > Параметры> Конфиденциальности и безопасность > Камера и убедитесь, что параметр Доступ к камере включен. Этот параметр позволяет любому пользователю устройства выбрать, следует ли предоставлять приложениям доступ к камере.
Примечание: Если вы не можете изменить параметр Доступ к камере, попросите администратора устройства включить его.
Разрешить доступ к камере на этом устройстве
-
Убедитесь, что параметр Разрешить приложениям доступ к камере включен. Этот параметр позволяет указать, имеют ли ваши приложения доступ к камере. При этом не указывается, какие именно приложения имеют доступ.
-
Разрешив приложениям доступ к камере, вы можете изменить этот параметр для каждого отдельного приложения. Найдите нужное приложение и включите для него доступ к камере.
-
Если вы не видите приложение в списке, возможно, это классическое приложение. Найдите параметр Разрешить классическим приложениям доступ к камере и убедитесь, что он включен. Параметры доступа к камере не удастся изменить для отдельных классических приложений.
Классические приложения могут быть установлены из Интернета, с USB-накопителя или устанавливаются вашим администратором. Браузеры (например, Microsoft Edge) и приложения для видеоконференций (например, Microsoft Teams) являются классическими приложениями, для которых требуется включить этот параметр.
Исключения в параметрах конфиденциальности камеры
Если для входа вы используете Windows Hello, вам удастся войти на компьютере, даже если параметр “Доступ к камере” отключен. Если функция Windows Hello отключена, у компьютера не будет доступа к камере.
Некоторые приложения делают фотографии и снимают видео с помощью приложения “Камера”. Это означает, что приложение не будет отображаться в списке, а доступ к камере будет определяться параметром доступа к камере в приложении “Камера”. Приложение “Камера” не будет записывать изображения и отправлять их в открывшее его приложение, если вы не выберите кнопку “Снять” явным образом в приложении “Камера”.
Классические приложения могут не отображаться в списке приложений, доступном на странице параметров камеры, или могут по-прежнему иметь доступ к камере либо микрофону, даже если эти параметры отключены. Дополнительные сведения
Чтобы использовать камеру в приложениях под управлением Windows 10, нужно включить определенные разрешения в параметрах камеры. Затем нужно проверить разрешения приложений, если нужно использовать камеру в приложениях. Для этого выполните следующие действия.
-
Выберите Пуск > Параметры > Конфиденциальность > Камера. В области Разрешить доступ к камере на этом устройстве выберите Изменить и убедитесь, что параметр Доступ к камере для этого устройства включен. Этот параметр позволяет любому пользователю устройства выбрать, следует ли предоставлять приложениям доступ к камере.
Примечание: Если вы не можете изменить параметр Доступ к камере, попросите администратора устройства включить его.
Разрешить доступ к камере на этом устройстве
-
Найдите параметр Разрешить приложениям доступ к камере и убедитесь, что он включен. Этот параметр позволяет указать, имеют ли ваши приложения доступ к камере. При этом не указывается, какие именно приложения имеют доступ.
-
Если приложениям разрешен доступ к камере, можно изменить эти параметры для каждого приложения. В параметрах камеры перейдите в раздел Выбрать приложения Майкрософт, которые имеют доступ к камере и включите доступ к камере для нужных приложений.
-
Если вы не видите приложение в списке, возможно, это классическое приложение. Найдите параметр Разрешить классическим приложениям доступ к камере и убедитесь, что он включен. Параметры доступа к камере не удастся изменить для отдельных классических приложений.
Классические приложения могут быть установлены из Интернета, с USB-накопителя или устанавливаются вашим администратором. Браузеры (например, Microsoft Edge) и приложения для видеоконференций (например, Microsoft Teams) являются классическими приложениями, для которых требуется включить этот параметр.
Исключения в параметрах конфиденциальности камеры
Если для входа вы используете Windows Hello, вам удастся войти на компьютере, даже если параметр “Доступ к камере” отключен. Если функция Windows Hello отключена, у компьютера не будет доступа к камере.
Некоторые приложения делают фотографии и снимают видео с помощью приложения “Камера”. Это означает, что приложение не будет отображаться в списке, а доступ к камере будет определяться параметром доступа к камере в приложении “Камера”. Приложение “Камера” не будет записывать изображения и отправлять их в открывшее его приложение, если вы не выберите кнопку “Снять” явным образом в приложении “Камера”.
Классические приложения могут не отображаться в списке приложений, доступном на странице параметров камеры, или могут по-прежнему иметь доступ к камере либо микрофону, даже если эти параметры отключены. Подробнее
Содержание
- Google Chrome
- Opera
- Яндекс.Браузер
- Mozilla Firefox
- Устранение неполадок с обнаружением веб-камеры
- Вопросы и ответы

Google Chrome
В самом популярном веб-обозревателе Google Chrome операцию можно выполнить разными методами, и далее мы расскажем о каждом из них.
Способ 1:Уведомление
При каждом открытии страницы какого-либо сайта, подразумевающей работу веб-камеры (или исключительно при вызове функции на этой странице, для которой должна быть задействована вебка), браузер должен отобразить соответствующее уведомление под адресной строкой. Юзеру остается только нажать на «Разрешить».

Если же у вас не появляется такого окна, причин тому может быть 3: ранее вы заблокировали это уведомление, отображение вопроса об использовании камеры запрещено в настройках браузера, неправильно работает веб-камера. Рассмотрим, как устранить каждую из этих ситуаций, начиная с простой.
Просмотреть, было ли прежде заблокировано уведомление, можно, кликнув по иконке замка слева от адреса сайта. Обратите внимание, если страница не была перезагружена, справа дополнительно будет отображаться соответствующий значок, пропадающий при последующих открытиях страницы. В открывшемся окне вы сразу увидите заблокированное действие с пунктом «Камера». Щелкните по значению и в выпадающем меню выберите «Спрашивать» или «Разрешить».

Перезагрузите страницу, чтобы применить изменения. После этого должно отобразиться уведомление или страница сразу отобразит захваченное изображение с вебки. В противном случае обратитесь к последнему разделу этой статьи, рассказывающей об устранении неполадок.
Способ 2: Включение разрешения для сайта
- Чтобы включить вебку заранее, можно открыть окно изменения разрешений, кликнув по иконке в адресной строке левее самого URL. В нем перейдите в «Настройки сайтов».
- Найдите тут блок «Разрешения», а в нем пункт «Камера». Измените значение на «Разрешить». Будьте внимательны: изменение происходит только для текущего адреса, а не для всех.


Способ 3: Включение в настройках браузера
Когда в настройках браузера запрещено использование камеры, действиями из предыдущих способов пользователь разрешит ее работу лишь одному URL. Задать глобальное значение для этой настройки можно лишь в настройках.
- Нажмите кнопку «Меню» и перейдите в «Настройки».
- В блоке «Конфиденциальность и безопасность» вам нужен пункт «Настройки сайта».
- Зайдите в настройки параметра «Камера».
- Переведите состояние единственного доступного пункта в активное. Теперь все сайты будут спрашивать разрешение на использование вебки. А вот параметра, разрешающего ее включение без дополнительных подтверждений со стороны юзера, здесь нет в целях безопасности. Ниже, кстати, могут располагаться адреса, для которых вы вручную запрещали или разрешали работу вебки.





Opera
Opera во многом схожа с предыдущим браузером по своей настраиваемости, так как у обеих программ одинаковый движок. По этой причине мы не будем повторно составлять ту же самую инструкцию — ознакомьтесь со Способами 1 и 2 про Google Chrome, воспользовавшись одним из них для конкретного сайта.

А вот если вам нужно включить работу веб-камеры сразу для всех URL, выполните следующее:
- Фирменной кнопкой разверните «Меню» и выберите «Настройки».
- Поочередно переходите в разделы «Дополнительно» > «Безопасность» > «Настройки сайта».
- Тут переключитесь в настройки «Камеры».
- Включите отображение разрешения на доступ. Теперь каждый раз, когда какое-то приложение внутри сайта будет требовать веб-камеру, рядом с адресной строкой в Опере станет появляться соответствующий вопрос.




Яндекс.Браузер
Из-за своеобразного интерфейса почти все настройки в Яндекс.Браузере отличаются от тех, что выше. Впрочем, Способ 1 для Google Chrome, применим и к этому веб-обозревателю, поэтому его рассмотрение мы пропустим. А вот другие варианты разберем целиком.
Способ 1: Включение разрешения для сайта
- При необходимости разрешить использование вебки только одному сайту, нажмите по иконке замка слева от URL в адресной строке и кликните по «Подробнее».
- Отыщите блок «Разрешения» и измените значение для пункта «Камера».
- Остается перезагрузить страницу, чтобы изменения вступили в силу.


Способ 2: Включение в настройках браузера
Предыдущий метод не влияет на работу этой функции на других сайтах, поэтому, чтобы отображать уведомление о разрешении работы вебки везде, необходимо изменить один из пунктов настроек.
- Через меню откройте «Настройки».
- На левой панели выберите «Сайты» и справа кликните по ссылке «Расширенные настройки сайтов».
- Активируйте пункт «Запрашивать разрешение». Чтобы просмотреть список URL, для которых запрещено или разрешено использование вебки, нажмите на «Настройки сайтов».



Mozilla Firefox
В Mozilla Firefox все устроено не так, как у предыдущих трех браузеров, работающих на идентичном движке.
- При появлении уведомления о доступе к камере нажмите «Разрешаю», а если желаете и дальше пользоваться вебкой на этом сайте, сперва установите галочку у пункта «Запомнить это решение».
- Если вы ранее блокировали работу камеры для этого URL, в адресной строке рядом с замком сразу же отобразится значок с запретом. Кликнув по нему, вы сможете отключить временную блокировку нажатием на крестик.
- А в «Настройках» можно лишь управлять списком адресов, для которых было разрешено или запрещено ее использование.
- Для этого перейдите в «Приватность и Защита» и в блоке «Разрешения» откройте «Параметры» камеры.
- Поищите в списке нужный URL вручную либо через поиск. При надобности измените его состояние и сохраните изменения.





Устранение неполадок с обнаружением веб-камеры
Когда вы получаете уведомление о том, что камера не была обнаружена, даже если выставили все разрешения в браузере, проверьте ее на работоспособность. Возможно, на ноутбуке есть физический переключатель ее работы, а если это отдельное устройство, быть может, оно не подсоединено к компьютеру. Другие причины, по которым может не работать камера, читайте в нашем материале по ссылке ниже.
Подробнее:
Почему не работает веб-камера на ноутбуке
Правильное подключение веб-камеры к компьютеру
Пользователи Windows 10 также должны прочитать следующую статью, где рассказывается о включении вебки в операционной системе. Эта функция, переведенная в состояние «Откл.», запрещает работу камеры в приложениях, даже если внутри этих приложений ее использование разрешено.
Подробнее: Включение камеры в Windows 10
Яндекс.Браузер отлично поддерживает работу таких функций, как микрофон или видеокамера. Они могут потребоваться для записи обращения, участия в конференции, прямой трансляции, звонка приятелю через социальную сеть или мессенджер и для многих других целей. Есть несколько простых способов, как разрешить доступ к камере в Яндекс Браузере на компьютере или телефоне.
Содержание
- Как разрешить доступ к камере в Яндекс.Браузере
- При первом посещении
- Для одного сайта
- Для всех сайтов
- Как включить и отключить камеру
- Как запретить Яндекс.Браузеру доступ к камере
- Как разрешить использовать камеру
- На телефоне
- На компьютере
- Возможные проблемы
- Почему не работает камера
- Браузер не видит технику
- Блокирует Windows
- Устаревшая версия браузера
- Браузер не видит технику
- Заключение
Как разрешить доступ к камере в Яндекс.Браузере
Сделать разрешение достаточно один раз. После чего, функция будет запускаться автоматически. Выполнить это можно разными способами. При первом посещении сайта, только для одного или одновременно для нескольких ресурсов.
При первом посещении
Если сайт предназначен для общения или создания видеороликов, то при его посещении автоматически появляется окно, в котором написано «Разрешить использовать камеру». Соответственно, чтобы она начала работать, требуется кликнуть «Разрешить». Если проигнорировать это сообщение, то она функционировать не будет.
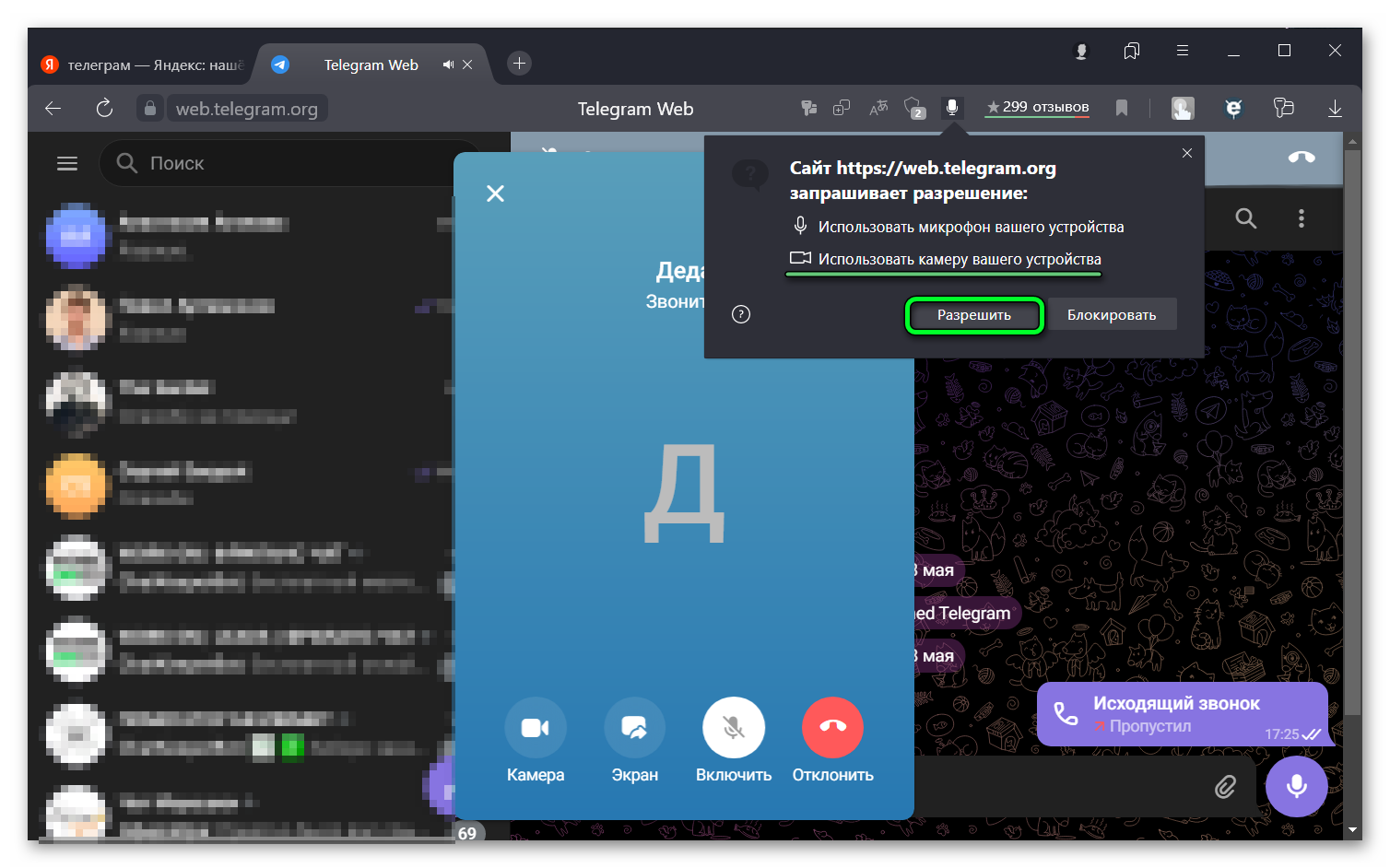
Примечание! Такое сообщение появляется только один раз – при первом посещении сайта. В дальнейшем, включить или отключить функцию будет возможно только через настройки веб-обозревателя.
Для одного сайта
Если по каким-то причинам не удалось отобразить уведомление на разрешение камеры. Например, если они были заблокированы расширением, в строке «Состояние» появится новая иконка с изображением красного крестика.
Сделайте следующие действия.
- Нажмите на иконку с замком. Отобразятся настройки безопасности веб-обозревателя.
- Найдите «Использовать камеры».
- Переведите переключатель в активное состояние.
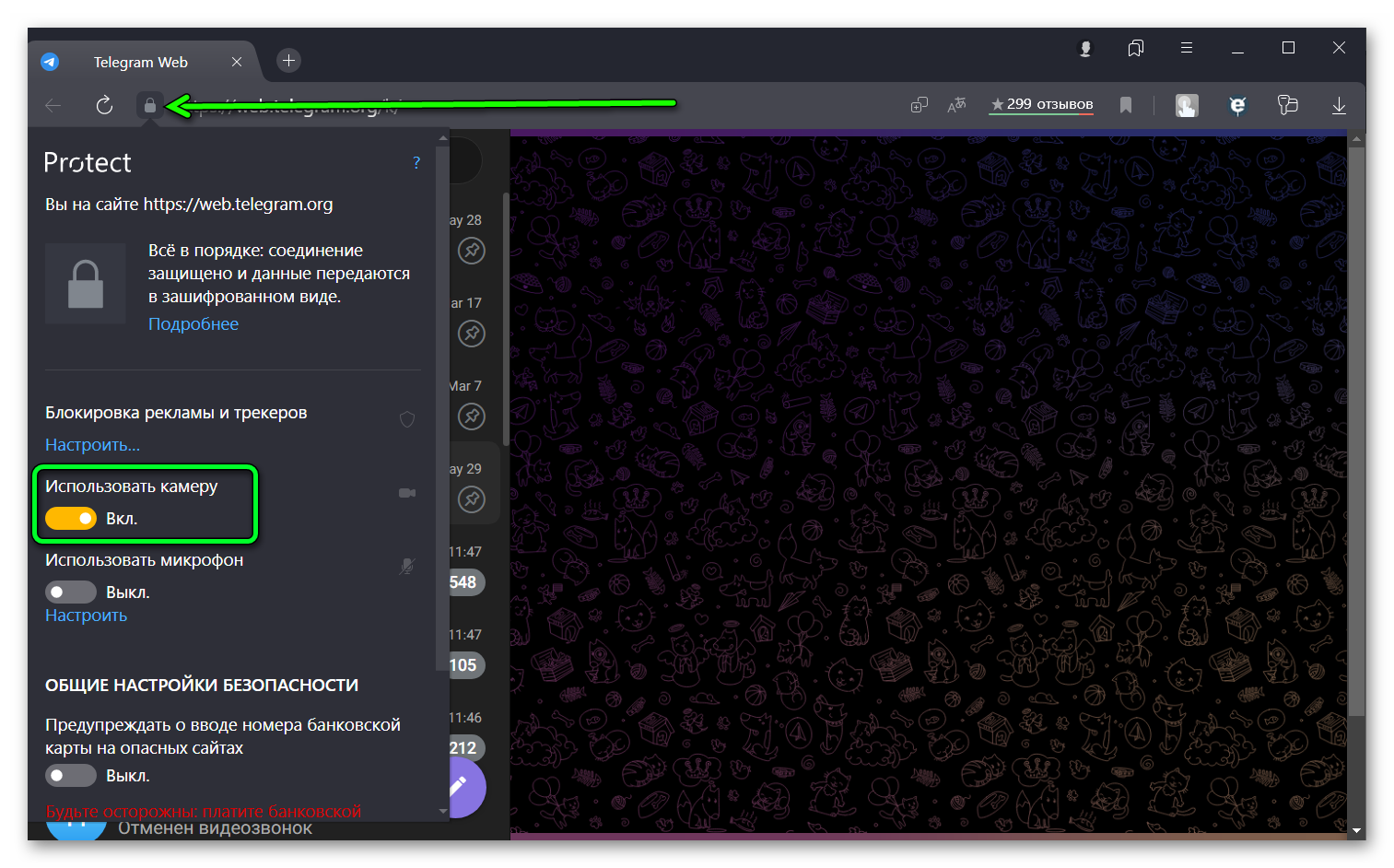
В большинстве случаев такая иконка появляется, если раньше пользователю дали возможность получить доступ. Однако разрешение было отклонено.
Для всех сайтов
Проще всего сделать обширную настройку разрешения, которая позволяет включать видеоустройство одновременно на всех сайтах.
Выполняется процедура следующим образом.
- Запустите Яндекс.Браузер и откройте его «Меню» (три горизонтальные полоски в верхнем правом углу)
- Перейдите в раздел «Настройки».
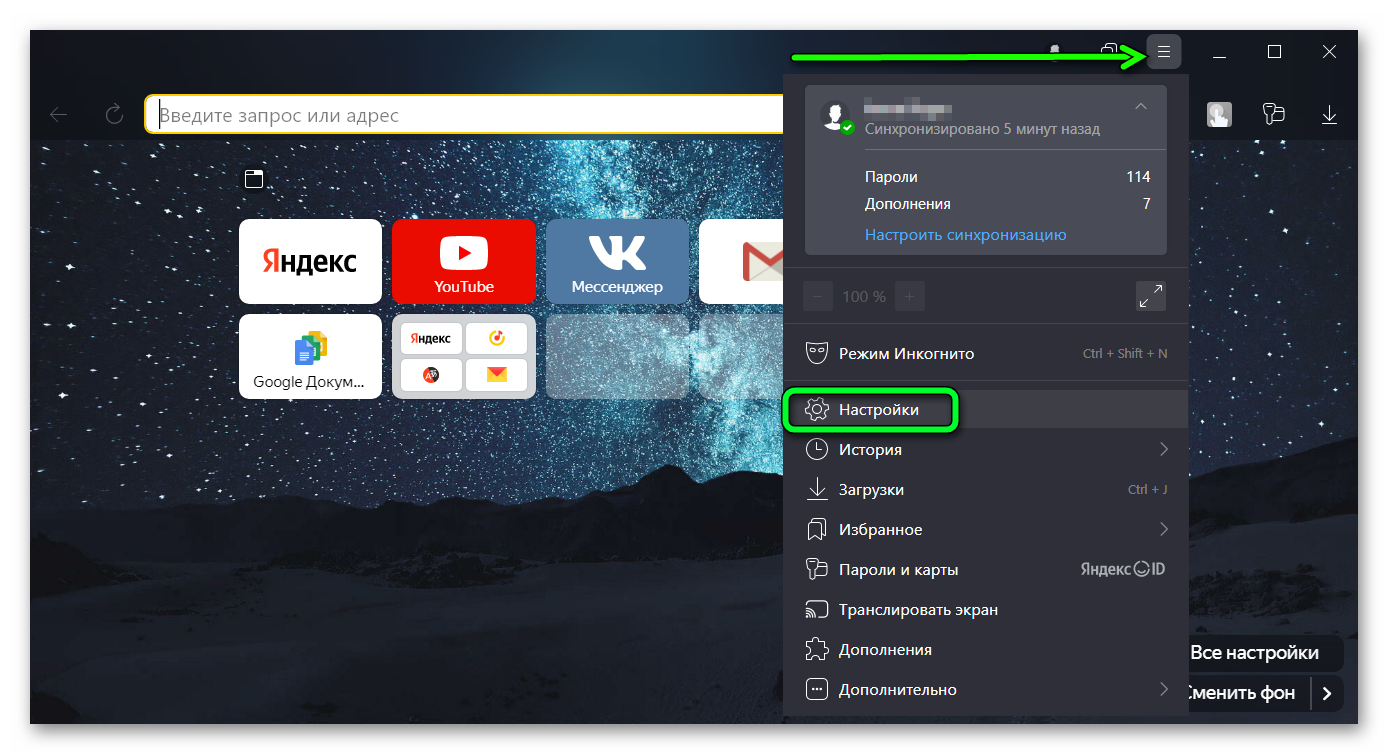
- Выберите раздел «Сайты».
- Опускайтесь до тех пор, пока не найдёте пункт «Расширенные настройки сайтов».
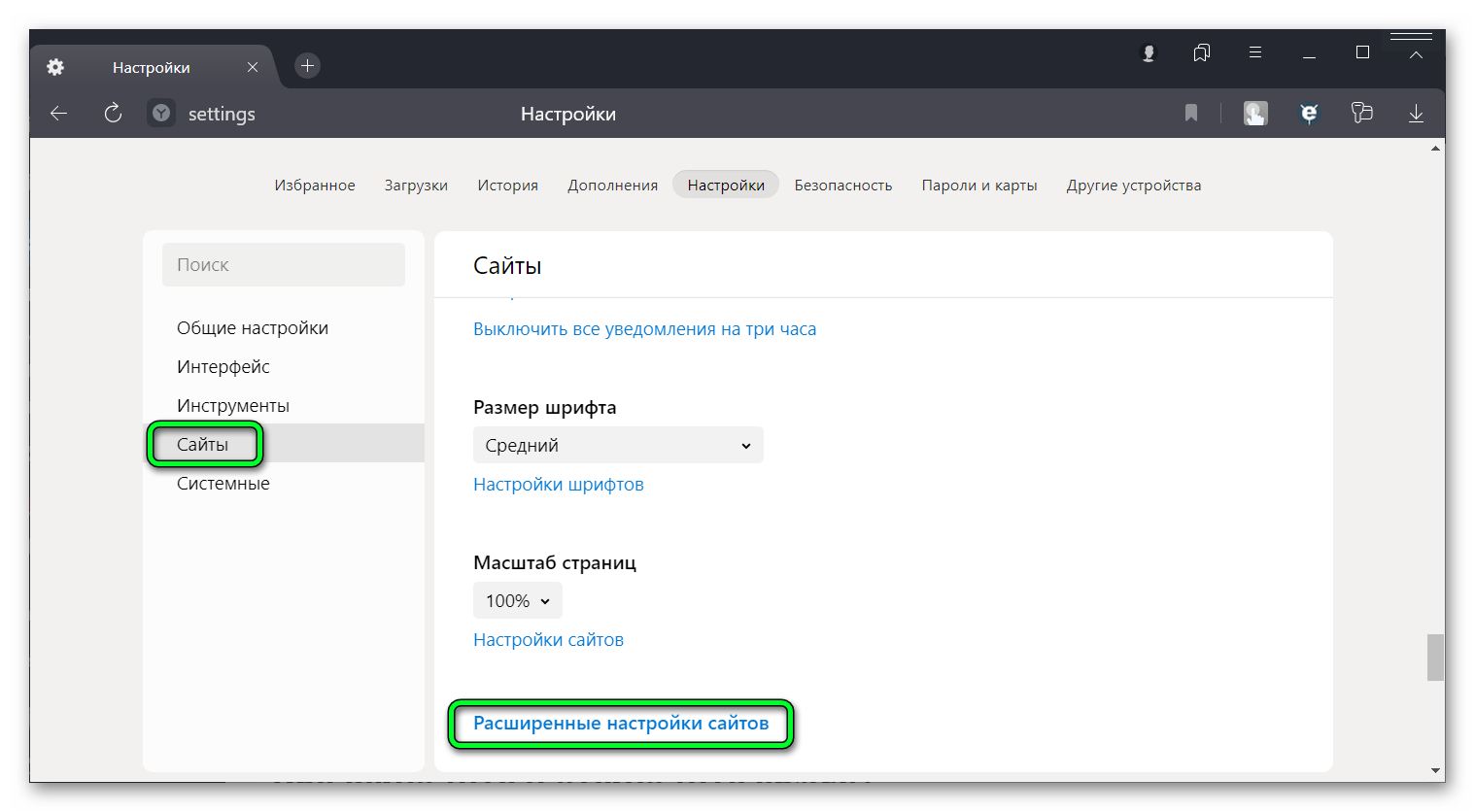
- Найдите блок с настройками «Доступ к камере».
- Кликните по значку «Запрашивать разрешение».
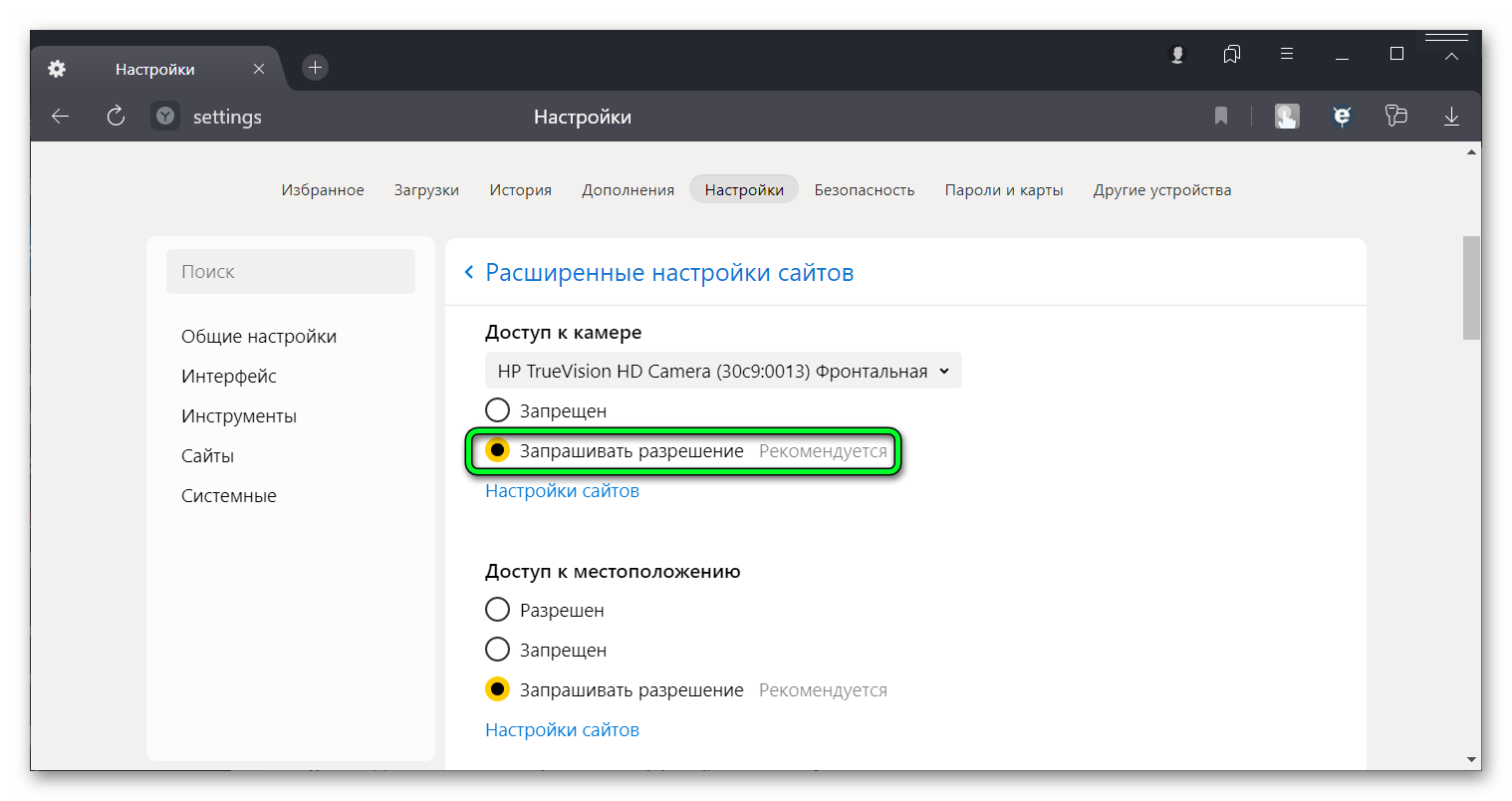
При попадании на любой сайт, где нужно разблокировать гаджет, будет автоматически появляться запрос на подключение.
Как включить и отключить камеру
Если доступ получен, включить видеоустройство несложно. Достаточно начать конференцию или осуществлять звонок. Она будет подключена автоматически. Для отключения достаточно завершить вызов или просто закрыть окно.
Как запретить Яндекс.Браузеру доступ к камере
Встречаются такие ситуации, когда возникает необходимость заблокировать видеоустройство. То есть сделать так, чтобы больше никогда не появлялось навязчивая надпись. В этом случае настройте запрет доступа.
Пошаговый алгоритм действий следующий:
- Запустите веб-обозреватель и вызовите режим «Меню».
- Откройте раздел «Настройки», затем перейдите в подкатегорию «Сайты».
- Следующий этап – найдите подкатегорию «Расширенные настройки сайтов».
- Выберите «Доступ к камере» и нажмите по пункт «Запрещен».
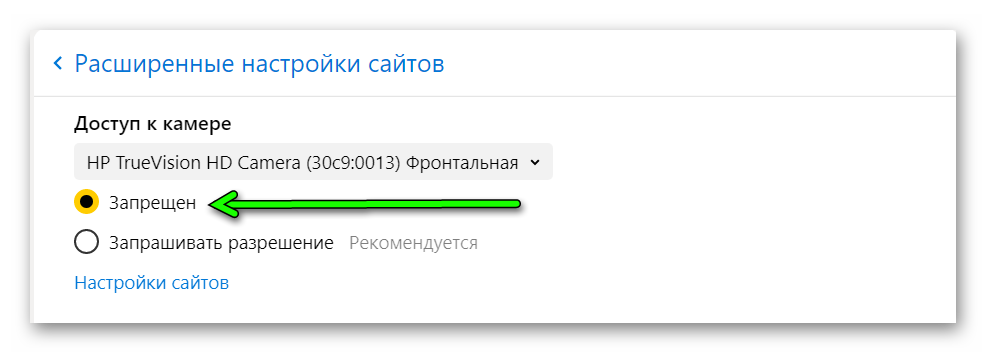
В этом же разделе можно сделать запрет и на другие функции. Например, на разрешение микрофона или запроса о месторасположении.
Примечание! Блокировка в настройках не дает 100% гарантии отключения видеоустройства.
Как разрешить использовать камеру
Способ подключения к камере может немного отличаться. В зависимости от того, где используется Яндекс.Браузер – на телефоне или же на компьютере
На телефоне
В большинстве случаях при установке веб-обозревателя, доступ к камере уже по умолчанию активирован. Следовательно, постоянно настраивать его не нужно. Если же его нет, зайдите на любой сайт, где осуществляется видеосвязь или конференция. Появится запрос, где вы выберите «Разрешить».
На компьютере
Для того, чтобы разрешить доступ к камере Яндекс.Браузер, необходима встроенная камера на ноутбуке или специальное устройство, подключенное к персональному компьютеру. Аналогичным образом, как и с телефона, как только вы зайдете на сайт, где она необходима, появится окошечко, где следует нажать «Разрешить».
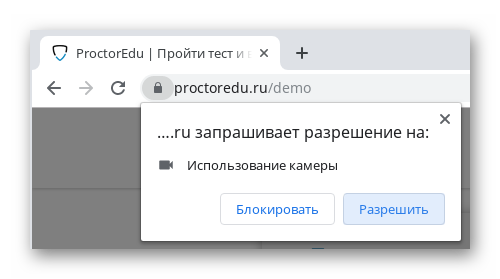
Возможные проблемы
Встречаются такие ситуации, когда разрешение и подключение выполнено правильно, но камера, по каким-то причинам все равно не работает. Это может быть связано, как с ее неисправностью, так и со сбоем Яндекс.Браузера или ОС.
Почему не работает камера
Существует множество причин, почему может не работать камера. Стоит рассмотреть несколько самых популярных среди них.
Браузер не видит технику
Чаще всего, происходит это из-за того, что устройство не подключено или работает неисправно.
Первое, что необходимо сделать – проверить его работоспособность.
- Нажмите на «Пуск».
- В нижней части экрана появится строка для поиска, вбейте в ней «Диспетчер устройств» и нажмите «Ввод».
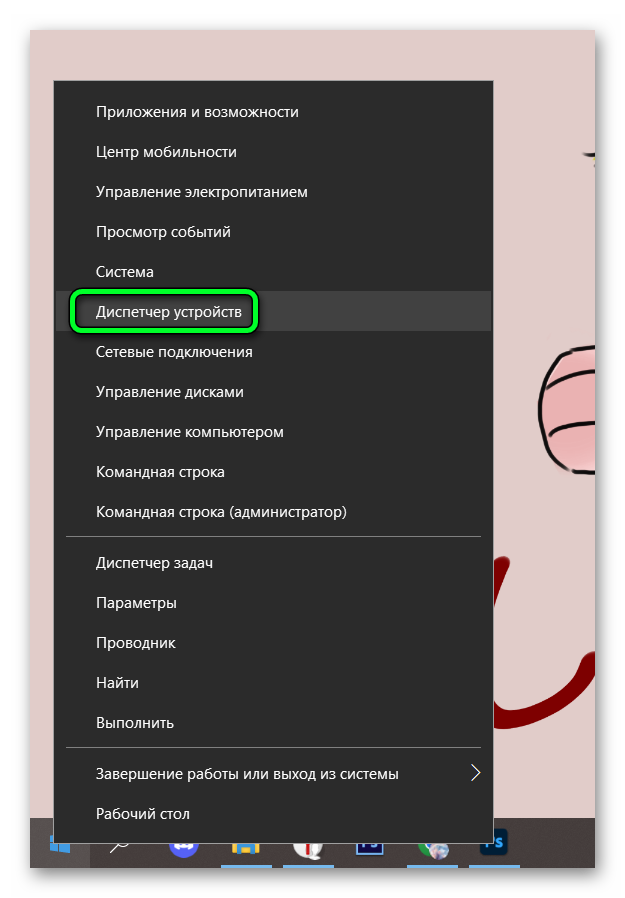
- Откройте раздел Веб-камеры и посмотрите, подключено ли устройство. Если в этом списке ничего нет, значит, оно не функционирует.
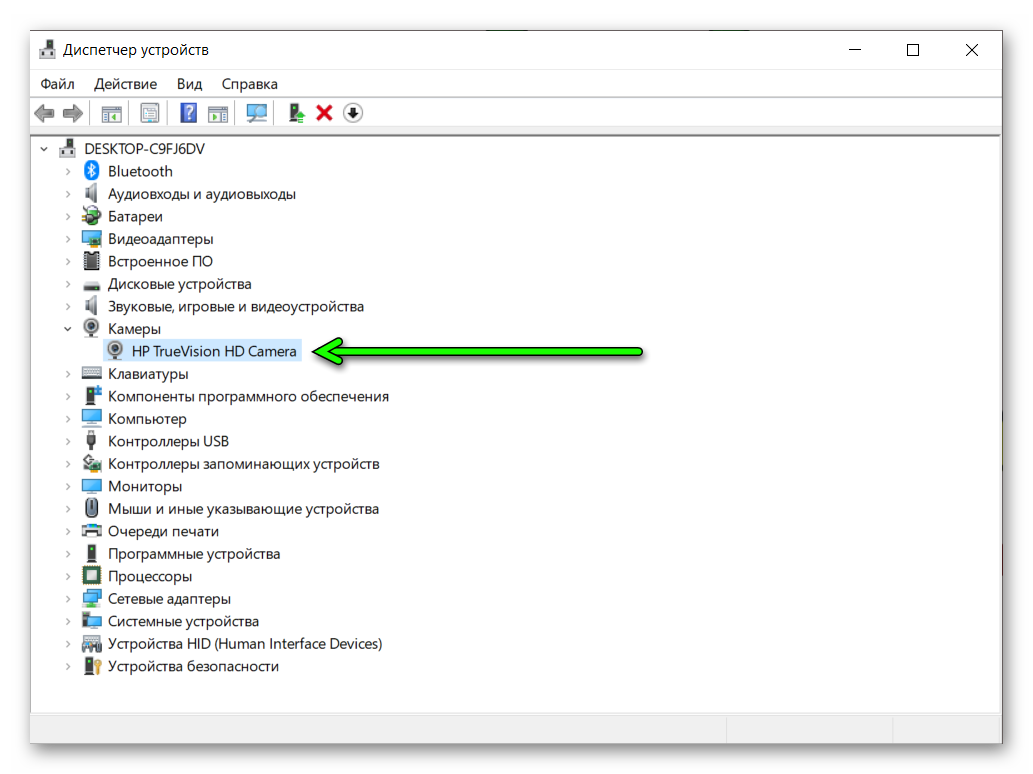
Если же камера подключена, но она не работает, возможно, проблема связана с заражением операционной системы вредоносными файлами. Сделайте сканирование через антивирусную программу.
Блокирует Windows
Если разрешение было включено в веб-обозревателе, но не активировано в настройках операционной системы, камера работать не будет.
Чтобы исправить эту проблему, сделайте следующее:
- Нажмите на «Пуск».
- Выберите «Параметры». В новом окне перейдите в раздел «Конфиденциальность».
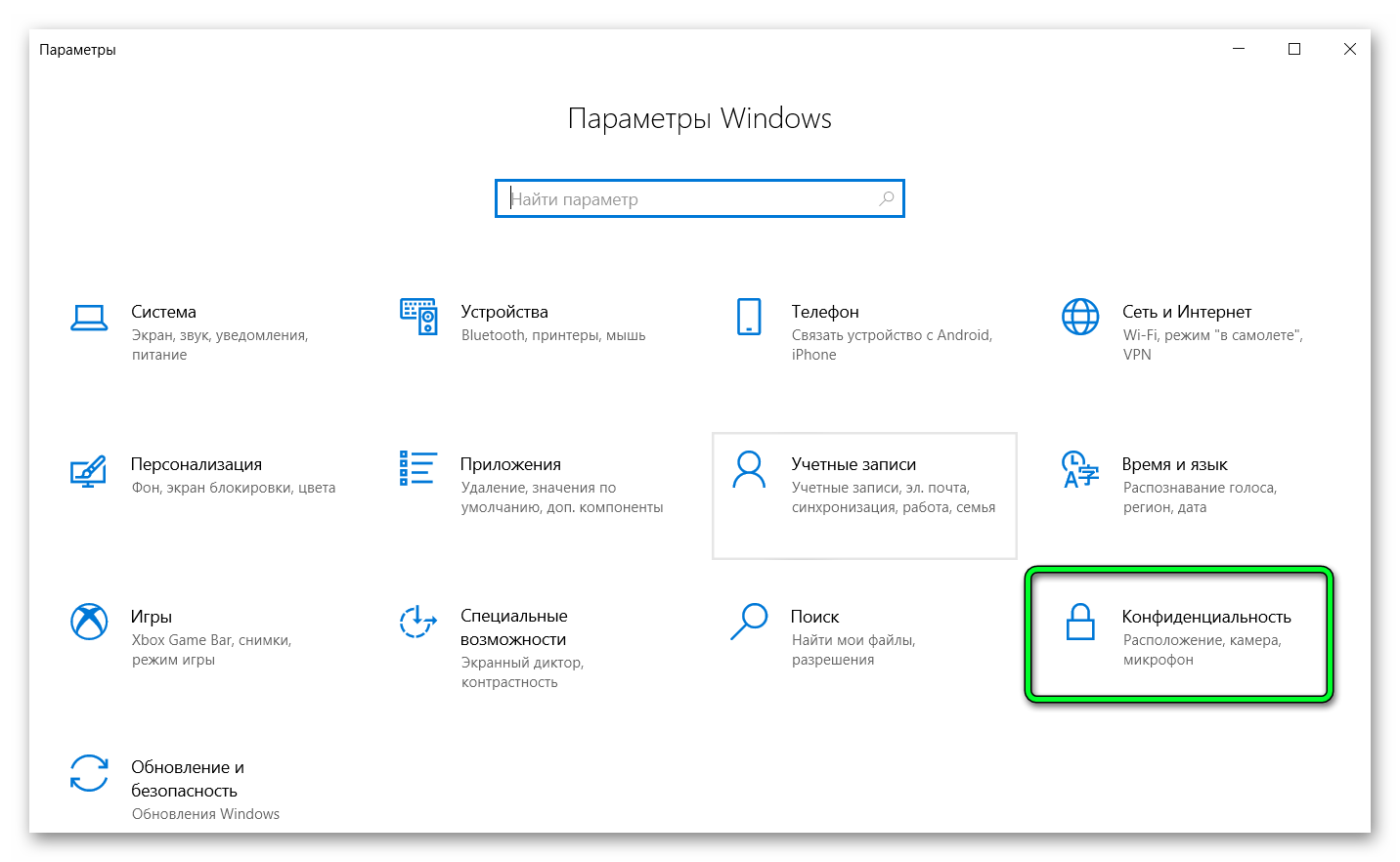
- В левой части экрана появится список устройств, где выберите пункт «Камера».
- Найдите раздел «Разрешить приложениям доступ» и передвиньте ползунок в положение «Вкл» напротив них.
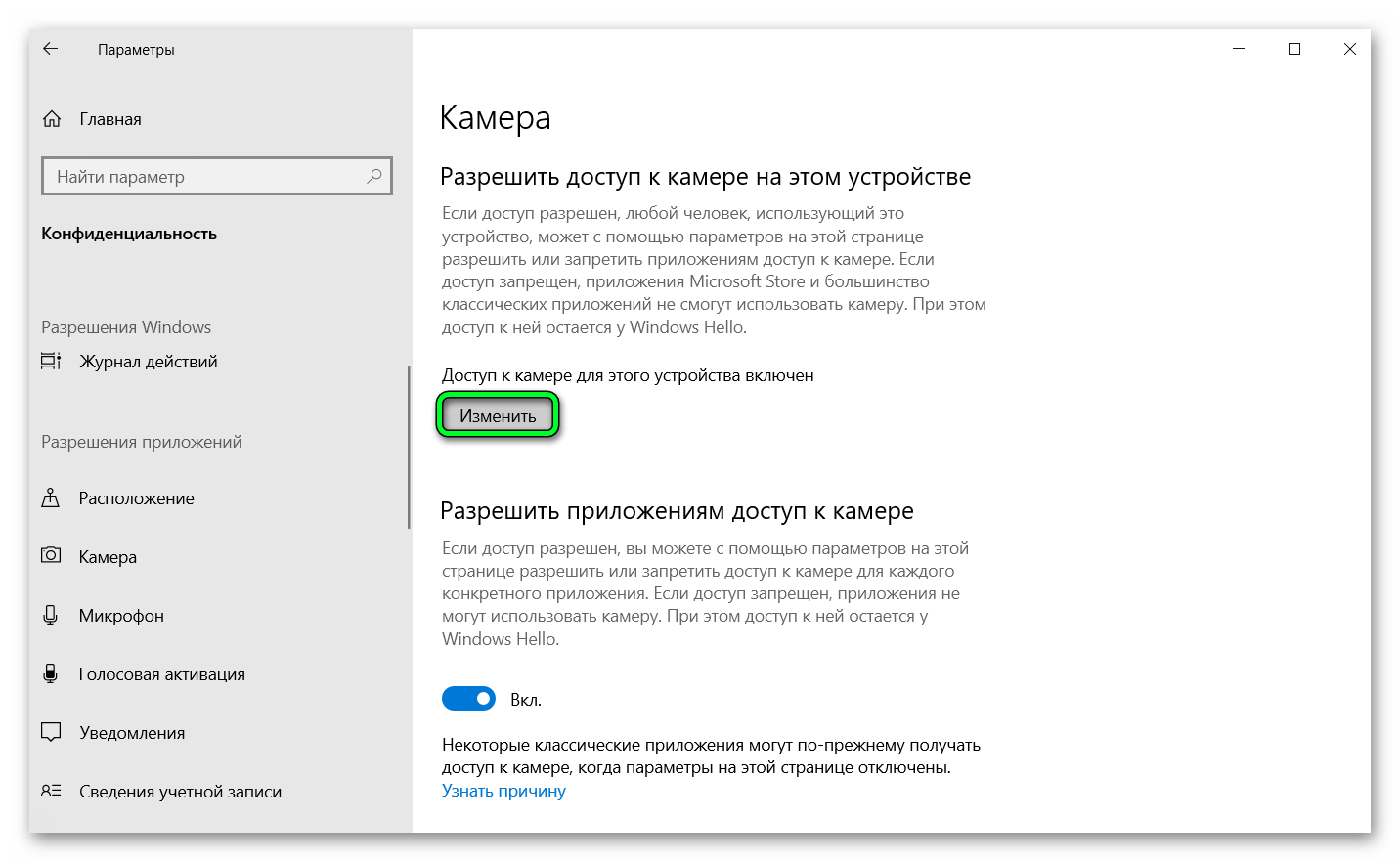
Перезагрузите компьютер. После чего устройство должно заработать.
Устаревшая версия браузера
Реже, проблема может быть связана с тем, что веб-обозреватель устарел и уже не поддерживает некоторые функции.
Обновить его можно так.
- Запустите браузер и вызовите «Меню».
- Появится новое окно, в котором выберите пункт «Дополнительно».
- Следующий шаг – выберите раздел «О браузере».
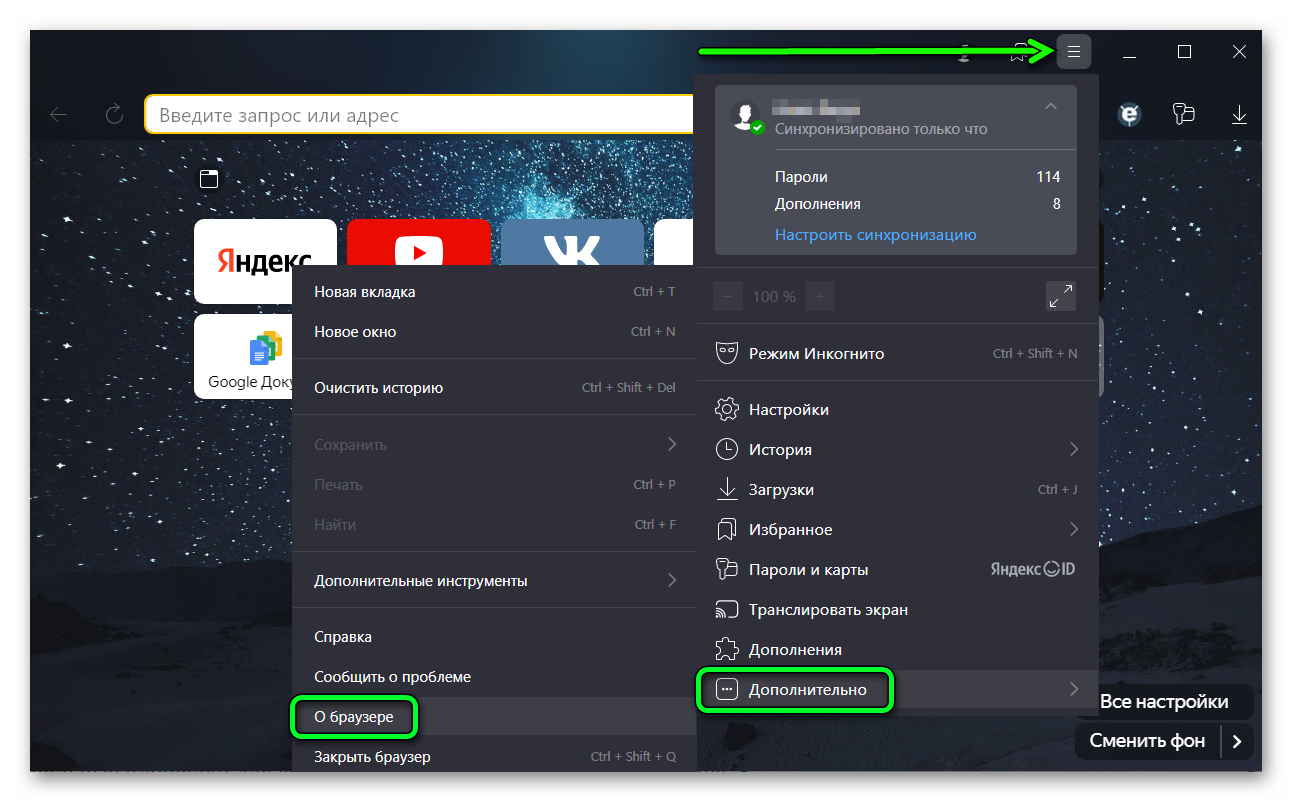
- Система проверит версию и если она устарела, предложит обновить. После проведения процедуры перезагрузите компьютер.
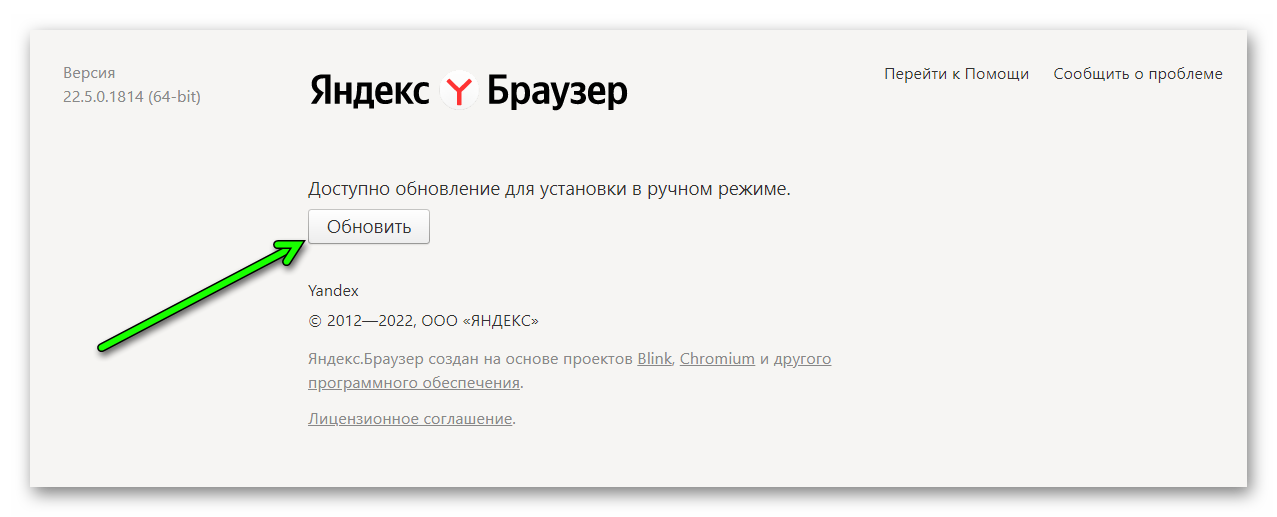
Второй способ, как сделать обновление – это удалить действующий браузер и скачать новый с официального сайта.
Заключение
Сегодня известно очень много технологий, которые позволяют общаться через видеосвязь. Это различные мессенджеры, социальные сети или специальные площадки для создания конференции или прямого эфира. В каждом случае необходимо сделать подключение к видеокамере. Вышеуказанные инструкции подскажут, как ее можно настроить самостоятельно.
Служба установки и контроля за работоспособностью приложений и подключенных устройств операционной системы «Windows 10» пытается устанавливать драйвера в автоматическом режиме всякий раз, когда пользователь подключает свое устройство, и обычно таких действий достаточно для его полноценного функционирования. Но не всегда такая операция успешна и устройство работает должным образом. В некоторых случаях может потребоваться загрузить новый установочный пакет драйверов устройства с официального веб-сайта производителя веб-камеры, и установить его самостоятельно.
Предварительно, пользователь может попробовать обновить существующие драйвера камеры из приложения «Диспетчер устройств». Воспользуйтесь описанным ранее алгоритмом и откройте приложение, затем щелкните по веб-камере правой кнопкой мыши и во всплывающем контекстном меню выберите раздел «Обновить драйвер».
Если проблема не устранена, то перейдите на сайт производителя веб-камеры и загрузите последний пакет драйверов, чтобы обновить его в ручном режиме. На веб-сайте производителя также должны быть приведены дополнительные инструкции по устранению неполадок для вашей конкретной модели веб-камеры.
Дважды проверьте подключение веб-камеры к компьютеру
Если ни одно из приложений не определяет вашу веб-камеру, то стоит проверить, правильно ли она подключена. Обращая первоначально внимание на устранение возможных неисправностей на программном уровне, пользователи довольно часто не рассматривают ситуацию, когда кабель устройства был не должным образом подключен к компьютеру, несмотря на то, что это довольно распространенная причина.
Если веб-камера имеет «USB-разъем», то убедитесь, что «USB-кабель» веб-камеры плотно подключен к «USB-порту» вашего компьютера. Отключите и снова подключите его, чтобы удостовериться, что он надежно закреплен и не болтается. Некоторые веб-камеры имеют индикаторы, которые светятся, когда устройства подключены. Если это так, обратите внимание, включается ли индикатор после подключения веб-камеры. Также стоит попробовать другой «USB-порт» на вашем компьютере, так как возможные неполадки с портом могут вызвать проблемы с подключением и привести к неправильной работе веб-камеры.
Если веб-камера встроена в корпус ноутбука, то следует убедиться, что пользователь случайно ее не закрыл. Новые модели ноутбуков содержат защитные шторки, которые скользят по направляющим пазам и скрывают веб-камеру, когда она не используется.
Проверьте настройки веб-камеры в приложении и выберите необходимое устройство
Итак, службы операционной системы «Windows 10» не блокируют пользовательскую веб-камеру, на компьютерном устройстве установлены правильные драйвера и камера подключена надежно. Возможно, причина не определения камеры конкретным приложением кроется в настройках самого приложения.
В таком случае пользователю может понадобиться произвести настройку параметров веб-камеры в том приложении, в котором он пытается ее использовать. Этот шаг особенно необходим, когда к компьютеру подключено сразу несколько устройств для видео захвата. Иногда приложение, использующее видеокамеру может автоматически выбирать неверный вариант устройства.
Поэтому откройте необходимое приложение, перейдите на страницу настроек и установите предпочитаемую модель веб-камеры. Например, в приложении для связи пользователей «Skype» на главной странице, рядом с именем пользователя в верхнем правом углу левой боковой панели, нажмите на кнопку «Еще», представленную в виде трех горизонтально расположенных точек, для доступа ко вложенному меню, в котором из списка возможных действий выберите раздел «Настройки».

В меню настроек в левой панели перейдите в раздел «Звук и видео», а затем в правой панели установите предпочитаемую веб-камеру, выбрав из предложенных вариантов искомый.

Если веб-камера в приложении не отображается, то возможно это приложение не поддерживает данную модель. Например, приложения магазина «Microsoft Store» (также известные как приложения «UWP») поддерживают в основном только новые типы веб-камер. Как заявляет корпорация «Microsoft», веб-камеры, приспособленные для операционной системы «Windows 7», могут не работать в приложениях из магазина в системе «Windows 10». Но большинство приложений по-прежнему поддерживают старые типы веб-камер. Поэтому, если веб-камера отсутствует в списках доступных устройств некоторых приложений, но отображается в других приложениях, значит конкретная модель этим приложением не поддерживается, и следует приобрести более современный вариант камеры.
Приложение «Skype» однако имеет некоторые особенности. В операционной системе «Windows 10» загружаемая версия «Skype» и предустановленная версия «Skype» практически одинаковы. Но они имеют некоторые отличия, одним из которых является большее количество поддерживаемых типов веб-камер в загружаемой версии приложения в сравнении с предустановленной. Это связано с тем, что загружаемая версия «Skype» является классическим приложением, а предустановленная версия – приложением «UWP».
Веб-камера все еще не работает
Если после использования представленных способов устранения неисправностей веб-камера по-прежнему не работает ни в одном приложении, то вероятнее всего она просто сломалась. Если это внешняя веб-камера, то попробуйте подключить ее к другому компьютеру и проверьте, работает ли она.
И в случае неисправности обратитесь в сервисный центр для бесплатного устранения неполадки, если гарантийный период вашего ноутбука (при встроенной камере) или гарантийный срок веб-камеры (если это внешнее устройство) еще не истек.
Заключение
Количество современных приложений велико. Многие из них стараются в полной мере использовать возможности компьютерных устройств и пытаются максимально разнообразить свои возможности. И часто, с этой целью, приложения применяют, в качестве варианта, режим визуализации информации, используя для создания и передачи видео изображения встроенные и внешние веб-камеры.
Но не всегда, по различным причинам, камеры работают исправно в операционной системе «Windows 10». Основываясь на знаниях, представленных в нашей статье, пользователи смогут определить возможную причину такой неисправности и быстро устранить ее для полноценного использования веб-камеры по назначению.
Полную версию статьи со всеми дополнительными видео уроками смотрите в источнике.
Обновлено более недели назад
Инструкции для разных браузеров
Разблокировать камеру и микрофон в Google Chrome
Если пункт “Камера” и “Микрофон” не отобразились
Разблокировать камеру и микрофон в Яндекс.Браузере
Разблокировать камеру и микрофон в Mozilla Firefox
Этап 1

Этап 2

Разблокировать камеру и микрофон в Opera

Дополнительно
Очистите историю посещений (Ctrl + Shift + Del) и перезагрузите страницу, если инструкция выше не помогла.

Разблокировать камеру и микрофон в Safari


Разблокировать камеру и микрофон в Edge



Разрешить доступ к оборудованию в Windows 8/10
Выполните следующие действия:
откройте панель управления в меню “Пуск”;


Другие рекомендации
Если ничего не помогло
Если ни один из способов выше не помог и вы все еще испытываете сложности, всегда можно использовать наше десктоп-приложения для участия в мероприятиях и запуска быстрых встреч. Подробнее в статье
