Содержание
- Проблема при загрузке файлов из интернета
- Проблема
- Решение
- Как убрать “Ваши параметры безопасности не разрешают скачивание этого файла”?
- Почему появляется “Ваши параметры безопасности не разрешают скачивание этого файла”?
- Как отключить защиту от скачивания файлов в Internet Explorer?
- Разрешить скачивание файла, который Google Chrome блокирует
- Какие файлы могут быть заблокированы для скачивания
- Как разрешить скачивание заблокированного файла
- Как отключить блокировку скачивания опасных файлов
- Другие причины блокировки скачивания файла
- Скачивание файлов из Интернета
- Поиск скачанных файлов на компьютере
- Изменение стандартной папки для скачивания на компьютере
- Почему некоторые файлы не открываются в Internet Explorer
- Скачивание и предупреждения системы безопасности
- Chrome не скачивает файлы? Как обойти блокировку загрузок по HTTP
Проблема при загрузке файлов из интернета
Проблема
Ряд антивирусов, а также программ очистки и оптимизации может вызвать системные конфликты. Следует учитывать, что при наличии в системе нескольких антивирусных программ могут возникнуть разного рода проблемы, в связи с чем рекомендуется установить только один антивирус. Данная статья посвящена решению проблем, связанных с загрузкой из Internet Explorer.
Решение
Примечание: Помните, что нужно сохранить только один антивирус. Для решения этой проблемы рекомендуем, если захотите, установить Microsoft Security Essentials, и если это приложение поможет, его можно и оставить установленным. Подробную информацию по загрузке и установке Microsoft Security Essentials см. в статье с пошаговым руководством: Как установить Microsoft Security Essentials
Щелкните Пуск  , а затем Панель управления.
, а затем Панель управления.

В Панели управления выберитеПрограммы.

Далее щелкните Программы и компоненты.


Дополнительную информацию о процедуре удаления антивирусов или антишпионских утилит можно найти на сайте Как удалить антивирусное или антишпионское ПО?
Нажмите эту кнопку для загрузки утилиты Microsoft Fix It: Сбросить параметры конфигурации Internet Explorer.
Подробную информацию об использовании этой утилиты, а также о том, как сбросить параметры конфигурации Internet Explorer вручную, см. в статье: Как сбросить параметры конфигурации Internet Explorer.
Примечание: данная справка может быть только на английском языке; однако эта автоматическая корректировка также работает с другими языковыми версиями Windows.
Примечание: если вы работаете не на том компьютере, где возникла проблема, можете сохранить автоматическое исправление на флэш-носитель или CD и впоследствии использовать на нужном компьютере.
Ваше мнение важно для нас! Мы ждем ваших отзывов по данным статьям; оставьте их в поле для комментариев в нижней части страницы. Ваши отзывы помогают нам повышать качество контента. Заранее спасибо!
Источник
Как убрать “Ваши параметры безопасности не разрешают скачивание этого файла”?
Сообщение данного содержания могут увидеть пользователи браузера от компании Microsoft – Internet Explorer, причем любой версии. Появляется оно при попытке скачать абсолютно любой файл с любого сайта.
В данной статье мы расскажем почему оно появляется, а также что нужно сделать, чтобы убрать его и спокойно скачать требуемый файл.
Почему появляется “Ваши параметры безопасности не разрешают скачивание этого файла”?
Все дело в том, что в Internet Explorer присутствует встроенная защита, которая блокирует возможность скачивания файлов дабы не занести на компьютер вирусы и вредоносные программы.
Защита защитой, конечно, но если нельзя скачать вообще ни один файл, причем с гарантированно проверенного и безопасного сайта, например со skype.com, то такая защита вам вряд ли нужна. Ее можно отключить. Хотя бы временно. Скачать то, что нужно и снова включить.
Как отключить защиту от скачивания файлов в Internet Explorer?
Вне зависимости от версии IE отключение защиты выполняется везде одинаково.

Вход в свойства браузера через верхнее меню internet explorer
Если в вашем браузере не отображается строка с пунктами меню, то нужно нажать на любом свободном месте в верхней части браузера и в открывшемся меню поставить галочку “Строка меню”.

Включение верхней стоки меню в internet explorer
В открывшемся окне переходим на вкладку “Безопасность”, выделяем зону “Интернет” и нажимаем кнопку “Другой”.
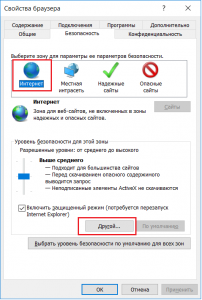
Установка параметров безопасности в Internet Explorer
Откроется окно с параметрами безопасности, где вам нужно найти раздел “Загрузка”-> “Скачивание файла” и поставить переключатель в положение “Включить”.
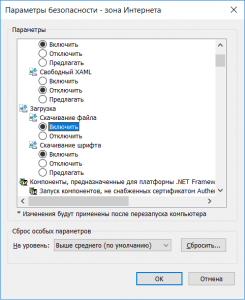
Включение опции скачивания файлов в Internet Explorer
Осталось лишь сохранить сделанные настройки нажатием во всех открытых окнах “Ок” и перезапустить браузер.
Теперь вы можете смело скачивать файлы через Internet Explorer. Сообщение “Ваши параметры безопасности не разрешают скачивание этого файла” больше появляться не будет.
Источник
Разрешить скачивание файла, который Google Chrome блокирует
Безусловно хорошо, когда безопасность браузера на высоком уровне и позволяет ограничить действия неопытного пользователя, чтобы избежать опасных для компьютера последствий. Но порой эти ограничения не позволяют пользователю взять всю ответственность за совершение опасных действий на себя. Таким образом один из самых популярных и передовых браузеров Google Chrome решил запретить загрузку потенциально опасных файлов и это ограничение не обойти без дополнительных настроек браузера.
Навигация по статье:
Какие файлы могут быть заблокированы для скачивания
Система безопасности браузера Google Chrome способна автоматически определять и блокировать попытки скачать на компьютер потенциально опасные файлы и программы, которые способны:
Алгоритмы определения опасности файла браузером нам неизвестны. Но известно, что Хром может блокировать файлы, которые могут повлиять на значимые системные настройки программного обеспечения компьютера и не представляющие непосредственной угрозы системе.
Как разрешить скачивание заблокированного файла
1. Открыть список скачанных файлов.

2. Нажать кнопку «Сохранить».
Чтобы продолжить скачивание файла, который Google Chrome блокирует, необходимо найти его в списке скачанных файлов и нажать кнопку [ Сохранить ].

3. Нажать кнопку «Все равно продолжить»
Хром очередной раз заботливо предупредит о том, что файл может представлять опасность и спросит: «Сохранить опасный файл?». Нажимаем кнопку [ Все равно продолжить ] и браузер начинает загрузку файла.

Как отключить блокировку скачивания опасных файлов
Google Chrome дает пользователю возможность отключить блокировку опасных файлов, но использовать этот функционал в повседневной деятельности на домашнем или рабочем компьютере не стоит. Блокировка опасных файлов по сути является первым контуром защиты вашего компьютера и после его отключения риск поражения компьютера вредоносными программами значительно возрастает.
Отключение блокировки опасных файлов выполняется в настройках браузера. Для это необходимо выполнить следующие шаги:
1. Открыть настройки браузера Хром.

2. В меню настроек выбрать пункт «Конфиденциальность и безопасность» и затем «Безопасность».

3. Активировать опцию «Защита отключена (не рекомендуется)».

4. Согласиться с предупреждением и нажать кнопку «Отключить».

После отключения безопасного просмотра Chrome продолжит уведомлять об опасности скачиваемого файла, но в этом случае будет доступна кнопка «Сохранить». После нажатия на кнопку «Сохранить» файл будет успешно скачан.

Другие причины блокировки скачивания файла
Помимо самого интернет-браузера, блокировать скачивание файла может установленный на компьютере антивирус. Например, встроенным в операционную систему Windows, антивирусом «Защитник Windows», блокировка файла выглядит следующим образом:

В области уведомлений Windows так же появляется предупреждение.

Чтобы отключить блокировку файла антивирусными программами надо выполнить соответствующие настройки в этих программах, либо отключить их на свой страх и риск. Описать настройку каждой антивирусной программы в рамках данной статьи затруднительно, так как таких программ довольно много и интерфейс настроек у них сильно отличается друг о друга.
Источник
Скачивание файлов из Интернета
Используйте последнюю версию браузера, рекомендованную корпорацией Майкрософт
Получите скорость, безопасность и конфиденциальность с помощью Microsoft Edge.
Из Интернета можно скачивать несколько типов файлов: документы, изображения, видеозаписи, приложения, в том числе расширения и панели инструментов для браузера. Если выбрать файл для скачивания, Internet Explorer спросит, что нужно сделать с этим файлом. В зависимости от типа скачиваемого файла доступны следующие варианты:
Открыть файл для просмотра, но не сохранять на компьютере.
Сохранить файл на компьютере в стандартной папке для скачивания. После того как Internet Explorer проверит безопасность и завершит скачивание файла, вы сможете открыть файл, открыть папку, в которой он сохранен, либо просмотреть файл в диспетчере загрузок.
Сохранить под другим именем, с другим типом или в другой папке на компьютере.
Выполнить приложение, расширение или файл другого типа. После того как Internet Explorer выполнит проверку безопасности, файл откроется и запустится на компьютере.
Отменить скачивание и вернуться к просмотру веб-страниц.
На компьютере можно также сохранять файлы меньшего размера, например отдельные картинки. Для этого щелкните объект правой кнопкой мыши изображение, ссылку или файл и выберите пункт Сохранить изображение или Сохранить объект как.
Поиск скачанных файлов на компьютере
Диспетчер загрузки отслеживает изображения, документы и другие файлы, скачиваемые из Интернета. Скачанные файлы автоматически сохраняются в папке Загрузки. Эта папка обычно находится на диске, где установлена ОС Windows (например, C:Пользователиимя_пользователяЗагрузки). Скачанные файлы можно перемещать из папки «Загрузки» в другие папки на компьютере.
Чтобы просмотреть файлы, загруженные с помощью Internet Explorer, откройте Internet Explorer, а затем нажать кнопку Инструменты и выбрать просмотреть загрузки. Вы сможете посмотреть, что вы скачали из Интернета, где эти элементы хранятся на вашем компьютере, и выбрать действия для скачивания.
Изменение стандартной папки для скачивания на компьютере
Откройте Internet Explorer, выберите кнопку Инструменты, а затем выберите Просмотреть загрузки.
В диалоговом окне Загрузки представления выберите Параметры в левом нижнем поле.
Выберите другое расположение для скачивания по умолчанию, на выбрав обзор и на выбрав ОК.
Почему некоторые файлы не открываются в Internet Explorer
Internet Explorer использует такие надстройки, как Adobe Reader, для просмотра некоторых файлов в браузере. Если файл, для которого требуется надстройка, не открывается, возможно, у вас есть более старая версия надстройки, которую необходимо обновить.
Скачивание и предупреждения системы безопасности
Во время скачивания файла Internet Explorer по ряду признаков проверяет, не представляет ли файл угрозу для компьютера. Если Internet Explorer определит скачанный файл как подозрительный, вы получите уведомление, чтобы решить, сохранять, запускать или открывать файл. Не все файлы, для которых выводится предупреждение, на самом деле опасны, но важно скачивать только действительно нужные файлы и только с надежных сайтов.
Если вы видите предупреждение системы безопасности о том, что издателю данной программы не удалось подтвердить проверку, это означает, что Internet Explorer не распознает сайт или организацию, запрашивающие скачивание файла. Перед сохранением или открытием такого файла убедитесь, что его издателю можно доверять.
Скачивание файлов из Интернета всегда сопряжено с риском. Вот некоторые меры предосторожности, которые можно предпринять для защиты компьютера при скачивании файлов:
Установите и используйте антивирусную программу.
Скачивайте файлы только с веб-сайтов, которым доверяете.
Если файл имеет цифровую подпись, убедитесь, что она действительна и файл получен из надежного источника. Для просмотра цифровой подписи перейдите по ссылке издателя в диалоговом окне предупреждения о безопасности, которое отображается при первом скачивании файла.
Источник
Chrome не скачивает файлы? Как обойти блокировку загрузок по HTTP
Если вы установили Chrome 86, который вышел 6 октября, то могли заметить, что некоторые файлы не скачиваются в браузере. При клике по ссылке для загрузки ничего не происходит. Chrome не отображает какое-либо предупреждение и не объясняет, что происходит в таких случаях. При проверке страницы загрузок искомый файл не обнаруживается.
Подобное поведение браузера может вызывать путаницу среди пользователей, ведь они ожидают старта загрузки после клика по ссылке.
Пользователям доступен всего один способ для проверки блокировки загрузки. Для этого нужно воспользоваться инструментами разработчика.
The site at was loaded over a secure connection, but the file at was redirected through an insecure connection. This file should be served over HTTPS. This download has been blocked.
Ниже приведен скриншот подобного предупреждения.
Теперь становится ясно, что именно произошло и каким образом вы можете скачать требуемый файл.
Обратите внимание, что некоторые ссылки для скачивания, например реализованные на JavaScript, не будут работать с данным способом.
Есть и другие варианты, и возможно, что Google будет блокировать загрузку с помощью щелчка правой кнопкой мыши в будущем:
Текущая реализация блокировки небезопасных загрузок в Chrome имеет существенный недостаток — отсутствие ясности и информационной прозрачности. Пользователи, которые не знают об инструментах разработчика, не узнают, почему файл не может быть загружен в Chrome. Обход правой кнопки мыши может работать лишь непродолжительное время, и многие пользователи могут не идентифицировать его как единственный вариант в Chrome для загрузки заблокированных файлов. Вместо этого обязательно должно отображаться четкое предупреждение с возможностью откатить действие, так как пользователи должны контролировать браузер, а не наоборот.
А что вы думаете по поводу текущей реализации блокировки небезопасных загрузок в Chrome?
Источник
Безусловно хорошо, когда безопасность браузера на высоком уровне и позволяет ограничить действия неопытного пользователя, чтобы избежать опасных для компьютера последствий. Но порой эти ограничения не позволяют пользователю взять всю ответственность за совершение опасных действий на себя. Таким образом один из самых популярных и передовых браузеров Google Chrome решил запретить загрузку потенциально опасных файлов и это ограничение не обойти без дополнительных настроек браузера.
Какие файлы могут быть заблокированы для скачивания
Система безопасности браузера Google Chrome способна автоматически определять и блокировать попытки скачать на компьютер потенциально опасные файлы и программы, которые способны:
- собирать персональные данные пользователей;
- изменять настройки браузера и операционной системы;
- устанавливать без ведома пользователя расширения и программы;
- содержать вирусы.
Алгоритмы определения опасности файла браузером нам неизвестны. Но известно, что Хром может блокировать файлы, которые могут повлиять на значимые системные настройки программного обеспечения компьютера и не представляющие непосредственной угрозы системе.
Как разрешить скачивание заблокированного файла
1. Открыть список скачанных файлов.
Если Google Chrome заблокировал скачивание файла, то в области уведомлений о загрузке файлов должно появиться соответствующее сообщение: “Chrome заблокировал файл как опасный”. В правом углу будет кнопка [ Показать все ] – ее нужно нажать, чтобы открылся список скачанных файлов.
Другой способ открыть список загрузок браузера – использовать сочетание клавиш Ctrl+J.

2. Нажать кнопку “Сохранить”.
Чтобы продолжить скачивание файла, который Google Chrome блокирует, необходимо найти его в списке скачанных файлов и нажать кнопку [ Сохранить ].

3. Нажать кнопку “Все равно продолжить”
Хром очередной раз заботливо предупредит о том, что файл может представлять опасность и спросит: “Сохранить опасный файл?”. Нажимаем кнопку [ Все равно продолжить ] и браузер начинает загрузку файла.

Если нет уверенности в том, что файл из сети интернет безопасен, то лучше его не скачивать. Но если вы все взвесили и приняли риски скачивания, то делать это нужно на компьютере с установленным антивирусом. Антивирус – это основной контур защиты, который сможет вовремя обнаружить и заблокировать опасную деятельность скачанного файла.
Как отключить блокировку скачивания опасных файлов
Google Chrome дает пользователю возможность отключить блокировку опасных файлов, но использовать этот функционал в повседневной деятельности на домашнем или рабочем компьютере не стоит. Блокировка опасных файлов по сути является первым контуром защиты вашего компьютера и после его отключения риск поражения компьютера вредоносными программами значительно возрастает.
Отключение блокировки опасных файлов выполняется в настройках браузера. Для это необходимо выполнить следующие шаги:
1. Открыть настройки браузера Хром.

2. В меню настроек выбрать пункт “Конфиденциальность и безопасность” и затем “Безопасность”.

3. Активировать опцию “Защита отключена (не рекомендуется)”.

4. Согласиться с предупреждением и нажать кнопку “Отключить”.

После отключения безопасного просмотра Chrome продолжит уведомлять об опасности скачиваемого файла, но в этом случае будет доступна кнопка “Сохранить”. После нажатия на кнопку “Сохранить” файл будет успешно скачан.

Другие причины блокировки скачивания файла
Помимо самого интернет-браузера, блокировать скачивание файла может установленный на компьютере антивирус. Например, встроенным в операционную систему Windows, антивирусом “Защитник Windows”, блокировка файла выглядит следующим образом:

В области уведомлений Windows так же появляется предупреждение.

Чтобы отключить блокировку файла антивирусными программами надо выполнить соответствующие настройки в этих программах, либо отключить их на свой страх и риск. Описать настройку каждой антивирусной программы в рамках данной статьи затруднительно, так как таких программ довольно много и интерфейс настроек у них сильно отличается друг о друга.
Надеюсь, что данная статья ответила на ваш основной вопрос. Если нет, то оставляйте комментарии – будем разбираться.
01.10.2022 5 мин Просмотров 31.3к.
Содержание
- Процесс получения разрешения на установку приложений
- Инструкция по установки приложений из сторонних источников
- Смартфоны с новыми версиями Андроид
- Дать доступ на установки приложений из сторонних источников Xiaomi с MIUI
- Открыть доступ смартфонам Huawei и Honor (EMUI)
- Открыть доступ смартфонам Samsung с ОС One UI
- Доступ для старых версий Android для Samsung Galaxy

Многие сталкивались с тем, что при желании загрузить какое-либо интересующее приложение на свой мобильный телефон, необходимо воспользоваться Google Play Маркет.
Однако, мало кто знает, что загрузить приложения можно и другими способами:
- скачать его из браузера напрямую;
- перенести с компьютера;
- перенести с любого смартфона или планшета.
При этом, потребуется, конечно, ручная установка. Этот метод требует необходимости в получении так называемого разрешения. И его получить на разных моделях смартфонов можно по-разному. Все зависит от прошивки телефона и версии ОС Андроид, которая стоит на мобильном аппарате.
Процесс получения разрешения на установку приложений
Для защиты ОС Android от скачивания apk-файлов, в которых могут находится вирусы, при загрузке приложений, в системе находится особая защита – временная блокировка на скачивание приложений и прочих файлов, которые поступают из сторонних источников. До тех пор, пока пользователь не предоставит доступ программе на инсталляцию, по-иному загрузить приложение будет невозможно.
Самая современная и устойчивая система безопасности установлена на новейшей версии Android 10. В этих версиях находится графа с настройками, где находятся основные файлы, выступающие в качестве известных источников для загрузки. apk-файлов.
Этот уровень защиты регламентирует собственникам мобильных гаджетов предоставлять по отдельности разрешение, за счет которого происходит скачивание файла в память мобильника.
Если пользоваться файловым менеджером, который может устанавливать любые приложения, то, соответственно, следует ему дать это разрешение.
Читайте также: Что делать, если перестал работать Плей Маркет
Инструкция по установки приложений из сторонних источников
В связи с тем, что разные производители смартфонов и операционных систем предлагают в моделях телефонов свои особенности управления и свой особенный функционал работы, то процесс разрешения загрузки приложений может немного отличаться.
И чтобы рассмотреть максимальное количество вариантов установки разрешений, здесь будут предоставлены максимально корректные алгоритмы для установки для всех возможных типов операционных систем и смартфонов.
Смартфоны с новыми версиями Андроид
При наличии в смартфонах версии Android 10, то процесс сведется к минимальному количеству операций:
- Скачиваем приложения с любого источника
- После скачивания нажимаем на само приложения
- Выйдет оповещения о безопасности, нажимаем «Настройки»

- Переключив ползунок, тем самым мы даем права установки apk. файлов, для приложения (файлового обменника).

- После этих минимальных действий, мы можем с лёгкостью устанавливать любые приложения!

Дать доступ на установки приложений из сторонних источников Xiaomi с MIUI

Тем, у кого во владении имеются телефоны Xiaomi с ОС MIUI 12 в версиях Андроид 9 и более прошлых, нет необходимости получать разрешение, чтобы скачивать каждое приложение по отдельности.
Первый способ:
- Потребуется открыть меню «Настройки».

- Перейти к пункту «Расширенные настройки».

- Зайти в меню «Конфиденциальность».

- В пункте «Неизвестные источники» активировать;

- Кликнуть «Ок».
Второй способ:
- Скачать приложения со стороннего источника
- Запустить приложения(процесс установки)

- Потребуется открыть «Настройки».

- В пункте «Неизвестные источники» активировать;

- Выйдет оповещения, нажимаем «ок»


Открыть доступ смартфонам Huawei и Honor (EMUI)
Некоторые модели этих смартфонов не имеют возможность выхода в сервис Гугл для загрузки наиболее популярных приложений и игр для пользователей. Однако, это не имеет значения, когда есть желание установить нужное приложение. Главное, что есть желание, и даже возможности, о которых мало кто знает.
Читайте также: Установка Google сервисов для Huawei
Соответственно, сразу же возникают вопросы, где и как скачать и загрузить на любимый гаджет нужное приложение или игрушку. Ответ прост – исключительно с помощью сторонних источников.
Для установки файлов с расширением apk, придется выполнить несколько операций:
- Открыть меню «Настройки».
- Опуститься к разделу «Безопасность».

- Войти в «Дополнительные настройки».

- Открыть пункт «Установка приложений из внешних источников».

Далее отмечают менеджеров, которым будет предоставлены разрешения на установку сторонних файлов. Затем открывают настройки выбранных файлов и нажимают кнопку «Разрешить установку приложений». На этом процесс завершается.
Открыть доступ смартфонам Samsung с ОС One UI

При необходимости скачивания приложений из внешних источников нужно:
- Зайти в «Настройки» телефона.
- Перейти в пункт «Экран блокировки и защита».

- Нажать на ползунок «Неизвестные источники».

Здесь также высветится перечень файлов. Из него выбирается как файловый менеджер, с помощью которого можно произвести установку сторонних программ. Необходимо выбрать из всего списка одну или несколько программ. После кликнуть настройки этой программы и отметить там пункт «Разрешение для этого источника».
Доступ для старых версий Android для Samsung Galaxy
В системе Андроид тех версий, которые идут следом за 8.0 Oreo, производители предусмотрели опцию инсталляции приложений из сторонних источников.
Принцип оказался не сложен:
- запускают скачивание приложения из стороннего источника;
- всплывает окошко с текстом информации, в котором четко сказано, что ОС будет блокировать скачивание приложений, которые операционной системе неизвестны, и находятся во внешней системе. И делается это исключительно для обеспечения безопасности мобильного гаджета.
- Чтобы загрузить нужные файлы, надо кликнуть «Настройки», и установить активность этой функции.
Как только процесс завершится, возвратиться обратно в меню и закончить начатую инсталляцию программы. Впоследствии, все файлы, которые пользователь захочет в будущем загружать именно из этого источника, будут устанавливаться автоматически без запроса разрешений.
Как исправить ошибку при загрузке с недостаточными разрешениями?
Есть несколько вещей, которые вы можете сделать, чтобы попытаться исправить эту ошибку. Во-первых, убедитесь, что вы используете правильное имя пользователя и пароль для своей учетной записи Google. Если у вас по-прежнему возникают проблемы, попробуйте выйти из системы на всех своих устройствах и снова войти в систему. Наконец, если это не сработает, попробуйте удалить свою учетную запись Google со своего устройства и снова добавить ее.
Как дать Chrome разрешение на загрузку?
Чтобы предоставить Chrome разрешение на загрузку файлов, вам необходимо включить параметр “Загрузки” в браузере. Для этого откройте Chrome и нажмите на три точки в правом верхнем углу окна. Выберите “Настройки” в появившемся меню.
Прокрутите вниз, пока не увидите раздел “Загрузки”, и установите переключатель рядом с “Разрешить загрузку” в положение “Вкл.”. Вы также можете выбрать, где будут сохраняться ваши загрузки, выбрав другую папку в раскрывающемся меню “Расположение загрузки”.
Как исправить недостаточные разрешения на Mac?
Если вы получаете сообщение об ошибке “Недостаточно прав” на вашем Mac, вы можете сделать несколько вещей, чтобы исправить это. Во-первых, попробуйте перезагрузить компьютер. Если это не сработает, вы можете попробовать восстановить права доступа к диску. Для этого откройте окно терминала (в Приложениях > Утилиты) и введите следующую команду:
sudo diskutil repairPermissions/
Введите пароль администратора при появлении запроса. Это устранит все проблемы с правами доступа на вашем компьютере.
Как исправить ошибку загрузки Chrome?
Есть несколько вещей, которые вы можете попробовать, если загрузка Chrome не удалась:
Проверьте подключение к Интернету и убедитесь, что вы подключены к Интернету.
Попробуйте другой браузер, например Firefox или Safari.
Очистите кэш и файлы cookie.
Перезагрузите компьютер.
Если вы используете прокси-сервер, попробуйте отключить его.
Что означает неудачное недостаточное разрешение?
Ошибка недостаточности разрешений означает, что у вас нет необходимых разрешений для выполнения действия, которое вы пытаетесь выполнить..
Почему я получаю сообщение об ошибке при загрузке?
Может быть несколько причин, по которым вы получаете сообщение об ошибке при загрузке. Одна из возможностей заключается в том, что файл, который вы пытаетесь загрузить, поврежден. Другая возможность заключается в том, что есть проблема с вашим интернет-соединением. Если вы получаете сообщение об ошибке при попытке открыть файл, возможно, файл заражен вирусом. В любом случае лучше попробовать загрузить файл еще раз и посмотреть, решит ли это проблему.
Как дать разрешение на папку 777 Mac?
Чтобы дать разрешение на доступ к папке 777 на Mac, откройте Finder и найдите папку. Затем щелкните папку, удерживая нажатой клавишу Control, или щелкните правой кнопкой мыши и выберите в меню “Информация”. Затем перейдите на вкладку “Общий доступ и разрешения” и измените разрешения для всех на “Чтение и запись”. Наконец, закройте окно, нажав красную кнопку в верхнем левом углу.
Как разрешить Gmail загружать файлы на Mac?
Чтобы предоставить Gmail разрешение на загрузку на Mac, откройте Gmail и щелкните значок шестеренки в правом верхнем углу. Выберите “Настройки”. В разделе “Пересылка и POP/IMAP” выберите “Включить IMAP”. Сохраните изменения.
Как получить разрешение на сохранение в Program Files?
Windows обычно не позволяет программам сохранять файлы в каталоге Program Files, так как это может вызвать проблемы с программой или с другими программами, которые также используют этот каталог. Однако есть несколько способов получить разрешение на сохранение файлов в этом каталоге.
Один из способов — запустить программу от имени администратора. Для этого щелкните правой кнопкой мыши ярлык программы и выберите “Запуск от имени администратора”.
Как изменить настройки загрузки в Chrome?
Чтобы изменить настройки загрузки в Chrome, откройте программу и нажмите на три строки в правом верхнем углу. Оттуда выберите Настройки. В разделе “Загрузки” вы можете выбрать один из двух вариантов: либо Chrome автоматически начнет загрузку файлов после их добавления в ваш браузер, либо спрашивать перед каждой загрузкой файла Chrome. Вы также можете выбрать место для сохранения загрузок, выбрав другое место в раскрывающемся меню.
Почему я не могу открыть загруженный файл на своем компьютере?
Существует несколько причин, по которым вы не сможете открыть загруженный файл на своем компьютере. Возможно, файл был поврежден в процессе загрузки, или на вашем компьютере может не быть программного обеспечения, необходимого для открытия файла. Кроме того, некоторые файлы специально предназначены для открытия только на определенных устройствах или операционных системах..
Как предоставить разрешение на доступ к файлу на Mac?
Чтобы предоставить разрешение на доступ к файлу на Mac, откройте Finder и перейдите к файлу, которым хотите поделиться. Щелкните файл, удерживая клавишу Control, и выберите “Получить информацию”. Перейдите на вкладку “Общий доступ и разрешения” и измените разрешения для нужных пользователей.
Что делает chmod 777?
Chmod 777 устанавливает разрешения для файла или каталога на чтение, запись и выполнение для всех.
Как предоставить разрешение в Терминале Mac?
Чтобы предоставить разрешения в Терминале на Mac, используйте команду chmod. Например, чтобы предоставить всем пользователям права на чтение и запись, используйте имя файла chmod 777. Чтобы отозвать разрешения, используйте имя файла chmod 000.
Что такое разрешения 755?
Разрешения 755 — это набор разрешений файлов Unix, которые дают пользователю полный контроль над файлом. Это включает в себя возможность чтения, записи и выполнения файла.
Чаще всего пользователи Android устанавливают приложения из Google Play. И это очень разумно. У официального магазина есть правила безопасности, выполнения которых он требует от разработчиков. За «ассортиментом» следит и сам магазин, и пользователи, оставляющие жалобы и низкие оценки, а также исследователи безопасности — так что даже если зловреду удается пробраться в Google Play, его быстро вычисляют и удаляют.
Однако у владельцев гаджетов на базе Android есть возможность скачивать приложения и из сторонних источников. Стоит ли это делать?
Запретить нельзя устанавливать
С одной стороны, для пользователей это весьма полезно: можно найти приложение с нужным набором функций, даже если в магазине нет ничего подходящего. С другой стороны, большая свобода увеличивает риск «повернуть не туда» и подцепить вирус — ведь за пределами Google Play за качеством и безопасностью следят не так пристально (а часто вообще не следят).
Вместе с установщиком желанной программы — или даже вместо нее — на устройство могут попасть опасные приложения, которые выкрадут личные данные или деньги с банковского счета. А иногда и качать ничего не потребуется: некоторые зловреды умеют тайно проникать на смартфон, если установка неизвестных приложений всего лишь включена в настройках.
Вот лишь несколько примеров таких атак:
- Один из альтернативных магазинов приложений, популярный среди пользователей Android, был атакован трояном и сам стал распространять вредоносные программы.
- Пользуясь разрешением на установку неизвестных приложений, преступники распространяли шифровальщик под видом бета-версии Cyberpunk 2077. Получив доступ к файлам на устройстве, зловред шифровал данные и требовал выкуп.
- Другие преступники выдавали троян Loapi за антивирус и приложение «для взрослых». Рекламный баннер заманивал жертву на сайт злоумышленников, откуда и предлагалось скачать программу. Вместо заявленных функций она превращала смартфон в бот для DDoS-атак, майнер криптовалюты или просто заваливала владельца смартфона рекламой.
Именно поэтому в новых телефонах эта функция всегда выключена. Чтобы не стать жертвой подобных схем, не поддавайтесь соблазну включить установку неизвестных приложений. А если уже сделали это, то срочно выключите. Сейчас расскажем как.
Как запретить установку неизвестных приложений в Android 8 и более свежих версиях
В современных версиях Android эта функция называется установка неизвестных приложений и включается отдельно для каждого приложения.
Запрещать установку из неизвестных источников, если вы ее разрешили, тоже придется для каждого приложения по отдельности. Вот как это сделать:
- Зайдите в Настройки.
- Откройте раздел Приложения и уведомления.
- Нажмите кнопку Дополнительно.
- Перейдите в подраздел Специальный доступ.
- Найдите в раскрывшемся списке пункт Установка неизвестных приложений или Неизвестные приложения и нажмите на него. На экране отобразится перечень установленных приложений.
- Проверьте, что указано под их названиями. Если видите Разрешено, то выберите сервис в списке и отключите установку неизвестных приложений.
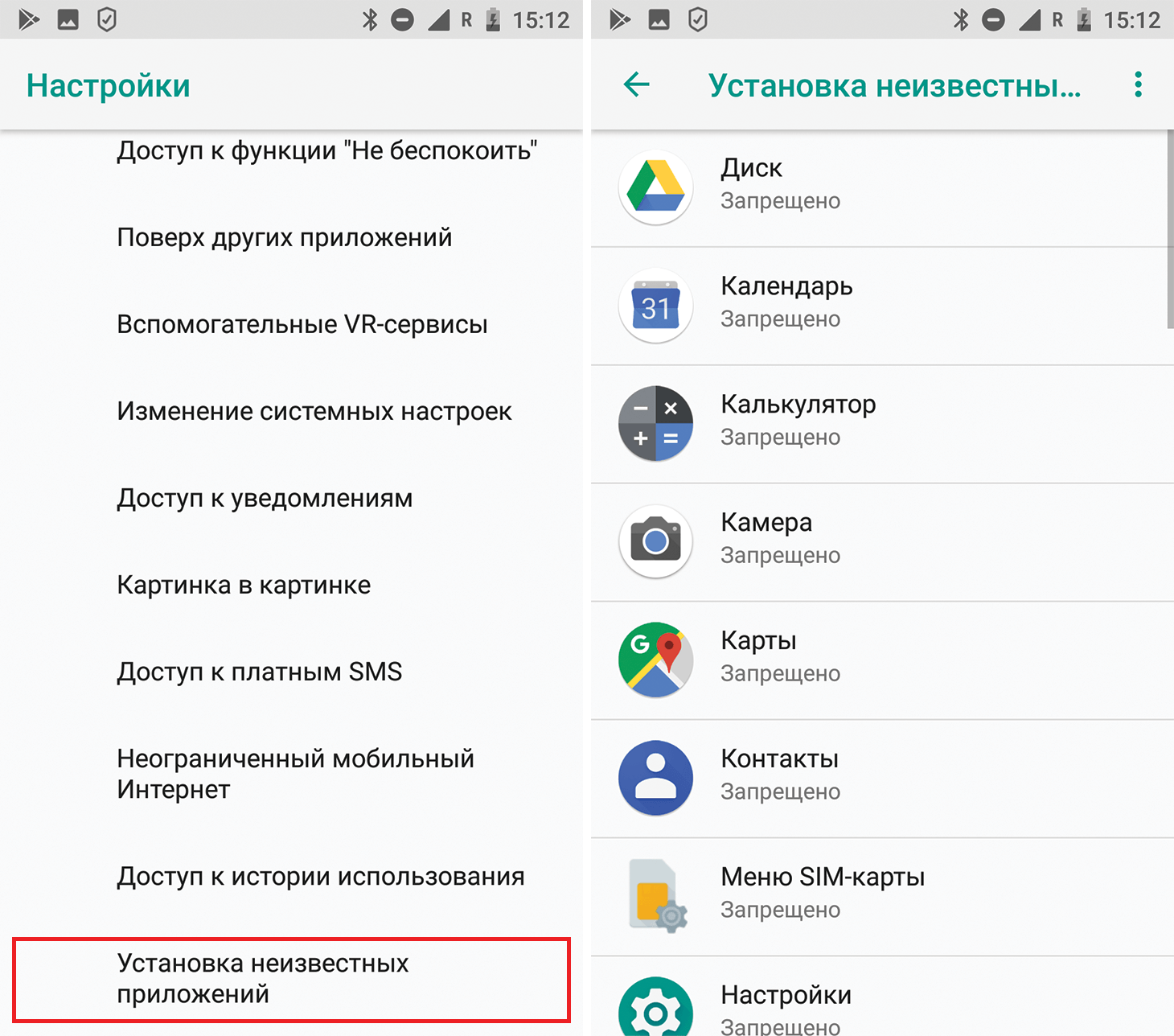
Как разрешить или запретить установку неизвестных приложений в Android 8 и новее
Обратите внимание: мы приводим названия настроек из «чистого» Android. Разные производители часто модифицируют стандартный интерфейс Android, поэтому в вашем телефоне некоторые пункты меню могут называться иначе.
Как запретить установку из неизвестных источников в Android 7 и более ранних версиях
До восьмой версии Android эта настройка называлась установка из неизвестных источников, а за разрешение или запрет отвечал единственный переключатель в меню безопасности:
- Зайдите в Настройки.
- Перейдите в раздел Безопасность.
- Пролистайте страницу вниз. Функция Неизвестные источники должна быть отключена.
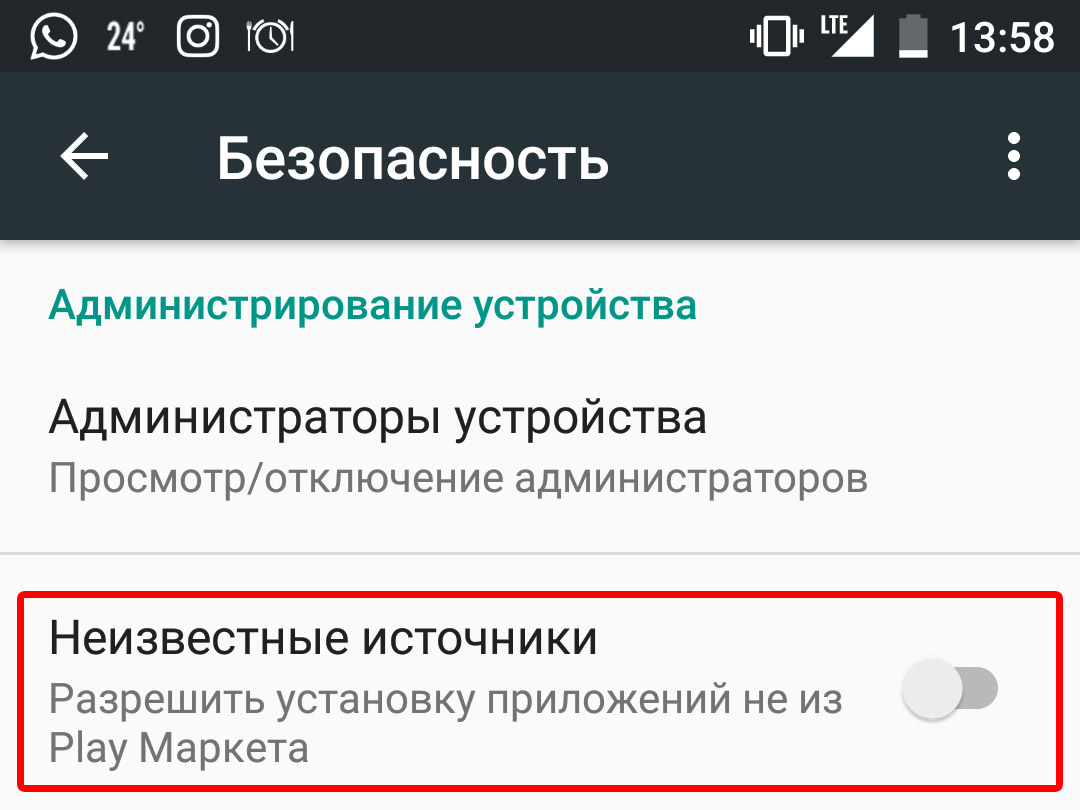
Как разрешить или запретить установку приложений из неизвестных источников в Android 6 и 7
На первый взгляд, управлять этой настройкой в старых версиях намного удобнее, однако с точки зрения безопасности все не так однозначно. Если вы случайно разрешите в них установку неизвестных приложений, то загрузить вредоносный файл сможет не какое-то одно приложение, а вообще любое — в том числе то, которое вы установите позже.
Как безопасно скачать приложение, которого нет в Google Play
Что делать, если нужной программы в официальном магазине нет, а установить ее все же необходимо?
- Поищите аналоги. Попробуйте еще раз посмотреть в официальном магазине похожие программы. Может быть, в Google Play есть приложение, подходящее для ваших задач?
- Проверьте файл до установки. Если без стороннего источника не обойтись, не спешите менять настройки. Прежде всего скачайте установочный файл и, не запуская его, проверьте его мобильным антивирусом.
- Посмотрите разрешения. Внимательно изучите список разрешений, которые запрашивает приложение при установке. Если программа требует подозрительно много прав — попробуйте поискать аналог с более скромными запросами. Вот тут мы подробно рассказывали, какие из разрешений в Android могут быть опасны и почему.
- Отключите загрузку из неизвестных источников. После установки не забудьте вернуть настройки в исходное положение. Не оставляйте свой телефон открытым для зловредов!
