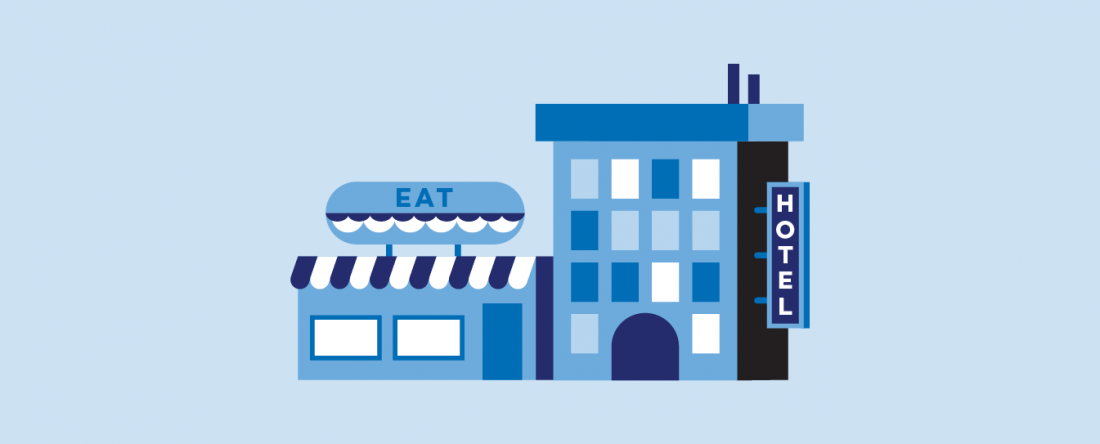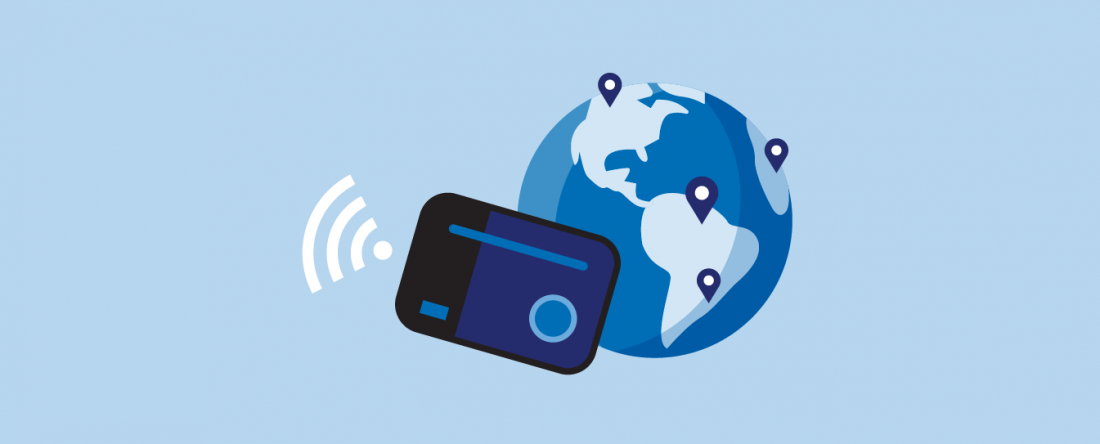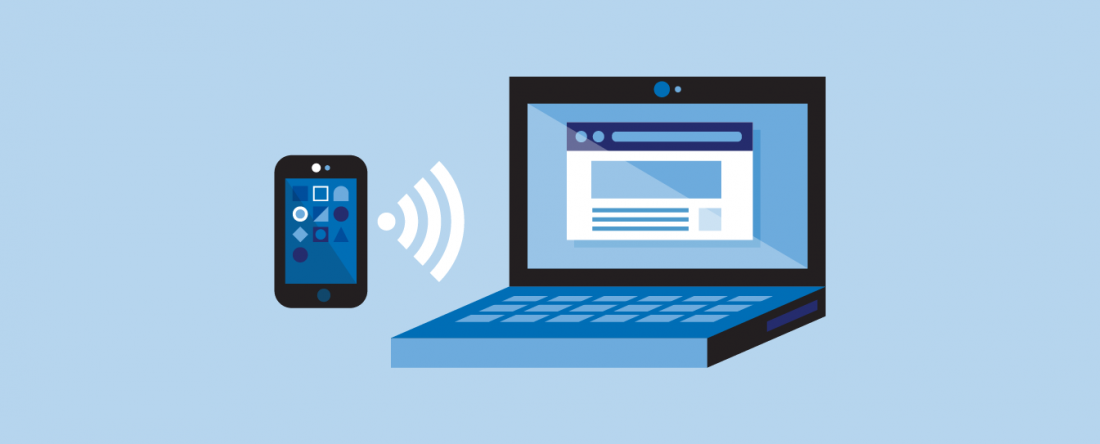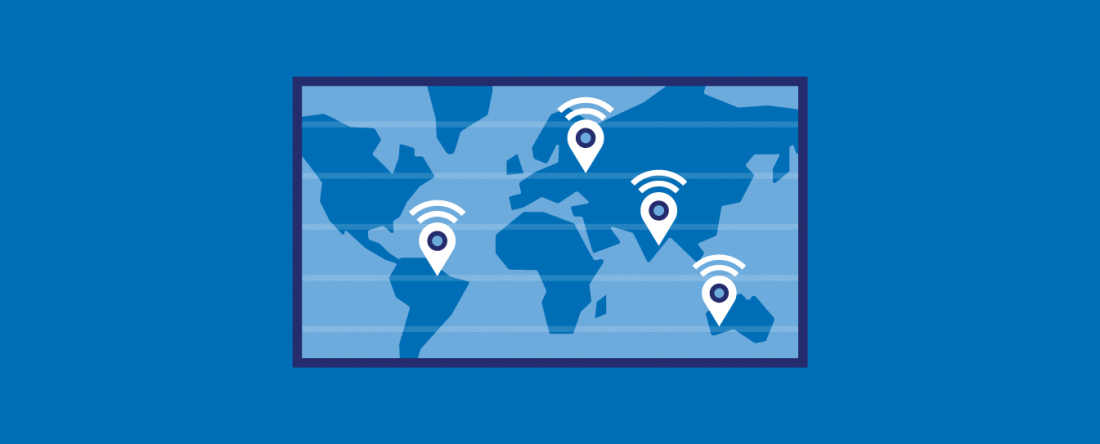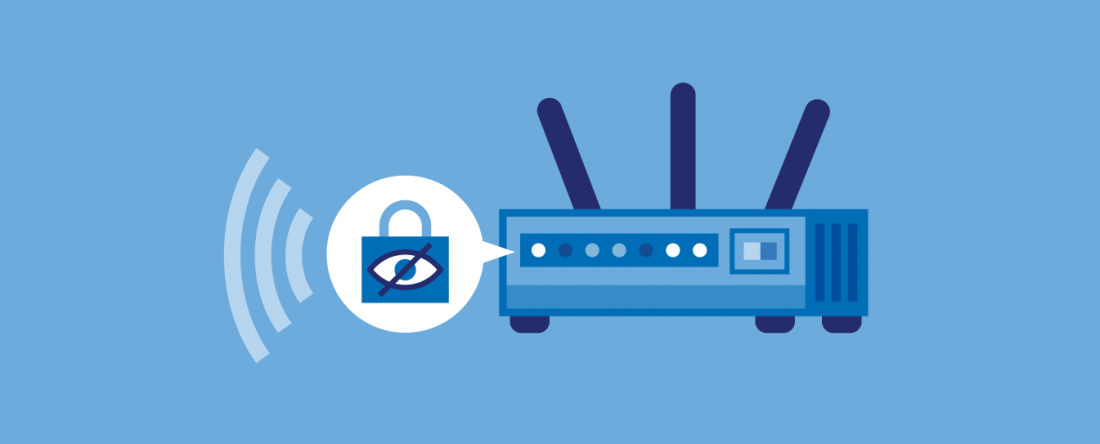обновлено: 2020-12-01
в колонке: в теме: Интернет в быту, Запросто в мире интернета
Сегодня достаточно коротенькая тема (раздел роутеры wi-fi — световое оборудование): как проветрить доступные wi-fi сети, к которым можно подключиться со своего устройства (хотя, сети могут быть закрыты паролем, но это не всегда) — и если какая-то сеть открыта, то к ней, как понимаете, возможно запросто подключиться: иногда доступ к сети wi-fi выручает, мало ли…
Проверка доступных сетей возможна напрямую в гаджете, когда в устройстве доступна функция сканирования, однако, сегодня нас интересует проверка доступных сетей в настройках роутера (например, роутера Ростелеком).
Приступим: (ниже по тексту полезные ссылки по настройкам…)
-
узнаем о наличии доступных wi-fi сетей открытых для нашего устройства
-
сканирование наличия wi-fi сетей, доступных для подключения
Думается, не лишним будет упомянуть в этой моей статье о том, что технические возможности утончённых настроек сетевого оборудования, определяет классификация, например, прибора Роутер — т.е. наличие качественного оборудования играет ключевую роль! Аренда роутера — весьма сонительнее, нежели его приобретение.
Тем пользователям, которые заинтересованы в покупке, весьма поможет магазин Setevuha… — богатое разнообразие полезного оборудования для личного использования.
В манганине сетевиха сможете приобрести требуемое оборудование, а из моих статей почерпнёте полезные сопутствующие знания по настройкам, к примеру роутеров))
К чему я это говорю?..
…а к тому, что мы живём в 21 веке, а нашем веке полезно знать об интернет магазинах, потому как магазин «за углом» не всегда может похвастаться приличным выбором оборудования!!! Это правда! попробуйте провести эксперимент…
Однако перейдём к предмету статьи…
вернуться к оглавлению ↑
узнаем о наличии доступных wi-fi сетей открытых для нашего устройства
Для того, чтобы узнать о доступных по близости (к устройству) сетей WI-Fi через настройки роутера, требуется поступить так:
Заходим в настройки роутера:
Скопируйте здесь, либо наберите в адресной строке браузера следующий адрес:
http://192.168.0.1/ — Ростелеком.
…для иных провайдеров, как правило, часто используются такие ip адреса: 192.168.0.1 либо 192.168.1.
…как только введёте пароль, откроется похожая на страничку настроек как на скрине ниже:
…открываете раздел «Сеть» (горизонтальное меню)
…далее переходим в левом вертикальном меню опций в «WI-Fi Сканер»…(стрелка на картинке выше)
вернуться к оглавлению ↑
сканирование наличия wi-fi сетей, доступных для подключения
На открывавшийся странице опции "WI-Fi Сканер" всего-то и останется кликнуть «Сканирование»…
…и вот нам результат!..
Через секунды сканирования на наличие в окружении нашего устройства доступных сетей wi-fi… отобразится результат…
Имейте в виду, доступные сети могут быть заблокированы паролем!
Напоминаю: качественное сетевое оборудования во многом определяет наше удовольствие использования сети интернет и управление настройками…
До новых встреч!
Удачи – и конечно же, читайте и подписывайтесь на новые статьи сайта Комплитра.ру Делюсь горьким опытом, для вашего сладкого благополучия
все статьи: Сергей Кролл ATs владелец, автор cайта COMPLITRA.RU
…веб разработчик студии ATs media – запросто с WordPress
занимаюсь с 2007-года веб разработкой – преимущественно работаю с WordPress в студии ATs media
Как найти беспроводные сети
Беспроводные сети в настоящее время достаточно повсеместны. Многие кафе, рестораны и клубы предлагают своим посетителям услуги беспроводных сетей с доступом в интернет. Так выглядит процесс поиска беспроводных сетей с помощью ноутбука под управлением операционной системы Windows.

Инструкция
Убедитесь, что на вашем компьютере установлен Wi-Fi-модуль. Если вы не уверены, что он есть, посмотрите инструкцию к устройству. Если вам встретится логотип либо надпись Wi-Fi, значит на вашем компьютере присутствует данный модуль. Его включение производится обычно с помощью специальной клавиши или сочетания клавиш. Кнопка включения Wi-Fi (отдельная либо работающая в сочетании с клавишей Fn) обычно обозначается рисунком в виде антенны. Если после нажатия на нее индикатор работы сети не загорается – зайдите в диспетчер устройств и проверьте, задействована ли сетевая карта, отвечающая за беспроводное соединение. Светящийся индикатор Wi-Fi означает, что вы можете приступить к поиску беспроводных сетей.
Если ваш компьютер находится в зоне действия одной или нескольких беспроводных сетей, то, как правило, система Windows должна выдать автоматическое сообщение, после клика на которое должно открыться папка “Сетевые подключения”. В ней вам нужно будет выбрать необходимое соединение, имя которого, как правило, соответствует названию заведения, предоставляющего доступ к бесплатному Wi-Fi. Таким образом, поиск беспроводных сетей занимает буквально “два клика”.
Если компьютер не определил беспроводные сети, то можно найти их вручную. Для этого зайдите в меню “Пуск”, нажмите кнопку “Подключение” и в раскрывающемся списке выберите строку “Беспроводное сетевое соединение”. После этого должно открыться окно, в котором будут показаны все доступные беспроводные сети. Обновите информацию, нажав на ссылку “Обновить список доступных сетей” (располагается справа), выберите необходимую сеть и двойным кликом мыши подключитесь к ней.
Обратите внимание
Некоторые беспроводные сети защищены паролем. Такие сети будут обозначаться в списке специальной иконкой в виде замка. Подключайтесь к таким сетям только в случае, если вы знаете пароль.
Войти на сайт
или
Забыли пароль?
Еще не зарегистрированы?
This site is protected by reCAPTCHA and the Google Privacy Policy and Terms of Service apply.
Содержание
- Значок Wi-Fi на панели инструментов не показывает список доступных сетей
- Значок Wi-Fi на панели инструментов не отображает список доступных сетей.
- 1] Повторно включите драйвер беспроводного адаптера.
- 2] Включите обнаружение сети
- 3] Удалите устаревшие записи VPN из реестра Windows.
- 4] Настройка информации о сетевом расположении и служб списка сетей
- 5] Разблокируйте заблокированные SSID с помощью команды Netsh.
- Где на компьютере, или ноутбуке (Windows 7, Windows 8) найти настройки Wi-Fi?
- Настройки Wi-Fi на компьютере
- Как проверить наличие wi-fi сетей в настройках роутера, доступных для подключения
- узнаем о наличии доступных wi-fi сетей открытых для нашего устройства
- HackWare.ru
- Этичный хакинг и тестирование на проникновение, информационная безопасность
- Как узнать, к каким Wi-Fi сетям подключался компьютер и пароли от этих Wi-Fi сетей
- Как узнать пароли от Wi-Fi в Windows
- Как узнать пароли Wi-Fi сетей у выключенного компьютера с Windows
- Как узнать пароли от Wi-Fi в Linux
- Как узнать пароли от Wi-Fi в выключенном Linux (из образа системы)
- Что делать, если компьютер не видит беспроводную сеть Wi-Fi?
- Первоначальные действия
- Дальнейшие действия
- Сложности в сети
- Проблема с роутером
- Проблема с программным обеспечением
- Неисправный адаптер
- Исправление неисправности при помощи службы автонастроек WLAN
- Другие методы устранения проблем
Значок Wi-Fi на панели инструментов не показывает список доступных сетей
Самый быстрый способ найти сети в вашем районе и подключиться к ним — это щелкнуть значок сети на панели задач. Обычно вы видите список доступных сетей, и вам нужно только выбрать сеть для подключения к ней.
Однако у некоторых пользователей может возникнуть проблема, когда при нажатии на значок сети ничего не отображается. Можно было бы предположить, что доступной сети нет, но если вы уверены, что есть доступные сети для подключения, значит, у вас есть проблема. Это означает, что ваш компьютер больше не обнаруживает доступные сети. Если вы столкнулись с этой проблемой, прочитайте этот пост до конца, чтобы узнать, как ее решить навсегда.
Значок Wi-Fi на панели инструментов не отображает список доступных сетей.
Множество факторов могут привести к тому, что ваш компьютер перестанет обнаруживать доступные сети. Присоединяйтесь ко мне в этом разделе, пока мы устраняем эту неприятную проблему. Вот исправления, которые мы используем:
Изложив эти решения, давайте углубимся в подробные инструкции по их выполнению.
1] Повторно включите драйвер беспроводного адаптера.
Откройте диалоговое окно «Выполнить» с помощью комбинации клавиш Windows + R и выполните команду devmgmt.msc. Откроется диспетчер устройств.
Здесь разверните раздел Сетевые адаптеры и щелкните правой кнопкой мыши драйвер беспроводного адаптера. В контекстном меню выберите параметр «Отключить устройство»
Теперь список обновится, и значок Wi-Fi может полностью исчезнуть с панели задач, но не пугайтесь.
Снова щелкните правой кнопкой мыши драйвер беспроводного адаптера и нажмите Включить устройство в контекстном меню. После этого убедитесь, что доступные сети теперь отображаются, когда вы щелкаете значок сети на панели задач.
2] Включите обнаружение сети
Обнаружение сети позволяет вам видеть и общаться с другими устройствами в вашей сети. Итак, если вы нажмете значок «Сеть» и не увидите никаких устройств, возможно, вам просто нужно включить обнаружение сети. Вот как это сделать:
Откройте настройки Windows, используя комбинацию клавиш Windows + I. В меню «Настройки» выберите «Сеть и Интернет» > «Wi-Fi» > «Изменить дополнительные параметры общего доступа».
Разверните раздел Частная сеть и выберите Включить обнаружение сети в разделе Обнаружение сети.
Разверните раздел «Гостевая» или «Общедоступная сеть» и выберите параметр «Включить обнаружение сети» в разделе «Сетевое обнаружение».
Наконец, нажмите кнопку Сохранить изменения ниже.
3] Удалите устаревшие записи VPN из реестра Windows.
Если вы подключались через виртуальную частную сеть (VPN) в прошлом или в настоящее время, вы можете удалить ее записи из системного реестра. Эти записи могут активно блокировать обнаружение доступных сетей.
Во-первых, работа с реестром Windows может сломать вашу систему. Поэтому я рекомендую вам сделать резервную копию реестра, прежде чем приступить к исправлению.
Нажмите клавишу Windows и введите cmd. Щелкните правой кнопкой мыши командную строку из предложенных и выберите Запуск от имени администратора.
Введите следующую команду в окне командной строки и нажмите клавишу ВВОД:
Затем выполните следующую команду:
Наконец, закройте окно командной строки. На этом этапе, если устаревшая VPN была причиной проблемы с сетью, она была бы исправлена.
4] Настройка информации о сетевом расположении и служб списка сетей
Служба списка сетей ( netprofm ) — это служба, отвечающая за обнаружение сетей, к которым вы ранее подключались. Эта служба также извлекает свойства этих сетей и обновляет соответствующие программы информацией об этих сетях.
Вместе со службой определения местоположения в сети служба списка сетей позволяет вашей компьютерной системе отображать состояние подключений на панели задач. Для правильной работы вы должны включить обе системные службы и установить их типы запуска.
Откройте диалоговое окно «Выполнить» и найдите services.msc.
Найдите службу списка сетей, щелкните ее правой кнопкой мыши и выберите параметр «Свойства».
Щелкните раскрывающееся меню Тип запуска и выберите Вручную. Убедитесь, что в статусе службы указано «Работает». Если нет, нажмите кнопку «Пуск».
Нажмите кнопки Применить и ОК, чтобы сохранить настройки.
Найдите службу Network Location Awareness, щелкните ее правой кнопкой мыши и выберите «Свойства». В раскрывающемся меню типа запуска измените его на Автоматический. Если служба не запущена, нажмите кнопку «Пуск».
Нажмите Применить и ОК.
5] Разблокируйте заблокированные SSID с помощью команды Netsh.
SSID расшифровывается как Service Set Identifier. SSID — это в основном имя сети. Если вы заблокируете сеть, она не будет отображаться при нажатии на значок Wi-Fi.
В этом исправлении мы разблокируем все заблокированные сети, чтобы убедиться, что это не корень проблемы. Это решение наиболее полезно, когда при нажатии на значок сети появляются только некоторые сети, а другие — нет.
После этого закройте командную строку и посмотрите, не находите ли вы сети, нажав на значок Wi-Fi.
Источник
Где на компьютере, или ноутбуке (Windows 7, Windows 8) найти настройки Wi-Fi?
Если вас интересует вопрос о том, где на своем компьютере найти настройки Wi-Fi, то вы скорее всего новичок, и хотите просто подключится к беспроводной сети. Но, не знаете как это сделать. Сейчас попробуем разобраться, где собственно в Windows 7 (я буду показывать на примере этой системы, в Windows 8 все точно так же) найти эти самые настройки Wi-Fi, и как вообще подключится к беспроводной сети. Ведь именно это вам скорее всего и нужно.


Настройки Wi-Fi на компьютере
Собственно все настройки по этой части, точнее настройки беспроводного адаптера, находятся в центре управления сетями. И получить к ним доступ очень просто. Нажмите на значок сети правой кнопкой мыши и выберите Центр управления сетями и общим доступом. Затем, слева выберите Изменение параметров адаптера.
После установки драйвера, у вас все должно заработать и вы сможете подключится к Wi-Fi.
Если же Беспроводное сетевое соединение есть, то посмотрите, какой возле него статус соединения. Возможно, оно просто отключено. нажмите на него правой кнопкой мыши и выберите «включить«.
Так же, попробуйте включить Wi-Fi на ноутбуке сочетанием клавиш. Как правило, это клавиша Fn + клавиша из ряда F1, F2 и т. д. Ищите клавишу со значком сети.



Источник
Как проверить наличие wi-fi сетей в настройках роутера, доступных для подключения
Сегодня достаточно коротенькая тема (раздел роутеры wi-fi — световое оборудование): как проветрить доступные wi-fi сети, к которым можно подключиться со своего устройства (хотя, сети могут быть закрыты паролем, но это не всегда) — и если какая-то сеть открыта, то к ней, как понимаете, возможно запросто подключиться: иногда доступ к сети wi-fi выручает, мало ли…
Проверка доступных сетей возможна напрямую в гаджете, когда в устройстве доступна функция сканирования, однако, сегодня нас интересует проверка доступных сетей в настройках роутера (например, роутера Ростелеком).
Приступим: (ниже по тексту полезные ссылки по настройкам…)
Думается, не лишним будет упомянуть в этой моей статье о том, что технические возможности утончённых настроек сетевого оборудования, определяет классификация, например, прибора Роутер — т.е. наличие качественного оборудования играет ключевую роль! Аренда роутера — весьма сонительнее, нежели его приобретение.
Тем пользователям, которые заинтересованы в покупке, весьма поможет магазин Setevuha… — богатое разнообразие полезного оборудования для личного использования.
В манганине сетевиха сможете приобрести требуемое оборудование, а из моих статей почерпнёте полезные сопутствующие знания по настройкам, к примеру роутеров))
К чему я это говорю.
…а к тому, что мы живём в 21 веке, а нашем веке полезно знать об интернет магазинах, потому как магазин «за углом» не всегда может похвастаться приличным выбором оборудования. Это правда! попробуйте провести эксперимент…
Однако перейдём к предмету статьи…
вернуться к оглавлению ↑
узнаем о наличии доступных wi-fi сетей открытых для нашего устройства
Для того, чтобы узнать о доступных по близости (к устройству) сетей WI-Fi через настройки роутера, требуется поступить так:
Заходим в настройки роутера:
Скопируйте здесь, либо наберите в адресной строке браузера следующий адрес:
…для иных провайдеров, как правило, часто используются такие ip адреса: 192.168.0.1 либо 192.168.1.
…как только введёте пароль, откроется похожая на страничку настроек как на скрине ниже:
…открываете раздел «Сеть» (горизонтальное меню)
…далее переходим в левом вертикальном меню опций в «WI-Fi Сканер»…(стрелка на картинке выше)
Источник
HackWare.ru
Этичный хакинг и тестирование на проникновение, информационная безопасность
Как узнать, к каким Wi-Fi сетям подключался компьютер и пароли от этих Wi-Fi сетей
Если вы забыли пароль от Wi-Fi сети, к которой подключён ваш компьютер, либо вы хотите узнать, к каким сетям ранее подключался компьютер, который находится перед вами, и какие у них пароли, то эта заметка для вас. Т.е. данная инструкция подойдёт если у вас имеется физический доступ к компьютеру. И неважно, включен он или выключен, работает под Windows или под Linux, у вас доступ к жёсткому диску или к предварительно сделанному образу с системного диска.
Если вас интересует, к каким сетям ранее подключался компьютер, к которому у вас нет физического доступа, то в некоторой степени вам могут помочь программы Airodump-ng, iSniff-GPS; а если ещё и хочется попытаться взломать пароли от этих Wi-Fi сетей, то нужно изучать «WPA2 Half Handshake (половина рукопожатия): программы для взлома Wi-Fi пароля и сценарии атак» и в целом здесь.
Как узнать пароли от Wi-Fi в Windows
Если вы хотите узнать, какой пароль у Wi-Fi к которому вы подключены в данный момент, то это можно сделать из графического интерфейса. Перейдите в «Центр управления сетями и общим доступом», кликните на имя сети, как показано на скриншоте:

В открывшемся окне нажмите «Свойства беспроводной сети»:

Перейдите на вкладку «Безопасность» и поставьте галочку «Отображать вводимые знаки»:

Для того, чтобы узнать, к каким сетям подключался этот компьютер ранее и какие пароли у этих сетей, есть несколько способов. Один из них – с использованием командной строки Windows, второй – с использованием стороннего программного обеспечения.
Откройте командную строку (нажмите Win+x и выберите «Командная строка (администратор)). Для просмотра доступных профилей, введите команду:

Чтобы вывести пароли для всех сетей, введите:
А чтобы вывести пароль для конкретной сети, введите команду вида:
В ней замените имя_сети на настоящее имя интересующей сети, например, в моём случае:

В моём случае, показано всего четыре профиля, и только для них можно вывести пароли в открытом виде. Но я точно знаю, что этот компьютер подключался к большему количеству беспроводных сетей. Существует программа с графическим интерфейсом для просмотра всех ранее введённых паролей Wi-Fi сетей – это WirelessKeyView. Хотя у программы закрыт исходный код, она является бесплатной.
Программа очень проста в использовании – её нужно просто запустить:

Будут показаны беспроводные сети и пароли, к которым ранее подключался компьютер.
Как узнать пароли Wi-Fi сетей у выключенного компьютера с Windows
В Windows XP беспроводные ключи хранятся в реестре HKEY_LOCAL_MACHINESOFTWAREMicrosoftWZCSVCParametersInterfaces[Interface Guid]. Они хорошо зашифрованы, поэтому их нельзя увидеть с RegEdit. Тем не менее, WirelessKeyView умеет восстанавливать пароли для выключенных компьютеров под управлением Windows XP, в том числе для мёртвых систем, которые невозможно загрузить. Для этого перейдите в продвинутые опции программы и укажите пути до соответствующих папок.
Кстати, Windows XP, после того, как вы вводите WPA-PSK ключ, автоматически конвертирует его в 256-битный ключ. Именно его может показать WirelessKeyView, но она не может его конвертировать обратно в исходный ключ, который был набран. Тем не менее, этот длинный ключ можно использоваться для подключения к беспроводной сети в точности, как и оригинальный. В Windows Vista и более поздних, WPA-PSK пароль не конвертируется, поэтому программа может показать исходный пароль.
В Windows Vista и более поздних пароли от беспроводных сетей хранятся в c:ProgramDataMicrosoftWlansvcProfilesInterfaces[Interface Guid]. Пароли хорошо зашифрованы и хранятся в файлах .xml.
Некоторую дополнительную информацию, в том числе пример кода для расшифровки пароля в Windows Vista и более поздних, можно найти здесь. Там же написано, что пароли расшифровывать нужно в контексте системы, где они были зашифрованы. Говоря простым языком – расшифровать их можно под пользователем, под которым они были зашифрованы, т.е. их нельзя расшифровать на выключенном компьютере или скопировав файлы на другой компьютер.
Как узнать пароли от Wi-Fi в Linux
В Linux для подключения к Wi-Fi используются Network Manager или WPA supplicant. Network Manager – это программа с графическим интерфейсом, а WPA supplicant обеспечивает Wi-Fi соединение для тех, кто предпочитает всё делать из командной строки.
Обе эти программы хранят настройки соединений в открытом виде. Но прежде чем перейти к командам, можно воспользоваться графическим интерфейсом, чтобы узнать, к каким Wi-Fi сетям был подключён компьютер на Linux. Для этого кликните на значёк Wi-Fi рядом с часами и выберите “Сетевые соединения”. Вы увидите сети, к которым подключён компьютер сейчас или был подключён ранее:

Чтобы узнать пароль, выберите интересующую вас сеть и нажмите “Изменить”. Далее перейдите во вкладку “Защита Wi-Fi” и поставьте галочку “Показывать пароль”:

Обратите внимание, что нам даже не потребовался пароль администратора – достаточно того, что произведён вход от имени любого пользователя.
Как уже было сказано, Network Manager хранит все свои настройки подключения в открытом виде. В папке /etc/NetworkManager/system-connections/. Чтобы посмотреть, какие там файлы наберите:

Чтобы просмотреть имена и пароли Wi-Fi сетей выполните:

WPA supplicant обычно хранит свои настройки в файле /etc/wpa_supplicant.conf или в файлах с расширением .conf в папке /etc/wpa_supplicant/. Тем не менее возможен запуск этой программы с ключём, после которого указан файл с произвольным именем и в произвольном расположении. Если WPA supplicant запускается автоматически при каждой загрузке компьютера, то можно изучить файл /etc/rc.local на наличие команды WPA supplicant которая будет указывать на файл с настройками беспроводной сети. Можно поискать указание на файл посмотрев статус службы (для просмотра статуса служб не требуется прав суперпользователя):
Если же WPA supplicant запускался вручную, то эти команды можно поискать в истории:
Чтобы посмотреть, что находится в папке /etc/wpa_supplicant/:
Для вывода содержимого файла используйте команду cat, например:
Обычно, файлы настроек WPA supplicant доступны для чтения всем, т.е. для этого не требуется привилегий суперпользователя.
Как узнать пароли от Wi-Fi в выключенном Linux (из образа системы)
Если компьютер под управлением Linux выключен, то возможно загрузиться с Live системы, либо подключить жёсткий диск с интересующей системой к включённому компьютеру. Если вы ведёте исследование из Linux, то достаточно смонтировать файловую систему целевого носителя и изучить те файлы, о которых сказано чуть выше. Также вы можете это сделать из Windows, для этого обратитесь к заметке «Как из Windows просмотреть содержимое диска Linux и скопировать с него файлы».
Источник
Что делать, если компьютер не видит беспроводную сеть Wi-Fi?
В работе беспроводной сети могут возникнуть проблемы, когда компьютер либо совсем не видит Вай-Фай, либо в перечне ближайших доступных сетей отсутствует лишь точка доступа конкретного пользователя. Причин этому может быть несколько, и устраняются они различными способами.
Первоначальные действия
Прежде всего, следует перезагрузить роутер или компьютер, на котором исчезла связь. Нужно убедиться в правильности введения пароля и отключении “Caps Lock”. Если кодовое слово введено правильно, но компьютер не может подключиться, то неисправность вызвана другими причинами.
Если на компьютере не видны никакие точки доступа, то нужно убедиться в активности беспроводного адаптера. Для этого с клавиатуры набирается комбинация Fn+F3 (на разных моделях могут быть различные сочетания Fn+F2 или Fn+F5). Для эффективной работы комбинаций кнопок нужно позаботиться об установке драйверов на клавиатуру. Старые модели для возможности обнаружения сети Wi-Fi могут иметь специальную кнопку.
Дальнейшие действия
Если подключение к сети после произведенных выше манипуляций отсутствует, нужно определиться с конкретной причиной возникновения неполадок. Wi-Fi-соединение может пропасть после длительного активного состояния или из-за выполнения некоторых манипуляций с компьютерной аппаратурой. При возникновении неисправности со стороны операционной системы происходит подача сигналов об ошибке в виде сведений о том, что интернет-адаптер неактивен.
Для подключения Wi-Fi необходимо определить первоисточник проблемы, вызвавшей исчезновение интернет-соединения и предпринять действия по ее устранению.
Сложности в сети
Если интернет отсутствует даже при наличии установленных драйверов к клавиатуре и включённом модуле Вай-Фай, следует выполнить такие действия:
В случае ошибки может помочь использование запуска “Диагностика сетей Windows” (нажать правой кнопкой мыши по “Беспроводной сети” и выбрать пункт “Диагностика”). Исправление ошибок в данном случае будет выполняться самой системой автоматически.
Проблема с роутером
Если проблема состоит в том, что конкретный роутер не раздаёт Wi-Fi, то потребуется выполнение следующих действий:
Сложность в подключении к Wi-Fi может возникнуть из-за длины ключа в поле “Предварительный ключ WPA”. Если он превышает 20 символов, то роутер перестаёт работать с ключом такой длины. Предпочтительный размер ключа — не более 12-13 символов. Этот ключ ничто иное, как пароль для подключения ваших Wi-Fi устройств к сети Интернет.
Тут же можно выполнить обновление прошивки из раздела “Администрирование”.
Проблема с программным обеспечением
При включённом “Восстановлении системы” в Windows, журнал будет содержать точки восстановления для отката системы. Можно сделать возврат операционной системы на дату с рабочей сетью и обнаруженными подключениями. Сделайте выбор состояния, нажмите “Далее” и действуйте в соответствии с инструкциями на экране вашего компьютера.
Wi-Fi пропадает во время обновления операционной системы. По этой причине после полученных обновлений переустанавливается программа (в том числе и для беспроводной связи). После этого компьютер сможет видеть всё необходимое.
Неисправный адаптер
Если все испробованные способы не помогли, и ПК не обнаруживает Вай-Фай сеть, то возможен выход из строя беспроводного адаптера. Он может перегореть при эксплуатации, так как нуждается в хорошем охлаждении. Сгоревшее приспособление не отображается в “Диспетчере устройств”, данную проблему выдаст “Диагностика Windows”. Потребуется ремонт либо замена адаптера.
Для удаления адаптера нужно выполнить следующие действия:
Если свойства адаптера содержат пункт “Включить”, то он должен быть активирован. После этого информация об отсутствии Вай-Фай в сетевом подключении не будет появляться. В таком случае не потребуется удалять и восстанавливать устройство.
Исправление неисправности при помощи службы автонастроек WLAN
Службой автоматических настроек выполняется определение порядка действий в настройках, регулировании и работе локальных сетей. С помощью этой службы создаётся виртуальная точка доступа беспроводной сети, после чего компьютер применяется как роутер. Функционирование компьютерной техники может происходить без включения функции WLAN, при этом не будет раздачи Wi-Fi.
Запускается WLAN с помощью двух методов:
Другие методы устранения проблем
Если перед появлением неполадки Вай-Фай имел рабочее состояние, для устранения неполадок потребуется:
Из перечисленных способов устранения неисправности, когда компьютер не видит Вай-Фай, пользователь наверняка сможет подобрать наиболее подходящий. Возможно, придется попробовать несколько методов, прежде чем проблема будет решена. В любом случае, у каждого способа несложный алгоритм, доступный даже новичкам и не способный нанести вред компьютеру.
Источник
Обновлено: 2023-04-18
При наличии портативного компьютера можно просмотреть список доступных беспроводных сетей и подключиться к одной из них, независимо от места нахождения.
Беспроводные сети отображаются только на компьютере, на котором установлен и включен беспроводной сетевой адаптер и установлен драйвер:
- Откройте окно «Подключение к сети».
- В списке доступных беспроводных сетей, щелкните сеть, а затем щелкните Подключить.
Некоторые сети требуют наличия сетевого ключа безопасности или идентификационной фразы. Чтобы подключиться к одной из этих сетей, обратитесь к администратору сети или поставщику услуг ключа или идентификационной фразы.
Предупреждение: По возможности подключиться к защищенным беспроводным сетям. При подключении к незащищенной сети, заметьте, что с помощью специальных средств посторонний может увидеть все, что делается на компьютере, в том числе веб-сайты, посещаемые, документы, которые обрабатываются, имена и пароли пользователей, которые применяются. Изменение типа сетевого расположения на «Общее», может помочь свести риск к минимуму.
Поиск WiFi в зарубежной стране может быть вполне хлопотным занятием. Наверняка, вы будете не уверены в том, какую сеть WiFi следует выбрать, или отказаться от нее и переключиться на более дорогую LTE. Хотя WiFi не является острой необходимостью при путешествиях, но все же его наличие значительно облегчает поездку. Именно по этой причине мы решили сделать небольшое руководство, чтобы помочь вам с поиском WiFi в любом месте, где вы находитесь. От использования приложений WiFi hotspot до преимуществ использования бесплатных программ лояльности – существует множество способов, как вы можете оставаться на связи.
1. Найти сеть заведений
Возможно, вы находитесь в зарубежной поездке, а вам необходимо принять сообщение от члена вашей семьи или сделать срочный звонок по работе. Многие известные сетевые рестораны и отели во всем мире предлагают для вашего удобства бесплатный WiFi. В большинстве случаев это простая страница подключения с одним-двумя рекламными сообщениями. Некоторые сети просят предоставить им ваш адрес электронной почты – мы рекомендуем вам предоставлять тот адрес, который вы отвели для получения спамовых или несущественных почтовых сообщений.
Ниже представлен список сетей во всем мире, где вы сможете получить бесплатный WiFi:
Розница
- Apple Store
- Barnes and Noble
- Best Buy
- Bloomingdales
- Gap Inc.
- H&M
- IKEA
- Lowes
- Macy’s
- Michaels
- Microsoft Store
- Nordstrom
- Office Depot
- Safeway
- Sam’s Club
- Sephora
- Staples
- Target
- Urban Outfitters
- Whole Foods
Рестораны
- Applebee’s
- Arby’s
- Boston Market
- Buffalo Wild Wings
- Burger King
- Chick-Fil-A
- Denny’s
- Dunkin
- Einstein Bros.
- Jimmy John’s
- Hooters
- IHOP
- Krispy Kreme
- McDonalds
- Panera
- Peet’s Coffee
- Qdoba
- Quiznos
- Starbucks
- Subway
- Taco Bell
- The Coffee Bean & Tea Leaf
- Wendy’s
Сети отелей
- Marriott (бесплатный для всех участников программы лояльности)
- Hyatt (бесплатный для всех гостей)
- Extended Stay America
- Best Western
- Comfort Inn
- Crowne Plaza Hotels & Resorts
- Holiday Inn
- Ritz Carlton (бесплатный для всех участников программы лояльности)
- Walt Disney Resorts
- Motel 6
2. Используйте приложения WiFi Hotspot
Найти бесплатный WiFi – это очень здорово, но многие при этом задаются вполне справедливым вопросом: насколько такие сети безопасны. Хотя мы всегда советуем вам использовать VPN при доступе к бесплатной сети WiFi, вы также можете скачать приложения WiFi hotspot. Они помогут вам точно определить местоположения сетей WiFi, к которым вы сможете подключиться, включая и скрытые сети. Эти приложения также покажут вам сети WiFi, которые находятся за пределами вашей «видимости».
1. Wiffinity
Данное приложение предлагает подключение к бесплатным сетям WiFi практически в каждом городе мира. Содержит интерактивную карту, которая определяет все точки доступа поблизости от вас. Нажав на кнопку Free WiFi Near Me, Wiffinity покажет вам, как далеко вы находитесь от ближайшей точки доступа WiFi и как до нее добраться. Пользователи также могут добавлять сети WiFi, которых нет в базе данных приложения.
2. WifiMapper
Данное приложение WiFi содержит в своей базе данных примерно полмиллиарда сетей WiFi. Оно также может не показывать вам все точки доступа, которые берут плату за подключение к ним, имеют ограничение по времени доступа или требуют от вас регистрации с использованием системы фильтрации. Как и другие подобные приложения, данное решение позволяет пользователям соглашаться с тем, является ли точка доступа бесплатной или требует платной подписки.
3. Facebook
Мобильное приложение Facebook – это простой способ быстро найти сеть WiFi, если вы уже установили данное приложение. Чтобы найти бесплатный Интернет в приложении, откройте меню More и затем нажмите на Find Wi-Fi. Возможно, вам потребуется выбрать опцию See More внизу, чтобы просмотреть результаты. Если вы не можете найти сети WiFi в том месте, где вы расположены, вы можете выбрать другой район на карте и нажать Search this area для поиска сетей в новом районе.
4. WeFi
Данное приложение WiFi автоматически подключает ваше устройство к лучшей сети в месте вашего нахождения. Оно также содержит карту, на которой показывает точки доступа WiFi, расположенные вокруг вас. WeFi обеспечивает до двух раз более высокую скорость передачи данных в среднем по сравнению с ручным выбором сети WiFi.
3. Перейдите в общественное место
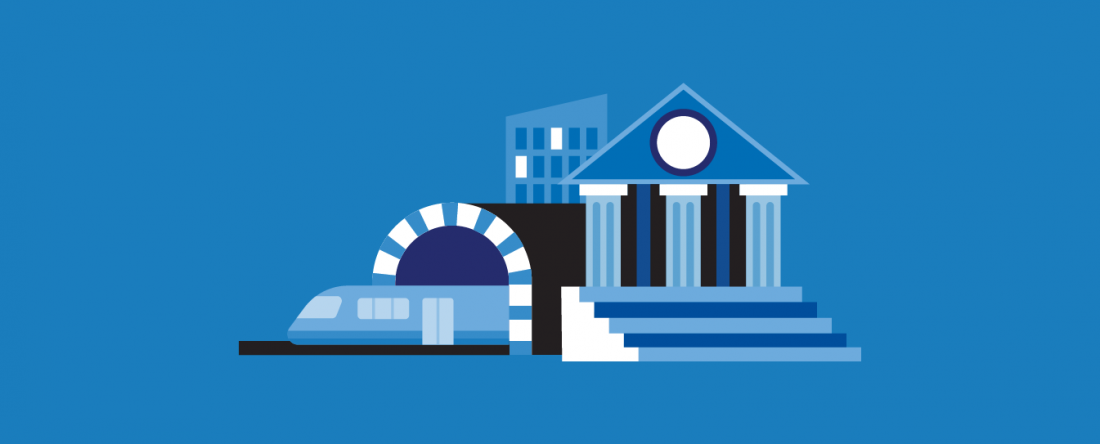
Иногда вы не можете или не хотите покупать что-либо для получения доступа к бесплатному WiFi. Для таких случаев пригодятся общественные места. Ниже мы перечислили некоторые из наиболее популярных общественных мест в мире, которые предлагают бесплатный WiFi.
- Большинство публичных библиотек в США
- Различные станции метро в США
- Amtrak
- Boltbus
- Megabus
- Институт искусств в Чикаго
- National Mall
- Музей современного искусства
- Лувр (определенные точки доступа)
- Византийский музей
- Британский музей
- Национальный музей Китая
4. Аренда роутера WiFi для путешествий
В зависимости от того, куда вы направляетесь, может быть, стоит арендовать WiFi для путешествий. Бесплатный общественный WiFi может иметь достаточно низкие скорости подключения, не очень высокий уровень безопасности и множество других путешественников, которые будут также использовать этот канал связи. Мобильные точки доступа могут предлагать надежный и быстрый Интернет, который не заставит вас менять тариф на своем мобильном телефоне или покупать роутер в путешествие.
Это – лучший вариант для тех, кому требуется устойчивый и надежный WiFi, обеспечивающий безопасность данных. Он заряжается менее чем за 3 часа и позволяет использовать устройство до 6 часов. Аренда этого «туристического» WiFi начинается от 10 долларов в день, но чем больше срок аренды, тем дешевле он становится в пересчете на сутки. Вы можете заказать большинство WiFi-устройств для путешествий в онлайне.
Вот несколько лучших сервисов, где вы можете арендовать такие «туристические» WiFi-устройства:
- TEP Wireless
- Roaming Man
- Travel WiFi
- Google Project Fi
- Keepgo
- Always Online Wireless
- Skyroam
- HooToo
- GlocalMe
5. Используйте точки доступа вашего интернет-провайдера

Еще один просто способ найти WiFi при путешествии? Использовать своего домашнего провайдера. Некоторые крупные и известные в мире провайдеры предоставляют такую возможность. Проверьте у вашего провайдера его страницу о WiFi или скачайте у него специальное приложение hotspot. Найдите точку доступа, введя адрес или примерное место вашего нахождения. Затем подключитесь к доступным точкам доступа у вашего провайдера.
6. Зарегистрируйтесь в программе лояльности
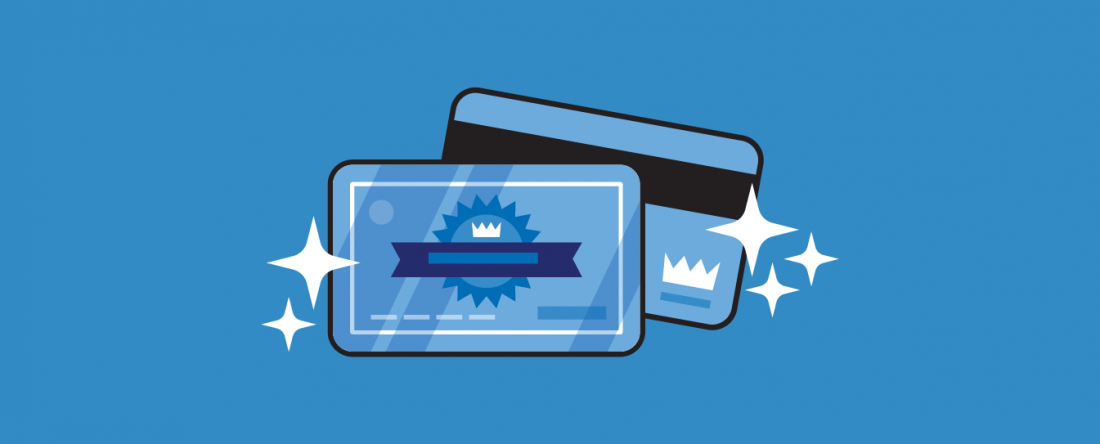
Возможно, вы находитесь в отеле, который не предлагает бесплатный WiFi, или вы находитесь в магазине и стоите в длинной очереди, а вам хотелось бы отвлечься и выйти в Интернет. Программы лояльности – это отличный способ подключаться к бесплатному WiFi, если недоступны свободные подключения без пароля. Такие отели как Hilton, например, предоставляют бесплатный free WiFi для тех, кто вступил в программу лояльности Hilton Honors Rewards, – это бесплатный сервис, который предлагает скидки и системы баллов для своих участников.
7. Используйте свой телефон как точку доступа
Вы всегда также можете использовать свой мобильный телефон в качестве точки доступа (известный также как тетеринг), хотя это может привести к высоким расходам, если у вас нет безлимитного тарифа. Некоторые операторы связи имеют ограничения или вводят дополнительную плату за использование тетеринга, устанавливают ограничения на размер трафика и т.д., поэтому предварительно лучше уточните у своего оператора связи.
Тетеринг в Android
- Откройте Settings и нажмите опцию More в разделе Wireless & Networks.
- Нажмите Tethering & portable hotspot.
- Нажмите Hotspot & tethering, после чего откроется страница, где вы сможете настроить точку доступа WiFi у вашего телефона. Вы также можете изменить установленные по умолчанию SSID (название вашей сети) и пароль.
- Оставьте значение безопасности WPA2 PSK.
- Нажмите Save.
Тетеринг в iPhone
Примечание: iPhone должен иметь 3G или выше для поддержки тетеринга.
- Перейдите в Settings > General > Network.
- Нажмите опцию Personal Hotspot.
- Выберите опцию пароля к WiFi для предотвращения подключения нежелательных устройств.
8. Найти WiFi в вашем городе
Когда вы оказались в новом городе, то вам может помочь наличие городского WiFi. Многие крупные города во всем мире предлагают бесплатный WiFi для тех, кто находится в центре города (но и не только там). Вот список некоторых известных городов в мире с хорошим и бесплатным WiFi:
- Мальме (Швеция)
- Тель-Авив (Израиль)
- Нью-Йорк (США)
- Сеул (Ю. Корея)
- Бангалор (Индия)
- Осака (Япония)
- Лондон (Великобритания)
- Дублин (Ирландия)
- Париж (Франция)
- Флоренция (Италия)
- Вена (Австрия)
- Перт (Австралия)
- Барселона (Испания)
9. Присоединиться к сообществу
Наконец, прежде чем отправиться в путешествие, вы можете рассмотреть вопрос вступления в специальное WiFi-сообщество. С помощью приложения, например, Instabridge, вы сможете найти все крауд-сорсинговые WiFi-подключения в одном месте. WiFi-сообщества помогут вам связаться с другими людьми, которые были в ваших местах и оценили качество WiFi. Это хороший способ для предварительного планирования, если вам в поездке потребуется WiFi более чем на два часа.
10. Подключиться к скрытой сети
Вы также можете использовать такие утилиты как NetSpot. Как только выявлена скрытая сеть, и вы определили SSID, тип используемой безопасности и пароль, то в сможете подключиться к этой сети:
Windows 10
- Откройте Параметры.
- Выберите Сеть и Интернет.
- Выберите WiFi в левом меню.
- Выберите Управление известными сетями.
- Выберите Добавить новую сеть.
- Введите SSID, выдерите тип безопасности и введите пароль.
- Выберите Подключаться автоматически для того, чтобы подключаться к этой сети всякий раз, когда на будет доступна.
Android
- Откройте приложение WiFi.
- Прокрутите вниз списка и затем нажмите Add WiFi.
- Добавьте название сети WiFi от роутера.
- Затем выберите тип шифрования в Security, т.е. WPA, PSKWPA2-PSK.
- Введите пароль и нажмите Connect.
iPhone
- Перейдите в Settings > Wi-Fi и включите Wi-Fi.
- Выберите Other и ведите название SSID в поле Name.
- Выберите тип безопасности в Security, т.е. WEP, WPA.
- Нажмите Other Network для возврата к предыдущему экрану.
- Введите пароль сети и в поле для ввода пароля и нажмите Join.
Apple
- Нажмите на иконку WiFi в правом верхнем углу вашего экрана рядом с иконкой питания.
- Выберите Join Other Network рядом внизу.
- Введите SSID скрытой сети в поле Network Name.
- Выберите тип безопасности в Security.
- Выберите Remember This Network, если вы хотите, чтобы ваш компьютер подключался к этой сети каждый раз.
- Нажмите Join.
Как вы можете видеть, существуют различные способы, как вы можете самостоятельно найти ближайший бесплатный WiFi. Если вы находитесь в отпуске, путешествуете вместе со своей семьей или находитесь в командировке, важно иметь подключение к Интернету, чтобы оставаться на связи. В то время как публичные WiFi-сети могут быть удобными и всегда «под рукой», крайне важно соблюдать определенные меры предосторожности при подключении к ним. Один из самых надежных способов обеспечения безопасности при подключении к публичному WiFi, – это использование VPN. VPN шифрует ваши данные, скрывает ваше местоположение и позволяет вам анонимно работать в Интернете.
Другие способы оставаться в безопасности:
- Посещать только сайты с HTTPS
- Воздержаться от доступа к конфиденциальным данным (например, банковский счет через онлайн-банк)
- Предоставлять свой вторичный «спамовый» адрес электронной почты, если требуется регистрация
- Избегать проведения онлайн-платежей и других транзакций
- Прикрывать свою клавиатуру при вводе любых паролей или регистрационных данных
- Установить антивирус, который предлагает функции родительского контроля для детей при их подключении к публичному WiFi
- Всегда проверяйте, что платный WiFi является законным, и для его оплаты используйте стороннюю платежную систему (например, электронные деньги)
- Убедитесь в том, что ваш антивирус всегда обновлен
Источники для подготовки статьи:
The Simple Dollar | PC Mag | Consumer Reports | Boost and Co | Slideshare | Netspot App | Lifewire | Profandroid.com | The Windows Club | Hilton Honors | How to Geek | PC World | CN Traveler | World of Wanderlust |