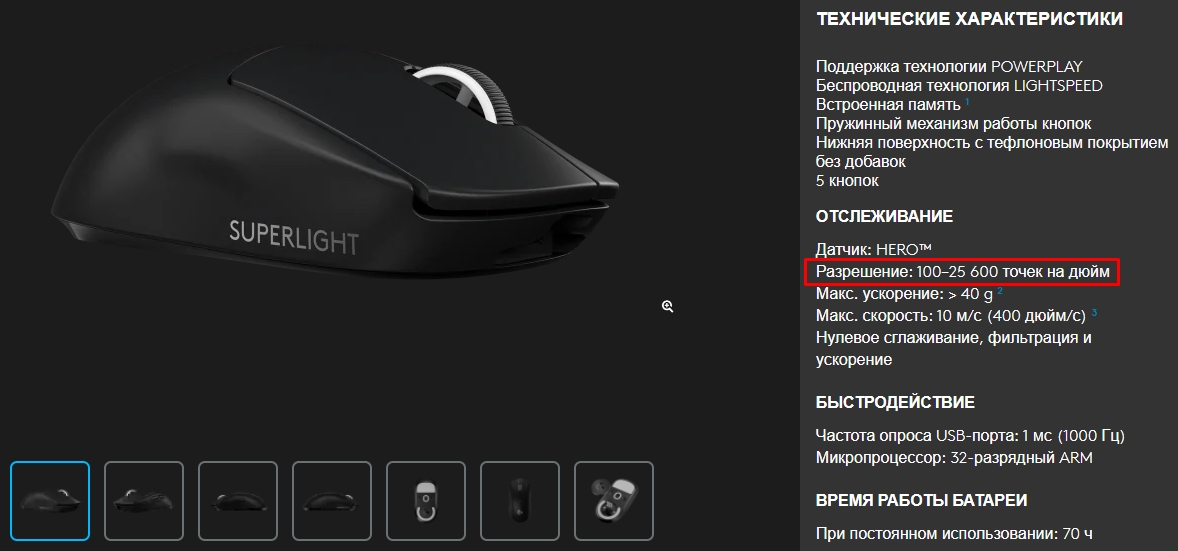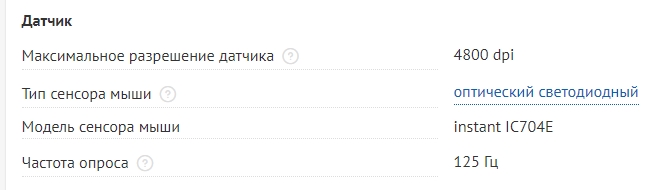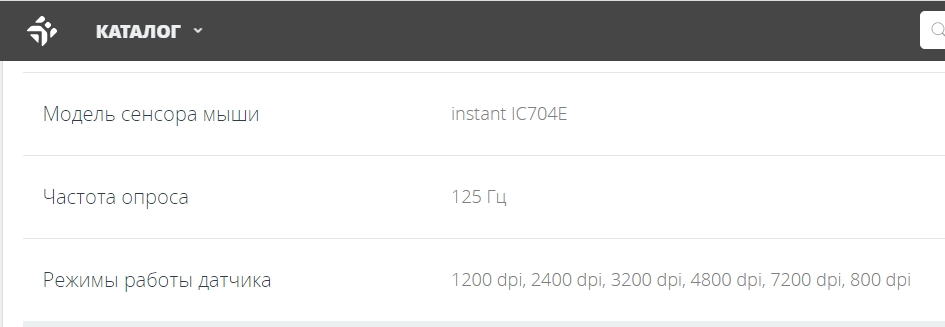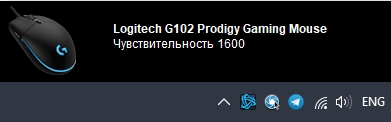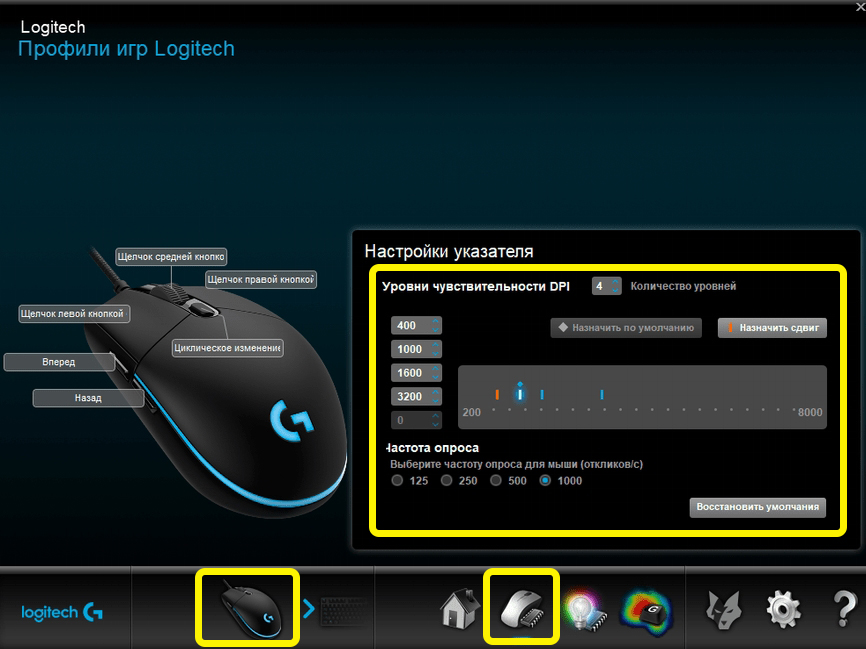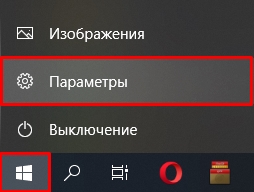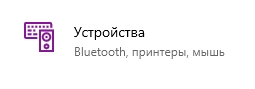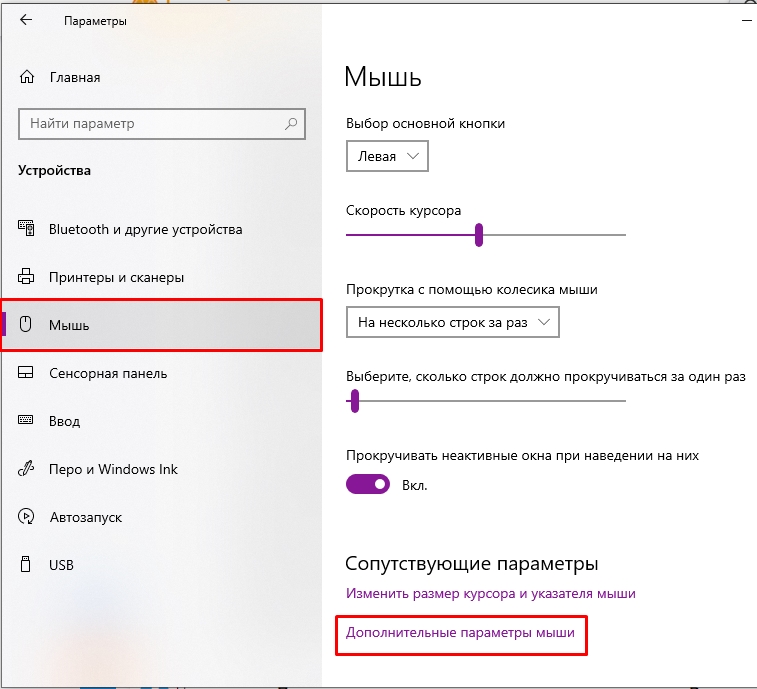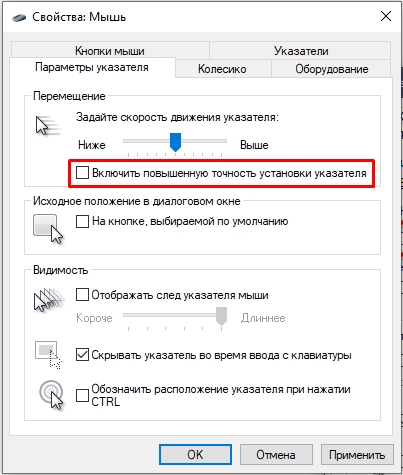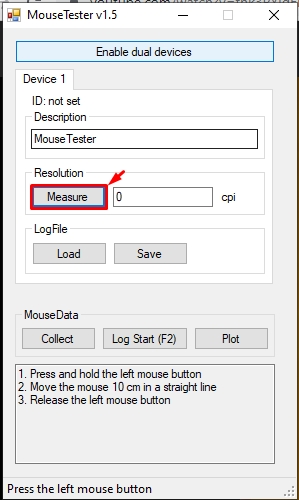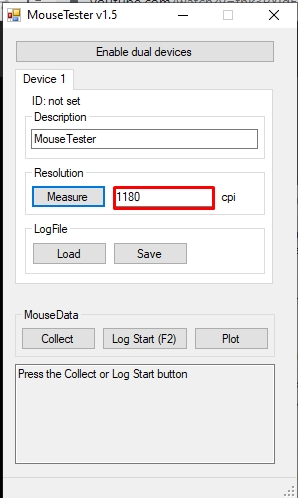Всем привет! Сегодня я расскажу вам, как узнать DPI (CPI) своей мыши. Мы рассмотрим 4 простых способа. Первые три помогут определить CPI для дорогих и среднебюджетных моделей. Если же у вас дешевая мышь, непонятно какого производителя, и вы не можете найти информацию по ней в интернете, тогда смотрим четвертый способ. Там мы будем использовать линейку и специальную программу.
Содержание
- Способ 1: Смотрим характеристики
- Способ 2: Уведомление
- Способ 3: Официальное ПО
- Способ 4: С помощью программы
- Задать вопрос автору статьи
Способ 1: Смотрим характеристики
Первый способ узнать DPI мыши – это посмотреть спецификации в интернете. Для начала ваша задача узнать точную модель устройства – обычно эту информацию пишут на этикетке, которая приклеена на дно аппарата. Далее просто вбиваем эту модель в поисковик. Лучше использовать Яндекс, так как он дает куда больше правильных результатов. Если у вас среднебюджетная или дорогая мышь – можно посмотреть характеристики на официальном сайте производителя.
И тут вы можете встретиться сразу с несколькими проблемами. На дорогих мышках обычно пишут диапазон DPI (точек на дюйм). Например, на модели Logitech PRO X SUPERLIGHT DPI – 100-25600. Даже в магазине вы не увидите режимы, которые предустановлены в мышке. Все дело в том, что дорогие модели имеют небольшую микросистему и процессор, а значит их нужно настраивать под себя.
Для этого там же на официальном сайте скачиваем специальную программу, устанавливаем и настраиваем мышь. Вы там же сможете посмотреть предустановленные настройки DPI в разных режимах. Если у вас бюджетная или очень дешевая модель, то в магазине вы сможете найти только максимальное разрешение.
Так как эти мышки не программируемые, посмотреть режимы можно только в интернете. Гуглим название. Сначала переходим на официальный сайт (если он есть) и ищем там характеристику режима датчика. Если официальной странички нет – можно посмотреть на других сайтах или форумах.
Если вы покупали ноу-нейм мышь на Aliexpress, вы можете спросить эту информацию у продавца, который вам её продал. Или посмотреть последнюю главу этой статьи – там можно узнать DPI в домашних условиях.
Способ 2: Уведомление
Если вы уже установили специальное программное обеспечение для своей мыши, вы можете увидеть информацию о чувствительности в уведомлении, которое будет всплывать в трее при изменении характеристики. Опять же, вам нужно обязательно установить эту программу. Само ПО можно скачать на официальном сайте производителя устройства.
Способ 3: Официальное ПО
Посмотреть и изменить DPI мыши можно в специальном программном обеспечении, о котором мы уже говорили в двух предыдущих способах. Плюс специальной программы в том, что вы не только можете просмотреть все режимы, но и изменить чувствительность в каждом. Некоторые утилиты позволяют даже добавлять дополнительные режимы.
Узнать, сколько DPI на подключенной мышке, можно с помощью специальной программы. Она дает небольшую погрешность, но в целом работает нормально. Для тестирования я буду использовать мышь с включённым режимом в 1200 DPI. Прежде чем мы приступим к проверке DPI, нужно в Windows сделать пару шагов:
- «Пуск» – «Параметры».
- Переходим в раздел «Устройства».
- В подразделе «Мышь» найдите и перейдите по ссылке «Дополнительные параметры мыши».
- Выключите галочку «Включить повышенную точность установки указателя». Не забудьте нажать по кнопке «Применить».
ПРИМЕЧАНИЕ! Если вы ранее изменяли чувствительность с помощью бегунка – установите такой же показатель как на картинке ниже (ровно 6 делений).
- Теперь скачиваем программу:
Скачать MouseTester
- Открываем архив и запускаем exe-файл. В программе нажимаем по кнопке «Measure». После этого ни в коем случае не нажимайте по левой кнопке мыши.
- Пока в программе ничего не делаем. Теперь нам понадобится линейка и карандаш. Установите линейку и мышь как на фотографии снизу. Нарисуйте отметку на мышке с помощью карандаша. Вы можете использовать все что угодно, но карандаш потом будет легко стереть с помощью ластика или тряпки.
- Как только все будет готово – зажимаем левую кнопку мыши и аккуратно, НЕБЫСТРО перемещаем мышь ровно на 10 см. Ориентируйтесь на линейку и отметку, которую мы нарисовали. Как только мышь дойдет до отметки в 10 см, отпустите левую кнопку.
- Теперь смотрим результат в поле CPI. В моем случае мышь со значением 1200 показала результат 1180 (небольшая погрешность есть). В вашем же случае просто округляем значение до следующей сотни. Если же у вашей мыши несколько режимов, проделайте эти действия для каждого.
На этом все, дорогие друзья. Как видите, можно узнать сколько ДПИ на любой мышке. Для этого вам понадобится не так много времени. Если у вас еще остались вопросы, и вы хотите получить ответ от специалистов сайта WiFiGiD.RU – пишите в комментариях. Всем добра!
Тащи меня
Мышь прошла по столу
см.
Пройдено точек: 0 по горизонтали.
DPI = 0
Смотрите также: КПС тест, частота опроса и отклик мыши, клик тест.
Как узнать DPI своей мыши
Вам придется замерить физическое расстояние, которое проходит мышка по столу. Возьмите линейку и отмерьте небольшой отрезок, например 10 сантиметров, на поверхности. Как проверить звук микрофона онлайн.
Захватите мышкой 🖱️ фиолетовый круг “Тащи меня”, который находится вверху экрана. И протащите ее по отмеренному расстоянию. Для удобства можете указать свое расстояние и двигать мышь в обратном направлении или по вертикали.
Чтобы измерение было точным, отключите ускорение или замедление курсора в настройках системы. В Windows 10 это делается по пути Пуск > Параметры > Устройства > Мышь. Установите скорость курсора посередине.
Как выставить DPI на мышке
Как правило, геймерские мышки имеют специально ПО, в котором можно поменять DPI, а также кнопку на самой мыши для его переключения.

Для самой быстрой реакции на малейшие движения мышки лучше устанавливать максимальные DPI и частоту опроса, понизив скорость курсора в настройках системы или чувствительность (sensitivity) в игре.
Проверка DPI находится в начале страницы ☝️
16 сентября, 2021
1753

Федор лыков
4 – й год работаю удалённо и создаю различные источники дохода. Строю бизнес в интернете и активно инвестирую.
Приветствую вас мои дорогие читатели. А кто-нибудь из вас задавался вопросом, как узнать DPI мыши и зачем это нужно? Сегодня я помогу вам разобраться в этом вопросе.
Мне кажется, что среди моих читателей нет ни одного человека, который не умеет пользоваться мышкой. И это не зависит от того слабый у вас компьютер или мощный.
Однако редкий из вас сможет сказать какие технические характеристики отвечают за ту или иную функцию. Но это знать необходимо. Это касается и DPI, так как если выбрать его неправильно не получится повысить комфорт и качество управления.
Попытаюсь рассказать вам так, чтобы всем было понятно. Итак, начинаем.
Что такое DPI и зачем он нужен
DPI – это число точек (пикселей), которые размещены на 1 дюйме (2, 54 см). Оно отвечает за чувствительность устройства. Важно учитывать этот параметр, используя мышку при работе в графических программах и играх.
Различают устройства с 600, 800 и 1600 DPI.
Также в интернете можно найти альтернативное название — Counter per inch (CPI), что в дословном переводе означает количество шагов при перемещении модели на 1 дюйм.
Например, у Вас есть мышь, чувствительность которой составляет 800 DPI. Передвиньте ее на один дюйм по столу или коврику в любую сторону. После этого в «мозг» компьютера поступит команда переместить указатель на 800 пикселей.
Важно! При выборе манипулятора принимайте во внимание разрешение экрана. Так как, к примеру, для монитора 1600×900 мышь с 800 DPI не подойдет. Оптимальное значение для него — 1000.
Как узнать DPI мыши без программ
Самый простой способ узнать DPI мыши, это посмотреть на бирку, приклеенную на устройство. Обычно она находится с обратной стороны мыши или на упаковке. Но по собственному опыту я знаю, что коробки редко кто оставляет, а на корпусе маркер стирается или отклеивается.
Ниже я расскажу вам несколько альтернативных способов. Вы сможете выбрать тот, который наиболее понравится.
Недавно компания Apple анонсировала выход нового телефона. А вы знаете, как его настроить?
Узнаем DPI мыши через интернет
Этот вариант применяется в случае, когда необходимо узнать значение DPI в моделях, где невозможно изменить значение данного параметра. То есть оно фиксировано.
Сам процесс заключается в обращении к великому хранилищу информации — интернету. Там можно найти любую информацию. Для этого будет достаточно знать модель устройства. В любом интернет-магазине нужно открыть карточку товара.
Теперь вам останется найти в характеристиках строку с названием «Чувствительность» или «DPI».
Информация из уведомлений
Большая часть современных мышек получило возможность изменять параметр DPI благодаря установленному программному обеспечению. Регулировка выполняется с помощью специальных кнопок, расположенных на корпусе устройства.
Чтобы узнать, какое значение установлено, необходимо нажать на переключатель. После этого вы сможете лицезреть в правой части экрана информационное окно. Там под строкой с наименованием модели будет показана чувствительность.
С вышеперечисленным способом может случиться казус. Дело в том, что не все разработчики закладывают показ уведомлений. Поэтому придется доставать параметр в ручном режиме.
Разбирать тему будем на примере мыши компании Logitech. Если у вас другая модель, последовательность действий будет аналогичной.
Процесс заключается в следующем:
- Запустите программное обеспечение, которое управляет драйверами – это делается:
- через значок на рабочем столе
- меню «Пуск»;
- диспетчер задач (софт должен работать в фоновом режиме).
- Обратите внимание на блок «Настройки указателя» — там вы найдете всю необходимую информацию.
Как узнать DPI мыши онлайн
На просторах сети есть полезные сервисы. Они упрощают жизнь простого пользователя ПК. К ним относится Mouse Sensitivity. Он поможет определить показатели DPI, выполнив минимальное количество действий.
Этот способ подойдет, если цель проверить величину параметра, заявленного производителем. Однако перед началом использования нужно отключить системную опцию. Она может помешать.
У меня на компьютере установлен Windows 10. Поэтому не обессудьте, но рассказывать придется именно на ее примере. Однако на других ОС последовательность действий будет похожа.
- Для начала кликните по меню «Пуск» и над кнопкой выключения компьютера найдите иконку в виде шестеренки. Она отвечает за открытие меню настроек.
- Дальше найдите категорию «Устройства». Она расположена в самом верху центрального столбца прямо над пунктом «Персонализация».
- С левой стороны окна найдите раздел «Мышь». Кликните на него левой кнопкой мыши.
- После этого в правой части окна «Параметры» будет показаны все возможные настройки, которые можно применить к устройству.
- Тут надо найти строку «Дополнительные параметры мыши». Наведите на нее курсор и кликните два раза по левой кнопке мыши.
- При этом откроется еще одно окно. В нем сверху есть много вкладок. Вам будет нужна «Параметры указателя».
- Теперь вам понадобится включить повышенную точность установки указателя. Для этого ставим галочку рядом с соответствующей надписью.
- Подготовительные работы завершены.
- Вы можете смело переходить на сайт Mouse Sensitivity.
- Для начала обозначьте, какая размерность должна быть у единиц измерения. Вам подойдут сантиметры (см).
- Теперь придется измерить ширину своего монитора линейкой или сантиметром. Этот параметр нужно ввести в графу «Target distance».
Обратите внимание, что рамку учитывать не нужно.
- Дальше зажимаем курсором красный указатель и проводим вправо до конца экрана. Не переусердствуйте. Нельзя выходить за его границы.
- В результате в окне «Actual DPI» появится значение. Его нужно сравнить с указанным в паспорте изделия.
Стоит отметить, что у сайта есть погрешность измерения. Поэтому доверять ему на 100 % не стоит.
Заключение
Сегодня мы рассмотрели несколько действенных методов, как узнать DPI мыши. Все они работают, проверял лично. Поэтому если информация в статье была вам полезна, поделитесь ей в социальных сетях. Это поможет блогу развиваться.
В завершение подытожим. Напомню, что чем выше DPI, тем мышь будет реагировать на большее количество движений. То есть устройство, у которого параметр составляет 1600, курсор сможет перемещаться на 1600 пикселей на один дюйм.
Если после прочтения статьи остались недопонимания напишите мне в комментариях. Я помогу вам закрыть все темные пятна. К тому же вы можете обратиться ко мне за консультацией, как перейти на фриланс.
С Уважением, Федор Лыков!
подписаться на новости сайта
Обратим ваше внимание на то, что сейчас существует только один онлайн-сервис, позволяющий выполнить анализ фактического DPI мышки. При этом его эффективность и точность работы зависит исключительно от правильности настроек пользователя и точности проведения тестирования. Как раз для этого мы и представляем следующие инструкции, чтобы вы смогли быстро и просто разобраться с этой задачей.
Подготовительные действия
Обязательно стоит начать с подготовительных действий, поскольку сайт не работает автоматически и без настроек пользователя никогда не покажет корректный результат. Вам понадобится линейка, с помощью которой вы отметите расстояние пройденного пути мыши. Можете даже нарисовать линию на несколько сантиметров на пустом листе и поместить его под коврик мыши, чтобы ориентироваться по пройденному расстоянию.
Предложенный выше вариант является лучшим, поскольку позволит точно провести тестирование. Если же вам известна вся длина вашего коврика, можете еще раз замерить ее и поставить мышку в левый угол, чтобы потом провести ей до правого. Значение в сантиметрах понадобится при дальнейшей настройке в онлайн-сервисе.
Следующее необходимое действие — отключение ускорения мыши, поскольку активность этой функции негативно влияет на тестирование. Параллельно с этим мы проверим и текущую скорость указателя, установленную в ОС, ведь это тоже сказывается на фактическом DPI.
- Откройте меню «Пуск» и перейдите в «Параметры».
- На панели слева выберите раздел «Bluetooth и устройства», затем перейдите к категории «Мышь».
- Щелкните по ссылке «Дополнительные параметры мыши», чтобы открыть необходимое нам окно.
- В нем на вкладке «Параметры указателя» снимите галочку с пункта «Включить повышенную точность установки указателя».
- Еще проверьте, чтобы скорость движения указателя была в нейтральном значении. Если скорость ниже или выше, то DPI может значительно отличаться от того, который вы самостоятельно установили в настройках мыши.
Проверка DPI мыши на сайте Mouse-Sensitivity
Теперь, когда с предварительными настройками закончено, можно переходить непосредственно к работе с единственным в своем роде сайтом Mouse-Sensitivity, который и позволит проверить DPI мышки. В нем понадобится задать некоторые настройки, после чего можно приступать к тестированию.
Перейти к онлайн-сервису Mouse-Sensitivity
- Воспользуйтесь ссылкой выше, чтобы попасть на необходимую страницу сайта. На ней можете еще раз прочитать инструкцию и убедиться в том, что все правила соблюдены.
- Далее отметьте целевую дистанцию, на которую вы будете передвигать мышь. Об этом мы говорили в предыдущем разделе, беря во внимание линейку и коврик для мыши.
- Единицу измерения установите как «Cm».
- Ось может быть X+ или X-. От этого зависит то, в какую сторону вы будете вести курсор при замере на нижней панели.
- Значение WPS оставьте по умолчанию, поскольку оно соответствует требованию.
- Для удобства, если значение текущего установленного DPI в настройках мыши известно, укажите его в отведенном для этого поле. После этого на нижней линейке появится синяя линия, обозначающая то, докуда при текущем расстоянии вы должны довести мышку, чтобы получить такое значение DPI.
- Настройки закончены, поэтому вы можете приступать к тестированию DPI мыши. Зажмите красный крест ЛКМ и проведите мышкой вправо строго на установленное расстояние. Ориентируйтесь по линейке, заготовленному отрезку или размеру коврика.
- Как только вы проведете мышку на нужное расстояние, можете отпустить левую кнопку и переходить к проверке результата. Вас интересует пункт «Actual DPI», который и показывает текущую скорость указателя. Слева будет информация о том, насколько процентов происходит отклонение. В большинстве случаев на это можно не обращать внимание, поскольку бывают неточности в расстоянии или движениях пользователя.
Поделиться статьей в социальных сетях:
Содержание
- Как узнать dpi своей мыши Windows 10
- Использование настроек мыши Windows 10
- Использование сторонних программ
- Использование клавиши SHIFT
- Общий итог
- Как узнать DPI своей мыши на Windows 10
- Способы узнать DPI мыши
- Как узнать DPI мыши Windows 10:
- Итог
- Как узнать DPI своей мыши в Windows 10
- Метод 1 — Использовать специальное программное обеспечение
- Метод 2 — Использовать опции мыши в панели управления
- Метод 3 — Использовать онлайн-сервис
- В итоге
Как узнать dpi своей мыши Windows 10
DPI, или точек на дюйм, — это стандарт, используемый для измерения точности мыши. Чем выше DPI, тем точнее и быстрее работает мышь. Но как узнать, какое DPI имеет ваша мышь в Windows 10? На самом деле, процесс довольно прост, и в этой статье мы расскажем обо всем, что вам нужно знать на эту тему.
Использование настроек мыши Windows 10
Поскольку Windows 10 предоставляет встроенные инструменты для настройки мыши, можно использовать их для определения DPI. Вот шаги, которые нужно выполнить:
- Шаг 1. Нажмите кнопку «Пуск» на панели задач и выберите «Настройки».
- Шаг 2. Нажмите «Устройства».
- Шаг 3. Нажмите «Мышь и тачпад».
- Шаг 4. В разделе «Свойства мыши» найдите «Параметры дополнительных функций». Нажмите его.
- Шаг 5. В списке параметров найдите «Чувствительность мыши» и переместите ползунок на максимальное значение.
Перемещая мышь, вы можете определить, какое DPI имеет ваша мышь. Если он недостаточно высокий, вы можете изменить DPI с помощью тех же параметров мыши.
Использование сторонних программ
Существуют также сторонние программы, которые могут помочь вам определить DPI вашей мыши. Одним из таких приложений является MouseTester. Эта бесплатная программа предлагает подробную информацию о мыши, включая DPI и частоту обновления. Чтобы использовать MouseTester, следуйте этим шагам:
- Шаг 1. Скачайте MouseTester.
- Шаг 2. Распакуйте архив MouseTester в любое удобное место.
- Шаг 3. Запустите MouseTester.exe.
- Шаг 4. Нажмите кнопку «Старт» в режиме измерения DPI мыши.
После этого программа начнет измерять DPI мыши и покажет вам результаты на экране.
Использование клавиши SHIFT
Что если у вас нет времени на установку стороннего ПО и настройку встроенных параметров? Попробуйте использовать клавишу SHIFT. Этот метод не даст вам точного значения DPI, но он поможет оценить качество работы мыши. Вот что нужно сделать:
- Шаг 1. Нажмите и удерживайте клавишу SHIFT.
- Шаг 2. Переместите мышь по экрану, а затем быстро ее остановите.
- Шаг 3. Двигайте мышь в сторону во время движения по экрану.
Если мышь быстро остановится и сразу же начнет двигаться в другую сторону, то это означает, что она имеет высокое разрешение и, следовательно, высокие DPI.
Независимо от метода, который вы выберете, важно помнить, что DPI является только одним из параметров мыши. Никогда не останавливайтесь на этом, если вы хотите улучшить качество своей мыши.
Общий итог
Определение DPI своей мыши в Windows 10 может быть достаточно простым, если вы знаете, как это сделать. Вы можете использовать встроенные настройки Windows 10, сторонние программы или даже клавишу SHIFT для определения DPI. Главное, не забывайте, что DPI не является единственным показателем качества мыши, поэтому стоит также обратить внимание на другие параметры и убедиться, что ваша мышь соответствует вашим потребностям.
Как узнать DPI своей мыши на Windows 10
Определение DPI (dots per inch — точек на дюйм) — это количество точек, которые мышь перемещает на экране при передвижении ее на один дюйм. Определить DPI мыши — это необходимо для корректной работы с ней.
Способы узнать DPI мыши
Рассмотрим два способа узнать DPI вашей мыши:
- С помощью программного обеспечения мыши:
- С помощью ОС Windows 10:
Многие из нас используют мышь от производителя, который предоставляет программное обеспечение для управления мышью. В таком случае, вы можете просто открыть программное обеспечение мыши и найти информацию о параметрах мыши, где будет указан DPI.
Если у вас установлена операционная система Windows 10, вы можете использовать ее встроенный инструмент для настройки мыши.
Как узнать DPI мыши Windows 10:
Шаг 1: Откройте «Параметры» меню Пуск
Для этого нажмите на кнопку «Пуск» на панели задач либо нажмите клавишу Windows на вашей клавиатуре. Затем выберите пункт «Параметры» в меню Пуск.
Шаг 2: Нажмите на раздел «Устройства»
После открытия окна «Параметры» найдите и выберите пункт «Устройства».
Шаг 3: Нажмите на раздел «Мышь и сенсорная панель»
В левой части окна «Устройства» вы увидите меню «Мышь и сенсорная панель», нажмите на нее.
Шаг 4: Откройте раздел «Дополнительные параметры мыши»
Теперь в правой части окна вы увидите список параметров мыши. В самом низу списка есть ссылка «Дополнительные параметры мыши», нажмите на нее.
Шаг 5: Перейдите на вкладку «Устройства с шариковой оптикой»
Если у вас оптическая мышь, перейдите на вкладку «Устройства с оптической линзой». Если у вас мышь с шариком, перейдите на вкладку «Устройства с шариковой оптикой».
Шаг 6: Найдите поле «Число точек на дюйм (DPI)»
В разделе «Сведения» вы найдете поля «Число точек на дюйм (DPI)», в котором и будет указан DPI вашей мыши.
Итог
Узнать DPI мыши Windows 10 легко и просто. Вы можете найти информацию о параметрах DPI мыши с помощью программного обеспечения, предоставляемого производителем мыши, либо встроенных инструментов операционной системы Windows 10. Кроме того, вы можете использовать инструкцию, которую мы предоставили выше, и узнать DPI своей мыши самостоятельно.
Как узнать DPI своей мыши в Windows 10
Когда дело доходит до игр или работы с графикой, DPI может сильно влиять на опыт пользователей мыши. Разрешение точек на дюйм (DPI) является показателем чувствительности к движению мыши, которая в свою очередь влияет на точность и скорость скольжения мышью. В этой статье мы расскажем, как узнать DPI своей мыши в Windows 10.
Метод 1 — Использовать специальное программное обеспечение
Почти все производители мышей от Dell до Logitech и Microsoft предоставляют программное обеспечение, которое позволяет пользователям настраивать свои устройства. Оно также предоставляет информацию о DPI. Ниже мы рассмотрим как это сделать на примере мыши Logitech:
- Зайдите на сайт производителя вашей мыши и скачайте программное обеспечение;
- Подключите мышь и запустите приложение;
- Выберите вкладку настройки DPI;
- Посмотрите на значение, указанное в поле «Текущее разрешение».
Метод 2 — Использовать опции мыши в панели управления
Windows 10 также имеет встроенную функцию для определения DPI. Этот метод может отличаться, в зависимости от устройства мыши. К примеру, разные модели мышей могут иметь различные пункты меню в своих настройках. Но это не относится к стандартным мышам, которые используются с компьютером. Вот как найти значение DPI в Windows 10:
- Нажмите «Пуск» и выберите панель управления («Настройки» или «Система» в новых версиях ОС);
- Перейдите в пункт «Устройства»;
- Выберите вкладку «Мышь»;
- Нажмите кнопку «Дополнительно»;
- Обратите внимание на поле «Частота опроса» — значение, дополнительное значение относящееся к DPI — число Герц.
Метод 3 — Использовать онлайн-сервис
Онлайн-сервисы могут помочь с определением DPI вашей мыши. Одним из самых популярных сайтов является MouseAccuracy.com. Этот сайт предоставляет бесплатную возможность проверить DPI вашей мыши, а также скорость ее перемещения и точность кликов. Вот как использовать этот онлайн-сервис:
- Зайдите на сайт MouseAccuracy.com
- Нажмите кнопку «Тест DPI мыши»;
- Подвигайте мышь вверх и вниз, чтобы тест начался;
- Следуйте инструкциям, чтобы установить свое разрешение настройки DPI;
- Проверьте результаты теста
В итоге
Определение DPI вашей мыши может помочь улучшить опыт работы или игры. Вы можете использовать специальное программное обеспечение от производителя мыши, опцию мыши в панели управления Windows 10 или онлайн-сервисы, чтобы узнать, насколько чувствительна ваша мышь и как это могло бы повлиять на ваш текущий диапазон используемых возможностей.