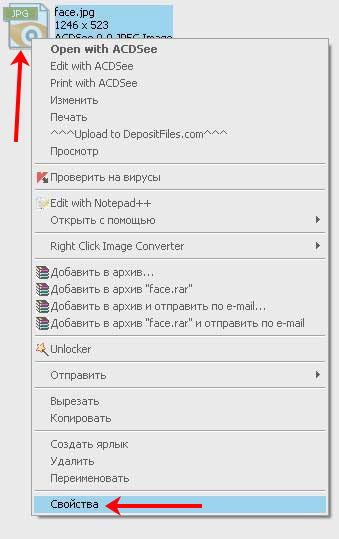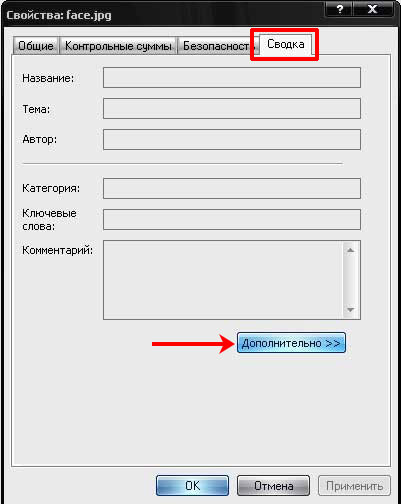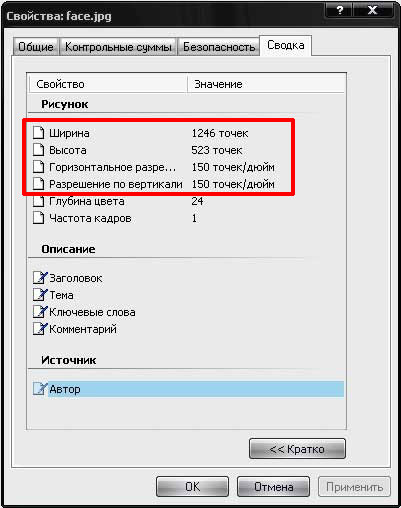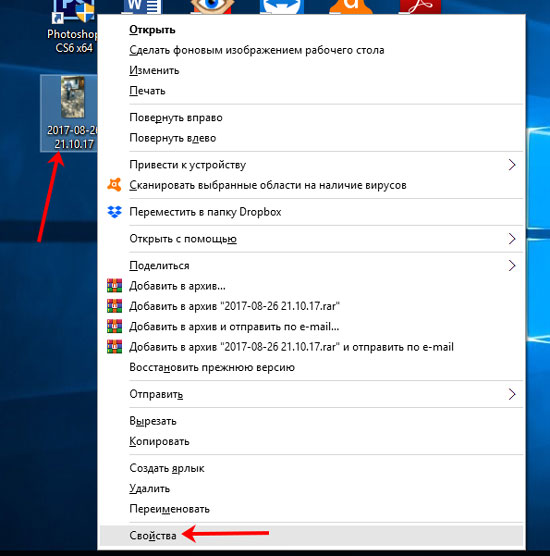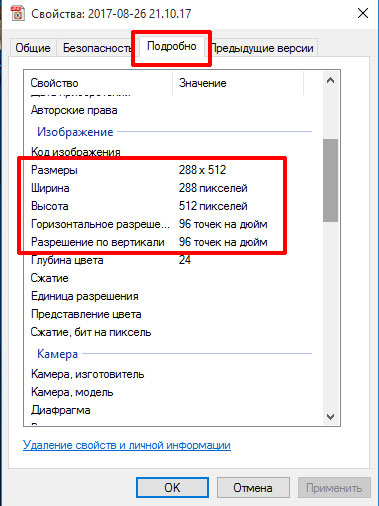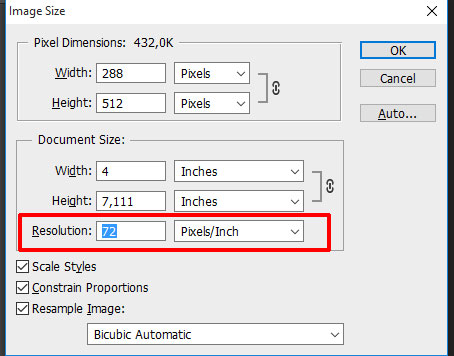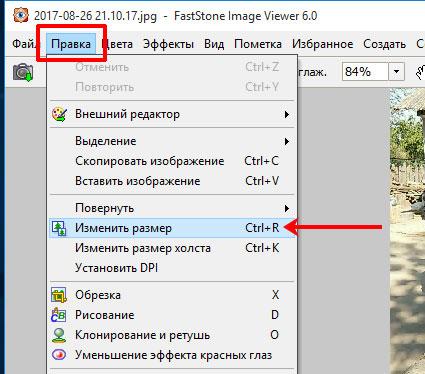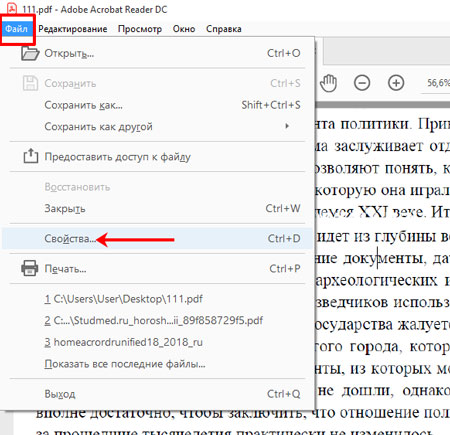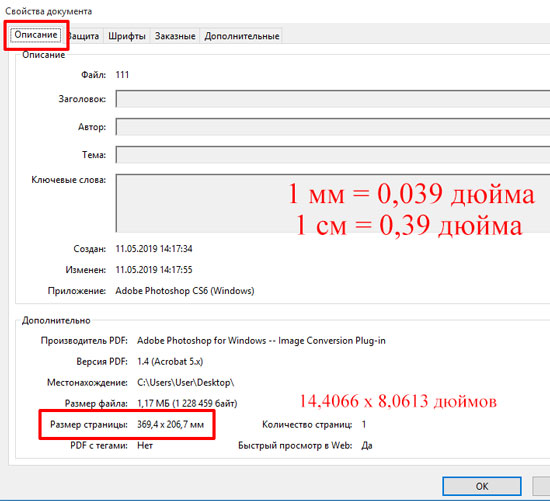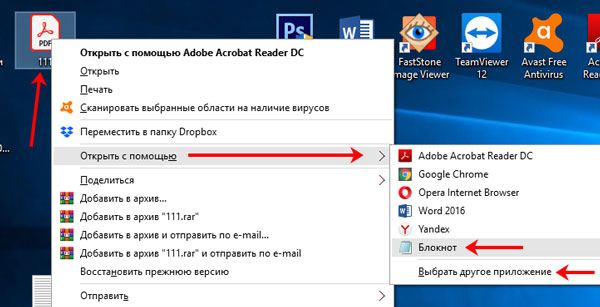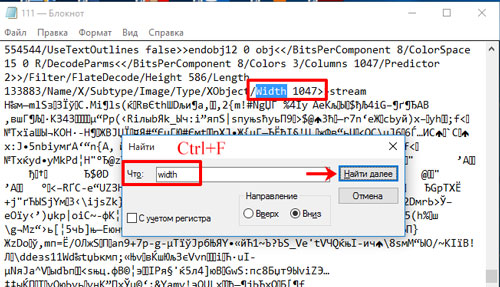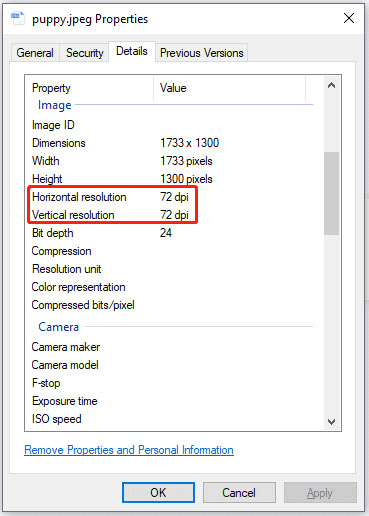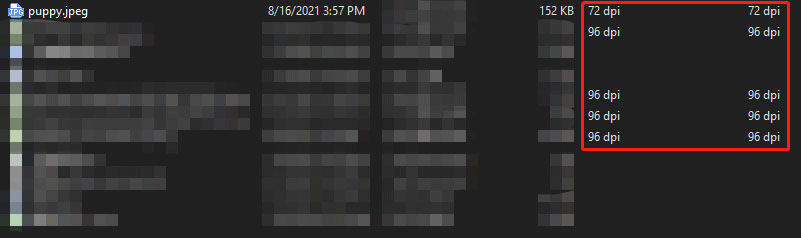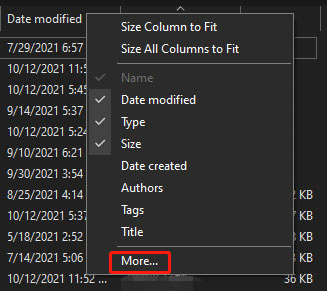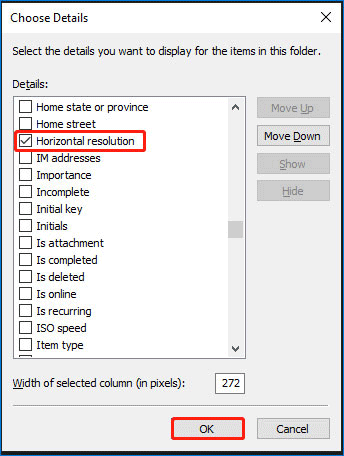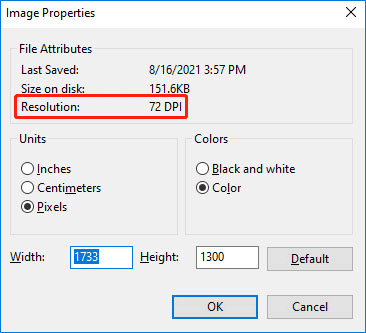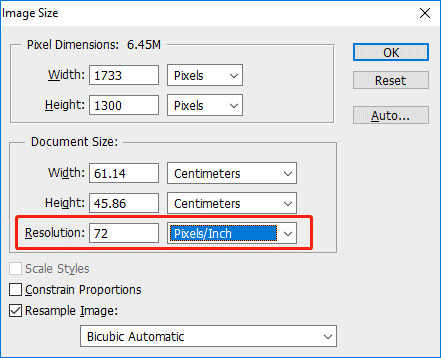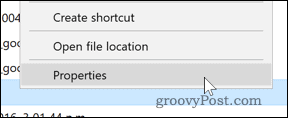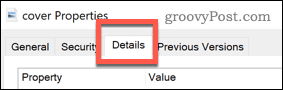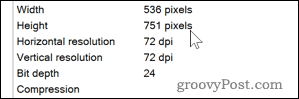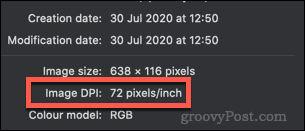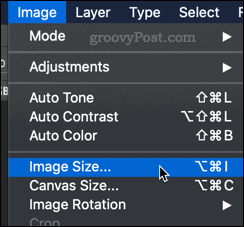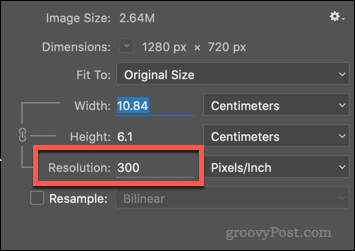Иногда может возникнуть необходимость узнать разрешение какой-нибудь картинки или фотографии. Чаще всего она возникает, когда вы хотите распечатать изображение. Измеряется оно в точках на дюйм (dpi) или в пикселях на дюйм (ppi). То есть, чем больше точек в одном дюйме, тем четче и качественней получится напечатанное изображение.
В данной статье я покажу, как узнать разрешение картинки стандартными средствами операционной системы, в Фотошопе или программе FastStone Image Viewer. Также покажу, как рассчитать разрешение в dpi для отсканированных страниц pdf файла.
Через Свойства
Самый простой способ, при котором ничего устанавливать не нужно – это посмотреть необходимое нам значение в окне «Свойства». Давайте расскажу, как можно его открыть в различных операционных системах.
В Windows XP
Если у вас установлена Windows XP, тогда нажимайте правой кнопкой по снимку или картинке и выбирайте из выпадающего списка пункт «Свойства».
Затем переходите на вкладку «Сводка» и жмите на кнопку «Дополнительно».
После этого у вас отобразится число точек (пикселей) по высоте и ширине, а также разрешение в пикселях на дюйм.
В Windows 7, 8, 10
Для тех, у кого установлена Windows 7 или новее, будет отличаться название вкладки. Покажу все действия в «десятке». Правой кнопкой мышки кликайте по фотографии, и переходите в «Свойства».
Открывайте вкладку «Подробно» и ищите строчки с информацией о горизонтальном и вертикальном расширении.
Используя Photoshop
Если вам нужно не просто узнать разрешение изображения, а изменить это значение, тогда можно воспользоваться программой Фотошоп.
Открывайте свою картинку или фото в утилите – нажмите Ctrl+O и ищите ее через Проводник. Дальше воспользуйтесь сочетанием клавиш Ctrl+Alt+I, чтобы открыть окно «Размер изображения» («Image Size»). В нем вы увидите всю исчерпывающую информацию. Обратите внимание на строку «Разрешение» («Resolution»). В ней вы можете установить другое значение.
Вот так выглядит представленное выше окно на русском языке. Обращайте внимание на выставленные единицы измерения. Это могут быть пикс/дюйм или сантиметры/дюйм.
С помощью просмотрщика изображений
Не все захотят устанавливать Фотошоп, поэтому, если его у вас нет, можете воспользоваться бесплатной программой для просмотра изображений FastStone Image Viewer. В ней также получится узнать разрешение картинки в dpi. Перейдите по ссылке выше и скачайте программу.
Сначала нужно открыть фотографию в утилите. Для этого нажмите Ctrl+O и найдите ее на компьютере. Когда она откроется, перейдите на вкладку «Правка» и из выпадающего списка выберите «Изменить размер». Или используйте комбинацию Ctrl+R.
В открывшемся окошке отобразится информация об исходном размере снимка и его разрешение. Здесь можно изменить все предложенные значения.
Для pdf страниц
Может быть и так, что к вам в руки попали отсканированные страницы, сохраненные в pdf файле. Узнать разрешение в dpi для таких изображений можно с помощью сторонних утилит и специальных дополнений для Adobe Reader. Но я покажу вам другой способ. Для него вам потребуется только программа Adobe Acrobat Reader и калькулятор.
Итак, открывайте pdf документ с отсканированными, принтскиненными или сфотографированными страницами, в упомянутой программе. Переходите на вкладку «Файл» и выбирайте пункт «Свойства».
Затем на вкладке «Описание» посмотрите значения, которые указаны в строке «Размер страницы». Они там могут быть в см, мм или дюймах. Нам нужно, чтобы размер страницы был в дюймах. В примере он в миллиметрах, так что нужно перевести значения в дюймы.
Для перевода используем следующие данные: 1 мм = 0,039 дюйма, 1 см = 0,39 дюйма. Расчет в примере выглядит следующим образом: 369,4*0,039=14,4066 и 206,7*0,039=8,0613. Если у вас размер страницы был в сантиметрах, то умножайте на 0,39. Получилось следующее: 369,4х206,7 мм – это 14,4066х8,0613 дюймов.
Теперь нам нужно открыть наш pdf файл в блокноте. Кликайте по нему правой кнопкой, выбирайте «Открыть с помощью», и кликайте по строчке «Блокнот». Если Блокнота нет в списке предлагаемых приложений, то нажимайте «Выбрать другое приложение» и ищите его в полном списке.
Дальше нам нужно отыскать значение ширины. Комбинацией Ctrl+F открывайте окно «Найти» и в строку печатайте «width». Нажимайте «Найти далее» и в тексте подсветится искомое слово. В примере ширина 1047 пикселей.
Повторите все те же действия, только со словом «height». Высота моего изображения 586 пикселей.
В результате, у нас есть следующие данные: 14,4066х8,0613 дюймов – размер документа для печати, 1047х586 пикселей – размер изображения в пикселях. Из них можно рассчитать разрешение картинки в dpi:
1047/14,4066 = 72,6750
586/8,0613 = 72,6930
У меня разрешение изображения 72 dpi.
Выбирайте любой способ и смотрите, какое разрешение у вашей картинки. Для этих целей можно установить одну из рассмотренных программ или воспользоваться стандартным окном свойств. Также, используйте представленный расчет, чтобы получить нужную информацию для pdf страниц.
Смотрим видео по теме:
Загрузка…
Об авторе: Олег Каминский
Вебмастер. Высшее образование по специальности “Защита информации”. Создатель портала comp-profi.com. Автор большинства статей и уроков компьютерной грамотности
Нужно изменить DPI? Воспользуйтесь программой ФотоМАСТЕР:
Для Windows 11, 10, 8, 7 и XP. Быстрая установка.
DPI в фотографии: что это и зачем нужно
При профессиональной обработке фотографий необходимо знать технические термины. Например, параметр DPI (dots per inch) помогает понять, подходит ли по фотография для печати в качестве плаката или только для маленькой открытки. Если вы распечатываете кадры или публикуете их в Интернете, сведения о количестве точек позволят убедиться, что снимки будут выглядеть наилучшим образом. В этой статье мы подробно рассмотрим, что такое DPI разрешение и как его при необходимости изменить в программе для редактирования фото.
Что такое DPI в фотографии
При увеличении цифровой фотографии можно увидеть, что она похожа на мозаику и состоит из небольших плиток, которые называются пикселями. Их количество и способ распределения влияют на разрешение.
Количество
PPI (pixels per inch) отражает количество пикселей и качество кадра. Например, у картинки с размером 4500 px по горизонтали и 3000 px по вертикали представлено 13 500 000 пикселей или 13,5 мегапикселей.
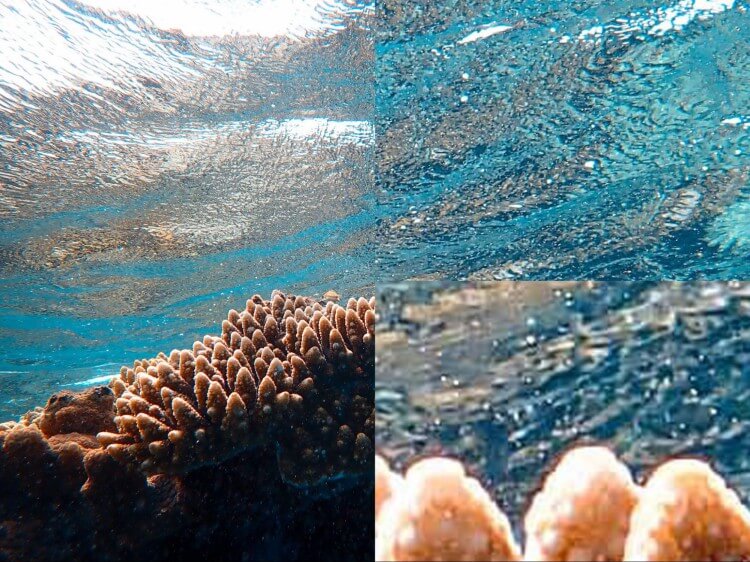
При увеличении масштаба можно увидеть квадратики, из которых состоит картинка
Плотность
Также есть второй фактор, влияющий на качество фотоизображения. DPI — это разрешение в пикселях на дюйм. Параметр обозначает то, как распределяется общее количество цветных точек. Если он представлен числом 72 — это означает, что фото включает в себя 72 единицы пикселей на дюйм.
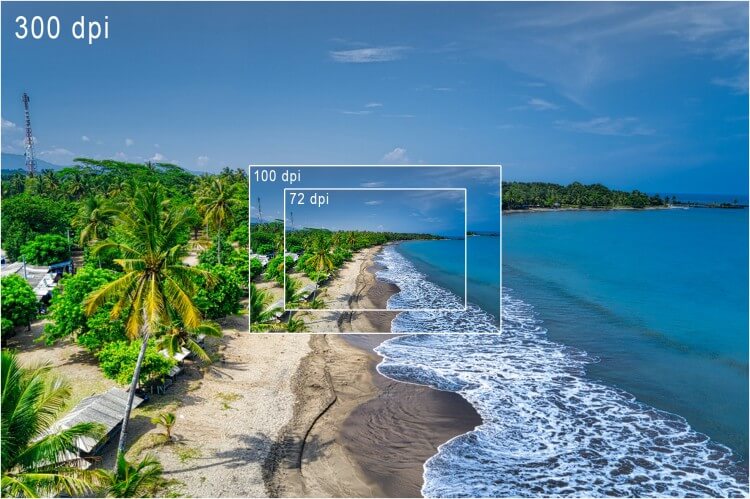
У картинок установлено одинаковое соотношение сторон. Разница в масштабе зависит от DPI
В настоящее время единица плотности используется только при печати. Все принтеры состоят из чернил разного цвета, которые объединяются для создания каждого фрагмента фотоизображения. В принтере обычно установлено 4-6 чернил разного цвета, и ему необходимо их смешивать для получения нужного оттенка. Серия крошечных точек создает каждый пиксель. Поэтому тональность принтера будет выше, если в изображении будет высокая плотность.
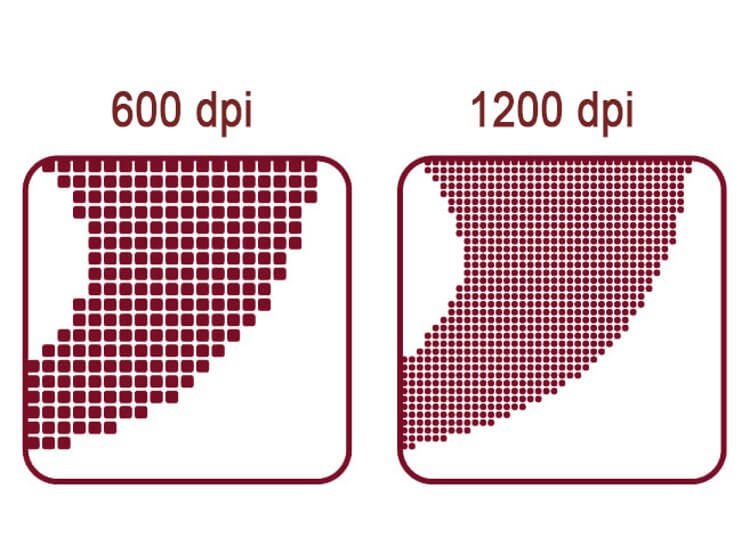
Разница в плотности точек
Пример использования
Чтобы лучше понять термин, стоит разобраться, как он работает. Например, сколько в пикселях 600 dpi? Значение ди-пи-ай выражает количество пикселей на квадратный дюйм, записанных в цифровом виде. Таким образом, 600 точек означает, что у вас есть 600px в ширину и 600px в высоту на изображении размером 1 на 1 дюйм. Это 360 000 пикселей.
300 dpi — это какое разрешение в пикселях? Такое фотоизображение будет содержать 300px в ширину и 300px в высоту на каждый дюйм. Иначе говоря, картинка будет включать в себя 90 000 пикселей.
Оптимальное количество точек, необходимое для печати, повышается по мере увеличения размера отпечатков. Для вывода проекта на бумаге А4 формата потребуется выше число dots per inch, чем для открытки 10 на 15 сантиметров.
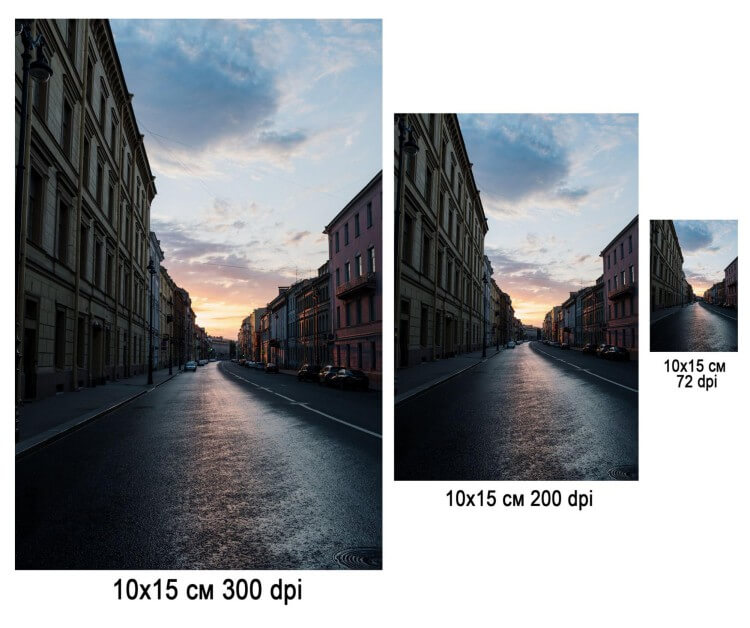
Разница в масштабе фотоснимка при разных значениях
Форматы изображения DPI
Изменение свойства «dots per inch» возможно не во всех расширениях медиафайлов.
Для настройки подходят следующие форматы:
- JPEG – подходит для просмотра файлов на ПК;
- TIFF – подходит для печати бумажных носителей;
- PDF – растрово-векторный формат для интернета или вывода на принтер;
- PSD – растровый формат, предназначенный для работы в программе Adobe Photoshop.
Векторные медиафайлы не состоят из точек: их можно масштабировать без снижения качества.
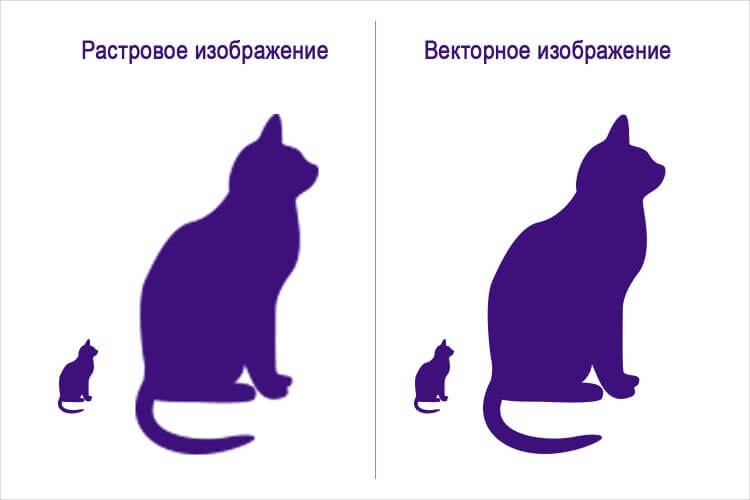
Разница при изменении масштаба вектора и растра
Как узнать DPI изображения
У вас есть несколько способов определить разрешение на компьютере:
1. Чтобы проверить плотность снимка на ПК с Windows, перейдите в папку с нужным документом. Щелкните по нему правой кнопкой мыши и выберите «Свойства». Перейдите на вкладку «Подробно».
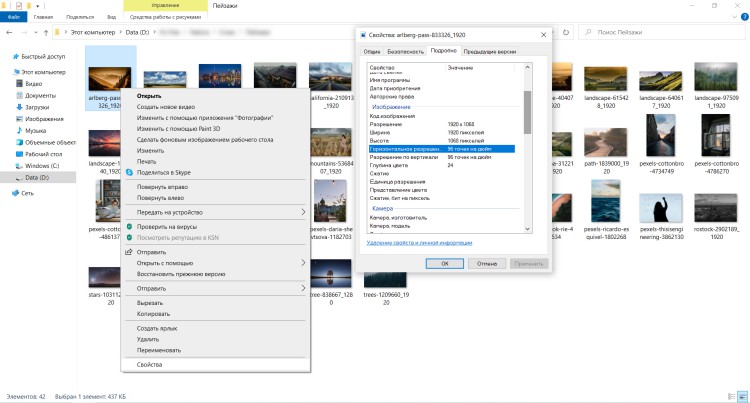
В данном примере число составляет 96
2. Где посмотреть DPI фотографии на Mac OS? Выберите медиафайл, который хотите использовать, и щелкните по нему правой кнопкой мыши. Нажмите «Свойства». Нужные сведения представлены на вкладке «Подробнее».
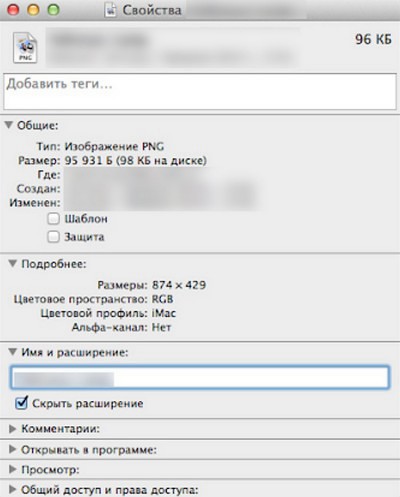
Меню «Свойства» на устройствах с Mac
Для чего нужно большое количество точек
После того, как вам удалось узнать разрешение DPI, вам может потребоваться его увеличить. Это необходимо в различных ситуациях. Например, струйные принтеры печатают от 300 до 720 точек на дюйм, а лазерные создают фотоизображения от 600 до 2400. Требования к значению ди-пи-ай зависит от цели использования материала:
- 72 — стандартно применяется для загрузки в сеть и просмотра фото на ПК.
- 100 — используется в широкоформатных проектах для улицы.
- 200 dpi — это какое разрешение? Оно подходит для газет, интерьерной и цифровой печати фотокарточек.
- 300 — среднее значение для распечатки и сканирования фотоснимков. Оно обеспечивает высокое качество и позволяет печатать картинку на бумаге А4 формата и меньше.
- 600 — подходит для создания больших изображений, ширина или высота которых превышает 20-25 сантиметров. Фотография 600 dpi будет занимать много места на компьютере, поэтому такое значение не стоит устанавливать для хранения цифровых копий на компьютере или облачном хранилище.
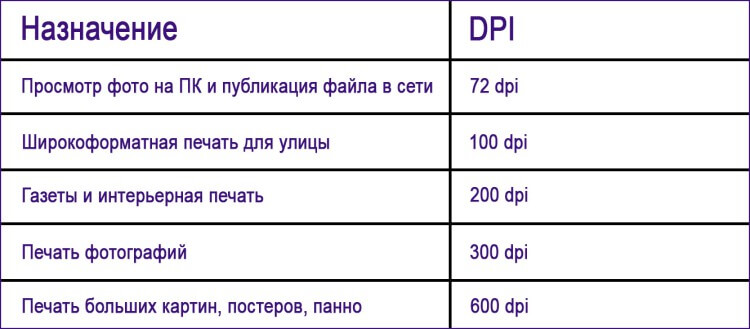
Таблица с назначением фотки и стандартными цифрами
Как делать снимки с высоким разрешением
Существует несколько советов, которые помогут добиться четкой печати:
- Используйте хорошую камеру. Лучше всего снимать с помощью зеркального фотоаппарата. Он позволит сделать высококачественный большой файл, который вы сможете редактировать.
- Примените фоторедакторы. Они позволят вам легко проверить точное разрешение, а также изменить настройки.

Снимки, сделанные на камеру и смартфон
Как изменить DPI изображения
При печати очень важно установить правильный DPI. В противном случае у вас могут получиться размытые или некачественные фотокарточки. Чтобы настроить параметр, вам потребуется воспользоваться специальным программным обеспечением. Загрузите удобное приложение ФотоМАСТЕР. Оно позволит не только изменить размер картинки, но и произвести ретушь портретов, применить эффекты, настроить освещение и добавить надписи.
Чтобы перевести разрешение в dpi, вам необходимо скачать фоторедактор с нашего сайта. Затем запустите дистрибутив и выполните стандартные действия. После завершения инсталляции откройте софт и следуйте инструкции:
Шаг 1. Загрузите материал
В стартовом меню приложения нажмите на кнопку «Открыть фото» или перенесите документ из проводника.
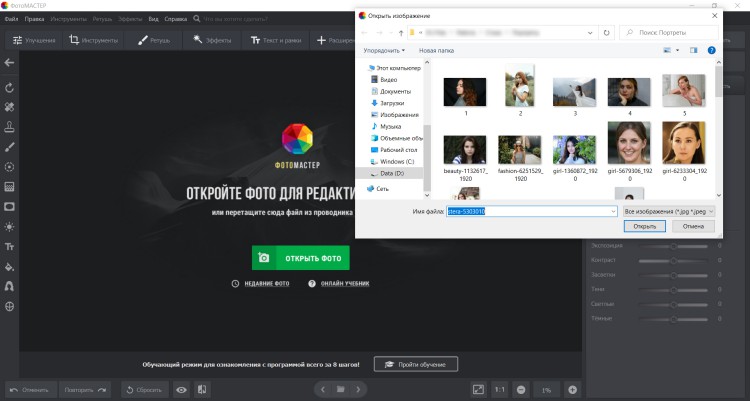
Импортируйте документ с популярным расширением
Шаг 2. Произведите обработку (опционально)
Интерфейс приложения разделен на вкладки:
- В разделе «Улучшения» вы можете автоматически или вручную скорректировать освещение, выполнить цветокоррекцию, добавить резкость или слегка размыть снимок.
- Категория «Инструменты» содержит опции для кадрирования и поворота фотоизображения, замены заднего плана, создания виньетки, применения пресетов 3D Lut, настройки кривых и подавления шумов.
- Вкладка «Ретушь» позволит произвести ретушь портрета, применить автоматические пресеты для улучшения кожи модели, корректировать черты лица и фигуры, скрыть недостатки и объекты с помощью кисти и штампа.
- Раздел «Эффекты» содержит каталог фильтров, инструменты для создания солнечных лучей, оформления мистического и матового эффекта, тонирования фотоснимков, добавления пленочного зерна.
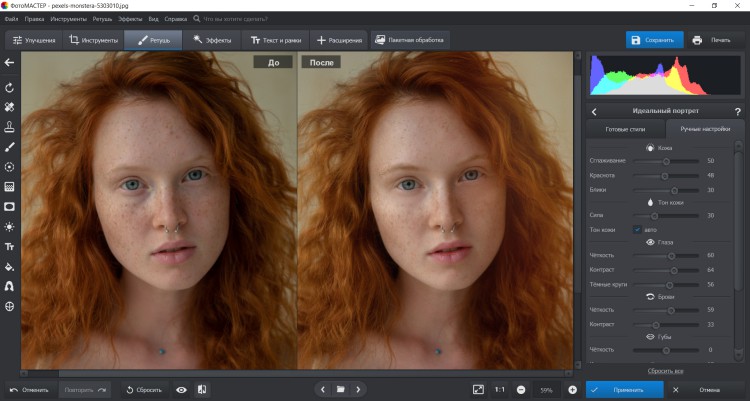
Пример обработки портрета
Шаг 3. Установите новый размер
Как сделать разрешение фотографии 300 dpi или меньше? Для этого откройте меню «Файл» и нажмите «Изменить размер и сохранить». Вы можете выбрать готовую предустановку:
- для дальнейшей обработки;
- печати;
- просмотра на мониторе;
- социальных сетей.
Затем настройте ди-пи-ай. Введите любое число, но лучше выберите цифру в диапазоне между 72 и 300. Важно понимать: чем больше значение, тем объемнее будет итоговый материал.
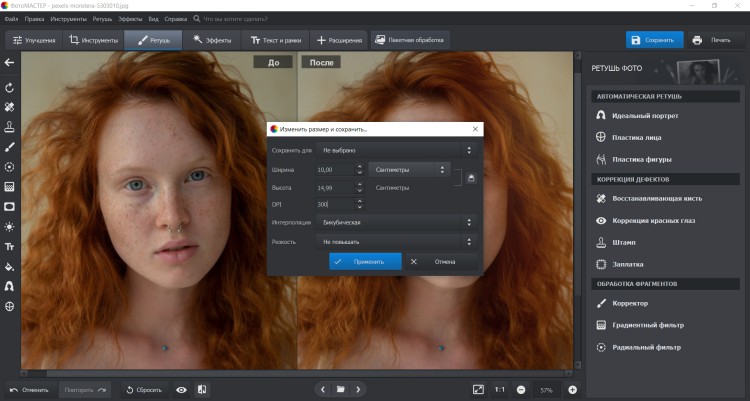
Нажмите «Применить» и укажите папку
Как определить DPI фото и удостовериться в увеличении размера? Перейдите в папку с обработанным файлом, а затем откройте свойства кадра. Как видите, редактор отлично справился с задачей.
Заключение
Теперь вы знаете, как узнать DPI фото и настроить его для конкретной цели. Если вы хотите распечатать картинку, лучше установить 300 dots per inch или выше. Фотоснимки для газет имеют число около 200 из-за низкого качества бумаги. Для веб-изображений используйте 72 точки: фото с большим числом будут автоматически уменьшены браузером.
Перед отправкой материала на принтер или загрузки в сеть обработайте картинку в программе ФотоМАСТЕР. Она позволит выполнить ретушь, избавиться от дефектов, произвести цветокоррекцию и применить эффекты. Скачайте приложение бесплатно и приступите к редактированию прямо сейчас!
Эти статьи могут вам понравиться:
-
Partition Wizard
-
Partition Magic
- How to Check DPI of Images in Windows 10/11? 4 Ways
By Vicky | Follow |
Last Updated October 13, 2021
The higher the DPI of an image, the better the quality of the image. Well, what is the DPI of your image? This post from MiniTool Partition Wizard walks you through the process of how to check DPI of image in Windows 10/11. Start reading!
DPI (Dots Per Inch) is a measurement for the printing resolution of an image. Higher DPI usually translates to better image quality.
Well, how to check DPI of image in Windows 10/11? Several ways are shared below with you.
- Check DPI of image in the Properties window
- Check DPI of image in File Explorer
- Check DPI of image in Microsoft Paint
- Check DPI of image in Photoshop
How to Check DPI of Image in the Properties Window
It is easy to find out your image DPI by viewing the image properties, and for that, the steps are below:
- Find the image that you want to check DPI.
- Right-click the image and then choose the Properties option.
- Switch to the Details tab.
- Scroll down to the Image section.
- Check the information following the two values: Horizontal Resolution and Vertical Resolution.
How to Check DPI of Image in File Explorer
You can also check DPI of image in File Explorer, and here are the steps.
Step 1: Press Windows + E to open File Explorer and navigate to the folder that contains the image.
Step 2: Click the View tab on the top of the File Explorer window and then click the Details option.
Step 3: Right-click any column like Name, Date modified, Type, etc., and then choose the More option.
Step 4: Now you should see a pop-up window called Choose Details. Inside the window, find the two options: Horizontal resolution and Vertical resolution, tick them, and click the OK button to save the changes.
Step 5: View the information under the two columns: Horizontal resolution and Vertical resolution.
How to Check DPI of Image in Microsoft Paint
It is also easy to find image DPI out through Microsoft Paint, and the whole process is below:
- Locate the file on your computer.
- Right-click the file, choose the Open with option, and choose the Paint app.
- Once the image is shown in the Paint app, you need to click the File tab at the top-left corner and then choose the Properties option.
- The Image Properties window should pop up, and you can check the information following Resolution.
How to Check DPI of Image in Photoshop
If you have Photoshop installed on Windows 10, you can use the app to check image DPI. Well, how to check dpi in Photoshop? The guide is below:
- Open the image with the Photoshop app.
- Click the Image tab and then choose the Image Size option.
- Choose the Pixels/Inch option from the Resolution drop-down menu and then check the image DPI.
All the four ways to check image DPI in Windows 10/11 have been displayed. Do you find out your image DPI? Is it high or low? If you want to increase image resolution, it is worth reading the post: How to Increase Resolution of Image + 5 Online Photo Enhancers.
About The Author
Position: Columnist
Vicky is a website editor who has been writing tech articles since she was graduated from university. Most of her articles talk about Windows PC and hard disk issues. Some of her articles also touch on YouTube usage and issues.
During her spare time, she likes to spend time reading, watching videos, and sitting on her Yoga mat to relax.
Вычисляем DPI — с этой формулой для разрешения изображений
Плотность изображения в DPI (Dots per Inch, то есть точек на дюйм) вы можете вычислить только в том случае, если известен конечный размер картинки. Если точные размеры вам известны, действуйте по следующей схеме:
- DPI = (число пикселей в фотографии по горизонтали х 2,54) / ширина фотографии.
- Один DPI соответствует одному пикселю на дюйм.
- Один дюйм в свою очередь равняется 2,54 см.
- Если, например, ширина фотографии составляет 35 см, а количество пикселей по горизонтали равняется 1600, то ваша фотография имеет плотность приблизительно 116 DPI.
Проще: определяем DPI с помощью программного обеспечения
Загрузите фотографию в программу для обработки изображений, и она покажет вам значение DPI:
- IrfanView: кликайте на «Изображение» — «Информация».
- Gimp: откройте вкладку «Изображение» — «Свойства изображения».
Цифровые изображения создаются не одинаково. Если вы когда-либо пытались открыть цифровую фотографию на современном ПК, но созданную с помощью старой цифровой камеры, вы поймете, что мы имеем в виду — качество, вероятно, низкое, и вы не сможете увеличить масштаб без пикселизации.
Это из-за низкого разрешения изображения. Что такое DPI, и как вы можете проверить DPI изображения на своем ПК? Вот что вам нужно знать.
DPI означает количество точек на дюйм. Это термин, родом из полиграфии, который относится к тому, сколько печатных точек содержится в одном дюйме вашего печатного документа. Теперь этот термин используется в вычислительной технике, чтобы вы могли определить качество и разрешение фотографии или изображения.
Чем выше значение, тем детальнее и четче будет изображение. Изображения с более высокими значениями DPI также можно увеличить до того, как начнется пикселизация.
DPI важен при печати изображений. Если вы хотите создать большой отпечаток изображения, вы должны быть уверены, что оно имеет высокое разрешение DPI. В противном случае изображение будет выглядеть плохо при печати в большем размере.
Даже с маленькими изображениями, чем выше DPI, тем лучше будет выглядеть ваше изображение. Это особенно верно, если вы просматриваете фотографию на мониторах с более высоким разрешением, например, на дисплеях Retina более новой модели Macbook Pro.
Как проверить DPI изображения в Windows 10
Если вы работаете на ПК с Windows, вы можете быстро проверить DPI изображения с помощью Проводника Windows.
Для этого найдите изображение, которое хотите проверить, в Проводнике. Найдя его, щелкните изображение правой кнопкой мыши и выберите «Свойства» в появившемся контекстном меню.
В окне «Свойства» перейдите на вкладку «Сведения».
Возможно, вам придется прокрутить вниз, пока вы не найдете Вертикальное разрешение и Горизонтальное разрешение в списке свойств.
Это покажет вам DPI вашего изображения. В большинстве случаев вертикальные и горизонтальные свойства, показанные здесь, будут иметь одинаковое значение.
Как проверить DPI изображения на Mac
Если вы работаете на Mac, вы можете проверить DPI изображения с помощью встроенного приложения Preview.
Для этого откройте приложение управления файлами Finder и перейдите к местоположению файла. Затем вы можете открыть файл в режиме предварительного просмотра, кликнув файл правой кнопкой мыши и выбрав Открыть с помощью -> Предварительный просмотр.
В окне предварительного просмотра нажмите «Инструменты» -> «Показать инспектор».
DPI изображения будет отображаться как DPI изображения в представленном информационном списке.
Как проверить DPI изображения в Photoshop
Если вы используете Adobe Photoshop для управления изображением, вы можете найти DPI, используя встроенные параметры Photoshop.
Для этого откройте изображение в Photoshop. В строке меню нажмите «Изображение» -> «Размер изображения», чтобы открыть диалоговое окно «Размер изображения».
Разрешение изображения будет указано в пикселях на дюйм в параметрах, указанных в разделе «Разрешение».
Если вы хотите, вы можете изменить разрешение (и, следовательно, значение DPI) для вашего изображения с помощью Photoshop из этого меню. Для этого введите новое значение в поле «Параметры разрешения».
Если вы не хотите, чтобы размер изображения менялся, обязательно снимите флажок Resample, прежде чем применить изменение.
Управление вашими изображениями
Как только вы узнаете значение DPI для ваших изображений, вы сможете определить правильные способы манипулирования ими. Более высокий DPI должен позволить вам изменять размер изображений без потери качества, но это сложнее сделать для изображений с более низким DPI.