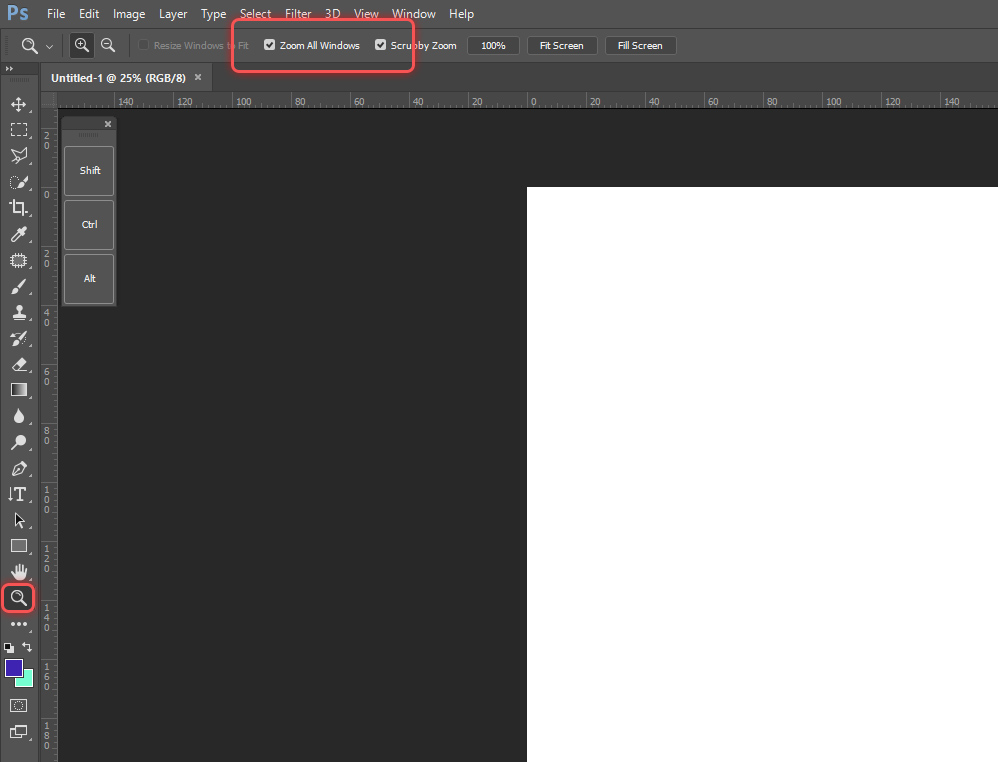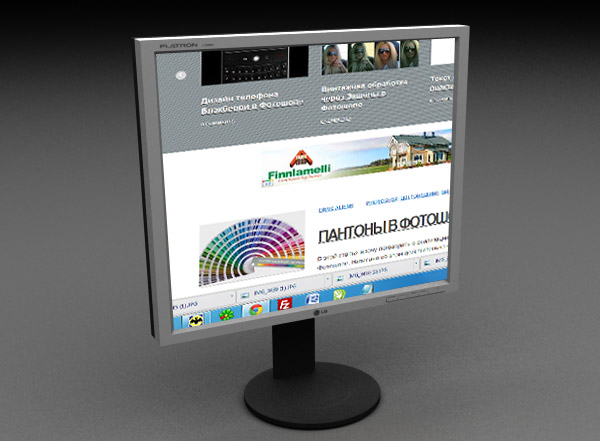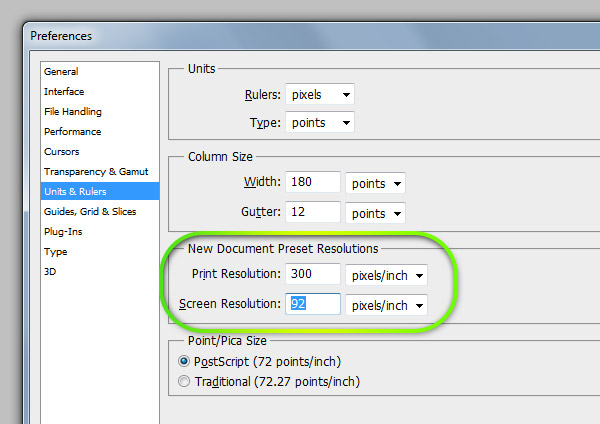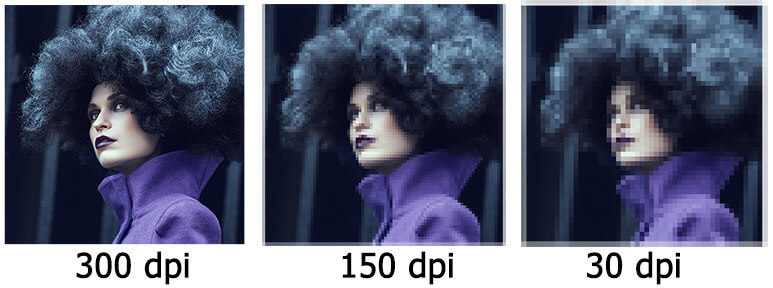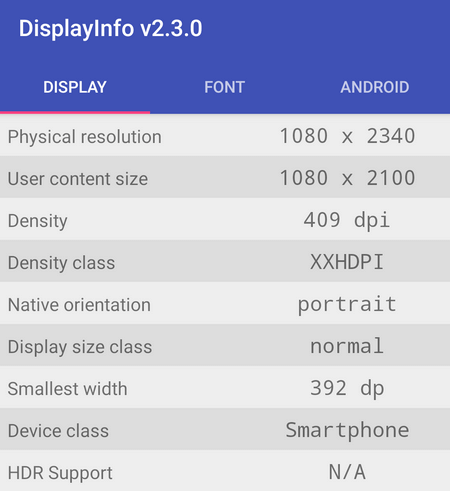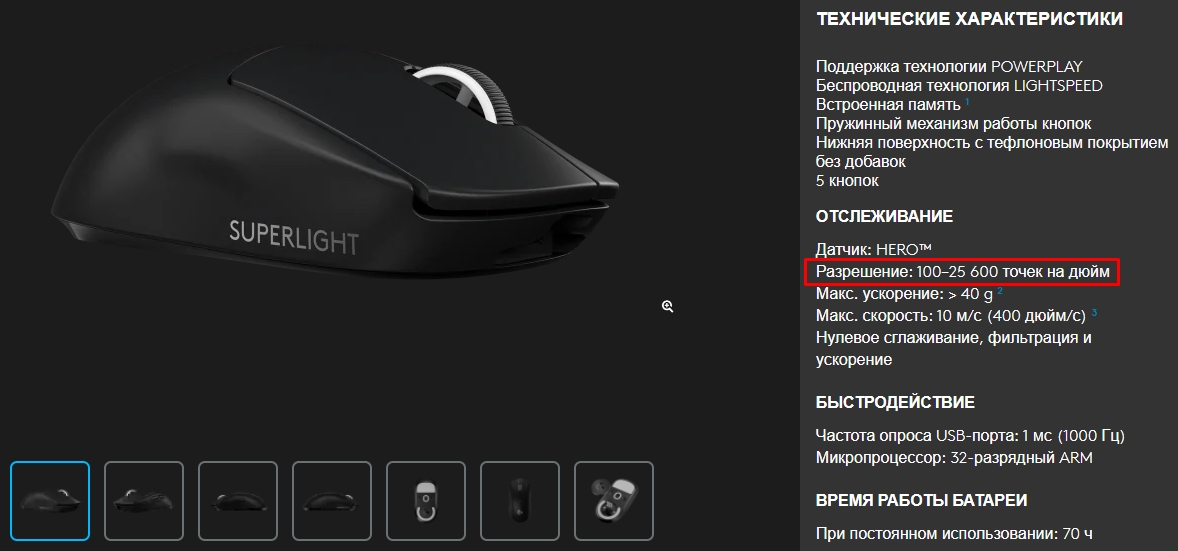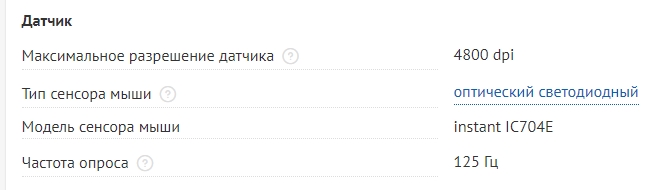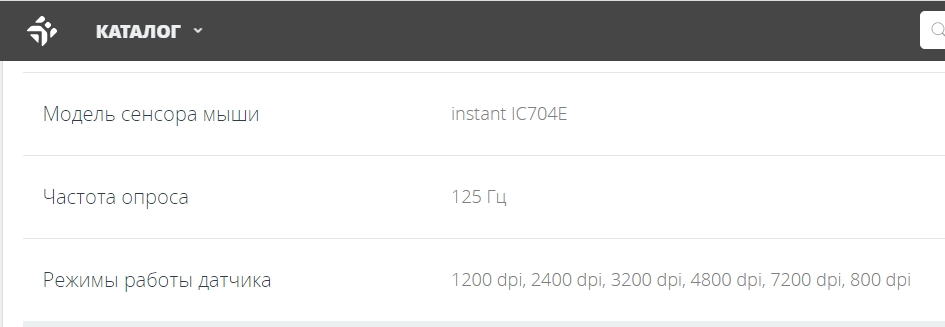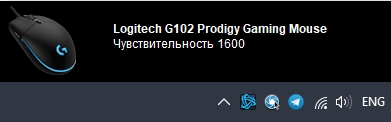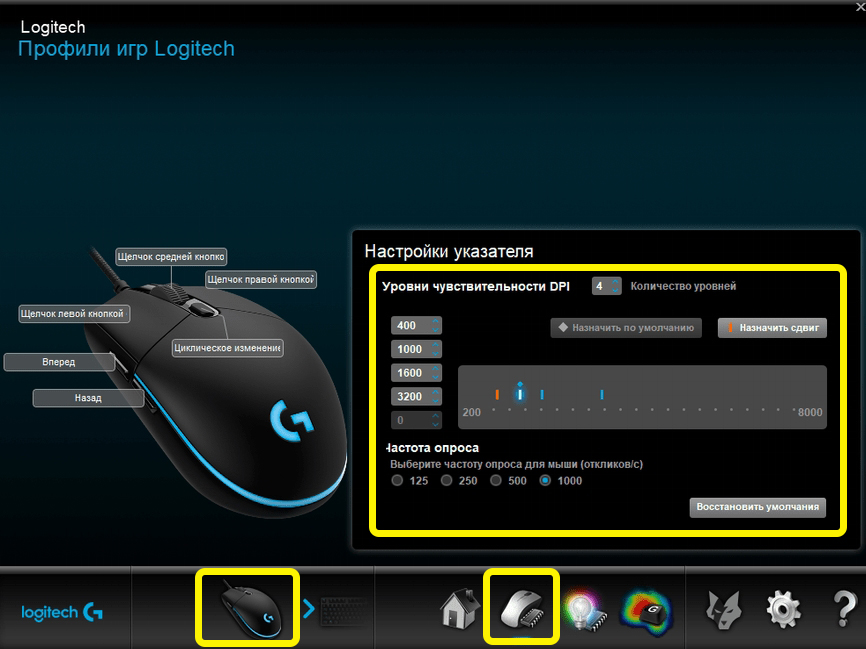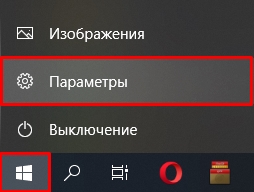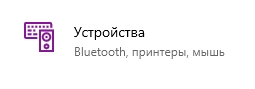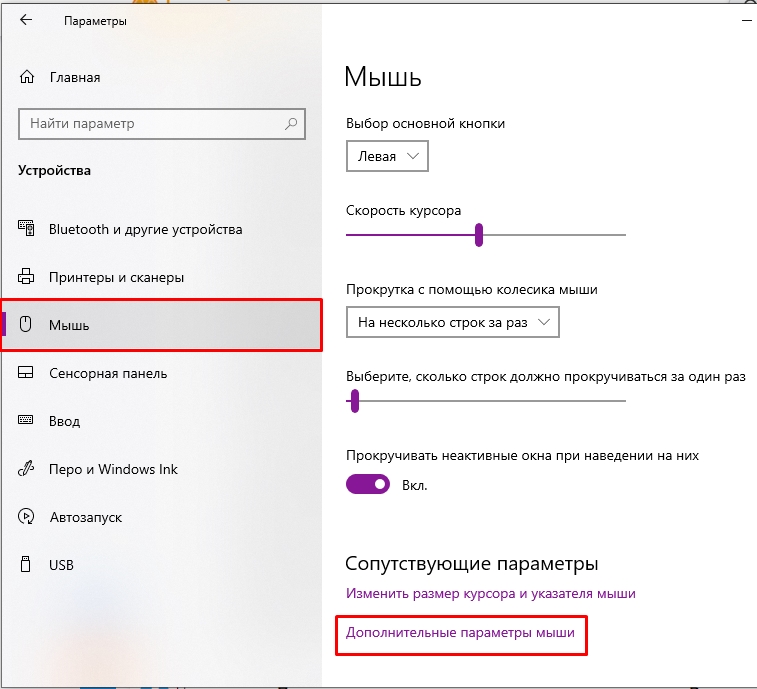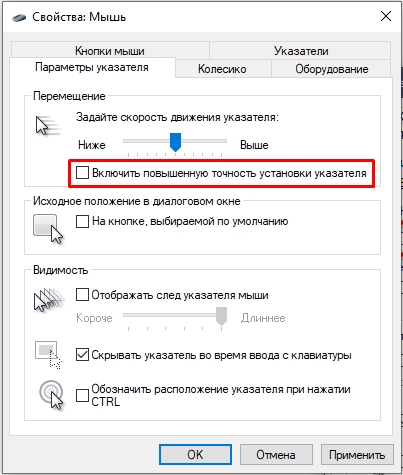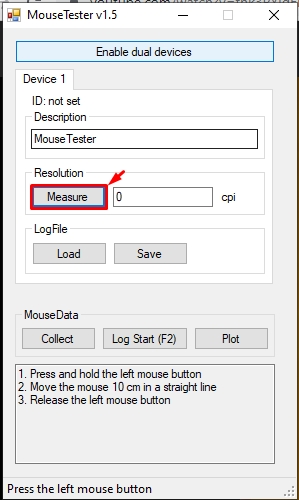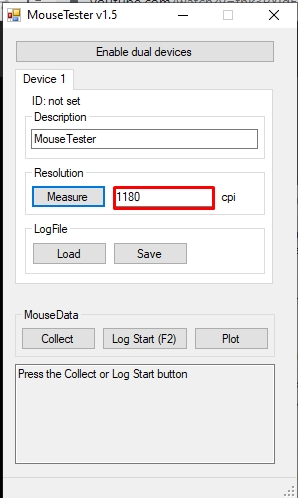Как в Windows 10 узнать режим определения DPI для конкретных приложений
Приходилось ли вам когда-нибудь замечать, что в одних приложениях текст и графика выглядят более четкими, тогда как в других они слегка размыты? Графическая карта и видеодрайвер здесь ни при чем, так бывает, если приложением не поддерживается автоматическое масштабирование DPI . Изменение параметров DPI для отдельных приложений в Windows в принципе возможно, но со значительными ограничениями, к тому же необходимо, чтобы данная настройка поддерживалась самим приложением.
Так вот, не исключено, что при этом вам могут понадобиться сведения о поддержке DPI для интересующего вас приложения.
Получить их можно из Диспетчера задач Windows 10.
Откройте его, перейдите на вкладку «Подробности» и кликните правой кнопкой мыши по области, в которой перечисляются заголовки столбцов. В появившемся контекстном меню выберите «Выбрать столбцы».
Найдите и отметьте в открывшемся окошке опцию «Поддержка определения DPI» и нажмите «OK».
После этого в Диспетчере задач появится одноименный столбец.
В нём напротив каждого активного процесса будет указано одно из четырех значений (режимов) .
- Недоступно — Данный режим означает, что в приложении всегда используется масштабирование как для дисплея с DPI 96 точек на дюйм, при этом окно этого приложения автоматически растягивается до заданного размера. Если монитор имеет более высокое DPI, и приложение запускается с DPI больше 96 точек на дюйм, текст в окне такой программы будет выглядеть нечетким.
- Система — Режим «Система» означает, что запускаемая программа автоматически определяет разрешение основного монитора и использует его постоянно. Если окно такого приложения будет перемещено на другой монитор с другими параметрами DPI, оно растягивается, в результате чего картинка опять же становится размытой.
- На один монитор — Поддерживающие этот режим приложения способны автоматически оптимизировать изображение при изменении разрешения основного монитора или переносе окна программы на другой монитор. Окно не растягивается и не искажается, благодаря чему картинка остается четкой.
- На один монитор (версия 2) — Режим аналогичный предыдущему, но в нём к корректному изменению отображения окна при изменении разрешения экрана добавляется такое же корректное отображение дочерних окон, например, окон диалогов в поддерживаемой этот режим программе. Доступен этот режим только в Windows 10.
Значение «Недоступно» или «Неизвестно» также может означать, что приложение не поддерживает графический интерфейс, в этом случае проблема масштабирования DPI отпадает сама собой.
К сожалению, в Windows до сих пор нет доступного пользователю механизма, который позволял бы настраивать DPI для отдельных процессов без всяких трюков, описанный же здесь способ лишь позволяет определить наиболее вероятную причину размытия текста и графики в окне интересующего вас приложения.
мой ноутбук HP 250 G2 с диагональю 15,6″ LED-подсветкой HD2 с антибликовым покрытием (1366 x 768).
Пожалуйста, как узнать значение dpi?
4 ответов
1366 x 768 пикселей по диагонали 1567 пикселей (теорема Пифагора, √(1366 2 +768 2 )=1567; и вы думали, что никогда не будете использовать это).
Если экран измеряет 15,6 «по диагонали, 1567 пикселей / 15,6» составляет около 100 пикселей на дюйм.
вы не получите точный номер PPI, если производитель не опубликует его или вы не измерите экран. Разрекламированное раскосное измерение часто номинальный номер и может включить немного на дисплее панели.
если вы используете Windows 7:
- на Control Panel > Appearance and Personalization > Display
- в левом (синем) столбце нажмите Set custom text size(DPI)
окно под названием Custom DPI Scaling появится. Он покажет, какой процент «нормального размера» (DPI монитора по умолчанию) он масштабируется и позволит вам настроить его.
вы должны увидеть линейку посередине. Ниже, что он будет говорить 9 точка Segoe UI на X пикселей на дюйм.
Разрешение экрана монитора
Случалось ли вам попадать в следующую ситуацию? Начальник или заказчик хочет понять, какого размера будет ваш дизайн в напечатанном виде, но монитор не показывает реальный размер. Вам остается лишь подгонять макет по линейке лупой, и прикладывать к экрану листики. После этой статьи этому придет конец!
Для начинающего дизайнера это уникальный материал, который я собирал по крупицам. По правде говоря по настоящему разобраться я смог только на практике. На сайте Хронофаг.ру я уже писал о изменении разрешения для подготовки к печати. В этой статье я расскажу о том, как измерить в реальном физическом измерении разрешение вашего монитора. Вы так же узнаете, что означает заветная цифра 72dpi и 96dpi, которые можно встретить при создании новой рабочей области в Фотошопе и не только в нем.
Разрешение мониторов измеряется пикселями
Говоря о разрешении постоянно происходит страшная путаница. Под разрешением в Фотошопе понимают количество пикселей на 1 квадратный дюйм, под разрешением монитора подразумевают количество пикселей по ширине и высоте экрана. Что говорить о разрешении камеры или разрешении фотоаппарата.
Причина путаницы в неправильно переведенных терминах английского языка. Люди постоянно путают слова resolution и dimension. Винить их за это не стоит, смысл действительно очень схож.
Но сейчас мы говорим о разрешении мониторов. Под разрешением вашего монитора подразумевается его ширина и высота в пикселях. И не более.
Когда я учился в школе, компьютерные мониторы имели разрешение не более 800 на 600 пикселей. И это считалось весьма неплохо. У некоторых счастливчиков были мониторы 1024 на 768 пикселей. Эти, понятно, считались самыми крутыми на всю школу.

Так сколько же пикселей в одном дюйме вашего монитора?
Как вычислить реальный размер на экране?
Ответить на вышеназванный вопрос поможет Фотошоп и ловкость рук. Случалось ли вам сталкиваться с щепетильным заказчиком, который хотел понять, сколько места будет реально занимать ваш стикер, флаер, обложка или открытка? При этом продукт на печать не пошел, он существует только в мониторе?
В этой ситуации вы стараетесь объяснить, что размеры не совпадают, но примерно…. и начинаете подгадывать размер инструментом Увеличительным стеклом, сверяя его с линейкой, положенной на экран. Ладно, признаюсь, я так делал когда только начинал работать.
В вычислении реального размера вам поможет инструмент Лупы Zoom Tool. Выберите лупу в Фотошопе и на панели настроек нажмите кнопку Print Size. Эта кнопка показывает реальный печатный размер вашей графики.
И если все правильно, вы получите полное несоответствие с реальным печатным размером. То есть, да, кнопка что то сделает, увеличит или уменьшит графику. К сожалению не в печатный размер, а в какой то свой, выдуманный. Похоже она не работает? Или нет?
Загадочные 72 и 96 dpi
Вы наверняка сталкивались с этими двумя значениями. 72dpi, а точнее 72 ppi (pixtels per inch). Теоретически это значит, что у вашего монитора, в один дюйм умещается 72 пикселя. Практически, это соответствовало бы действительности в том случае, если на дворе стоял бы 85 год. Чуть погодя мониторы улучшили свою пиксельную производительность. Экраны смогли умещать аж 96 пикселей на дюйм. Это настолько мало, что глядя на монитор вы до сих пор можете различать пиксели.
Сегодня мониторы имеют совершенно разное разрешение и способность умещать пиксели на дюйм. Это число варьируется от 90 до 120 пикселей на дюйм.
Когда мы создаем новую область в Фотошопе, программа предлагает нам установить разрешение рабочей области. По умолчанию стоит 72. Однако если вы выберете макет заготовки для веб графики, значение сменится на 96. Оба значения ровным счетом ничего не значат. Это никак не повлияет на рабочую область. Монитор показывает столько пикселей, сколько пикселей установлено в его операционной системе по ширине и высоте.
Если вы сделали сайт шириной в 1280 пикселей, будьте готовы к тому, что он не сможет грамотно отображаться на мониторах с разрешением 800 пикселей по ширине, хотя таких мониторов уже и не найти.
Спрашивается, если разрешение ни на что не влияет, зачем оно вообще нужно? Оно нужно прежде всего для полиграфии и подготовки к печати. Там количество пикселей на дюйм крайне важно, так как определяет качество картинки на бумаге.
В веб дизайне разрешение так же влияет соотношение некоторых физических параметров. Грубо говоря, на линейке View > Ruler в одном дюйме у вас будет 96 пикселей вместо 72-х. Соотношение размера шрифта тоже изменится. Time New Roman 12p при разрешении в 72 пикселей и Time New Roman 12pt при разрешении в 96 пикселей это шрифты разных размеров. Потому что Pt — point физический размер, и опирается на физические величины, а визуальный размер физической величины, зависит от привязанного размера разрешения. В нашем случае оно разное. То есть буквы 12p при 96 пикселях разрешения больше чем при 72х.
В остальном, ставьте хоть 1ppi, пока вы готовите макет для экрана это не имеет никакого значения, учитывая то, что соотношение разрешения к размеру рабочей области можно пересчитать в считанные секунды.
Как измерить флаер на мониторе?
Так как же измерить реальное разрешение монитора, и почему кнопка Print Size не работает? Не волнуйтесь, все под контролем. Кнопка не работает из за неправильных настроек разрешения. В настройки разрешения прокрались артефакты прошлого 72 или 96ppi. Вам нужно выставить реальное разрешение вашего монитора и тогда все будет как надо.
При этом важно понимать, что монитор поддерживает несколько разрешений разом. Например тот, на котором работаю сейчас я, поддерживает размеры от 800 на 600 до 1920 на 1080 пикселей. Последнее конечно установлено по умолчанию.
Важно понимать, что при размере в 800 на 600 пикселей в дюйме будет одно количество пикселей, а при разрешении в 1920 на 1080, совсем другой. Значительно больше. Нам конечно важно самое лучшее разрешение, которое может поддерживать ваш монитор, а не самое худшее. От него и будем отталкиваться.
Как узнать разрешение своего монитора
Разрешение вашего монитора должно быть написано в техническом паспорте монитора. Чаще всего найти его невозможно. В технических характеристиках реальное разрешение тоже пишут не всегда. Более того, не всегда пишут даже размеры по ширине и высоте. Для своего старого Samsung я отыскал размеры с учетом пластиковой окантовки, а это совсем не то что нужно. Вам нужен чистый размер экрана, и не более.
Если найти размеры или разрешение не удалось, переходим к плану Б, палке и веревке. Берите линейку, измеряйте монитор по ширине и высоте. Я измерил монитор LG, на котором пишу статью, получилось 48 на 27 см.
1 дюйм = 2.54 см То есть мой монитор примерно 19 на 10,5 дюймов. Я округляю, потому что особая точность тут не нужна. Да и о какой точности можно говорить, измеряя монитор линейкой.
Разрешение на мониторе установлено 1920 на 1080 пикселей. Делим ширину 1920 на 19. Округленно получаем 100. При делении 1080 на 10,5 получается столько же. Вот и все, реальное разрешение монитора 100ppi.
То есть, на 1 дюйм монитора, при разрешении 1920 на 1080, умещается около 100 пикселей.
Настраиваем разрешение в Фотошопе
Наконец, как настроить кнопку Print Size в Фотошопе? Идем в настройки Edit > Preference. Открываем вкладку Units & Rulers. В диалоговом окне, в настройке Screen Resolution меняем выдуманное разрешение на правильное. В моем случае на 100. Все.
Теперь попробуйте создайте лист A4 с разрешением 300dpi. Допустим мы подготавливаем листовку на печать. Найдите на рабочем столе реальный листик A4. В Фотошопе нажмите кнопку Print Size. Приложите листик к экрану. Дело сделано.
Теперь, на вопрос заказчика, а «какого это будет размера в реале?» вам не придется чертить в воздухе руками, не придется подгонять по линейке экран, не придется прикладывать к бумажке и говорить, а вот такого. Достаточно кликнуть по Print Size. Фотошоп сам все покажет.
Надеюсь эта статья оказалась вам полезной и удачных экспериментов в полиграфии!
Содержание
- Настройка DPI на компьютерной мышке
- Способ 1: Кнопка на самой мышке
- Способ 2: ПО от производителя устройства
- Способ 3: Штатные средства Windows
- 800 DPI — лучшая настройка чувствительности мыши для CS:GO. Миф или факт? Гайд от SCOPE.GG
- Что такое DPI в CS:GO?
- Как узнать свой DPI и выставить значение 800?
- Зачем учиться играть с 800 DPI?
- Стоит ли учиться играть на 800 DPI?
- Какую чувствительность в CS:GO выбрать для 800 DPI? Чувствительность мыши про-игроков
- Повысь свой ранг, винрейт и KDA в CS:GO
- Как найти правильный DPI игровой мыши
- DPI против EDPI
- Поиск правильного DPI мыши или чувствительности в игре
- Отключите ускорение мыши
- Найдите свой самый удобный DPI мыши или чувствительность в игре
- Рассчитайте свой текущий EDPI
- Измените настройки в соответствии с вашим EDPI
- Поиск профессиональных настроек
- Повышение чувствительности мыши
Настройка DPI на компьютерной мышке
Способ 1: Кнопка на самой мышке
Если речь идет об игровой мыши или продвинутой офисной, скорее всего, на ее корпусе должна находиться специально отведенная кнопка, позволяющая менять DPI. По умолчанию с каждым нажатием она будет увеличивать скорость до конца цикла, а затем вернет ее на самое минимальное значение, поэтому вы можете сделать одно или несколько нажатий и поводить курсор по рабочему столу, чтобы оценить изменения. В большинстве случаев рассматриваемая кнопка находится чуть ниже колеса, что вы можете увидеть на представленной далее иллюстрации.

Способ 2: ПО от производителя устройства
Этот вариант подходит обладателям игровых мышей, поскольку офисные редко совместимы с программами от разработчиков, а некоторые даже не создают их, так как настройка чувствительности не предусмотрена. Если вы еще не установили графическую составляющую драйвера устройства, потребуется сделать это, о чем более детально на примере мышей от Logitech читайте в отдельной статье на нашем сайте по ссылке ниже.
После успешной настройки операционной системы для работы с периферийным оборудованием, можно смело переходить к изменению DPI. Опять же на примере фирменного программного обеспечения от Logitech рассмотрим, как выполняется этот процесс.
- Обычно драйвер функционирует фоном, а открыть окно управления им можно через значок на панели задач.
- При использовании нескольких устройств от одной компании, например, клавиатуры и мыши, потребуется сначала выбрать настраиваемый девайс, а затем перейти в его свойства.
- В отдельном блоке будут отображаться настройки указателя. Там вы можете указать переключаемые уровни чувствительности, установить текущее значение и задать сдвиги, которые происходят при нажатии по упомянутой ранее кнопке. Помните, что всегда можно вернуть все значения по умолчанию, нажав кнопку сброса изменений.
- Саму кнопку, отвечающую за изменение DPI, тоже можно настроить через меню драйвера. Просто дважды щелкните по ее строке.
Способ 3: Штатные средства Windows
Этот вариант станет единственным доступным для тех пользователей, кто не имеет возможности изменить DPI мыши из-за отсутствия соответствующего ПО или когда сам производитель не предусмотрел такую настройку. Однако через стандартные возможности операционной системы не получится отследить показатель DPI — можно лишь отрегулировать скорость движения указателя. Детальнее об этом читайте далее.
Источник
800 DPI — лучшая настройка чувствительности мыши для CS:GO. Миф или факт? Гайд от SCOPE.GG
Уровень игры в CS:GO зависит не только от личного скилла и высококачественных девайсов, но и от правильной настройки последних. Рассказываем, как настроить чувствительность мыши и почему профессиональные игроки в CS:GO чаще всего играют с 800 DPI.
Что такое DPI в CS:GO?
DPI или Dots Per Inch – это параметр чувствительности мыши, который измеряется в количестве пикселей на 1 дюйм. К примеру, мышь с чувствительностью 800 DPI проходит 800 пикселей за каждый дюйм, или 2.5 см.
Игроки настраивают DPI строго индивидуально: в CS:GO этот показатель чаще всего составляет от 400 до 800.
Как узнать свой DPI и выставить значение 800?
DPI на мыши может быть фиксированным – чаще всего на мышках бюджетного ценового сегмента. Мыши среднего или премиум-сегмента имеют дополнительные кнопки или специальное ПО, которые позволяют индивидуально изменять DPI. Переход на более качественные девайсы всегда актуален для игроков, которые хотят показывать более высокий уровень игры.
Чувствительность мышки со стандартным DPI можно изменить в настройках Windows:
- Откройте «Панель управления»;
- Перейдите в раздел «Мышь»;
- Выберите вкладку «Параметры указателя»;
- В графе «Скорость движения указателя» выберите нужное значение;
- Дополнительно снимите галочку с пункта «Повышенная точность установки указателя» — таким образом во время игры прицел не будет пропускать пиксели.
Существует несколько способов узнать свой DPI:
- Узнать его в спецификации к мышке
Вариант для бюджетных мышек, где показатель DPI постоянный. Значение DPI в данном случае можно найти на упаковке, сайте производителя или на странице товара в магазине — в пунктах «Чувствительность» или «Параметры DPI».
- Специальное ПО для мыши
Некоторые виды мыши (Logitech, Steelseries, Razer) при использовании требуют загрузки дополнительного ПО с сайта производителя. Данное ПО позволяет менять различные настройки устройства, в том числе DPI. Мыши бренда Logitech используют программу “G HUB”, а у Steelseries – это “SteelSeries Engine”.
- На самой мыши
Некоторые мыши не комплектуются специальным ПО – технология ‘plug&play’ позволяет подключить мышку без дополнительных настроек. Переключение DPI на таких мышках осуществляется с помощью кнопки и индикатора, который меняет свой цвет при изменении значения. Как, например, на мышках Zowie, HyperX, Red Square.
Зачем учиться играть с 800 DPI?
- проще наводиться, целиться и стрелять;
- легче делать мелкие и точные движения (стрейфы мышью в воздухе, контроль прицела в прыжке и т.д.);
- на 800 DPI можно быстрее всего научиться делать «флики»– резкие движения мышью в сторону противника.
Читай больше о том, как правильно настроить цвет, стили и дополнительные параметры прицела в CS:GO , а также о прицелах профессиональных игроков в гайде:
Стоит ли учиться играть на 800 DPI?
Да. Преимущества игры на 800 DPI открывают большее количество возможностей повышения скилла в CS:GO. В первую очередь, переходя на низкие значения DPI, ты сможешь существенно бустануть навыки стрельбы и перемещения, однако переход с высоких значений DPI на более низкие займет некоторое время и может не подойти абсолютно каждому.
Узнай еще больше о своих скиллах стрельбы в СS:GO в разделе ‘AIM’ на SCOPE.GG. Проверь точность спрея, отследи попадания в противника из различных типов оружия. Почувствуй игру по-новому!
Какую чувствительность в CS:GO выбрать для 800 DPI? Чувствительность мыши про-игроков
Сравнительный анализ настроек профессиональных игроков показывает, что большинство из них используют низкие значения DPI — от 400 до 800.
Профессионалы, играющие с 800 DPI, используют следующую внутриигровую чувствительность:
- NAF: DPI — 800, чувствительность в CS:GO — 0.6;
- coldzera: DPI — 800, чувствительность в CS:GO — 1.0;
- sh1ro: DPI — 800, чувствительность в CS:GO — 1.05;
- HObbit: DPI — 800, чувствительность в CS:GO — 1.1;
- YEKINDAR: DPI — 800, чувствительность в CS:GO — 1.23;
- Perfecto: DPI — 800, чувствительность в CS:GO — 1.35.
Теперь ты знаешь больше о том:
- что такое DPI;
- где найти и как настроить DPI для игры в CS:GO;
- почему стоит играть на 800 DPI;
- какие настройки чувствительности используют профессионалы.
Правильная настройка чувствительности мыши является решающим фактором твоей успешной игры в CS:GO. Зная больше о том, как настройки DPI помогут тебе найти оптимальную чувствительность мыши, ты сможешь подобрать подходящие значения и существенно бустануть скиллы стрельбы и движения.
Удачи на сервере!
Повысь свой ранг, винрейт и KDA в CS:GO
Регистрируйся на Scope.gg, анализируй свои матчи, изучай ошибки, исправляй их и побеждай чаще.
Начать сейчас
Источник
Как найти правильный DPI игровой мыши

Какой идеальный DPI? Это частый вопрос, который задают любители шутеров от первого лица. На самом деле, стандартного DPI для игроков не существует, и идеальный DPI для вас — это тот, который вам удобнее всего.
Проще говоря, DPI — это сокращение от «Dots Per Inch», и это измерение, которое определяет, насколько далеко перемещается курсор мыши относительно одного дюйма движения мыши. Это означает, что разрешение 1600 точек на дюйм дает вам перемещение курсора на 1600 точек или пикселей при перемещении мыши на один дюйм.
Программы для Windows, мобильные приложения, игры — ВСЁ БЕСПЛАТНО, в нашем закрытом телеграмм канале — Подписывайтесь:)
Определить идеальный DPI может быть немного сложно, но мы здесь, чтобы помочь вам в ваших поисках.
DPI против EDPI
Иногда знание одного только DPI ненадежно из-за различных настроек оборудования и программного обеспечения. Именно здесь вступает в игру «Эффективное количество точек на дюйм» (EDPI). EDPI — это мера вашей «истинной чувствительности». Благодаря этому вы сможете легко настроить свой DPI или чувствительность в игре независимо от устройства мыши или игры, в которую вы играете.
EDPI является жизненно важным фактором при настройке вашего DPI, поэтому вам следует понять его, прежде чем мы углубимся в технические особенности DPI. В мире компьютерных игр игроки, как правило, сравнивают настройки игрового процесса, особенно чувствительность мыши или DPI, чтобы получить стандартные настройки для разных игр.
Вы можете определить свой EDPI, просто умножив разрешение мыши на чувствительность мыши в игре. Например, если ваша текущая мышь имеет разрешение 400 точек на дюйм и чувствительность в игре 2, ваш EDPI будет 800. Это будет очень похоже на настройку вашей мыши на 800 точек на дюйм и чувствительность в игре на уровне 1.
Очевидно, вы должны сначала найти свой ритм и комфорт, прежде чем определять свой EDPI. Как только вы уверены в настройках мыши, вычислите свой EDPI и используйте его в качестве справочного материала для настройки других игр FPS.
Поиск правильного DPI мыши или чувствительности в игре
Разобравшись в игровом жаргоне, пришло время изучить пошаговый процесс эффективной настройки параметров мыши.
Отключите ускорение мыши
Ускорение мыши улучшает перемещение курсора в зависимости от того, насколько быстро вы перемещаете устройство мыши. Поначалу это может звучать хорошо, но во время игры это может испортить вашу цель, так как вам может быть трудно заблокировать противников, поэтому рекомендуется отключить это.
Поскольку это встроенная функция Windows, вы можете отключить ее с помощью несколько простых шагов.
Найдите свой самый удобный DPI мыши или чувствительность в игре
Следующий шаг в настройке ваших собственных настроек мыши может потребовать ряда внутриигровых экспериментов. Прежде чем отправиться на поле битвы, определите текущий DPI вашей мыши. Большинство игровых мышей оснащены кнопкой DPI, которая позволяет переключаться между различными настройками. Помимо кнопки DPI, некоторые устройства мыши поставляются со специальными программами, которые позволяют пользователям настраивать и определять текущий DPI.
Если на вашей мыши нет программного обеспечения DPI, вы можете использовать Анализатор DPI. Этот онлайн-инструмент поможет вам рассчитать фактический DPI вашей мыши с помощью простых конфигураций и шагов, указанных на веб-сайте.
Как только вы определите свой текущий DPI, перейдите в тренировочный режим вашей любимой игры FPS и попробуйте каждое движение мыши. Если вам неудобно чувствительность, отрегулируйте DPI или чувствительность в игре соответственно, пока не найдете наиболее желаемые настройки. Теперь обратите внимание на эти настройки для вычисления вашей «истинной чувствительности».
Рассчитайте свой текущий EDPI
Имея уже записанный текущий DPI и чувствительность в игре, вычислите EDPI, используя формулу, упомянутую ранее, которая представляет собой умножение DPI на чувствительность в игре. Теперь вы можете использовать EDPI, чтобы легко регулировать чувствительность на всех устройствах и в играх FPS.
Измените настройки в соответствии с вашим EDPI
Если вы знаете свой EDPI, вам больше не нужно беспокоиться об экспериментах с настройками чувствительности при смене мыши или переключении между любимыми играми FPS.
Однако, если вам утомительно выполнять простую математику, вы можете найти в Интернете различные калькуляторы чувствительности мыши, как и Aiming.Pro. Этот инструмент может преобразовать вашу чувствительность мыши из игры FPS в другую.
Поиск профессиональных настроек
Если вы не уверены в своей настройке, вам может быть полезно найти известных игроков в киберспорте и использовать их конфигурации мыши. Вы можете найти настройки DPI, которые лучшие игроки в киберспорт используют в таких играх, как Fortnite, Valorant и других, на ProSettings.
Несмотря на то, что у большинства этих геймеров общий DPI составляет 400 или 800, вы обнаружите, что истинная чувствительность и EDPI варьируются от игрока к игроку.
Повышение чувствительности мыши
Лучшая настройка чувствительности мыши, позволяющая добиться хороших результатов в любой игре FPS, определяется путем тщательного экспериментирования. Но да, вы можете основывать это на конфигурациях профессионалов.
При настройке параметров следует учитывать, как частота кадров влияет на игры.
Программы для Windows, мобильные приложения, игры — ВСЁ БЕСПЛАТНО, в нашем закрытом телеграмм канале — Подписывайтесь:)
Источник
Что такое DPI экрана смартфона, и на что влияет этот показатель?
Возможности современных экранов позволяют комфортно справляться с любой повседневной задачей. В данное время дисплеи отличаются не только размером диагонали, но и огромным количеством других характеристик. Одна из них — плотность размещения пикселей (dpi) — встречается повсеместно. Рассказываем, что значит этот показатель, и зачем он нужен?
Что такое DPI экрана?
Параметр DPI (dots per inch) нужен для отображения количества точек, которое приходится на один линейный дюйм поверхности дисплея. К примеру, обозначение 326 dpi говорит о том, что разрешающая способность экрана равна 326 пикселям по вертикали и горизонтали в квадрате с габаритами 1 x 1 дюйм.
Этот параметр, как правило, пропорционален разрешению дисплея, отвечающему за максимальное число точек в рамках всей матрицы устройства. Как можно догадаться, смартфоны с большой диагональю должны задействовать оптимальные показатели разрешения и DPI. Устройства, обладающие крупным дисплеем и непропорционально низкой плотностью пикселей, имеют проблемы с качеством изображения (зернистость и пиксельность).
Картинка в таком случае выглядит нечеткой и размытой, поскольку пиксели должны растягиваться, чтобы занять весь экран телефона. Судя по некоторым исследованиям, человеческий глаз способен различать отдельные точки дисплея при DPI, который не превышает 350, а для комфортного просмотра достаточно показателя 250 DPI.
Как узнать DPI экрана смартфона?
Когда пользователь скачивает новое приложение, система производит анализ параметров дисплея, установленного на телефоне. Это нужно, чтобы визуальный контент отображался корректно в зависимости от текущего разрешения и плотности пикселей. После того, как требуемые характеристики экрана будут определены, происходит загрузка и установка подходящей версии программы.
При установке ПО из сторонних источников владельцу смартфона в некоторых случаях нужно самостоятельно подбирать файл APK с нужным dpi. По этой причине иногда бывает полезно знать значение данного параметра на своем телефоне. Если текущая плотность пикселей неизвестна, исправить это можно при помощи специальной программы Display Info. После запуска утилиты найти информацию о DPI можно в строке «Density» (рядом с остальными сведениями об экране смартфона).
Зная параметр DPI, нужно скачивать версии программ, которые обладает оптимальными настройками изображения. Выбирать следует файл, где DPI в имени или описании совпадает с тем, что показала утилита Display Info. Если такого варианта нет, можно установить версию с немного большей плотностью пикселей либо файл с пометкой «nodpi», который подстраивается под любой экран.
Можно ли изменить DPI?
Если версии ПО с подходящим DPI не существует, можно изменить данный параметр на самом устройстве. Как правило, большая часть из известных сегодня способов предполагает наличие root-доступа. Изменить значение DPI поможет бесплатная утилита Easy DPI Changer.
Также проделать данную операцию можно вручную. Для этого потребуется открыть файл build.prop в папке system, после чего изменить значение в строке ro.sf.lcd_density. После знака «=» здесь располагается текущий dpi. Сменив данное число на любое другое, нужно сохранить изменения в файле и выполнить перезагрузку устройства, чтобы новые параметры вступили в силу.
Если на смартфоне нет root-прав, настроить нужный DPI можно с помощью подключения смартфона к ПК и программы Adb Run. Для начала потребуется подключить телефон к компьютеру и перевести его в режим отладки. После этого в окне Adb Run нужно ввести команду adb shell wm density 480 (число в конце обозначает запрашиваемое значение DPI и может быть любым) и нажать клавишу Enter. Теперь остается перезагрузить телефон. Если нужно вернуть изначальное значение DPI, Необходимо ввести команду adb shell wm density reset и также выполнить перезапуск телефона.
Итоги
Значение DPI экрана означает плотность размещения пикселей на экране мобильного телефона. Этот показатель используется для определения наиболее оптимальных настроек изображения в программах для Android. В случае необходимости DPI можно редактировать при помощи специальных утилит.
Читайте нас в Telegram — там самое интересное и актуальное
Всем привет! Сегодня я расскажу вам, как узнать DPI (CPI) своей мыши. Мы рассмотрим 4 простых способа. Первые три помогут определить CPI для дорогих и среднебюджетных моделей. Если же у вас дешевая мышь, непонятно какого производителя, и вы не можете найти информацию по ней в интернете, тогда смотрим четвертый способ. Там мы будем использовать линейку и специальную программу.
Содержание
- Способ 1: Смотрим характеристики
- Способ 2: Уведомление
- Способ 3: Официальное ПО
- Способ 4: С помощью программы
- Задать вопрос автору статьи
Способ 1: Смотрим характеристики
Первый способ узнать DPI мыши – это посмотреть спецификации в интернете. Для начала ваша задача узнать точную модель устройства – обычно эту информацию пишут на этикетке, которая приклеена на дно аппарата. Далее просто вбиваем эту модель в поисковик. Лучше использовать Яндекс, так как он дает куда больше правильных результатов. Если у вас среднебюджетная или дорогая мышь – можно посмотреть характеристики на официальном сайте производителя.
И тут вы можете встретиться сразу с несколькими проблемами. На дорогих мышках обычно пишут диапазон DPI (точек на дюйм). Например, на модели Logitech PRO X SUPERLIGHT DPI – 100-25600. Даже в магазине вы не увидите режимы, которые предустановлены в мышке. Все дело в том, что дорогие модели имеют небольшую микросистему и процессор, а значит их нужно настраивать под себя.
Для этого там же на официальном сайте скачиваем специальную программу, устанавливаем и настраиваем мышь. Вы там же сможете посмотреть предустановленные настройки DPI в разных режимах. Если у вас бюджетная или очень дешевая модель, то в магазине вы сможете найти только максимальное разрешение.
Так как эти мышки не программируемые, посмотреть режимы можно только в интернете. Гуглим название. Сначала переходим на официальный сайт (если он есть) и ищем там характеристику режима датчика. Если официальной странички нет – можно посмотреть на других сайтах или форумах.
Если вы покупали ноу-нейм мышь на Aliexpress, вы можете спросить эту информацию у продавца, который вам её продал. Или посмотреть последнюю главу этой статьи – там можно узнать DPI в домашних условиях.
Способ 2: Уведомление
Если вы уже установили специальное программное обеспечение для своей мыши, вы можете увидеть информацию о чувствительности в уведомлении, которое будет всплывать в трее при изменении характеристики. Опять же, вам нужно обязательно установить эту программу. Само ПО можно скачать на официальном сайте производителя устройства.
Способ 3: Официальное ПО
Посмотреть и изменить DPI мыши можно в специальном программном обеспечении, о котором мы уже говорили в двух предыдущих способах. Плюс специальной программы в том, что вы не только можете просмотреть все режимы, но и изменить чувствительность в каждом. Некоторые утилиты позволяют даже добавлять дополнительные режимы.
Узнать, сколько DPI на подключенной мышке, можно с помощью специальной программы. Она дает небольшую погрешность, но в целом работает нормально. Для тестирования я буду использовать мышь с включённым режимом в 1200 DPI. Прежде чем мы приступим к проверке DPI, нужно в Windows сделать пару шагов:
- «Пуск» – «Параметры».
- Переходим в раздел «Устройства».
- В подразделе «Мышь» найдите и перейдите по ссылке «Дополнительные параметры мыши».
- Выключите галочку «Включить повышенную точность установки указателя». Не забудьте нажать по кнопке «Применить».
ПРИМЕЧАНИЕ! Если вы ранее изменяли чувствительность с помощью бегунка – установите такой же показатель как на картинке ниже (ровно 6 делений).
- Теперь скачиваем программу:
Скачать MouseTester
- Открываем архив и запускаем exe-файл. В программе нажимаем по кнопке «Measure». После этого ни в коем случае не нажимайте по левой кнопке мыши.
- Пока в программе ничего не делаем. Теперь нам понадобится линейка и карандаш. Установите линейку и мышь как на фотографии снизу. Нарисуйте отметку на мышке с помощью карандаша. Вы можете использовать все что угодно, но карандаш потом будет легко стереть с помощью ластика или тряпки.
- Как только все будет готово – зажимаем левую кнопку мыши и аккуратно, НЕБЫСТРО перемещаем мышь ровно на 10 см. Ориентируйтесь на линейку и отметку, которую мы нарисовали. Как только мышь дойдет до отметки в 10 см, отпустите левую кнопку.
- Теперь смотрим результат в поле CPI. В моем случае мышь со значением 1200 показала результат 1180 (небольшая погрешность есть). В вашем же случае просто округляем значение до следующей сотни. Если же у вашей мыши несколько режимов, проделайте эти действия для каждого.
На этом все, дорогие друзья. Как видите, можно узнать сколько ДПИ на любой мышке. Для этого вам понадобится не так много времени. Если у вас еще остались вопросы, и вы хотите получить ответ от специалистов сайта WiFiGiD.RU – пишите в комментариях. Всем добра!
Значение DPI — это стандарт, который используется для измерения чувствительности мыши, выраженный в виде числа DPIsов (точек на шкалный дюйм), которые может обнаружить устройство. Изменяя DPI, вы можете мгновенно настроить скорость указателя для задач точности, например для игр или для редактирования фотографий. Чем больше число DPIs, тем выше чувствительность мыши и тем выше скорость указателя. Некоторые модели мыши включают выделенные кнопки (DPI по экрану), которые можно использовать для немедленной настройки чувствительности мыши (DPI).
Изменение параметров чувствительности мыши (DPI)
-
Если у мыши есть кнопки DPI на лету, нажмите одну из кнопок “DPI” на вкладке “на лету”, чтобы создать новые параметры для каждой кнопки DPI. На ЖК-экране в кратком мониторе отображается новый параметр DPI.
-
Если у мыши нет разрешения DPI, запустите Microsoft Mouse и центр клавиатуры, выберите нужную мышь, щелкните Основные параметры, найдите чувствительность и внесите изменения.
Нужна дополнительная помощь?
Нужны дополнительные параметры?
Изучите преимущества подписки, просмотрите учебные курсы, узнайте, как защитить свое устройство и т. д.
В сообществах можно задавать вопросы и отвечать на них, отправлять отзывы и консультироваться с экспертами разных профилей.
Найдите решения распространенных проблем или получите помощь от агента поддержки.