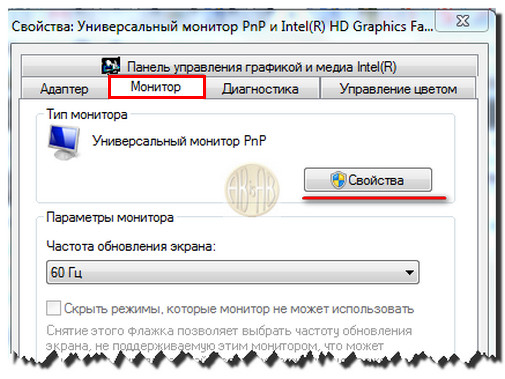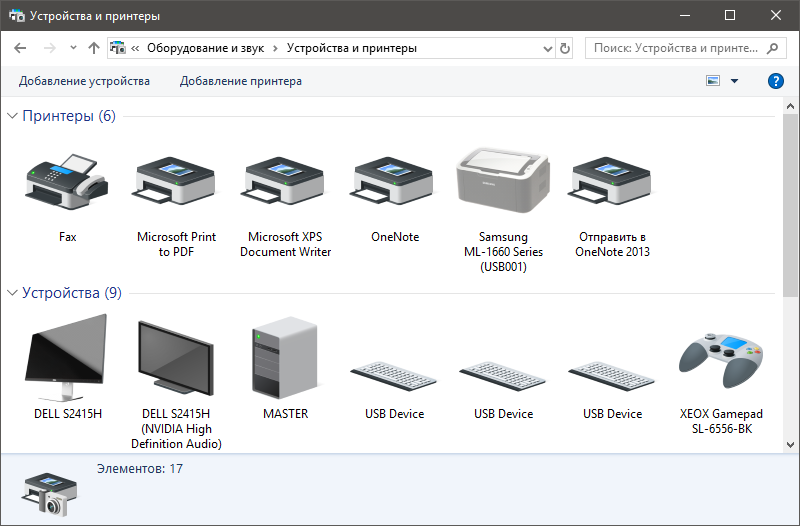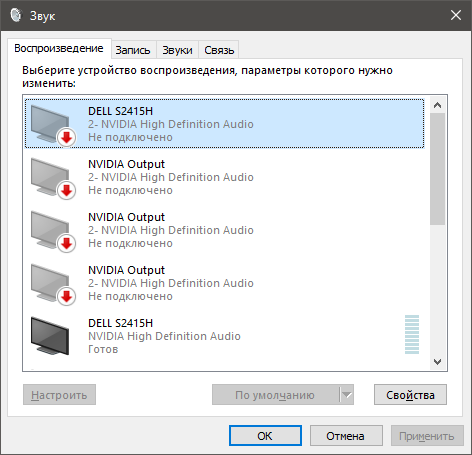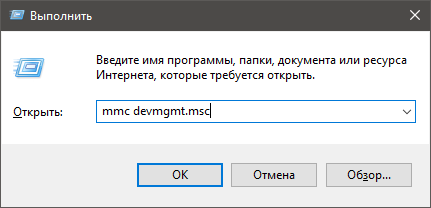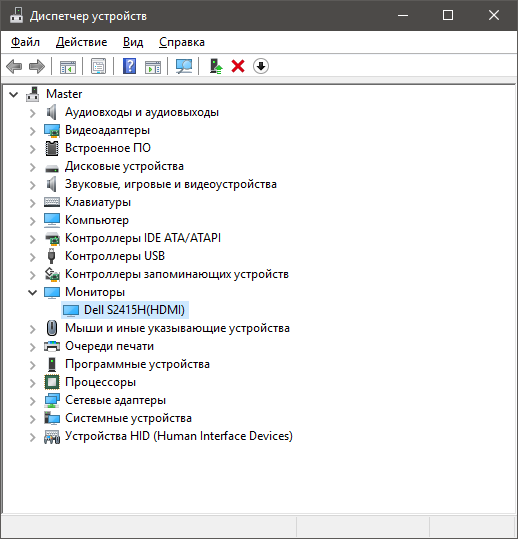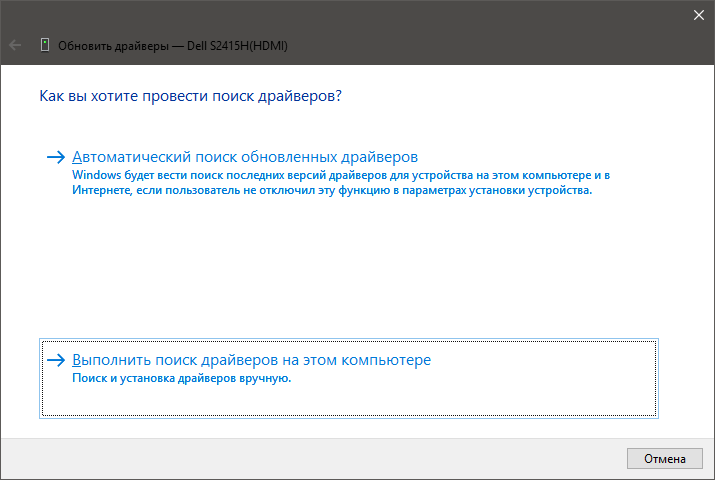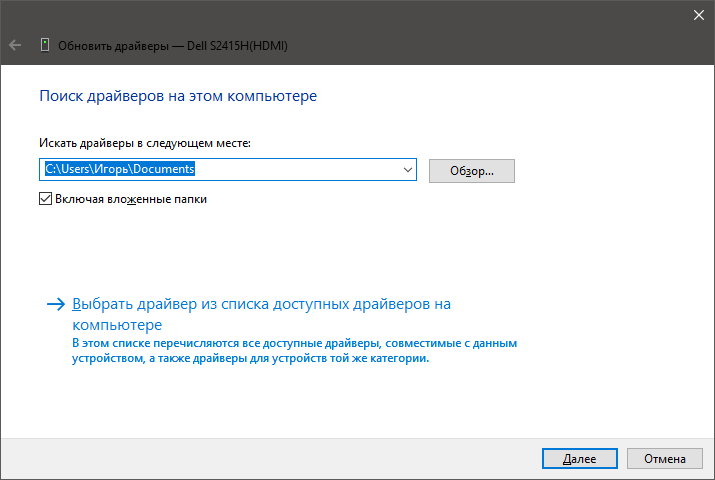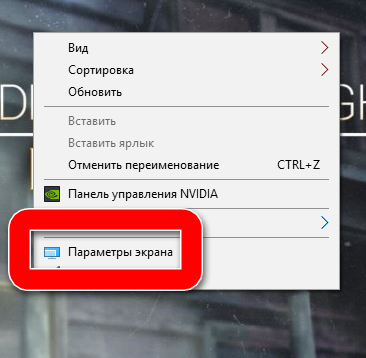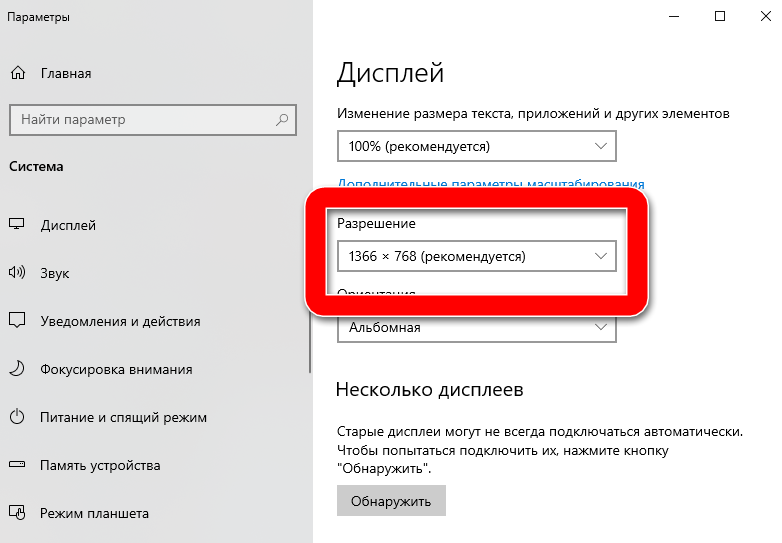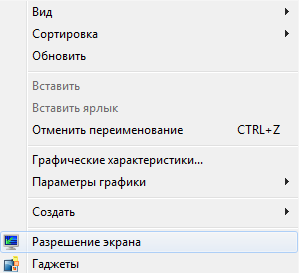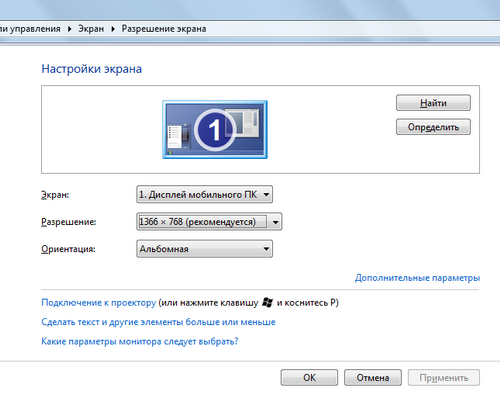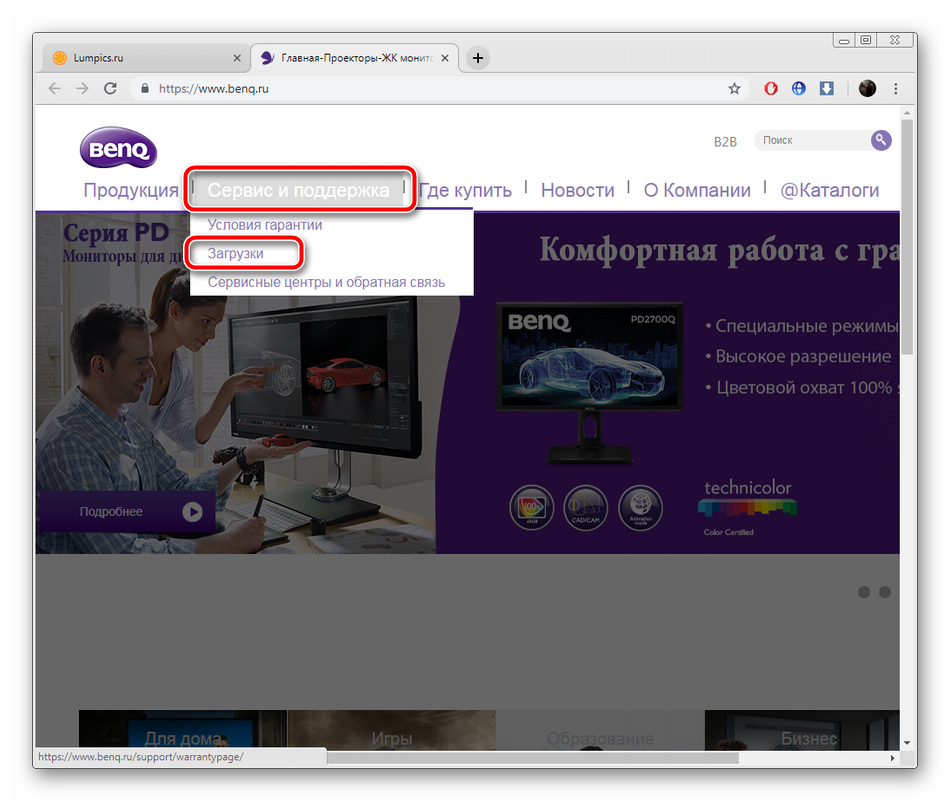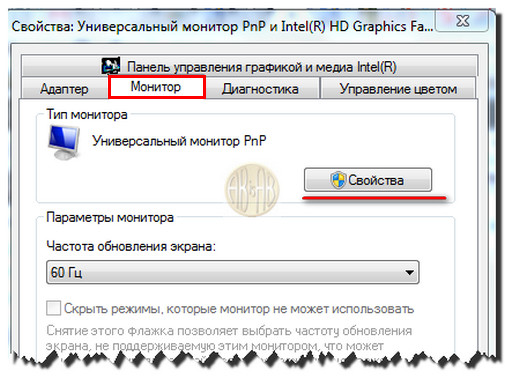Содержание
- Поиск и инсталляция драйверов для монитора
- Находим и устанавливаем драйверы для монитора
- Способ 1: Официальный ресурс производителя
- Способ 2: Дополнительное ПО
- Способ 3: Уникальный код монитора
- Способ 4: Встроенные инструменты Windows
- Как установить или обновить драйвер монитора
- Установка и обновление драйвера монитора
- Как установить драйвер на монитор
- Как установить драйвер на монитор
- Установка с официального сайта компании производителя
- Важные моменты и рекомендации
- Различные опции, направленные на улучшение производительности
- Обеспечение людей с проблемами зрения
- Пошаговый процесс установки драйвера на монитор
Поиск и инсталляция драйверов для монитора
В подавляющем большинстве случаев компьютерные мониторы работают сразу после подключения и не требуют предварительной установки специальных драйверов. Однако у многих моделей все же имеется программное обеспечение, которое открывает доступ к дополнительной функциональности или позволяет работать с нестандартными частотами и разрешениями. Давайте по порядку рассмотрим все актуальные методы инсталляции таких файлов.
Находим и устанавливаем драйверы для монитора
Приведенные ниже способы универсальны и подойдут для всех продуктов, однако у каждого производителя имеется свой официальный сайт с разным интерфейсом и возможностями. Поэтому в первом способе некоторые шаги могут отличаться. В остальном же, все манипуляции идентичны.
Способ 1: Официальный ресурс производителя
Мы поставили этот вариант нахождения и загрузки ПО первым не случайно. На официальном сайте всегда находятся самые свежие драйверы, из-за чего данный метод считается наиболее эффективным. Осуществляется весь процесс следующим образом:
- Перейдите на главную страницу сайта с помощью ввода адреса в строку браузера или через удобный поисковик.
- В разделе «Сервис и поддержка» переместитесь к «Загрузки» либо «Драйверы».
Почти на каждом ресурсе имеется строка поиска. Введите там название модели монитора, чтобы открыть его страницу.
Кроме этого можно выбрать продукт из предоставленного списка. Следует только указать его тип, серию и модель.
Найдите свежую версию программного обеспечения, которая будет подходить для вашей операционной системы, и загрузите ее.
Откройте скачанный архив с помощью любого удобного архиватора.
Поскольку автоматические инсталляторы встречаются крайне редко, пользователю придется выполнять часть действий вручную. Сначала через меню «Пуск» перейдите в «Панель управления».
Здесь следует выбрать раздел «Диспетчер устройств». Пользователи Windows 8/10 могут запустить его правым кликом мыши по «Пуск».
Тип поиска должен быть «Выполнить поиск драйверов на этом компьютере».
Выберите расположение папки, в которую вы распаковали загруженные файлы, и переходите к следующему шагу.
Дождитесь, пока установка завершится автоматически. После этого рекомендуется перезагрузить компьютер, чтобы изменения вступили в силу.
Способ 2: Дополнительное ПО
Сейчас на просторах интернета не составит труда отыскать софт под любые нужды. Присутствует большое количество представителей программ, проводящих автоматическое сканирование и загрузку драйверов не только ко встроенным комплектующим, но и к периферийному оборудованию. Сюда относятся и мониторы. Данный метод является чуть менее эффективным, нежели первый, однако требует от пользователя проведения значительно меньшего количества манипуляций.
Выше мы предоставили ссылку на нашу статью, где присутствует список самого популярного ПО по поиску и инсталляции драйверов. Кроме этого мы можем порекомендовать DriverPack Solution и DriverMax. Детальные руководства по работе с ними вы найдете в других наших материалах ниже.
Способ 3: Уникальный код монитора
Монитор является точно таким же периферийным оборудованием как, например, компьютерная мышь или принтер. Он отображается в «Диспетчере устройств» и имеет собственный идентификатор. Благодаря этому уникальному номеру и можно найти подходящие файлы. Осуществляется этот процесс с помощью специальных сервисов. Знакомьтесь с инструкциями на эту тему по следующей ссылке.
Способ 4: Встроенные инструменты Windows
Операционная система имеет собственные решения по нахождению и установке драйверов для устройств, однако это не всегда эффективно. В любом случае, если первые три способа вам не подошли, советуем проверить этот. Вам не потребуется следовать длинному руководству или пользоваться дополнительным софтом. Все осуществляется буквально в несколько кликов.
Сегодня вы могли ознакомиться со всеми доступными методами поиска и установки драйверов к компьютерному монитору. Выше уже было сказано, что все они универсальны, немного действия отличаются лишь в первом варианте. Поэтому даже для неопытного пользователя не составит труда ознакомиться с предоставленными инструкциями и без проблем найти программное обеспечение.
Помимо этой статьи, на сайте еще 12640 инструкций.
Добавьте сайт Lumpics.ru в закладки (CTRL+D) и мы точно еще пригодимся вам.
Отблагодарите автора, поделитесь статьей в социальных сетях.
Источник
Как установить или обновить драйвер монитора
Установка и обновление драйвера монитора
Настройка видеоподсистемы требует, чтобы на компьютере был установлен правильный драйвер монитора. На самом деле, конечно, монитору никакой драйвер не нужен — он и так способен работать, хотя и не в полную силу, но для компьютерных игр наличие драйвера обязательно — давайте подробно разберем тему — как установить или обновить драйвер монитора.
Фактически, драйвер монитора — это просто информационный файл, в котором записаны предельные возможности монитора. При установке драйвера эти параметры переносятся в реестр Windows, а оттуда предъявляются драйверу видеокарты. Наша цель простая: оповестить драйвер видеокарты о том, на что реально способен монитор. Это необходимо для того, чтобы потом, при настройке видеокарты, не задать такие параметры, которые могут вывести монитор из строя.
Для исполнения настроек, связанных с драйверами монитора и видеокарты, служит кнопка — Дополнительно на вкладке -Настройка диалогового окна — Свойства: Экран — для Windows XP. Для Windows 7: Пуск — Панель управления — Оформление и персонализация — Экран — Разрешение экрана — Дополнительные параметры. При этом открывается диалоговое окно свойств видеоадаптера и монитора:
Это окно не имеет стандартов (не стандартизировано) и для разных видеокарт (и даже для разных драйверов одной видеокарты) может иметь разные элементы управления (адаптер, диагностика, управление цветом и т.д.). Тем не менее, те элементы управления, о которых будем дальше говорить, присутствуют в любом случае — просто их надо разыскать.
Прежде всего откройте вкладку Монитор и убедитесь, что монитор определен однозначно — его модель должна быть четко указана (в моем случае, как показано на рисунке выше — стандартный монитор PnP, так как у меня ноутбук). Если это так, значит, монитор известен операционной системе, и больше ничего делать не надо.
Единственное, что можно сделать — так это попробовать обновить драйвер монитора:

Если монитор не определен или вместо него стоит запись типа — Стандартный монитор, то монитор системе не известен и надо установить его драйвер. Для этого служит кнопка — Изменить. При ее нажатии происходит запуск Мастера обновления драйверов.
Дальнейшие действия зависят от того, имеется ли у вас диск с драйвером монитора или нет. Если никаких драйверов нет, очень поможет знание производителя монитора и конкретной модели (эти данные можно найти в документации к монитору). Если нет ни документации, ни малейшего понятия о модели монитора и его производителе, то добиться оптимальных настроек вряд ли получится — хотя в наш век это в принципе невозможно. Такая ситуация бывает с очень старыми мониторами.
- Первое окно Мастера информационное — его пропускаем. Работа начинается со второго окна.
- Во втором окне Мастера включаем переключатель — Отобразить список всех драйверов, чтобы вы могли выбрать наиболее подходящий из них. Не смотрите на то, что Мастер рекомендует включить другой переключатель, — нам лучше полагаться не на автоматику, а на себя. После щелчка на кнопке — Далее открывается следующее окно Мастера.
- Здесь представлен список различного оборудования. Поскольку мы занимаемся установкой драйвера монитора, выберите в списке пункт — Мониторы. Нажмите кнопку Далее — откроется диалоговое окно — Обновление драйверов.
- В этом окне включите переключатель Отобразить полный список устройств.
- С этого момента порядок дальнейших действий разный, в зависимости от того, имеется ли у вас драйвер. Лучший вариант — когда он есть. В этом случае нажмите кнопку — Установить с диска.
- Следующее диалоговое окно называется Установка с диска. В нем с помощью кнопки Обзор заполните поле ввода. В нем должен быть прописан путь доступа к папке, в которой хранится драйвер монитора. Нажмите кнопку ОК.
- Прочитав список драйверов, находящихся в указанной вами папке, система отобразит его в окне Обновление драйверов. Убедитесь, что переключатель — Отобразить полный список устройств включен, и выберите из списка наиболее подходящий драйвер. Нажмите кнопку ОК.
- В последующих окнах Мастера нажимайте кнопку Далее. В последнем окне нажмите кнопку Готово.
- По окончании установки драйвера убедитесь, что на вкладке Монитор диалогового окна свойств видеокарты появились правильные сведения о мониторе.
. Если под рукой нет драйвера монитора, но известен производитель устройства и номер модели, то вернемся к п.5. и попробуем подобрать драйвер монитора из той базы данных, которая поставляется вместе с операционной системой Windows.
- В диалоговом окне Обновление драйверов имеются два списка: левый — Производители; правый — Модели. Выберите в левом списке производителя своего монитора, а в правом — номер модели. Нажмите кнопку ОК.
- В последующих окнах Мастера нажимайте кнопку — Далее. В последнем окне нажмите кнопку — Готово.
По окончании установки драйвера убедитесь, что на вкладке Монитор диалогового окна свойств видеокарты появились правильные сведения о мониторе, как написано в начале статьи.
Если в диалоговом окне — Обновление драйверов, отсутствует производитель вашего монитора или нет такой модели, как у вас, значит, стоит воспользоваться Интернетом.
С помощью любой поисковой системы разыщите по названию фирмы Web-адрес ее сайта и найдите там ссылку, позволяющую выбрать и загрузить нужный драйвер. Как правило, производители оборудования размещают ссылки для загрузки драйверов в разделе Support (Поддержка пользователей).
Если изделие произведено очень давно и его производитель давно закрылся, то можно обратиться к всенародным коллекциям драйверов на сайтах WWW или к Web — форумам, на которых пользователи обмениваются своими проблемами.
Заслуженной репутацией пользуется, например — служба DriverPack Solution ( http://drp.su/ru/ ), ведущая базу драйверов. Услуги службы бесплатны, не требуется даже регистрация — РЕКОМЕНДУЮ.
И наконец, самый тяжелый случай — когда об изделии вообще ничего не известно, кроме того, что это действительно монитор. Тогда в диалоговом окне — Обновление драйверов, выберите в списке Производители пункт Стандартные мониторы, а в списке модели — одну из моделей в зависимости от размера экрана. Например, если размер экрана равен 15,6 дюймам, выберите либо пункт 1366 х 768, исходя из того, с каким разрешением будете работать. Если вдруг окажется, что монитор «не тянет» более высокое значение, отступите к более низкому.
Уважаемые читатели — в этой статье я постарался объяснить — как установить или обновить драйвер монитора, а именно принцип обновления драйвера монитора для того, чтобы этот вопрос больше не вызывал у Вас трудностей.
Источник
Как установить драйвер на монитор

Как установить драйвер на монитор
В самом начале необходимо проверить правильность подключения всех проводов и шнуров. Речь заходит о конкретных разъемах. Современные мониторы могут передавать картинку уникальной четкости. Но чтобы все работало, важно помнить и о технической составляющей.
После проверки выбирается носитель драйвера. Обычно это компакт-диск. В таком случае все сведется к следующим шагам. Первым делом открывается упаковка и диск бережно достается. Далее он проверяется на дефекты и вставляется в DVD-ROM. Некоторые его называют приводом. Потом через службу автозапуска для операционной системы windows на экране появляется соответствующая программа. Одним из ее пунктов станет запуск установки на компьютер нужных драйверов. Причем в некоторых случаях можно даже выбрать из списка режим работы и функционирования монитора.
Справка! Для тех, кто пользуется операционными системами Unix, решение практически не отличается. Только может отсутствовать автозапуск. Но на рабочем столе всегда показан смонтированный образ. Двойной щелчок его откроет и покажет содержимое диска. Дальнейшие шаги не станут чем-то необычным. Запуск файла Setup и последующие действия привычны для каждого юзера.
Установка с официального сайта компании производителя
Такой случай уже не редкость. Все дело в том, что интернет распространен повсеместно. Любой мобильный гаджет располагает носителем, на который можно скачивать информацию. Более того, она передается через множество любых онлайн-программ и служб.
В таком случае необходимо первым делом найти официальный сайт компании производителя. Для этого в строку поиска вводиться модель монитора. Например: Монитор LG 25UM58. Далее запрос покажет все возможные варианты, где человек выбирает необходимый ему ресурс. Официальный сайт называется так же, как и логотип производителя.
Следующие шаги связаны с конкретными особенностями интерфейса. Так при обычных условиях всегда есть центр поддержки пользователей. Там выбирается модель монитора и нужный софт. Что примечательно, на очень продвинутых сайтах есть даже разделение на подвиды операционных систем.
Когда файл скачивается на компьютер, его запускают. Он может поставляться в архиве или установочником. В первом случае установка произойдет через диспетчер устройств. Во втором случае обычный двойной клик все запустит.
Важные моменты и рекомендации
Если не удается найти полезную информацию, то всегда на помощь придет диспетчер устройств. Поскольку любой монитор в каждой операционной системе это периферийное устройство, то ему присваивается уникальный код. Причем он не выставляется конкретными разработчиками софта. Это скорее что-то наподобие конкретных цифр и букв, которые для всех одинаковые. Поиск любых драйверов или официального производителя можно осуществить на основе этих данных. Он будет намного точнее, уникальнее и сразу отобразит дополнительную информацию.
Для справки! В системе windows узнать это значение довольно просто. Для этого пользователь открывает мой компьютер, затем выбирает свойства системы. Дальше путь прокладывается в диспетчер устройств, где выбирается соответствующий пункт. В нем открываются свойства и вкладка сведения. Маркер описание устройства прокручивается колесом мыши до ИД оборудования. В диалоговом окне появится надпись. Это и есть уникальный код.
Для пользователей Unix систем все еще проще. Там есть менеджер программ, занимающийся подобными вопросами. В нем всегда отображаются свойства и прочие данные.
Различные опции, направленные на улучшение производительности
Такой параметр вообще для этой техники в принципе не нужен. Но если все-таки клиент хочет найти и установить, то лучше пользоваться серьезными источниками. Тогда вредоносное ПО не попадет на персональный компьютер. Сюда же смело вносят различную рекламу. Плюс никаких стандартов тут не предвидится. А значит, сложности для видеокарты или ненужные нагрузки.
Обеспечение людей с проблемами зрения
Этот софт поставляется отдельно. Его работа регулируется с помощью таких инструментов, как управление цветом или экранная лупа. Да, иногда он встроен в ОС. Но ожидать этого на постоянной основе лучше не стоит.
Пошаговый процесс установки драйвера на монитор
- Самое начало это определение носителя. Диск, флешка или официальный сайт разницы нет. Главное чтобы архив или инсталлятор правильно функционировал.
- Дальнейший запуск осуществляется через системные ресурсы или вспомогательные элементы. Файл с окончанием .ехе или autorun. В случаях с интернет ресурсом это определенный значок, который выставляется производителями.
- Пользователь прочитывает сопутствующую информацию и контролирует все, что ему предлагается для использования.
- Происходит перезагрузка компьютера и проверка на работоспособность. Это действие не является обязательным. Зато так сразу можно узнать сильные и слабые стороны.
Такие действия может выполнить практически любой пользователь. Если нет уверенности в своих силах, то лучше сразу обратиться к специалистам.
Источник

Если вы недавно обновились до Windows 10 или Windows 11, вам может потребоваться загрузить драйвер монитора Generic PnP на свой компьютер.
Поэтому мы разработали руководство, которое расскажет вам больше об универсальных мониторах PnP и о некоторых быстрых способах загрузки и установки универсального драйвера PnP в Windows.
Вам может потребоваться загрузить драйвер для большинства марок мониторов, включая драйвер монитора Acer Generic PnP.
При поиске типа монитора в диспетчере устройств или на вкладке «Монитор» в свойствах адаптера дисплея вы можете заметить универсальный монитор PnP. Скорее всего, вы найдете его в настройках с двумя мониторами как для ноутбуков, так и для настольных компьютеров.
Загрузка правильного драйвера монитора Generic PnP не только помогает улучшить разрешение экрана, но и позволяет изменить частоту обновления.
Итак, прежде чем мы углубимся в процедуры, давайте разберемся, что такое универсальный монитор PnP и как загрузить и установить правильный драйвер монитора.
Что такое универсальный монитор PnP?
PnP означает Plug and Play, что позволяет добавлять или удалять внешние устройства без необходимости настраивать или устанавливать соответствующие драйверы вручную.
Таким образом, когда вы подключаете устройство к ПК, операционная система автоматически определяет устройство, что избавляет от необходимости скачивать и устанавливать драйвер отдельно. Это помогает внешнему устройству начать работу сразу, без каких-либо проблем.
Соответственно, когда вы используете кабель VGA или HDMI для подключения монитора к системе Windows, ОС определяет тип монитора, и монитор Generic PnP является одним из них.
Работа универсального монитора PnP заключается в том, чтобы без проблем подключить внешний монитор к вашему устройству, но иногда он может работать со сбоями и приводить к ошибке.
Зачем мне нужно устанавливать универсальный драйвер монитора PnP?
Мониторы с системой plug and play обычно не нуждаются в отдельном драйвере монитора. Однако, чтобы добавить поддержку для улучшения разрешения, частоты обновления или качества цвета, вам может потребоваться загрузить и установить последнюю версию драйвера.
Поэтому рекомендуется загрузить и установить соответствующий универсальный драйвер монитора PnP для Windows 11, чтобы дисплей вашего ПК всегда работал правильно.
Ниже приведены несколько способов загрузки и установки универсального драйвера монитора PnP в Windows 10/11.
Как установить универсальный драйвер монитора PnP на ПК с Windows?
1. Установите все доступные обновления Windows.
- Одновременно нажмите клавиши Win+ I, чтобы запустить приложение «Настройки».
- В левой части панели прокрутите вниз и нажмите Центр обновления Windows.
- Теперь перейдите к правой стороне и нажмите кнопку «Проверить наличие обновлений».
- Теперь Windows начнет поиск доступных обновлений.
- Если они доступны, он установит их автоматически и отобразит запрос на перезагрузку сейчас или позже.
- Вы можете перезагрузить компьютер сразу или после завершения работы.
Теперь перейдите в Диспетчер устройств и проверьте, загружен ли у вас последний драйвер Generic PnP Monitor.
2. Обновите драйвер монитора
- Щелкните правой кнопкой мыши кнопку «Пуск» и выберите «Диспетчер устройств».
- В окне «Диспетчер устройств» разверните «Мониторы», щелкните правой кнопкой мыши универсальный драйвер монитора PnP и выберите «Обновить драйвер».
- Нажмите «Автоматический поиск драйверов».
- Теперь Windows начнет обнаруживать любые последние версии драйвера и, если они доступны, автоматически установит обновление драйвера монитора Generic PnP.
Перезагрузите компьютер, чтобы установка драйвера завершилась. Если вы приобрели монитор недавно, в большинстве случаев он поставляется с компакт-диском с драйверами.
Итак, просто проверьте пакет, и он поможет вам установить последнюю версию драйвера монитора Generic PnP. Кроме того, вы также можете посетить веб-сайт производителя и загрузить и установить последнюю версию драйвера вручную.
Если вы считаете, что поиск драйверов вручную потребует вашего времени и знаний, мы рекомендуем применить автоматизированный метод.
Чтобы гарантировать установку правильных последних версий драйверов PnP, для загрузки и установки подходящих и совместимых драйверов для ПК используется программное обеспечение для обновления драйверов, такое как DriverFix.
Кроме того, такое решение, как DriverFix, не только загружает и устанавливает драйверы, но и управляет ими, устраняя неполадки, создавая резервные копии и восстанавливая их.
3. Обновите драйверы видеоадаптера.
- Щелкните правой кнопкой мыши кнопку «Пуск» и выберите «Диспетчер устройств» в меню.
- Перейдите в раздел «Видеоадаптеры» и нажмите, чтобы развернуть. Щелкните правой кнопкой мыши видеокарту и выберите «Обновить драйвер».
- Нажмите «Автоматический поиск драйверов».
- Если он доступен, Windows автоматически установит драйвер.
После этого закройте Диспетчер устройств и перезагрузите компьютер, чтобы проверить, хорошо ли выглядит монитор.
4. Переустановите универсальный драйвер монитора PNP.
- Щелкните правой кнопкой мыши меню «Пуск» и выберите «Диспетчер устройств» в списке.
- Здесь разверните раздел «Мониторы».
- Затем щелкните правой кнопкой мыши монитор Generic PnP и выберите «Удалить устройство».
- Нажмите «Удалить» еще раз для подтверждения.
- Теперь перейдите на вкладку «Действие» и нажмите «Сканировать на предмет изменений оборудования».
- Теперь Windows обнаружит фактический монитор (вместо универсального монитора PnP) и установит соответствующий драйвер.
- Затем выключите монитор и отсоедините его от ПК, а также отсоедините видеокабель от ПК.
- Подождите 2-3 минуты, снова подключите все кабели и монитор и перезагрузите компьютер.
После успешной переустановки последней версии драйвера универсального монитора PnP вы должны увидеть настоящий монитор.
5. Установите универсальный драйвер монитора, отличного от PnP.
- Щелкните правой кнопкой мыши «Пуск» и выберите «Диспетчер устройств».
- Перейдите к мониторам и разверните раздел.
- Щелкните правой кнопкой мыши универсальное устройство монитора PnP и выберите «Обновить драйвер».
- Нажмите «Просмотреть мой компьютер в поисках драйверов».
- Затем нажмите «Позвольте мне выбрать из списка доступных драйверов на моем компьютере».
- Если вы видите драйвер монитора Generic Non-PnP в списке Model, выберите его и нажмите Next.
- После установки перезагрузите компьютер, и теперь вы должны увидеть драйвер монитора Generic Non-PnP в диспетчере устройств.
- Кроме того, вы можете снять флажок «Показать совместимое оборудование» и выбрать «Стандартные типы мониторов» слева.
- Теперь справа выберите «Универсальный монитор без PnP» в списке «Модель» и нажмите «Далее».
- Установка драйвера займет несколько секунд.
После этого перезагрузите компьютер, и загрузка универсального драйвера монитора PnP в Windows 11 должна пройти успешно.
Каковы общие проблемы, связанные с драйвером монитора Generic PnP?
Хотя вы можете попробовать вышеуказанные методы для загрузки последней версии универсального драйвера монитора PnP, вы должны знать об общих проблемах, связанных с драйвером:
Вы можете увидеть:
- Размытый дисплей
- Не удалось выбрать собственное разрешение для дисплея вашего ПК.
- Разрешение экрана ограничено 640×480 или 800×600.
- Универсальный драйвер монитора PnP вместо реального монитора
В таких случаях первое, что вы должны попробовать, это установить правильный драйвер, как показано выше. Кроме того, вы также можете попробовать некоторые из основных методов ниже:
➡ Проверьте видеокабель монитора.
Иногда вы можете увидеть общий монитор PnP в Windows, если соединительный видеокабель не подключен должным образом.
Также возможно, что в кабельных портах скопилась грязь, поэтому рекомендуется очистить порты.
В таких случаях отсоедините кабель монитора и проверьте правильность подключения внешнего монитора и чистоту портов.
Сделав это, снова подключите кабель монитора и проверьте, видите ли вы все еще монитор Generic PnP.
➡ Извлеките видеокарту и снова подключите
Если вы достаточно опытны, чтобы разобрать компьютер, особенно настольный, вы можете попробовать удалить графический процессор или видеокарту и снова подключить их через некоторое время.
После повторного подключения графического процессора драйвер видеокарты будет переустановлен автоматически.
Кроме того, если вы используете настольный компьютер или второй монитор, выключите компьютер, замените видеокабель другим, который, как вы знаете, работает, а затем загрузите компьютер.
Теперь Windows должна обнаружить монитор, и вы сможете установить желаемое разрешение экрана и изменить частоту обновления.
Если вы столкнулись с проблемой загрузки универсального драйвера монитора PnP в Windows 7, вы можете просто загрузить правильный драйвер, выполнив описанную выше процедуру.
Кроме того, если вы столкнулись с какими-либо проблемами при загрузке драйвера или обнаружили другие способы загрузки и установки универсального драйвера монитора PnP, сообщите нам об этом в поле для комментариев ниже.
Related post
В подавляющем большинстве случаев компьютерные мониторы работают сразу после подключения и не требуют предварительной установки специальных драйверов. Однако у многих моделей все же имеется программное обеспечение, которое открывает доступ к дополнительной функциональности или позволяет работать с нестандартными частотами и разрешениями. Давайте по порядку рассмотрим все актуальные методы инсталляции таких файлов.
Находим и устанавливаем драйверы для монитора
Приведенные ниже способы универсальны и подойдут для всех продуктов, однако у каждого производителя имеется свой официальный сайт с разным интерфейсом и возможностями. Поэтому в первом способе некоторые шаги могут отличаться. В остальном же, все манипуляции идентичны.
Способ 1: Официальный ресурс производителя
Мы поставили этот вариант нахождения и загрузки ПО первым не случайно. На официальном сайте всегда находятся самые свежие драйверы, из-за чего данный метод считается наиболее эффективным. Осуществляется весь процесс следующим образом:
- Перейдите на главную страницу сайта с помощью ввода адреса в строку браузера или через удобный поисковик.
- В разделе «Сервис и поддержка» переместитесь к «Загрузки» либо «Драйверы».
Почти на каждом ресурсе имеется строка поиска. Введите там название модели монитора, чтобы открыть его страницу.
Кроме этого можно выбрать продукт из предоставленного списка. Следует только указать его тип, серию и модель.
Найдите свежую версию программного обеспечения, которая будет подходить для вашей операционной системы, и загрузите ее.
Откройте скачанный архив с помощью любого удобного архиватора.
Поскольку автоматические инсталляторы встречаются крайне редко, пользователю придется выполнять часть действий вручную. Сначала через меню «Пуск» перейдите в «Панель управления».
Здесь следует выбрать раздел «Диспетчер устройств». Пользователи Windows 8/10 могут запустить его правым кликом мыши по «Пуск».
В разделе с мониторами кликните правой кнопкой мыши на необходимый и укажите «Обновить драйверы».
Тип поиска должен быть «Выполнить поиск драйверов на этом компьютере».
Выберите расположение папки, в которую вы распаковали загруженные файлы, и переходите к следующему шагу.
Дождитесь, пока установка завершится автоматически. После этого рекомендуется перезагрузить компьютер, чтобы изменения вступили в силу.
Способ 2: Дополнительное ПО
Сейчас на просторах интернета не составит труда отыскать софт под любые нужды. Присутствует большое количество представителей программ, проводящих автоматическое сканирование и загрузку драйверов не только ко встроенным комплектующим, но и к периферийному оборудованию. Сюда относятся и мониторы. Данный метод является чуть менее эффективным, нежели первый, однако требует от пользователя проведения значительно меньшего количества манипуляций.
Выше мы предоставили ссылку на нашу статью, где присутствует список самого популярного ПО по поиску и инсталляции драйверов. Кроме этого мы можем порекомендовать DriverPack Solution и DriverMax. Детальные руководства по работе с ними вы найдете в других наших материалах ниже.
Способ 3: Уникальный код монитора
Монитор является точно таким же периферийным оборудованием как, например, компьютерная мышь или принтер. Он отображается в «Диспетчере устройств» и имеет собственный идентификатор. Благодаря этому уникальному номеру и можно найти подходящие файлы. Осуществляется этот процесс с помощью специальных сервисов. Знакомьтесь с инструкциями на эту тему по следующей ссылке.
Способ 4: Встроенные инструменты Windows
Операционная система имеет собственные решения по нахождению и установке драйверов для устройств, однако это не всегда эффективно. В любом случае, если первые три способа вам не подошли, советуем проверить этот. Вам не потребуется следовать длинному руководству или пользоваться дополнительным софтом. Все осуществляется буквально в несколько кликов.
Сегодня вы могли ознакомиться со всеми доступными методами поиска и установки драйверов к компьютерному монитору. Выше уже было сказано, что все они универсальны, немного действия отличаются лишь в первом варианте. Поэтому даже для неопытного пользователя не составит труда ознакомиться с предоставленными инструкциями и без проблем найти программное обеспечение.
Способ 1: Обновление графических драйверов
В первую очередь подозрение падает на устаревшие драйверы видеокарты, поскольку при выходе новых версий и одновременном обновлении операционной системы могут возникнуть конфликты, приводящие к ошибкам разного рода. Мы советуем всегда поддерживать программное обеспечение в актуальном состоянии, чтобы избежать подобных неполадок. Инсталлировать апдейты графических драйверов можно как в автоматическом режиме, так и в ручном, используя для этого доступные методы. Более детальные инструкции по этой теме ищите в специальном руководстве на нашем сайте, кликнув по ссылке ниже.
Подробнее: Способы обновления драйверов видеокарты на Windows 10
Если вы являетесь обладателем графического адаптера от AMD или NVIDIA, нужно учитывать и дополнительные аспекты, связанные с используемыми графическими приложениями, которые необходимы для ручной настройки графики в Windows. Вам стоит самостоятельно перейти на официальный сайт производителя установленной модели видеокарты и посмотреть, вышли ли обновления для ПО. В случае их наличия скачивание производится через этот же источник, ведь он является самым надежным и проверенным.
Подробнее: Обновление драйверов видеокарты AMD Radeon / NVIDIA
Программы для настройки монитора
Все что предлагает нам система, есть и в специализированных утилитах от производителей интегрированных графических чипов и видеокарт. Самые популярные приложения для настройки дисплея:
- Панель управления NVidia.
- AMD Catalyst™ Control Center.
- Панель управления графической системы Intel.
Визуально, они отличаются друг от друга, но для параметров монитора предлагают схожий функционал. На примере взаимодействия, рассмотрим прогу от NVidia.
Вся основная информация находится в разделе дисплей:
- Изменение разрешения.
- Регулировка параметров цвета рабочего стола.
- Поворот дисплея.
- Просмотр состояния HDCP.
- Установка цифрового аудио.
- Регулировка размера и положения рабочего стола.
- Установка нескольких дисплеев.
В каждом из пунктов есть множество параметров, которые в едином месте позволяют провести индивидуальную настройку дисплея.
Nvidia 456.38 WHQL
Nvidia выпустила собственные обновленные графические драйверы, чтобы добавить поддержку серий RTX 30, Mafia: DE и Halo 3: ODST.
Обновление Nvidia 456.38 также устранит проблемы с расписанием работы графического процессора с аппаратным ускорением в Windows 10, что должно улучшить частоту кадров при использовании функции. Исправлена еще одна ошибка, из-за которой в Call of Duty: Modern Warfare может наблюдаться падение частоты кадров при включении трассировки лучей.
Этот выпуск также содержит исправления для Detroit: Become Human, Forza Horizon 4, Horizon Zero Dawn The Complete Edition, Minecraft Java Edition и World of Warcraft.
Nvidia также исправила проблемы с воспроизведением видео, когда включено планирование с аппаратным ускорением графического процессора.
Как всегда, вы можете скачать драйвер WHQL для Nvidia 456.38 из приложения GeForce Experience.
Вопросы от пользователей
Основные вопросы пользователей по параметрам дисплея собраны в этом блоке:
Где настройки монитора на компьютере
За них отвечают утилиты системы Windows или программы производителей видеокарт. Чтобы добраться до соответствующих параметров Windows 10, нажмите Win+I и перейдите в раздел «Система» – «Дисплей».
Как узнать диагональ монитора в настройках компьютера
Производители часто указывают диагональ в модели вашего монитора. Например, модель Dell S2415H говорит, что диагональ дисплея 24 дюйма. Узнать модель можно в дополнительных параметрах, нажав советующий раздел в окне «Дисплей», если у вас фирменный монитор. Еще, специализированные утилиты, такие как AIDA64 могут в общих сведениях определять диагональ. Но это распространяется не на все модели дисплеев. Для выяснения реальных характеристик, воспользуйтесь именем модели экрана и через официальные сайты производителей посмотрите характеристики. Например, реальное значение для S2415H – 23.8 дюйма.
Настраивать монитор можно с помощью множества инструментов, предлагаемых как системой виндовс, так и производителями графического оборудования. Сложностей в выставлении параметров и проведении калибровок нет. А в случае неправильной отработки отображения картинки после изменения параметров, можно откатится к первоначальным настройкам.
AMD Radeon 20.9.1
Первый сентябрьский выпуск драйвера графического процессора AMD расширяет версию Radeon Software Adrenalin 2021 Edition до версии 20.9.1 и ориентирован исключительно на исправление ошибок.
Например, AMD заявляет, что устранила проблему, из-за которой у вас мог возникнуть черный экран, сбой системы или TDR при переключении между задачами, использовании стороннего оверлея или запуске видеоконтента и веб-браузеров на втором дисплее.
AMD также предоставила исправления для Project CARS 3, CS: GO, Borderlands, Error 1603, Error 195, Radeon FreeSync (ошибка черного экрана) и других ошибок.
Вы сможете получить драйвер Radeon Software Adrenalin 2020 Edition 20.9.1 через приложение Radeon Software.
Способ 2: скачать и установить драйвер от производителей
Вы можете загрузить и установить последнюю версию драйвера дисплея с веб-сайта производителя ПК или веб-сайта производителя видеокарты. Если вы используете фирменный компьютер, рекомендуется сначала зайти на сайт производителя ПК, так как они могут настроить драйвер. Прежде чем начать, убедитесь, что вы знаете модель ПК или модель видеокарты. Вам также необходимо знать конкретную версию операционной системы, которую вы используете (см. Как быстро получить версию операционной системы n).
Изменение разрешения
1) В видео-драйверах (на примере Nvidia, Ati Radeon, IntelHD)
Один из самых простых способов изменить разрешение экрана (да и вообще, настроить яркость, контрастность, качество картинки и прочие параметры) — это воспользоваться настройками видео-драйвера. В принципе, настраиваются они все аналогично (покажу несколько примеров ниже).
IntelHD
Крайне популярные видео-карты, особенно в последнее время. Почти в половине бюджетных ноутбуков можно встретить подобную карту.
После установки драйверов для нее, просто щелкните по значку в трее (рядом с часами), чтобы открыть настройки IntelHD (см. скриншот ниже).
Далее нужно зайти в настройки дисплея, затем открыть раздел «Основные настройки» (перевод может несколько отличаться, в зависимости от версии драйвера).
Собственно, в этом разделе можно задать нужно разрешение (см. скрин ниже).
AMD (Ati Radeon)
Можно воспользоваться так же значком в трее (но он есть далеко не в каждой версии драйвера), либо просто щелкнуть правой кнопкой мышки в любом месте рабочего стола. Далее во всплывшем контекстном меню откройте строку «Catalyst Control Center» (прим.: см. фото ниже. Кстати, название центра настройки может несколько различаться, в зависимости от версии ПО).
Далее в свойствах рабочего стола можно установить нужное разрешение экрана.
Nvidia
1. Сначала щелкаете правой кнопкой мышки в любом месте на рабочем столе.
2. Во всплывшем контекстном меню выбираете «Панель управления Nvidia» (скрин ниже).
3. Далее в настройках «Дисплея» выбираете пункт «Изменение разрешения«. Собственно, из представленных останется только выбрать нужное (скрин ниже).
2) В Windows 8, 10
Бывает такое, что значка видео-драйвера нет. Происходить это может по нескольким причинам:
- переустановили Windows, и у вас установился универсальный драйвер (который ставиться вместе с ОС). Т.е. отсутствует драйвер от производителя…;
- встречаются некоторые версии видео-драйверов, которые не «выносят» автоматически значок в трей. В этом случае можно найти ссылку на настройки драйвера в панели управления Windows.
Ну, а для изменения разрешения, можно так же воспользоваться панелью управления. В поисковой строке наберите «Экран» (без кавычек) и выберите заветную ссылку (скрин ниже).
Далее перед вами откроется список всех доступных разрешений — просто выберите нужное (скрин ниже)!
3) В Windows 7
Щелкните на рабочем столе правой кнопкой мышки и выберите пункт «Разрешение экрана» (так же этот пункт можно найти в панели управления).
Далее вы увидите меню в котором будут отображены все возможные режимы доступные для вашего монитора. Кстати, родное разрешение будет помечено, как рекомендуемое (как уже писал, в большинстве случаев оно обеспечивает самую лучшую картинку).
К примеру, для 19-дюймового экрана родным является разрешение на 1280 x 1024 пикселей, для 20-дюймового: 1600 x 1200 пикселей, для 22-дюймового: 1680 x 1050 пикселей.
Старые мониторы на основе ЭЛТ позволяют поставить разрешение намного выше, чем для них рекомендуется. Правда, в них очень важная величина — частота, измеряемая в герцах. Если она ниже 85 Гц — у вас начинает рябить в глазах, особенно на светлых тонах.
После изменения разрешения нажмите «OK«. Вам дается 10-15 сек. времени на подтверждение изменений настроек. Если за это время вы не подтвердите — оно восстановиться на прежнее значение. Это сделано для того, чтобы если картинка у вас исказиться так, что вы ничего не сможете распознать — компьютер вернулся вновь в рабочую конфигурацию.
Кстати! Если у вас в настройках изменения разрешения слишком мало вариантов выбора, либо нет рекомендуемого варианта — возможно у вас не установлены видео-драйвера (проанализировать ПК на наличие драйверов — ).
Драйвер монитора идет вместе с драйверами для видеоадаптера. Его обновление нужно производить из диспетчера устройств. Найти диспетчер устройств можно в панели управления здесь :
Потом нужно будет выбрать, то, что нужно так:
Потом выбрать обновить так:
автор вопроса выбрал этот ответ лучшим
vombat007
[1.4K]
7 лет назад
Как правило нужно зайти на сайт производителя монитора и в разделе драйвера скачать актуальную версию драйверов,если конечно таковы имеются.Ну или зачастую под драйвером монитора подразумевается драйвер видеокарты,нужно тоже зайти на сайт производителя и скачать актуальную версию для вашей видеокарты.
88SkyWalker88
[428K]
6 лет назад
Обновить драйвер монитора нужно в том случае, если вы играете в различные компьютерные игры.
Для операционной системы Виндоус 7 следует идти в такой последовательности:
сначала нажимаем “Пуск”, далее переходим “Панель управления”, далее ищем “Оформление и персонализация”, затем нажимаем “Экран”, затем “Разрешение экрана”, последний пункт – “дополнительные параметры”. Должно открыться окно со свойствами. Не зависимо от операционной системы откроется такое окно. Может отличаться дизайн.
Находим то, что нам нужно, а именно “монитор”. А затем ищем строку, которая так и называется “обновить драйвер монитора” и нажимаем.
terli4eno4ka
[75.3K]
6 лет назад
Самым простым способом установки или обновления драйверов монитора для Windows является включение установочного диска, если он шел в комплекте. Понадобится лишь включить диск и следовать инструкциям.
Вторым способом будет зайти на сайт службы поддержки HP, ввести свою операционную систему и узнать о наличии новых драйверов.
Если предыдущие способы не помогли, нажмите на кнопку “Пуск”, и в поле поиска введите и перейдите на “Диспетчер устройств”, затем нажмите “Далее”. В пункте “Мониторы” выберите имя Вашего монитора. к примеру:
Выберите вкладку “Драйвер”, а затем “Обновить драйвер”.
Чтобы найти новый драйвер в компьютере, нажмите на вкладку “Автоматический поиск обновленного драйвера”.
Магистр фитнес-знаний
[13.1K]
6 лет назад
Чтобы обновить драйвер монитора нужно идти следующим путем:
1) Нажимаем “Пуск”, заходим в “Панель управления” и находим там “Диспетчер устройств”.
2) Нажимая на “Диспетчер устройств” всплывает окно, в котором выбираются “Видеоадаптеры”, вы выбираете тот видеоадаптер, который установлен у вас. Нажимаете правой кнопкой мыши и выбираете пункт “обновить драйвера”. Обновление возможно, конечно же при включенном интернете.
3) Обновить, непосредственно, драйвер монитора можно выбрав в том же окне “Диспетчер устройств” – “Мониторы”. и обновить по тому же принципу. Также можно обновить драйвер монитора, кликнут на пустом месте рабочего стола правой кнопкой мыши и выбрав пункт “обновить”.
Красное облако
[248K]
5 лет назад
Я бы не советовал увлекаться обновлением любых драйверов, “железо” стареет быстрей чем программное обеспечение.
Я лично обновляю драйвера при помощи платной программы “драйвер сканер”, жмём “обновить” программа сама находит устаревшие драйвера и обновляет их.
Да и с каждой ОС свои индивидуальности.
Если в целом, “пуск”, “панель управления”, “диспетчер устройств”, “монитор” “обновить драйвер”.
Leather-Radish
[65.1K]
6 лет назад
Обновить любой драйвер можно только на том компьютере, который подключен к интернету. Итак, заходите в Панель управления – Диспечер устройств – Мониторы – Монитор – найдите свой монитор по названию и кликните правой кнопкой – кнопка Обновить драйвер. Компьютер самостоятельно произведет поиск и замену драйвера монитора.
Знаете ответ?
Содержание
- Поиск и инсталляция драйверов для монитора
- Находим и устанавливаем драйверы для монитора
- Способ 1: Официальный ресурс производителя
- Способ 2: Дополнительное ПО
- Способ 3: Уникальный код монитора
- Способ 4: Встроенные инструменты Windows
- Где взять и как установить драйвер на монитор разными способами
- Для чего необходима настройка
- Этапы
- Правильное подключение
- Установка драйверов
- Настройка разрешения
- Настройка герцовки
- Windows 10
- Windows 7
- Индивидуальные настройки цвета
- Программы для настройки монитора
- Вопросы от пользователей
- Где настройки монитора на компьютере
- Как узнать диагональ монитора в настройках компьютера
- Находим и устанавливаем драйверы для монитора
- Способ 1: Официальный ресурс производителя
- Способ 2: Дополнительное ПО
- Способ 3: Уникальный код монитора
- Способ 4: Встроенные инструменты Windows
- Помогла ли вам эта статья?
- Установка и обновление драйвера монитора
Поиск и инсталляция драйверов для монитора
В подавляющем большинстве случаев компьютерные мониторы работают сразу после подключения и не требуют предварительной установки специальных драйверов. Однако у многих моделей все же имеется программное обеспечение, которое открывает доступ к дополнительной функциональности или позволяет работать с нестандартными частотами и разрешениями. Давайте по порядку рассмотрим все актуальные методы инсталляции таких файлов.
Находим и устанавливаем драйверы для монитора
Приведенные ниже способы универсальны и подойдут для всех продуктов, однако у каждого производителя имеется свой официальный сайт с разным интерфейсом и возможностями. Поэтому в первом способе некоторые шаги могут отличаться. В остальном же, все манипуляции идентичны.
Способ 1: Официальный ресурс производителя
Мы поставили этот вариант нахождения и загрузки ПО первым не случайно. На официальном сайте всегда находятся самые свежие драйверы, из-за чего данный метод считается наиболее эффективным. Осуществляется весь процесс следующим образом:
- Перейдите на главную страницу сайта с помощью ввода адреса в строку браузера или через удобный поисковик.
- В разделе «Сервис и поддержка» переместитесь к «Загрузки» либо «Драйверы».
Почти на каждом ресурсе имеется строка поиска. Введите там название модели монитора, чтобы открыть его страницу.
Кроме этого можно выбрать продукт из предоставленного списка. Следует только указать его тип, серию и модель.
Найдите свежую версию программного обеспечения, которая будет подходить для вашей операционной системы, и загрузите ее.
Откройте скачанный архив с помощью любого удобного архиватора.
Поскольку автоматические инсталляторы встречаются крайне редко, пользователю придется выполнять часть действий вручную. Сначала через меню «Пуск» перейдите в «Панель управления».
Здесь следует выбрать раздел «Диспетчер устройств». Пользователи Windows 8/10 могут запустить его правым кликом мыши по «Пуск».
В разделе с мониторами кликните правой кнопкой мыши на необходимый и укажите «Обновить драйверы».
Тип поиска должен быть «Выполнить поиск драйверов на этом компьютере».
Выберите расположение папки, в которую вы распаковали загруженные файлы, и переходите к следующему шагу.
Дождитесь, пока установка завершится автоматически. После этого рекомендуется перезагрузить компьютер, чтобы изменения вступили в силу.
Способ 2: Дополнительное ПО
Сейчас на просторах интернета не составит труда отыскать софт под любые нужды. Присутствует большое количество представителей программ, проводящих автоматическое сканирование и загрузку драйверов не только ко встроенным комплектующим, но и к периферийному оборудованию. Сюда относятся и мониторы. Данный метод является чуть менее эффективным, нежели первый, однако требует от пользователя проведения значительно меньшего количества манипуляций.
Выше мы предоставили ссылку на нашу статью, где присутствует список самого популярного ПО по поиску и инсталляции драйверов. Кроме этого мы можем порекомендовать DriverPack Solution и DriverMax. Детальные руководства по работе с ними вы найдете в других наших материалах ниже.
Способ 3: Уникальный код монитора
Монитор является точно таким же периферийным оборудованием как, например, компьютерная мышь или принтер. Он отображается в «Диспетчере устройств» и имеет собственный идентификатор. Благодаря этому уникальному номеру и можно найти подходящие файлы. Осуществляется этот процесс с помощью специальных сервисов. Знакомьтесь с инструкциями на эту тему по следующей ссылке.
Способ 4: Встроенные инструменты Windows
Операционная система имеет собственные решения по нахождению и установке драйверов для устройств, однако это не всегда эффективно. В любом случае, если первые три способа вам не подошли, советуем проверить этот. Вам не потребуется следовать длинному руководству или пользоваться дополнительным софтом. Все осуществляется буквально в несколько кликов.
Сегодня вы могли ознакомиться со всеми доступными методами поиска и установки драйверов к компьютерному монитору. Выше уже было сказано, что все они универсальны, немного действия отличаются лишь в первом варианте. Поэтому даже для неопытного пользователя не составит труда ознакомиться с предоставленными инструкциями и без проблем найти программное обеспечение.
Где взять и как установить драйвер на монитор разными способами
Для чего необходима настройка
Подключая новый монитор к компьютеру, система самостоятельно обнаруживает его и подтягивает настройки, которые прописаны для этого монитора по умолчанию. Но, дефолтные параметры не всегда соответствуют требуемым как по расширению экрана, так и по цветопередаче. Кроме того, первые и повторные подключения дисплея в Windows не гарантируют верной настройки сразу после подключения.
Этапы
Параметры подключения экрана разобьем на разделы.
Читайте также: Как подключить несколько мониторов к одной видеокарте
Правильное подключение
Соединяться компьютер с монитором может через порты HDMI, Display Port, DVI и VGA. Первые два стандарта соединения применяются в современных дисплеях, DVI – для ЖК мониторов и проекторов, VGA для соединения экранов на электро-лучевых трубках.
Перед подключением монитора к компьютеру обязательно обесточьте устройства. В противном случае есть шанс повреждения портов.
- С помощью кабеля HDMI папа-папа соедините порт видеокарты с разъемом на дисплее.
- Убедитесь, что коннекторы крепко сидят в портах.
- Включайте комп и дисплей в розетки, запускайте и ждите загрузки Windows.
- Новые экраны, содержат порты старых стандартов. Если подключать новый экран по DVI, максимальное разрешение, которое можно выжать – 1920×1200 пикселей. Для VGA предел еще ниже – 1600 x 1200 точек.
- Максимальная длинна кабеля без повторителей, чтобы не было потерь качества сигнала, должна быть: Display Port – 14 м, HDMI – 10 м, DVI — 10,5 м, VGA – 5 метров.
- Стандарты HDMI и Display Port поддерживают все современные разрешения экранов, вплоть до 8K.
- Во многих компьютерах и ноутбуках может отсутствовать видеокарта, но отработку изображения заменяет чип встроенной графики. Порты от нее выводятся на материнской плате. Если видеокарта отключена или ее нет, монитор нужно подключать к портам материнки.
- Если в дисплее и компьютере разные порты для соединения, можно использовать переходники: HDMI – DVI; Display Port – HDMI; HDMI – Display Port; Display Port – DVI; DVI – VGA.
Установка драйверов
После загрузки Windows, если компьютеру доступен выход в интернет, система автоматически подтянет нужные драйвера. Если компьютер не подключен к сети, или при установке драйверов что-то пошло не так, нужно инсталлировать драйвера вручную. Источником загрузки драйверов рекомендуем выбирать официальные сайты:
- Dell
- Samsung
- Philips
- LG
- ASUS
Для автоматического поиска и установки драйверов для монитора, можно использовать зарекомендовавшую за многие годы утилиту DriverPack Solution.
Модель монитора указана: на коробке, на самом экране сзади, в инструкции, в операционной системе, в разделе «Панель управления» — «Оборудование и звук» — «Устройства и принтеры».
Или в этом же разделе, только конечный пункт «Звук», если монитор с колонками.
Если скачали драйвера вручную, установить их можно открыв .EXE файл или через диспетчер устройств.
Установка через диспетчер устройств (одинаково для Windows 10 и 7):
- Сочетанием клавиш Win+R вызовите строку «Выполнить», скопируйте в нее команду mmc devmgmt.msc и нажмите ОК.
- В окне диспетчера раскройте «Мониторы», нажмите ПКМ по названию модели и выберите «Обновить драйвер».
- В новом окне жмите «Поиск вручную».
- Выберите папку, в котором расположены файлы и жмите «Далее».
Если возникли проблемы с загруженными вручную файлами, через диспетчер устройств выберите «Автоматический поиск драйверов». Система проанализирует базу драйверов Microsoft и обнаружит нужные, если таковые имеются.
Настройка разрешения
Для изменения разрешения в Windows 10:
- Нажмите ПКМ по рабочему столу и выберите «Параметры экрана».
- В строке «Разрешение» выберите нужное вам.
В Windows 7 сделайте следующее:
- Щелкните ПКМ по рабочему столу и выберите «Разрешение экрана».
- В новом окне выбирайте требуемое разрешение и жмите «Применить».
Настройка герцовки
Для выбора другой частоты обновления экрана можно воспользоваться системными настройками или утилитами графики.
Windows 10
- Находясь в параметрах дисплея выберите «Дополнительные параметры дисплея».
- Затем «Свойства видеоадаптера для дисплея 1».
- Перейдите во вкладку монитор и выбирайте герцовку.
Windows 7
- ПКМ по рабочему столу и выберите «Разрешение экрана».
- В окне нажмите на «Дополнительные параметры».
- Во вкладке «Монитор» нового окна установите галочку напротив «Скрытые режимы» и выбирайте нужную частоту обновления.
Кто имеет встроенную графику от Intel, может изменить герцовку через фирменную одноименную утилиту. Аналогичные функции предлагает Nvidia, в разделе «Изменение разрешения».
Индивидуальные настройки цвета
Можно откалибровать цвета экрана вручную. Для этого:
- В параметрах «Дисплея» выберите «Дополнительные параметры».
- Щелкните по свойствам.
- Перейдите в «Управление цветом».
- В новом окне перейдите в раздел «Подробно».
- Жмите «Откалибровать экран».
- Используйте подсказки мастера калибровки для создания индивидуальной настройки.
- В калибровку входят настройки яркости, контрастности, цветового баланса. По завершении, вы можете сравнить собственную настройку с примененной, сохранить и применить собственную.
В Windows 7 добраться до калибровки можно через «Дополнительные параметры» окна «Разрешение экрана».
Программы для настройки монитора
Все что предлагает нам система, есть и в специализированных утилитах от производителей интегрированных графических чипов и видеокарт. Самые популярные приложения для настройки дисплея:
- Панель управления NVidia.
- AMD Catalyst™ Control Center.
- Панель управления графической системы Intel.
Визуально, они отличаются друг от друга, но для параметров монитора предлагают схожий функционал. На примере взаимодействия, рассмотрим прогу от NVidia.
Вся основная информация находится в разделе дисплей:
- Изменение разрешения.
- Регулировка параметров цвета рабочего стола.
- Поворот дисплея.
- Просмотр состояния HDCP.
- Установка цифрового аудио.
- Регулировка размера и положения рабочего стола.
- Установка нескольких дисплеев.
В каждом из пунктов есть множество параметров, которые в едином месте позволяют провести индивидуальную настройку дисплея.
Вопросы от пользователей
Основные вопросы пользователей по параметрам дисплея собраны в этом блоке:
Где настройки монитора на компьютере
За них отвечают утилиты системы Windows или программы производителей видеокарт. Чтобы добраться до соответствующих параметров Windows 10, нажмите Win+I и перейдите в раздел «Система» – «Дисплей».
Как узнать диагональ монитора в настройках компьютера
Производители часто указывают диагональ в модели вашего монитора. Например, модель Dell S2415H говорит, что диагональ дисплея 24 дюйма. Узнать модель можно в дополнительных параметрах, нажав советующий раздел в окне «Дисплей», если у вас фирменный монитор. Еще, специализированные утилиты, такие как AIDA64 могут в общих сведениях определять диагональ. Но это распространяется не на все модели дисплеев. Для выяснения реальных характеристик, воспользуйтесь именем модели экрана и через официальные сайты производителей посмотрите характеристики. Например, реальное значение для S2415H – 23.8 дюйма.
Настраивать монитор можно с помощью множества инструментов, предлагаемых как системой виндовс, так и производителями графического оборудования. Сложностей в выставлении параметров и проведении калибровок нет. А в случае неправильной отработки отображения картинки после изменения параметров, можно откатится к первоначальным настройкам.
Находим и устанавливаем драйверы для монитора
Приведенные ниже способы универсальны и подойдут для всех продуктов, однако у каждого производителя имеется свой официальный сайт с разным интерфейсом и возможностями. Поэтому в первом способе некоторые шаги могут отличаться. В остальном же, все манипуляции идентичны.
Способ 1: Официальный ресурс производителя
Мы поставили этот вариант нахождения и загрузки ПО первым не случайно. На официальном сайте всегда находятся самые свежие драйверы, из-за чего данный метод считается наиболее эффективным. Осуществляется весь процесс следующим образом:
- Перейдите на главную страницу сайта с помощью ввода адреса в строку браузера или через удобный поисковик.
- В разделе «Сервис и поддержка» переместитесь к «Загрузки» либо «Драйверы».
Почти на каждом ресурсе имеется строка поиска. Введите там название модели монитора, чтобы открыть его страницу. Кроме этого можно выбрать продукт из предоставленного списка. Следует только указать его тип, серию и модель. На странице устройства вас интересует категория «Драйверы». Найдите свежую версию программного обеспечения, которая будет подходить для вашей операционной системы, и загрузите ее. Откройте скачанный архив с помощью любого удобного архиватора.
Читайте также: Архиваторы для Windows
Создайте папку и распакуйте туда файлы из архива. Поскольку автоматические инсталляторы встречаются крайне редко, пользователю придется выполнять часть действий вручную. Сначала через меню «Пуск» перейдите в «Панель управления». Здесь следует выбрать раздел «Диспетчер устройств». Пользователи Windows 8/10 могут запустить его правым кликом мыши по «Пуск». В разделе с мониторами кликните правой кнопкой мыши на необходимый и укажите «Обновить драйверы». Тип поиска должен быть «Выполнить поиск драйверов на этом компьютере». Выберите расположение папки, в которую вы распаковали загруженные файлы, и переходите к следующему шагу.
Дождитесь, пока установка завершится автоматически. После этого рекомендуется перезагрузить компьютер, чтобы изменения вступили в силу.
Способ 2: Дополнительное ПО
Сейчас на просторах интернета не составит труда отыскать софт под любые нужды. Присутствует большое количество представителей программ, проводящих автоматическое сканирование и загрузку драйверов не только ко встроенным комплектующим, но и к периферийному оборудованию. Сюда относятся и мониторы. Данный метод является чуть менее эффективным, нежели первый, однако требует от пользователя проведения значительно меньшего количества манипуляций.
Подробнее: Лучшие программы для установки драйверов
Выше мы предоставили ссылку на нашу статью, где присутствует список самого популярного ПО по поиску и инсталляции драйверов. Кроме этого мы можем порекомендовать DriverPack Solution и DriverMax. Детальные руководства по работе с ними вы найдете в других наших материалах ниже.
Подробнее:Как обновить драйверы на компьютере с помощью DriverPack SolutionПоиск и инсталляция драйверов в программе DriverMax
Способ 3: Уникальный код монитора
Монитор является точно таким же периферийным оборудованием как, например, компьютерная мышь или принтер. Он отображается в «Диспетчере устройств» и имеет собственный идентификатор. Благодаря этому уникальному номеру и можно найти подходящие файлы. Осуществляется этот процесс с помощью специальных сервисов. Знакомьтесь с инструкциями на эту тему по следующей ссылке.
Подробнее: Поиск драйверов по ID оборудования
Способ 4: Встроенные инструменты Windows
Операционная система имеет собственные решения по нахождению и установке драйверов для устройств, однако это не всегда эффективно. В любом случае, если первые три способа вам не подошли, советуем проверить этот. Вам не потребуется следовать длинному руководству или пользоваться дополнительным софтом. Все осуществляется буквально в несколько кликов.
Подробнее: Установка драйверов стандартными средствами Windows
Сегодня вы могли ознакомиться со всеми доступными методами поиска и установки драйверов к компьютерному монитору. Выше уже было сказано, что все они универсальны, немного действия отличаются лишь в первом варианте. Поэтому даже для неопытного пользователя не составит труда ознакомиться с предоставленными инструкциями и без проблем найти программное обеспечение. Мы рады, что смогли помочь Вам в решении проблемы. Опишите, что у вас не получилось. Наши специалисты постараются ответить максимально быстро.
Помогла ли вам эта статья?
Установка и обновление драйвера монитора
Настройка видеоподсистемы требует, чтобы на компьютере был установлен правильный драйвер монитора. На самом деле, конечно, монитору никакой драйвер не нужен — он и так способен работать, хотя и не в полную силу, но для компьютерных игр наличие драйвера обязательно — давайте подробно разберем тему — как установить или обновить драйвер монитора.
Фактически, драйвер монитора — это просто информационный файл, в котором записаны предельные возможности монитора. При установке драйвера эти параметры переносятся в реестр Windows, а оттуда предъявляются драйверу видеокарты. Наша цель простая: оповестить драйвер видеокарты о том, на что реально способен монитор. Это необходимо для того, чтобы потом, при настройке видеокарты, не задать такие параметры, которые могут вывести монитор из строя.
Для исполнения настроек, связанных с драйверами монитора и видеокарты, служит кнопка — Дополнительно на вкладке -Настройка диалогового окна — Свойства: Экран — для Windows XP.Для Windows 7: Пуск — Панель управления — Оформление и персонализация — Экран — Разрешение экрана — Дополнительные параметры. При этом открывается диалоговое окно свойств видеоадаптера и монитора:
Это окно не имеет стандартов (не стандартизировано) и для разных видеокарт (и даже для разных драйверов одной видеокарты) может иметь разные элементы управления (адаптер, диагностика, управление цветом и т.д.). Тем не менее, те элементы управления, о которых будем дальше говорить, присутствуют в любом случае — просто их надо разыскать.
Прежде всего откройте вкладку Монитор и убедитесь, что монитор определен однозначно — его модель должна быть четко указана (в моем случае, как показано на рисунке выше — стандартный монитор PnP, так как у меня ноутбук). Если это так, значит, монитор известен операционной системе, и больше ничего делать не надо.
Единственное, что можно сделать — так это попробовать обновить драйвер монитора:
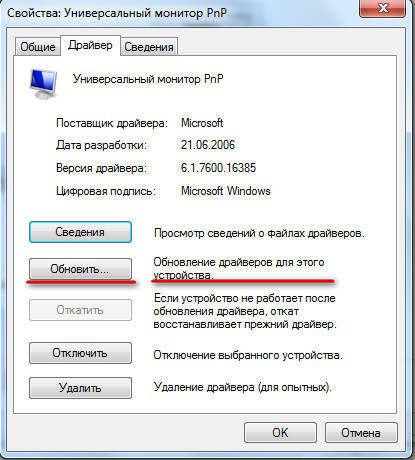
Если монитор не определен или вместо него стоит запись типа — Стандартный монитор, то монитор системе не известен и надо установить его драйвер. Для этого служит кнопка — Изменить. При ее нажатии происходит запуск Мастера обновления драйверов.
Дальнейшие действия зависят от того, имеется ли у вас диск с драйвером монитора или нет. Если никаких драйверов нет, очень поможет знание производителя монитора и конкретной модели (эти данные можно найти в документации к монитору). Если нет ни документации, ни малейшего понятия о модели монитора и его производителе, то добиться оптимальных настроек вряд ли получится — хотя в наш век это в принципе невозможно. Такая ситуация бывает с очень старыми мониторами.
- Первое окно Мастера информационное — его пропускаем. Работа начинается со второго окна.
- Во втором окне Мастера включаем переключатель — Отобразить список всех драйверов, чтобы вы могли выбрать наиболее подходящий из них. Не смотрите на то, что Мастер рекомендует включить другой переключатель, — нам лучше полагаться не на автоматику, а на себя. После щелчка на кнопке — Далее открывается следующее окно Мастера.
- Здесь представлен список различного оборудования. Поскольку мы занимаемся установкой драйвера монитора, выберите в списке пункт — Мониторы. Нажмите кнопку Далее — откроется диалоговое окно — Обновление драйверов.
- В этом окне включите переключатель Отобразить полный список устройств.
- С этого момента порядок дальнейших действий разный, в зависимости от того, имеется ли у вас драйвер. Лучший вариант — когда он есть. В этом случае нажмите кнопку — Установить с диска.
- Следующее диалоговое окно называется Установка с диска. В нем с помощью кнопки Обзор заполните поле ввода. В нем должен быть прописан путь доступа к папке, в которой хранится драйвер монитора. Нажмите кнопку ОК.
- Прочитав список драйверов, находящихся в указанной вами папке, система отобразит его в окне Обновление драйверов. Убедитесь, что переключатель — Отобразить полный список устройств включен, и выберите из списка наиболее подходящий драйвер. Нажмите кнопку ОК.
- В последующих окнах Мастера нажимайте кнопку Далее. В последнем окне нажмите кнопку Готово.
- По окончании установки драйвера убедитесь, что на вкладке Монитор диалогового окна свойств видеокарты появились правильные сведения о мониторе.
… Если под рукой нет драйвера монитора, но известен производитель устройства и номер модели, то вернемся к п.5. и попробуем подобрать драйвер монитора из той базы данных, которая поставляется вместе с операционной системой Windows.
- В диалоговом окне Обновление драйверов имеются два списка: левый — Производители; правый — Модели. Выберите в левом списке производителя своего монитора, а в правом — номер модели. Нажмите кнопку ОК.
- В последующих окнах Мастера нажимайте кнопку — Далее. В последнем окне нажмите кнопку — Готово.
По окончании установки драйвера убедитесь, что на вкладке Монитор диалогового окна свойств видеокарты появились правильные сведения о мониторе, как написано в начале статьи.
Если в диалоговом окне — Обновление драйверов, отсутствует производитель вашего монитора или нет такой модели, как у вас, значит, стоит воспользоваться Интернетом.
С помощью любой поисковой системы разыщите по названию фирмы Web-адрес ее сайта и найдите там ссылку, позволяющую выбрать и загрузить нужный драйвер. Как правило, производители оборудования размещают ссылки для загрузки драйверов в разделе Support (Поддержка пользователей).
Если изделие произведено очень давно и его производитель давно закрылся, то можно обратиться к всенародным коллекциям драйверов на сайтах WWW или к Web — форумам, на которых пользователи обмениваются своими проблемами.
Заслуженной репутацией пользуется, например — служба DriverPack Solution (), ведущая базу драйверов. Услуги службы бесплатны, не требуется даже регистрация — РЕКОМЕНДУЮ.
И наконец, самый тяжелый случай — когда об изделии вообще ничего не известно, кроме того, что это действительно монитор. Тогда в диалоговом окне — Обновление драйверов, выберите в списке Производители пункт Стандартные мониторы, а в списке модели — одну из моделей в зависимости от размера экрана. Например, если размер экрана равен 15,6 дюймам, выберите либо пункт 1366 х 768, исходя из того, с каким разрешением будете работать. Если вдруг окажется, что монитор «не тянет» более высокое значение, отступите к более низкому.
Уважаемые читатели — в этой статье я постарался объяснить — как установить или обновить драйвер монитора, а именно принцип обновления драйвера монитора для того, чтобы этот вопрос больше не вызывал у Вас трудностей.
С Уважением, Никитин Владислав. Используемые источники: