Содержание
- Где в Windows находятся драйверы установленных устройств
- Как переустановить драйверы мыши в Windows 10
- Шаг 1. Удалите драйвер мыши
- Шаг 2. Установите новый драйвер мыши
- Обновите драйвер мыши автоматически с помощью Driver Easy (рекомендуется)
- Как узнать, где находятся установленные драйверы на компьютере
- Что такое драйверы и для чего они нужны
- Где их найти в компьютере, если нужно обновить или удалить
- Для Windows 7
- Для Windows 10
- Где взять драйвера при переустановке системы
- Почему драйвера «ломаются»
Где в Windows находятся драйверы
установленных устройств
После установки на компьютере драйвера устройства его файлы копируются на системный диск. При этом, название и количество упомянутых файлов, а также их расположение на диске, зависят от конкретного драйвера. Обычно операционная система «разбрасывает» их по разным папкам, расположенным в каталогах «Windows» и «Program Files».
В некоторых случаях бывает необходимо узнать, где же хранятся эти файлы и как они называются. Например, когда файлы драйвера нужно удалить или же использовать их для установки устройства на другом компьютере.
Изложенная на этой странице информация доступна также в формате видео:
Получить список файлов драйвера конкретного устройства, установленного на компьютере, можно через диспетчер устройств.
• в диспетчере, в списке оборудования, найти интересующее устройство, щелкнуть по нему правой кнопкой мышки и в появившемся контекстном меню выбрать пункт «Свойства»;

• в открывшемся окне перейти на вкладку «Драйвер», где нажать кнопку «Сведения»;

• откроется еще одно окно, в котором и будет отображена необходимая информация (список файлов драйвера).

Важно. Если Вы планируете использовать файлы драйвера для установки устройства на другом компьютере, кроме самих файлов, полученных изложенным выше способом, понадобится еще и файл сведений для установки. Найти его можно в папке C:Windowsinf .
По умолчанию, указанная папка скрыта. Чтобы ее увидеть, на компьютере необходимо включить отображение скрытых файлов и папок. Как это сделать см. здесь.
Файл сведений для установки имеет расширение .inf. Его название можно определить следующим способом:
• открыть диспетчер устройств;
• в списке оборудования найти нужное устройство, щелкнуть по нему правой кнопкой мышки и в появившемся меню выбрать «Свойства».
• в открывшемся окне перейти на вкладку «Сведения». В расположенном там выпадающем списке выбрать пункт «Имя INF». После этого название файла отобразится в поле «Значение».

Однако, более надежным и простым способом переноса драйвера на другой компьютер является использование специальных программ. Неплохим вариантом является программа Driver Genius.
Программа автоматически скопирует в выбранное пользователем место установленные на компьютере драйверы (все или выборочно). Нужно скачать, установить и запустить Driver Genius (не сложно найти в интернете), в ее окне щелкнуть мышкой по пункту «Driver Backup» и дальше отвечать на вопросы программы до окончания процесса копирования.
Краткая информация для неопытных о том, что такое драйвер устройства, зачем он нужен и как проверить его наличие или отсутствие в операционной системе компьютера.
Одной из частых проблем, с которой сталкиваются пользователи в процессе настройки устройств компьютера, является невозможность установки драйверов для некоторых из них.
Причин, по которым это происходит, может быть очень много. В публикации рассмотрены наиболее распространенные случаи, а также способы их устранения.
В статье изложена информация о способах решения проблем, возникающих при отсутствии на компьютере драйвера определенного устройства (видеокарты, звуковой карты, модема, сетевого адаптера и др.).
Как Вам, наверное, уже известно, драйвер — это специальное программное обеспечение, необходимое для правильного обращения операционной системы компьютера с каким-то устройством (сетевой картой, звуковой картой, веб-камерой, видеокартой или др.).
Производители компьютерных устройств периодически выпускают для своих изделий новые драйверы, предлагая их для свободной загрузки на своих сайтах. Но если драйвер устройства на компьютере уже установлен и проблемы в его работе отсутствуют, менять его на более новый особого смысла нет.
Однако, это не касается видеокарты. Новый драйвер способен значительно повысить ее быстродействие в компьютерных играх и других приложениях (в некоторых случаях до 20 %).
Почти все драйверы, создаваемые для различных устройств, имеют так называемую цифровую подпись. Она является подтверждением того, что драйвер создан благонадежным разработчиком, гарантирующим отсутствие в нем вирусов, шпионских и других вредоносных дополнений.
По умолчанию, компьютер перед установкой драйвера проверяет наличие у него цифровой подписи и только тогда использует его. Это обеспечивает более высокий уровень безопасности.
Но иногда проверку подписи драйверов бывает целесообразно отключить.
Например, если поддержка какого-то устройства разработчиком прекращена и «официальный» драйвер для новых версий Windows для него отсутствует. А тот драйвер, что удалось найти, не имеет подписи и компьютер его устанавливать «отказывается». Риск наступления негативных последствий, конечно же, возрастает, но если другого варианта нет и Вы готовы рискнуть, то почему бы не попробовать? Ну, не выбрасывать же исправное устройство только из-за отсутствия «подписанного» драйвера!
Существует несколько способов отключения проверки.
В процессе настройки компьютера может возникнуть необходимость полного удаления определенного драйвера. Это может понадобиться в случае замены видеокарты или какого-то другого устройства компьютера на новое, установки нового драйвера вместо «проблемного» старого и в других подобных ситуациях.
Например, компания NVidia, являющаяся одним из основных разработчиков видеокарт, перед установкой новых драйверов своих устройств рекомендует полностью удалить с компьютера предыдущие.
В статье рассмотрены способы удаления как драйверов устройств, присутствующих в компьютере, так и устройств, которые когда-то подключались к компьютеру, но в данный момент уже не используются (неиспользуемые драйверы).

ПОКАЗАТЬ ЕЩЕ 
Источник
Как переустановить драйверы мыши в Windows 10
Если вы столкнулись с проблемами обнаружения и функциональности USB-мыши, вы можете захотеть переустановить драйвер вашей мыши на вашем компьютере. В этой статье мы покажем вам, как легко и быстро переустановить драйвер мыши.
Два шага для переустановки драйвера мыши:
- Удалите драйвер мыши в диспетчере устройств
- Установите новый драйвер мыши
Шаг 1. Удалите драйвер мыши
Чтобы удалить драйвер мыши, вы можете использовать Device Диспетчер, который отображает список всех аппаратных компонентов, которые находятся внутри вашего компьютера или подключены к нему.
1) На клавиатуре нажмите клавишу с логотипом Windows . и R одновременно, чтобы вызвать окно «Выполнить».
2) Введите devmgmt.msc и нажмите Enter , чтобы открыть диспетчер устройств.

3) Дважды щелкните Мыши и другие указывающие устройства , чтобы развернуть список. Затем щелкните правой кнопкой мыши драйвер мыши, который нужно удалить, и выберите Удалить устройство .

4) Во всплывающем окне установите флажок рядом с Удалить программное обеспечение драйвера для этого устройства и нажмите Удалить .

После удаления драйвера мыши переходите к шагу 2 чтобы установить новый.
Шаг 2. Установите новый драйвер мыши
Чтобы установить новый драйвер мыши на ваш компьютер, вам просто нужно перезагрузить компьютер и при запуске система автоматически переустановит драйвер мыши в вашу систему.
Однако этот метод может не дать вам самый последний драйвер. Если у вас есть проблемы с задержкой ввода, мы рекомендуем использовать Driver Easy , чтобы помочь вам обнаружить отсутствующие драйверы, загрузить и установить их автоматически.
Обновите драйвер мыши автоматически с помощью Driver Easy (рекомендуется)
Ваш драйвер мыши может сильно повлиять на ввод. Это особенно важно при игре в видеоигры. Устаревший драйвер мыши может вызвать задержку ввода. Также возникнут проблемы, такие как перетаскивание, не работающее. Поэтому, чтобы избежать неудобств, связанных с этими проблемами, вам необходимо обновить драйвер мыши.
Здесь мы рекомендуем Driver Easy как отличный выбор для обновления драйверов. Это полезный инструмент, который автоматически распознает вашу систему и находит для нее подходящие драйверы. Вам не нужно рисковать загрузкой и установкой неправильного драйвера, и вам не нужно беспокоиться об ошибке при установке.
Вот как вы можете автоматически обновить драйверы с помощью Driver Easy :
1) Загрузите и установите Driver Easy..
2) Запустите Driver Easy и нажмите кнопку Сканировать сейчас . Затем Driver Easy просканирует ваш компьютер и обнаружит все проблемные драйверы.

Нажмите Обновить все , чтобы автоматически загрузить и установить правильную версию. из всех драйверов, которые отсутствуют или устарели в вашей системе.
(Для этого требуется версия Pro , которая поставляется с полная поддержка и 30-дневная гарантия возврата денег . Вам будет предложено выполнить обновление, когда вы нажмете кнопку «Обновить все». Если вы не хотите переходить на Pro версии, вы также можете обновить свои драйверы с помощью БЕСПЛАТНОЙ версии. Все, что вам нужно сделать, это загрузить их по одному и установить вручную.)

После обновления драйверов перезагрузите компьютер, чтобы они вступили в силу.
Надеюсь, вы сможете успешно переустановить драйвер мыши. Если у вас есть какие-либо идеи или вопросы, не стесняйтесь оставлять нам комментарии ниже.
Источник
Как узнать, где находятся установленные драйверы на компьютере
Пока компьютер работает нормально и без сбоев, мы и не задумываемся о том, где находятся установленные драйверы. Да и зачем? Потребность узнать, где живут распакованные и установленные драйверы, обычно возникает при неполадках с самим железом или периферийными устройствами.
- В этой статье вы узнаете, что такое драйверы и для чего они нужны.
- Где их найти в компьютере, если нужно обновить или удалить.
- Где взять (скачать) драйверы при переустановке системы.
- Почему драйверы «ломаются».
Что такое драйверы и для чего они нужны
Драйверы — это связующий мост между материнской платой, жестким диском, монитором и остальным компьютерным железом, и вашей операционной системой. Программное обеспечение, обеспечивающее доступ ОС к аппаратному обеспечению. Без драйверов, компьютер не сможет вывести на экран изображение, воспроизвести звук, подключить флешку или клавиатуру, операционная система их просто не увидит.
Каждый пользователь, так или иначе, сталкивается с драйверами, устанавливает и регулярно их обновляет, даже не подозревая об этом. Производители, стараются максимально оградить нас, рядовых пользователей, от такого страшного слова, как «драйвер», пряча установку и обновление в красивую упаковку либо настраивают в предустановке автоматическое обновление.
Где их найти в компьютере, если нужно обновить или удалить
Где можно посмотреть, какие драйвера установлены на компьютере? По умолчанию, большинство драйверов устанавливаются в системную папку System 32 drivers . Только эта информация никакой пользы не принесёт пользователю, потому что скопировать и перенести их на другое устройство нельзя. Скопировать, конечно, можно, но они не будут рабочими. На другом компьютере их нельзя будет установить.
Если какой-либо драйвер перестал выполнять свои прямые функции должным образом его нужно обновить или удалить, чтобы скачать и установить новый.
Для Windows 7
- Откройте Пуск.
- На ярлыке « Компьютер » нажмите правой кнопкой мышки.
- В открывшемся контекстном меню выберите « Свойства ».
- Далее – « Диспетчер устройств ».
Для Windows 10
- На значке Пуск нажать правой кнопкой мышки, в списке контекстного меню выбрать « Диспетчер устройств ».
- Выбрать драйвер, который отмечен предупреждающим знаком. Двойным щелчком открыть свойства.
- Вкладка « Драйвер ».
- « Обновить ».
Если какой-либо драйвер отмечен предупреждающим знаком, то это устройство либо не установлено, либо его корректная работа нарушена. В этом случае, нужно двойным щелчком на отмеченном драйвере открыть свойства. Вкладку — « Драйвер » и нажать кнопку « Обновить ».
Обычно этого достаточно, при подключении к интернету, система выполнит автоматический поиск нужного драйвера и его установку. Но бывает, что такой способ не срабатывает и нужно самостоятельно искать «родные» драйверы для конкретного устройства. Скачивать и устанавливать.
Где взять драйвера при переустановке системы
При покупке компьютера или ноутбука, в комплекте идут диски с драйверами, для ваших комплектующих компьютера. Но бывают случаи, что нужно переустановить систему, а диски с нужным программным обеспечением канули в Лету. Как тут быть? Где узнать, какие именно нужны драйверы для компьютера?
Можно воспользоваться специальными программами, которые автоматически подбирают драйвер для вашего устройства компьютера, устанавливают и обновляют до последней версии. Неплохой способ. Простой и понятный, скачал программу, нажал найти и установить, и готово.
Такой софт, устанавливает универсальные драйвера, подходящие для большинства компьютеров.
Самые распространённые драйверпаки;
- DriverPack Solution
- Snappy Driver Installer
- Driver Booster
Это справедливо для USB контроллеров, звуковых устройств, мышки и т. д. Всё будет работать, конечно, но такие драйверы не дадут использовать все возможности, к примеру, графического процессора.
Желательно скачивать драйверы, непосредственно, для конкретной модели оборудования на сайте разработчика.
Почему драйвера «ломаются»
Причиной отказа работоспособности драйверов могут быть вирусные атаки, некорректное выключение компьютера – вытаскивание вилки из розетки при включенном компьютере или через кнопку включения на системном блоке/ноутбуке. Несвоевременное обновление программного обеспечения компьютера.
И в заключение стоит добавить, в последних версиях Windows, в частности, это относится к новой «десятке», в операционную систему уже включены все необходимые драйверы, самых распространённых марок аппаратного обеспечения. При установке Windows 10, не требуется отдельных драйверов, для среднестатистического компьютера. Для специального железа, геймерских, мощных видеокарт, конечно же, универсальный драйвер не подойдёт. В этом случае, нужно будет идти на официальный сайт разработчика.
Следите за работоспособностью вашего компьютера, своевременно обновляйте драйверы, качайте ПО только с официальных источников. И ваш компьютер будет служить вам верой и правдой долгие годы.
Источник
Владимир Серов
Искусственный Интеллект
(163795)
11 лет назад
Driver Sweeper 2.5.0
Язык интерфейса: Многоязычный (в т. ч. Русский)
Тип лицензии: FreeWare
Разработчик: Phyxion.net
Программа для удаления драйверов из системы. Позволяет удалить все остатки некорректно удалённых драйверов, а также все ключи в реестре, связанные с ними, что может быть очень важным, при попытке повторно установить драйвер или его обновить.
Основные возможности программы:
– удаление драйверов от основных производителей;
– резервное копирование и восстановление;
– очистка реестра;
– одновременное удаление нескольких профилей;
– резервное копирование;
– восстановление драйверов и ярлыков.
Ваша мышь испытывает сбои? Он менее эффективен, чем раньше, или при его использовании появляются небольшие ошибки? Ничего особо удивительного нет. Многие пользователи столкнутся с этой проблемой при использовании этого устройства, которое необходимо на ПК. К счастью, загрузка обновленного драйвера для мыши во многих случаях устранит неисправность. Без лишних слов, давайте разбираться вместе как обновить мышку?
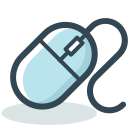
Зачем обновлять мышь?
При использовании компьютерного оборудования важно, чтобы оно регулярно обновлялось, так как это помогает поддерживать его производительность. Действительно, инновации и улучшения продолжают появляться каждый год. Если вы не сделаете последние обновления, ваша мышь может перестать адаптироваться к другому вашему оборудованию или к новым компьютерным технологиям (более эффективные видеоигры, более точное программное обеспечение, несовместимое приложение и т. д.).
De плюс, обновление драйвера мыши может устранить неполадки или ошибки несовершеннолетние присутствуют с самого начала или появлялись со временем во время вашего многократного использования или во время последнего обновления (отключение мыши, не опознано, дергающийся указатель и т. д.). Действительно, эти проблемы сохраняются в памяти мыши и иногда усугубляются и/или вызывают ее сбой.
Как обновить драйвера мыши?
Прежде всего, знайте, что в принципе Windows обновляется автоматически множество драйверов (мышь, клавиатура, принтер и т. д.) благодаря Центр обновления Windows. Однако, если ваша мышь работает неправильно или снижается производительность, ей может потребоваться обслуживание. обновление вручную или доступно на сайте производителя. Узнайте тогда как обновить мышь найти приятное и жидкое применение.
Обновите драйверы мыши
Обновление драйвера мыши может быть на вашем компьютере. Однако во многих случаях, особенно если вы приобрели его отдельно от ПК, вам придется загрузить обновление с сайта производителя. В обоих случаях здесь процедура обновления драйвера мыши :
- В строке поиска Windows в нижней части экрана найдите « Периферийный менеджер .
- Когда Диспетчер устройств открыт, нажмите маленькую стрелку рядом с « Мышь и другие указывающие устройства для отображения раскрывающегося меню драйвера мыши.
- Найдите драйвер мыши, который вы хотите обновить, и щелкните его правой кнопкой мыши.
- Нажмите на ” Обновите драйвер .
- Окно открывается. Сначала выберите вариант « Автоматический поиск драйверов .
- Ваш компьютер будет искать. Если найдет, установите обновленные драйверы для мыши.
- Перезагрузите компьютер, чтобы завершить установку обновления.
Если на шаге 5 ваш компьютер не найдет обновленный драйвер для мыши, вам нужно будет проверить, есть ли он на веб-сайт производителя вашей мыши. Обычно вы найдете обновленные драйверы на страницах загрузки или поддержки сайта. Затем вам нужно будет выбрать название или номер модели вашей мыши, а также вашу операционную систему. Затем вам будет предложено загрузить обновленный файл драйвера, совместимый с предоставленной вами информацией.
Примечание. Драйверы могут находиться в исполняемом файле, который не требует никаких действий, достаточно двойного щелчка по файлу для автоматического извлечения файлов. Драйверы также могут находиться в сжатом файле. В этом случае вам нужно будет разархивировать файлы и сохранить их в новой папке, чтобы их можно было использовать.
После того, как вы загрузили обновленные драйверы мыши, вам нужно будет повторить предыдущую операцию:
- Ищите ” Периферийный менеджер .
- Cнажмите на маленькую стрелку напротив ” Мышь и другие указывающие устройства »
- Щелкните правой кнопкой мыши перед мышью, которую вы хотите обновить, и выберите « Обновите драйвер .
- Выбирать “Просмотрите мою рабочую станцию, чтобы найти драйверы »
- Найдите и выберите загруженный файл драйвера. Нажмите на “OK», чтобы начать обновление.
- Перезагрузите компьютер, когда Windows уведомит вас.
Установите драйвер мыши снова
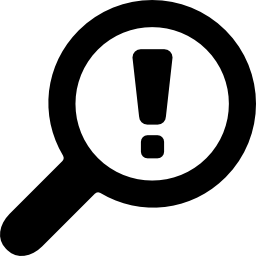
Возможно, что есть нет доступных обновлений драйвера мыши. В этом случае, если ваша мышь испытывает какую-либо неисправность, вы можете попробовать удалить драйвер. Иногда это может перезагрузить систему вашей мыши и устранить небольшие проблемы, мешающие ее правильному функционированию. Для этого :
- Ищите ” Периферийный менеджер .
- Cнажмите на маленькую стрелку напротив ” Мышь и другие указывающие устройства »
- Щелкните правой кнопкой мыши перед неисправной мышью и выберите вариант « Удалите драйвер .
- Затем перезагрузите ПК. Затем он автоматически переустановит драйвер.
Теперь вы знаете, как обновить драйвера мыши на ПК. Не стесняйтесь оставлять комментарии, если у вас возникнут трудности в процессе.
Читайте также: Проблема с масштабированием с помощью мыши, что мне делать?
Чтобы гарантировать безупречную работу мыши на вашем компьютере, важно поддерживать драйверы мыши в актуальном состоянии. Поэтому в этом посте мы объясним, как установить и обновить драйверы мыши, чтобы избежать каких-либо проблем.
Часто, когда мышь перестает работать, мы проверяем подключение кабеля, переключаем порты, а в случае беспроводной мыши меняем батарейки. Но помимо всего этого вы когда-нибудь думали об обновлении драйвера?
Наиболее частой причиной таких проблем являются устаревшие драйверы, поэтому при возникновении проблем с дисплеем, графикой, принтером или мышью попробуйте обновить драйверы.
Хотите знать, будучи новичком, как вы можете это сделать? Не нужно беспокоиться или думать, что мы здесь, чтобы помочь.
В этом руководстве по устранению неполадок мы объясним, как обновить драйвер мыши Microsoft Windows 10.
Итак, не отнимая у вас много времени, давайте начнем с шагов.
2 лучших способа обновить драйвер мыши
Драйверы мыши Microsoft можно установить и обновить в Windows 10 двумя способами. Просто выберите способ, который вам больше нравится, и обновите драйвер мыши в Windows 10.
Метод 1 — вручную установить драйвер мыши Windows 10
Примечание. Обновление драйверов вручную требует терпения, времени и, в некоторой степени, технических навыков. Это означает, что вам необходимо посетить веб-сайт производителя и собрать информацию об операционной системе, номере модели устройства и т. Д. Кроме того, загрузка и установка неправильных драйверов также сопряжена с риском. Если это кажется слишком трудоемким или вы сомневаетесь в том, чтобы делать это вручную, можно перейти к методу 2.
Однако, если вы хотите выполнить ручные шаги, вот и все.
1. Нажмите Windows + R, чтобы открыть окно «Выполнить».
2. Введите devmgmt.msc> Ok, чтобы открыть диспетчер устройств.

3. После этого в окне Диспетчера устройств найдите Мыши и другие указывающие устройства.
4. Дважды щелкните, чтобы отобразить драйверы мыши. Щелкните правой кнопкой мыши используемое устройство мыши и выберите «Обновить драйвер».

5. В следующем окне выберите Автоматический поиск драйверов.

6. Подождите, пока Windows найдет доступное обновление драйвера. Если доступно обновление, следуйте инструкциям на экране, чтобы обновить драйверы. Перезагрузите систему, чтобы изменения вступили в силу. Однако, если вы получили сообщение «Лучшие драйверы для вашего устройства уже установлены», возможно, вам придется выполнить шаги, описанные ниже.
Примечание. Часто Windows не может предоставить последнее обновление драйверов. Следовательно, чтобы убедиться, что это не так, рекомендуется посетить Загрузки Microsoft для дополнительных принадлежностей. Читайте дальше, чтобы узнать, как это сделать.
7. Посетите Загрузки Microsoft для аксессуаров.
8. Найдите модель вашей мыши.
9. В зависимости от версии Windows, которую вы используете, щелкните правильную ссылку для загрузки.
Примечание. Вы можете увидеть несколько вариантов загрузки, обычно первым результатом является загрузка последней версии драйвера.
10. Дважды щелкните загруженный файл установки (.exe или .ini) и следуйте инструкциям на экране.
11. Перезагрузите систему, чтобы изменения вступили в силу.
Используя эти шаги, вы можете обновить драйвер мыши в Windows 10 вручную.

Метод 2 — автоматическое обновление драйвера мыши Microsoft Windows 10 (рекомендуется)
Если вы не хотите выполнять описанные выше действия вручную, вы можете обновить драйвер мыши автоматически с помощью Smart Driver Care.
Smart Driver Care, как следует из названия, — отличная программа для поиска и обновления устаревших драйверов. Используя это профессиональное средство обновления драйверов, вы можете мгновенно обновить драйвер мыши в Windows 10. Кроме того, чтобы использовать это лучшее средство обновления драйверов, вам не нужно собирать информацию о системе или устройстве. Этот инструмент автоматически знает конфигурацию системы и на основе этой информации; он показывает обновления драйверов для устаревших драйверов. Это означает, что вам не нужно беспокоиться об ошибке при загрузке драйверов, поскольку Smart Driver Care позаботится об этом.
Используя бесплатную или платную версию продукта, вы можете обновить драйверы. Единственное отличие состоит в том, что пробная версия позволяет обновлять драйверы по одному, а зарегистрированная версия позволяет обновлять все устаревшие драйверы сразу. Кроме того, на него предоставляется 60-дневная гарантия возврата денег и квалифицированная техническая поддержка.
Чтобы использовать Smart Driver Care, выполните следующие действия:
1. Загрузите и установите Smart Driver Care.

2. Запустите лучшее средство обновления драйверов и нажмите Сканировать сейчас.
3. Подождите, пока он проверит систему на наличие устаревших драйверов.
4. Когда у вас появится список устаревших драйверов, нажмите «Обновить драйвер» рядом с драйвером мыши и обновите его.

Примечание. Если у вас есть платная версия, вы можете обновить все устаревшие драйверы сразу, нажав кнопку «Обновить все».
5. Перезагрузите систему, чтобы изменения вступили в силу.
Это должно обновить драйвер мыши Microsoft.
Обновите и установите драйвер мыши
На данный момент это все. Используя любой из описанных выше шагов, вы можете обновить и установить драйвер мыши Microsoft в своей системе. Мы надеемся, что вы нашли информацию полезной и смогли обновить драйвер мыши. Если вам нравится, поделитесь этим постом с другими, если у вас есть какие-либо сомнения, сообщите нам об этом в разделе комментариев. Кроме того, чтобы получить помощь в отношении Smart Driver Care, вы можете связаться со службой поддержки по адресу [email protected]
Здравствуйте, дорогие читатели.
Сегодня хотелось бы рассказать об инструменте, без которого не обходится практически ни один компьютер – мышь. Это оборудование само по себе простое. Практически в 99% случаев оно работает без каких-либо проблем. Но иногда некоторые пользователи все же встречаются с проблемами. В связи с тем, что устройство обычно самостоятельно устанавливается системой, многие не знают, как обновить драйвер на мышку – чаще всего именно это помогает возвратить работоспособность. Сразу скажу, что данная процедура простая и не требует каких-то серьезный познаний.
Общая информация( к содержанию ↑ )
Драйвер для мыши на виндовс 7 или любой другой версии операционки представляет собой программу малого размера, которая позволяет манипулятору «Мышь» взаимодействовать с системой. Своевременное обновление увеличивает производительность, сокращает отклик и предотвращает возможные сбои. Использование старых или каким-то образом поврежденных драйверов приводит к ошибкам ОС и даже к полному выходу из строя оборудования. А установка неподходящих может усугубить всю ситуацию.
Основные проблемы и варианты решения( к содержанию ↑ )
Если вы встретились с ситуацией, когда не работает мышка, не зависимо от ее производителя, нужно попробовать проделать несколько простых движений, чтобы выяснить причину, а затем попробовать устранить ее:
-
Отключаем устройство, перезагружаемся и снова подсоединяем. Ждем некоторое время. Если ничего не происходи и указатель не двигается, идем дальше.

-
По возможности нужно попробовать использовать мышь на разных компьютерах. Еще лучше, если на одном будет установлен виндовс 8, а на втором – виндовс 10. Если не работает нигде – скорее всего проблема скрыта в самом устройстве.
-
Если же на других компьютерах работает – проблемы с ПО. Значит с помощью клавиатуры пытаемся добраться до «Панели управления». В открывшемся окне ищем «Диспетчер устройств». Все манипуляции можно сделать при помощи кнопок «Win», «Enter» и стрелочек.

-
В дереве каталогов находим «Мыши и другие…». Открываем и выбираем свое устройство.

-
Далее вызываем на нем контекстное меню (эта кнопка находится в ряду вместе с пробелом и «Win»).
-
Переходим на вкладку «Обновить драйверы».

-
Появится окно, где мы выбираем строку, в которой говориться об автоматическом режиме.

-
Если это не помогло – пробуем сделать все сами.
Иногда бывают ситуации, когда соответствующего компонента нет в «Диспетчере устройств». Не стоит паниковать – поищем его в другом месте:
-
Заходим в «Панель управления» и прям здесь смотрим пункт, в котором говорится о мыши. Запускаем его.

-
Откроется окно, где нам нужно выбрать «Оборудование».

-
Появится список. Выделяем подходящую строку и нажимаем «Свойства».

-
Теперь в левой нижней части окна находим «Изменить параметры».

-
Выполняем все, указанное в списке выше, начиная с шестого пункта.
Самостоятельная установка( к содержанию ↑ )
Иногда встречаются такие ситуации, когда автоматически не удалось подсоединить оборудование. Тогда пробуем скачать драйвер на свой компьютер и поставить его вручную. Обычно в таком подходе нуждаются устройства, которые оснащены не только двумя кнопками и колесиком. В большинстве случаев они предназначены для игр и выполнения каких-то сложных задач.
Сегодня самым популярным производителем мышей является компания A4tech, а потому я расскажу на ее примере. Кроме того, она предлагает пользователям клавиатуры, наушники и другое сопутствующее оборудование. У них даже предусмотрены полноценные серии, например, блуди. Особой популярностью пользуются мыши X7.

Независимо от модели, заходим на официальный сайт производителя и находим ссылку, ведущую нас к сопутствующему программному обеспечению. После этого подбираем драйвер, отталкиваясь от модели устройства, операционной системы и ее битности. Скачиваем пакет и запускаем его. Пользуясь подсказками, устанавливаем компонент. Иногда нужно перезагрузиться. Стоит отметить, что таким же образом можно поступать с оборудованием HP, Samsung и другими.
Что ж, несмотря на то, что манипулятор «Мышь» является простым устройством, с ним все же могут возникнуть определенные проблемы. Их решение не требует никаких серьезных навыков или познаний.
Подписывайтесь, и я поделюсь с вами еще многими интересными вещами.

