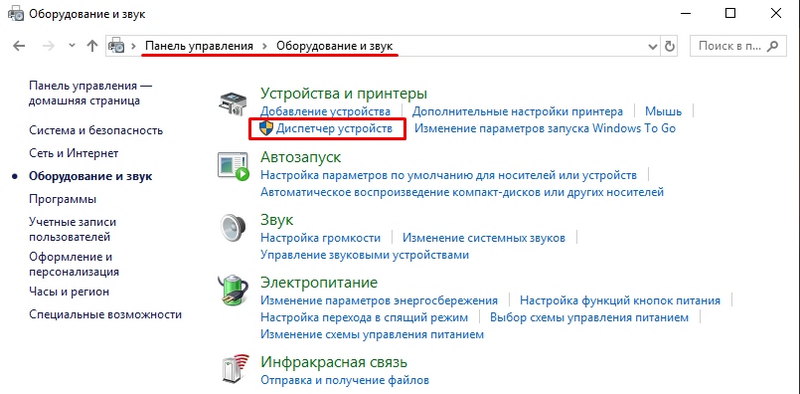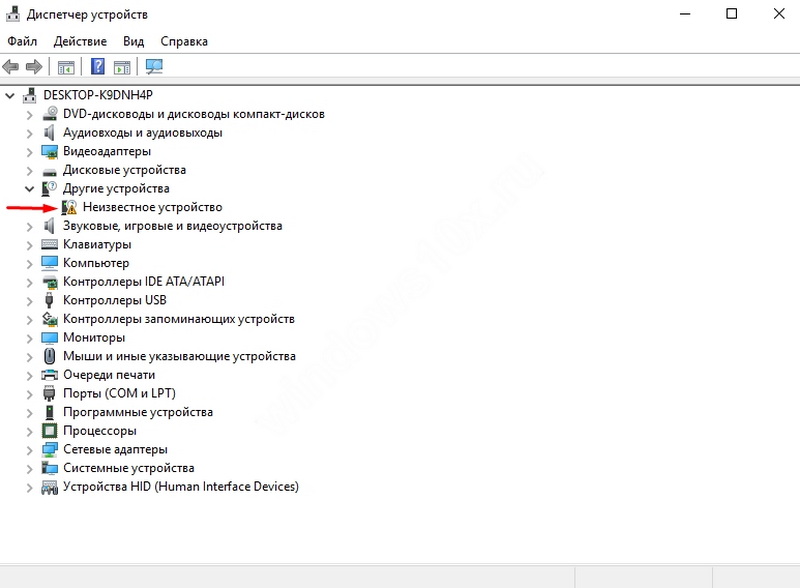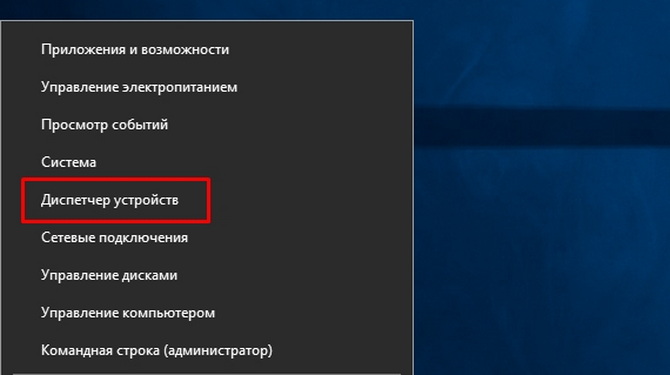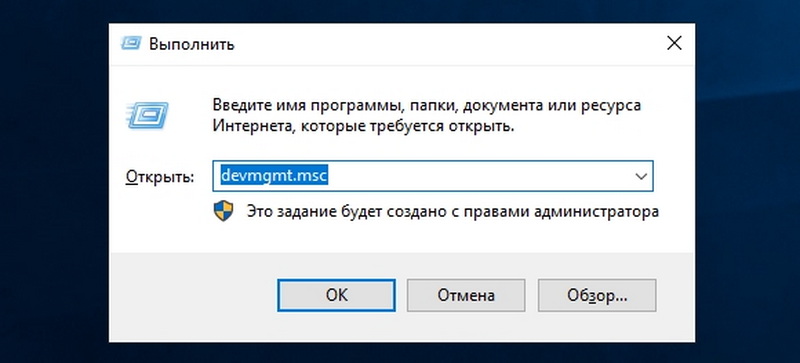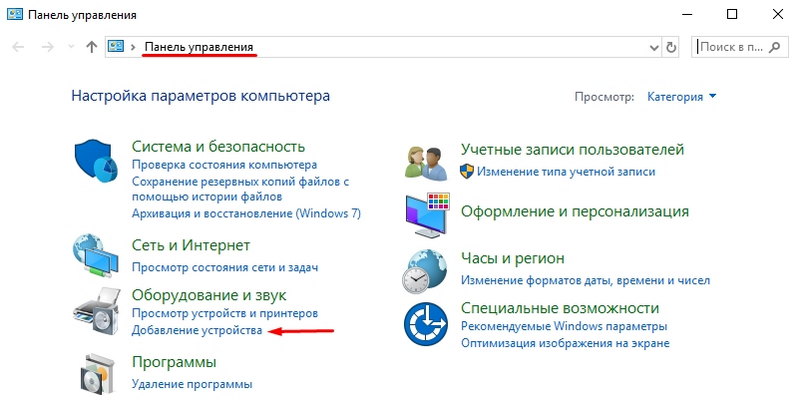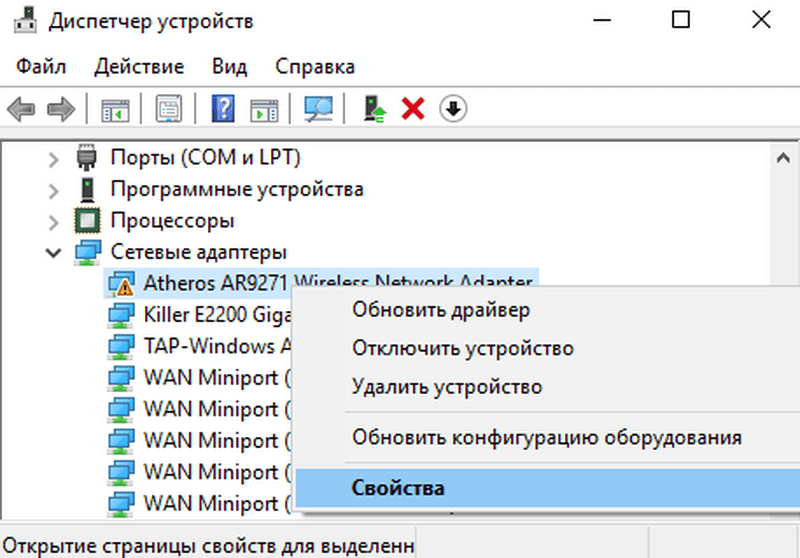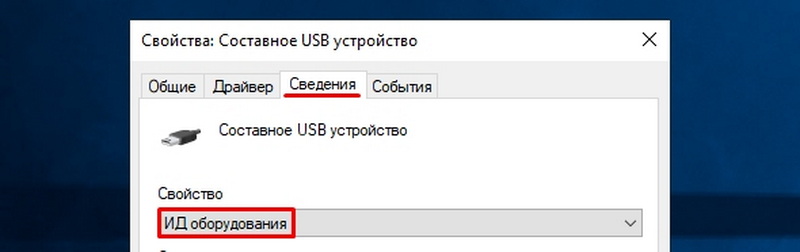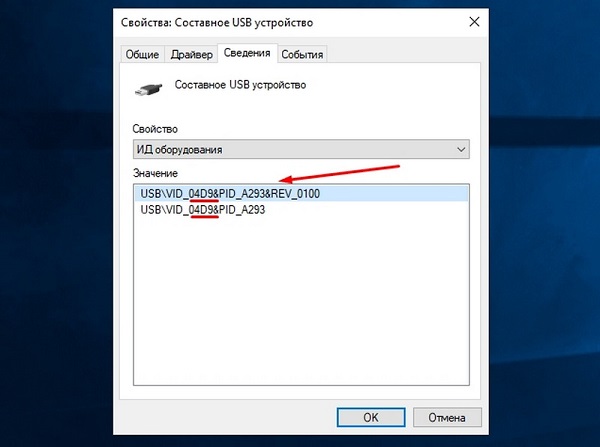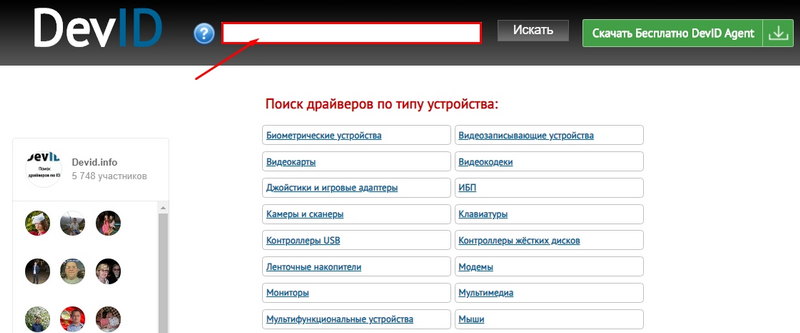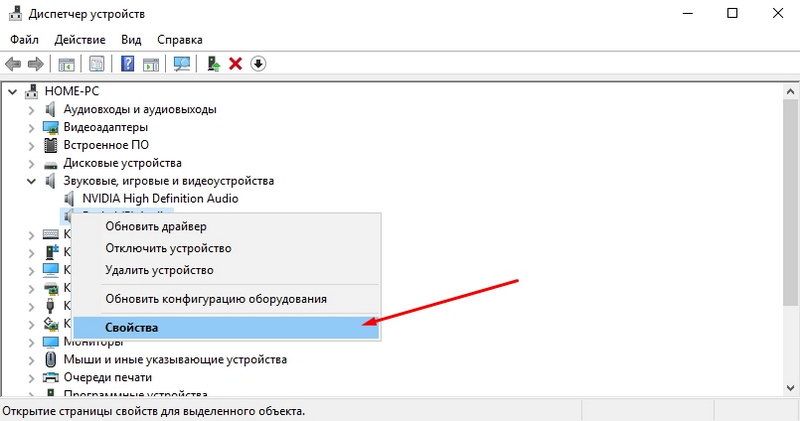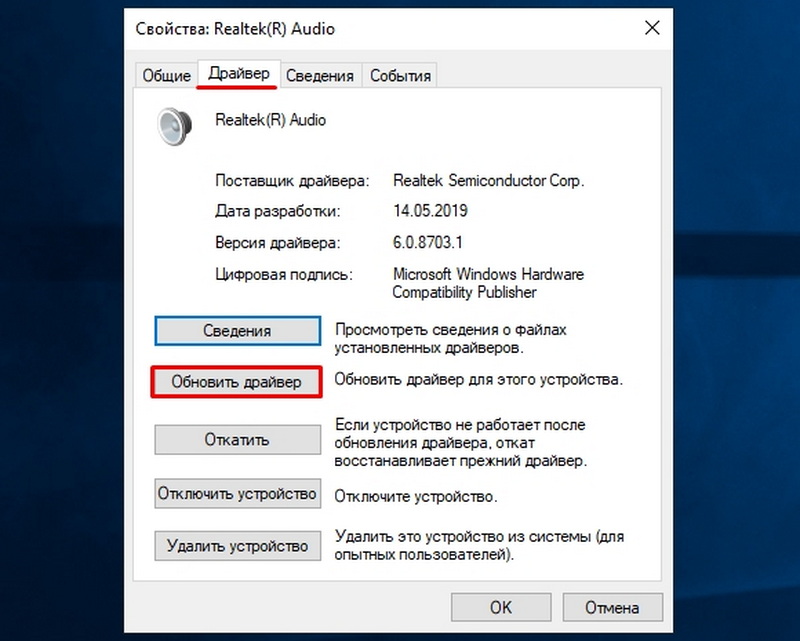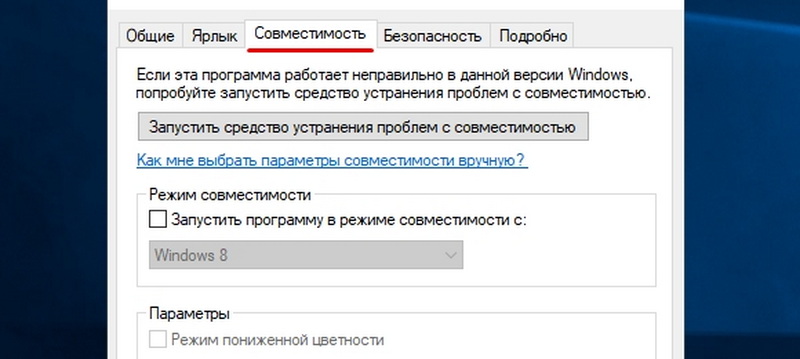Если вы увидели уведомление «Неизвестное устройство» в диспетчере устройств Windows 7, отыскать подходящий драйвер для него будет непросто. Ведь там не указана нужная информация: модель девайса, его производитель и так далее. Похожая проблема может возникнуть, если система определила назначение гаджета, но не нашла для него подходящий софт. Тогда появится ошибка «Код 28». Оборудование будет отображаться в диспетчере. Но воспользоваться им вы не сумеете.
Если вы недавно обнаружили эту проблему, проверьте платы и периферию, которые подключали в последнее время. Так вы сможете узнать модель и найти в интернете все нужные утилиты. Или установить их с диска. Но в большинстве случаев не получается определить неизвестное устройство «методом научного тыка», поочерёдно подсоединяя и отсоединяя разные гаджеты и платы. Существует несколько способов избавиться от сообщения «Код 28».
Как открыть диспетчер устройств?
- Зайдите в «Панель управления».
- Если у вас активна опция просмотра «Значки», то просто найдите диспетчер. Там все меню расположены по алфавиту.
- Если у вас выставлено отображение по категориям, то сначала зайдите в «Оборудование и звук». В подкатегории «Устройства и принтеры» будет нужный пункт. Для его запуска вам надо активировать права администратора.
- Если в нём есть неизвестное оборудование, рядом с ним будет восклицательный знак в жёлтом треугольнике.
В Windows 8 и 8.1 это можно сделать так:
- Кликните правой кнопкой мыши на меню «Пуск». Оно с логотипом Виндовс.
- Выберите «Device Manager» («Диспетчер устройств»).
Ещё пара способов.
- Щёлкните правой кнопкой мыши на иконке «Мой компьютер».
- Пункт «Управление».
- В иерархии «Служебные программы» будет то, что вам нужно.
И последний вариант.
- Перейдите в Пуск — Выполнить. Или нажмите клавиши Win+R.
- В поле для ввода напишите «devmgmt.msc» (без кавычек).
- Нажмите «OK».
Чтобы найти в диспетчере неидентифицированные девайсы или ошибки «Код 28», не понадобится поочерёдно разворачивать все списки. Категория, в которой есть «проблемное» оборудование, заранее открыта. А рядом с ним будет соответствующий значок.
Простые способы
Перед тем как искать драйвер, попробуйте самое банальное:
Также имеет смысл попробовать мастер настройки новых устройств:
- Зайдите в Панель управления.
- Включите отображение по категориям (если оно неактивно). Для этого нажмите на ссылку «Просмотр» справа сверху и выберите нужный вам вариант.
- Откройте «Оборудование и звук».
- Нажмите «Добавление устройств».
- Windows приступит к поиску нового оборудования.
Если ничего не помогло, и в списке всё ещё отображается жёлтый значок, надо найти драйвер самостоятельно.
По ID устройства
Когда вы знаете модель гаджета, искать для него софт достаточно легко. Можно зайти на сайт производителя и выкачать оттуда апдейты. Но если у вас нет никакой информации об устройстве, или вы не знаете, какая деталь выдаёт ошибку «Код 28», задача немного усложняется. Нельзя же установить на ПК все драйверы, которые есть в сети. Поэтому надо узнать идентификатор.
- В диспетчере Windows кликните правой кнопкой мыши по неизвестному девайсу.
- Пункт «Свойства».
- Вкладка «Сведения».
- В выпадающем списке «Свойство» выберите «ИД оборудования», «Код экземпляра» или «ID».
- Там будет идентификатор неопределённого устройства. Он выглядит примерно так: «USBVID_8087&PID_0024&REV_0000» или «PCIVEN_8086&DEV_1E31&CC_0C0330». По нему можно найти драйвер.
- По сути, вам не нужно всё ИД. Только определённые значения. Цифры после «VID» или «VEN» обозначают производителя. А «PID» или «DEV» — модель гаджета.
- Перед слешем («косой чертой») указан порт, к которому подключено оборудование.
- У некоторых гаджетов идентификаторы выглядят по-другому.
- Откройте любой поисковик.
- Скопируйте в него ID и запустите поиск. В результатах будет и модель, и производитель, и подходящий софт.
Вот как найти драйвер для неизвестного устройства, если не хотите пользоваться поисковиками:
- Сайт devid.info. Вставьте в поле для ввода ID гаджета и можете выбирать софт.
- Сервис pcidatabase.com. В строке «Vendor Search» напечатайте номер производителя (указан в ИД девайса после «VID» или «VEN»). В «Device Search» — идентификатор модели (написан после «PID» или «DEV»). Нажмите на вторую кнопку «Search». Может появиться несколько вариантов. Выберите тот, в котором модель и производитель совпадают с вашим ID. Откроется описание оборудования. В поле «Notes» будет ссылка на софт.
Код 28
Если появилась ошибка «Код 28», неизвестное устройство не сможет работать. Она выскакивает, если для девайса нет подходящего софта. Иногда это происходит после переустановки Windows, масштабного обновления или подключения нового оборудования. Чтобы убрать ошибку, загрузите подходящие драйверы. Их можно найти по идентификатору гаджета. Процесс подробно описан в предыдущей главе.
Если ошибка с 28 кодом появилась на «известном» девайсе, исправить её можно прямо в диспетчере.
- Откройте его.
- Кликните правой кнопкой мыши по модели устройства, из-за которого возник сбой.
- Выберите «Свойства».
- Раздел «Драйвер».
- Кнопка «Обновить».
- Система запустит поиск через центр Windows Update.
Там же можно попробовать удалить софт, чтобы установить его заново. Это стоит делать, только если у вас уже есть подходящие утилиты для оборудования. Ни в коем случае нельзя стирать программы, которые относятся к важным ресурсам компьютера. Если вы уберёте, например, утилиты видеокарты, она отключится.
В некоторых случаях сообщение «Код 28» появляется как раз из-за новых версий софта. Если они работают нестабильно или несовместимы конкретно с вашим оборудованием. Тогда надо вернуть предыдущие драйверы. Это можно сделать в том же меню. Но вместо «Обновить» нажмите кнопку «Откатить».
Если софт всё равно не подходит, попробуйте установить его в режиме совместимости с предыдущими версиями ОС.
- Щёлкните по инсталлятору правой кнопкой мыши.
- Пункт «Свойства».
- Вкладка «Совместимость».
- Отметьте галочкой соответствующий пункт и выберите из списка версию Виндовс.
- Нельзя точно сказать, на какой системе софт точно будет работать. Поэтому придётся попробовать разные варианты.
Программы
Драйвер для неизвестного устройства Windows 7 можно отыскать при помощи программы Unknown Device Identifier. Она «видит» оборудование, которое не идентифицируется в системе. Утилита выдаёт полный список плат и девайсов, которые подключены к ПК.
Приложение выглядит, как диспетчер задач. Поэтому в нём легко ориентироваться. Но пока нет поддержки русского языка.
Чтобы выйти на сайт с драйверами, кликните по названию модели правой кнопкой мыши и нажмите на «Find Driver». Чтобы сохранить в файле информацию об оборудовании, в контекстном меню выберите пункт «Save to file».
Если в диспетчере появилось неизвестное устройство, отыскать для него софт можно по ID. Также существуют специализированные программы для загрузки подходящих драйверов и идентификации гаджетов.

С появлением Windows 8/10 подключать новое оборудование к компьютеру стало гораздо быстрее, так как для большинства из них — драйверы устанавливаются сразу же автоматически, как только вы подключили устройство к USB-порту.
Но бывает и такое, что драйвера не находится (обычно, подобное случается когда вы подключаете оборудование от малоизвестных брендов, либо у вас установлена более старая ОС Windows). При этом можно увидеть сообщение, что система обнаружила неизвестное устройство (но работать вы с ним пока не можете…).
Если зайти в диспетчер устройств — то напротив этого оборудования будет гореть желтый восклицательный знак. В этой статье хочу рассмотреть несколько способов, как можно исправить эту ситуацию.
Итак…
В помощь!
Существенно облегчить жизнь могут утилиты для автоматического поиска и обновления драйверов. О лучших из них я рассказывал здесь — https://ocomp.info/update-drivers.html
*
Содержание статьи
- 1 Поиск и установка драйвера
- 1.1 Как узнать, для какого оборудования нет драйверов:
- 1.2 Установка драйвера из папки, с диска или из интернета:
- 1.3 “Ручной” поиск драйвера по его коду:
→ Задать вопрос | дополнить
Поиск и установка драйвера
Как узнать, для какого оборудования нет драйверов:
- Пожалуй, это первое, с чего следует начать статью. Самый простой и быстрый способ — воспользоваться диспетчером устройств.
Чтобы его открыть, нажмите сочетание кнопок Win+R, затем введите команду devmgmt.msc, и нажмите OK;
Запуск диспетчера устройств – devmgmt.msc
Альтернативные способы открыть диспетчер — https://ocomp.info/kak-otkryit-dispetcher-ustroystv.html
- Далее раскройте вкладку “Другие устройства”, как правило в ней будут те устройства, для которых не установлены драйвера. Чтобы просмотреть их свойства, просто щелкните по нужному устройству правой кнопкой мышки и воспользуйтесь появившемся меню (пример на скрине ниже);
Диспетчер устройств — неизвестное устройство — свойства
- Так же неизвестные устройства и свойства к ним можно просмотреть с помощью специальных утилит для определения характеристик ПК. Одна из таких — ASTRA 32 (на мой взгляд, программа очень наглядно представляет проблемные устройства, см. скрин ниже).
Кстати, обратите внимание на строку с аппаратным ID — это часто нужно при поиска драйвера по его коду (об это далее в статье);
ASTRA 32 – проблемный драйвер
Установка драйвера из папки, с диска или из интернета:
- Если у вас есть “родной” диск CD/DVD (например) от вашего оборудования — то, как правило, достаточно вставить его в дисковод: после чего автоматически запустится установщик, который проведет через все тернии.
Но к некоторым драйверам авто-установщика нет (т.е. есть только папка, в которой лежат несколько файлов, называемые драйверами. Куда засунуть эти файлы — для большинства пользователей непонятно…😉), и драйвера нужно устанавливать “в ручном режиме“;
- Чтобы установить драйвер из папки (диска), у которого нет авто-установщика (или просто он не работает) или скачать драйвер из интернета — нужно сначала запустить диспетчер устройств (как это делается — см. чуть выше в статье).
Далее найдите в списке устройство, для которого хотите обновить драйвер, и нажав на него правой кнопкой мышки, в контекстном меню выберите “Обновить драйверы…”.
Обновить драйверы – диспетчер устройств
- Затем выберите вариант обновления драйвера:
– либо автоматический поиск в интернете, скачивание и его установка (в этом случае вам вообще ничего ненужно делать — все сделает сама Windows. Правда, во многих случаях — это не срабатывает);
– либо выполнить поиск драйвера на этом компьютере (т.е. самому указать, где лежит драйвер, в какой папке).
Выбор варианта обновления
- Далее вам нужно указать папку, в которой лежат драйвера (стрелки 1 и 2 на скрине ниже).
Если для вашего устройства уже когда-то были установлены драйвера, а затем вы их обновили — то вы можете выбрать старые версии драйверов: для этого выберите вариант “Выбрать драйвер из списка уже установленных драйверов” (стрелка 3 на скрине ниже).
Поиск драйверов на этом компьютере
- Собственно, далее останется лишь выбрать нужную строку и согласиться с мастером настройки. После завершения операции обновления драйвера рекомендуется перезагрузить компьютер.
“Ручной” поиск драйвера по его коду:
- Если все остальные манипуляции не принесли никакого результата, и вы так и не смогли найти драйвер, можно попробовать найти его по коду;
- Примечание!
У каждого устройства есть свои уникальные идентификаторы, обозначаются они, как VID и PID. Имея эти два уникальных значения для своего оборудования — вы можете найти драйвер даже для того оборудования, о котором вы более ничего не знаете;
- Чтобы узнать VID и PID, откройте диспетчер устройств: щелкните правой кнопкой мышки по неизвестному устройству, и перейдите в его свойства.
Свойства неизвестного устройства
- Далее откройте вкладку “Сведения”, в графе “Свойство” выберите “ИД оборудования”, и скопируйте строку, в которой будет указан VID и PID.
Копируем ID устройства
- Теперь скопировав нужные данные, вы можете вести поиск на специализированных сайтах: https://devid.info/ru; http://driverslab.ru/ (да и вообще, в Google. К некоторому китайскому “барахлу”, только и получается найти драйвер — на каком-нибудь китайском форуме, среди местных умельцев).
Кстати, на скриншоте ниже показан пример поиска драйвера по ID оборудованию на известном сайте DevID (достаточно, скопировать строку с VID/PID и вставить ее в поле найти: среди найденных результатов выберите драйвер под свою ОС Windows, см. ниже).
DEVID – поиск драйвера по ID оборудования
- Останется только скачать и установить найденный драйвер. Большинство драйверов имеют инсталлятор, поэтому с установкой проблем возникнуть не должно. Если драйвер представляет собой лишь одну папку с файлами — см. чуть выше, в статье показано, как можно его установить.
В помощь!
Инструкция по поиску драйвера по коду оборудования ИД (ID, VEN/VID, DEV/PID) — https://ocomp.info/kak-nayti-drayver-po-kodu-oborudovaniya-vid-pid.html
*
На сим у меня всё, надеюсь проблем с поиском не возникнет.
Удачи!
👣
Статья откорректирована: 11.01.2019


Полезный софт:
-
- Видео-Монтаж
Отличное ПО для создания своих первых видеороликов (все действия идут по шагам!).
Видео сделает даже новичок!
-
- Ускоритель компьютера
Программа для очистки Windows от “мусора” (удаляет временные файлы, ускоряет систему, оптимизирует реестр).
Вопрос о том, как найти драйвер неизвестного устройства может возникнуть, если в диспетчере устройств Windows 7, 8 или XP у вас отображается такое устройство, и вы не знаете, какой драйвер установить (так как непонятно, для чего именно нужно его искать).
В этой инструкции вы найдете подробное объяснение, как найти этот драйвер, скачать и установить его на компьютер. Я рассмотрю два способа — как установить драйвер неизвестного устройства вручную (рекомендую этот вариант) и автоматическую его установку. Чаще всего ситуация с неизвестным устройством возникает на ноутбуках и моноблоках, ввиду того, что на них используются специфические комплектующие.
Как узнать, какой драйвер нужен и скачать его вручную
Главная задача — узнать, какой именно драйвер требуется для неизвестного устройства. Для этого потребуется выполнить следующее:
- Зайдите в диспетчер устройств Windows. Я думаю, вы знаете, как это сделать, но если вдруг нет, то самый быстрый способ — нажать клавиши Windows + R на клавиатуре и ввести devmgmt.msc
- В диспетчере устройств кликните правой кнопкой мыши по неизвестному устройству и нажмите «Свойства».
- В окне свойств перейдите на вкладку «Сведения» и выберите пункт «ИД оборудования» в поле «Свойство».
В ИД оборудования неизвестного устройства самое главное, что нас интересует — это параметры VEN (производитель, Vendor) и DEV (устройство, Device). То есть, из скриншота, получаем VEN_1102&DEV_0011, остальная информация при поиске драйвера нам не потребуется.
После этого, вооружившись этой информацией отправляемся на сайт devid.info и вводим эту строчку в поле для поиска.
В результате у нас будет информация:
- Название устройства
- Производитель оборудования
Кроме этого, вы увидите ссылки, позволяющие скачать драйвер, однако я рекомендую скачивать его с официального сайта производителя (к тому же в результатах поиска может не быть драйверов для Windows 8 и Windows 7). Для этого достаточно ввести в поиске Google или Яндекс производителя и название вашего оборудования или просто зайти на официальный сайт.
Автоматическая установка драйвера неизвестного устройства
Если по какой-то причине вышеописанный вариант кажется вам сложным, вы можете скачать драйвер неизвестного устройства и установить его в автоматическом режиме, с помощью набора драйверов. Отмечу, что для некоторых моделей ноутбуков, моноблоков и просто комплектующих может не сработать, тем не менее, в большинстве случаев установка проходит успешно.
Самый популярный набор драйверов — это DriverPack Solution, который доступен на официальном сайте http://drp.su/ru/
После загрузки останется только запустить DriverPack Solution и программа автоматически определит все необходимые драйвера и установит их (за редкими исключениями). Таким образом, этот способ очень удобен для начинающих пользователей и в тех случаях, когда на компьютере после переустановки Windows нет вообще никаких драйверов.
Кстати, на сайте этой программы вы также можете найти производителя и наименование неизвестного устройства, введя в поиск параметры VEN и DEV.
После установки/переустановки Windows в диспетчере устройств появляется множество неизвестных устройств. В этой статье мы расскажем, как идентифицировать неизвестные устройства в Windows, найти для них актуальные драйверы и установить.
Как понять, есть ли в Windows неизвестные устройства, которые система не определила автоматически и для которых не установлены драйвера?
- Откройте диспетчер устройств Windows (команда
devmgmt.msc
); - Обратите внимание, что в разделе Other Devices есть несколько устройств с желтыми восклицательными знаками и в том числе Unknown Device (этот список по-умолчанию разворачивается, если на компьютере есть хотя бы одно неизвестное устройство);
- Проверьте, может ли Windows автоматически определить и установить драйверы для неизвестных устройств;
- Щелкните правой кнопкой по устройству и выберите Обновить драйвер (Update Driver);
- Выберите пункт Search automatically for drivers/Автоматический поиск драйверов;
- Windows попытается найти среди драйверов в локальном хранилище драйверов DriveStore наиболее подходящий драйвер. Если Windows не нашла драйвер, она предложит найти драйвер через Windows Update. Нажмите кнопку Search for updated drivers on Windows Update;
- Служба Windows Update начнет поиск обновлений и драйверов на серверах Microsoft Update или сервере обновлений WSUS (если компьютер находится в корпоративной сети) и предложит список обновлений и драйверов для установки.
В современных билдах Windows 10 и 11 проверьте, есть ли доступные драйвера для установки в списке дополнительных обновлений. Откройте панель Settings и перейдите в Update and Security -> Windows Update -> View Optional Updates -> Driver Updates (или выполните команду быстрого доступа ms-settings:
ms-settings:windowsupdate-optionalupdates
). Посмотрите, нет ли в этом списке драйверов для установки.
Если Windows не смогла автоматически определить неизвестное устройство и найти драйвер, вы можете определить тип устройства, название и производителя по ID оборудования.
У любого устройства есть уникальный идентификатор, который включает в себя идентификатор вендора (VEN, vendor ID) и идентификатор продукта (DEV, device ID ) или пара VID и PID для USB устройств. Зная VID и PID неизвестного оборудования, вы можете легко понять, что это за устройство и найти для него драйверы.
- Откройте свойства устройства Unknown Device в диспетчере оборудования Windows и перейдите на вкладку Details;
- Выберите в выпадающем списке параметр Hardware IDs;
- Скопируйте значение из списка (правой кнопкой -> Copy).
Итак, в нашем примере идентификатор оборудования:
PCIVEN_8086&DEV_1E3A&SUBSYS_397717AA&REV_04
Из этой строки мы узнали, что
- VEN=
8086 - DEV=
1E3A
Зная производителя оборудования и идентификатор устройства, вы можете найти драйвера для него.
В первую очередь проверьте, есть ли драйвера для данных VEN и DEV в каталоге обновлений Microsoft (http://www.catalog.update.microsoft.com/). Выполните поиск по-вашему идентификатору.
Для более точного определения названия устройства лучше воспользоваться онлайн сервисом
https://devicehunt.com/
(в РФ доступно только через прокси/VPN).
Просто вставьте свои значения Vendor ID и Device ID и выберите тип устройства.
В нашем случае сервис определил, что это
7 Series/C216 Chipset Family MEI Controller #1
от
Intel Corporation
. Внизу будут указаны ссылки на загрузку драйверов. Если ссылок на драйвер нет, выполните поиск в Google.
Ищите в выдаче ссылки на официальный сайт вендора. В нашем случае в выдаче google есть ссылка на загрузку драйвера через каталог Microsoft.
Осталось скачать и установить драйвер.
Категорически не рекомендуем скачивать драйвера с любых сайтов, кроме официальных сайтов вендоров.
Если вендор поставляет драйвера в виде zip архива, нужно скачать его и распаковать в отдельную папку на диске.
Затем в диспетчере устройств щелкните по неизвестному устройству и выберите Update Drivers -> Browse my computer for drivers и укажите каталог, в который вы распаковали драйвера.
Если с помощью онлайн сервисов вы не смогли определить название устройства и драйвер для него, просто скопируйте строку
PCIVEN_8086&DEV_1E3A
в поисковую строку Google и внимательно изучите выдачу.
Также вы можете получить список устройств, для которых не установлены драйверов в Windows с помощью PowerShell команды
Get-WmiObject -Class Win32_PnpEntity -ComputerName localhost -Namespace RootCIMV2 | Where-Object {$_.ConfigManagerErrorCode -gt 0 } | select Name, DeviceID, ConfigManagerErrorCode| ft
В нашем примере на компьютере есть 4 устройства с кодом ошибки 28 (The drivers for this device are not installed, Code 28, CM_PROB_FAILED_INSTALL).
Полный список возможных кодов ошибок драйверов представлен ниже
1 {"Device is not configured correctly."}
2 {"Windows cannot load the driver for this device."}
3 {"Driver for this device might be corrupted, or the system may be low on memory or other resources."}
4 {"Device is not working properly. One of its drivers or the registry might be corrupted."}
5 {"Driver for the device requires a resource that Windows cannot manage."}
6 {"Boot configuration for the device conflicts with other devices."}
7 {"Cannot filter."}
8 {"Driver loader for the device is missing."}
9 {"Device is not working properly. The controlling firmware is incorrectly reporting the resources for the device."}
10 {"Device cannot start."}
11 {"Device failed."}
12 {"Device cannot find enough free resources to use."}
13 {"Windows cannot verify the device's resources."}
14 {"Device cannot work properly until the computer is restarted."}
15 {"Device is not working properly due to a possible re-enumeration problem."}
16 {"Windows cannot identify all of the resources that the device uses."}
17 {"Device is requesting an unknown resource type."}
18 {"Device drivers must be reinstalled."}
19 {"Failure using the VxD loader."}
20 {"Registry might be corrupted."}
21 {"System failure. If changing the device driver is ineffective, see the hardware documentation. Windows is removing the device."}
22 {"Device is disabled."}
23 {"System failure. If changing the device driver is ineffective, see the hardware documentation."}
24 {"Device is not present, not working properly, or does not have all of its drivers installed."}
25 {"Windows is still setting up the device."}
26 {"Windows is still setting up the device."}
27 {"Device does not have valid log configuration."}
28 {"Device drivers are not installed."}
29 {"Device is disabled. The device firmware did not provide the required resources."}
30 {"Device is using an IRQ resource that another device is using."}
31 {"Device is not working properly. Windows cannot load the required device drivers."}
Версия данной статьи для Microsoft Windows 2000: 244601.
ВВЕДЕНИЕ
Диспетчер устройств выводит на экран список всех устройств, установленных на компьютере под управлением Windows XP. При просмотре информации об устройствах можно встретить устройства, обозначенные как Неизвестное устройство с желтым вопросительным знаком перед этим названием. Выяснить причину появления неизвестного устройства бывает трудно, поскольку на нее мало указаний. В этой статье рассматриваются возможные причины появления неизвестных устройств в диспетчере устройств.
Дополнительная информация
Наиболее частой причиной появления пункта Неизвестное устройство в диспетчере устройств является наличие неправильно работающего устройства. Для устранения данной проблемы получите обновленный драйвер устройства.
Чтобы устройство могло быть опознано системой Windows , используйте следующие способы.
Способ 1. Центр обновления Windows
Посетите следующий веб-сайт Майкрософт, чтобы автоматически проверить наличие обновленного драйвера для устройства. Установите все рекомендованные драйверы.
http://www.windowsupdate.com
Способ 2. Скачайте и установите последнюю версию драйвера из Интернета.
Если при скачивании драйвера из Интернета предлагается несколько версий для Windows, выберите предназначенную для Windows XP. Воспользуйтесь одним из следующих вариантов.
-
Если устройство поставлялось вместе с компьютером, посетите веб-сайт производителя компьютера.
-
Если устройство было установлено после приобретения компьютера, посетите веб-сайт производителя устройства.
-
Если на веб-сайте производителя компьютера нет обновленного драйвера для предустановленного устройства, посетите веб-сайт производителя устройства.
На веб-сайте производителя откройте раздел Драйверы или Загрузка и найдите название устройства. Загрузите и установите версию драйвера для Windows XP.
Раздел для опытных пользователей
Этот раздел предназначен для опытных пользователей. Если дополнительные способы устранения неполадок слишком сложны, можно обратиться за помощью к специалисту или в службу поддержки. Дополнительные сведения о том, как это сделать, см. на веб-сайте корпорации Майкрософт по следующему адресу:
http://support.microsoft.com/contactus/
Причины появления неизвестных устройств в диспетчере устройств
-
Для устройства не установлен драйвер. Если драйвер устройства недоступен, диспетчер устройств относит его к категории неопознанных и помещает в папку Другие устройства. Наиболее часто это происходит со сложными и составными устройствами, работающими в стандартах USB (Universal Serial Bus) и IEEE 1394 (Institute of Electrical and Electronics Engineering). Следует учесть, что состояние Код ошибки 1 или Код ошибки 10 при просмотре свойств устройства в диспетчере устройств может просто не отображаться.
Примечание. Большинство устройств в стандартах USB и IEEE 1394 работают правильно без установки дополнительных драйверов, так как эти устройства включаются и настраиваются с помощью общих драйверов Windows для этих типов шин. Однако если устройство не попадает ни в один из определенных для Windows и поддерживаемых системой классов, ему требуется отдельный драйвер. Если шина не может определить тип устройства, оно автоматически рассматривается как составное и именно так отображается в диспетчере устройств.
-
Используется драйвер устройства, предназначенный для Microsoft Windows 98 или Microsoft Windows 95. Использование в Windows XP драйверов виртуальных устройств (VXD), общих для Windows 98 или Windows 95, невозможно. При попытке установить их на компьютер под управлением Windows XP устройство может опознаваться диспетчером устройств как неизвестное. Обычно это происходит, когда производитель драйвера недостаточно четко проводит границу между двумя драйверами либо предполагает, что Windows XP может использовать VXD-файлы, предназначенные для Windows 98 и Windows 95.
-
Неопознанный код устройства. Любое аппаратное устройство имеет особый идентификатор, используемый в технологии Plug and Play. Этот идентификатор может включать несколько компонентов, в том числе код изготовителя, код устройства, код подсистемы, код поставщика подсистемы, код версии и т. п. Если код устройства отсутствует или не распознается компьютером с Windows XP, диспетчер устройств может отображать это устройство как неизвестное.
Примечание. Подобные устройства могут создаваться программами, которым требуются виртуальные завязки на аппаратные компоненты. К другому классу устройств, часто отображаемых в диспетчере устройств как неопознанные, относятся преобразователи стандартов и типов шин, например драйверы, позволяющие параллельному порту эмулировать шину SCSI или ATAPI.
-
Неисправное оборудование или микропрограммная прошивка. Возможны случаи, когда устройство отображается в диспетчере устройств как Неизвестное устройство из-за неисправности оборудования или микропрограммного обеспечения. Драйверы устройств, созданных программным образом, не возвращают код устройства, и стандартного способа их установки просто не существует. Некоторые изготовители устанавливают подобные устройства с помощью пакета InstallShield или схожими способами. Следует учесть, что программное обеспечение, установленное прочими методами, не всегда удаляется полностью при удалении устройства в диспетчере устройств. Поэтому чтобы проверить, все ли было удалено целиком, необходимо проверить содержание реестра.
Устранение неполадок для опытных пользователей
Устранение неполадок программного обеспечения
Существует несколько способов проверки того, было ли неопознанное устройство создано чисто программным способом.
-
Запуск компьютера в безопасном режиме
Одним из самых простых, хотя не самым надежным способом определить, создано ли неизвестное устройство программным обеспечением, является запуск компьютера в безопасном режиме.
Для запуска компьютера в безопасном режиме нажмите клавишу F8 после перезапуска компьютера. В Меню дополнительных вариантов загрузки Windows с помощью клавиш со стрелками выберите пункт Безопасный режим и нажмите клавишу ENTER. Если неопознанное устройство после загрузки системы в списке диспетчера устройств не обнаруживается, оно, скорее всего, не является аппаратным.
-
Проверка папки “Автозагрузка”
Если предполагается, что причиной появления неизвестного устройства является определенная программа, просмотрите папку “Автозагрузка”, чтобы узнать, какие программы запускаются при запуске компьютера. Папка “Автозагрузка” находится на компьютере по этому пути (C — диск, на котором установлена система Windows, а профиль_пользователя — профиль текущего пользователя):
C:Documents and Settingsпрофиль_пользователяГлавное менюПрограммы.
-
Воспользуйтесь программой “Сведения о системе”
Программа “Сведения о системе” может использоваться для определения причины появления неизвестного устройства.
Для использования программы “Сведения о системе” с целью просмотра списка программ, запускаемых при старте компьютера, выполните следующие действия:
-
Выберите в меню Пуск пункт Выполнить, введите команду msinfo32 и нажмите кнопку ОК.
-
Раскройте узел Программная среда и дважды щелкните пункт Автоматически загружаемые программы.
На экран будет выведен список программ, запускаемых при старте компьютера.
Просмотрите журнал событий в поисках ошибок, связанных с этими программами. Если в журнале обнаружится событие, связанное с одной из программ, удалите эту программу. Учтите, что если программа создает неизвестное устройство, это не обязательно означает, что программа не работает, если ее запуск не зависит от этого устройства.
Для использования средства “Сведения о системе” с целью просмотра списка устройств с неполадками выполните описанные ниже действия.-
Выберите в меню Пуск пункт Выполнить, введите команду msinfo32 и нажмите кнопку ОК.
-
Разверните узел Компоненты и дважды щелкните пункт Устройства с неполадками.
В области сведений будет выведен список имеющих неполадки устройств, установленных на компьютере.
-
Столбец Устройство содержит общие имена устройств или связанных с ними драйверов.
-
Столбец Код устройства PNP содержит связанные с устройством коды, такие, как PCI ID, ISA ID и коды всех прочих шин, либо сообщение о том, что код неизвестен.
-
Столбец Код ошибки содержит код ошибки, связанный с конкретной проблемой. Код ошибки часто позволяет выяснить причину появления неопознанного устройства. Например, сообщению “Неверный или отсутствующий драйвер устройства” могут соответствовать три вида записей в папке Устройства с неполадками, в зависимости от типа устройства.
-
Код PCI PnP:
Имя устройства | PCIVEN_00000&DEV_0000&SUBSYS_00000000&REV_00&0000 | Код ошибки
-
Код ISA PnP:
Имя устройства | ?PNP0000
-
Неверный или несовместимый драйвер устройства:
Имя устройства | ROOTUNKNOWN000
-
-
-
-
Просмотрите файл Setupapi.log
Если устройство имеет понятное имя, для определения причины возникновения неизвестного устройства воспользуйтесь сведениями, содержащимися в файле Setupapi.log. По умолчанию файл Setupapi.log находится в папке %SystemRoot%.
Иногда имя устройства может только вводить в заблуждение. Например, в диспетчере устройств устройство может числиться как последовательное, не имея при этом никакого отношения к последовательному порту. Подобные вещи происходят, когда доступна только часть кода Plug and Play, и диспетчер устройств классифицирует устройство неправильно. Такая интерпретация может происходить из-за совместимого идентификатора устройства. И снова чтобы устранить ошибку, необходимо найти неправильно работающую программу запуска.
Следует учесть, что удаление устройства из диспетчера устройств не будет работать, если устройство создается программным способом. Необходимо удалить программу и перезагрузить компьютер. Если неизвестное устройство после перезапуска компьютера по-прежнему присутствует в диспетчере устройств, обратитесь в службу поддержки пользователей Майкрософт.
Устранение неполадок оборудования
Чтобы установить причину появления неизвестного устройства, воспользуйтесь одним из указанных ниже способов.
-
Удалите аппаратные устройства из компьютера
Удаляйте устройства из компьютера по одному до тех пор, пока неопознанное устройство не исчезнет из списка. Следует учесть, что данный способ может оказаться довольно медленным и он не всегда надежен.
-
Убедитесь, что драйвер устройства имеет цифровую подпись
Если при установке драйвера устройства Windows обнаружит, что драйвер не имеет цифровой подписи, на экране может появиться предупреждающее сообщение с возможностью прекратить или продолжить установку. Это сообщение выводится только в том случае, если в настройках компьютера включен режим вывода предупреждений о попытках установки драйверов устройств, не имеющих цифровой подписи.
Примечание. Драйвер устройства, имеющий цифровую подпись, тоже может распознаваться диспетчером устройств как неизвестное устройство.
Дополнительные сведения о подписи драйверов Windows см. на веб-сайте Майкрософт по адресу:
http://www.microsoft.com/whdc/devtools/ddk/default.mspx
Можно заблокировать установку драйверов, не имеющих цифровой подписи. Этот подход используется для предотвращения умышленных попыток дестабилизировать работу компьютера. Для этого выполните следующие действия:
-
Нажмите кнопку Пуск, выберите пункт Выполнить, введите в поле Открыть команду control sysdm.cpl и нажмите кнопку OK.
-
Откройте вкладку Оборудование.
-
В разделе Драйверы нажмите кнопку Подписывание драйверов и выберите Блокировать — запретить установку неподписанного драйвера программного обеспечения.
-
Дважды нажмите кнопку ОК.
Существует несколько способов вывести список установленных на компьютере драйверов устройств, не имеющих цифровой подписи.
-
Просмотрите файл Setupapi.log
Просмотрите записи, похожие на:
Файл (C:Windowsinfntapm.inf) не имеет цифровой подписи, дата драйвера будет проигнорирована.
Установка раздела epatapi_inst из каталога C:documents and settingsимя_пользователяМои документыparallel port test driversepatapnt.inf
Неподписанный или неправильно подписанный драйвер (C:documents and settingsимя_пользователяМои документытестовые драйверы параллельного портаepatapnt.inf) установлен для параллельного адаптера ATAPI… Ошибка 0xe000022f: Сторонний INF-файл не содержит данных цифровой подписи.
Копирование файла C:documents and settingsимя_пользователяМои документытестовые драйверы параллельного портаepatapnt.mpd в C:WindowsSystem32DRIVERSepatapnt.mpd.
Неподписанный или неправильно подписанный драйвер (C:documents and settingsимя_пользователяМои документытестовые драйверы параллельного портаepatapnt.mpd) установлен для параллельного адаптера ATAPI… Ошибка 0xe000022f: Сторонний INF-файл не содержит данных цифровой подписи. -
Воспользуйтесь средством проверки подписи файла
Средство проверки подписи файла создает файл со списком всех установленных на компьютере неподписанных драйверов Этот файл имеет имя Sigverif.txt и находится в папке %SystemRoot%. Для просмотра этого файла можно использовать любой текстовый редактор (например, “Блокнот”). Чтобы просмотреть список всех установленных на компьютере неподписанных драйверов с помощью средства проверки подписи файла, выполните следующие действия.
-
Нажмите кнопку Пуск, выберите команду Выполнить, введите командную строку sigverif и нажмите кнопку ОК.
-
Нажмите кнопку Дополнительно, а затем выберите Искать другие файлы, не подписанные цифровой подписью на вкладке Поиск.
-
Установите флажок включая подпапки и нажмите кнопку Обзор.
-
Найдите и выберите папку %SystemRoot%System32Drivers, дважды нажмите кнопку OK, после чего нажмите кнопку Начать.
Просмотрите список и узнайте у производителей драйверов, как получить обновленные драйверы, имеющие цифровую подпись.
-
USB-устройства, отвечающие ранним версиям спецификации USB, могут порождать в списке вторичные устройства-призраки, появляющиеся, когда основное устройство подключено, и исчезающие при его отключении. Также, само по себе устройство может работать правильно, однако порождать в списке ни с чем не связанное неопознанное устройство. Обычно это вызвано устаревшим или неправильно сконфигурированным микропрограммным обеспечением. В этом случае следует обратиться к изготовителю за обновленной версией микропрограммной прошивки.
Устройства-призраки могут возникать при установке вручную драйвера к устройству Plug and Play, которое было опознано компьютером и драйверы к которому уже установлены. Эту проблему можно разрешить, удалив устройство-призрак.
Подобные проблемы и их решение: советы для опытных пользователей
Дополнительные сведения об использовании диспетчера устройств для управления устройствами в Windows XP см. в следующих статьях базы знаний Майкрософт:
283658 Как осуществлять управление устройствами в операционной системе Microsoft Windows XP
307970 Как выполнить настройку устройств с помощью диспетчера устройств в Microsoft Windows XP
304514 Настройка диспетчера устройств для получения подробных сведений об устройствах (Эта ссылка может указывать на содержимое полностью или частично на английском языке.)
310126 Устранение конфликтов устройств с помощью диспетчера устройств
283361 В списке диспетчера устройств Microsoft Windows XP отображается удаленное устройство
310123 Разъяснение кодов ошибок, о которых сообщает диспетчер устройств в Microsoft Windows XP Professional
Дополнительные сведения о средстве “Сведения о системе” см. в следующих статьях базы знаний Майкрософт:
308549 Описание средства “Сведения о системе” в Windows XP (Msinfo32.exe)
300887 Использование параметров командной строки при запуске средства “Сведения о системе” (MSINFO32) (Эта ссылка может указывать на содержимое полностью или частично на английском языке.)
Дополнительные сведения об устранении неполадок с помощью средства Msconfig см. в следующих статьях базы знаний Майкрософт.
310560 Устранение ошибок в конфигурации Windows XP с помощью программы настройки системы
Если с помощью этих статей решить проблему не удается или возникают неполадки, отличные от описанных в данной статье, дополнительные сведения можно получить путем поиска по базе знаний Майкрософт. Чтобы выполнить поиск в базе знаний корпорации Майкрософт, перейдите по следующему адресу:
http://support.microsoft.com/?ln=ruЗатем введите в поле поиска текст полученного сообщения об ошибке или описание проблемы.
В этой статье упоминаются программы сторонних производителей. Корпорация Майкрософт не дает никаких подразумеваемых и прочих гарантий относительно работы или надежности этих продуктов.