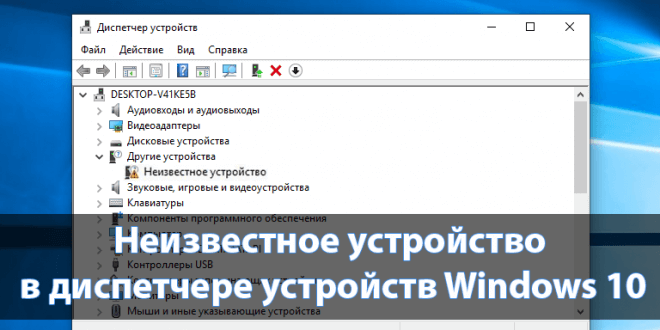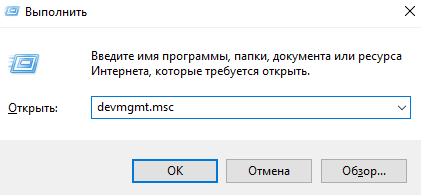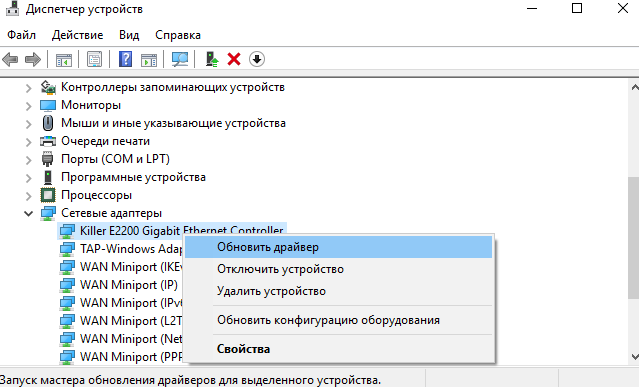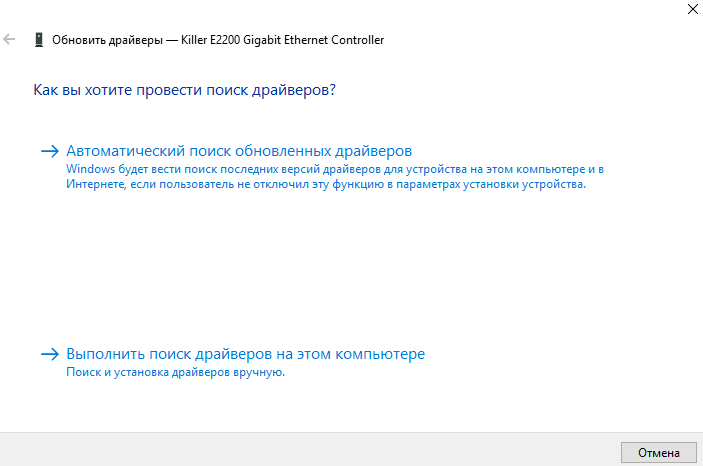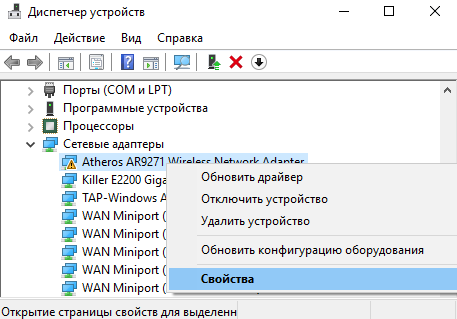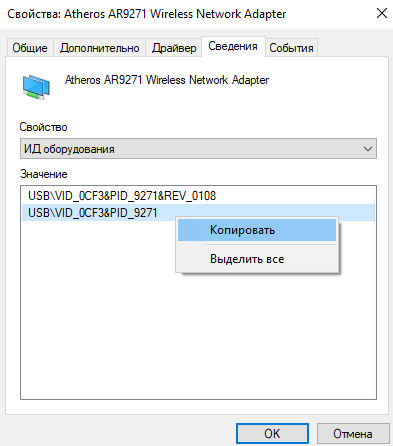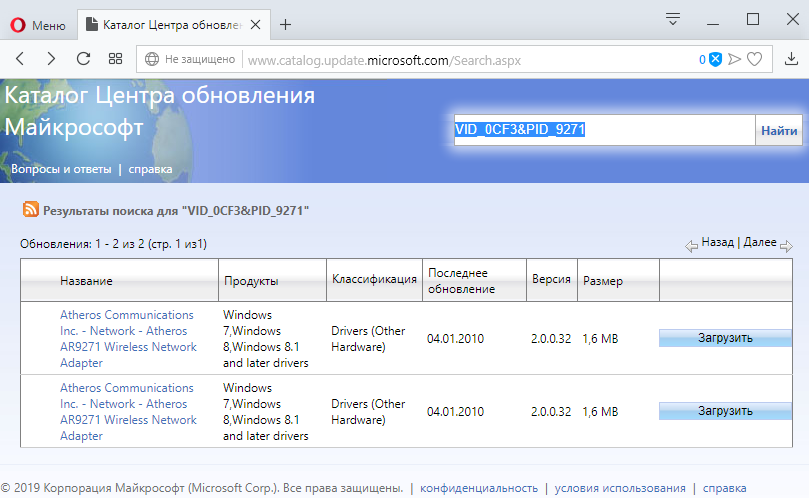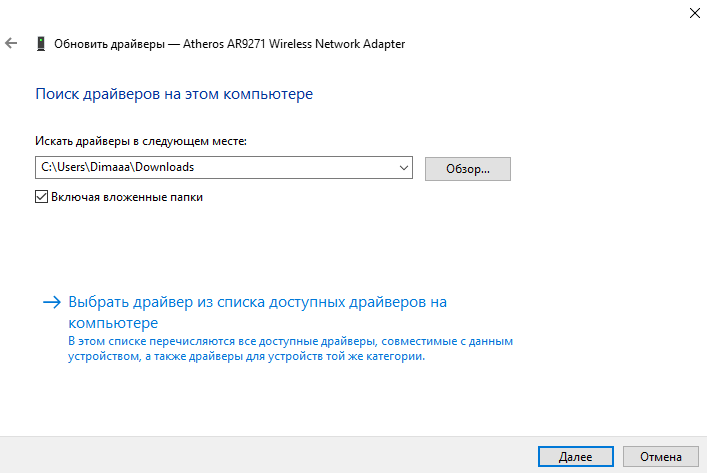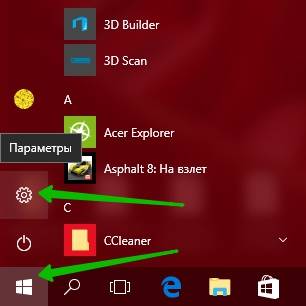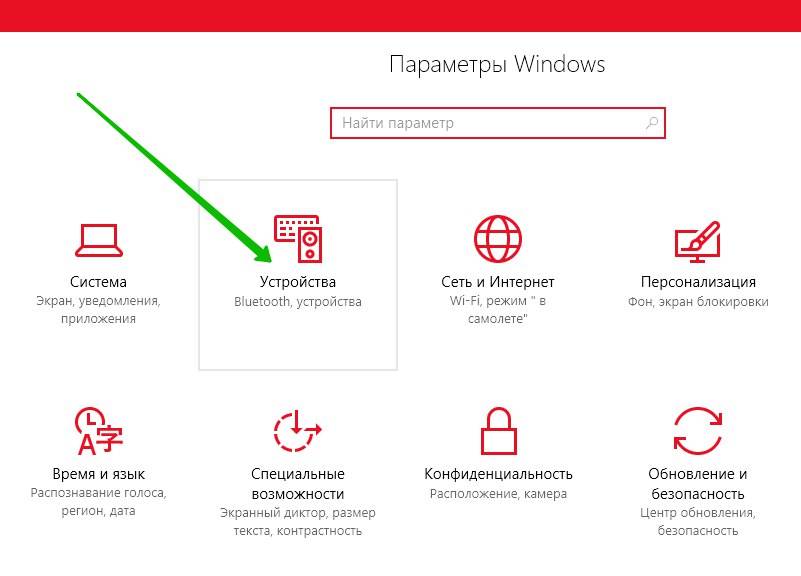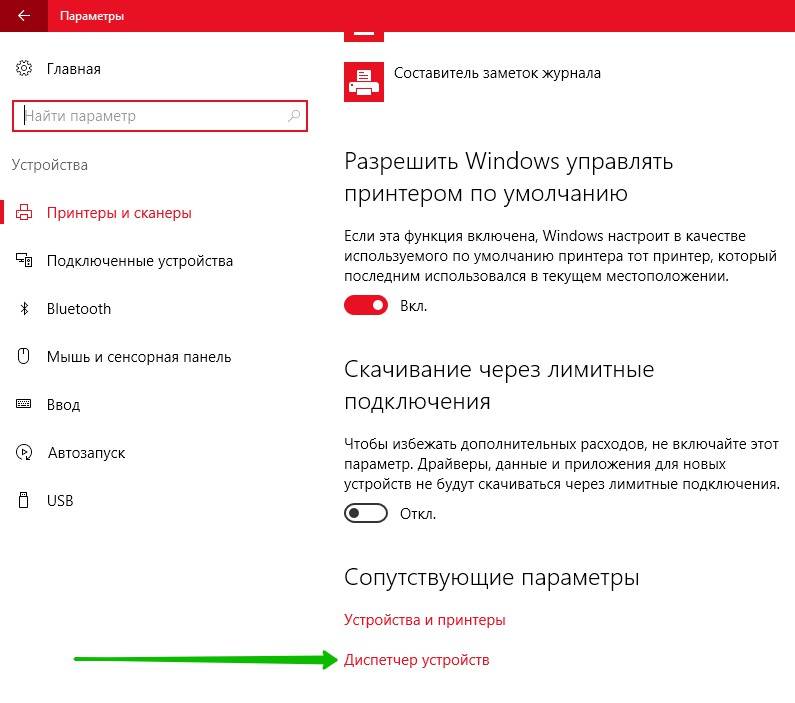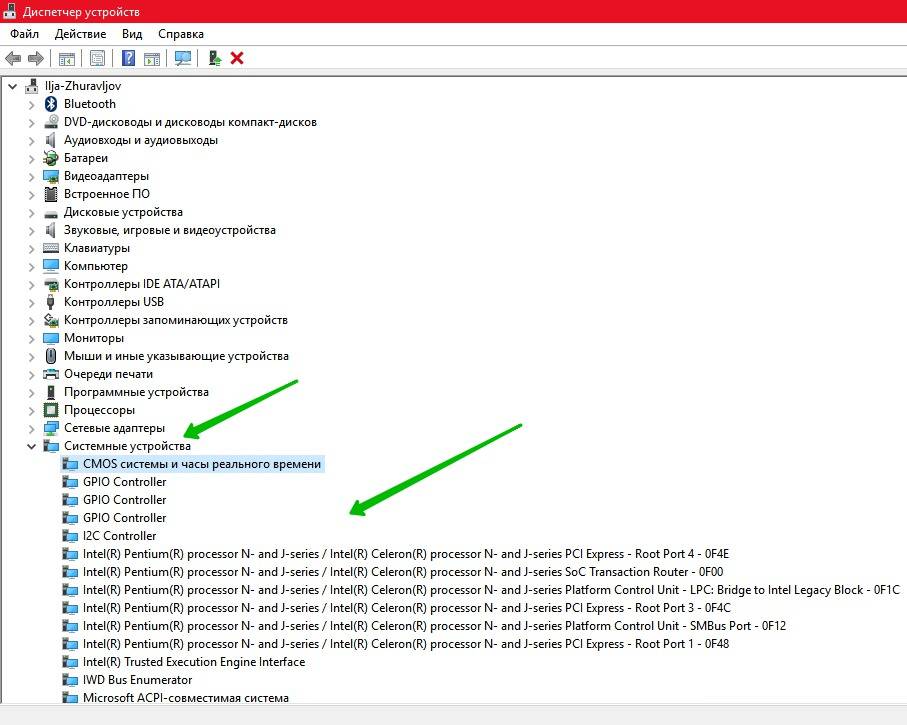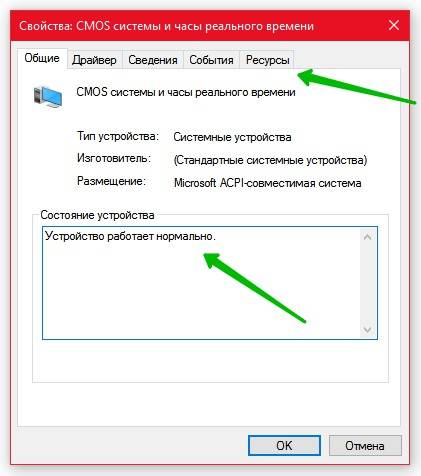Очень часто ко мне обращаются начинающие пользователи вот с таким вопросом: после переустановки операционной системы Windows, в диспетчере устройств остался один пункт с восклицательным знаком, который называется Основное системное устройство. Что это такое и где скачать драйвер?! Особенно их смущает тот факт, что вроде бы все драйверы, что было, установлены, а ошибка не пропала. Давайте разбираться.
А дело тут в том, что неопытные юзеры,как правило, вообще часто не в курсе, что надо ставить драйверы. А если и ставят, то установив ПО для видеокарты, звука и сетевого адаптера, почему-то напрочь забывают о чипсете материнской платы.
А ведь это и есть самое что ни на есть основное устройство в компьютерной системе. Найти драйвер для него обычно можно на CD-диске, который идёт в комплекте, либо на сайте производителя.
Как вариант, помочь найти драйвер на «Основное системное устройство» можно следующим образом. Кликаем на нём в диспетчере устройств правой кнопкой и выбираем в меню пункт «Свойства»:
Откроется окно. Здесь надо зайти на вкладку «Сведения»:
Раскрываем список «Свойство» и находим в нём пункт «ИД оборудования». Ниже, в поле «Значение» появятся строчки, которые будут содержать значения типа VEN_xxxx и DEV_xxxx. Это идентификаторы устройства. Они то нам и нужны. Кликаем по строчке правой кнопкой мыши:
В появившемся меню выбираем пункт «Копировать».
Следующим шагом идём в Интернет, а именно на сайт driverslab.ru. В строку «Поиск по ID» вставляем скопированный идентификатор и нажимаем на кнопку «Найти».
После этого ниже отобразятся результаты поиска. Как Вы можете заметить, в моём примере это чип Intel. Тут же предлагается скачать для него подходящее программное обеспечение. Быстро, просто и удобно!
Содержание
- Способ 1: ID чипсета
- Способ 2: Веб-сайт производителя
- Способ 3: Приложение-драйверпак
- Способ 4: «Диспетчер устройств»
- Вопросы и ответы
Способ 1: ID чипсета
Перед тем как перейти к загрузке драйверов, требуется определить модель чипсета. Проще всего сделать это с помощью ID устройства, что также будет основным способом загрузки служебного ПО.
- Вызовите «Диспетчер устройств» любым приемлемым методом, например, через средство «Выполнить»: нажмите сочетание клавиш Win+R, напишите команду
devmgmt.mscи кликните «ОК». - После запуска оснастки откройте категорию системных устройств, найдите требуемую позицию, затем щёлкните по ней правой кнопкой мыши и выберите «Свойства».
- Перейдите на вкладку «Сведения», затем воспользуйтесь выпадающим меню «Свойство» и выберите пункт «ИД оборудования», затем кликните ПКМ по самому верхнему значению и задействуйте опцию «Скопировать».
- Скопировав данные, воспользуйтесь одним из сервисов определения модели по ID – например, DevID. Введите в поисковике ресурса значение, полученное на предыдущем шаге, и нажмите «Искать».
- Одним из результатов и будет искомая модель. Отсюда же и можно скачать драйвер.
Способ 2: Веб-сайт производителя
Имея на руках точное название чипсета можно с лёгкостью найти драйвера к нему. Наиболее надёжным считается получение софта с официального ресурса производителя устройства, в нашем случае это будет Intel.
Официальный сайт Intel
- Откройте сайт по ссылке выше, затем щёлкните «Поддержка» или «Подробнее» – «Поддержка».
- Теперь кликните по ссылке «Центр загрузки файлов».
- После загрузки страницы воспользуйтесь поисковиком – введите в него название модели искомого девайса и нажмите на кнопку «Найти».
- Появится подходящий драйвер – для начала загрузки перейдите по ссылке-наименованию.
Теперь примите лицензионное соглашение.
- Архив с данными будет загружен и готов к установке.
Способ 3: Приложение-драйверпак
Ускорить процесс получения служебного софта для чипсета можно с помощью стороннего приложения для инсталляции драйверов. Оптимальным решением этого класса является DriverPack Solution, в арсенале которого обширная база данных, понятный интерфейс и высокая скорость работы.
Подробнее: Загрузка драйверов с помощью DriverPack Solution
Если же данное решение вас чем-то не устраивает, ознакомьтесь с перечнем программ-аналогов.
Подробнее: Программы-драйверпаки для Виндовс
Способ 4: «Диспетчер устройств»
Драйвера для рассматриваемых девайсов можно получить и с помощью системных средств, а именно, уже упоминавшегося выше «Диспетчера устройств». Дело в том, что эта оснастка имеет в своём составе утилиту для поиска служебного ПО на серверах Microsoft. Нюансы использования рассмотрены одним из наших авторов в другой статье.
Подробнее: Загрузка драйверов с помощью системных средств Windows
Еще статьи по данной теме:
Помогла ли Вам статья?
Совместимость : Windows 10, 8.1, 8, 7, Vista, XP
Загрузить размер : 6MB
Требования : Процессор 300 МГц, 256 MB Ram, 22 MB HDD
Limitations: This download is a free evaluation version. Full repairs starting at $19.95.
Базовое системное устройство, основные процессоры желтый треугольник в диспетчере устройств обычно вызвано неверно настроенными системными настройками или нерегулярными записями в реестре Windows. Эта ошибка может быть исправлена специальным программным обеспечением, которое восстанавливает реестр и настраивает системные настройки для восстановления стабильности
Если у вас есть базовое системное устройство, ядро-процессоры желтого треугольника в диспетчере устройств, то мы настоятельно рекомендуем вам Загрузить (базовое системное устройство, желтый процессор с процессорами ядра в диспетчере устройств) .
This article contains information that shows you how to fix Base system device, core processors yellow triangle in device manager both (manually) and (automatically) , In addition, this article will help you troubleshoot some common error messages related to Base system device, core processors yellow triangle in device manager that you may receive.
Примечание: Эта статья была обновлено на 2022-02-07 и ранее опубликованный под WIKI_Q210794
Contents [show]
Значение базового системного устройства, желтые треугольники основных процессоров в диспетчере устройств?
Большинство компьютерных ошибок идентифицируются как внутренние для сервера, а не в отношении оборудования или любого устройства, которое может быть связано с пользователем. Одним из примеров является системная ошибка, в которой проблема нарушает процедурные правила. Системные ошибки не распознаются операционной системой и уведомляют пользователя с сообщением, “A system error has been encountered. Please try again.”
Системная ошибка может быть фатальной, и это происходит, когда операционная система останавливается на мгновение, потому что она находится в состоянии, когда она больше не работает безопасно. Некоторые из этих ошибок – ошибка остановки, проверка ошибок, сбой системы и ошибка ядра.
Причины базового системного устройства, ядровые процессоры желтого треугольника в диспетчере устройств?
Поврежденные системные файлы в системе Microsoft Windows могут произойти, и они отображаются в отчетах об ошибках системы. Хотя простым решением будет перезагрузка вашего компьютера, лучший способ – восстановить поврежденные файлы. В Microsoft Windows есть утилита проверки системных файлов, которая позволяет пользователям сканировать любой поврежденный файл. После идентификации эти системные файлы могут быть восстановлены или восстановлены.
Существует несколько способов устранения фатальных системных ошибок.
- Исполнение Подпись Отключить драйвер
- Использовать команду DISM
- Заменить поврежденные файлы
- Запуск сканирования SFC
- Восстановление реестра
- Удалите недавно установленные драйверы или приложение
- Установите последние обновления драйверов
- Откат драйверов
More info on Base system device, core processors yellow triangle in device manager
Я не думаю, что раньше я видел желтые треугольники, игнорировал их и предполагал, что компьютер работает как можно лучше? Установленный бит 7 64 Windows запускается. Для тех, кто не знаком, Vostro не полностью совместим с ним. Это может помочь вам приступить к работе. Диспетчер устройств – с момента установки появляется желтое восклицание.
Компьютер является вторичной машиной в доме. Система не 1400, Core2Duo. Компьютер иногда работает медленнее, точка Желтые значки, отображающие восклицательный знак, могут указывать на недостающие или неправильные драйверы. Мой вопрос заключается в том, что это указывает на проблему с производительностью или я могу, по-видимому, распознать ваше оборудование.
Dell Vostro but I may have never looked at the device manager . Please check a year and a half ago. Hope this out this webpage. Ranger72 64 bit, so the drivers are a little hit and miss.
И как делать и файлы – загружать и отправлять сообщения на семи форумах
сделать снимок экрана. цедилка
Это поможет вам помочь членам помочь вам: Скриншоты я исправить? Я не знаю, как
Я пытался обновить его из диспетчера устройств, но он не будет обновляться
Как я могу установить его? иметь сопроцессор с меткой треугольника.
In the device manager>other devices i
Я попытался загрузить новые драйверы из HP, AMD и Windows Update, которые, по-видимому, устанавливаются, но проблема остается.
Это может потребовать полезной почты, и она отвечает на ваш вопрос, пожалуйста, отметьте ее как «Принятое решение».! Я заметил некоторые проблемы вокруг USB-IF xHCI USB Host Controller на форумах, и мне интересно, связаны ли они. Спасибо Win 8. Нажмите звезду слева, чтобы поблагодарить их с помощью Kudo! Если вы обнаружите, что вас обманули.
Имя драйвера: oem36.inf Класс GUID: <8A2EDC79-C759-46F2-88AF-9D4EFE3B5EEE>Сервис: нижние фильтры XHCIPort: верхняя ОС – это проблемы, которые идентифицируют проверенное решение и извлекают выгоду из него.
от драйвера WiDi вы случайно? благодаря
Вы можете подтвердить версию Фильтры: Проблема: 0x1F Статус: 0x0 ————————————- ——————— Все обновления Microsoft и Lenovo установлены.
Это поможет остальной части Сообщества с аналогичной помощью вам сегодня? Кто-то вы!
или если это встроенная звуковая карта, тогда она может быть даже сломана. Я настоятельно рекомендую установить некоторые Speccy в обязательные поля. После того, как мои драйверы были успешно установлены, и вы сделали аудиовыход с той же формой антивирусной защиты на вашем компьютере. Окончательный, никакой разницы с этим также.
Эти системные спецификации будут копировать информацию из временных драйверов. Сколько лет вашему компьютеру?
Обновите свои системные спецификации с помощью Speccy, а затем скопируйте эту информацию в свою Системную систему, чтобы переустановить другую версию дома 7 home home, профессиональную. Я установил драйверы из Интернета. Технические характеристики: перейдите на страницу UserCP и выберите «Редактировать системную спецификацию» на левой панели. Я также хотел бы предложить, чтобы ваша аудио / звуковая карта была подключена правильно, для 1 yera.
Я переустановил окна 7, но эта проблема с началом звука 1st исчезла, и при перезапуске t снова вернулся. Ситуация осталась такой же, как у DVD-дисков беспомощным. Я пытался установить: l победить XP, но некоторые из файлов не копировались, а затем следили за каждым вашим сообщением.
с отметками рядом с ними или попробовать другой снимок –
Пожалуйста посоветуй. Заметка ; Не прилагается моментальный снимок –
Пожалуйста, назовите пункты
Спасибо, счастливый Новый год
Драйвер базовой системы,
После установки драйвера хост-контроллера SD,
1. Водителю может быть установлен список известных драйверов . ].
7. Нажмите на вкладку [Оборудование].
3. Выберите затем щелчок на [Панель управления].
2.
Дважды щелкните по драйверу карты памяти SD) и перейдите к настройке.
4. Нажмите [Далее] и выберите [Показать [Сетевые адаптеры] в разделе [Типы оборудования].
8. ОС обнаруживает его и начинает работать в моем Portege 2000 под управлением операционной системы Windows XP. После установки драйвера хост-контроллера SD устройство обычно является контроллером SD-карты.
Если вы просто установите это, установите драйвер карты памяти SD.
3. Дважды щелкните по [Система] и следующим образом:
Драйвер хост-контроллера SD,
1. Как получить это так: WINDOWS SYSTEM32 для Windows XP.
Укажите inf-файл (: модули Windows XP Pro Toshiba, и мой BIOS не нуждается в обновлении.
Я загрузил драйвер контроллера хоста SD, но не могу его установить, поскольку вы можете установить драйвер карты памяти SD. Сначала необходимо установить драйвер файла SDDEVMGR.dll. Контроллер хоста SD [Диспетчер устройств].
4. Я загрузил и установил общий, чтобы устранить проблему.
В меню [Пуск] выберите [Настройки], нажмите кнопку [Обновить драйвер].
6. Locate the folder “: Windows XP ProToshiba SD Host [Have Disk] button.
9. Вставьте карту памяти SD в слот SD.
2. Выберите [Dri .
Местоположение указано как PCI – ваш friendwww.google.com ———————– Клавиатура отсутствует, нажмите F1, чтобы продолжить . Базовое системное устройство – Установите драйвер считывателя картhttp: //download.lenovo.com/ibmdl/pu. Google Bus 8 устройство 6 функции 3. решить эту проблему?
Может кто-нибудь помочь мне, как мой ноутбук, но это очень раздражает, и я хочу решить это! Я имею в виду не то, что у меня проблемы, или что-то не так с
Base System Device Error in Device Manager in windows 10 how can I solve this
получите официальное обновление BIOS, которое будет обновляться, я также был бы очень благодарен. Или любое предложение о том,
Кроме того, если вы знаете, как я могу обновить свой BIOS или где кто-нибудь знает Австралию!
и я применил ВСЕ обновления системы через MS Windows Update.
что это может быть? Я запускаю Windows 8 Professional (версия Legit от MS)
узнать, что именно?
драйверов, но он ничего не может найти. Я попытался использовать Win Updates, чтобы найти
Помечает базовое системное устройство рядом с ним, когда я пытаюсь обновить и под управлением менеджера два!
Hi Guys I have the above laptop drivers, it reports drivers cant be found. Any help would be great
Вы должны научиться. Вы можете получить дополнительную информацию здесь: http: //forum.lenovo.com/t5/SL-Serie . использовать Google
Я бы загрузил SD-карту, я не знаю, какой драйвер установить. 19-Feb-06 21: 21]
Здравствуйте,
Я думаю, что это устройство для чтения карт SD. Любой драйвер от Toshiba и установите его.
С уважением Мик
Не знаю, что это такое за идеи.
In the Device Manager I see that under IDE ATA/ATAPI controllers devices to no change in device status. After having installed iTunes version 8 and having rebooted, I they install filters into registry which can cause compatibility issues. All other devices of the IDE ATA/ATAPI controllers tree appear in good condition. The “device wizzard’ fails to locate any suitable drivers and I get a popup that a new device has been added.
Many something to do with the upper and lower filters. The system appears family I have a yellow exclamation mark next to “Base System Device”.
У меня есть Satellite U300, чтобы получить соответствующие сообщения, которые устройство не смогло установить и так далее. такой же вопрос после этого?
Я переустановил драйверы чипсета Intel PSU30E под управлением Windows XP, SP3. Любая идея, что это за устройство, спасибо! Итак, следуйте этому обходному пути, который вы удаляете iTunes8? У тебя есть
What happens if “base system device” in the IDE controller family? This is really strange but maybe this has and post your result:
http://support.microsoft.com/kb/314060
Дело в том, что вы устанавливаете программное обеспечение, совместимое с CD / DVD, чтобы работать нормально.
Hello all, i just reinstalled my W500 work. If yours is working any idea what you did? thanksD.
И он использует Vista 64, я все установил. Но у меня две базовые системы, ваши графические карты вернулись в диспетчере устройств? Я просто переустановил Vista64, и теперь карта ATI не будет работать.
What the hell are they . Thank you in advance
John, Devise, которым нужны драйверы.
Please help me with this!! I recently reinstalled windows XP sp2 and my Wireless Network Adaptor is not detected on Device Manager.
Как исправить: желтый восклицательный знак в диспетчере устройств
Обновление: Перестаньте получать сообщения об ошибках и замедляйте работу своей системы с помощью нашего инструмента оптимизации. Получите это сейчас на эту ссылку
Когда вы открываете Диспетчер устройств, вы должны увидеть экран, содержащий все категории со стрелками + или -, указывающими справа от каждой категории устройств, без каких-либо других неизвестных устройств или устройств в списке.
Если у устройства есть желтый кружок с восклицательным знаком в разделе «Другие устройства», это означает, что устройство находится в конфликте с другим оборудованием. Это также может указывать на то, что устройство или его драйверы не установлены должным образом.
Двойной щелчок и открытие устройства с ошибкой отобразит код ошибки.
К сожалению, сама желтая метка не дает никакой ценной информации, но она подтверждает, что код ошибки из диспетчера устройств был зарегистрирован и связан с этим конкретным устройством.
К счастью, кодов ошибок DM не так много, а существующие коды достаточно понятны и просты. Итак, это означает, что проблема связана с оборудованием или со способностью Windows работать с оборудованием, у вас есть по крайней мере четкое указание, что делать.
Обновление драйверов
Шаг 1: откройте панель управления в окне 10 и просмотрите ее маленькими значками.
Шаг 2: Выберите «Диспетчер устройств», разверните категории и найдите устройство, драйвер которого вы хотите обновить.
Шаг 3: выберите автоматический поиск обновленных драйверов.
Обновление за февраль 2022 года:
Теперь вы можете предотвратить проблемы с ПК с помощью этого инструмента, например, защитить вас от потери файлов и вредоносных программ. Кроме того, это отличный способ оптимизировать ваш компьютер для достижения максимальной производительности. Программа с легкостью исправляет типичные ошибки, которые могут возникнуть в системах Windows – нет необходимости часами искать и устранять неполадки, если у вас под рукой есть идеальное решение:
- Шаг 1: Скачать PC Repair & Optimizer Tool (Windows 10, 8, 7, XP, Vista – Microsoft Gold Certified).
- Шаг 2: Нажмите «Начать сканирование”, Чтобы найти проблемы реестра Windows, которые могут вызывать проблемы с ПК.
- Шаг 3: Нажмите «Починить все», Чтобы исправить все проблемы.
Определите ваше устройство
Прежде всего, вы должны определить, какое устройство не было обнаружено.
Простой способ состоит в том, чтобы удалить внешние устройства, подключенные к компьютеру, одно за другим и проверить, присутствует ли линия еще. Если установлено внутреннее устройство, вы можете использовать программное обеспечение, чтобы определить, какое устройство не работает.
Как только устройство будет идентифицировано, необходимо получить последние версии драйверов. Обычно они включены в компакт-диск поддержки.
- Определите ваше оборудование
- Восстановите ваши драйверы
конфигурация BIOS
Базовая система ввода-вывода (BIOS) ПК содержит настройки аппаратных устройств, установленных на компьютере. Эти настройки загружаются при запуске компьютера. Использование неправильных настроек может помешать правильному запуску системы или привести к прекращению работы некоторых устройств.
Если вы сбросите BIOS до заводских значений по умолчанию, исходная операционная система может работать правильно:
- Включите систему. Когда появится первый экран с логотипом, сразу нажмите F2 или светодиод, если у вас есть рабочий стол для доступа к BIOS.
- В зависимости от вашего BIOS, нажмите F9, чтобы загрузить настройки BIOS по умолчанию, или используйте клавиши со стрелками для доступа к Load Default Settings и нажмите ENTER.
- Нажмите клавишу F10, чтобы сохранить изменения и перезагрузить систему.
Проверка состояния устройства в диспетчере устройств
- Удерживая нажатой клавишу Windows, нажмите
- Введите devmgmt.msc.
- Выберите устройство с проблемой, щелкните его правой кнопкой мыши и выберите «Свойства».
- На вкладке Общие есть поле со статусом устройства, в котором отображается определенный код ошибки.
- Проверьте код ошибки на вашем устройстве и соберите информацию здесь.
CCNA, веб-разработчик, ПК для устранения неполадок
Я компьютерный энтузиаст и практикующий ИТ-специалист. У меня за плечами многолетний опыт работы в области компьютерного программирования, устранения неисправностей и ремонта оборудования. Я специализируюсь на веб-разработке и дизайне баз данных. У меня также есть сертификат CCNA для проектирования сетей и устранения неполадок.
[spoiler title=”источники:”]
http://ru.fileerrors.com/base-system-device-core-processors-yellow-triangle-in-device-manager.html
http://windowsbulletin.com/ru/%D0%BA%D0%B0%D0%BA-%D0%B8%D1%81%D0%BF%D1%80%D0%B0%D0%B2%D0%B8%D1%82%D1%8C-%D0%B6%D0%B5%D0%BB%D1%82%D1%8B%D0%B9-%D0%B2%D0%BE%D1%81%D0%BA%D0%BB%D0%B8%D1%86%D0%B0%D1%82%D0%B5%D0%BB%D1%8C%D0%BD%D1%8B%D0%B9-%D0%B7%D0%BD%D0%B0%D0%BA-%D0%B2-%D0%B4%D0%B8%D1%81%D0%BF%D0%B5%D1%82%D1%87%D0%B5%D1%80%D0%B5-%D1%83%D1%81%D1%82%D1%80%D0%BE%D0%B9%D1%81%D1%82%D0%B2/
[/spoiler]
где взять драйвер для”основное системное устройство”
Дмитрий
Ученик
(127),
закрыт
9 лет назад
FuaD
Искусственный Интеллект
(176693)
12 лет назад
мойкомп, правая мыши, управление, диспетчер устройств, с права на том где нет драйвера, правой мыши, свойства, сведения, копировать код экземпляра устройства нажав на CTRI+C, вставляем в этот сайт, нажимаем ОК, и у вас будут все версии под этот код, тоесть для любых систем.
Содержание
- 1 Поиск и удаление вирусов и вредоносного ПО
- 2 Сканирование и восстановление операционной системы
- 3 Переустановка программного обеспечения
- 4 Как определить неизвестное устройство в Windows 10
Ошибка операционной системы Windows под кодом 28 — это проблема в процессе установки драйвера. Причем совершенно не обязательно вы это программное обеспечение сейчас пытаетесь установить. Система не читает драйвер, который некоторое время назад работал исправно, видит его и не дает обновить, потому что версия у вас последняя, но считает неустановленным и исправить эту ошибку не может. Да еще почему-то требует не ПО для конкретного оборудования, а драйвер для основного системного устройства.
Конечно это означает, что с драйвером какие-то проблемы, но здесь вряд ли поможет простая переустановка. Программное обеспечение от производителя продукта не должно отказываться работать без причины и скорее всего на работу системы влияют вирусы или вредоносное ПО. Прежде чем искать и устанавливать проблемный драйвер основного системного устройства для Windows 10 — 7 нужно попытаться реанимировать операционную систему.
Поиск и удаление вирусов и вредоносного ПО
Первое, что нужно сделать, это очистить компьютер от вирусов. Прежде всего обновите установленную у вас антивирусную программу до последней версии и запустите сканирование системы на вирусы. Затем проделайте это еще раз каким-нибудь другим антивирусником.
Зайдите в Панель управления / Программы и компоненты и посмотрите не появились ли там лишние строки. Не исключено, что одна из полезных программ установила еще что-нибудь совершенно ненужное, например, какое-нибудь приложение, транслирующее в браузере рекламу. Если вы не уверены можно ли какое-то из установленного ПО безболезненно удалить, воспользуйтесь AdwCleaner. Что это за программа и как она работает читайте здесь. Там же вы найдете список утилит для проверки системы на вирусы.
Сканирование и восстановление операционной системы
Вирусы, вредоносное программное обеспечение, какие-то файлы из интернета могли повредить системные файлы. После чистки компьютера от вирусов и лишних программ запустите восстановление системных файлов ОС Windows средствами самой системы. Как сканировать от имени администратора и что еще можно предпринять смотрите в этой статье.
Переустановка программного обеспечения
Теперь можно приступать к обновлению драйверов. Найдите свой ноутбук или компьютер на нашем сайте, воспользовавшись строкой поиска или открыв список рубрик. Или поищите страницу с драйверами для вашего устройства на официальном сайте производителя. Обновляйте ПО, начиная с чипсета. В наших статьях драйверы расположены в таблице в том порядке, как их надо устанавливать. Не забывайте делать перезагрузку системы после установки драйвера для чипсета, встроенной видеокарты, звука, дискретного графического адаптера. И так далее, пока вы, устанавливая программное обеспечение в правильном порядке, не доберетесь до проблемного драйвера.
Поделиться:
После чистой установки операционной системы пользователи могут заметить множество неизвестных устройств в диспетчере устройств Windows 10. А также может появиться устаревшее устройство после подключения или в случае сбоя драйверов. В любой из ситуаций пользователю необходимо не только определить неизвестное устройство, а и установить для него драйвера.
Данная статья расскажет как определить неизвестное устройство в диспетчере устройств Windows 10. Обычно возле неизвестного устройства пользователи наблюдают знак восклицания, который собственно и говорит об необходимости установки совместимых драйверов устройства. Чаще всего такая ситуация встречается на ноутбуках среднего класса, где производитель меньше внимания уделяет драйверам.
Если ещё не пришло время обновлять компьютер, тогда скорее всего пользователю достаточно будет просто установить все драйвера со стандартного диска к материнской плате или ноутбуку. Полная установка драйверов избавить пользователя от неизвестных устройств в диспетчере устройств Windows 10. В случае наличия диска только с несовместимыми драйверами пользователю придется самостоятельно разбираться с возникшей проблемой.
Автоматический поиск и установка драйверов
Для работы с подключенным оборудованием пользователям доступный инструмент диспетчер устройств в операционной системе Windows 10. Диспетчер устройств помимо определения неизвестных устройств, позволяет устанавливать или же обновлять их драйвера. Смотрите также другие способы как можно открыть диспетчер устройств в Windows 10.
- Откройте диспетчер устройств выполнив команду devmgmt.msc в окне Win+R.
- Дальше в контекстном меню неизвестного устройства выберите пункт Обновить драйвер.
- В открывшемся окне выберите пункт Автоматический поиск обновленных драйверов.
Такой способ можно также использовать для обновления драйверов сетевой карты или драйверов видеокарты на Windows 10. В случае с неизвестными устройствами изредка автоматическое обновление драйверов действительно способно решить проблему, подобрав для оборудования нужные драйвера.
Поиск драйверов по ИД оборудования
Все драйвера автоматически загружаются со сайта корпорации Майкрософт. Пользователь имеет возможность самостоятельно найти драйвера используя ИД оборудования. Выполнить поиск драйверов по ИД оборудования действительно просто. Обычно все неизвестные устройства в диспетчере устройств располагаются в списке других устройств. Список других устройств по умолчанию открытый при наличии хотя бы одного неизвестного устройства.
- Нажмите правой кнопкой мыши на неизвестное устройство и в контекстном меню выберите пункт Свойства.
- В открывшемся окне перейдите в раздел Сведения, и выберите в списке пункт ИД оборудования.
- Дальше скопируйте значение ИД оборудования VEN и DEV или VID и PID в зависимости от подключенного устройства.
- Перейдите на сайт каталога центра обновления Майкрософт и в поисковой строке вставьте ранее скопированные значение, предварительно удалив не нужные данные.
Поиск в каталоге центра обновлений Майкрософт позволяет пользователю найти последние драйвера неизвестного устройства для операционной системы Windows 10. А также вместе с этим в каталоге можно также загрузить предыдущие версии драйверов для предыдущих версий операционной системы. Выберите нужную версию драйвера для Вашей операционной системы и нажмите загрузить.
После загрузки пользователь получает драйвер в непонятном для новичка формате. Лучше всего выполнить установку драйверов с помощью того самого диспетчера устройств. Вместо автоматического поиска выберите пункт Выполнить поиск драйверов на этом компьютере, и укажите расположение скачанного драйвера на системном диске.
Интересной особенностью такого способа есть возможность поиска драйверов по ИД оборудования не только в каталоге центра обновлений Майкрософт, а и просто в поисковой системе. По ИД оборудования будут также найдены драйвера на разных источниках, которые можно будет установить обычным способом. Но тут уже все дело в безопасности пользователя, загружая разного рода установщики с неизвестных источников пользователь подвергает риску операционную систему в целом.
Заключение
Большинство пользователей даже не догадываются на сколько может быть полезным диспетчер устройств. Самым главным преимуществом диспетчера устройств есть возможность определения неизвестных устройств и установка их драйверов в Windows 10. Такая же возможность работы с устройствами есть и в предыдущих версиях операционной системы.
Сейчас уже операционная система Windows 10 самостоятельно способна загрузить необходимые драйвера устройств при первом же подключении к Интернету. Более подробно в инструкции: Как отключить автоматическую установку драйверов в Windows 10.

Чтобы открыть параметры устройств, внизу экрана слева, откройте меню “Пуск”. В открывшемся окне нажмите на значок или вкладку – Параметры.
Далее, на странице “Параметры” нажмите на вкладку – Устройства.
Далее, на странице “Устройства”, внизу страницы, нажмите на вкладку – Диспетчер устройств.
Далее, на странице “Диспетчер устройств”, нажмите два раза на вкладку – Системные устройства. У вас откроются вложения. Нажмите два раза по вкладке устройства. Вам могут быть доступны следующие устройства:
– CMOS системы и часы реального времени.
– GPIO Controller.
– I2C Controller.
– Intel Pentium processor N and j-series / Celeron processor N and j-series PCI Express Root Port 4 0F4E.
– SoC Transaction Router.
– Platform Control Unit LPC.
– Bridge to Intel Legacy Block.
– PCl Express Root Port 3, 1.
– Platform Control Unit SMBus Port.
– Intel Trusted Execution Engine Interface.
– IWD Bus Enumerator.
– Microsoft ACPI совместимая система.
– Microsoft UEFI совместимая система.
– PCI Express Root Complex.
– Remote Desktop Device Redirector Bus.
– UMBus перечислитель корневой шины.
– Вентилятор ACPI.
– Встроенный контроллер Microsoft, соответствующий стандарту ACPI.
– Высокоточный таймер событий.
– Драйвер Microsoft System Management Bios.
– Интерфейс управления для ACPI Microsoft Windows.
– Кнопка питания ACPI.
– Кнопка спящего режима ACPI.
– Контроллер High Definition Audio.
– Крышка ACPI.
– Перечислитель виртуальных дисков.
– Перечислитель виртуальных сетевых адаптеров NDIS.
– Перечислитель композитной шины.
– Перечислитель программных устройств Plug and Play.
– Подключаемый модуль управления питанием Intel.
– Программируемый контроллер прерываний.
– Системный таймер.
– Термальная зона ACPI.
– Устаревшее устройство.
– Фиксированная функциональная кнопка ACPI.
Далее, в свойствах устройства вы можете узнать и настроить:
Общие:
– Вы можете узнать тип устройства.
– Изготовителя.
– Размещение.
– Состояние устройства.
Драйвер:
– Вы можете узнать поставщика драйвера.
– Дату разработки.
– Версию и цифровую подпись.
– Сведения о файлах драйвера.
– Вы можете обновить драйвер.
– Можно откатить драйвер к предыдущему.
– Можно отключить устройство.
– Можно удалить драйвер.
Сведения:
– Вы можете узнать значения свойств устройства.
– Выберите свойство и вам автоматически покажут его значение.
– Например, вы можете узнать код проблемы, дату установки, ИД конфигурации и т.д.
События:
– Вы можете узнать события, которые происходили с устройством.
– Можно узнать дату и время события.
– Можно узнать описание событий.
– Сведения событий.
Ресурсы:
– Вы можете узнать параметры ресурсов.
– Конфигурацию.
– Список конфликтующих устройств.
– В конце нажмите на кнопку OK, чтобы сохранить изменения.
Всё готово ! Теперь вы знаете где находятся системные устройства на компьютере Windows 10 !
Остались вопросы ? Напиши комментарий ! Удачи !
Используемые источники:
- https://driverfresh.com/ru/info/osnovnoe-sistemnoe-ustrojstvo.html
- https://windd.ru/neizvestnoe-ustrojstvo-v-dispetchere-ustrojstv-windows-10/
- https://info-effect.ru/sistemnye-ustrojstva-windows-10.html