Добро пожаловать в раздел ПО и драйверы. Давайте определим ваш продукт, чтобы начать работу
hp-personalization-dashboard-portlet
![]()
Действия
Выберите продукт, чтобы найти статьи по устранению неполадок, драйверы и многое другое
Выберите продукт, чтобы найти статьи по устранению неполадок, драйверы и многое другое
Или начните поиск нового продукта
hp-detect-load-my-device-portlet
![]()
Действия
Добро пожаловать в раздел ПО и драйверы. Давайте определим ваш продукт, чтобы начать работу
Добро пожаловать в раздел ПО и драйверы. Давайте определим ваш продукт, чтобы начать работу
 |
Универсальный драйвер 2016 |
Windows Server, Windows 7, Windows 8, Windows 8.1, Windows 10 32-bit (x86), 64-bit (x64) |
 |
 |
Универсальный драйвер 2014 |
Windows XP, Windows Vista, Windows 7, Windows 8, Windows 8.1, Windows 10 32-bit (x86), 64-bit (x64) |
 |
Список драйверов на принтер HP LaserJet
Типы драйверов принтера:
- Драйвер PCL5e — Устаревший язык управления принтером и технически PCL5e был заменен на PCL6.
- Драйвер PCL6 – PCL6 — это драйвер, разработанный для текстов и графики. Он идеально подходит для электронных таблиц, обработки текстов и распечаток базы данных. Он отличается безупречным воспроизведением графики. Его графические характеристики лучше, чем у драйвера PCL5e, но скорость, как правило, ниже.
- Драйвер PS3 — в большинстве случаев драйвер Adobe Postscript превосходит остальные драйверы, но для него требуется Postscript-совместимый принтер, а его установка может быть более сложной.
- Драйвер IPDL-C — это драйвер цветной печати, разработанный специально для оптимального выполнения заданий в ОС Windows.
Выберите драйвер для своей операционной системы и ее разрядности. Рекомендуется устанавливать более позднюю версию драйвера (смотрите на дату выхода).
Для перехода к скачиванию файла нажмите на ссылку.
| Драйвер / Устройство | Операционная система |
Дата выхода Версия |
Ссылка на скачивание |
|
|---|---|---|---|---|
 |
HP LaserJet Pro M125ra |
Windows XP, Windows Vista, Windows 7, Windows 8, Windows 8.1, Windows 10 32-bit (x86), 64-bit (x64) |
2021-03-05 15.0.15311.1315 |
 |
 |
HP LaserJet Pro M15a |
Windows 7, Windows 8, Windows 8.1, Windows 10 32-bit (x86), 64-bit (x64) |
2021-03-03 46.2.2637 |
 |
 |
HP LaserJet Pro MFP M28w Printer Drivers |
Windows 7, Windows 8, Windows 8.1, Windows 10 32-bit (x86), 64-bit (x64) |
2021-03-03 46.2.2637 |
 |
 |
HP LaserJet 3055 |
Windows XP, Windows Vista, Windows 7, Windows 8, Windows 8.1, Windows 10 32-bit (x86), 64-bit (x64) |
2020-09-08 7.0.0.24832 |
 |
 |
HP LaserJet Pro CP1215 |
Windows XP, Windows Vista, Windows 7, Windows 8, Windows 8.1, Windows 10 32-bit (x86), 64-bit (x64) |
2020-05-29 6.4.1.22169 |
 |
 |
HP LaserJet Pro M14-M17 Series Printer Drivers |
Windows XP, Windows Vista, Windows 7, Windows 8, Windows 8.1, Windows 10 32-bit (x86), 64-bit (x64) |
2018-06-01 46.2.2631.18152 |
 |
 |
HP LaserJet 1200 |
Windows XP, Windows Vista, Windows 7, Windows 8, Windows 8.1, Windows 10 32-bit (x86), 64-bit (x64) |
2017-03-28 6.4.1.22169 |
 |
 |
HP Color LaserJet CM1312 |
Windows 7, Windows 8.1, Windows 10 32-bit (x86), 64-bit (x64) |
2016-11-29 6.3.0.21178 |
 |
 |
HP LaserJet Pro 100 M175a |
Windows XP, Windows Vista, Windows 7, Windows 8, Windows 8.1, Windows 10 32-bit (x86), 64-bit (x64) |
2016-11-18 1.1 |
 |
 |
HP Color LaserJet 5550 |
Windows 7, Windows 8, Windows 8.1, Windows 10 32-bit (x86), 64-bit (x64) |
2016-09-23 6.3.0.21178 |
 |
 |
HP Color LaserJet Professional CP5225 |
Windows XP, Windows Vista, Windows 7, Windows 8, Windows 8.1, Windows 10 32-bit (x86), 64-bit (x64) |
2016-09-23 6.3.0.21178 |
 |
 |
HP LaserJet Pro 400 MFP M425 |
Windows XP, Windows Vista, Windows 7, Windows 8, Windows 8.1, Windows 10 32-bit (x86), 64-bit (x64) |
2016-09-13 5.0.12200.1138 |
 |
 |
HP LaserJet Pro MFP M125/126 |
Windows XP, Windows Vista, Windows 7, Windows 8, Windows 8.1, Windows 10 32-bit (x86), 64-bit (x64) |
2016-08-18 15.0.15309.1315 |
 |
 |
HP LaserJet Pro MFP M521dn |
Windows XP, Windows Vista, Windows 7, Windows 8, Windows 8.1, Windows 10 32-bit (x86), 64-bit (x64) |
2016-08-16 15.0.15328.475 |
 |
 |
HP LaserJet Pro M1130 MFP |
Windows XP, Windows Vista, Windows 7, Windows 8, Windows 8.1, Windows 10 32-bit (x86), 64-bit (x64) |
2016-07-22 5.0 |
 |
 |
HP LaserJet Pro M1132 MFP |
Windows XP, Windows Vista, Windows 7, Windows 8, Windows 8.1, Windows 10 32-bit (x86), 64-bit (x64) |
2016-07-22 5.0 |
 |
 |
HP LaserJet Pro M1212nf |
Windows XP, Windows Vista, Windows 7, Windows 8, Windows 8.1, Windows 10 32-bit (x86), 64-bit (x64) |
2016-06-22 5.0 |
 |
 |
HP LaserJet Pro M1214nf |
Windows XP, Windows Vista, Windows 7, Windows 8, Windows 8.1, Windows 10 32-bit (x86), 64-bit (x64) |
2016-06-22 5.0 |
 |
 |
HP LaserJet Pro M1213nf |
Windows XP, Windows Vista, Windows 7, Windows 8, Windows 8.1, Windows 10 32-bit (x86), 64-bit (x64) |
2016-06-22 5.0 |
 |
 |
HP LaserJet Pro m1217nfw |
Windows XP, Windows Vista, Windows 7, Windows 8, Windows 8.1, Windows 10 32-bit (x86), 64-bit (x64) |
2016-06-22 5.0 |
 |
 |
HP LaserJet Pro P1102 |
Windows XP, Windows Vista, Windows 7, Windows 8, Windows 8.1, Windows 10 32-bit (x86), 64-bit (x64) |
2016-01-05 1601 |
 |
 |
HP LaserJet Pro P1566 |
Windows XP, Windows Vista, Windows 7, Windows 8, Windows 8.1, Windows 10 32-bit (x86), 64-bit (x64) |
2016-01-05 1601 |
 |
 |
HP LaserJet Pro P1606dn |
Windows XP, Windows Vista, Windows 7, Windows 8, Windows 8.1, Windows 10 32-bit (x86), 64-bit (x64) |
2016-01-05 1601 |
 |
 |
HP LaserJet p3005 |
Windows XP, Windows Vista, Windows 7, Windows 8, Windows 8.1, Windows 10 32-bit (x86), 64-bit (x64) |
2015-10-16 5.9.0.18326 |
 |
 |
HP LaserJet M1120 MFP |
Windows XP, Windows Vista, Windows 7, Windows 8, Windows 8.1, Windows 10 32-bit (x86), 64-bit (x64) |
2015-08-11 5.0 |
 |
 |
HP LaserJet 1320 |
Windows XP, Windows Vista, Windows 7, Windows 8, Windows 8.1, Windows 10 32-bit (x86), 64-bit (x64) |
2015-04-21 7.0.0.29 61.074.561.43 |
 |
 |
HP Laserjet 500 color m551 |
Windows XP, Windows Vista, Windows 7, Windows 8, Windows 8.1, Windows 10 32-bit (x86), 64-bit (x64) |
2015-03-10 7.0.0.29 |
 |
 |
HP LaserJet Pro 100 M175nw |
Windows XP, Windows Vista, Windows 7, Windows 8, Windows 8.1, Windows 10 32-bit (x86), 64-bit (x64) |
2014-10-23 1.1 |
 |
 |
HP – LaserJet, Deskjet, Photosmart universal driver |
Windows XP, Windows Vista, Windows 7, Windows 8, Windows 8.1, Windows 10 32-bit (x86), 64-bit (x64) |
2014-10-14 5.9.0.18326 |
 |
 |
HP LaserJet m1522n |
Windows XP, Windows Vista, Windows 7, Windows 8, Windows 8.1, Windows 10 32-bit (x86), 64-bit (x64) |
2014-09-22 4.3 |
 |
 |
HP LaserJet P1005/P1006/P1500 |
Windows XP, Windows Vista, Windows 7, Windows 8, Windows 8.1, Windows 10 32-bit (x86), 64-bit (x64) |
2014-09-17 8.0 |
 |
 |
HP LaserJet 3015 |
Windows XP, Windows Vista, Windows 7, Windows 8 32-bit (x86), 64-bit (x64) |
2014-07-16 5.9.0.18326 |
 |
 |
HP LaserJet M1005 |
Windows XP, Windows Vista, Windows 7, Windows 8, Windows 8.1, Windows 10 32-bit (x86), 64-bit (x64) |
2013-10-22 1.0.2.1941 |
 |
 |
HP LaserJet P2014 |
Windows XP, Windows Vista, Windows 7, Windows 8, Windows 8.1, Windows 10 32-bit (x86), 64-bit (x64) |
2013-06-29 1.0.2.1941 20130401 |
 |
 |
HP LaserJet m1319f |
Windows XP, Windows Vista, Windows 7, Windows 8, Windows 8.1, Windows 10 32-bit (x86), 64-bit (x64) |
2013-03-29 5.0.1.64861 |
 |
 |
HP LaserJet 1018 1020 1022 |
Windows XP, Windows Vista, Windows 7, Windows 8 32-bit (x86), 64-bit (x64) |
2012-09-18 2012.918.1.57980 |
 |
 |
HP LaserJet 1018 1020 1022 |
Windows 7 32-bit (x86) |
2012-09-18 2012.918.1.57980 |
 |
 |
HP LaserJet 1018 |
Windows XP, Windows Vista, Windows 7, Windows 8, Windows 8.1, Windows 10 32-bit (x86), 64-bit (x64) |
2012-09-18 2012.918.1.57980 |
 |
 |
HP LaserJet Pro P1102 |
Windows XP, Windows Vista, Windows 7, Windows 8 32-bit (x86), 64-bit (x64) |
2012-08-31 14.30.53.595 |
 |
 |
HP LaserJet Pro 400 m401dne |
Windows XP, Windows Vista, Windows 7, Windows 8, Windows 8.1, Windows 10 32-bit (x86), 64-bit (x64) |
2012-08-08 1.0.0.205 |
 |
 |
HP Color LaserJet CM1312 |
Windows XP, Windows Vista 32-bit (x86), 64-bit (x64) |
2009-08-19 5.0 |
 |
 |
HP Color LaserJet 5550 |
Windows XP, Windows Vista 32-bit (x86), 64-bit (x64) |
2008-11-26 61.082.61.41 |
 |
 |
HP LaserJet 1010/1012/1015 |
Windows Vista, Windows 7, Windows 8, Windows 8.1, Windows 10 32-bit (x86), 64-bit (x64) |
2008-09-24 61.063.461.42 |
 |
 |
HP LaserJet 1010 |
Windows 8, Windows 8.1, Windows 10 32-bit (x86), 64-bit (x64) |
2008-09-24 61.063.461.42 |
 |
 |
HP LaserJet 1010 |
Windows Vista, Windows 7 32-bit (x86), 64-bit (x64) |
2008-09-24 61.063.461.42 |
 |
 |
HP LaserJet 1018 1020 1022 |
Windows XP 32-bit (x86) |
2007-12-10 6.2.1 |
 |
 |
HP LaserJet 1018 1020 1022 |
Windows 7 64-bit (x64) |
2007-12-10 6.2.1 |
 |
 |
HP LaserJet 1000 Printer |
Windows XP 32-bit (x86), 64-bit (x64) |
2005-01-25 5.51.0926 |
 |
 |
HP LaserJet 1010/1012/1015 |
Windows XP 32-bit (x86) |
2003-09-02 5.60.1604.0 |
 |
 |
HP LaserJet 1010 |
Windows XP 32-bit (x86) |
2003-09-02 5.60.1604.0 |
 |
 |
HP LaserJet 3380 |
XP, Vista, 7, 8, 8.1, 10 32-bit (x86), 64-bit (x64) |
0000-00-00 5.9.0.18326 |
 |
Чтобы принтер, как и многие другие устройства, правильно работал, важно выполнить на компьютере установку драйвера. Эту программу пишут для каждой модели устройства, учитывая ее особенности.
Когда компьютеры и принтеры только начали появляться в квартирах, а наличие интернета дома было роскошью, единственным вариантом установить программное обеспечение было использование драйвера с диска. Он находился в комплекте вместе с устройством, после настройки оборудования хранился в надежном месте. Потеря или порча диска сравнивалась с катастрофой, так как найти установочный диск было сложно. Сейчас ситуация изменилась. Интернет есть в каждом доме, в сети можно найти драйвер для любой модели устройства. Даже если есть диск с драйвером, использовать его не всегда получается, так как в ноутбуках может отсутствовать CD-ROM.
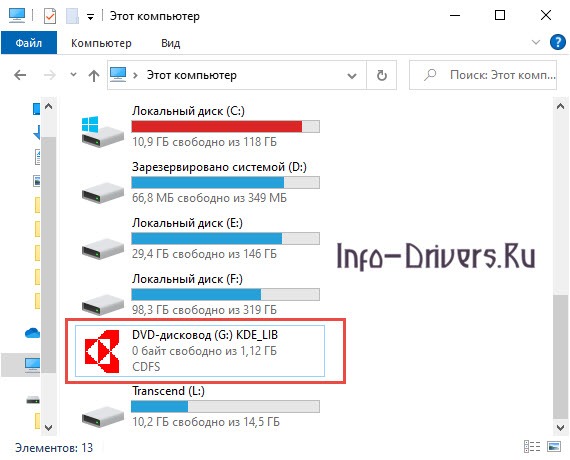
Мы вам расскажем, как можно установить принтер без диска. Сделать это легко.
Установить драйвер без установочного диска можно двумя способами:
- Используя средства операционной системы.
- Найти дистрибутив в интернете, скачать его на компьютер и установить.
Автоматическая установка операционной системой проводится с помощью Windows Update. Данный метод самый простой и требует минимального участия пользователя. Но использовать его рекомендуется только для популярных моделей принтеров, которым доступны простые функции, так как система установит только базовый пакет программного обеспечения. Если у вас «навороченный» принтер или сканер, после такой установки пользоваться всеми возможностями устройства не получится.
Вторым способом можно установить нужное программное обеспечение. Скачивая его с официального сайта производителя оборудования, вы получите дистрибутив со всеми последними обновлениями.
Мы подробно рассмотрим оба способа установки принтера без диска для разных версий операционных систем. Все рекомендации универсальные, то есть их можно использовать для любой модели принтера или сканера.
Ручная установка принтера
Первое, что вам надо сделать, прежде чем вручную устанавливать драйвер для принтера – отключить устройство от компьютера. Достаточно отсоединить USB-кабель, а когда потребуется, вставить его обратно. Если у вас открыты какие-нибудь программы, закройте их. Можете перезагрузить компьютер.
Зайдите в меню «Пуск», в более поздних версиях это значок Windows слева внизу экрана. Появится меню, там наведите курсор мыши на строку «Панель управления» и нажмите на нее.

Откроется окно. В нем нажмите на строку «Устройства и принтеры» или «Просмотр устройств и принтеров». Как у вас будет называться этот пункт меню зависит от версии ОС.
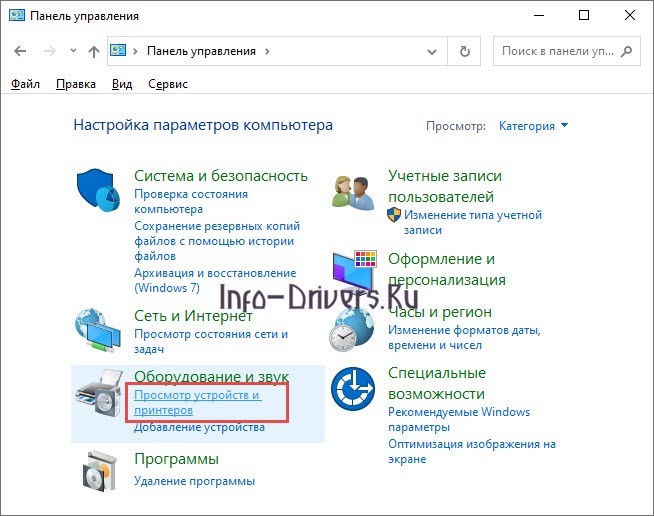
В новом окне нам нужна кнопка с надписью «Добавление принтера». Она также может называться «Установка принтера».
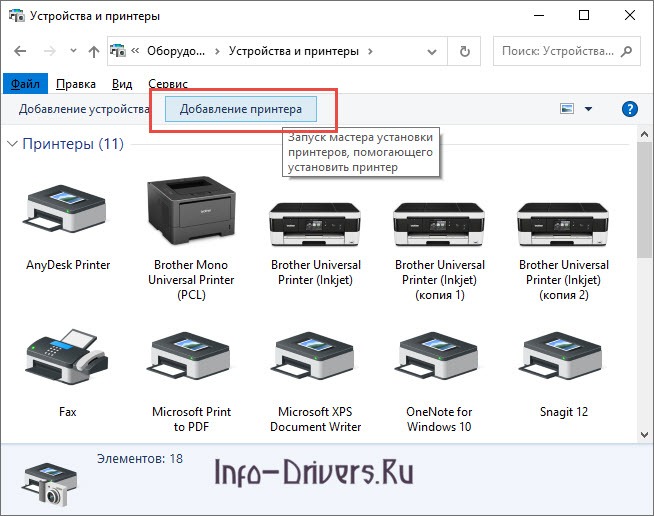
Если у вас ОС Windows версии 8 или 10, в мастере установки нажмите на слова «Необходимый принтер отсутствует в списке».
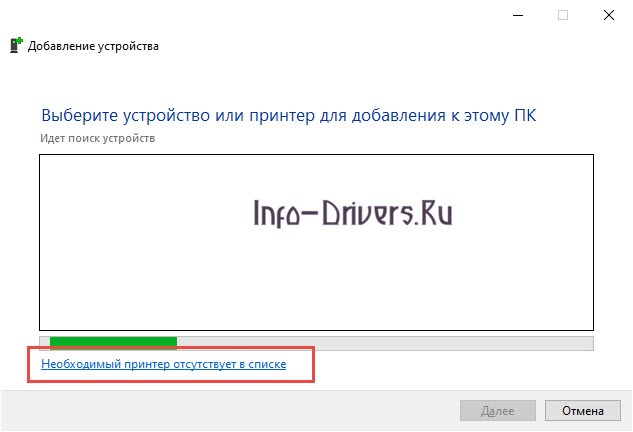
Далее отметьте нижний пункт «Добавить локальный или сетевой принтер…» и нажмите «Далее».
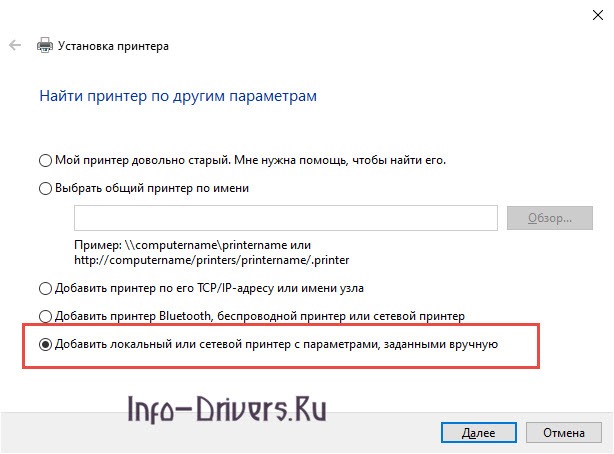
Если у вас «семерка», надо просто выбрать вариант «Добавить локальный принтер», потом нажать на «Далее».
На следующем шаге следует выбрать порт подключения, который будет использоваться. Менять там ничего не надо, оставьте тот, который будет указан при открытии окна и нажмите «Далее».
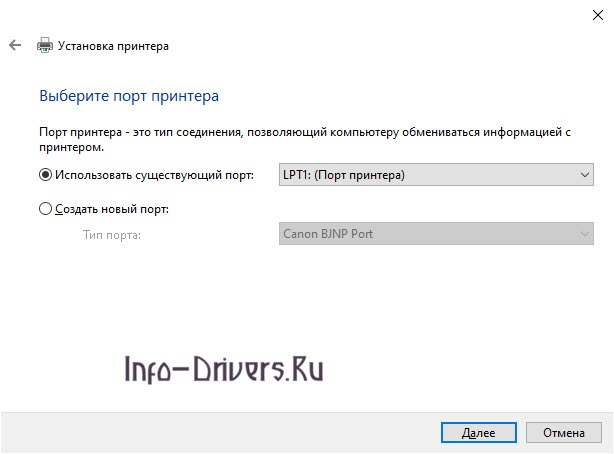
В новом окне вы увидите список принтеров, доступных к установке. Но, прежде чем искать там свою модель, его надо обновить. Для этого проверьте, что на компьютере есть интернет, и нажмите на кнопку «Центр обновления Windows». Начнется поиск, он может занять много времени. Оно зависит от скорости подключения к интернету и возможностей «железа».

Когда поиск файлов завершится, вы увидите две колонки с актуальными драйверами. Слева указан производитель устройств, справа модели. Сначала в левой части нажмите на нужного изготовителя, потом выберете свою модель и нажмите «Далее».
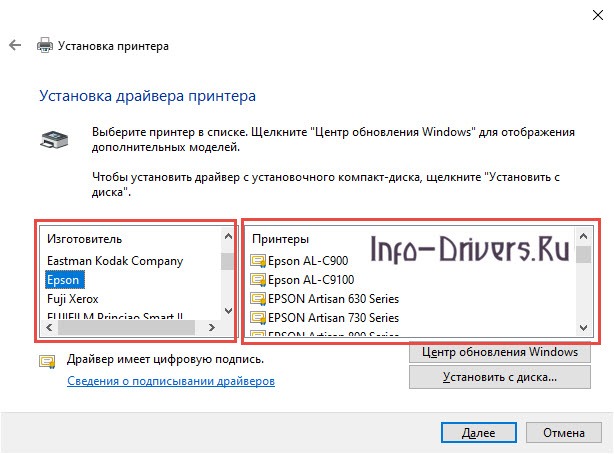
Тут можно внести имя принтера. На его работу название не повлияет, поэтому можно внести что угодно или оставить по умолчанию, и жмите «Далее».
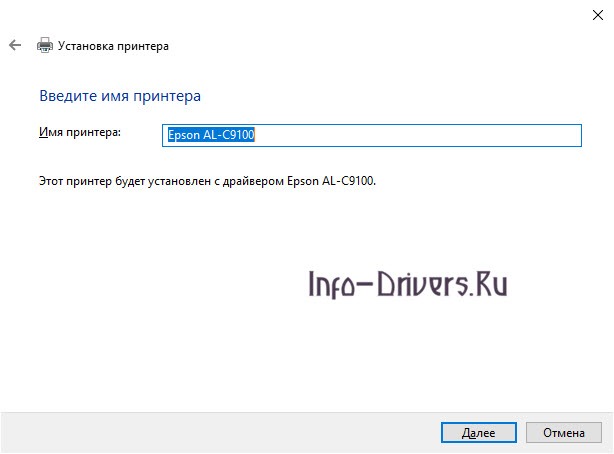
Начнется установка. Наблюдать за этим процессом вы можете по заполнению прямоугольника зеленым цветом. Когда установка закончится, появится другое окно.
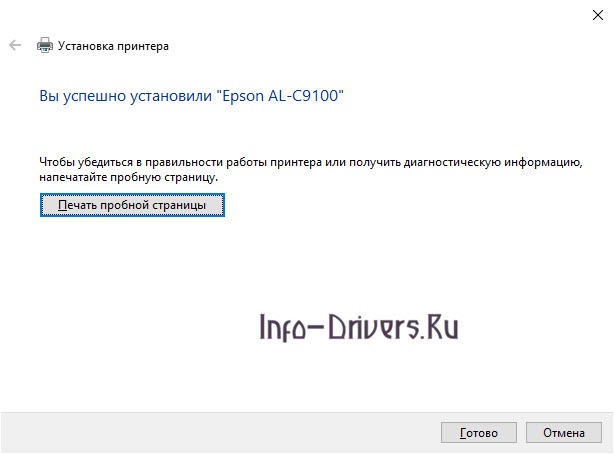
Если на вашем компьютере установлена Win 7, вы увидите окно, которое называется «Использование общих параметров». В нем надо указать «Нет общего доступа к этому принтеру» и жать «Далее». В следующем окне нажмите «Готово». В других версиях ОС это окно появится сразу.
Следующий шаг – удаление устройства, которое было только что поставлено на компьютер. Для этого вам необходимо в появившемся окне нажать на вашу модель принтера правой кнопкой мышки. Появится меню, в нем надо навести курсор мыши на слова «Удалить устройство» и нажать. Принтер удалиться, но установленные драйвера будут не тронуты.

Теперь подключаем принтер. Когда вы это сделаете, дайте системе время на распознавание устройства и новую его установку. На это может уйти пара минут. Потом попробуйте что-нибудь распечатать. Если все нормально, значит, принтер установлен правильно. Если не получается, перезагрузите компьютер, это должно помочь.
Описанные выше способ установки драйвер для принтера самый простой, так как от пользователя требуется минимум действий, и ошибки сведены к минимуму. Но он не всегда приводит к желаемому результату. В этом случае можно скачать нужный драйвер в интернете и вручную установить его.
Скачиваем и устанавливаем драйвер
Внимание! Для скачивания используйте только проверенные сайты. Попытки закачать дистрибутив с подозрительных ресурсов могут привести к загрузке вирусов. Найти нужный драйвер вы можете на нашем сайте или на официальном сайте производителя вашего оборудования.
Чтобы найти нужный драйвер вам надо знать фирму производителя принтера (например, HP, Canon и т.д.) и модель (набор букв и цифр). Ниже мы рассмотрим пример поиска драйвер для принтера HP LaserJet p1102.
Откройте любую поисковую систему и введите в строке поиска запрос: «hp deskjet f4213 драйвер».

Просмотрите ссылки на сайты, которые выдаст поисковая система. Сайт производителя устройства чаще всего находится на первом месте в выдаче, но такое происходит не всегда. Поэтому надо внимательно смотреть на адреса страниц сайта, чтобы случайно не скачать вредоносное программное обеспечение. Адрес сайта должен иметь простое название, например, «hp.com» или «samsung.com».

Если есть сомнения, что вы перешли по нужной ссылке, зайдите на сайт производителя. Для этого введите в строке поиска запрос «производитель официальный сайт», где вместо производителя поставьте hp, samsung, canon и т.д. Перейдя на сайт, вы можете сравнить адрес с тем, что был выдан вам в изначальном поиске, или попробовать найти нужный драйвер самостоятельно.
Чтобы найти драйвер на сайте самостоятельно, найдите на главное странице «Определить продукт», «Поиск продукта» или другое аналогичное название. Перейдите по этой ссылке, там введите модель устройства и нажмите «Поиск».
Перед вами появится список драйверов, подходящих к данному оборудованию или к устройствам с аналогичным названием. Нажмите на тот, который точно совпадает с вашей моделью и соответствует разрядности системы.
Нажмите «Загрузить», «Сохранить» или «Скачать». Название кнопки на разных сайтах может различаться. На многие продукты будет возможность загрузить как базовую, так и полную версию дистрибутива, вы можете выбрать любую.
Начнется загрузка программы, дождитесь ее завершения.
Почему важно загружать файл именно с официального сайта производителя?
Во-первых, вы можете быть уверены, что вместе с драйвером, не будет сохранено вредоносное программное обеспечение. А во-вторых, полученный дистрибутив будет со всеми актуальными обновлениями.
После загрузки файла установка может начаться автоматически. Если этого не произошло, запустите ее сами двойным щелчком мыши по утилите.
Установка драйвера для принтера с помощью Windows Update
Современные операционные системы созданы таким образом, чтобы максимально облегчить пользователям работу с компьютером. Поэтому в них включены все основные драйвера, которые могут потребоваться при работе с устройствами.
Когда вы подключаете мышку или usb-модем, никакое программное обеспечение вы не устанавливаете. Но это не означает, что оно не нужно для работы устройств. Дело в том, что такие драйвера устанавливаются автоматически, без каких-либо действий со стороны пользователя. Когда дело касается более сложного оборудования, такого как принтер или сканер, обойтись без вмешательства пользователя не получается, но многое операционная система все равно выполняет сама, а вам надо только немного ей помочь.
Чтобы Windows Update установила драйвер для принтера, подключите его к компьютеру. Система начнет распознавать устройство. Подождите несколько минут, если установка драйвера не произойдет автоматически, выполните следующие действия:
- Зайдите в «Панель управления».
- Найдите там раздел «Оборудование и звук».
- В нем подраздел «Устройства и принтеры». В разных версиях ОС название может различаться, главное, чтобы там присутствовало слово «принтер».
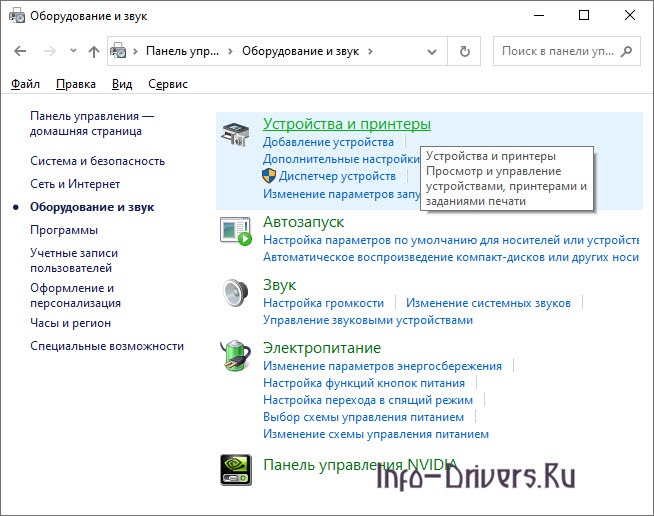
Вы увидите окно, в котором будут отображаться все подключенные устройства. Там надо найти изображение вашего компьютера или ноутбука, навести на него курсор мыши и нажать на правую кнопку. Появится меню, в нем выберете «Центр обновления Windows».
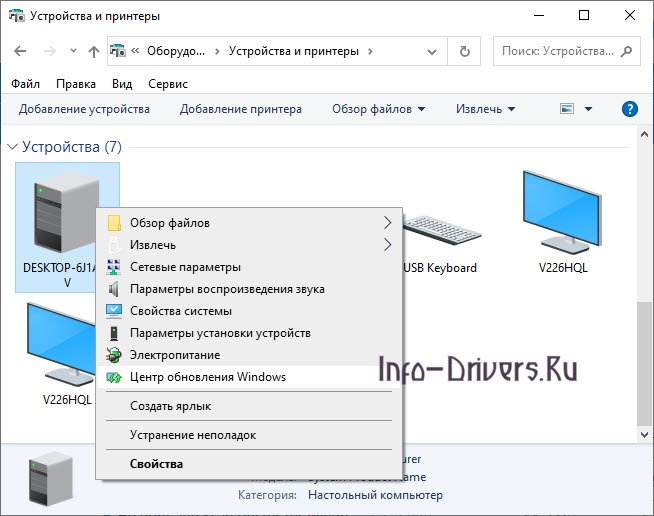
Откроется новое окно. В нем нажмите на «Проверка наличия обновлений». Начнется поиск обновлений. Если этого не происходит, проверьте подключение к интернету.
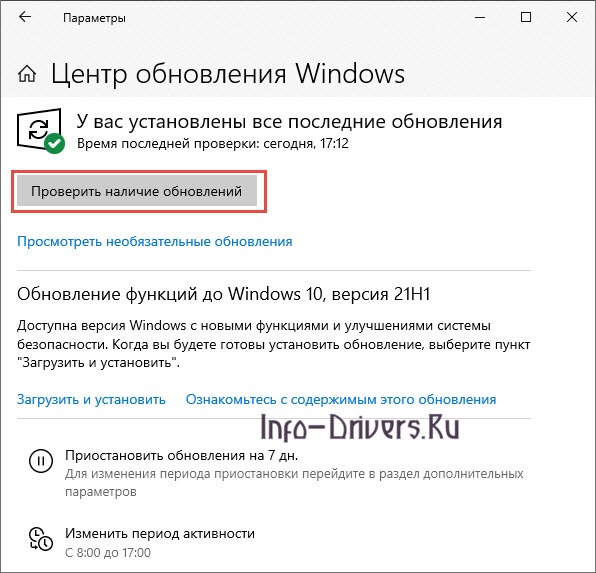
Время проверки будет зависеть от скорости подключения, оно может занять до 30 минут, поэтому не переживайте. Наблюдать за процессом обновления вы можете по заполнению полосы синим цветом.
Когда обновления загрузятся, перезагрузите свой компьютер или ноутбук. После его загрузки, подождите немного и попробуйте распечатать. Все должно работать. Если принтер не определяется, то проблема не в программном обеспечении. Проверьте правильность подключения устройства. Вполне возможно, что USB порт работает неправильно, попробуйте подключить оборудование к другому входу.
Как определить ИД принтера и для чего это нужно
Если вы провели все выше описываемые действия, проверили принтер, его подключение, а результата добиться не получилось, можно опередить ИД (идентификационный код) принтера и выполнить поиск драйвера по нему. Идентификационный код имеют все устройства, он уникальный, и если искать драйвер по нему, то вы точно скачаете нужный дистрибутив.
Закройте или сверните все окна, чтобы видеть рабочий стол. На нем найдите значок «Мой компьютер», нажмите по нему правой кнопкой мышки, и в появившемся меню выберете «Свойства». В левой части появившегося окна нажмите на «Диспетчер устройств». Также можно найти его через пуск:
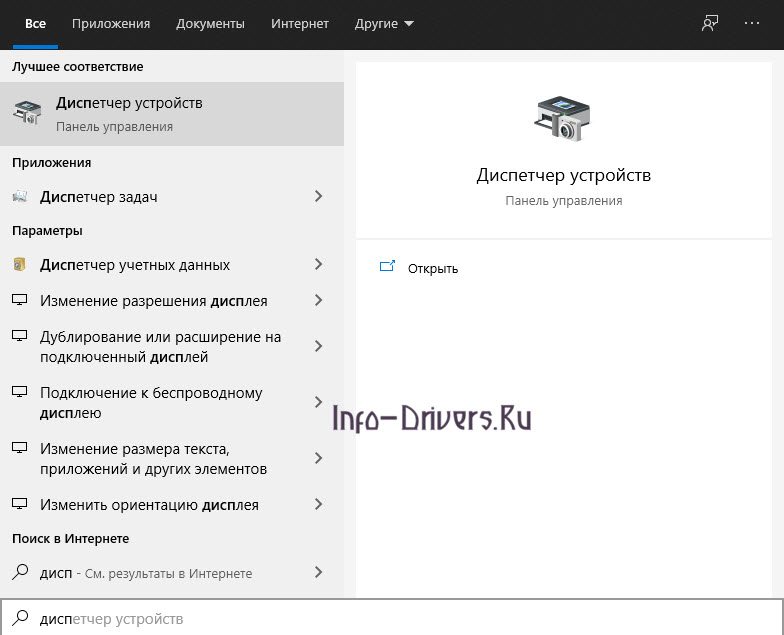
В окне найдите свою модель принтера, наведите на ее курсор мышки и нажмите правой кнопкой. Появится меню, в нем выберете «Свойства».

В новом окне перейдите во вкладку «Сведения». Там увидите «Свойство» и под этим словом возможность их выбирать. Нажмите на треугольник, направленный вниз, появится список, в нем выберете «ИД оборудования».
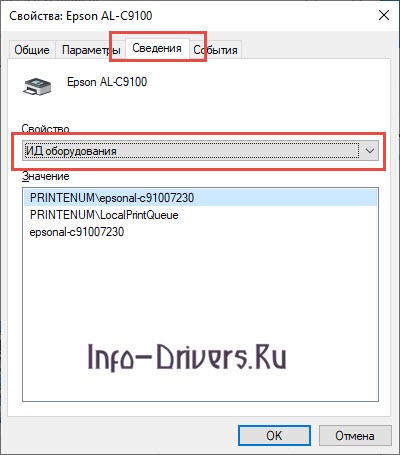
В окне «Значение» появится нужный идентификатор. Если там будет несколько строк, используйте верхнюю.
Откройте официальный сайт производителя вашего принтера или сканера. Скопируйте идентификатор и вставьте его в строку поиска на сайте. Вы увидите нужный вам драйвер, его надо скачать и установить.
Windows не хочет сам искать и устанавливать драйвера: что делать?
Вы подключаете внешнее устройство к компьютеру или ноутбуку, и система сама должна его определять и искать драйвера. Но у вас после подключения ничего не происходит. Такая ситуация бывает редко, но все же случается. Не переживайте, вам не придется искать «правильную» систему и все переустанавливать. Все намного проще. Надо изменить некоторые параметры Windows и автоматическая установка заработает.
Вам необходимо зайти в меню «Устройства и принтеры» (как это сделать было описано выше). Нажимаете на свой компьютер или ноутбук правой кнопкой мышки, и в появившемся меню жмите на «Параметры установки устройств».
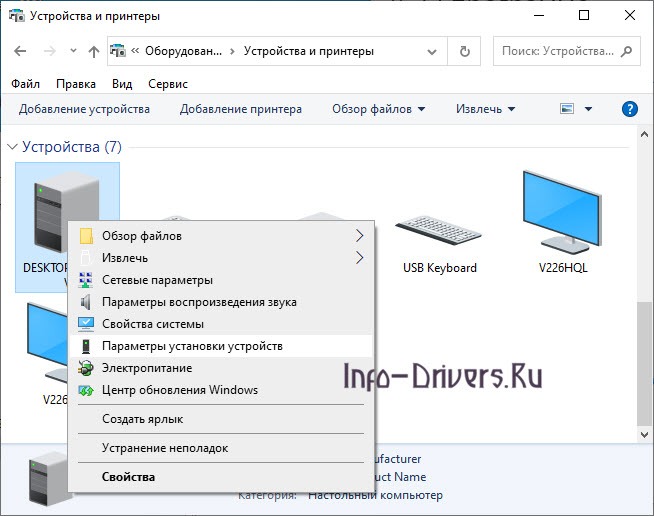
Появится окно. В нем нажмите около «Да», чтобы закрасился кружок, потом нажмите «Сохранить».
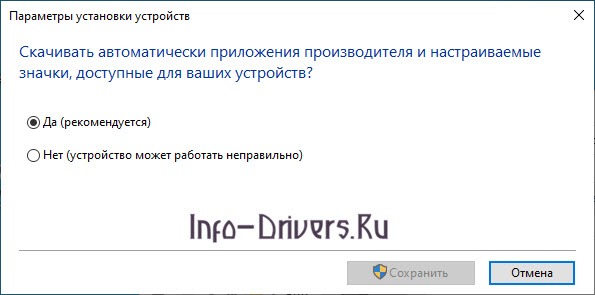
Больше ничего делать не надо. Теперь, когда вы будете подключать любое устройство, система будет автоматически искать и устанавливать программное обеспечение.
![]() Загрузка…
Загрузка…
