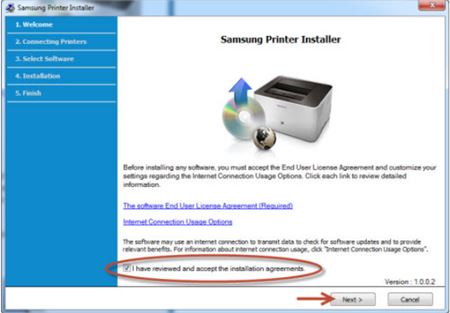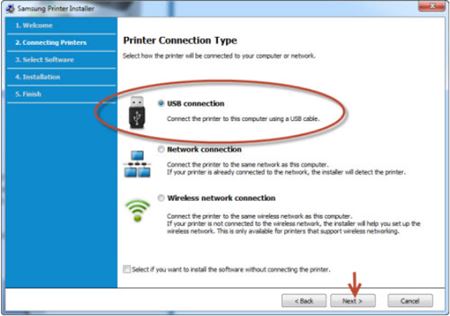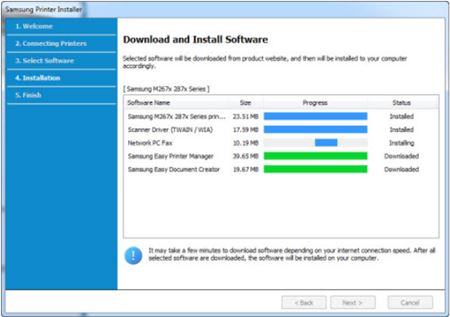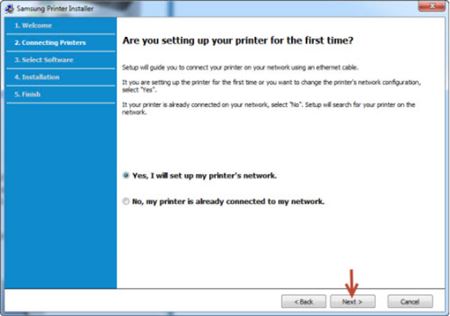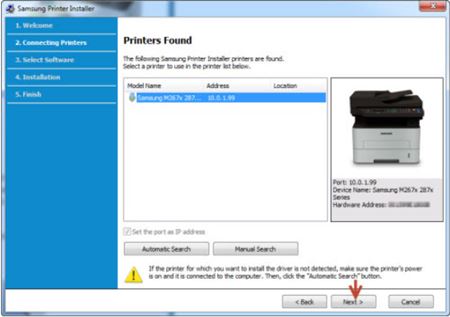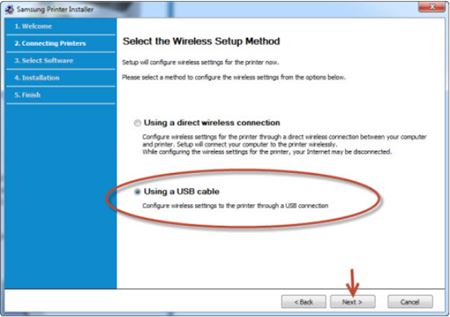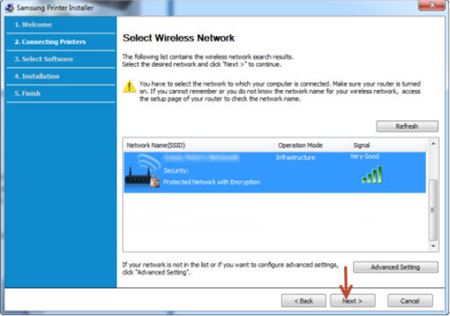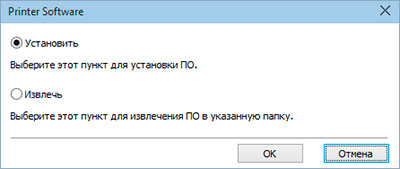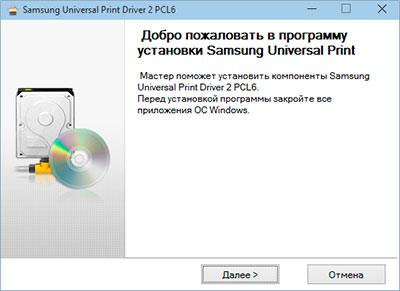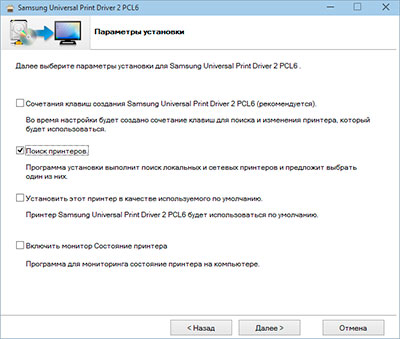К сожалению, для вашей корзины недостаточно места.
Удалить продукт
Без этого продукта нельзя активировать имеющийся купон или промокод.
Вы действительно хотите удалить этот продукт?
Политика конфиденциальности
Установите этот флажок, чтобы перейти на веб-сайт Samsung.com.
Я даю свое согласие на получение новостей, специальных предложений и другой информации о продуктах и услугах компании Samsung и ее партнеров по электронной почте, посредством SMS-сообщений и уведомлений.
Просмотреть настройки
Помогите нам составить для вас рекомендации. Для этого обновите настройки продукта.
Samsung Printer Software Installer — веб-мастер установки, который выполнит загрузку и установку драйверов и программного обеспечения, необходимых для принтеров Samsung.
Если вы еще не установили драйвер принтера, перейдите в раздел Загрузка ПО и драйверов и введите модель принтера в текстовое поле поиска, чтобы загрузить самую последнюю версию драйвера.
Рис. : Пример мастера установки программного обеспечения принтера Samsung

После появления окна мастера установки нажмите значок Windows, если у вас установлена ОС Windows XP или выше.
Windows
Выберите тип установки, а затем выполните соответствующие действия.
USB-подключение
Для установки принтера, подключенного по USB, выполните следующие действия.
-
Откроется окно мастера установки Windows. Установите соответствующий флажок, чтобы согласиться с условиями и положениями, а затем нажмите Далее, чтобы продолжить.
Рис. : Пример выбора условий и положений
-
Выберите USB-подключение и нажмите Далее, чтобы продолжить.
Рис. : Выбор USB-подключения в качестве типа подключения
-
Выберите все программы и драйверы, которые необходимо установить, и нажмите Далее, чтобы продолжить.
Рис. : Пример выбора типа установки
Примечание.
В зависимости от модели устанавливаемого принтера могут отображаться различные драйверы и программное обеспечение
-
Сначала выполняется загрузка программного обеспечения, а затем его установка. В зависимости от модели принтера при загрузке программного обеспечения могут открываться другие программы установки. Выполните указания каждого мастера установки, чтобы установить программное обеспечение принтера должным образом.
Рис. : Пример предоставления разрешения на завершение загрузки каждому мастеру установки
-
Теперь установка завершена. Чтобы закрыть окно мастера установки Samsung, нажмите Готово.
Рис. : Пример окна с сообщением о завершении установки программного обеспечения
После завершения установки принтер будет отображаться в списке Устройства и принтеры. Чтобы просмотреть дополнительное программное обеспечение для принтера, перейдите в раздел Загрузка ПО и драйверов и введите модель принтера в текстовом поле поиска для загрузки самой последней версии драйвера.
Подключение к сети
Для установки принтера, подключенного по сети, выполните следующие действия.
-
Откроется окно мастера установки Windows. Установите соответствующий флажок, чтобы согласиться с условиями и положениями, а затем нажмите Далее, чтобы продолжить.
Рис. : Пример выбора условий и положений
-
Выберите Подключение к сети и нажмите Далее, чтобы продолжить.
Рис. : Пример выбора подключения к сети
-
Выберите Да, выполнить настройку сети, к которой подключен принтер. для первоначальной настройки или изменения конфигурации сети принтера, а затем нажмите Далее, чтобы продолжить.
Рис. : Пример выбора варианта “Да, выполнить настройку сети, к которой подключен принтер”
-
Убедитесь в том, что принтер подключен с помощью кабеля Ethernet к маршрутизатору, и нажмите кнопку Далее, чтобы продолжить.
Рис. : Пример подключения принтера с помощью кабеля Ethernet
-
Мастер установки выполнит поиск всех подключенных принтеров. Выберите принтер, который необходимо установить, и нажмите Далее, чтобы продолжить.
Рис. : Пример списка принтеров, найденных мастером установки принтеров
-
Выберите все программы и драйверы, которые необходимо установить, и нажмите Далее, чтобы продолжить.
Примечание.
В зависимости от модели устанавливаемого принтера могут отображаться различные драйверы и программное обеспечение.
Рис. : Пример выбора программного обеспечения для установки
-
Сначала выполняется загрузка программного обеспечения, а затем его установка. В зависимости от модели принтера при загрузке программного обеспечения могут открываться другие программы установки. Выполните указания каждого мастера установки, чтобы установить программное обеспечение принтера должным образом.
Рис. : Пример полос загрузки и установки программного обеспечения
-
Теперь установка завершена. Чтобы закрыть окно мастера установки Samsung, нажмите Готово.
Рис. : Пример окна с сообщением о завершении установки программного обеспечения
После завершения установки принтер будет отображаться в списке Устройства и принтеры. Чтобы просмотреть дополнительное программное обеспечение для принтера, перейдите в раздел Загрузка ПО и драйверов и введите модель принтера в текстовом поле поиска для загрузки самой последней версии драйвера.
Подключение к беспроводной сети
Для установки беспроводного принтера, подключенного через кабель USB, выполните следующие действия.
Примечание.
Перед выполнением установки убедитесь в том, что принтер подключен к компьютеру через кабель USB.
-
Откроется окно мастера установки Windows. Установите соответствующий флажок, чтобы согласиться с условиями и положениями, а затем нажмите Далее, чтобы продолжить.
Рис. : Пример выбора условий и положений
-
Выберите Подключение к беспроводной сети и нажмите Далее, чтобы продолжить.
Рис. : Выбор подключения к беспроводной сети
-
Выберите Да, выполнить настройку сети, к которой подключен принтер. для первоначальной настройки или изменения конфигурации сети принтера, а затем нажмите Далее, чтобы продолжить.
Рис. : Пример выбора варианта “Да, выполнить настройку сети, к которой подключен принтер”
-
Выберите С помощью кабеля USB и нажмите Далее, чтобы продолжить.
Рис. : Пример выбора варианта “С помощью кабеля USB”
-
Мастер установки выполнит поиск всех беспроводных сетей. Выберите нужную сеть и нажмите Далее, чтобы продолжить.
Рис. : Пример выбора беспроводной сети
-
Введите пароль беспроводной сети и нажмите Далее после завершения ввода пароля. Если вы не знаете пароль доступа к сети, обратитесь к интернет-провайдеру для получения этой информации.
Рис. : Пример окна службы безопасности беспроводной сети
-
Настройка беспроводной сети завершена. Отсоедините кабель USB от разъема на принтере и компьютере. Нажмите Далее, чтобы запустить установку программного обеспечения.
Рис. : Пример сообщения о завершении настройки беспроводной сети
-
Выберите все программы и драйверы, которые необходимо установить, и нажмите Далее, чтобы продолжить.
Примечание.
В зависимости от модели устанавливаемого принтера могут отображаться различные драйверы и программное обеспечение.
Рис. : Пример выбора программного обеспечения для установки
-
Сначала выполняется загрузка программного обеспечения, а затем его установка. В зависимости от модели принтера при загрузке программного обеспечения могут открываться другие программы установки. Выполните указания каждого мастера установки, чтобы установить программное обеспечение принтера должным образом.
Рис. : Пример полос загрузки и установки программного обеспечения
-
Теперь установка завершена. Чтобы закрыть окно мастера установки Samsung, нажмите Готово.
Рис. : Пример окна с сообщением о завершении установки программного обеспечения
После завершения установки принтер будет отображаться в списке Устройства и принтеры. Чтобы просмотреть дополнительное программное обеспечение для принтера, перейдите в раздел Загрузка ПО и драйверов и введите модель принтера в текстовом поле поиска для загрузки самой последней версии драйвера.
Многим принтерам Samsung уже более 10, а то и 20 лет. При этом печатающие аппараты до сих пор способны выдавать прекрасные отпечатки, особенно черно-белого качества. Однако для их полноценного функционирования на компьютер необходимо установить соответствующее программное обеспечение. И если подобрать подходящий драйвер принтера Samsung для старых ОС труда не составляет, то найти нужное ПО для современных систем довольно сложно. Особенно если учесть тот факт, что компания Samsung уже несколько лет не занимается производством печатающей техники.
Это интересно знать: Где-то в 2016 году руководство бренда Samsung решило продать компании HP подразделение по производству оргтехники. На сегодняшний день принтеры Samsung поставляются только на домашний рынок компании (Южная Корея). Хотя по факту, это те же принтеры HP, только с логотипом от Samsung.
К счастью, программисты бренда позаботились о потребителях, создав универсальный драйвер для принтера и сканера Samsung. Если у Вас принтер десятилетней давности, при этом ПК оснащен современной Windows 10, то именно эта утилита поможет установить нормальное соединение между этими двумя устройствами. Все что нужно сделать, это скачать подходящую версию драйвера и установить ее на компьютер в соответствии с инструкцией.
Установить данное программное обеспечение не составит какого-либо труда. Главное скачать правильную версию универсального драйвера принтера Samsung:
- Для Windows 10, 8, 8.1, 7, Vista и XP – версия драйвера Samsung Universal Print V3.00.15 и Samsung Universal Print PS.
- Для всех версий Windows, кроме XP – версия драйвера Samsung Universal Print V3.00.13 XPS.
- Для Windows 10, 8, 8.1, 7, Vista и XP – версия драйвера Samsung Universal Print V2.50.06 PCL6.
- Для Mac OS X – версия драйвера Samsung Universal Print V3.92.00.
Кроме того, МФУ Samsung имеют некоторое отличие в сравнении с классическими принтерами. Они снаряжены сканером, для которого также необходимо устанавливать соответствующее программное обеспечение. Здесь Вы можете скачать универсальный драйвер сканера для МФУ Samsung – Universal Scan Driver V1.02.19.
Обратите внимание: Все версии драйверов Samsung, представленных здесь, подходят как под 32, так и 64 разрядные системы.
Установка универсального драйвера для принтера Samsung
Как уже было сказано выше, установить подобное ПО на компьютер не проблема. Но на всякий случай предоставляем Вам подробную инструкцию по установке драйвера для принтера Samsung:
- Подключите принтер к компьютеру (для некоторых моделей этот пункт следует выполнять только по запросу мастера установки драйвера принтера).
- Скачайте нужную версию драйвера. Вы можете воспользоваться универсальным ПО или скачать для конкретной модели принтера (например, здесь можно скачать драйвер для принтера Samsung ML-1210).
- Разархивируйте скачанный архив с драйвером принтера и найдите файл установки.
- Запустите установочный файл от имени администратора, либо дайте соответствующие права учетной записи компьютера.
- Разрешите установку, если этого требует система контроля учетных записей.
- Выберите пункт «Установить» и нажмите кнопку «Ок», в открывшемся окне инсталлятора.
- Нажмите «Далее», в приветственном окне мастера установщика.
- Установите галочку напротив пункта «Поиск принтеров» и нажмите «Далее».
Программа сама выполнит поиск подключенного печатающего устройства. Как только обнаружит подключение, начнется установка программного обеспечения для южнокорейской оргтехники. По окончанию завершите установку драйвера соответствующей кнопкой и перезагрузите компьютер.
Внимание: Универсальные драйверы для принтера и сканера Samsung способствуют выполнению только основных функций печатающего устройства (печать, сканирование и ксерокопирование).
Ваше Имя:
Ваш вопрос:
Внимание: HTML не поддерживается! Используйте обычный текст.
Оценка:
Плохо
Хорошо
Введите код, указанный на картинке:
|
Можно установить и с установочного диска, который в обязательном порядке идет с каждым новым принтером Samsung. Проблема может возникать, когда уже не новый принтер подключают к другому компьютеру, к этому времени, как правило диска уже нет, и где он – вопрос..) Установить драйвера можно и с сайта производителя техники Samsung. Только лучше с официального сайта, иначе рискуете вместе (или даже вместо) драйвера устройства, установить вирусное программное обеспечение. Перед поиском нужного драйвера нужно подключить принтер к компьютеру и выполнить “поиск в сети” Из предложенного списка выберите свое устройство, свою операционную систему и ее разрядность. Еще один момент. Если у вас МФУ Samsung, то сразу же смотрите что бы в пакете драйвера было ПО и для принтера и для сканера (бывает что они по раздельности идут) Так же, у Samsung есть универсальные драйвера для принтеров, которые как правило предлагают сторонние сайты, но то что этот драйвер будет работать корректно, ни кто не обещает. автор вопроса выбрал этот ответ лучшим Author 5 лет назад В принципе в установке ничего сложного нет. Для начала скачиваем нужный нам драйвер, например, на Linux: Потом распаковываем архив. Входим в распакованную папку В самой папке будет находиться файл autorun. Вот этот файл и запускаем. Начинаем обычную установку, как для любой программы. Затем появится подобное окно: Тут выбирайте, безусловно, свой, Samsung ML-1660. Ждем. После установки драйвера появляется соответственный ярлык программы. Запускаем. Одуванчик Даша 5 лет назад Новые принтеры в обязательном порядке идут с диском, на котором есть драйверы от вашей модели принтера – с него и стоит устанавливать. Но не исключен и тот вариант, что диск мог потеряться или принтер покупался не новый, с рук и диска в комплекте не оказалось. Не стоит в этом случае отчаиваться. Вам нужно зайти на официальный сайт Самсунг, откуда можно скачать драйвера на принтеры – www.samsung.com. Необходимо указать марку принтера, а затем скачать драйвер для вашей оперативной системы. Устанавливается драйвер как и любая другая программа, с этим проблем возникнуть не должно. Удачи. snowmen 7 лет назад У Samsung все драйвера находятся на их сайте, для русскоязычного сегмента это samsung.ru, драйвер находится поиском по модели устройства. Для устаревших моделей могут использоваться универсальные драйвера. Драйвер samsung обычно представляет собой исполняемую программу формата exe, которая запускается двойным кликом. При запуске драйвера запускается достаточно интуитивный мастер установки, где все обычно просто и понятно, “далее”-“далее”-“далее”-“ОК”. Profilaktika 6 лет назад Если требуется установить принтер Samsung на Linux, то можно воспользоваться этой инструкцией, предварительно скачав сам Driver Samsung ML-1660 Linux. Если нужно установить принтер на Windows, то можно зайти вот сюда (drivers.com.ru), это большой сайт с драйверами под любую модель, далее выбрать модель Вашего принтера, скачать и установить драйвер. Красное облако 5 лет назад Тут нет ни чего сложного, драйвер в начале надо найти и скачать в указанную вами папку (то есть указать путь для скачивания). Всё далее в скаченной папке находим файл exe, правой кнопкой щелчок и в выпавшем окне “открыть”. Запускается мастер установки, там просто и всё понятно интуитивно. Знаете ответ? |
Windows 10 / 8 / 8.1 / 7 / Vista / 2003 / 2008 / 2012 / 2016 — для печати (рекомендуем)
Размер драйвера: 25 MB
Разрядность: x32 и x64
Драйвер : Универсальный драйвер Samsung
Windows 10 / 8 / 8.1 / 7 / Vista / 2003 / 2008 / 2012 / 2016 — для сканирования
Размер драйвера: 25 MB
Разрядность: x32 и x64
Драйвер : Универсальный драйвер Samsung
Windows 10 / 8 / 8.1 / 7 / Vista / 2003 / 2008 / 2012 / 2016 — для печати (PCL6)
Размер драйвера: 14 MB
Разрядность: x32 и x64
Драйвер : Универсальный драйвер Samsung
Windows 10 / 8 / 8.1 / 7 / Vista / 2003 / 2008 / 2012 / 2016 — для печати (PS)
Размер драйвера: 23 MB
Разрядность: x32 и x64
Драйвер : Универсальный драйвер Samsung
Windows 10 / 8 / 8.1 / 7 / Vista / 2003 / 2008 / 2012 / 2016 — для печати (XPS)
Размер драйвера: 28 MB
Разрядность: x32 и x64
Драйвер : Универсальный драйвер Samsung
Инструкция по установке драйвера в Windows 10
Если скачать универсальный драйвер Samsung с нашего сайта, можно быстро подключить принтер к компьютеру, даже не обладая специальными навыками и знаниями в этой сфере. Мы предлагаем официальный продукт в последней версии, который распространяется в сети компанией разработчиком. Устанавливается драйвер по схеме, приведённой ниже.
Запустите скачанный файл на компьютере, когда он откроется, нажмите «Установить», и щёлкните по кнопке «ОК».
Приветственное окно «Мастера настройки» можно сразу пропустить. Делается это нажатием «Далее».
В окне с соглашением об установке и настройках пользователю предлагается ознакомиться с условиями использования лицензионного продукта. Чтобы принять условия, необходимо отметить галочками оба пункта, которые расположены ниже текста, и нажать «Далее».
На предложение выбрать тип установки, необходимо отметить «Новый принтер», и щёлкнуть «Далее».
Способом подключения оборудования указываем USB и снова нажимаем «Далее».
Теперь остаётся подключить устройство к компьютеру. Проверить наличие сетевого питания. После установки драйвера, нажмите «Далее» и для проверки выполните тестовую печать.