В данной теме рассмотрим обновление драйвера для CD или DVD дисковода
Установка CD-ROM, DVD, Blue-ray 300руб.
Распространенные случаи, когда по каким-то причинам перестает правильно работать оптические приводы. Это может быть из-за сбоев в операционной системе, а также вирусных программ. В таком случае необходимо восстановить или заново установить драйвер для устройства, а также предварительно его пере подключить перед началом обновления драйверов устройства.
Как обновить драйвер дисковода
1. Заходим в свойства вашего компьютера, далее в открывшемся окне в левой колонке перейдите по пункту «диспетчер устройств». В новом окне вам будет показан весь список подключенного и установленного оборудования в компьютере. В верхней области окна нажимаем на обновление конфигурации устройств.

2. Далее в этом же списке ищем пункт оптические приводы и дисководы и напротив нее у вас будет располагаться плюс (+), далее щелкаем по нему левой кнопкой мыши после чего откроется список. Далее в списке откроется подключенные оптические приводы, а также могут находиться и виртуальные, щелкаем правой кнопкой мыши по вашему устройству и в выпадающем меню выбираем пункт «обновить драйвер». Откроется окно, в котором вам предложат выбрать как мы будем устанавливать наш драйвер, следовательно, выбираем автоматический поиск. Поиск и установка драйвера начнется в вашей операционной системы и соответственно установятся.
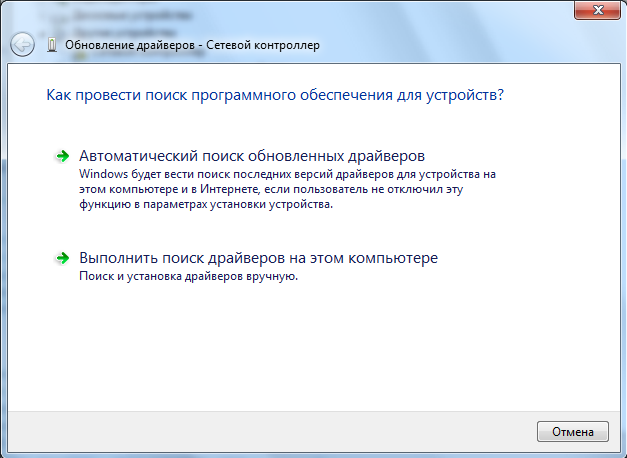
3. Если вдруг драйвер не был найдены в вашей системе автоматически, то вам необходимо будет воспользоваться драйверами, скаченными из интернета. Это можно сделать таким способом: необходимо узнать модель или ID оборудования для более точного подбора драйвера, далее на сайте производителя найти и скачать из раздела драйвера соответствующее программное обеспечении.
4. Есть автоматический поиск драйверов специальной программой, программа называется DPS и ее можно скачать с сайта разработчика. Зайдя на сайт программы вам будет предложено скачать либо офлайн версию, либо образ размером 10Гб который соответственно будет работать вне сети интернет. После того как вы скачали программу с сайта открываем образ и запускаем программу, в открывшемся окне у вас начнется сканирование системы и устройств для обновления драйверов. После чего вам будет предложено обновить или установить драйвер, подтверждаем и ждем окончания процесса установки.
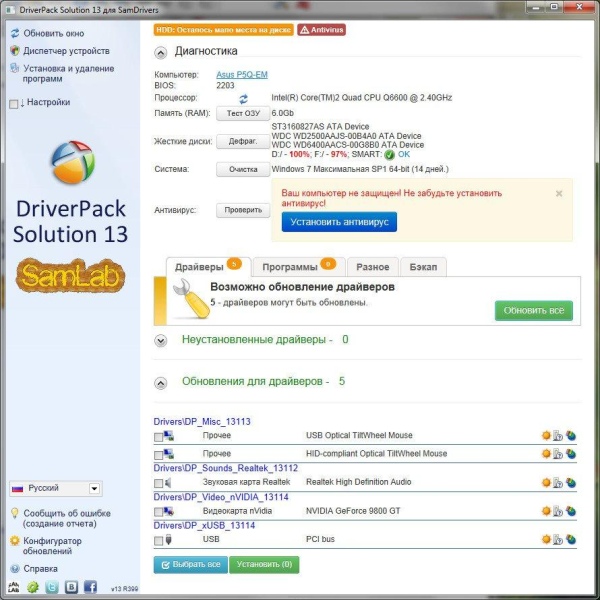
Установка драйверов нашими специалистами.
Также если у вас возникнут какие либо трудности по обновлению драйверов устройств самостоятельно, то наши мастера с удовольствием приедут и выполнят эту работы за вас.
Выезд мастера и диагностика 0руб.
В современную эпоху устройства хранения данных совершенствуются день ото дня, как и технология хранения данных. В наше время использование CD/DVD уменьшается день ото дня из-за малого объема памяти, низкой скорости обработки памяти и многих других недостатков. Но когда вы собираетесь установить установочный файл для какого-либо оборудования или хотите воспроизвести фильм Blu-ray, DVD-привод на вашем компьютере становится важной частью процесса. Если вы не можете найти привод DVD в проводнике, это означает, что вы не сможете запустить DVD. Эта проблема может возникнуть по многим причинам, но в большинстве случаев это поврежденные файлы драйверов или устаревшая прошивка. Не волнуйтесь, для решения вашей проблемы доступны исправления. Но, прежде чем перейти к решениям, попробуйте эти начальные обходные пути.
Первоначальные обходные пути —
РЕКЛАМА
1. Перезагрузите компьютер. После перезагрузки вставьте DVD и проверьте, можете ли вы обнаружить привод DVD.
2. Перезапустите проводник из Диспетчер задач окно на вашем устройстве.
3. Не забудьте проверить DVD, который собираетесь использовать, запустив его на отдельном компьютере.
4. Обновите Windows 10 до последней версии.
Если вы по-прежнему не можете просмотреть драйвер DVD на своем компьютере, воспользуйтесь этими исправлениями.
Исправление 1 — Использование редактора реестра
1. Перейдите в следующее место в редакторе реестра.
HKEY_LOCAL_MACHINESYSTEMCurrentControlSetServicesatapi
2. Теперь щелкните правой кнопкой мыши на atapi и создайте новый ключ с именем Controller0.
3. Щелкните Controller0, чтобы выбрать его, а затем справа щелкните правой кнопкой мыши пустое место и создайте новое Dword EnumDevice1.
4. Измените его значение на 1.
5. Перезагрузите ПК.
Исправление 2 — удаление драйверов IDE/ATAPI
1. Найдите диспетчер устройств в окне поиска Windows 10, расположенном на панели задач.
2. Нажмите на диспетчер устройств.
3. Теперь нажмите «Просмотр», а затем нажмите «Показать скрытые устройства».
4. Дважды щелкните Контроллеры IDE/ATAPI, чтобы развернуть Контроллеры IDE/ATAPI.
5. Теперь щелкните правой кнопкой мыши и удалите все элементы из списка один за другим в разделе «Контроллеры IDE ATA/ATAPI».
6. Теперь перезагрузите компьютер.
Fix 3 Удаление ключа UpperFilters / LowerFilters в вашем реестре
Удаление ключа UpperFilters/LowerFilters в вашем реестре может решить проблему, с которой вы столкнулись, с проблемой драйвера CD/DVD на вашем компьютере. Вы можете сделать это, выполнив следующие действия:
[IMPORTANT- YOU NEED TO BE LOGGED IN AS AN ADMINISTRATOR]
1. Нажмите клавишу Windows + R, чтобы запустить «Выполнить», введите «regedit» и нажмите Enter. Нажмите «Да», если вас попросит контроль учетных записей. Редактор реестра окно откроется на вашем компьютере.
2. Перейдите к этому местоположению на левой панели Редактор реестра–
HKEY_LOCAL_MACHINESYSTEMCurrentControlSetControlClass{4D36E965-E325-11CE-BFC1-08002BE10318}
3. На правой панели проверьте, можете ли вы найти ключ «UpperFilters» или «LowerFilters» (на вашем компьютере вы найдете ключ «UpperFilters» или «LowerFilters»). Щелкните правой кнопкой мыши на нем. Нажмите «Удалить».
[NOTE- If you can’t find neither ‘UpperFilters’ nor ‘LowerFilters’ key in the Registry Editor this fix will not work for you]
4. Нажмите «Да», чтобы удалить ключ.
Перезагрузите компьютер и, как только ваша система загрузится, проверьте, устранена ли ваша проблема. Если вы все еще сталкиваетесь с той же проблемой, перейдите к следующему исправлению. Вы сможете обнаружить драйвер DVD.
Вы можете сбросить DVD-привод, выполнив одну команду в окне командной строки. Следуйте этим простым шагам-
1. Нажмите Windows Key+R, чтобы открыть Бегатьвведите «cmd.exe» и нажмите Ctrl+Shift+Enter, чтобы открыть Командная строка с административными правами.
2. Теперь в Командная строка окно, скопируйте и вставьте эту команду и нажмите Enter.
reg.exe add “HKLMSystemCurrentControlSetServicesatapiController0” /f /v EnumDevice1 /t REG_DWORD /d 0x00000001
3. Закрыть Командная строка окно. Перезагрузите компьютер и после перезагрузки проверьте, можете ли вы найти драйвер DVD в проводнике.
Если вы все еще сталкиваетесь с той же проблемой, перейдите к следующему исправлению.
Исправить 5 Обновите драйвер DVD из диспетчера устройств.
Вы столкнулись с этой проблемой с драйвером DVD, возможно, потому, что ваш драйвер DVD устарел или имеет поврежденный файл. Следуйте этим простым шагам, чтобы обновить драйвер DVD из диспетчера устройств.
1. Нажмите клавишу Windows +R, чтобы открыть Бегатьи введите «devmgmt.msc», нажмите Enter. Диспетчер устройств окно откроется.
2. Теперь в Диспетчер устройств разверните «Приводы DVD/CD-ROM» и щелкните правой кнопкой мыши дисковод CD/DVD, который вы используете на своем компьютере. Затем нажмите «Обновить драйвер».
3. Вас спросят «Как вы хотите искать драйверы?». Выберите опцию «Автоматический поиск обновленного программного обеспечения драйвера».
4. Подождите, пока Windows выполнит поиск совместимого драйвера для вашего DVD-привода, загрузит его и установит.
Теперь, если вы видите окно с надписью «Лучший драйвер для вашего устройства уже установлен». Нажмите «Поиск обновленных драйверов в Центре обновления Windows». У вас будет установлен драйвер вместе с Центром обновления Windows.
Перезагрузите компьютер.
После перезагрузки компьютера проверьте, устранена ли проблема, с которой вы столкнулись, или нет. Если вы все еще сталкиваетесь с проблемой, перейдите к следующему исправлению.
Исправить 6 Удаление и переустановка драйвера DVD
Удаление и переустановка драйвера DVD может удалить все поврежденные или неверные файлы драйвера DVD с вашего компьютера. Теперь на первом этапе будет выполнено удаление драйвера DVD, а на следующем шаге мы установим драйвер DVD.
Выполните следующие действия, чтобы удалить драйвер DVD:
1. Нажмите клавишу Windows + R, чтобы открыть «Выполнить». Теперь введите «devmgmt.msc» и нажмите Enter. Откроется утилита диспетчера устройств.
2. Теперь в Диспетчер устройств разверните «Приводы DVD/CD-ROM» и щелкните правой кнопкой мыши привод CD/DVD, который вы используете на своем компьютере, и нажмите «Удалить устройство».
3. Нажмите «Удалить», если появится сообщение «Предупреждение: вы не можете удалить это устройство из своей системы». Это временно удалит драйвер DVD.
На следующих шагах мы снова установим драйвер DVD.
Метод 1-
Просто перезагрузите компьютер, и Windows сама установит удаленный драйвер. Ваш DVD-драйвер снова будет работать нормально.
Способ 2–
Если после перезагрузки компьютера драйвер не был установлен, вам необходимо установить его самостоятельно. Следуйте, чтобы установить драйвер вручную-
1. В Диспетчер устройств окно, нажмите «Действие». Снова нажмите «Сканировать на предмет изменений оборудования».
2. Это найдет удаленный драйвер и установит его снова.
Закрывать Диспетчер устройств окно. Перезагрузите компьютер, чтобы сохранить изменения.
После перезагрузки проверьте, можете ли вы обнаружить драйвер CD/DVD в Проводник. Идите за исправлением, если проблема все еще сохраняется.
Исправить 7 Установить настройки BIOS по умолчанию
1. Перезагрузите компьютер.
2. В зависимости от вашего ноутбука/ПК нажмите соответствующую клавишу BIOS, чтобы загрузить BIOS. Обычно это del или F2. Некоторые другие ноутбуки имеют другие клавиши BIOS, такие как Esc, Del, F2, F8, F12.
Итак, допустим, на вашем ПК есть DEL в качестве ключа BIOS. Поэтому продолжайте нажимать DEL при запуске ПК, пока не появится экран BIOS.
Теперь найдите настройки BIOS по умолчанию, выберите их и сохраните изменения.
Разные компьютеры имеют разные имена для него, такие как приведены ниже.
- Загрузка по умолчанию
- Загрузите стандартные настройки
- Загрузить настройки по умолчанию
- Загрузить отказоустойчивые значения по умолчанию
- Получить значения по умолчанию
- Загрузить настройки BIOS по умолчанию
Fix 8 Обновление драйверов BIOS и чипсета
Прежде всего, вам нужно будет узнать информацию о модели производителя вашего ПК, чтобы вы могли найти ее в Google и загрузить последнюю версию BIOS, а затем щелкнуть по ней, чтобы обновить ее.
1. Нажмите клавишу Windows + R, напишите msinfo32 в поле команды запуска и нажмите OK.
2. Запишите номер модели ПК.
3. Теперь погуглите его ПО BIOS.
4. Щелкните загруженное программное обеспечение BIOS, чтобы обновить BIOS.
Fix 8 Используйте восстановление драйвера DVD —
Существует бесплатный полезный инструмент DVD Driver Repair, который может проанализировать и устранить вашу проблему. Этот бесплатный инструмент очень полезен, он может обнаружить вашу проблему и решить ее. Следуйте этим шагам-
[You will need an active internet connection to download the driver]
1. Загрузите последнюю версию Восстановление DVD-драйвера программное обеспечение. После загрузки перейдите к месту загрузки. Дважды щелкните ZIP-файл «DVDRepair Setup», чтобы открыть его. Теперь снова дважды щелкните «DVDRepair_1100_Setup», чтобы открыть его.
2. Теперь в Настройка-Ремонт DVD-привода нажмите «Установить», чтобы установить программное обеспечение. Когда установка будет завершена, установите флажок «Восстановление DVD-привода» и нажмите «Готово».
3. Теперь, когда Ремонт DVD-привода 2 Появится окно, нажмите «Восстановить DVD-приводы».
Подождите некоторое время, пока DVD Repair не восстановит ваш привод.
Перезагрузите компьютер и проверьте, сработали ли решения для вас. Ваша проблема должна быть решена.
ПРИМЕЧАНИЕ-
Если вы все еще не можете найти драйвер DVD в проводнике, вы можете следовать этим советам, которые, несомненно, помогут вам:
1. Удалите любой виртуальный диск, который вы используете.
Если вы используете какой-либо виртуальный диск (например, Daemon Tools Lite), вам необходимо удалить его.
а. Нажмите клавишу Windows + R, чтобы запустить Бегатьвведите «appwiz.cpl» и нажмите Enter.
б. Сейчас в Программы и компоненты окно, найдите программу виртуального диска, которую вы используете, в списке программ. Дважды щелкните по нему, чтобы инициировать процесс удаления.
Завершите процесс удаления. Перезагрузите компьютер и проверьте, можете ли вы обнаружить драйвер DVD в проводнике.
2. Используйте любой бесплатный медиаплеер, например Медиаплеер VLC или Гом-плеер. С помощью этого медиаплеера вы можете воспроизводить фильмы на своем DVD без доступа к DVD-приводу из проводника.
Содержание
- Как найти драйвер для привода
- Загрузить драйверы DVD-RW
- Обновление драйверов DVD-RW вручную:
- Автоматическое обновление драйверов DVD-RW:
- DVD-RW Часто задаваемые вопросы относительно обновления
- Как загрузить драйверы DVD-RW?
- Какова роль драйверов DVD-RW ?
- Драйверы DVD-RW совместимы с какими ОС?
- Как часто следует обновлять драйверы DVD-RW?
- Проблем с обновлениями драйверов
- Поиск по производителям драйверов DVD-RW
- Как найти драйвер для привода
- Загрузить драйверы Привод CD-DVD
- Как обновить драйверы устройств CD-DVD Drive вручную:
- Автоматическое обновление драйверов CD-DVD Drive:
- Привод CD-DVD Часто задаваемые вопросы относительно обновления
- Драйверы Привод CD-DVD служат какой утилитой?
- Драйверы Привод CD-DVD работают на каких операционных системах?
- Каковы существуют преимущества и риски обновления драйверов Привод CD-DVD?
- Каков процесс обновления драйверов Привод CD-DVD?
- Обеспечение того, чтобы у вас есть правильные драйверы
- Поиск по производителям драйверов Привод CD-DVD
- При установке windows 7 не видит жесткий диск просит драйвера
- Что они сделали и что забыли?
- В чем разница между USB 2.0/3.0 ?
- Есть драйвер что делать?
- Что делать если все выше перечисленное не помогает?
- Ваш диск CD или DVD не распознается Windows или другими программами
- Проблемы
- Решение
Как найти драйвер для привода

Загрузить драйверы
DVD-RW
Обновление драйверов DVD-RW вручную:
Версии драйверов по умолчанию для устройств DVD-RW можно получить через %%os%% или через обновление Windows®. Встроенный драйвер поддерживает основные функции оборудования DVD-RW. Вот полное руководство по ручному обновлению этих драйверов устройств Windows.
Автоматическое обновление драйверов DVD-RW:
Рекомендация: Если у вас нет опыта обновления драйверов устройства DVD-RW, мы настоятельно рекомендуем скачать средство для обновления драйверов DriverDoc [DriverDoc — Продукт от Solvusoft]. Данная утилита Windows выполняет автоматическое скачивание, установку и обновление текущих драйверов DVD-RW, предотвращая установку неправильного драйвера для вашей ОС.
Такое средство для обновления драйверов, как DriverDoc, позволяет обновлять не только драйверы DVD-RW, но и остальные драйверы вашего ПК. Благодаря обширной базе, насчитывающей более 2 150 000 драйверов (обновляется на ежедневной основе), вы можете быть уверены, что в ней всегда имеются необходимые драйверы для вашего устройства.
DVD-RW Часто задаваемые вопросы относительно обновления
Как загрузить драйверы DVD-RW?
Опытные пользователи ПК могут обновить драйверы DVD-RW через Device Manager (Диспетчер устройств) Windows, в то время как начинающие пользователи ПК могут использовать утилиту для автоматического обновления драйверов.
Какова роль драйверов DVD-RW ?
Эти крошечные программы, называемые «драйверы устройств», позволяют DVD-RW вашего устройства правильно взаимодействовать с вашей операционной системой.
Драйверы DVD-RW совместимы с какими ОС?
В настоящее время DVD-RW имеет драйверы устройств для Windows.
Как часто следует обновлять драйверы DVD-RW?
Для оптимальной производительности оборудования DVD-RW следует обновлять драйверы устройств раз в несколько месяцев.
Проблем с обновлениями драйверов
DVD-RW подвержен системным ошибкам, связанным с поврежденными или устаревшими драйверами устройств. Драйверы устройств могут работать неправильно без предупреждения, что приводит к потере данных. Захватывающая новость заключается в том, что вы, скорее всего, можете обновить драйверы устройств DVD-RW, чтобы избежать неисправностей.
Загрузка правильных драйверов для аппаратного устройства, связанного с DVD-RW, может быть затруднена из-за отсутствия источников и трудностей с их поиском на официальном сайте Windows. Даже если у вас есть опыт поиска, загрузки и ручного обновления драйверов DVD-RW, процесс все равно может быть очень трудоемким и чрезвычайно раздражающим. Установка неправильного драйвера или просто несовместимой версии правильного драйвера может усугубить ваши проблемы.
Изменение драйверов — очень утомительный и сложный процесс, так почему бы не использовать программное обеспечение для обновления драйверов? Хорошее программное обеспечение для обновления драйверов гарантирует, что у вас есть самый последний и лучший драйвер, поэтому вы никогда не останетесь с проблемой с вашим устройством снова. Наличие файла резервной копии драйвера поможет вам откатить любой скомпрометированный драйвер до самой последней версии.
Поиск по производителям драйверов DVD-RW
Всего страниц: 1 Всего элементов: 7
Источник
Как найти драйвер для привода

Загрузить драйверы
Привод CD-DVD
Как обновить драйверы устройств CD-DVD Drive вручную:
Основные драйверы CD-DVD Drive можно получить через %%os%% или проведя обновление Windows®. Встроенные драйверы будут поддерживать основные функциональные возможности вашего CD-DVD Drive, но, как правило, не более расширенные функции. Перейдите по этой ссылке, чтобы узнать, как установить эти драйверы Windows.
| Категория: | DVD-RW |  |
| Операционные системы: | Windows XP, Vista, 7, 8, 10, 11 | |
Автоматическое обновление драйверов CD-DVD Drive:
Рекомендация: Если у вас нет опыта обновления драйверов устройства Привод CD-DVD, мы настоятельно рекомендуем скачать средство для обновления драйверов DriverDoc [DriverDoc — Продукт от Solvusoft]. Данная утилита Windows выполняет автоматическое скачивание, установку и обновление текущих драйверов CD-DVD Drive, предотвращая установку неправильного драйвера для вашей ОС.
Благодаря доступу к базе, содержащей более 2 150 000 драйверов, DriverDoc будет выполнять обновление не только драйверов Привод CD-DVD, но и остальных драйверов на вашем ПК.
Привод CD-DVD Часто задаваемые вопросы относительно обновления
Драйверы Привод CD-DVD служат какой утилитой?
Вашей операционной системе необходим способ взаимодействия с Привод CD-DVD, и именно эту роль выполняют данные крошечные программные приложения.
Драйверы Привод CD-DVD работают на каких операционных системах?
Последние Привод CD-DVD драйверы поддерживаются Windows.
Каковы существуют преимущества и риски обновления драйверов Привод CD-DVD?
Преимущества обновления драйверов Привод CD-DVD включают улучшенную совместимость, улучшение аппаратных функций и повышенную производительность. Риски установки неправильных драйверов Привод CD-DVD устройства включают сбои программного обеспечения, снижение производительности и общую нестабильность работы ПК.
Каков процесс обновления драйверов Привод CD-DVD?
Привод CD-DVD драйверы можно обновить вручную с помощью Device Manager (Диспетчера устройств) Windows или автоматически с помощью инструмента для обновления драйверов.
Обеспечение того, чтобы у вас есть правильные драйверы
Ошибки CD-DVD Drive часто вызваны вирусами устаревших и поврежденных драйверов устройств. Драйверы компьютерного оборудования выходят из строя без какой-либо видимой причины. Есть надежда для пользователей Привод CD-DVD, потому что они обычно могут решить проблему, обновив свои драйверы устройств.
Это может быть трудно найти точные драйверы, совместимые с вашим CD-DVD Drive. Хотя у вас может быть большой опыт работы с драйверами CD-DVD Drive, в этом процессе обновления все еще много времени. Неверные версии драйверов вызовут больше осложнений с производительностью вашего ПК, иногда причиняя больший ущерб.
Чтобы оставаться в курсе всех основных новых функций драйверов, мы предлагаем пойти с программой обновления драйверов. Средство обновления драйверов гарантирует наличие правильных версий драйверов для оборудования, а также создает резервную копию текущих драйверов перед внесением каких-либо изменений. Драйверы резервного копирования обеспечивают вам комфорт, зная, что если что-то пойдет не так, вы можете откатить к предыдущим драйверам.
Поиск по производителям драйверов Привод CD-DVD
Всего страниц: 5 Всего элементов: 371
Источник
При установке windows 7 не видит жесткий диск просит драйвера
Программисты как известно люди ленивые, как и большинство людей. Когда программа разрабатываться в ней должны быть проработаны исключительные ситуации, например, случайно удаленповрежден файл, нет доступа к интернету, поломалась мышка, клавиатура, кодировка, новые устройства, разъемы, пятница 13… да все что угодно.
И на каждый случай программистам необходимо написать окно или каким-то другим образом как-то уведомить пользователя о том, что что-то пошло не запланировано, да еще сделать так что бы ошибка была правильно понята пользователем (А вот с объяснением пользователям уже проблемы у программистов).
Все мы прекрасно понимаем, что такое занятие очень утомительно и можно сделать ошибку, можно просто не учесть вероятности совпадения нескольких событий, появление новых устройств.
Вот такую ошибку, если можно назвать это ошибкой и сделали разработчики процесса установки Windows 7.
Что они сделали и что забыли?
Они составили не корректное сообщение для пользователя о том, что произошло не так. Вместо того что бы написать сообщение о том, что нет необходимого драйвера для устройства, с которого вы пытаетесь установить операционную систему Windows. Тот, кто писал сообщение об ошибке драйвера посчитал что все будут устанавливать Windows 7 только c оптического диска. А как же возможность установки с USB флэшки? А как же те пользователи, которые устанавливают с картридэра и других внешних устройств? Что в итоге? А в итоге вот что:

Ошибка не найден драйвер оптических дисков при установке windows 7 с флешки
Но, начиная с windows 8.1 разработчики исправились и данное окно с ошибкой немного переделали.

не найден необходимый драйвер для дисковода оптических дисков в windows 8.1 и windows 10
Но опять же в каком виде должен быть этот драйвер? И где его взять?
Если во время установки Windows 7 и скорее всего в более поздних версиях, вы во время установки сталкиваетесь с таким сообщением, то вот что нужно проанализировать в первую очередь:
- С какого устройства идет установка. Возможные варианты CDDVD, Flash, Usb-HDD (Внешний HDD через USB)
- Если это USB устройство, то в какой USB порт оно включено. Возможные варианты USB 2.0. или USB 3.0. (Ниже более подробно о разъемах USB 2.03.0.)
В чем разница между USB 2.0/3.0 ?
Что бы отличить эти два USB разъема достаточно посмотреть на картинку ниже. Акцентируем внимание на то, что USB 3.0 обычно выделяют синим цветом, в отличие от, белого USB 2.0.

Визуальное отличие USB 2.0 от USB 3.0
Если в ноутбуке или компьютере нет разъемов USB 2.0 (а при их наличии установочную флешку вставлять лучше в них), а все из имеющихся являются разъемами USB 3.0, то необходимо скачать драйвер для последнего, так как на момент выхода операционной системы Windows 7 поддержки драйверов в установочном образе не было.
Чтобы скачать нужный драйвер вначале нужно определить модель материнской платы. После этого зайти в раздел драйверов на официальном сайте производителя, найти там свою плату и скачать драйвер USB 3.0 и возможно понадобится драйвер ACHI. (контроллер жестких дисков).

Выбор официального сайта материнской платы для скачивания нужных драйверов
Можно, конечно, попробовать скачать более последнюю версию Windows 7 с последними обновлениями, возможно в них добавили поддержку драйверов USB 3.0 в сам установочный образ.
Есть драйвер что делать?
Если вам удалось найти драйвера, то нужно распаковать их, записать на любую флешку, вставить в USB и указать в окне “Загрузить драйвер” через кнопку обзор. Но и тут тоже может не обойтись без приключений. Вас скорее всего сначала обрадует такое сообщение:

Ошибка при загрузке драйвера во время установки windows
После нажимаем «ОК» и потом жмем кнопку «Повторить поиск».
Дальше выбираете «…. USB 3.0 Root HUB…..» нажимаете далее и установка должна пойти далее.

Указание драйвера USB 3.0 при установке windows
Что делать если все выше перечисленное не помогает?
Если высшее сказанное не помогает, то тогда можно:
- Попробуйте использовать другое устройство для установки, попробуйте записать на другой диск (Рекомендуется использовать DVD-R, CD-R и лучше вообще не использовать для установки виндовс перезаписываемые RW диски), записывайте файлы установки из образа на минимальной скорости.
- При установке с флешки попробовать вставлять ее во все USB разъемы. Очень вероятно, что один из них сработает.
- Проверить целостность образа установки, скачайте повторно, возьмите другой образ.
- Используйте проверенные образы операционной системы. Рекомендуется использовать официальные загруженные с официальных источников образы.
- Отформатируйте флэшку в соответствии с рекомендациями установки виндовс.
- Воспользуйтесь другой программой для записи образа на накопитель (Например, Novicorp WinToFlash или Windows USB/DVD Download Tool)
- Тем, кто устанавливает операционную систему через дисковод DVD или СD диск, в некоторых случая помогает чистка лазера дисковода.
- Можно попробовать переключить режимы Ahci/IDE
- Если у вас ноутбук 2016 года выпуска и позднее и вы пытаетесь поставить на него windows 7, то скорее всего у вас это не получится сделать не одним выше описанным способом просто по тому, что он оптимизирован под работу только windows 10 и скорее всего 64 битной версии.
Источник
Ваш диск CD или DVD не распознается Windows или другими программами
Проблемы
Ваш ДИСК или DVD диск не виден в File Explorer (так называемый Windows Explorer в Windows 7 и более ранних версиях Windows), а устройство отмечено желтым восклицательным знаком в диспетчере устройств. Кроме того, после открытия диалогового окна свойств свойств свойств устройств одна из следующих ошибок указана в области состояния устройства:
Windows не может запустить это аппаратное устройство, поскольку его информация о конфигурации (в реестре) является неполной или поврежденной. (Код 19)
Устройство не работает должным образом, поскольку Windows не может загрузить драйверы, необходимые для этого устройства. (Код 31)
Драйвер (услуга) для этого устройства был отключен. Альтернативный драйвер может предоставлять эту функциональность. (Код 32)
Windows не может загрузить драйвер устройства для этого оборудования. Водитель может быть поврежден или отсутствует. (Код 39)
Windows успешно загрузила драйвер устройства для этого оборудования, но не может найти аппаратное устройство. (Код 41)
Эта проблема может возникнуть после одной из следующих ситуаций:
Вы обновляете операционную систему Windows.
Вы устанавливаете или удаляете программы записи компакт-дисков или DVD.
Вы удаляете цифровое изображение Microsoft.
Существуют различные причины, по которым диск CD или DVD не обнаружен. Резолюции, перечисленные в этой статье, могут помочь решить некоторые экземпляры, но не все экземпляры этой проблемы. Возможно, вам также придется обратиться к производителю оборудования для получения помощи с вашим оборудованием.
Решение
Для каждого из следующих методов, нажмите на заголовок, и он откроется, чтобы показать вам больше информации:
Для Windows 10 перейдите к методу 2.
В Windows 7 и 8.1, чтобы открыть оборудование и устройства устранение неполадок, следуйте следующим шагам:
Нажмите на клавишу логотипа Windows и R, чтобы открыть поле диалога Run.
Введите управление в поле диалога Run, а затем нажмите Enter.
В поле поиска в панели управления, введите устранение неполадок,а затем нажмите Устранение неполадок.
Под элементом «Оборудование и звук» нажмите «Нафотог» устройство. Если вам предлагается ввести пароль администратора или предоставить подтверждение, введите пароль или предоставьте подтверждение.
Если ваша проблема не решена, попробуйте следующий метод.
Проверить диск активирован в BIOS. Системы BIOS различаются в зависимости от устройства. Если вы не знаете, как проверить настройки диска в BIOS вашего устройства, обратитесь к производителю вашего устройства.
Кроме того, проверить с производителем компьютера, если диск пришел с ним, или производитель диска, если он был приобретен отдельно, что драйверы чипсета для устройства являются текущими.
Если ваша проблема не решена, попробуйте следующий метод.
Чтобы обновить драйвер, ищите драйвер на сайте производителя устройства, а затем следуйте инструкциям по установке на веб-сайте. Чтобы переустановить драйвер, выполните следующие действия:
Нажмите на клавишу логотипа Windows и R, чтобы открыть поле диалога Run.
Введите devmgmt.msc в поле диалога Run, затем нажмите Enter. Если вам предложенпароль для администратора пароль или подтверждение, введите пароль, или выберите Разрешить
В Device Manager расширьте диски DVD/CD-ROM,нажмите на CD и DVD-диски, а затем выберите Uninstall.
Если вам будет предложено подтвердить, что вы хотите удалить устройство, выберите OK.
После перезагрузки компьютера драйверы будут автоматически установлены. Если ваша проблема не решена, попробуйте следующий метод.
Чтобы удалить и переустановить драйвер IDE/ATAPI, выполните следующие действия:
С самого начала,поиск менеджера устройств. Откройте диспетчер атакжем управления устройствами из результатов поиска и выберите меню View. Выберите Показать скрытые устройства.
Расширьте контроллеры IDE/ATAPI, а затем:
Выберите и право йгнули НА канал ATA 0,а затем нажмите Uninstall
Выберите и право йгнулкнопку ATA Channel 1, а затем нажмите Uninstall
Выберите и правой кнопкой мыши Стандартный двойной канал PCI IDE контроллер, а затем нажмите Uninstall
Если есть дополнительные записи, нажмите на них правой кнопкой мыши, а затем выберите Uninstall
После перезагрузки компьютера драйверы будут автоматически установлены. Если ваша проблема не решена, попробуйте следующий метод.
Эта проблема может быть вызвана двумя записями реестра Windows, которые были повреждены. Чтобы использовать редактор реестра для удаления поврежденных записей реестра, выполните следующие действия:
Нажмите на клавишу логотипа Windows и R, чтобы открыть поле диалога Run.
Введите regedit в поле диалога Run, затем нажмите Enter. Если вам предложенпароль для администратора пароль или подтверждение, введите пароль, или выберите Разрешить
В навигационном панели найдите и выберите следующий подключка реестра:
В правом стеле выберите UpperFilters.Заметка Вы также можете увидеть запись реестра UpperFilters.bak. Вы не должны удалить эту запись. Нажмите только UpperFilters. Если вы не видите запись реестра UpperFilters, возможно, вам все равно придется удалить запись реестра LowerFilters. Для этого перейдите на 7-й шаг.
В меню Edit выберите Удалить.
Когда вам будет предложено подтвердить удаление, выберите «Да».
В правильном стеку выберите LowerFilters.Заметка Если вы не видите запись реестра LowerFilters, перейдите к следующему методу.
В меню Edit выберите Удалить.
Когда вам будет предложено подтвердить удаление, выберите «Да».
Закройте редактор реестра.
Примечание:Чтобы использовать этот метод, необходимо войти в Windows в качестве администратора. Чтобы убедиться, что вы зарегистрировались в качестве администратора, поднимите панель управления, выберите учетные записи пользователей,а затем выберите Управление учетными записями пользователей.Важно:
Внимательно следуйте за шагами в этом разделе. Серьезные проблемы могут возникнуть, если вы измените реестр неправильно. Перед тем, как изменить его, резервное копирование реестра для восстановления в случае возникновения проблем.
После попытки этого метода некоторые приложения, такие как программное обеспечение для записи компакт-дисков или DVD, могут работать неправильно. Если это так, попробуйте установить и переустановить пострадавшее приложение.
Если ваша проблема не решена, попробуйте следующий метод.
Чтобы создать подключку реестра, выполните следующие действия:
Нажмите на клавишу логотипа Windows и R, чтобы открыть окно Run.
Введите regedit в поле Run, затем нажмите Enter. Если вам предложенпароль для администратора пароль или подтверждение, введите пароль, или выберите Разрешить.
В навигационном панели найдите следующий подключка реестра:
Право нажмите atapi, точка к новой, а затем выберите ключ.
Введите контроллер0, а затем нажмите Введите.
Право-нажмите Контроллер0, укажите на новый, а затем выберите DWORD (32-бит) Значение .
Введите EnumDevice1, а затем нажмите Введите.
Правый щелчок EnumDevice1, выберите Изменить . .
Введите 1 в поле данных значения, а затем выберите OK.
Закройте редактор реестра.
Чтобы использовать этот метод, необходимо войти в Windows в качестве администратора. Чтобы убедиться, что вы зарегистрировались в качестве администратора, поднимите панель управления, выберите учетные записи пользователей,а затем выберите Управление учетными записями пользователей.
Этот метод следует использовать на Windows 7, Windows 8 или 8.1, или Windows 10 версия 1507. Проблемы, исправленные этим методом, не должны возникать в Windows 10 1511 или позже.
Важно: Внимательно следуйте шагам этого метода. Серьезные проблемы могут возникнуть, если вы измените реестр неправильно. Перед тем, как изменить его, резервное копирование реестра для восстановления в случае возникновения проблем.
Источник
Adblock
detector
| Категория: | Привод CD-DVD |  |
| Операционные системы: | Windows XP, Vista, 7, 8, 10, 11 | |
Содержание
- 1 Решаем проблему с CD/DVD-ROM приводом в Windows 10
- 2 Особенности
- 3 CD-ROM Drive Drivers Download

В Windows 10 часто могут возникнуть какие-то проблемы, например, «Проводник» не видит CD/DVD-ROM. В таком случае есть несколько вариантов решения.
Решаем проблему с CD/DVD-ROM приводом в Windows 10
Причины проблемы могут заключаться в неисправности или сбое драйверов CD/DVD привода. Также не исключено, что сам привод физически вышел из строя.
Можно выделить несколько причин и симптомов отсутствия CD/DVD-ROM в «Проводнике»:
- Поломка лазера.
- Если при вставке дисков вы слышите скрежет, быстрые, замедляющиеся обороты, то возможно, что загрязнена или неисправна линза. Если такая реакция лишь на один диск, значит проблема в нём.
- Возможно, что сам диск поврежден или записан некорректно.
- Проблема может быть в драйверах или ПО для записи дисков.
Способ 1: Поиск неполадок оборудования и устройств
В первую очередь, стоит провести диагностику с помощью системной утилиты.
- Вызовите контекстное меню на значке «Пуск» и выберите «Панель управления».
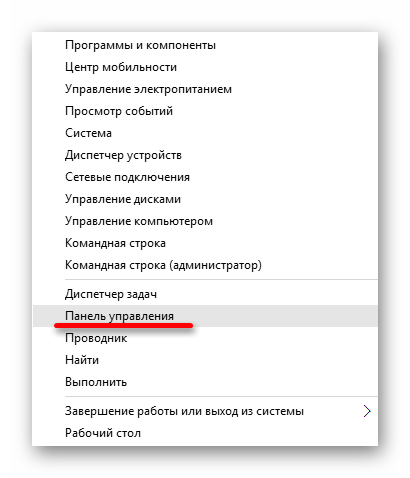
В разделе «Система и безопасность» выберите «Поиск и исправление проблем».</li>
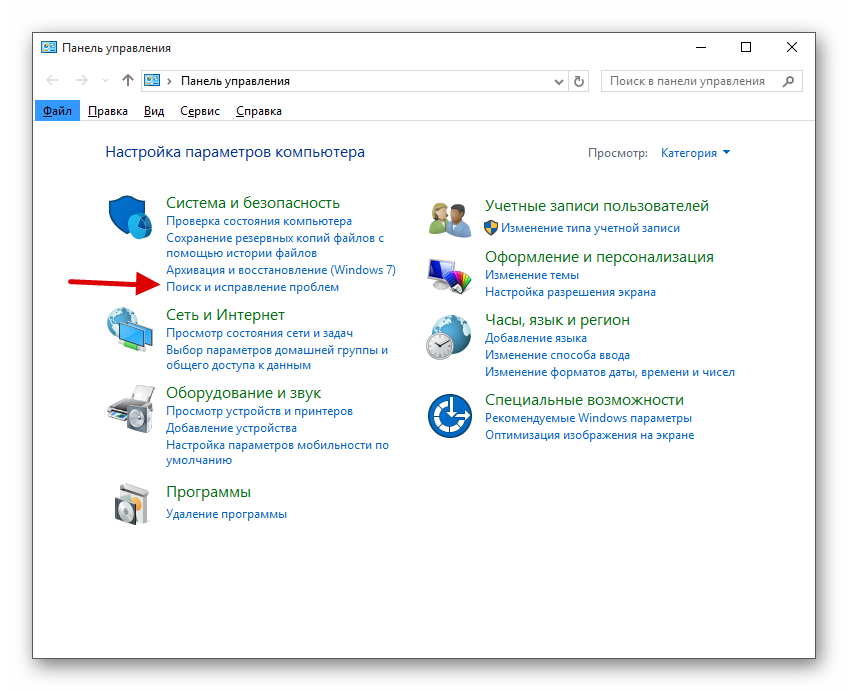
В «Оборудовании и звуке» найдите пункт «Настройка устройства».</li>
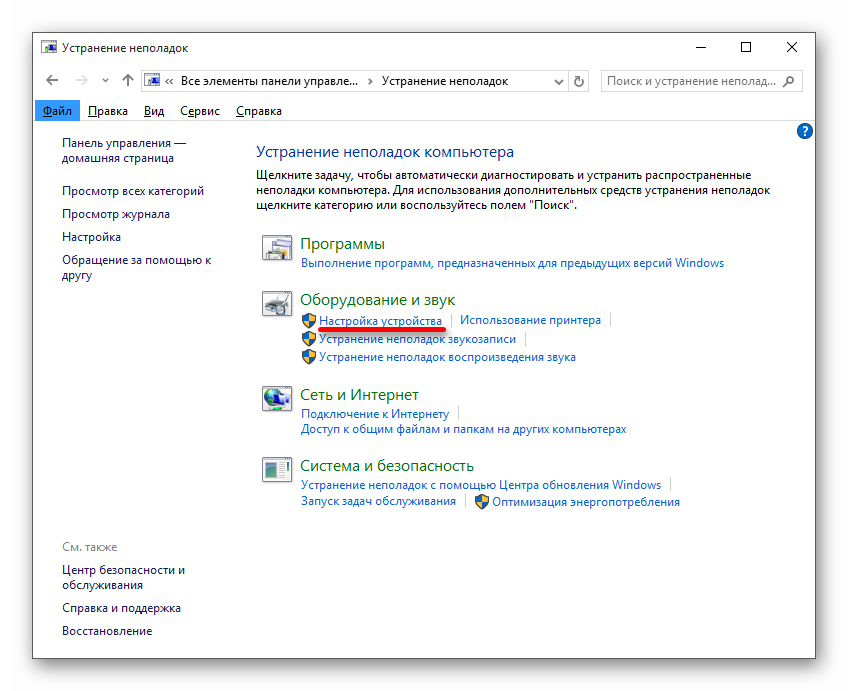
В новом окне нажмите «Далее».</li>
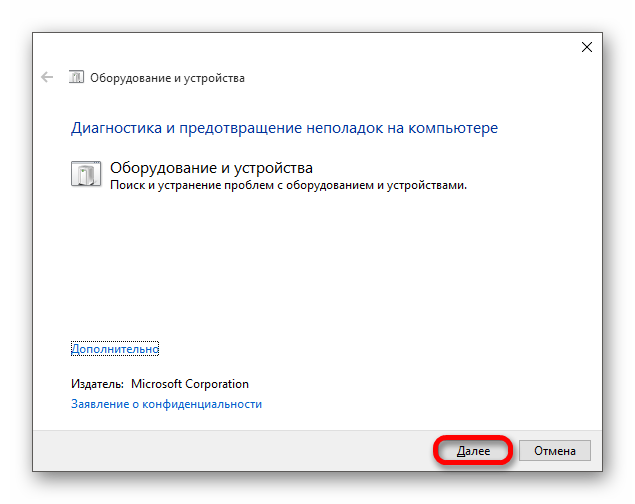
Начнётся процесс поиска проблем.</li>
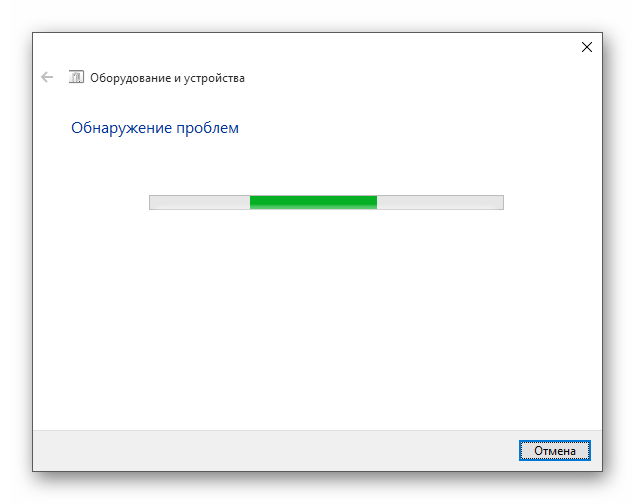
После завершения, если система найдёт неполадки, вы можете перейти к «Просмотру изменений параметров…», чтобы настроить изменения.</li>Вновь кликните «Далее».</li>
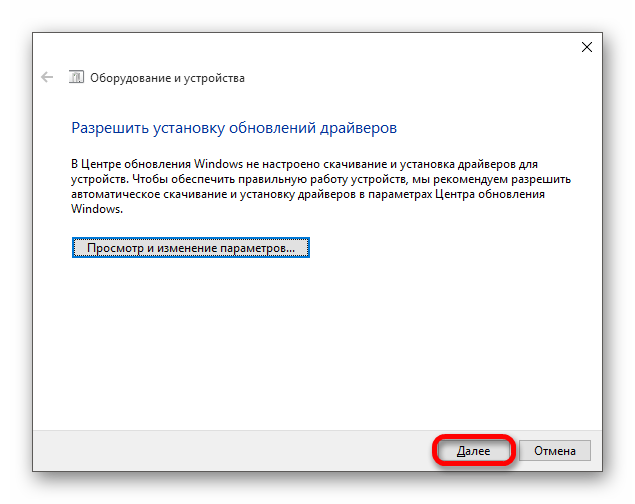
Начнётся устранение проблем и поиск дополнительных.</li>
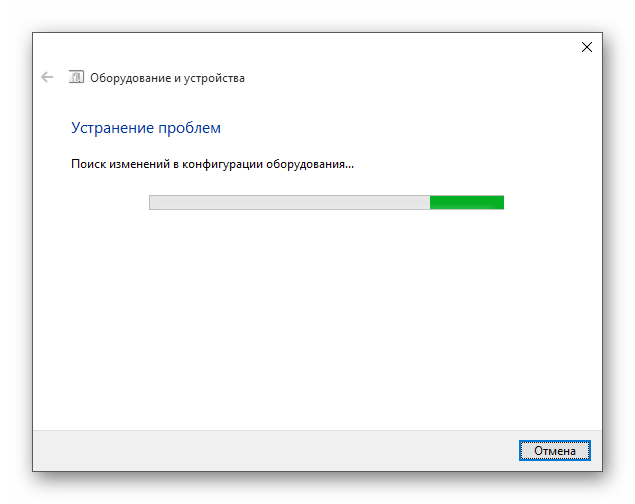
После завершения вы сможете просмотреть дополнительные сведения или завершить работу утилиты.</li>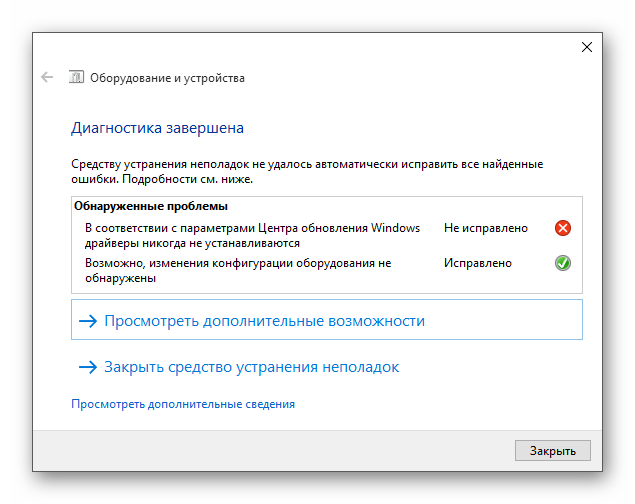 </ol>
</ol>
Способ 2: DVD Drive (Icon) Repair
Если проблема в сбое драйверов или ПО, то данная утилита исправит ее в один клик.
Скачать утилиту DVD Drive (Icon) Repair
- Запустите утилиту.
- По умолчанию должен быть выбран пункт «Reset Autorun Option». Нажмите на «Repair DVD Drive», чтобы запустить процесс исправления.
![]()
После окончания согласитесь на перезагрузку устройства.</li></ol>
Способ 3: «Командная строка»
Этот метод также эффективен при сбое драйверов.
- Кликните правой кнопкой мыши на значок «Пуска».
- Найдите и запустите «Командную строку» с привилегиями администратора.
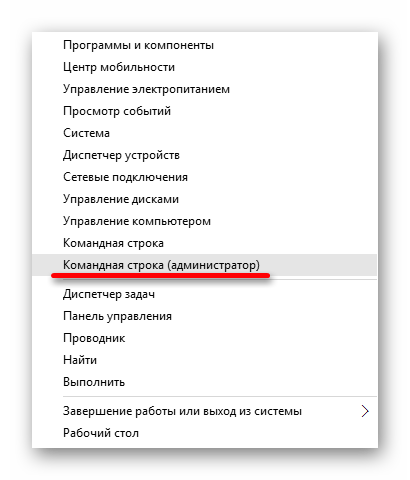
Скопируйте и вставьте такую команду: reg.exe add "HKLMSystemCurrentControlSetServicesatapiController0" /f /v EnumDevice1 /t REG_DWORD /d 0x00000001</li>
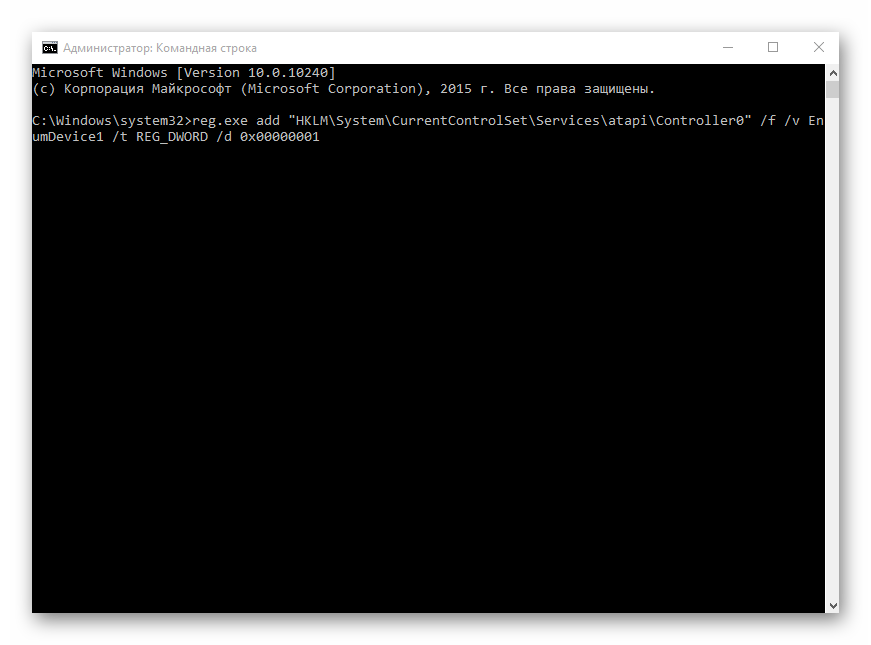
Выполните её, нажав клавишу «Enter».</li> Перезагрузите компьютер или ноутбук.</li></ol>
Способ 4: Переустановка драйверов
Если предыдущие способы не помогли, то стоит переустановить драйвера привода.
- Зажмите Win+R, введите в поле
devmgmt.mscи кликните «ОК».
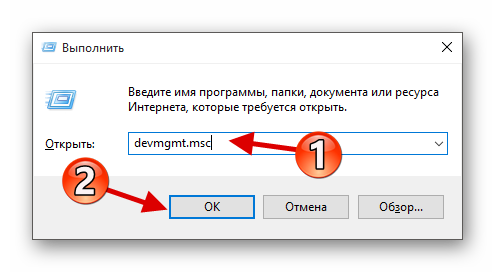
Или вызовите контекстное меню на иконке «Пуск» и выберите «Диспетчер устройств».
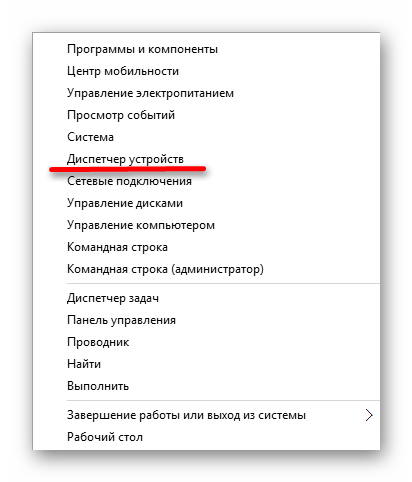
Раскройте «Дисковые устройства».</li>Вызовите контекстное меню и выберите «Удалить».</li>
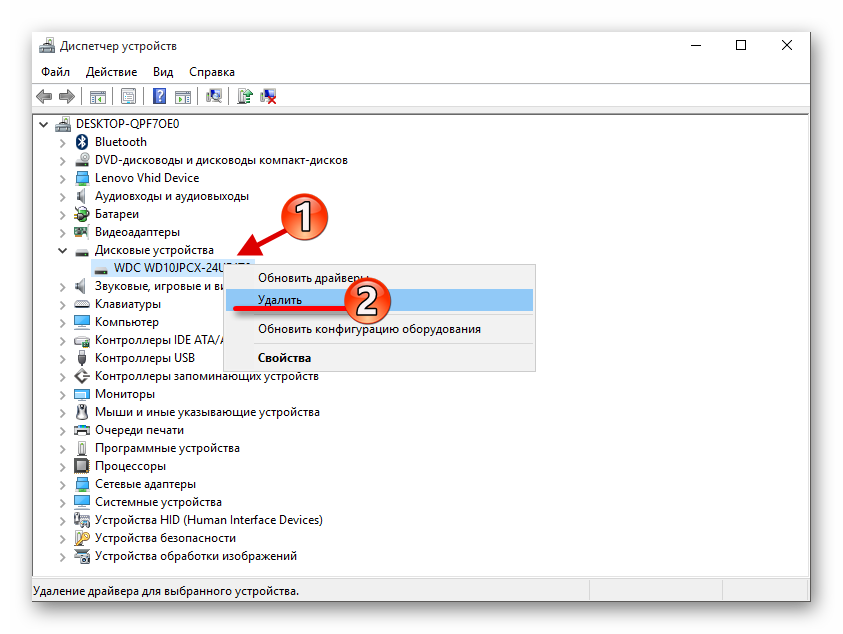
Теперь в верхней панели откройте «Действия» — «Обновить конфигурацию оборудования».</li>Также в некоторых случаях помогает удаление виртуальных приводов (если они у вас есть), которые используются для работы с образами. После удаления нужно перезагрузить устройство.</ol>
Не стоит паниковать, если вдруг перестал отображаться CD/DVD привод, ведь когда проблема заключается в сбое драйверов или ПО, то ее можно исправить в несколько кликов. Если причина в физическом повреждении, то стоит отнести устройство в ремонт. Если ни один из способов не помог, то стоит вернуться на предыдущую версию ОС или использовать точку восстановления, в которой все оборудование работало стабильно.
Урок: Инструкция по созданию точки восстановления Windows 10Мы рады, что смогли помочь Вам в решении проблемы.Опишите, что у вас не получилось. Наши специалисты постараются ответить максимально быстро.
Помогла ли вам эта статья?
- Категория:Драйвера
- Операционная система: Windows 10
- Русский язык: Есть
- Лицензия: Бесплатно
- Загрузок: 76023
Скачать Драйвер для дисковода бесплатно
Во многих современных компьютерах отсутствуют дисководы, часто их заменяют USB портами. Тем не менее, DVD приводы все еще часто встречаются, так что проблема драйверов для них, все еще актуальна. На этой странице вы сможете скачать драйвер для дисковода для Windows 10.
Особенности
Как правило, большинству дисководов подходит универсальный драйвер. И не важно, какой тип привода у вас:Драйвера для дисковода позволяют наладить работу привода. Если у вас одна из последних моделей привода, то вам точно подойдут драйвера, выложенные на этой странице. Если у вас специфическая модель, то подбирать драйвер нужно по производителю. Рекомендуем заглянуть на официальный сайт. Как правило, там выложены самые последние и актуальные версии драйверов.Скачать драйвера для дисковода стоит даже в том случае, если вы пока что не планируете пользоваться приводом. Запомните, что в тот момент, когда вам захочется использовать аппаратную составляющую, вам не захочется искать драйвера и вы будете сами себе благодарны, что скачали их заранее. Тем более, скачать можно бесплатно, и наличие такого драйвера совершенно не будет тормозить систему.Многим пользователям не хватает штатных средств Windows 10, для работы с дисками. Если вы в числе таких пользователей, то рекомендуем вам воспользоваться программой Alcohol 120%, это программа для прожига дисков. Но она не будет работать без драйвера, так что вам предстоит скачать и то и другое. А если наша версия драйверов вам все же не подошла, и вы не смогли самостоятельно найти подходящую, то программа DriverPack Solution, поможет найти нужный драйвер. Она работает автоматически, и спасет вас от длительных поисков не только драйверов для DVD дисковода, но и других, например сетевого драйвера или для HDMI. <center>Скачать Драйвер для дисковода бесплатно</center><font>Понравилась программа? Поделитесь с друзьями:</font>
Скриншоты программы Драйвер для дисковода:
Чтобы пожаловаться на битую ссылку или нерабочую программу выделить это сообщение и нажмите Ctrl + EnterБесплатно!uFiler</th></tr></thead>check</td>Официальный дистрибутив Драйвер для дисковода</td>check</td></tr>close</td>Тихая установка без диалоговых окон</td>check</td></tr>close</td>Рекомендации по установке необходимых программ</td>check</td></tr>close</td>Пакетная установка нескольких программ</td>check</td></tr> Скачать Драйвер для дисковода</td>Скачать Драйвер для дисковода бесплатно</td></tr></tbody>Home  »  CD-ROM Drive
Use the links on this page to download the latest version of CD-ROM Drive drivers. All drivers available for download have been scanned by antivirus program. Please choose the relevant version according to your computer’s operating system and click the download button.
System Information
Your machine is currently running: Windows (Detect)
CD-ROM Drive Drivers Download
- Description: Scan your system for out-of-date and missing drivers
- File Version: 8.5
- File Size: 2.33M
- Supported OS: Windows 10, Windows 8.1, Windows 7, Windows Vista, Windows XP
Download
- Driver Version: 6.1.7600.16385
- Release Date: 2006-06-21
- File Size: 61.37K
- Supported OS: Windows 7 32bit
Please enter verification code, then click the download button.
Download
- Driver Version: 6.2.9200.16384
- Release Date: 2006-06-21
- File Size: 88.48K
- Supported OS: Windows 8 64bit
Please enter verification code, then click the download button.
Download
- Driver Version: 6.2.9200.16384
- Release Date: 2006-06-21
- File Size: 69.15K
- Supported OS: Windows 8 32bit
Please enter verification code, then click the download button.
Download
- Driver Version: 6.3.9600.16384
- Release Date: 2006-06-21
- File Size: 72.82K
- Supported OS: Windows 10 32 bit, Windows 8.1 32bit
Please enter verification code, then click the download button.
Download
- Driver Version: 6.3.9600.16384
- Release Date: 2006-06-21
- File Size: 85.37K
- Supported OS: Windows 10 64 bit, Windows 8.1 64bit
Please enter verification code, then click the download button.
Download
- Driver Version: 6.1.7600.16385
- Release Date: 2006-06-21
- File Size: 77.34K
- Supported OS: Windows 7 64bit
Please enter verification code, then click the download button.
DownloadИспользуемые источники:
- https://lumpics.ru/not-visible-cd-dvd-drive-in-windows-10/
- https://programmok.net/drivers/146-drayver-dlya-diskovoda.html
- https://www.driverscape.com/download/cd-rom-drive
Содержание
- Решаем проблему с CD/DVD-ROM приводом в Windows 10
- Способ 1: Поиск неполадок оборудования и устройств
- Способ 2: DVD Drive (Icon) Repair
- Способ 3: «Командная строка»
- Способ 4: Переустановка драйверов
- Вопросы и ответы

В Windows 10 часто могут возникнуть какие-то проблемы, например, «Проводник» не видит CD/DVD-ROM. В таком случае есть несколько вариантов решения.
Причины проблемы могут заключаться в неисправности или сбое драйверов CD/DVD привода. Также не исключено, что сам привод физически вышел из строя.
Можно выделить несколько причин и симптомов отсутствия CD/DVD-ROM в «Проводнике»:
- Поломка лазера.
- Если при вставке дисков вы слышите скрежет, быстрые, замедляющиеся обороты, то возможно, что загрязнена или неисправна линза. Если такая реакция лишь на один диск, значит проблема в нём.
- Возможно, что сам диск поврежден или записан некорректно.
- Проблема может быть в драйверах или ПО для записи дисков.
Способ 1: Поиск неполадок оборудования и устройств
В первую очередь, стоит провести диагностику с помощью системной утилиты.
- Вызовите контекстное меню на значке «Пуск» и выберите «Панель управления».
- В разделе «Система и безопасность» выберите «Поиск и исправление проблем».
- В «Оборудовании и звуке» найдите пункт «Настройка устройства».
- В новом окне нажмите «Далее».
- Начнётся процесс поиска проблем.
- После завершения, если система найдёт неполадки, вы можете перейти к «Просмотру изменений параметров…», чтобы настроить изменения.
- Вновь кликните «Далее».
- Начнётся устранение проблем и поиск дополнительных.
- После завершения вы сможете просмотреть дополнительные сведения или завершить работу утилиты.








Способ 2: DVD Drive (Icon) Repair
Если проблема в сбое драйверов или ПО, то данная утилита исправит ее в один клик.
Скачать утилиту DVD Drive (Icon) Repair
- Запустите утилиту.
- По умолчанию должен быть выбран пункт «Reset Autorun Option». Нажмите на «Repair DVD Drive», чтобы запустить процесс исправления.
- После окончания согласитесь на перезагрузку устройства.
![]()

Способ 3: «Командная строка»
Этот метод также эффективен при сбое драйверов.
- Кликните правой кнопкой мыши на значок «Пуска».
- Найдите и запустите «Командную строку» с привилегиями администратора.
- Скопируйте и вставьте такую команду:
reg.exe add "HKLMSystemCurrentControlSetServicesatapiController0" /f /v EnumDevice1 /t REG_DWORD /d 0x00000001 - Выполните её, нажав клавишу «Enter».
- Перезагрузите компьютер или ноутбук.


Способ 4: Переустановка драйверов
Если предыдущие способы не помогли, то стоит переустановить драйвера привода.
- Зажмите Win+R, введите в поле
devmgmt.mscи кликните «ОК».

Или вызовите контекстное меню на иконке «Пуск» и выберите «Диспетчер устройств».
- Раскройте «Дисковые устройства».
- Вызовите контекстное меню и выберите «Удалить».
- Теперь в верхней панели откройте «Действия» — «Обновить конфигурацию оборудования».



Также в некоторых случаях помогает удаление виртуальных приводов (если они у вас есть), которые используются для работы с образами. После удаления нужно перезагрузить устройство.
Не стоит паниковать, если вдруг перестал отображаться CD/DVD привод, ведь когда проблема заключается в сбое драйверов или ПО, то ее можно исправить в несколько кликов. Если причина в физическом повреждении, то стоит отнести устройство в ремонт. Если ни один из способов не помог, то стоит вернуться на предыдущую версию ОС или использовать точку восстановления, в которой все оборудование работало стабильно.
Урок: Инструкция по созданию точки восстановления Windows 10
Еще статьи по данной теме:

