Содержание
- Как установить драйвер для смарт карты
- Загрузить драйверы USB-устройство чтения смарт-карт
- Порядок ручной загрузки и обновления:
- Автоматическое обновление драйверов USB Smart Card Reader:
- USB-устройство чтения смарт-карт Часто задаваемые вопросы относительно обновления
- Драйверы USB-устройство чтения смарт-карт работают на каких операционных системах?
- Как обновить драйверы USB-устройство чтения смарт-карт?
- Почему пользователи не обновляют драйверы USB-устройство чтения смарт-карт?
- Какова функция драйвера USB-устройство чтения смарт-карт ?
- Проблемы обновления драйверов
- Поиск по производителям драйверов USB-устройство чтения смарт-карт
- Драйвера для смарт карты windows 7
- Smart Card Reader Keyboard Windows 7 x64 3.1.0.0
- Как установить драйвер?
- В этом документе
- Для Windows
- Установка комплекта «Драйверы Рутокен для Windows»
- Установка комплекта «Драйверы Рутокен для Windows» из командной строки
- Создание файлов отчета об установке комплекта «Драйверы Рутокен Для Windows»
- Обновление комплекта «Драйверы Рутокен для Windows»
- Проверка работы устройства Рутокен
- Удаление комплекта «Драйверы Рутокен для Windows»
- Для macOS
- Установка драйвера Рутокен S
- Установка драйвера для учетной записи пользователя
- Установка драйвера для учетной записи администратора
- Проверка работы устройства Рутокен в macOS
- Для ОС на базе GNU/Linux
- Установка драйвера Рутокен S в ОС на базе GNU/Linux
- Установка драйвера в deb-based системах
- Шаг 1. Установка необходимых библиотек и пакетов на компьютер
- Шаг 2. Загрузка и установка драйвера
- Установка драйвера в rpm-based системах
- Шаг 1. Установка необходимых библиотек и пакетов на компьютер
- Шаг 2. Загрузка и установка драйвера
- Проверка работы устройства Рутокен в ОС на базе GNU/Linux
- Удаление драйвера Рутокен в ОС на базе GNU/Linux
- Правила эксплуатации и хранения Рутокенов
- Приложение 1. Параметры командной строки инсталлятора
Как установить драйвер для смарт карты

Загрузить драйверы
USB-устройство чтения смарт-карт
Порядок ручной загрузки и обновления:
Базовые версии драйверов USB Smart Card Reader включены в %%os%% или путем установки последних обновлений Windows®. Хотя эти драйверы USB Smart Card Reader являются базовыми, они поддерживают основные аппаратные функции. Нажмите здесь, чтобы ознакомиться с порядком установки встроенных драйверов.
Автоматическое обновление драйверов USB Smart Card Reader:
Рекомендация: Начинающим пользователям Windows настоятельно рекомендуется скачать средство для обновления драйверов, например DriverDoc [DriverDoc — Продукт от Solvusoft], чтобы выполнить обновления драйверов USB-устройство чтения смарт-карт. DriverDoc — это утилита, которая автоматически скачивает и обновляет драйверы USB Smart Card Reader, гарантируя установку надлежащей версии драйвера для вашей операционной системы.
Кроме того, при использовании DriverDoc для обновления драйверов USB-устройство чтения смарт-карт, вы также сможете обновлять все остальные драйверы на вашем ПК, используя нашу обширную базу, содержащую более 2 150 000 драйверов (пополняется ежедневно) для любых аппаратных устройств.
USB-устройство чтения смарт-карт Часто задаваемые вопросы относительно обновления
Драйверы USB-устройство чтения смарт-карт работают на каких операционных системах?
Как обновить драйверы USB-устройство чтения смарт-карт?
Два основных способа обновления USB-устройство чтения смарт-карт драйверов — вручную с помощью диспетчера устройств или автоматически с помощью программного обеспечения для обновления драйверов.
Почему пользователи не обновляют драйверы USB-устройство чтения смарт-карт?
Многие люди не видят необходимости обновления драйверов устройств USB-устройство чтения смарт-карт, поэтому они никогда не обновляются.
Какова функция драйвера USB-устройство чтения смарт-карт ?
Эти крошечные программы, называемые «драйверы устройств», позволяют USB-устройство чтения смарт-карт вашего устройства правильно взаимодействовать с вашей операционной системой.
Проблемы обновления драйверов
Ошибки USB Smart Card Reader могут быть связаны с поврежденными или устаревшими системными драйверами. Драйверы устройств могут работать в один прекрасный день, а затем перестать работать на следующий день из-за ряда причин. Вы не должны беспокоиться, потому что вы можете обновить драйверы USB-устройство чтения смарт-карт в качестве меры предотвращения.
Загрузка правильных драйверов для аппаратного устройства, связанного с USB Smart Card Reader, может быть затруднена из-за отсутствия источников и трудностей с их поиском на официальном сайте Windows. Возможно, вы являетесь ветераном ПК, но поиск, установка и ручное обновление драйверов USB Smart Card Reader все равно может занять много времени и полностью расстроить вас. Неточные версии драйверов могут негативно повлиять на производительность компьютера, часто создавая больше проблем.
Еще одной важной проблемой является использование программы обновления драйверов, которая слишком трудоемка, чтобы сделать. Хорошая служба обновления драйверов гарантирует наличие текущих совместимых драйверов и создает резервную копию всех текущих драйверов, прежде чем вносить какие-либо изменения. Резервное копирование драйверов обеспечивает мгновенный и безопасный способ восстановления драйвера до более ранней конфигурации, если это необходимо.
Поиск по производителям драйверов USB-устройство чтения смарт-карт
Всего страниц: 1 Всего элементов: 17
Источник
Драйвера для смарт карты windows 7
Программа DriverPack полностью бесплатна
- Главная /
- картридеры /
- картридеры SCM /
- SCM USB Smart Card Reader
Устали искать драйверы для ваших устройств?
DriverPack Online автоматически найдет и установит нужные вам драйверы
Smart Card Reader Keyboard Windows 7 x64 3.1.0.0
Драйвер это по своей сути связующее звено между операционной системой, то есть программным обеспечением и железом, то есть физическими устройствами, таким как видеокарты, принтеры, процессоры и т.д. В операционной системе могут быть заложены базовые драйвера для самых необходимых устройств – мышка, клавиатура, но для всего остального потребуются свежие драйвера.
Как установить драйвер?
a) Для начала надо на рабочем столе выбрать значок (Мой компьютер) и нажать по нему правой кнопкой мыши, в выпадающем меню выбрать (Свойства).
b) Теперь переходим на вкладку (Оборудование) и нажимает на кнопку (Диспетчер устройств).
c) Теперь необходимо выбрать устройство для которого будет устанавливаться/обновляться драйвер. На строке с устройством надо нажать правой кнопкой мыши и в выпадающем меню выбрать (Свойства), либо можно просто дважды по нему щелкнуть, чтобы перейти в нужные настройки.
d) Переходим на вкладку (Драйвер), выбираем кнопку (Обновить).
e) В появившемся диалоговом окне выбираем пункт (Нет, не в этот раз) и переходим (Далее).
f) На этом этапе есть два вариант. Можно попытаться установить драйвера в автоматическому режиме, тогда ОС сама попытается найти подходящие устройству драйвера и установить их, для этого выбираем (Автоматическая установка (рекомендуется)) , если попытка завершится неудачно, то надо переходить ко второму пункту (Установка из указанного места) и выбираем (Далее).
g) Этот пункт меню подразумевает выбор между поиском драйвера на сменных носителях и вариантом указать папку с драйвером самостоятельно. Поэтому если в наличии есть диск с драйверами, то надо вставьте диск в CD-rom и выбрать вариант (Поиск на сменных носителях (дискетах, компакт-дисках..)) и перейти (Далее).
Если драйвер найден и скачен в интернете самостоятельно, то надо указать в ручную путь к папке в которой находятся установочный данные для драйвера следующим образом. Выбираем пункт (Включить следующее место поиска:) и переходим в (Обзор), теперь из списка выбираем папку с драйвером и кликаем на кнопку (ОК). Теперь смело переходим (Далее), если все сделано правильно, то начнется установка необходимого драйвера.

| Группа: | USB-устройство чтения смарт-карт |  |
| Операционные системы: | Windows XP, Vista, 7, 8, 10, 11 | |
На данной странице содержится информация об установке последних загрузок драйверов USB-устройство чтения смарт-карт с использованием средства обновления драйверов USB-устройство чтения смарт-карт.
Драйверы USB-устройство чтения смарт-карт представляют собой небольшие программы, которые позволяют оборудованию USB-устройство чтения смарт-карт взаимодействовать с программным обеспечением операционной системы. Постоянное обновление программного обеспечения USB-устройство чтения смарт-карт предотвращает сбои и максимально повышает производительность оборудования и системы. Использование устаревших или поврежденных драйверов USB-устройство чтения смарт-карт может привести к системным ошибкам, сбоям и отказу оборудования или компьютера. Болеет того, установка неправильных драйверов USB-устройство чтения смарт-карт может сделать эти проблемы серьезнее.
Совет: если вы не знаете, как обновлять драйверы устройств USB-устройство чтения смарт-карт вручную, мы рекомендуем загрузить служебную программу для драйверов USB-устройство чтения смарт-карт . Этот инструмент автоматически загрузит и обновит правильные версии драйверов USB-устройство чтения смарт-карт, оградив вас от установки неправильных драйверов USB-устройство чтения смарт-карт .

Об авторе: Джей Гитер (Jay Geater) является президентом и генеральным директором корпорации Solvusoft — глобальной компании, занимающейся программным обеспечением и уделяющей основное внимание новаторским сервисным программам. Он всю жизнь страстно увлекался компьютерами и любит все, связанное с компьютерами, программным обеспечением и новыми технологиями.
Источник
В этом документе
Устройство Рутокен используется для хранения и предъявления персональной информации: ключей шифрования, сертификатов, лицензий, удостоверений и т.п.
USB-токен подключается к USB-порту компьютера, USB-токен Type-C — к порту USB Type-C компьютера или мобильного устройства.
Для работы со смарт-картой необходим считыватель смарт-карт, для работы с картой NFC — устройство со встроенным NFC-модулем.
В этой инструкции описан процесс установки драйвером в различных операционных системах. Также в этой инструкции описаны правила эксплуатации и хранения Рутокенов.
Выберите свою операционную систему:
Для Windows
В этом разделе описаны процедуры:
Установка комплекта «Драйверы Рутокен для Windows»
Актуальная версия драйверов доступна на странице:
Перед установкой комплекта драйверов закройте все работающие приложения и отключите устройства Рутокен от компьютера.
Для установки комплекта драйверов необходимы права администратора системы.
Чтобы установить комплект драйверов:
1) Запустите программу установки и нажмите Установить.
2) В окне с запросом на разрешение вносить изменения на компьютере нажмите Да. В результате запустится процесс установки.
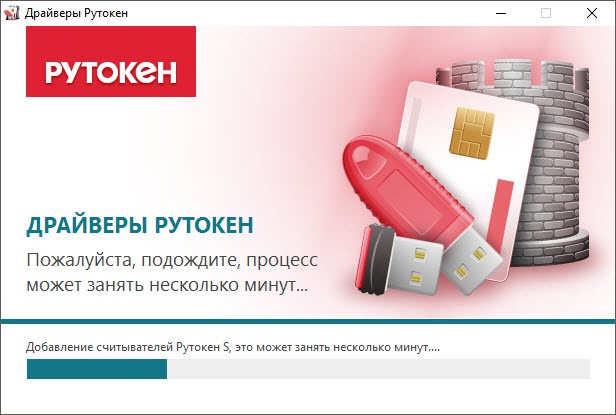
3) Дождитесь завершения этого процесса и нажмите Закрыть.
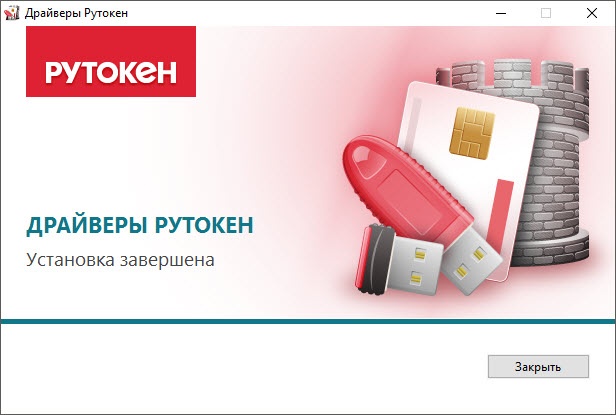
4) Подключите Рутокен к компьютеру и продолжите работу с ним.
Установка комплекта «Драйверы Рутокен для Windows» из командной строки
Применение командной строки для установки комплекта драйверов Рутокен предоставляет возможность использовать дополнительные режимы:
- «пассивный» с индикацией хода процесса;
- «тихий» без отображения графического интерфейса;
- с указанием местоположения файла отчета.
Для использования командной строки необходимо указать специальные опции. Таблица с ними размещена в приложении к этой инструкции.
В этом подразделе рассмотрим опции, которые относятся к процессу установки.
Установка комплекта драйверов Рутокен в обычном режиме:
rtDrivers.exe
C:UsersuserDownloadsrtDrivers.exe
После ввода этой команды пользователю будет представлен графический интерфейс с возможными вариантами действий:
- установка, если комплект драйверов не был ранее установлен на компьютере;
- переустановка, если комплект драйверов той же версии был установлен на компьютере ранее;
- удаление.
Установка комплекта драйверов Рутокен в «тихом» режиме:
rtDrivers.exe /QUIET
C:UsersuserDownloadsrtDrivers.exe /QUIET
Установка комплекта драйверов Рутокен в «пассивном» режиме:
rtDrivers.exe /PASSIVE
C:UsersuserDownloadsrtDrivers.exe /PASSIVE
Чтобы задать поведение установщика в «пассивном» или «тихом» режимах, следует добавить в командную строку одну из опций: /install, /repair или /uninstall.
Примеры команд
| Тип устройства: | USB-устройство чтения смарт-карт |  |
| Совместимость: | Windows XP, Vista, 7, 8, 10 | |
| Загрузки: | 85,087,918 | |
| Объем загрузки: | 3.4 MB | |
| Обновление базы данных: | ||
| Доступные для загрузки с использованием DriverDoc: | Загрузка |
| rtDrivers.exe /QUIET /REPAIR | Переустановка или восстановление комплекта драйверов в «тихом режиме» |
| rtDrivers.exe /PASSIVE /UNINSTALL | Удаление комплекта драйверов в «пассивном режиме» |
| rtDrivers.exe VIRTRDR=0 CACHEPIN=NO | Передачи ключей инсталлятора (количество виртуальных считывателей — «0», кэшировать PIN-код — «Нет») |
Чтобы предотвратить перезагрузку компьютера во время работы установщика необходимо добавить /NORESTART. Но после установки комплекта драйверов все равно необходимо перезагрузить компьютер.
Создание файлов отчета об установке комплекта «Драйверы Рутокен Для Windows»
Файлы отчета о ходе процесса установки создаются в системе автоматически и сохраняются в каталоге временных файлов.
По умолчанию путь до них:
«[Системный диск]Users[Текущий пользователь]»
Пример пути для Windows 7:
C:UsersuserAppDataLocalTemp
Существует два вида файла отчета: основной и расширенный.
Основной файл содержит информацию о работе оболочки установщика.
Имя основного файла имеет вид: Rutoken_Drivers_[YYYYMMDDHHMMSS].log
- YYYY — год
- MM — месяц
- DD — день
- HH — часы
- MM — минуты
- SS — секунды
(дата и точное время установки).
Расширенный файл содержит информацию о ходе установки MSI-пакета.
Имя расширенного файла имеет вид: Rutoken_Drivers_[YYYYMMDDHHMMSS]_000_rtDrivers.[разрядность ОС].msi.log (дата, точное время и разрядность ОС).
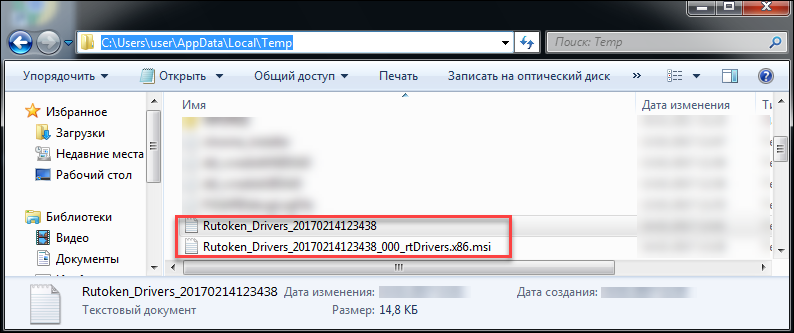
Имя и расположение файла отчета можно задать при помощи опции:
rtDrivers.exe /log ”Путь к файлу отчета/Имя файла отчета”
Если путь или имя файла содержат пробелы, то их значения необходимо заключать в кавычки.
При использовании этой опции указывайте папку, которая доступна вам для редактирования.
Обновление комплекта «Драйверы Рутокен для Windows»
Периодически возникает потребность в обновлении комплекта драйверов Рутокен.
В новые версии могут быть добавлены новые функции и исправлены ошибки в работе уже существующих.
Актуальная версия комплекта драйверов доступна на странице:
Также на этой странице доступна предыдущая стабильная версия комплекта драйверов.
Перед обновлением комплекта драйверов закройте все работающие приложения и отключите устройства Рутокен от компьютера.
Для обновления комплекта драйверов необходимы права администратора системы.
Чтобы обновить комплект драйверов Рутокен:
1) Запустите программу установки нового комплекта драйверов и нажмите Установить.

2) В окне с запросом на разрешение изменений на компьютере нажмите Да. В результате запустится процесс обновления комплекта драйверов Рутокен.
3) Если на компьютере запущены программы или приложения, то на экране отобразится сообщение об этом. В этом окне:
- установите переключатель Закрыть работающие приложения и попытаться перезапустить их;
- нажмите OK. В результате процесс обновления продолжится.
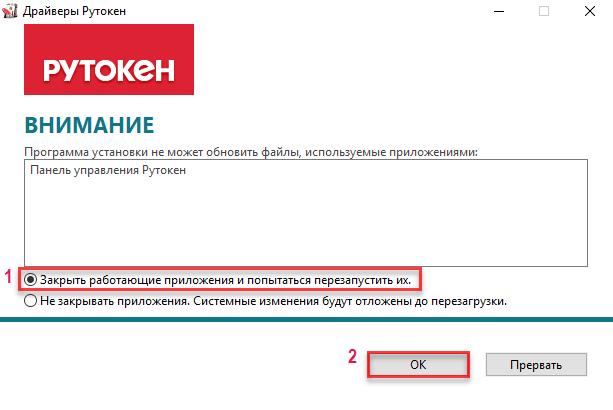
4) Дождитесь завершения процесса обновления и нажмите Закрыть. В результате комплект драйверов Рутокен обновится.
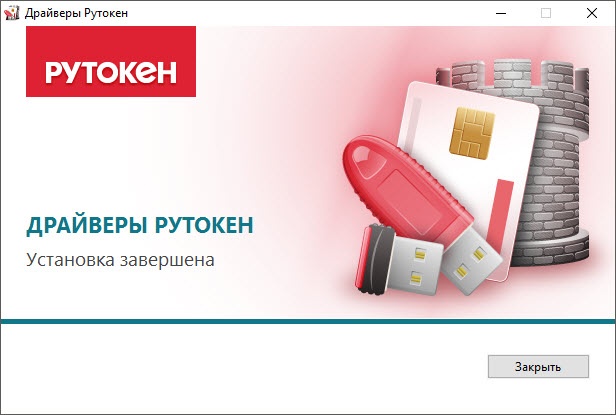
5) Подключите Рутокен к компьютеру и продолжите работу с ним.
Проверка работы устройства Рутокен
Чтобы проверить работу устройства Рутокен:
1) Подключите Рутокен к компьютеру.
2) Запустите Панель управления Рутокен.
3) На вкладке Администрирование в раскрывающемся списке Подключенные Рутокен должно отображаться название подключенного устройства.
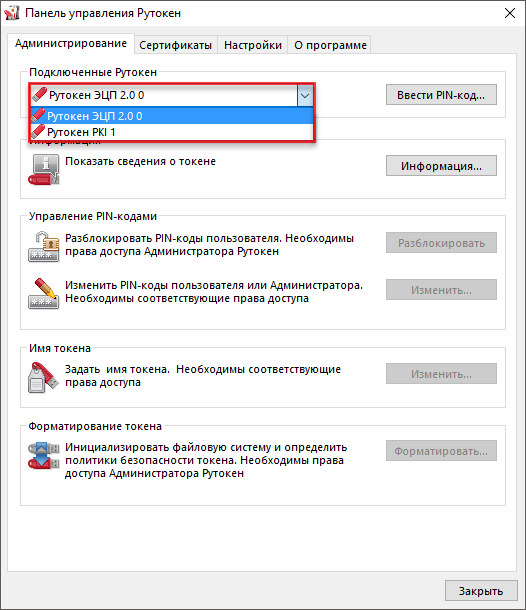
4) Если название устройства не отображается, то переподключите его.
5) Если отображается, то устройство работает корректно.
Удаление комплекта «Драйверы Рутокен для Windows»
Перед удалением комплекта драйверов закройте все работающие приложения и отключите устройства Рутокен от компьютера.
Для удаления комплекта драйверов необходимы права администратора системы.
Чтобы удалить комплект драйверов Рутокен:
1) Откройте Панель управления ОС и щелкните по ссылке Программы и компоненты.
2) В открывшемся окне щелкните правой кнопкой мыши по строке Драйверы Рутокен и выберите Удалить. Откроется окно Драйверы Рутокен.
3) В этом окне нажмите Удалить. В результате запустится процесс удаления комплекта драйверов.
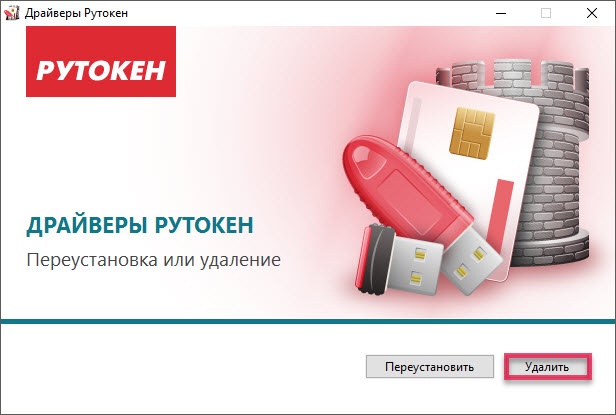
4) Дождитесь завершения процесса удаления и нажмите Закрыть. В результате комплект драйверов будет удален.
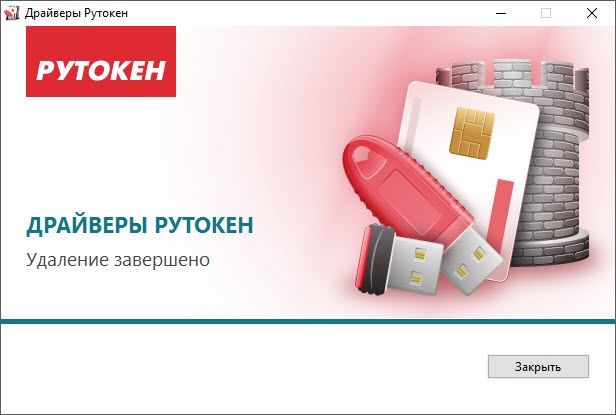
Если комплект драйверов не удалился, то используйте специальную утилиту для удаления.
Для macOS
В этом разделе описаны процедуры:
Установка драйвера Рутокен S
Для работы с Рутокен S в macOS необходимо установить специальный драйвер.
Актуальная версия драйвера доступна на странице в разделе Пользователям Рутокен S:
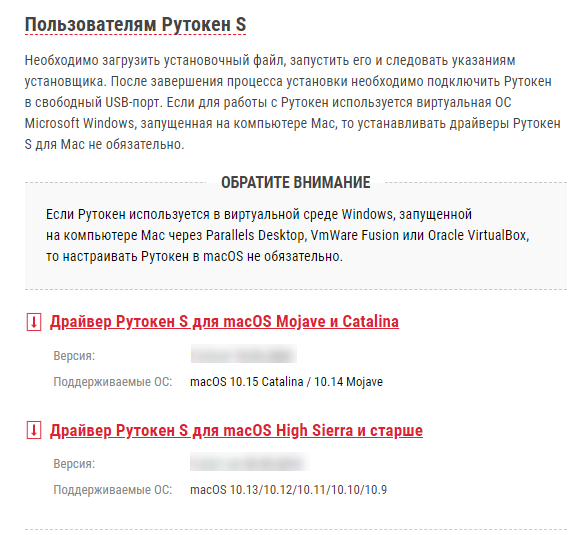
Перед установкой драйвера закройте все работающие приложения и отключите устройства Рутокен от компьютера.
Для установки драйвера необходимы права администратора системы.
Процесс установки для учетной записи пользователя отличается от процесса установки для учетной записи администратора.
Выберите свой тип учетной записи:
Установка драйвера для учетной записи пользователя
Чтобы установить драйвер:
1) Запустите программу установки драйвера и нажмите Продолжить.
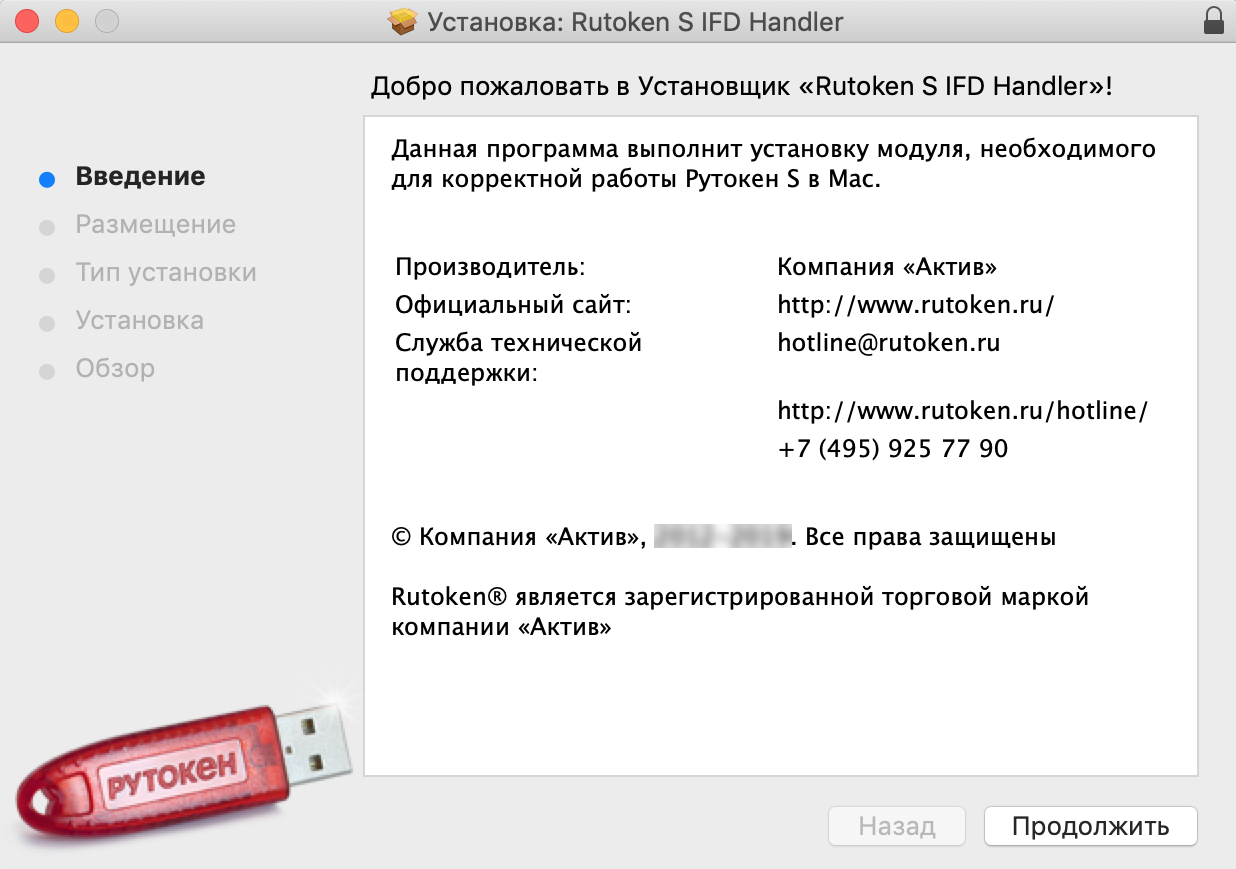
2) Нажмите Установить.
3) В окне для ввода учетных данных введите логин и пароль администратора.
4) Нажмите Установить ПО.
5) Дождитесь завершения процесса установки и нажмите Закрыть.

6) Если после установки драйвера необходимо удалить установщик, то нажмите В Корзину.
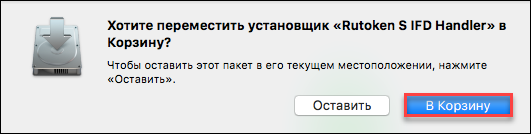
7) Если после установки драйвера необходимо оставить установщик на компьютере, то нажмите Оставить.
8) Подключите Рутокен к компьютеру и продолжите работу с ним.
Установка драйвера для учетной записи администратора
Чтобы установить драйвер:
1) Запустите программу установки драйвера и нажмите Продолжить.
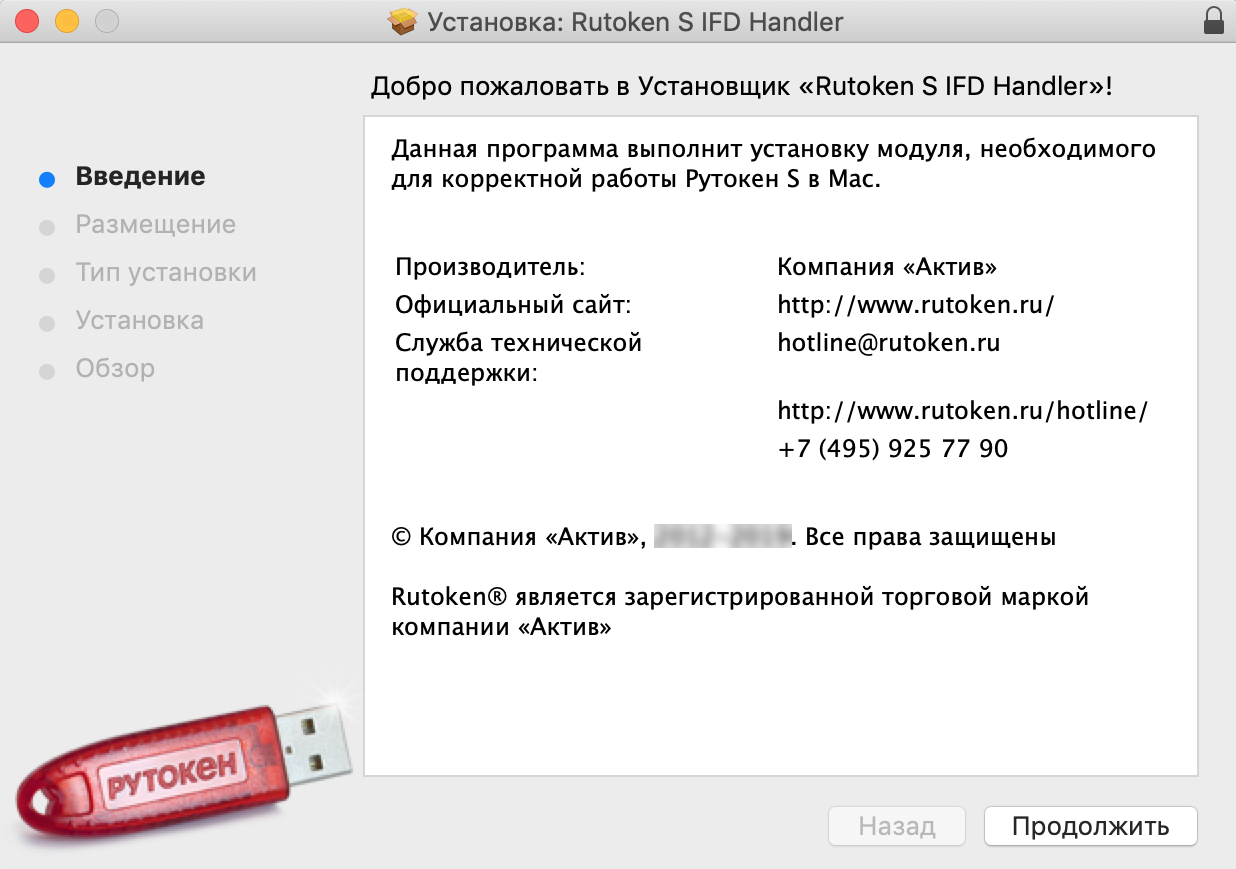
2) В окне для выбора места установки нажмите Продолжить.

2) Нажмите Установить.
3) В окне для ввода учетных данных введите логин и пароль администратора.
4) Нажмите Установить ПО.
5) Дождитесь завершения процесса установки и нажмите Закрыть.

6) Если после установки драйвера необходимо удалить установщик, то нажмите В Корзину.
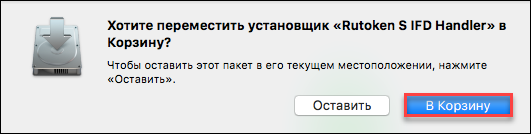
7) Если после установки драйвера необходимо оставить установщик на компьютере, то нажмите Оставить.
8) Подключите Рутокен к компьютеру и продолжите работу с ним.
Проверка работы устройства Рутокен в macOS
Чтобы проверить работу устройства Рутокен:
1) Подключите Рутокен к компьютеру.
2) Откройте Терминал.

3) Введите команду:
4) Нажмите клавишу Enter.
5) Введите цифру «1«.
6) Нажмите клавишу Enter.
7) Введите цифру «1«.
8) Нажмите клавишу Enter. В окне терминала должно отобразится сообщение о том, что проверка работы устройства прошла успешно.
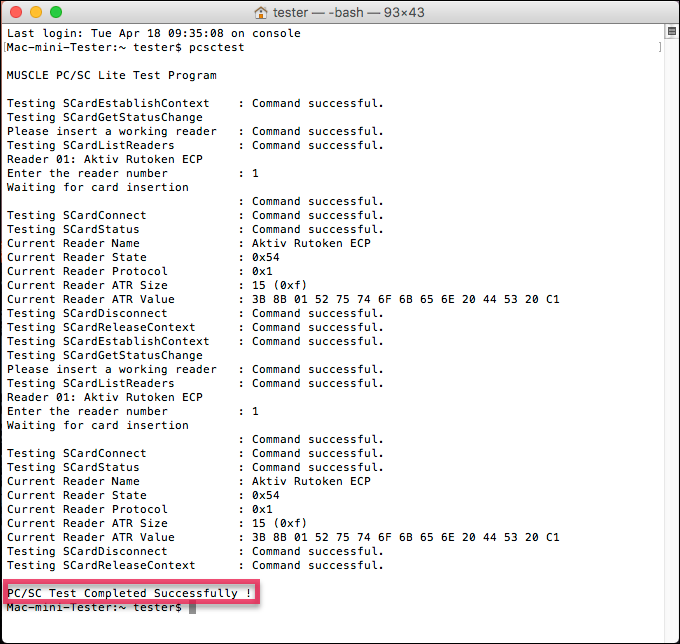
9) Если это сообщение не отобразилось, то переподключите Рутокен.
10) Если отобразилось, то устройство работает корректно.
Для ОС на базе GNU/Linux
В этом разделе описаны процедуры:
Установка драйвера Рутокен S в ОС на базе GNU/Linux
ОС на базе GNU/Linux делятся на deb-based системы и rpm-based системы.
К deb-based относятся: Debian, Ubuntu, Linux Mint, Astra Linux.
К rpm-based относятся: RedHat, CentOS, Fedora, ALT Linux, ROSA Linux, МСВС, ГосЛинукс.
Перед установкой драйвера закройте все работающие приложения и отключите устройства Рутокен от компьютера.
Для установки драйвера необходимы права администратора системы.
Выберите тип своей системы:
Установка драйвера в deb-based системах
Шаг 1. Установка необходимых библиотек и пакетов на компьютер
Чтобы установить необходимые библиотеки и пакеты:
1) Откройте Терминал.

2) Введите команду:
3) Нажмите клавишу Enter.
4) Введите пароль пользователя с правами администратора системы (пользователя root).
5) Нажмите клавишу Enter.
6) Нажмите клавишу Y. В результате указанная библиотека и пакеты будут установлены.
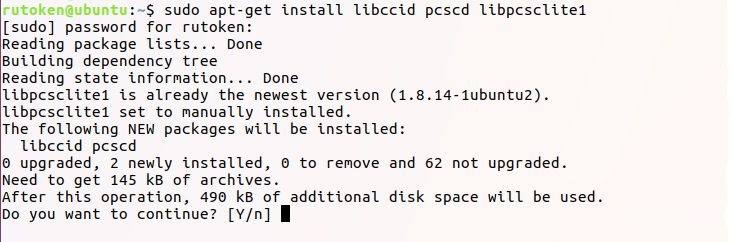
Для работу с устройством Рутокен S необходимо установить специальный драйвер.
Шаг 2. Загрузка и установка драйвера
Актуальные версии драйвера доступны на странице в разделе Пользователя Рутокен S:
Чтобы установить драйвер:
1) Откройте Терминал.

2) Для перехода в папку со скаченным драйвером введите команду:
3) Нажмите клавишу Enter.
4) Для добавления права на исполнения введите команду:
Пример команды для 32-разрядной версии Ubuntu:
5) Нажмите клавишу Enter.
6) Введите пароль пользователя с правами администратора системы (пользователя root).
7) Нажмите клавишу Enter. В результате права на исполнение будут добавлены.
8) Для запуска процесса установки драйвера введите команду:
Пример команды для 32-разрядной версии Ubuntu:
9) Нажмите клавишу Enter. В результате драйвер будет установлен.

Установка драйвера в rpm-based системах
Шаг 1. Установка необходимых библиотек и пакетов на компьютер
Чтобы установить необходимые библиотеки и пакеты:
1) Откройте Терминал.

2) Введите одну из следующих команд.
Для всех, кроме ALT Linux и Fedora:
Для ALT Linux:
Для Fedora:
3) Нажмите клавишу Enter.
4) Введите пароль пользователя с правами администратора системы (пользователя root).
5) Нажмите клавишу Enter.
6) Нажмите клавишу Y. В результате указанные библиотеки и пакеты будут установлены.
Шаг 2. Загрузка и установка драйвера
Актуальные версии драйвера доступны на странице в разделе Пользователя Рутокен S:
Чтобы установить драйвер (для всех, кроме ALT Linux ) :
1) Откройте Терминал.

2) Для перехода в папку со скаченным драйвером введите команду:
3) Нажмите клавишу Enter.
4) Для добавления права на исполнения введите команду:
Пример команды для 32-разрядной версии Fedora:
5) Нажмите клавишу Enter.
6) Введите пароль пользователя с правами администратора системы (пользователя root).
7) Нажмите клавишу Enter. В результате права на исполнение будут добавлены.
8) Для запуска процесса установки драйвера введите команду:
Пример команды для 32-разрядной версии Fedora:
9) Нажмите клавишу Enter. В результате драйвер будет установлен.
Чтобы установить драйвер в ALT Linux введите команды:
Примеры команд для 64-разрядной версии ALT Linux:
Проверка работы устройства Рутокен в ОС на базе GNU/Linux
Шаг 1. Установка пакета pcsc-tools (выполняется в системе только при первой проверке работы устройства Рутокен).
В deb-based системах:
В rpm-based системах (кроме ALT Linux):
В ALT Linux:
Шаг 2. Запуск утилиты для проверки работы устройства Рутокен.
Если устройство не работает или не подключено к компьютеру, то в окне терминала отобразится сообщение об этом.
Сообщение в системе ALT Linux выглядит следующим образом:
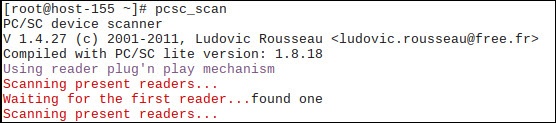
Если устройство работает корректно, то в окне терминала отобразится сообщение об этом.
Сообщение в системе ALT Linux выглядит следующим образом:
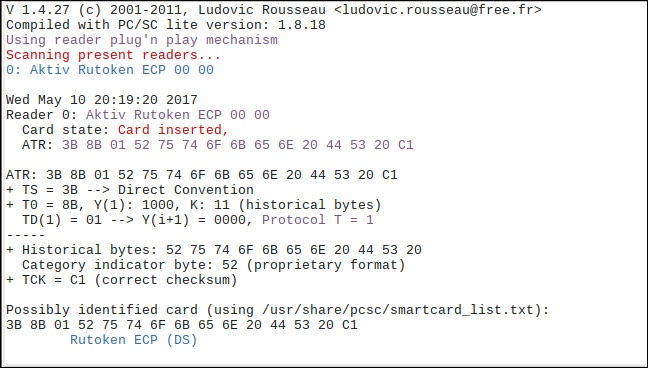
Шаг 3. Остановка сервиса pcscd.
Шаг 4. Запуск сервиса pcscd в отладочном режиме.
Удаление драйвера Рутокен в ОС на базе GNU/Linux
Чтобы удалить драйвер введите команду:
В deb-based системах:
Пример команды для 32-разрядной и 64-разрядной версии Ubuntu:
В rpm-based системах (кроме ALT Linux):
Пример команды для 32-разрядной и 64-разрядной версии Fedora:
В ALT Linux:
Правила эксплуатации и хранения Рутокенов
- Оберегайте устройства Рутокен от следующих воздействий: ударов, падений, сотрясений, вибраций, высоких и низких температур, агрессивных сред, высокого напряжения. Все это может привести к поломке устройства.
- В процессе подключения токена или считывателя смарт-карт к USB-порту компьютера не прилагайте излишних усилий.
- При первом использовании токена смените его PIN-коды и никому их не сообщайте.
- Не допускайте попадания на токен и считыватель смарт-карт (особенно на его разъем) пыли, грязи влаги и т.п. Для очистки корпуса и разъема устройства используйте сухую безворсовую ткань. Не допустимо использовать растворители и моющие средства.
- Избегайте ношения смарт-карты в кошельке, с ключами, монетами и другими твердыми предметами, т.к. это может привести к ее повреждению.
- Не разбирайте устройство. При совершении такого действия будет утрачена гарантия на устройство. Также это может привести к поломке корпуса, порче и поломке элементов печатного монтажа. А следствием таких изменений может стать ненадежная работа или поломка устройства Рутокен.
- Не сгибайте смарт-карту.
- Не производите никаких действий, приводящих к механическим повреждениям смарт-карт.
- Подключайте токен и считыватель смарт-карт только к исправному оборудованию.Параметры USB-порта должны соответствовать спецификации USB.
- Не используйте для подключения устройств длинные переходники или USB-хабы без дополнительного питания, т.к. из-за этого на вход, предназначенный для токена или смарт-карты, может подаваться несоответствующее напряжение.
- Не извлекайте токен из USB-порта компьютера, если на нем мигает светодиод. Не извлекайте смарт-карту из считывателя или считыватель из USB-порта компьютера, если на считывателе мигает светодиод. Мигание светодиода означает, что устройство находится в режиме передачи данных. Прерывание работы устройства, находящегося в таком режиме, может негативно сказаться на целостности данных и работоспособности устройства.
- Не оставляйте устройство Рутокен подключенным к компьютеру в процессе включения, перезагрузки, ухода компьютера в спящий режим и режим гибернации. Это может привести к поломке устройства.
- Не оставляйте устройство подключенным к компьютеру, если оно не используется.
- В случае неисправности или неправильного функционирования устройства обращайтесь к поставщику.
Приложение 1. Параметры командной строки инсталлятора
Команда формируется следующим образом:
Пример: C:UsersuserDownloadsrtDrivers.exe RTCPDESKTOPSHORTCUT=0
Результат этой команды: ярлык Панели управления Рутокен не будет отображаться на рабочем столе.
Параметр
Описание
Значение по умолчанию (строка
символов)
PPPINLENGTHWEIGHT
Задает вес политики длины PIN-кода в общей (интегральной) оценке PIN-кода с точки зрения надежности. Может принимать значения 0-100
PPBADPINBORDER
Задает границу, разделяющую «слабые» и «средние» PIN-коды. Может принимать значения 0-100
PPGOODPINBORDER
Задает границу, разделяющую «средние» и «надежные» PIN-коды. Может принимать значения 0-100 и должен быть не меньше значения параметра PPBADPINBORDER
CERTSTORE Задает количество сертификатов, выдаваемых криптосервиспровайдером по запросу PP_USER_CERTSTORE. «0» — только сертификат по умолчанию на смарт-карте, «1» — все сертификаты на смарт-карте (более медленная работа) CPHIDE
Задает способ отображения ярлыка Панели управления Рутокен. Может принимать значения 0-3.
0 — ярлык Панели управления Рутокен отобразится не будет скрыт.
1 – ярлык Панели управления Рутокен не создастся на рабочем столе;
2 – ярлык Панели управления Рутокен не создастся на рабочем столе и не добавится в меню Пуск;
3 — ярлык Панели управления Рутокен не создастся на рабочем столе, не добавится в меню Пуск и не добавлять в панель управления Windows.
ECPSCMINIDRV Задает криптопровайдер по умолчанию для модификаций Рутокен ЭЦП Смарт-карта. «0» — Aktiv ruToken CSP v1.0, «1» — Microsoft Base Smart Card Crypto Provider ECPMINIDRV Задает криптопровайдер по умолчанию для модификаций Рутокен ЭЦП. «0» — Aktiv ruToken CSP v1.0, «1» — Microsoft Base Smart Card Crypto Provider PINPADMINIDRV Задает криптопровайдер по умолчанию для Рутокен PINPad. «0» — Aktiv ruToken CSP v1.0, «1» — Microsoft Base Smart Card Crypto Provider FKCMINIDRV Задает криптопровайдер по умолчанию для Рутокен КП. «0» — Aktiv ruToken CSP v1.0, «1» — Microsoft Base Smart Card Crypto Provider SOFTKEYGEN Задает криптосервиспровайдер для генерации RSA-2048 ключей на Рутокен ЭЦП. Может принимать значения «0» — Aktiv ruToken CSP v1.0 (аппаратная генерация) и «1» — Microsoft Enhanced RSA and AES Cryptographic Provider (программная генерация)
PPMINPINLENGTH
Задает минимальную длину PIN-кода в символах. Может принимать значения 1 – 16
DEFPIN
Задает политику вывода сообщения при использовании PIN-кода по умолчанию. Может принимать значения YES или NO. Если значение параметра YES, то при использовании PIN-кода, заданного по умолчанию, будет выводиться сообщение «Вы используете PIN-код по умолчанию для данного токена. Хотите поменять его сейчас?» Если значение параметра NO, то такое сообщение выводиться не будет
PPDEFAULTPIN
Задает политику использования PIN-кода по умолчанию. Может принимать значения 0 или 1. Если значение параметра 0, то разрешается использовать PIN-код по умолчанию; если 1 — запрещается
PPCURRENTPIN
Задает политику использования PIN-кода, совпадающего с предыдущим PIN-кодом. Может принимать значения 0 или 1. Если значение параметра 0, то разрешается использовать PIN-код, совпадающий с предыдущим PIN-кодом; если 1 — запрещается
PPONESYMBOLPIN
Задает политику использования PIN-кода, состоящего из одного повторяющегося символа. Может принимать значения 0 или 1. Если значение параметра 0, то разрешается использовать PIN-код, состоящий из одного повторяющегося символа; если 1 — запрещается
PPONLYLETTERS
Задает политику использования PIN-кода, состоящего только из букв. Может принимать значения 0 или 1. Если значение параметра 0, то разрешается использовать PIN-код, состоящий только из букв; если 1 — запрещается
PPONLYNUMERALS
Задает политику использования PIN-кода, состоящего только из цифр. Может принимать значения 0 или 1. Если значение параметра 0, то разрешается использовать PIN-код, состоящий только из цифр; если 1 —запрещается
PPBADPINBEHAVIOR
Задает политику использования «слабого» PIN-кода. Может принимать значения 0, 1 или 2. Если значение параметра 0, то разрешается использовать «слабый» PIN-код; если 2 — запрещается. Если значение параметра равно 1, то при смене PIN-кода на «слабый» на экране отобразится предупреждающее сообщение
PPACCEPTABLEPINBEHAVIOR
Задает политику использования «среднего» PIN-кода. Может принимать значения 0 или 1. Если значение параметра 0, то разрешается использовать «средний» PIN-код; если 1, то при смене PIN-кода на «средний» на экране отобразится предупреждающее сообщение
PINENCODING
Задает политику использования символов UTF-8 в PIN-коде и может принимать значения ANSI или UTF8. Если значение параметра UTF8, то разрешается задавать PIN-код, включающий в себя символы UTF-8 (такая возможность существует только для Рутокен ЭЦП). Если значение параметра ANSI — запрещается
CACHEPIN
Задает политику кэширования PIN-кода. Может принимать значения YES или NO. Если значение параметра YES, то PIN-код будет кэшироваться и на операцию и на процесс; если NO — то только на операцию
RTCPDESKTOPSHORTCUT Задает свойство, определяющее помещать ли ярлык Панели управления Рутокен на рабочий стол. Может принимать значения 0 — «не помещать» и 1 — «помещать» 1
VIRTRDR
Задает число виртуальных считывателей Рутокен. Может принимать значения 0 – 5
CSPUILEVEL
Задает у ровень отображения необязательных диалоговых окон в Aktiv ruToken CSP v1.0. Чтобы включить отображение необязательных окон нужно выставить в значение 1
Источник
Skip to end of metadata
-
Created by , last modified on Dec 22, 2017
Go to start of metadata
Код ошибки 28 в “Диспетчере устройств” на устройстве “Смарт-карта”
Описание
При установке Рутокен в USB-порт на компьютере под управлением Windows 7 и выше инициируется событие Plug and Play (PnP), обеспечивающее автоматическую загрузку и установку соответствующего мини-драйвера для смарт-карты.
Если по каким-то причинам автоматическая настройка мини-драйвера для смарт-карты не произошла, в “Диспетчере устройств” в разделе “Другие устройства” появляется устройство “Смарт-карта” с ошибкой “Для устройства не установлены драйверы (Код 28)”.

Решение
Для того чтобы назначить драйвер смарт-карте выполните следующие действия:
1) Нажмите правой кнопкой мыши на устройство “Смарт-карта”
2) Выберите пункт “Обновить драйверы”
3) Выберите второй вариант “Выполнить поиск драйверов на этом компьютере (Поиск и установка драйверов вручную)”
4) Нажмите на пункт “Выбрать драйвер из списка уже установленных драйверов”
5) В списке выберите пункт “Фильтр смарт-карт” и нажмите “Далее”
6) В следующем окне нажмите “Далее”
7) Согласитесь с предупреждением нажав кнопку “Да”
8) После окончания установки драйверов для устройства вы получите соответствующее сообщение. Нажмите кнопку “Закрыть”.
- No labels
Не могу найти драйвер для смарт-карты
Hooli Ltd.
Знаток
(331),
на голосовании
10 лет назад
Приобрел картридер AirTone-AT-ZW01 установил драйверы, но потом как оказалось драйвер на диске только для входа для сим карт, а для смарт карт драйвера нет. перерыл весь интернет так и не нашел подходящий драйвер. В диспетчере устройств так и пишет что не установлен драйвер для смарт-карты
Голосование за лучший ответ

-
#1
Windows 7 максимальная – официальная версия (не сборка). Все на ней работает отлично, но…
Приобрел GPGWorkshop, скачал с оф. сайта GPGWorkshopsetup.exe, установил, в конце установки поставил галочки на установку драйверов и запуска утилиты обновления и регистрации.
Вставил устройство в USB, получил

следом

Получаю не установленный драйвер “смарт-карта”, в диспетчере устройств выбираю ручную установку и указываю путь: C:Program FilesGPG WorkshopDrivers – пишет что драйвер не обнаружен…
Вид папки:

Открыл утилиту обновления и регистрации она определила устройство и серийный номер, зарегистрировался, обновился – без каких либо ошибок!
При запуске самой программы (т.е gpg_workshop.exe), она запускается окном
 и сворачивается в трей!
и сворачивается в трей!
Минуты 3, там висит и выскакивает ошибка:

Помогите пожалуйста решить проблему (переустановка драйверов и программы не помогает)…
Последнее редактирование: 29/12/11
![]()

-
#12
Проблему решил установкой CARD_DRIVER_XP_VISTA_WIN7_x64
Для х32 надо установить CARD_DRIVER_XP_VISTA_WIN7_X32
Для х64 надо установить CARD_DRIVER_XP_VISTA_WIN7_X64
Обе находится в папке GPGWorkshop-Drivers
Последнее редактирование: 22/5/12
-
#1
<r>На “чистый” (вчера из магазина) ноутбук Sony VAIO VPC-S13X9R инсталировал AmiVPN_4_1_for_Windows.exe последней версии от 7.12.2010 г., OC – Windows 7 Профессиональная 64-разр. Предварительно накатил обновления на Windows, отключил Firewall (McAfee), антивируса нет. В результате после установки VPN-key наблюдаю в Диспетчере устройств, что для устройства Смарт-карта не установлены драйверы (Код 28 ).
Цитата от специалистов АМИКОНа: <COLOR color=”blue”><s></s>”Для работы Вашего ключа должны быть корректно установлены драйвера устройства чтения смарт-карт Microsoft Usbccid. Это драйвера Microsoft. Они должны устанавливаться автоматически.
На всякий случай, мы сохраняем эти драйвера в папку %Program Files%AmiconClient FPSU-IPDriversUsbCCID. Вы можете установить эти драйвера из указанной папки.” <e></e></COLOR>
Фокус не проходит. Система пишет, что “в указанной папке не найдено драйверов, совместимых с этим устройством. Если в этой папке имеется драйвер, проверьте, пригоден ли он для поддержки устройства “Windows для компьютеров на базе х64-процессоров”.
<COLOR color=”blue”><s></s>Дополнительно нужно проверить, чтобы у Вас была корректно установлена и работала служба “смарт-карта”.<e></e></COLOR>
Данная служба работает.
Вопрос к сотрудникам АМИКОНа: что в моём случае посоветуете? Может быть не зря на ветке форума “Предварительная версия “ФПСУ-IP/Клиент” 4.1″ у вас до сих пор просят драйвера ключа для Windows 7?
P.S. Самое интересное, что ФПСУ-IP/Клиент соединение с ФПСУ вроде бы устанавливает, даже сервер банка отвечает. Но окончательно проверить всю систему в действии пока нет возможности (Сбербанк-Клиент будет устанавливаться через сутки-двое).</r>
Dmitriy
Администратор
Команда форума
-
#2
<r>Укажите, пожалуйста, серийный номер VPN-ключа.
<QUOTE><s>
</s>Самое интересное, что ФПСУ-IP/Клиент соединение с ФПСУ вроде бы устанавливает, даже сервер банка отвечает. <e>
</e></QUOTE>
Выше писали, что драйвер ключа не установлен. Чему верить?))</r>
-
#3
<r>s/n 45438F
<QUOTE author=”Dmitriy”><s>
Dmitriy написал(а):
</s>Выше писали, что драйвер ключа не установлен. Чему верить?))<e>
</e></QUOTE>
Всё так и есть, как писал ранее. Повторюсь, при подключении VPN-ключа:
– Windows пишет, что для обнаруженного устройства “не установлено программное обеспечение”. Более детально ОС сообщает “смарт-карта: нет драйверов”;
– также в Диспетчере устройств в свойствах устройства Смарт-карта “Не установлены драйверы (Код 28 )”;
– при обновлении драйверов ни в автоматическом режиме, ни в ручном, в том числе в папке %Program Files%AmiconClient FPSU-IPDriversUsbCCID, результаты отрицательные, т.е. в результате поиска драйверы не найдены;
– при всём этом тоннель устанавливается, и сегодня заработал Сбербанк-Клиент.</r>
-
#4
<r><QUOTE author=”petrik72″><s>
petrik72 написал(а):
</s>
и сегодня заработал Сбербанк-Клиент.<e>
</e></QUOTE>
Ситуация аналогичная, кроме вот этого пункта – Клиент банк не работает. При подключении FPSU-IP и ввода пин кода вываливается сообщение “Фпсу отвергает доступ клиента”. Что делать? У кого-нибудь заработало на 7-ке х64?</r>
Dmitriy
Администратор
Команда форума
-
#5
Данная ошибка означает, что Администратор ФПСУ-IP не зарегистрировал пользователя криптосети с данным номером или не активировал/установил разрешения на его работу.
Вам необходимо обратиться в обслуживающую организацию к Администратору ФПСУ-IP.
-
#6
Как я понял Дмитрия : Вопрос – “При подключении FPSU-IP и ввода пин кода вываливается сообщение “Фпсу отвергает доступ клиента”.” Ответ – Данная ошибка означает, что Администратор ФПСУ-IP не зарегистрировал пользователя криптосети с данным номером или не активировал/установил разрешения на его работу.
а как насчет этого вопроса: Всё так и есть, как писал ранее. Повторюсь, при подключении VPN-ключа:
– Windows пишет, что для обнаруженного устройства “не установлено программное обеспечение”. Более детально ОС сообщает “смарт-карта: нет драйверов”;
– также в Диспетчере устройств в свойствах устройства Смарт-карта “Не установлены драйверы (Код 28 )”;
– при обновлении драйверов ни в автоматическом режиме, ни в ручном, в том числе в папке %Program Files%AmiconClient FPSU-IPDriversUsbCCID, результаты отрицательные, т.е. в результате поиска драйверы не найдены;?
У меня тоже ОС семерка 64разр. и тоже ошибка не установлен драйвер для смарт карты
![]()
-
#7
<r><QUOTE author=”kanash”><s>
kanash написал(а):
</s>
У меня тоже ОС семерка 64разр. и тоже ошибка не установлен драйвер для смарт карты<e>
</e></QUOTE>
Добрый день!
Уточните пожалуйста, какая версия ФПСУ-IP/Клиента установлена?
Запущена ли служба “Смарт-карта”? Является ли пользователь Windows – администратором? Во время установки отключали антивирусное ПО?
В состав дистрибутива последней версии <U><s>
</s><B><s></s><URL url=”http://amicon.ru/download_client.php”><s></s>4.1.6<e></e></URL><e></e></B><e>
</e></U> входят драйвера для всех Windows 7, в том числе и x64.</r>
-
#8
Версию скачал с сайта AmiVPN_4_1_6BD_for_Windows. Служба “смарт-карта” под вопросом. Подскажите где и как посмотреть-запустить. Антивирус ДрВеб отключен. Пользователь на ноутбуке единственный.
![]()
-
#9
<r><QUOTE author=”kanash”><s>
kanash написал(а):
</s>Служба “смарт-карта” под вопросом.<e>
</e></QUOTE>
Проверить запущена служба “Смарт-Карта” можно следующим образом: зайдите в Управление -> Службы и Приложения -> Службы. Если служба остановлена – соответственно запустите ее. И попробуйте удалить DrWEB.</r>
-
#10
Служба смарт карта запущена, проверил. Без сноса антивируса никак нельзя обойтись?
На текущий момент удалил ФПСУ клиент и зашел админом. При установке флешки после комп уже определил составное устройство УСБ но для смарт карты опять “не удалось найти драйвер”.
![]()
-
#11
Добрый день!
Необходима дополнительная информация. Подробности высланы на указанный при регистрации e-mail.
-
#12
<r>Та же история. Win7. Примерно неделю как начались эти траблы.
Поставил новый драйвер 4.1.6.
ФПСУ отвергает по неизвестной причине.
Дома, на ХР все работает отлично.
На обоих компах Dr.Web 6.0 и Outpost.
<E>:roll:</E></r>
Dmitriy
Администратор
Команда форума
-
#13
<r>Проверьте доступность 87 порта по UDP-протоколу с помощью тестовой утилиты testclient.exe. Подробнее в <URL url=”http://amicon.ru/faq.php#cli13″><s></s>ФАКе<e></e></URL>.</r>
-
#14
Антивирус пока не сносил и ситуация такая что драйвер для смарт карты не установлен. При попытке подключения к Фокус выходит окошко с запросом пароля хотя в Сбере говорят что долже заходить сразу. Порт 87 доступен.
[17:06:31] Соединение с 77.108.111.100, порт 87 (свой порт 50018)
[17:06:31] Отослан запрос к серверу
[17:06:31] Получен ответ от сервера
[17:06:31] Протокол IP-Клиент. Время приема-передачи: 0:00.427
Что можно свсе таки сделать ? как можно установить драйвер и нормально работать с Фокусом?
![]()
-
#15
<r><QUOTE author=”kanash”><s>
kanash написал(а):
</s>драйвер для смарт карты не установлен. <e>
</e></QUOTE>
Уточните пожалуйста :
– в диспетчере устройств присутствует “Смарт-Карта” без драйвера?
– какая версия микрокода ключа?</r>
-
#16
В диспетчере устройств присутствует “Смарт-Карта”:
Для устройства не установлены драйверы. (Код 28)
версия микрокода ключа 3.21.3004
Отключил ДрВеб и переустановил клиент, все осталось без изменений.
При установке у меня не появлялось как написано в инструкции окошек установки программного обеспечения устройства
VPN KeyDevLoader и драйвера устройства VPN-key. Просто пишетчто драйвер не установлен. Вручную установка драйвера из папок с дистрибутивом и Progrm Files… также не проходит.
-
#17
При попытке установить драйвер в ручном режиме, вы какую папку указывали? Попробуйте указать папку usbccid. И еще вопрос, клиента вы переустанавливали какой версии?
-
#18
1. Версию скачал с сайта AmiVPN_4_1_6BD_for_Windows.
2. Вручную пытался поставить драйвер из всех папок по очереди
![]()
-
#19
<r><QUOTE author=”kanash”><s>
kanash написал(а):
</s>В диспетчере устройств присутствует “Смарт-Карта”:
Для устройства не установлены драйверы. (Код 28)
<e>
</e></QUOTE>
Вам необходимо обновить микрокод vpn-key ( <URL url=”http://amicon.ru/updates_vpn.htm”>http://amicon.ru/updates_vpn.htm</URL> ).
На указанный при регистрации e-mail, отправлена утилита для обновления с инструкцией.</r>
-
#20
Полученное обновление предназначено “Микрокод версии :2.22.3107 Данный микрокод предназначен для обновления
версий с 2.0.**** по 2.100.****.”
Получается что моя версия микрокода 3.21.3004 более старая?
