Подключая телефон к ПК, он может требовать драйвер для неопознанного устройства USB. Где его скачать, чтобы компьютер стал видеть мобильное устройство через USB и как его установить, будет рассказано далее.
Содержание
- Почему компьютер не видит подключенный телефон
- Как установить драйвер телефона для компьютера
- Ручная установка драйвера для телефона
- Исправление ошибок подключения по USB
- Способы обмена файлами телефона с ПК
- Видеоинструкция
Почему компьютер не видит подключенный телефон
Чаще всего подключенные устройства не распознаются компьютером по причине отсутствия нужного драйвера. Подключая любые девайсы через USB порт, операционная система автоматически пытается определить его тип.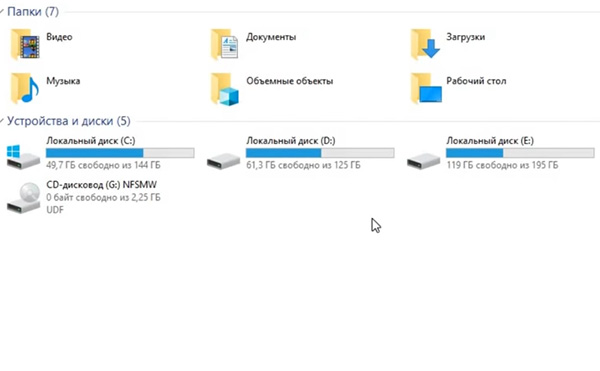 И с базы данных Microsoft драйвер загружается автоматически, если в самой системе он отсутствует. Но для некоторых, обычно, устаревших устройств нет драйвера. Пользователю приходится вручную искать его и устанавливать в систему.
И с базы данных Microsoft драйвер загружается автоматически, если в самой системе он отсутствует. Но для некоторых, обычно, устаревших устройств нет драйвера. Пользователю приходится вручную искать его и устанавливать в систему.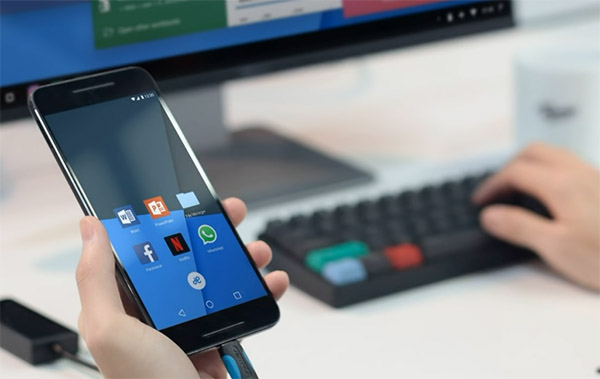
Некоторые модели смартфонов имеют встроенный драйвер для компьютера. При подключении он устанавливается прямо из системы телефона в систему ПК. По разным причинам в устройствах могут происходить сбои, которые влияют на работу компьютера или телефона. Когда мы подключаем телефон по кабелю через порт USB на компьютере, то в проводнике Windows не отображается иконка мобильного телефона. Есть и другие причины, а также способы их устранения, к которым ещё придётся вернуться.
Старые модели телефонов продавались с компакт-диском в комплекте. Он был предназначен для установки драйвера, после которого ПК может работать с системой мобильного устройства. Проверьте упаковочную коробку смартфона. Возможно в ней вы сможете найти подобный диск и установить драйвер для совместимости устройств. Не исключено, что пользователь не включил особый режим на телефоне, позволяющий открывать его файлы в Windows.
Возможно в ней вы сможете найти подобный диск и установить драйвер для совместимости устройств. Не исключено, что пользователь не включил особый режим на телефоне, позволяющий открывать его файлы в Windows.
Читайте также: как откатить драйвер на видеокарту?
Как установить драйвер телефона для компьютера
Драйверы устанавливаются двумя способами: вручную и автоматически. Перед первым способом получить его, нужно проверить, правильно ли вы подключили кабель. А также включен ли режим подключения к компьютеру. Чтобы проверить последнее, нужно обратить внимание на уведомления смартфона. После подключения в верхней части экрана должно появится сообщение. Выбрав его, пользователь сможет указать режим USB.
Обычно он называется «MTP Медиа-устройство».
- Если всё готово, на клавиатуре компьютера нажмите на кнопки WIN+PAUSE;
- Выберите пункт «Диспетчер устройств»;
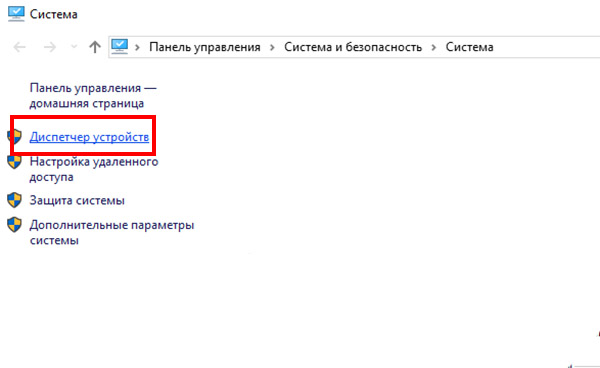
- Откройте список «USB контролёры» или «USB устройства»;
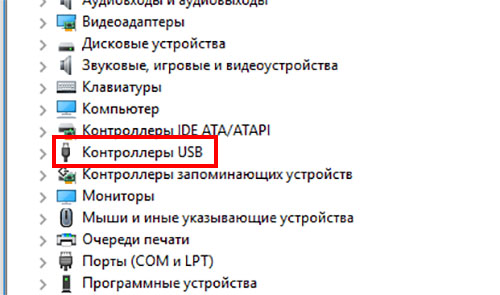
- Среди подключенных подобных устройств нужно найти строку с отличающимися знаками, а также с названием «Неопознанное устройство»;
- Выберите такую строку ПКМ и нажмите «Обновить драйвер»;
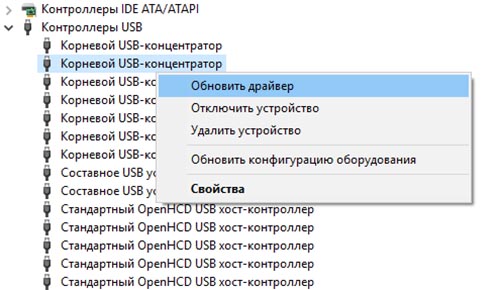
- Далее следует подтвердить автоматический поиск и установку ПО.
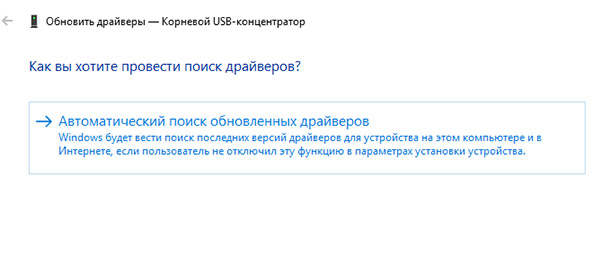
В данный момент компьютер должен иметь возможность выходить в сеть Интернет. Так как ему нужно будет подключиться к серверам Майкрософт для поиска драйвера. Когда система подберёт программу по назначению, она автоматически установит драйвер и отобразит иконку смартфона в проводнике. Чтобы компьютер смог обнаружить необходимый драйвер по сети, стоит проверить и при необходимости включить соответствующую службу в системе. Определить её работоспособность можно через параметры системы при попытке поиска обновлений.
Ручная установка драйвера для телефона
В случае отсутствия диска с драйвером для ПК и бесполезности предыдущего способа, пользователю предстоит вручную найти и установить его. Рекомендуется делать это на сайте производителя вашего устройства. Например, если модель смартфона Samsung Ativ S, то искать драйвер стоит на официальном сайте Самсунг. 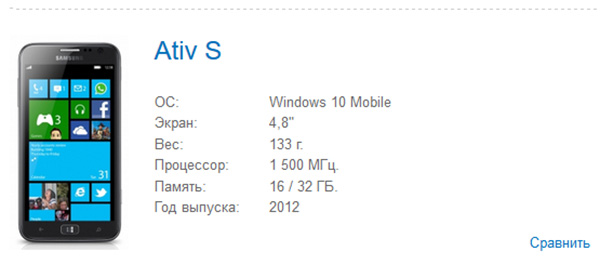 Существуют программные пакеты с драйверами на все случаи жизни. В них тоже можно найти драйвер для мобильного телефона, чтобы подключить его к компьютеру через USB.
Существуют программные пакеты с драйверами на все случаи жизни. В них тоже можно найти драйвер для мобильного телефона, чтобы подключить его к компьютеру через USB.
Драйвер для мобильных устройств с Android можно найти в Google Play по этой ссылке.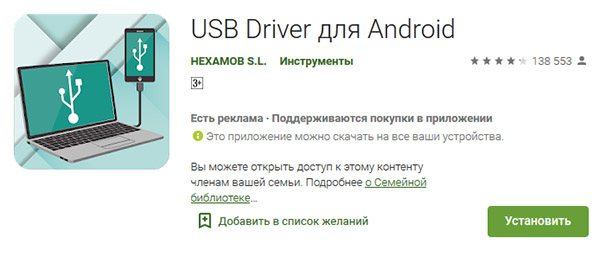 Его нужно установить на смартфон. После этого подключить к компьютеру.
Его нужно установить на смартфон. После этого подключить к компьютеру.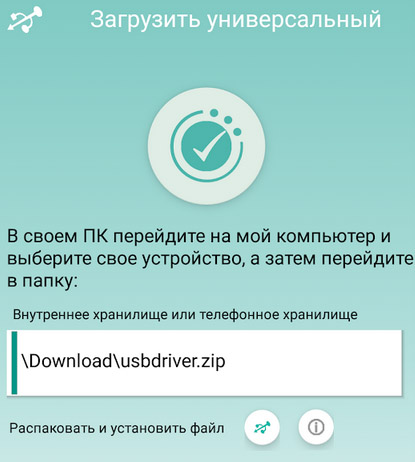 Далее можно подключать телефон и работать с файлами через проводник ПК. Это универсальный драйвер, который подойдёт для всех мобильных устройств, начиная с 4 версии Android. Его также можно использовать для компьютеров с Linux. В пакете уже встроен драйвер ADB.
Далее можно подключать телефон и работать с файлами через проводник ПК. Это универсальный драйвер, который подойдёт для всех мобильных устройств, начиная с 4 версии Android. Его также можно использовать для компьютеров с Linux. В пакете уже встроен драйвер ADB.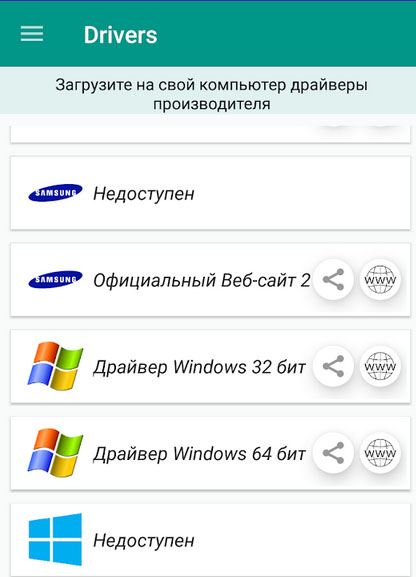
Подробную инструкцию по работе с драйвером можно найти в описании приложения. Совместим со всеми популярными версиями Windows. Подходящее программное обеспечение можно найти по идентификатору через диспетчер устройств компьютера.
Исправление ошибок подключения по USB
Для исправления сбоев при подключении мобильного устройства по USB кабелю нужно внимательно проверить все возможные неполадки. Исследуйте сам кабель на наличие повреждений. Необходимо протестировать его работу с другим устройством.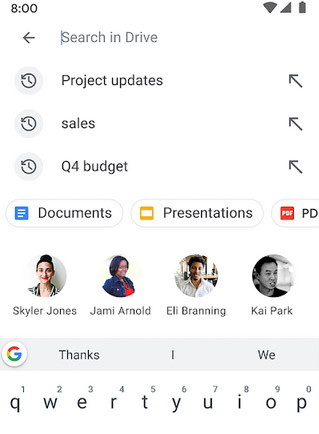 Если есть дома другой USB кабель, подходящий для подключения телефона к ПК, воспользуйтесь им в качестве эксперимента. Следует проверить подключение другого мобильного телефона по кабелю к ПК. В системе могут быть отключены соответствующие службы, позволяющие подключать устройства.
Если есть дома другой USB кабель, подходящий для подключения телефона к ПК, воспользуйтесь им в качестве эксперимента. Следует проверить подключение другого мобильного телефона по кабелю к ПК. В системе могут быть отключены соответствующие службы, позволяющие подключать устройства.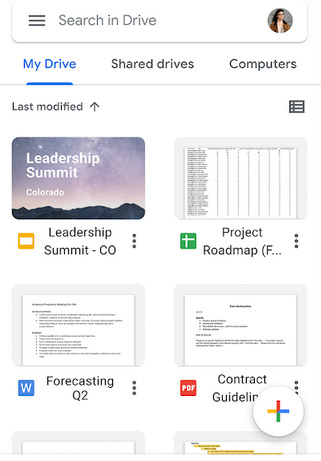
После подключения проверьте режимы в уведомлении телефона Android. Используйте разные и фиксируйте результат.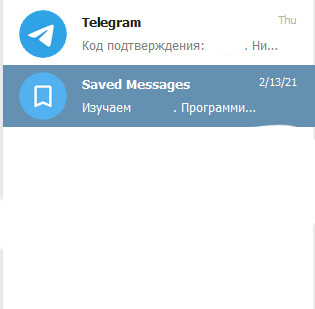 Если выбрать режим неправильно, ПК не будет видеть систему смартфона, при этом пиктограмма аккумулятора в смартфоне будет показывать процесс зарядки батареи. В этом случае нужно сменить режим подключения. Также стоит попытаться установить драйвер MTP, которые обеспечивает передачу данных между ПК и мобильными платформами.
Если выбрать режим неправильно, ПК не будет видеть систему смартфона, при этом пиктограмма аккумулятора в смартфоне будет показывать процесс зарядки батареи. В этом случае нужно сменить режим подключения. Также стоит попытаться установить драйвер MTP, которые обеспечивает передачу данных между ПК и мобильными платформами.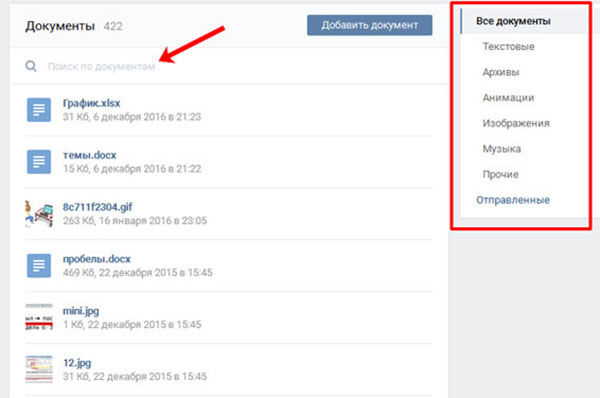
Случаются кратковременные сбои, при которых устройства отказываются правильно работать. В этом случае перезагрузите компьютер, а также мобильный телефон. И повторите попытку подключения. Измените порт USB, к которому вы подключаете мобильное устройство.
Способы обмена файлами телефона с ПК
Чаще всего способ подключения смартфона к компьютеру необходим в одном случае – когда необходимо установить другую прошивку. Или при её обновлении, настройке, полном рутировании. В остальных случаях для обмена фотографиями, видео, музыкой и файлами гораздо удобнее использовать облачные сервисы. По причине того, что для использования системы Андроид каждый пользователь должен создавать собственный аккаунт Google, у многих уже есть бесплатно 10 гигабайт места в облачном хранилище.
В пакете встроенных приложений Android должно быть Google Drive. Это удалённый диск, который может быть использован для хранения любых данных. Если по какой-то причине приложения в телефоне нет, пользователь может загрузить его из Play Market. Кроме диска Гугл, файлами позволяют обмениваться мессенджеры и социальные сети. К примеру, в Telegram есть папка под названием «Saved Message», в которой пользователь может сохранять файлы на телефоне и смотреть их через клиент на компьютере.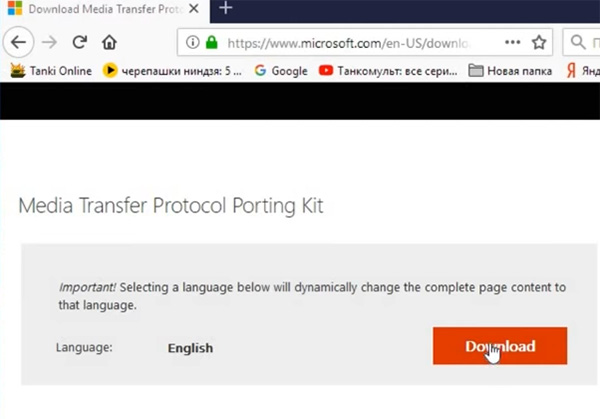
Если в смартфоне установлено приложение ВКонтакте, вы также можете обмениваться файлами между телефоном и ПК, загружая их в свой аккаунт. Мессенджер WhatsApp подходит для того, чтобы обмениваться с компьютером данными. Сейчас в Play Market появились программы, позволяющие обмениваться данными между разными устройствами в домашней сети Wi-Fi. Способ является безопасным, если файлы являются важными для вас. Их никто не сможет увидеть, так как они загружаются в локальной сети, не покидая пределы вашего дома.
Видеоинструкция
В данном ролике показаны дополнительные способы устранить проблемы при подключении телефона к компьютеру по USB кабелю.

Ваш ПК не видит телефон или планшет на Андроид через USB? Это довольно распространенная проблема, но ее можно решить самостоятельно. В данной статье вы найдете полезные рекомендации как это сделать. Кроме способов решения, приведенных ниже, есть еще несколько, о которых мы уже рассказывали на нашем сайте! Если телефон не подключается к компьютеру по USB, попробуйте через Wi-Fi: способ 1.
Также обратите внимание на приложения для передачи файлов по Интернету: Pushbullet и AirDroid. В общем есть достойные альтернативы подключению через USB (если, конечно, вас не интересуют другие возможности вроде отладки).
Что касается проблемы с подключением мобильных устройств по USB к компьютеру, то она бывает только двух видов:
- Телефон не распознается компьютером, но заряжается от него;
- ПК (или ноутбук) полностью не распознает смартфон.
Оба варианта мы подробно рассмотрим и постараемся помочь вам все исправить!
ПК не видит телефон Андроид через USB. Что делать?
1. Первым делом воспользуйтесь другим USB-кабелем. Если никакого эффекта нет, проблема не в нем.

2. Проверьте работоспособность USB-порта: для этого подключите мобильное устройство к другому разъему. Если ПК по-прежнему не видит Android, причина неполадки кроется в чем-то другом.

3. Попробуйте подключить ваш телефон к другому компьютеру. Если и здесь вы потерпите неудачу, может быть проблема в microUSB или других компонентах смартфона. В таком случае вам поможет только ремонт.
4. Если же вы подключаете смартфон на Android к ноутбуку или ПК под управлением Windows XP и компьютер не видит телефон, вам необходимо установить протокол MTP (Media Transfer Protocol) для Windows XP. Скачать его можно с официального сайта Microsoft: https://www.microsoft.com

5. Теперь что касается устройств, защищенных графическим ключом или паролем. Чтобы компьютер увидел файлы и папки, необходимо сначала разблокировать телефон или планшет. Проверенно на Nexus 7 2013 с Android 5.1.1.

6. Установите (или обновите) драйвер USB на компьютере: перейдите в «Диспетчер устройств» и если рядом стоит желтый треугольник с восклицательным знаком внутри, необходимо клацнуть правой кнопкой мыши по нужному пункту и выбрать «Обновить…». Выберите либо «Автоматический поиск обновленных драйверов», либо «Выполнить поиск драйверов на этом компьютере». Во втором случае необходимо первоначально скачать драйвер с официального сайта. Более подробную информацию вы найдете в инструкции по установке ADB и Fastboot.

Если скачанные драйвера идут уже сразу с установщиком (.exe файл), то нужно просто запустить его установку. Также драйвера установятся при загрузке и запуске программ различных производителей для синхронизации устройств с ПК (HTC Sync, Samsung Kies и т.д.).
7. Включите отладку по USB. Может помочь.

8. Попробуйте полностью удалить старый драйвер, затем перезагрузить компьютер и заново установить драйвер как рассказано в пункте 6.
9. Убедитесь, что ваш смартфон или планшет подключен к компьютеру не в режиме «Только для зарядки».
10. Также убедитесь, что не активирован пункт «USB-модем». В таком случае телефон не будет виден для ПК. Отключить его можно в «Настройки» → «Беспроводные сети» → «Еще» → «Режим модема».

11. При подключении Android к компьютеру вы можете выбрать режим подключения. Как видите, у меня только 2 доступных (Nexus 7 2013 с Android 5.1.1). Но на других устройствах, версиях Android, прошивках есть и другие режимы вроде «USB Mass Storage (Хранилище данных)».

К выбору режима подключения вы также можете перейти из панели уведомлений.

12. Перезагрузите телефон и компьютер (да, бывает такое, что и это помогает).
13. Если раньше все было хорошо, а теперь почему-то компьютер не распознает устройство, можно сбросить настройки на нем. Как это сделать подробно написано в другой инструкции, но учитывайте, что все ваши приложения, аккаунты, контакты и прочие данные с внутренней памяти будут удалены, поэтому сначала сделайте БЭКАП.
14. Также можно прошить ваш аппарат без использования компьютера. Например, при помощи ROM Manager, правда нужны root-права.
Это все известные мне способы решить проблему подключение мобильных устройств по USB к ПК.
Обычно при подключении смартфона к ПК на базе Windows, телефон сразу определится. Но иногда придется ставить драйвера вручную. Как это сделать, мы расскажем на примере смартфона Highscreen. Обычно это нужно для того, чтобы подготовить телефон к перепрошивке.
Я скачал драйвера с сайта Highscreen и пытался установить их по инструкции. Но получал каждый раз ошибку Do Not support Win NT earlier version. Самое смешное, что перевод ошибки говорит, что у вас устаревшая версия Windows. На самом деле я пытался установить драйвера на Windows 10 (причем на разных компьютерах).
Возможно, проблема заключается в конфликте ранее установленных драйверов. Зайдите в Диспетчер устройств, далее Вид > Показать скрытые устройства. Теперь удалите старые устройства, относящиеся к вашему смартфону.
Шаг 1
Ну да ладно, установим драйвера вручную. Для начала нужно отключить проверку наличия цифровой подписи устанавливаемых драйверов. Нажимаем Win+R, вводим gpedit.msc, переходим по меню Конфигурация пользователя > Административные шаблоны > Система > Установка драйвера. Здесь выбираем Отключено.
Шаг 2
Теперь заходим в Диспетчер устройств, щелкаем по имени компьютера и выбираем Установить старое устройство > Далее > Установка оборудования, выбранного из списка вручную > Показать все устройства.
Шаг 3
Выбираем Установить с диска и указываем путь до распакованной папки с драйверами (например: HM_DriversDriver_Auto_Installer_v1.1236.00SmartPhoneDriverx64 или x86Inusbvcom.inf). Не забудьте выбрать правильную папку для 32-битной или 64-битной системы.
Если не знаете, где найти драйвера для вашей модели, попробуйте найти в интернете универсальные драйвера для Android.
Шаг 4
В списке драйверов выберите MTK USB port и начните установку. Не обращайте внимание на предупреждение об ошибке.
Шаг 5
Теперь нужно удалить установленное устройство, но оставить драйвера. Щелкаем правой кнопкой мыши по MTK USB port, выбираем Удалить. Галочку в пункте Удалить программы драйверов для этого устройства не ставим!
Шаг 6
Подключаем к компьютеру выключенный смартфон. В списке портов должно на время появиться MediaTek Preloader USB VCOM Port или MTK USB port.

Драйвера для Android нужны в том случае, если вы хотите подключить ваше устройство к ПК и переписатьзаписатьсделать бэкап данных с смартфона на ПК или наоборот.
Но не всегда ваш компьютер может распознать ваш гаджет. Для того, чтобы этого не произошло и ваш компьютер без проблем смог определить ваше устройство — вам нужно установить драйвера.
Иногда компьютер уже имеет необходимые драйвера и ничего не нужно устанавливать. Если ваш ПК не подключает ваше устройство, тогда вам 99% нужно установить драйвер для Android’а. Ниже будут приведены несколько способов установки драйверов.
Установить Android драйвер для смартфонов или планшетов
ACER

Переходим на официальный сайт, выбираем ваше устройство. Скачиваем утилиту и устанавливаем фирменную программу.
Asus (Transformer|Zenfone)

Для установки фирменного драйвера вам необходимо скачать PC Link Setup с официального сайта или же скачать его бесплатно с этого сайте (кликабельно).
Explay

Чтобы установить андроид драйвер вам необходимо скачать его с официального сайта (кликабельно).

Для того, чтобы установить драйвера для смартфонов или планшетов компании Google вам нужно.
1. Скачиваем драйвера от сюда (кликабельно) либо ищем их в Google.

2. Распаковываем скаченный архив в удобное для вас место.
3. Подключаем устройство с помощью USB кабеля к ББ (вашему ПК).

4. Нажимаем правой кнопкой мышки на значке «Мой компьютер» и нажимаем «Свойства»

5. Далее нажимаем на «Диспетчер устройств» и ищем устройство с восклицательным знаком.

6. Нажимаем правой кнопкой на нем и выбираем «Обновить драйвера»

7. «Выполнить поиск драйверов на этом компьютере» и указываем папку распакованного архива с пункта 2.
8. Перезагружаем ПК, если надо.
Highscreen

Скачайте драйвера с официального сайта компании или скачать Android Highscreen драйвера с этого сайта.
HTC

Здесь все просто, как 2+2. Заходим на официальный сайт компании HTC и скачиваем фирменную утилиту HTC Sync Manager. Она сама установит нужные драйвера. Если вы не хотите искать, тогда можете скачать программу от сюда (кликабельно).
Внимание: для Windows 8-8.1 нужна вот эта программа — скачать.
Huawei

Cкачать Андроид АДБ драйвера для Хуавей — HiSuit ( кликабельно ).
Intel

Драйвера можно найти на официальном сайте компании Интел — скачать.
Lenovo

Для большинства смартфонов от компании Леново подойдут драйвера для Медиатек, если же вы у вас не получилось установить драйвера, тогда попробуйте вот эти — Lenovo Andorid Driver (скачать).
LG

Для того, чтобы установить драйвера Андроид для телефонов LG — переходим на сайт компании LG и скачиваем их фирменную программу или же скачиваем вот эти.
MediaTek

Полная сборка драйверов, а также Flashtool. Подойдет практически на все китайские устройства на базе чипсетов от Медиатек — скачать (кликабельно).
Motorola

Драйвера можно скачать с официального сайта кликабельно.

OnePlus

Драйвера для Windows Xp, Windows 7, Windows 8-8.1 можно найти здесь — скачать.
Prestigio

Для установки фирменного драйвера вам необходимо скачать Multiphone с официального сайта или же скачать его бесплатно с этого сайте (кликабельно).
Rockchip

Для этого скачайте вот эти драйвера и установите их. Подробная инструкция по установке находится внутри.
Samsung

Самый простой и надежный способ установки Андроид драйверов для продукции этой фирмы — это скачать фирменную утилиту и установить ее. Она сама установит все нужные драйвера.
Скачать фирменную утилит KIES можно с официального сайта — кликабельно или же сразу от сюда (кликабельно).
Sony

Есть два способа установки драйверов.
1. Очень простой (устройство будет работать только как MTP и USB флешка)
Для этого скачиваем фирменную программу Sony PC suite (скачать).
2. Сложный ( FastBoot).
Если вы не эксперт и у вас нет времени и желания разбираться с этим способом, тогда советую использовать I способ.
Если же вы хотите попробовать именно этот, тогда удалите фирменную программу Sony и установите драйвера Flashtool ( скачать).
Внимание: для Windows 8 и 8.1 необходимо произвести ряд манипуляций перед установкой (об этом ниже)!
Для Windwos XP,Vista, 7:
1. Скачиваем Flashtool и распаковываем архив (кликабельно).

2. Нажимаем правой кнопкой на файле и выбираем совместимость

3. Запускаем файл от имени Администратора(ВАЖНО)

4. Выбираем из всего списка две опции: FastBoot Driver, Flash Mode Driver

5. В случае возникновении предупреждения — соглашаемся на установку.
Если у вас установлена ОС Windows 8 или 8.1 (советую найти Windows 7 и не мучатся), тогда вам нужно произвести ряд действий, для установки не подписанных драйверов.
Есть хорошая инструкция — кликабельно.
Spreadtrum

Скачать драйвера можно — здесь
Xiaomi

Скачайте драйвера с официального сайта Xiaomi или же от сюда (кликабельно).
ZTE

Для устройств компании ZTE переходим на официальный сайт и скачиваем фирменную программу или же скачиваем с этого сайта: новые драйвера и старые (если вдруг не подошли первые).
Установить универсальные Android драйвера для всех смартфонов|планшетов других марок.

Что делать, если вы не нашли инструкцию для своего гаджета? Воспользуйтесь универсальными драйверами. Какой-то из них вам 100% подойдет.
1. Ультра быстрая установка драйверов за 60 секунд ADB-Run скачать.
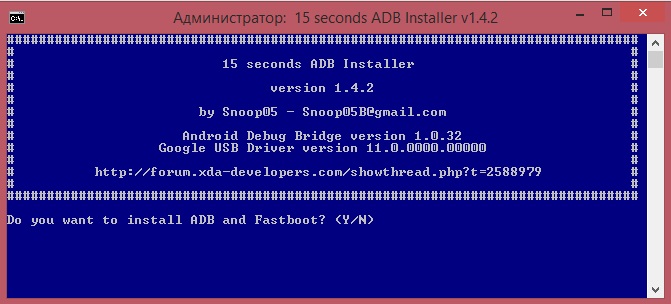
2. Universal драйвера — скачать.
3. Метод взятый на форуме 4pda.
Данный способ отлично подходит для большинства всех китайских планшетов/смартфонов или же ноунейм дейвасов купленных в Розетке, ДНС, Алло и других магазинах.
Для этого скачиваем программу PdaNet с официального сайта или же от сюда ( кликабельно ).
Запускаем установку программы.

Выбираем тип драйверов «Other»
Соглашаемся на установку устройства.

Переводим смартфон/планшет в режим ADB отладки по USB

Дравейра установлены. На всякий пожарный перезагружаем устройство и ПК.
4. Драйвера SDKslim — скачать.
5. Expert метод или сделай драйвера сам
Используйте этот метод ТОЛЬКО, если остальные вам не подошли. Не подходит для новичков!
P.S. Вся информация находиться в Google за пару минут. Я лишь собрал ее воедино для большего удобства.
P.P.S. Если у вас есть драйвера для устройств, которые не попали в список, оставьте ссылку в комментариях. Спасибо.
Источник: Google, 4pda, habrahabr,adnroidplus1,xda.
Вы часто подключаете телефон к ПК? Я делаю это каждый день, чтобы отправить скриншоты с мобильного устройства на компьютер для подготовки нового материала на Androidinsider. И, хотя перекинуть файлы с гаджета на ПК можно самыми разными способами, наиболее привычным и удобным вариантом подключения для меня остается USB-кабель. Он обеспечивает быструю передачу данных и всегда находится под рукой. Но порой возникает проблема, когда компьютер не видит телефон.

Проблемы с обнаружением могут возникнуть даже при наличии исправного кабеля
В идеале все должно происходить следующим образом: вставляем штекер кабеля в соответствующие разъемы устройств, после чего смартфон отображается в качестве одного из внешних накопителей в «Проводнике» или приложении «Мой компьютер». Если гаджет не отобразился, то вы не сможете передать файлы. Что делать в таком случае? Правильно: воспользоваться одним из вариантов решения проблемы, о которых я расскажу далее.
⚡ Подпишись на Androidinsider в Дзене, где мы публикуем эксклюзивные материалы
Содержание
- 1 Почему телефон не виден компьютеру
- 2 Что делать, если компьютер не видит телефон
- 2.1 Передача данных на ПК
- 2.2 Драйвера для подключения телефона к компьютеру
- 2.3 Отладка по USB — как включить
- 2.4 Как выключить антивирус
Почему телефон не виден компьютеру
Если вы готовы назвать себя уверенным пользователем компьютера и смартфона, то вам будет достаточно обратить внимание на причины, почему компьютер не видит телефон, и самостоятельно устранить неполадки:
- поврежден кабель или USB-разъем;
- запрещена передача данных;
- отсутствуют драйвера для телефона;
- антивирус блокирует телефон.
Как правило, проблема носит программный характер, поскольку ни один адекватный пользователь не будет подключать смартфон к компьютеру, используя заведомо неисправный кабель, который даже не заряжает гаджет. Исключением может стать повреждение USB-разъема, но далее мы не будем рассматривать его в качестве причины.

Первым делом проверьте исправность кабеля и разъема USB на ПК
Во-первых, случается это крайне редко. Во-вторых, проверить исправность порта можно, просто подключив к нему флешку или другое устройство с аналогичным интерфейсом. В-третьих, если разъем действительно поврежден, то заменить вы его сможете только в сервисном центре. Или вы читаете подобные материалы будучи ПК-гуру?
❗ Поделись своим мнением или задай вопрос в нашем телеграм-чате
Что делать, если компьютер не видит телефон
Теперь подробно о способах решения проблемы, когда компьютер не видит телефон через USB. Первым делом вам стоит воспользоваться другим разъемом, благо производители ПК и ноутбуков оснащают свои устройства целой россыпью USB-портов. Не поможет — проверьте сам кабель, после чего действуйте шаг за шагом, как предлагается в тексте.
Передача данных на ПК
Чаще всего проблема связана с тем, что на телефоне запрещена передача данных. Казалось бы, как такое вообще возможно? Но по умолчанию телефон только заряжается, но ПК его не видит. Сделано это в целях безопасности, чтобы злоумышленник, доставший ваш гаджет, не смог получить доступ к конфиденциальной информации.

Наверное, вы просто забыли разрешить передачу данных
При подключении на экране смартфона появляется уведомление или диалоговое окно, предлагающее выбрать способ сопряжения. Нажмите на «Передачу данных» или «Android Auto». Тогда мобильное устройство отобразится как накопитель в приложении «Этот компьютер».
🔥 Загляни в телеграм-канал Сундук Али-Бабы, где мы собрали лучшие товары с АлиЭкспресс
Драйвера для подключения телефона к компьютеру
Для корректного сопряжения на ПК должны быть установлены драйвера подключения телефона. Как правило, они загружаются автоматически. Причем для этого не требуется выход в интернет. Процесс выполняется в фоновом режиме и занимает несколько секунд. Возможно, вам просто нужно немного подождать.
Если ожидание оказалось слишком долгим, попробуйте установить драйвер вручную. Скачать его можно на сайте производителя смартфона. Еще один вариант решения проблемы — обновление драйвера:
- Откройте «Диспетчер устройств» на ПК, воспользовавшись поисковой строкой Windows.
- Найдите пункт, соответствующий названию вашего телефона.
- Раскройте его.
- Щелкните ПКМ.
- Выберите опцию «Обновить драйвер».

Не забудьте обновить драйвер
Если проблема заключалась именно в программном обеспечении, то телефон отобразится в приложении «Этот компьютер» сразу после апдейта. Для надежности вы можете переподключиться к ПК.
Отладка по USB — как включить
Обычно для подключения смартфона к ПК не требуется активация функции отладки по USB. Но каждое устройство уникально, а потому не стоит раньше времени сбрасывать этот вариант со счетов. Ранее мы подробно рассказывали про режим отладки по USB. Ознакомьтесь с этим материалом, чтобы получить дополнительную информацию о способах включения функции.
⚡ Подпишись на Androidinsider в Пульс Mail.ru, чтобы получать новости из мира Андроид первым
Как выключить антивирус
Если вы подключаете телефон к ПК через специальное приложение или сталкиваетесь с проблемой в процессе ручной установки драйвера, то, возможно, процесс ошибочно заблокирован антивирусом. Следовательно, для устранения неполадок нужно его временно отключить. Каждое антивирусное ПО деактивируется по-разному. Если вы не устанавливали сторонний софт, то попробуйте выключить защитник Windows:
- Откройте «Параметры» через меню «Пуск».
- Перейдите в раздел «Обновления и безопасность», а затем — «Безопасность Windows».
- Нажмите кнопку «Открыть центр безопасности» и откройте вкладку «Защита от вирусов и угроз».
- В пункте «Параметры защиты» отключите опцию защиты в режиме реального времени.

Иногда антивирус лучше держать выключенным
Далее попробуйте вновь подключить телефон к компьютеру. Если окажется, что защитник Windows действительно блокировал сопряжение, не забудьте его снова активировать по окончании манипуляций с мобильным устройством. Иначе компьютер подвергнется опасности.
