
Краткое описание
Описание способа проверки работоспособности веб-камеры, а также инструкции как установить драйвер для нее.
Небольшое введение
Веб-камерами оснащается подавляющее большинство выпускаемых нынче ноутбуков, нетбуков и моноблоков. Ввиду того, что Skype и прочие сервисы видеотелефонии набирают популярность, веб-камера становится все более необходимым аксессуаром.
И вот с этим аксессуаром иногда возникают различные проблемы с драйверами, а также другие проблемы вроде перевернутого изображения. Последняя, кстати, часто возникает на ноутбуках Asus. Решить проблему с перевернутым изображением довольно просто: Решение проблемы с перевернутым изображением камеры, а вот с драйверами сложней. Также часто бывает такое, что соединение камеры с материнской платой ноутбука, нетбука или моноблока нарушается и камера просто не отображается в списке устройств. К такому же результату может привести и неподходящий драйвер для камеры. Камера в этом случае вроде и есть, но ее нет.
В данном руководстве будет показано как же эти все проблемы решить и заставить веб-камеру работать. Вот примерный алгоритм решения проблемы:
- Определение модели веб-камеры;
- Установка драйверов для конкретной веб-камеры;
- Установка программного обеспечения и исправление ошибок в работе веб-камеры.
И так, начнем.
1. Определение модели камеры
Логично, что перед тем как браться за установку драйверов для камеры, нужно выяснить что же за камера стоит. Сделать это можно по значениям VID (VEN) и PID (DEV) кодов вашей веб-камеры.
Чтобы их узнать, нужно зайти в Диспетчер устройств, найти вашу камеру и перейти в ее свойства:

Важное замечание: в Диспетчере устройств камеры часто могут отображаться как USB-видеоустройство, Мультимедиа контроллер или как другое Неизвестное устройство в категории Другие устройства или Устройства обработки изображений. Если вы ее у себя не нашли, то не расстраиваетесь. Ее модель можно определить с помощью Ubuntu. Об этом будет рассказано ниже.
Переходите на вкладку Сведения и в списке выбираете пункт ИД-оборудования:

Нас интересует строка USBVID_04F2&PID_B071&REV_1515&MI_00 (у вас она скорей-всего совершенно другая, но VID и PID в ней обязательно должны присутствовать). Она содержит значения VID (VEN) и PID (DEV) для вашей камеры. В данном случае VID имеет значение 04F2, а PID – B071. Данные значения содержат по 4 цифры или буквы от A до F.
Важное замечание: подавляющее большинство веб-камер подключается по внутренней шине USB. Это значит, что в начале строки будет обозначение USB – USBVID_04F2&PID_B071&REV_1515&MI_00. Если у вас там стоит PCI, а строка имеет примерно такой вид: PCIVEN_1969&DEV_1063&SUBSYS_18201043&REV_C0, то значит неизвестное устройство, которое вы выбрали, камерой не является. Абсолютно аналогично и с Bluetooth-адаптерами и некоторыми 3G/4G-модемами. Они также подключаются по внутренней шине USB.
Когда у вас будут значения VID и PID для вашей камеры, то можете смело переходить к второму пункту, который связан с установкой драйверов. А вот если вы не смогли найти вашу камеру, то читаем дальше.
Если через Диспетчер устройств вы не смогли найти камеру, то не нужно расстраиваться. Поискать ее можно и через утилиты вроде Everest. Как это делается описано в данном руководстве: Поиск и установка драйверов на Windows. Когда будете искать стоит помнить, что камера у вас подключена к внутренней шине USB.
Если поиски камеры и через Everest не увенчались успехом, то тут возможно несколько вариантов:
- Проблемы с драйверами. Были установлены не те драйвера, что привело к тому, что камера пропала из Диспетчера устройств и невидима в Everest. Такое довольно часто бывает. Решается переустановкой операционной системы вместе с драйверами;
- Отошел или повредился шлейф или провода которыми камера подключается к материнской плате. Такую неисправность можно устранить и дома. Нужно разобрать устройство и проверить шлейф камеры и особенно места, где шлейф подключается к плате камеры и к материнской плате;
- Камера вышла из строя или возникают сбои в работе чипсета (южного моста, большая такая микросхема, которая занимается USB-портами). Тут, думаю, все понятно. Сервисный центр.
Как же определить что с камерой случилось? Переставлять систему? Долго и не факт что поможет. Разбирать ноутбук? Тоже не вариант если ноутбук на гарантии. Отдавать в сервисный центр на несколько недель? Тоже не вариант если проблема окажется в драйверах, а инженеры в сервисном центре закажут новую камеру, чтобы не париться.
На самом деле базовую диагностику камеры можно провести и в домашних условиях. Для этого нам понадобятся:
- Утилита для записи образов дисков. Я предпочитаю Ashampoo Burning Studio (ссылки для скачивания: скачать / скачать);
- Дистрибутив Ubuntu (версия, которая применяется в статье: скачать / скачать).
Сначала скачиваем, устанавливаем и запускаем Ashampoo Burning Studio. Выбираем в меню Записать CD/DVD/Blue-Ray диск из образа диска:

Указываете путь к скачанному образу с Ubuntu:

Ставите диск в привод и нажимаете Записать:

Чуть ждем пока пишется диск.

В итоге у вас будет загрузочный диск с Ubuntu Linux. Теперь нужно чтобы ноутбук загружался с этого диска.
Важное замечание: если у вас в ноутбуке нет DVD-привода, то можно воспользоваться флешкой. Для записи образа диска на флешку я рекомендую использовать утилиту UNetBootin.
Выключаем ноутбук, ставим в него флешку или диск с Ubuntu и включаем. Заходим в BIOS ноутбука. Для этого в начале загрузки ноутбука нужно нажать определенную клавишу или сочетание клавиш. Обычно при загрузке внизу экрана указано какую кнопку нажать, чтобы войти в BIOS. Чаще всего это F2, Del, Esc и другие. Как войти в BIOS должно быть описано в инструкции к ноутбуку.
После входа в BIOS нужно найти где настраивается порядок загрузки. Обычно эти настройки размещены на вкладке BOOT. Для смены порядка загрузки обычно используются кнопки F5/F6. Как правило на страничке с настройками указано какими кнопками можно менять список загрузки. Как менять порядок загрузки также должно быть указано в инструкции к ноутбуку.
Устанавливаете вашу флешку или карту памяти на первое место в списке загрузки. Флешки обычно выступают как USB-HDD. Порядок загрузки должен иметь примерно такой вид:

Теперь следует сохранить настройки и выйти из BIOS. Для этого нужно в BIOS найти пункт с примерным названием Save and Exit Setup.
После сохранения настроек ноутбук должен перезагрузиться. Теперь можно переходить к загрузке Ubuntu.
Если все сделано правильно, то появится такое вот окно:

Нажимаем на Попробовать Ubuntu (Try Ubuntu) и ждем пока загрузится система.
Когда система загрузилась, заходим в верхнее меню и запускаем Терминал:

В терминале вводим команду lsusb и нажимаем Enter:

Данная команда выводит список всех USB устройств, которые есть в системе:

Поскольку камера подключена по USB, то она также должна присутствовать в том списке. На изображении выше я выделил ее мышкой. Там же можно увидеть значения VID и PID кодов для вашей камеры. Они записаны в форме VID:PID. Судя по изображению выше, VID у моей камеры равен 04f2, PID – b071. Эту же информацию сообщал и Диспетчер устройств. Таким вот образом можно узнать что за веб-камера у вас установлена.
Важное замечание: если вашей камеры там не оказалось, то это значит или сама камера вышла из строя, или, что более вероятно, отошел контакт в разъемах камеры или где-то шлейф повредился. Если ноутбук на гарантии, то имеет смысл его сдать в сервисный центр по гарантии, если ноутбук не на гарантии, то можно попробовать самим разобрать ноутбук и осмотреть сам шлейф камеры и разъемы.
Если у вас есть желание, то можно прямо в Ubuntu проверить работает ли ваша камера или нет. Для этого нам понадобится утилита Kamoso. Для ее установки заходим в меню и запускаем менеджер приложений:

Важное замечание: для установки данного приложения вам нужно сначала настроить доступ к интернету из Ubuntu. Если вы подключаетесь через 3G/4G-модемы, то лучше сразу перейти к установке драйверов. VID и PID коды у вас есть. Дело в том, что настройка интернета в Ubuntu в этом случае довольно сложная.
В окошке вверху вводите Kamoso:

Два раза щелкаете на приложении, а потом нажимаете на кнопки Use This Source и Install:


Чуть ждем:

Вот и все. Приложение установилось. Вот так в Ubuntu устанавливаются программы:

Запускаем данную утилиту:

И вот камера работает:

Если у вас не заработала, то Kamoso скорей-всего не поддерживает вашу камеру.
Переходим к установке драйверов.
2. Установка драйверов для веб-камеры
И так. С определением какая камера стоит разобрались. У вас на данный момент должны быть значения VID и PID кодов для вашей камеры. По ним и будем подбирать драйвера.
Для большего удобства драйвера собраны в одном небольшом архиве и разбиты по папкам. Ниже будут идти ссылки на скачивание, а также список поддерживаемых камер для каждой папки с драйверами. Пользуйтесь поиском по странице по вашему PID коду. Быстрее будет.
Набор драйверов для веб-камер: скачать / скачать.
Также можете скачать набор драйверов для Web-камер ноутбуков Asus (скачать / скачать) и Lenovo (скачать / скачать). Описание со списком VID/PID кодов для разных папок находится в архиве. Для поиска VID/PID кода рекомендуется пользоваться поиском по странице в браузере. Обычно вызывается нажатием Ctrl и F.
Данный архив драйверов для веб-камер содержит такие папки с драйверами:
Azureware_AE5017
Список поддерживаемых веб-камер:
VID_05E3&PID_0503
VID_05E3&PID_0505
VID_05E3&PID_F191
VID_05E3&PID_F192
Azurewave_AM2S002
Список поддерживаемых веб-камер:
VID_13D3&PID_5108
VID_13D3&PID_5118
VID_13D3&PID_5120
VID_13D3&PID_5129
VID_13D3&PID_5130
VID_13D3&PID_5132
VID_13D3&PID_5082
VID_13D3&PID_5102
VID_13D3&PID_5104
VID_13D3&PID_5105
VID_13D3&PID_5106
VID_13D3&PID_5113
VID_13D3&PID_5114
VID_13D3&PID_5133
VID_13D3&PID_5122
VID_13D3&PID_5101
Azurewave_VB008
Список поддерживаемых веб-камер:
VID_093A&PID_2700
VID_13D3&PID_5094
Azurewave_VS011
Список поддерживаемых веб-камер:
VID_13D3&PID_5108
VID_13D3&PID_5118
VID_13D3&PID_5120
VID_13D3&PID_5129
VID_13D3&PID_5130
VID_13D3&PID_5132
VID_13D3&PID_5082
VID_13D3&PID_5102
VID_13D3&PID_5104
VID_13D3&PID_5105
VID_13D3&PID_5106
VID_13D3&PID_5113
VID_13D3&PID_5114
VID_13D3&PID_5133
VID_13D3&PID_5122
VID_13D3&PID_5101
Bison
Список поддерживаемых веб-камер:
VID_5986&PID_01A3
VID_5986&PID_01AB
VID_5986&PID_01AD
VID_5986&PID_01AF
VID_5986&PID_02A0
VID_5986&PID_02A1
VID_5986&PID_02A2
VID_5986&PID_02A3
VID_5986&PID_02A4
VID_5986&PID_02A5
VID_5986&PID_02A6
VID_5986&PID_02A7
VID_5986&PID_02A8
VID_5986&PID_02A9
Chicony_CNF6131
Список поддерживаемых веб-камер:
VID_04F2&PID_B012
VID_04F2&PID_B028
Chicony_CNF6150
Список поддерживаемых веб-камер:
VID_04F2&PID_B033
Chicony_CNF7129
Список поддерживаемых веб-камер:
VID_04F2&PID_B034
VID_04F2&PID_B106
VID_04F2&PID_B10B
VID_04F2&PID_B10D
VID_04F2&PID_B012
VID_04F2&PID_B029
VID_04F2&PID_B071
VID_04F2&PID_B13A
VID_04F2&PID_B140
VID_04F2&PID_B141
VID_04F2&PID_B16B
VID_04F2&PID_B16E
VID_04F2&PID_B028
VID_04F2&PID_B066
VID_04F2&PID_B036
VID_04F2&PID_B10C
VID_04F2&PID_B10E
VID_04F2&PID_B10F
VID_04F2&PID_B189
Chicony_CNF7246
Список поддерживаемых веб-камер:
VID_04F2&PID_B028
VID_04F2&PID_B036
VID_04F2&PID_B029
VID_04F2&PID_B071
VID_04F2&PID_B034
VID_04F2&PID_B106
VID_04F2&PID_B141
VID_04F2&PID_B140
VID_04F2&PID_B13A
VID_04F2&PID_B16B
VID_04F2&PID_B16E
VID_04F2&PID_B189
Chicony_CNF9059
Список поддерживаемых веб-камер:
VID_04F2&PID_B028
VID_04F2&PID_B036
VID_04F2&PID_B029
VID_04F2&PID_B071
VID_04F2&PID_B034
VID_04F2&PID_B106
VID_04F2&PID_B141
VID_04F2&PID_B140
VID_04F2&PID_B13A
VID_04F2&PID_B16B
VID_04F2&PID_B16E
VID_04F2&PID_B189
VID_04F2&PID_B1BE
VID_04F2&PID_B1B9
Chicony_CNF9085
Список поддерживаемых веб-камер:
VID_04F2&PID_B1E5
Chicony_CNF9236
Список поддерживаемых веб-камер:
VID_04F2&PID_B19D
VID_04F2&PID_B17D
VID_04F2&PID_B084
VID_04F2&PID_B1C4
VID_04F2&PID_B1C5
VID_04F2&PID_B1C6
VID_0402&PID_7670
VID_0402&PID_7740
VID_0402&PID_9710
VID_0402&PID_7675
VID_064E&PID_D101
VID_064E&PID_D102
VID_064E&PID_D103
VID_04F2&PID_B14A
VID_04F2&PID_B1D0
VID_04F2&PID_B188
VID_04F2&PID_B1A2
VID_04F2&PID_B1BD
VID_04F2&PID_B1BB
VID_04F2&PID_B1C7
VID_064E&PID_D203
VID_0402&PID_9665
VID_064E&PID_D104
VID_064E&PID_D202
D-Max_GD5094
Список поддерживаемых веб-камер:
VID_093A&PID_2700
VID_13D3&PID_5094
D-Max_GD5A35
Список поддерживаемых веб-камер:
VID_174F&PID_5A35
VID_174F&PID_5A31
VID_174F&PID_5A51
VID_174F&PID_5A11
D-Max_Sunplus
Список поддерживаемых веб-камер:
VID_04FC&PID_2000
VID_174F&PID_110D
VID_174F&PID_1115
VID_174F&PID_111D
VID_174F&PID_1120
VID_174F&PID_170E
Suiyn_A111_A115_A116_A122_A124_A136
Список поддерживаемых веб-камер:
VID_064E&PID_A115
VID_064E&PID_A122
VID_064E&PID_A112
VID_064E&PID_A131
VID_064E&PID_A116
VID_064E&PID_A111
VID_064E&PID_A118
VID_064E&PID_A130
VID_064E&PID_A117
VID_064E&PID_A133
VID_064E&PID_F111
VID_064E&PID_F116
VID_064E&PID_F118
VID_064E&PID_F117
VID_064E&PID_F115
VID_064E&PID_A124
VID_064E&PID_A134
VID_064E&PID_A136
VID_064E&PID_A138
Suiyn_CN1316
Список поддерживаемых веб-камер:
VID_064E&PID_A111
VID_064E&PID_F111
VID_064E&PID_F116
VID_064E&PID_A116
VID_064E&PID_F115
VID_064E&PID_A115
VID_064E&PID_A122
VID_064E&PID_A124
VID_064E&PID_A136
Suyin_CN1314
Список поддерживаемых веб-камер:
VID_064E&PID_A115
VID_064E&PID_A113
VID_064E&PID_A108
VID_064E&PID_F115
VID_064E&PID_F113
VID_064E&PID_A116
VID_064E&PID_A111
VID_064E&PID_A118
VID_064E&PID_F111
VID_064E&PID_F116
VID_064E&PID_F118
VID_064E&PID_A117
VID_064E&PID_F117
VID_064E&PID_A114
Suyin_CN2015
Список поддерживаемых веб-камер:
VID_064E&PID_A115
VID_064E&PID_A122
VID_064E&PID_A112
VID_064E&PID_A131
VID_064E&PID_A116
VID_064E&PID_A111
VID_064E&PID_A118
VID_064E&PID_A130
VID_064E&PID_A117
VID_064E&PID_A133
VID_064E&PID_F111
VID_064E&PID_F116
VID_064E&PID_F118
VID_064E&PID_F117
VID_064E&PID_F115
VID_064E&PID_A124
VID_064E&PID_A134
VID_064E&PID_A136
VID_064E&PID_A138
ALI
Список поддерживаемых веб-камер:
VID_04F2&PID_B19D
VID_04F2&PID_B17D
VID_04F2&PID_B084
VID_04F2&PID_B1C4
VID_04F2&PID_B1C5
VID_04F2&PID_B1C6
VID_0402&PID_7670
VID_0402&PID_7740
VID_0402&PID_9710
VID_0402&PID_2675
VID_064E&PID_D101
VID_064E&PID_D102
VID_064E&PID_D103
VID_04F2&PID_B14A
VID_04F2&PID_B1D0
VID_04F2&PID_B188
VID_04F2&PID_B1A2
VID_04F2&PID_B1BD
VID_04F2&PID_B1BB
VID_04F2&PID_B1C7
VID_064E&PID_D203
VID_0402&PID_9665
VID_064E&PID_D104
VID_064E&PID_D202
Suiyn
Список поддерживаемых веб-камер:
VID_064E&PID_A102
VID_04F2&PID_B175
VID_04F2&PID_B155
VID_0C45&PID_64A1
VID_0C45&PID_62C0
VID_0C45&PID_6310
VID_04F2&PID_B196
VID_064E&PID_A103
VID_064E&PID_A139
VID_064E&PID_A140
VID_04F2&PID_B044
VID_04F2&PID_B18C
VID_0C45&PID_64A0
VID_064E&PID_A117
VID_064E&PID_A133
VID_04F2&PID_B110
VID_04F2&PID_B160
VID_04F2&PID_B199
VID_04F2&PID_B1D8
VID_064E&PID_A219
VID_04F2&PID_B026
Список поддерживаемых веб-камер:
VID_04F2&PID_B026
VID_0C45&PID_6310
Список поддерживаемых веб-камер:
VID_0C45&PID_62C0
VID_0C45&PID_6300
VID_0C45&PID_6310
VID_0C45&PID_62E1
VID_0C45&PID_62F0
VID_0C45&PID_62E0
VID_0C45&PID_62C1
VID_0C45&PID_6301
VID_0C45&PID_62F1
VID_5986&PID_0105
Список поддерживаемых веб-камер:
VID_5986&PID_0105
Combined_2
Список поддерживаемых веб-камер:
VID_0C45&PID_62C0
VID_064E&PID_A100
VID_064E&PID_A101
VID_064E&PID_A110
VID_064E&PID_A111
VID_064E&PID_A112
VID_064E&PID_A120
Combined_3
Список поддерживаемых веб-камер:
VID_5986&PID_0200
VID_5986&PID_0100
VID_5986&PID_0101
VID_5986&PID_0102
VID_5986&PID_0103
VID_0402&PID_5606
Combined_4
Список поддерживаемых веб-камер:
VID_04F2&PID_B044
VID_04F2&PID_B110
VID_04F2&PID_B160
Combined_5
Список поддерживаемых веб-камер:
VID_04F2&PID_B026
VID_04F2&PID_B044
VID_04F2&PID_B084
Важное замечание: если вы не нашли в списке выше драйверов для вашей камеры с нужными значениями VID и PID, то обращайтесь за помощью в данную тему форума: Решение проблем с Web-камерами. В сообщении обязательно указывайте ваши VID и PID.
Теперь коснемся вопроса как же устанавливать драйвер для камеры. Обычно для установки достаточно запустить setup.exe, PNPINST.exe, PNPINST64.exe или другой исполняемый файл. Если такового вы не нашли или драйвер так не устанавливается, то можно установить драйвер вручную.
Для ручной установки драйвера нужно зайти в Диспетчер устройств, перейти в свойства камеры, как мы уже делали ранее, и перейти на вкладку Драйвер:

На этой вкладке нажимаем на кнопку Обновить. Отказываемся от автоматического поиска драйверов:

Указываем папку с драйверами для веб-камеры:

Нажимаем Далее. Если драйвер установился, то появится такое вот окно:

На этом установка драйвера закончена. Если у вас возникнут проблемы с поиском и установкой драйверов, то обращаемся в данную тему форума: Решение проблем с Web-камерами.
Установка программного обеспечения и исправление ошибок в работе веб-камеры
Напоследок поговорим о программах для работы с камерой. Их существует великое множество. У каждого производителя есть свои версии таких программ. У Acer это Acer Crystal Eye, у Asus – LifeFrame, у Lenovo – YouCam, у НР своя и так далее. Они зачастую позволяют делать фотографии, применять различные эффекты и менять настройки. Некоторые также позволяют снимать видео на веб-камеру.
Кроме программ от производителей ноутбуков, нетбуков, моноблоков и прочих устройств, есть и сторонние программы вроде WebCamMax и прочие подобные. Также с камерой способен работать тот же Skype. Для его работы необходимо наличие установленных драйверов на камеру. В настройках Skype можно проверить работает ли камера или нет.
В Windows XP доступ к камере можно было получить через Мой компьютер, на Windows Vista и Windows 7 эту возможность убрали.
Настройки камеры доступны как из приложений, так и через реестр. Более подробно это показано тут: Решение проблемы с перевернутым изображением камеры. Изменяя различные параметры в реестре можно настраивать камеру. Для каждой камеры эти параметры свои. Их названия и значения часто прописаны в inf-файле в папке с драйвером камеры. Это прощает их дальнейший поиск в реестре.
На этом все.
Все вопросы по веб-камерам излагаем в этой теме форума: Решение проблем с Web-камерами. Перед тем как спрашивать обязательно ознакомьтесь с самой темой. Возможно, что подобную проблему уже решили.
Все замечания и предложения по самой статье вы можете высказать через данную контактную форму: отправить e-mail автору. Прошу заметить, что если у вас что-то не получается, то спрашивать стоит только на форуме. Подобного рода электронные письма будут проигнорированы.
С уважением, автор материала – . Публикация данного материала на других ресурсах разрешаются исключительно со ссылкой на источник и с указанием автора
Если в Windows 11 не работает камера, возможно, после последнего обновления отсутствуют драйверы. Возможно также, что антивирусная программа блокирует камеру, ваши параметры конфиденциальности запрещают доступ к камере для некоторых приложений или существует проблема с приложением, которое вы хотите использовать.
Перед началом работы
Для начала запустите автоматическое устранение неполадок камеры в приложении “Техническая поддержка”. Приложение “Техническая поддержка” автоматически запускает диагностику и выполняет правильные действия для устранения большинства неполадок камеры.
Открыть раздел “Справка”
Если приложению “Техническая поддержка” не удается устранить неисправности камеры, то перед проработкой возможных решений из списка выполните указанные ниже действия.
-
Проверьте наличие обновлений. Нажмите Пуск > Параметры > Центр обновления Windows > Проверить наличие обновлений.
-
При отсутствии обновлений для камеры попробуйте нажать Дополнительные параметры > Необязательные обновления и выполните поиск обновлений для драйвера камеры. Разрешите установку доступных обновлений, а затем после завершения установки перезапустите устройство.
-
-
Перезапустите компьютер. Если вы не перезапускали устройство после прекращения работы камеры, вам следует это сделать. Нажмите Пуск > Выключение > Перезагрузка . Пробуждение устройства из спящего режима отличается от перезапуска.
-
Протестируйте камеру с помощью приложения “Камера”. Нажмите Пуск , а затем в приложениях выберите Камера. Если появится запрос на разрешение доступа к камере, выберите Да. Если камера работает в приложении “Камера”, проблема может быть связана с приложением, которое вы пытаетесь использовать.
Открыть приложение “Камера
Если камера по-прежнему не работает, выполните следующее. Для достижения наилучших результатов попробуйте возможные исправления в указанном порядке.
Поиск выключателя или кнопки камеры на устройстве
У некоторых ноутбуков и переносных устройств есть физический выключатель или кнопка, отключающая и включающая камеру. Если камера отключена, возможно, устройство не распознает, что на нем установлена камера, или может приводить к тому, что камера будет показывать изображение камеры с косой чертой. Если на ноутбуке есть выключатель или кнопка, перед использованием камеры убедитесь, что он включен.
Найти эти переключатели или кнопки может быть непросто, поэтому убедитесь, что вы проверили все возможные места. Возможные варианты:
-
Кнопка на клавиатуре, активируемая клавишей Fn.
-
Специальная кнопка камеры на клавиатуре

-
Ползунок-переключатель сбоку ноутбука

-
Небольшой ползунок для затвора, встроенный прямо в камеру

Проверьте ваши настройки
Предоставьте разрешение вашим приложениям
Если вы недавно обновили Windows 11, может потребоваться предоставить приложениям разрешение на использование камеры. В более новых версиях Windows 11 некоторые приложения не будут иметь доступа к камере по умолчанию.
Приложениям можно предоставить доступ к камере следующим образом:
-
Убедитесь, что Доступ к камере включен.
Примечание: Если доступ к камере для устройства отключен и затенен, вам потребуется администратор устройства для включения доступа к камере.
-
Убедитесь, что параметр Разрешить приложениям доступ к камере включен.
-
Выберите приложения, которым должен быть предоставлен доступ. В этом списке будут отображаться только приложения, установленные из магазина Microsoft Store.
При возникновении проблем с приложением, которое вы не устанавливали из Microsoft Store, убедитесь, что включен параметр Разрешить классическим приложениям доступ к камере. Вы не можете отключить доступ к камере для отдельных классических приложений. Браузеры, например Microsoft Edge, и многие приложения для видеоконференций, например Microsoft Teams, являются классическими приложениями, для которых требуется включить этот параметр.
Проверьте антивирусную программу
Найдите параметры антивирусной программы, блокирующие доступ к камере или управляющие разрешением на использование камеры. Чтобы получить помощь, посетите веб-сайт компании-разработчика антивирусной программы.
Проверьте драйверы оборудования
Попробуйте другой USB-порт и проверьте наличие изменений оборудования
Если вы используете внешнюю камеру, сначала попробуйте использовать ее с другим USB-портом на устройстве. Если это не помогает или ваша камера встроена в устройство, попробуйте сделать следующее.
-
Нажмите Пуск , введите диспетчер устройств и выберите его в результатах поиска.
-
Найдите свою камеру в разделе Камеры, Устройства обработки изображений или Звуковые, игровые и видеоустройства.
-
Если вы не можете найти свою камеру, выберите меню Действие и нажмите Обновить конфигурацию оборудования.
-
Подождите, пока приложение просканирует и переустановит обновленные драйверы, перезагрузите устройство, а затем повторно откройте приложение “Камера”, чтобы проверить его.
-
Если эти действия не устранят проблему, перейдите к следующим действиям.
Откат драйвера камеры
Если после обновления камера перестала работать, выполните следующее.
-
В диспетчере устройствщелкните правой кнопкой мыши (или нажмите и удерживайте) на камеру, затем выберите пункт Свойства.
-
Перейдите на вкладку Драйвер и выберите Откатить > Да. (Некоторые драйверы не поддерживают этот параметр. Если для драйвера не отображается параметр Откатить, переходите к следующему исправлению.)
-
После отката перезапустите устройство и попробуйте открыть приложение “Камера” еще раз.
-
Если откат не сработал или недоступен, переходите к следующим действиям.
Удалите драйвер камеры и обновите конфигурацию оборудования
-
В диспетчере устройствщелкните правой кнопкой мыши (или нажмите и удерживайте) на камеру, а затем выберите Свойства.
-
Перейдите на вкладку Драйвер и выберите Удалить устройство. Установите флажок Попытка удалить драйвер для этого устройства и нажмите OK.
-
В меню Действиедиспетчера устройств выберите Обновить конфигурацию оборудования.
-
Дождитесь, пока будут найдены и установлены обновленные драйверы, перезапустите компьютер и попробуйте открыть приложение “Камера” еще раз.
Примечание: Если камера по-прежнему не работает, обратитесь за помощью на веб-сайт производителя камеры.
Переключение на драйвер UVC
Большинство доступных веб-камер USB — это совместимые камеры UVC (стандартный видеокласс USB). Они будут работать с драйвером UVC, включенным в Windows (драйвер UVC, поставляемый с Windows). Если ваша веб-камера работает неправильно, проблему может устранить переключение на драйвер UVC, поставляемый с Windows. Выполните следующие действия, чтобы изменить драйверы (требуются права администратора).
Примечание: Драйвер UVC, поставляемый с Windows, может поддерживать не все функции камеры. Например, распознавание лиц Windows Hello может перестать работать, если эта функция поддерживалась драйвером изготовителя камеры с использованием пользовательских USB-расширений, не поддерживаемых драйвером, поставляемым с Windows.
-
Нажмите Пуск , введите диспетчер устройств и выберите его в результатах поиска.
-
Найдите проблемную веб-камеру в списке устройств, отображенных в диспетчере устройств. Она должна находиться в разделе Камеры или Устройства обработки изображений.
-
Щелкните правой кнопкой мыши устройство веб-камеры и выберите Обновить драйвер.
-
Выберите Найти драйверы на этом компьютере.
-
Выберите Выбрать драйвер из списка доступных драйверов на компьютере.
-
Выберите Видеоустройство USB и нажмите Далее, чтобы завершить обновление драйвера.
-
Чтобы подтвердить выбор параметров и вернуться в диспетчер устройств, нажмите Закрыть. Веб-камера появится в категории Камеры в списке диспетчера устройств.
Требуется дополнительная помощь?
Дополнительные сведения об основах использования камеры см. в разделе Как использовать приложение “Камера”.
Поищите ответы на форумах
Если предыдущие решения не сработали, попробуйте найти похожие проблемы на форуме сообщества Microsoft, выполнив поиск по запросу “Камера”. Если вы не найдете решение, опубликуйте сведения о своей проблеме и зайдите позже, чтобы просмотреть ответы.
Отправьте отзыв
Если вы попытались выполнить действия из этой статьи, но не нашли действенного решения, сообщите о проблеме в Центре отзывов о Windows. Это поможет корпорации Майкрософт найти причину этой проблемы и улучшить ваше взаимодействие.
Укажите сведения о том, что вы делали или опишите действия, которые вы выполняли, когда произошла ошибка. Используйте параметр Воссоздать эту неполадку при отправке отзывов в Центре отзывов.
Открыть Центр отзывов
Статьи по теме
-
Как пользоваться приложением “Камера”
-
Импорт фотографий и видео с телефона на компьютер
Если камера не работает в Windows 10, возможно, после последнего обновления отсутствуют драйверы. Возможно также, что антивирусная программа блокирует камеру, ваши параметры конфиденциальности запрещают доступ к камере для некоторых приложений или существует проблема с приложением, которое вы хотите использовать.
Перед началом работы
Для начала запустите автоматическое устранение неполадок камеры в приложении “Техническая поддержка”. Приложение “Техническая поддержка” автоматически запускает диагностику и выполняет правильные действия для устранения большинства неполадок камеры.
Открыть раздел “Справка”
Если приложению “Техническая поддержка” не удается устранить неисправности камеры, то перед проработкой возможных решений из списка выполните указанные ниже действия.
-
Проверьте наличие обновлений. Нажмите Пуск, а затем выберите Параметры > Обновление и безопасность > Центр обновления Windows > Проверить наличие обновлений. Если отображается параметр Просмотреть необязательные обновления, выберите его, чтобы посмотреть, имеются ли обновления для вашей камеры. Разрешите установку доступных обновлений, а затем после завершения установки перезапустите устройство.
-
Перезапустите компьютер. Если вы не перезапускали устройство после прекращения работы камеры, вам следует это сделать. Нажмите Пуск , а затем выберите Выключение > Перезагрузка. Пробуждение устройства из спящего режима отличается от перезапуска.
-
Протестируйте камеру с помощью приложения “Камера”. Нажмите Пуск, а затем выберите “Камера” в списке приложений. Если появится запрос на разрешение доступа к камере, выберите Да. Если камера работает в приложении “Камера”, проблема может быть связана с приложением, которое вы пытаетесь использовать.
Открыть приложение “Камера
Если камера по-прежнему не работает, выполните следующее. Чтобы получить наилучшие результаты, попробуйте использовать возможные варианты устранения проблемы в указанном порядке.
Поиск выключателя или кнопки камеры на устройстве
У некоторых ноутбуков и переносных устройств есть физический выключатель или кнопка, отключающая и включающая камеру. Если камера отключена, возможно, устройство не распознает, что на нем установлена камера, или может инициировать то, что камера будет показывать изображение камеры с косой чертой. Если на компьютере есть выключатель или кнопка, включите ее перед использованием камеры.
Найти эти переключатели или кнопки может быть непросто, поэтому убедитесь, что вы проверили все возможные места. Возможные варианты:
-
Ползунок-переключатель сбоку ноутбука

-
Кнопка на клавиатуре со значком камеры

-
Небольшой ползунок для затвора, встроенный прямо в камеру

Проверьте ваши настройки
Предоставьте разрешение вашим приложениям
Если вы недавно обновили Windows 10, может потребоваться предоставить разрешение приложениям на использование камеры. В более поздних версиях Windows 10 у некоторых приложений нет доступа по умолчанию к камере.
Чтобы разрешить устройству доступ к камере, нажмите Пуск , а затем выберите Параметры > Конфиденциальность > Камера. Если в области Разрешить доступ к камере на этом устройстве параметр Доступ к камере для этого устройства отключен, нажмите Изменить и включите Доступ к камере для этого устройства.
Разрешить доступ к камере на этом устройстве
Примечание: Если доступ к камере для устройства отключен и вы не можете нажать Изменить, вам потребуется, чтобы администратор устройства включил для вас доступ к камере.
Прежде чем какое-либо приложение сможет получить доступ к камере, включите доступ к камере для приложений в своей учетной записи пользователя. Включите параметр Разрешить приложениям доступ к камере.
После разрешения доступа к камере перейдите в раздел Выбрать приложения Microsoft Store, которые могут получать доступ к камере и включите доступ к камере для нужных приложений. В этом списке отображаются только приложения, установленные из Microsoft Store.
Если вы установили приложение из Интернета, с диска, USB-накопителя или его установил для вас ИТ-администратор, это может быть приложение, не связанное с Microsoft Store. Для проверки найдите параметр Разрешить классическим приложениям доступ к камере и убедитесь, что он включен. Браузеры (например, Microsoft Edge) и многие приложения для видеоконференций (например, Microsoft Teams) являются классическими приложениями, для которых требуется включить этот параметр.
Проверьте антивирусную программу
Найдите параметры антивирусной программы, блокирующие доступ к камере или управляющие разрешением на использование камеры. Чтобы получить помощь, посетите веб-сайт компании-разработчика антивирусной программы.
Проверьте драйверы оборудования
Попробуйте другой USB-порт и проверьте наличие изменений оборудования
Если вы используете внешнюю камеру, сначала попробуйте использовать ее с другим USB-портом на устройстве. Если это не помогает или ваша камера встроена в устройство, попробуйте сделать следующее.
-
В области поиска на панели задач введите диспетчер устройств, а затем выберите его в результатах поиска.
-
Найдите свою камеру в разделе Камеры, Устройства обработки изображений или Звуковые, игровые и видеоустройства.
-
Если вы не можете найти свою камеру, выберите меню Действие и нажмите Обновить конфигурацию оборудования.
-
Дождитесь, пока будут найдены и установлены обновленные драйверы, перезапустите устройство и попробуйте открыть приложение “Камера” еще раз.
-
Если эти действия не устранят проблему, перейдите к следующим действиям.
Проверьте наличие несовместимого драйвера камеры
Некоторые старые камеры, предназначенные для старых устройств, несовместимы с Windows 10. Ниже показано, как проверить совместимость вашей камеры.
-
В диспетчере устройств, найдите камеру в разделе Камеры, Устройства обработки изображений или Звуковые, игровые и видеоустройства.
-
Щелкните правой кнопкой мыши или нажмите и удерживайте имя камеры, а затем выберите пункт Свойства.
-
Выберите вкладку Драйвер, нажмите кнопку Сведения и найдите имя файла, содержащее часть stream.sys. Если такое имя есть, ваша камера была создана до Windows 7 и ее необходимо заменить новой.
-
Если имя файла, содержащее часть stream.sys, отсутствует, перейдите к следующим действиям.
Откат драйвера камеры
Если после обновления камера перестала работать, выполните следующее.
-
В диспетчере устройствщелкните правой кнопкой мыши (или нажмите и удерживайте) на камеру, а затем выберите Свойства.
-
Перейдите на вкладку Драйвер и выберите Откатить > Да. (Некоторые драйверы не поддерживают этот параметр. Если для драйвера не отображается параметр Откатить, переходите к следующему исправлению.)
-
После отката перезапустите устройство и попробуйте открыть приложение “Камера” еще раз.
-
Если откат не сработал или недоступен, переходите к следующим действиям.
Удалите драйвер камеры и обновите конфигурацию оборудования
-
В диспетчере устройствщелкните правой кнопкой мыши (или нажмите и удерживайте) на камеру, а затем выберите Свойства.
-
Перейдите на вкладку Драйвер и выберите Удалить устройство. Установите флажок Удалить программы драйверов для этого устройства и нажмите кнопку OK.
-
В меню Действиедиспетчера устройств выберите Обновить конфигурацию оборудования.
-
Дождитесь, пока будут найдены и установлены обновленные драйверы, перезапустите компьютер и попробуйте открыть приложение “Камера” еще раз.
Примечание: Если камера по-прежнему не работает, обратитесь за помощью на веб-сайт производителя камеры.
Переключение на драйвер UVC
Большинство доступных веб-камер USB — это совместимые камеры UVC (стандартный видеокласс USB). Они будут работать с драйвером UVC, включенным в Windows (драйвер UVC, поставляемый с Windows). Если ваша веб-камера работает неправильно, проблему может устранить переключение на драйвер UVC, поставляемый с Windows. Выполните следующие действия, чтобы изменить драйверы (требуются права администратора).
Примечание: Драйвер UVC, поставляемый с Windows, может поддерживать не все функции камеры. Например, распознавание лиц Windows Hello может перестать работать, если эта функция поддерживалась драйвером изготовителя камеры с использованием пользовательских USB-расширений, не поддерживаемых драйвером, поставляемым с Windows.
-
В области поиска на панели задач введите диспетчер устройств, а затем выберите его в результатах поиска.
-
Найдите проблемную веб-камеру в списке устройств, отображенных в диспетчере устройств. Она должна находиться в разделе Камеры или Устройства обработки изображений.
-
Щелкните правой кнопкой мыши устройство веб-камеры и выберите Обновить драйвер.
-
Выберите Найти драйверы на этом компьютере.
-
Выберите Выбрать драйвер из списка доступных драйверов на компьютере.
-
Выберите Видеоустройство USB и нажмите Далее, чтобы завершить обновление драйвера.
-
Чтобы подтвердить выбор параметров и вернуться в диспетчер устройств, нажмите Закрыть. Веб-камера появится в категории Камеры в списке диспетчера устройств.
Требуется дополнительная помощь?
Дополнительные сведения об основах использования камеры см. в разделе Как использовать приложение “Камера”.
Поищите ответы на форумах
Если предыдущие решения не сработали, попробуйте найти похожие проблемы на форуме сообщества Microsoft, выполнив поиск по запросу “Камера”. Если вы не найдете решение, опубликуйте сведения о своей проблеме и зайдите позже, чтобы просмотреть ответы.
Отправьте отзыв
Если вы попробовали действия, описанные в этой статье, и не нашли решение проблемы, используйте Центр отзывов о Windows, чтобы сообщить об ошибке. Это поможет корпорации Майкрософт найти основную причину данной проблемы.
Укажите сведения о том, что вы делали или опишите действия, которые вы выполняли, когда произошла ошибка. Используйте параметр Воссоздать эту неполадку при отправке отзывов в Центре отзывов.
Открыть Центр отзывов
Справку по отправке отзывов в Центре отзывов см. в разделе Отправка отзывов в Майкрософт с помощью приложения “Центр отзывов”.
Статьи по теме
-
Исправление отсутствующего альбома камеры Windows 10
-
Импорт фотографий и видео с телефона на компьютер
Нужна дополнительная помощь?
Нужны дополнительные параметры?
Изучите преимущества подписки, просмотрите учебные курсы, узнайте, как защитить свое устройство и т. д.
В сообществах можно задавать вопросы и отвечать на них, отправлять отзывы и консультироваться с экспертами разных профилей.
Найдите решения распространенных проблем или получите помощь от агента поддержки.
- Как установить драйвер для веб-камеры автоматически, можете посоветовать какую-нибудь программу? После переустановки Windows 7 в диспетчере устройств не определилась только моя старенькая веб-камера, на все остальные устройства драйвера встали автоматически. Статьи ваши, про поиск и установку драйверов читал и сразу попытался воспользовался сервисом поиска драйверов по коду ИД-оборудования http://devid.info/ru/, там есть драйвера для моей вэб-камеры, но только для операционной системы Windows XP.
Пробовал искать информацию в поисковиках, хотел выйти на официальный сайт вэб-камеры, но на одних сайтах говорят, что камера производителя Emtec, на других ZSMC, ещё на других Gembird. Код ИД-оборудования вэб-камеры такой USBVID_0AC8&PID_307B&REV_0100.
На многих форумах советуют поступить проще – воспользоваться программой автоматической установки драйверов, но по моему они все платные. Не сомневаюсь, если бы вы админ попали в такую ситуацию, то нужный драйвер конечно бы нашли, поэтому и прошу у вас совета. - Письмо №2. Доброго времени суток админ. Столкнулся с очень интересным случаем и хочу с вами посоветоваться. Один знакомый попросил меня установить драйвер для его веб-камеры, сам он драйвер не смог найти. Решил я не мучиться и всё осуществить с помощью бесплатной программы подбора и установки драйверов «Snappy Driver Installer». Скачал я эту программу и установил на компьютер, далее запустил её. Утилита тут же определила устройство без драйвера PC Camera и предложило скачать для неё драйвера, я согласился. После того как драйвер скачался, то он оказался без цифровой подписи, но я всё равно установил его и вэб-камера заработала, но вот что ещё интересно. Уже давно по вашему совету я установил себе и всем друзьям менеджер автозагрузки AnVir Task Manager и без моего ведома он ничего в автозагрузку не пускает. Так вот, во время установки драйвера вэб-камеры в автозагрузку попросились два файла Domino.exe и ZSSnp211.exe, ну я и разрешил. Сейчас камера работает нормально и знакомый мне не раз уже спасибо говорил, но я вот всё думаю об этих файлах, может это вирусы, всё-таки драйвера я скачал не с официального сайта устройства?

Согласен с вами друзья, иногда поиск драйвера устройства (особенно устаревшего), превращается в целое приключение, которое может запомниться надолго. Ведь производителей компьютерной и другой цифровой техники очень много. Предприятия открываются и закрываются или объединяются, меняют своё название и так далее. Компьютерные фирмы, в свою очередь, стараясь максимально выгадать, закупают для продажи продукцию не очень известных производителей, у которых даже нет своего сайта, особенно это касается небольших компьютерных фирм. Ко мне очень часто обращаются люди, которые купили вэб-камеру или любое другое компьютерное устройство, но драйвера к нему не прилагались или прилагались, но для старенькой операционной системы Windows XP. Как говорят продавцы – “Вы подсоедините устройство и винда сама всё найдёт, а если не найдёт, значит эта самая винда у вас нелицензионная”, вот и весь разговор. Это неправильно друзья, поэтому я всегда советую людям чётко говорить в магазине что им нужно и требовать сопутствующие драйвера на компакт-диске именно к той операционной системе, которая у них установлена. Что делать, времена сейчас такие.
Два наших читателя пишут про одну и ту же вэб-камеру. Очень давно у меня была такая камера ZSMC USB PC Camera (ZS211), потом я прикупил получше, а старую камеру положил в коробку отслуживших устройств, хотел потом кому-нибудь отдать, но так и забыл про неё. Не долго думая, я откопал среди всякого компьютерного хлама свою коробку (жена уже давно хотела отнести её на мусорку, но нам повезло) и нашёл камеру.
На одном из моих компьютеров установлена лицензионная операционная система Windows 7. Ну думаю, сейчас подсоединю нашу камеру и Windows 7 подберёт драйвера автоматически, но не тут то было и нас ждёт сообщение «Программное обеспечение для данного устройства не было установлено» а в диспетчере устройств появилось неопознанное устройство в жёлтом кружке и восклицательным знаком внутри, камера естественно не работала.

Ну а теперь попробуем установить драйвер для веб-камеры и выберем способ, к которому прибегли наши читатели.
Лично я всегда первым делом использую этот способ.
Скачиваем сборку драйверов «Snappy Driver Installer» на официальный сайте разработчика:
https://sdi-tool.org/download/
Выберите полный пакет драйверов SDI Full (подойдёт для тех, кто хочет иметь полный комплект драйверов при себе и не зависеть от наличия доступа в Интернет, размер 12 ГБ на вашем жёстком диске) и жмём «Скачать»

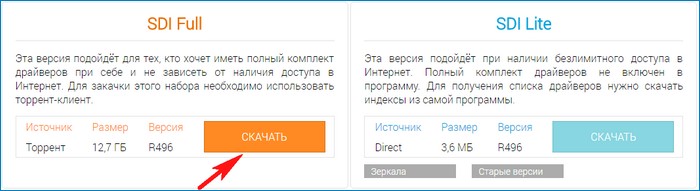
Папка с драйверами скачивается нам на компьютер, будем запускать установщик программы SDI_x64_R496.exe прямо из папки.
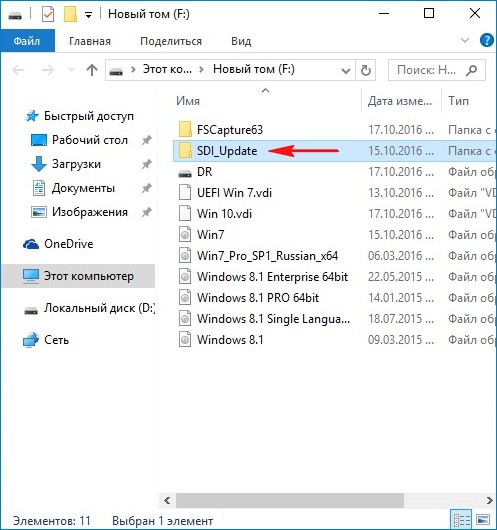
Если у вас установлена 64-битная Windows, то запускаем соответствующий исполняемый файл SDI_x64_R496.exe
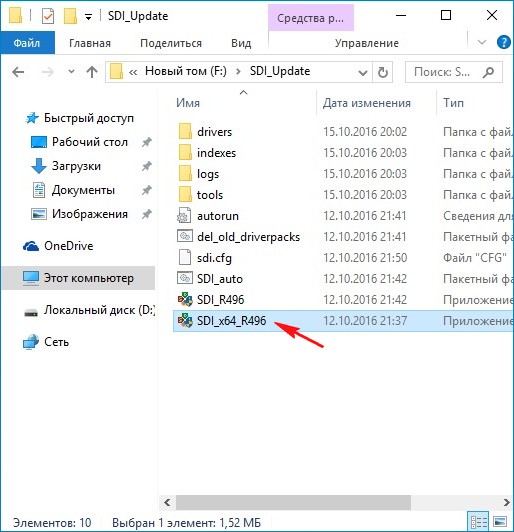
«Разрешить доступ»

В главном окне программы драйвера, которые нуждаются в установке, подсвечены розовым цветом и помечены надписью «Драйвер доступен для установки», а драйвера, нуждающиеся (по мнению программы) в обновлении помечены надписью «Доступно обновление (более подходящее)». В данном списке будет находится драйвер вашей веб-камеры.

Для установки или обновления драйверов отмечаем их галочками и жмём кнопку «Установить» (перед установкой можете создать точку восстановления).
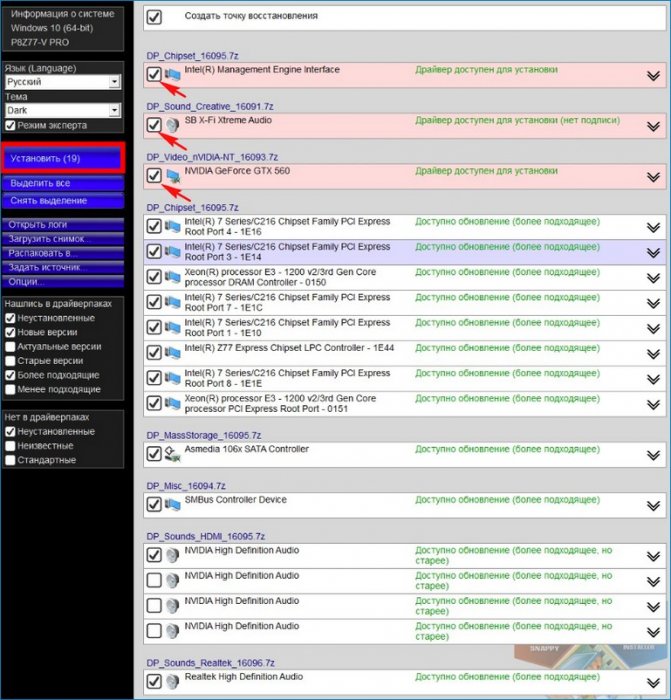
Начинается непродолжительный (несколько минут) процесс установки драйверов.
Идём на сайт программы для обновления драйверов – DriverPack Solution
http://drp.su/ru/download.htm
Итак, что нам здесь с вами выбрать. Давайте разберёмся не торопясь и по порядку. Во первых драйвер на вэб-камеру можно установить с помощью маленькой бесплатной программки DriverPack Solution Lite. Скачивается она за секунды и также подбирает и устанавливает нужный драйвер.
Второй способ более долгий, но в результате у нас в руках окажется DVD-диск с драйверами DriverPack Solution, который мы можем носить с собой и устанавливать драйвера всем кому это нужно и не нужно.
Разберём оба способа. Первый самый простой способ.
Совет друга: Перед началом работы, создайте точку восстановления системы.
Скачиваем программу DriverPack Solution Lite,
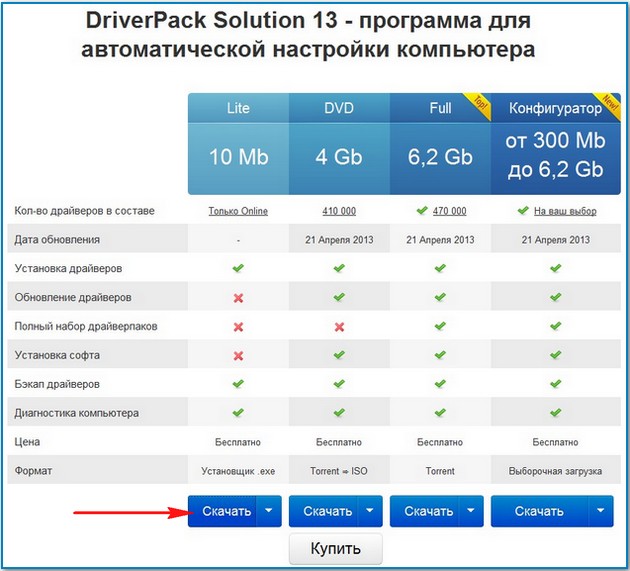
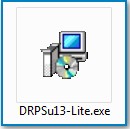
устанавливаем её,
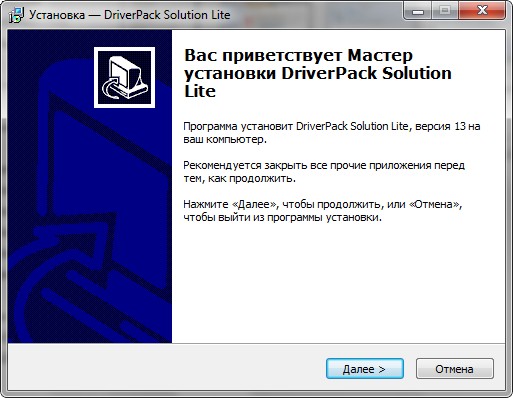
принимаем лицензионное соглашение,
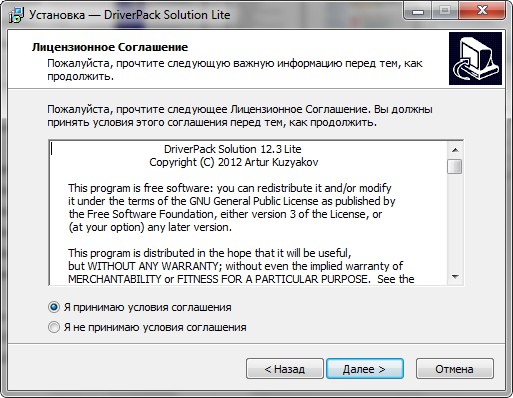
если бесплатный архиватор Hamster вам не нужен, снимаем галочку.
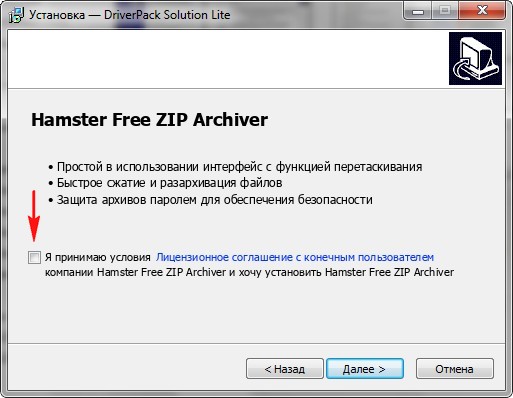
Если платный оптимизатор TuneUp Utilitie 2013 тоже не нужен, убираем галочку.

Если программа автоматически не запустилась, запускаем её с ярлыка.
Вкладка Online, как видим два драйвера нуждаются в установке: драйвер на мышь и наша вэб-камера. Драйвер на мышь можем пропустить, а на вэб камеру установим.
Поставим галочку на пункте Настройки и Режим эксперта, мы ведь с вами эксперты и ещё какие. Жмём на кнопку с кодом ИД-оборудования нашей камеры USBVID_0AC8&PID_307B&REV_0100
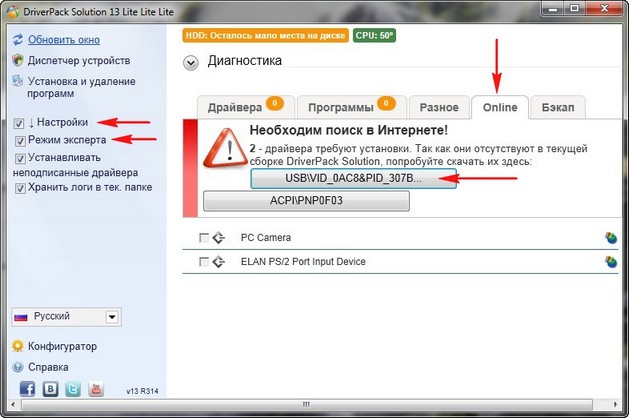
Ок – автозагрузка драйвера.

Сохранить.

Скачиваем вот такой файлик, это и есть установщик драйвера.
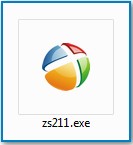
Запустить. Далее.
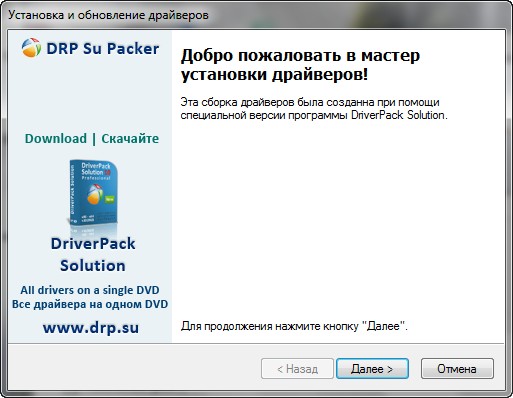
Прежде чем поставить галочку на «Я согласен» смотрим Тип драйвера Устройство захвата изображений. Этот драйвер не имеет цифровой подписи.
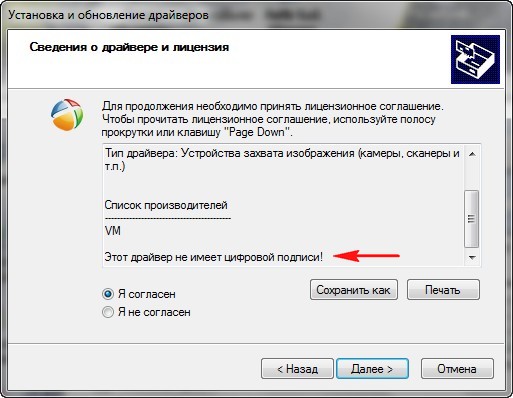
Цифровая подпись является электронной меткой безопасности, она указывает издателя программного обеспечения. Большая часть изготовителей подписывают созданные ими драйверы, здесь же нам приходиться доверять создателям программы DriverPack Solution. И выбора у нас друзья нет, так как драйвера для данной вэб-камеры для Windows 7 практически не найти. Далее.
А в этом месте установки, как и говорил наш читатель, два файла: Domino.exe и ZSSnp211.exe попросились в автозагрузку, заметно это будет лишь тем пользователям, у которых установлен бесплатный менеджер автозагрузки AnVir Task Manager.
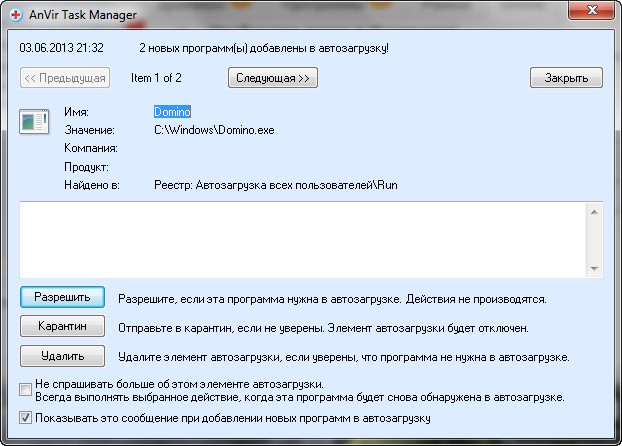
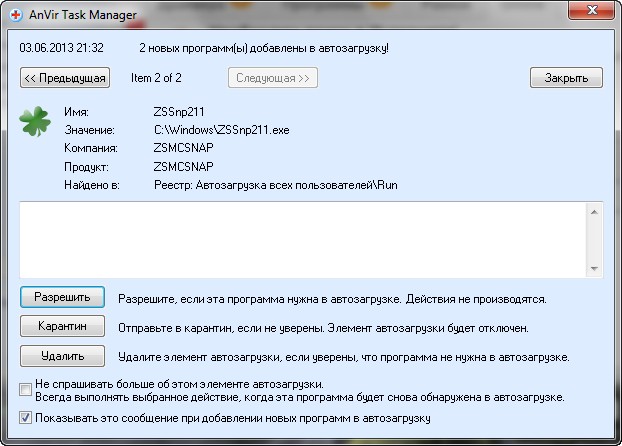
Успокою вас друзья, оба файлы безопасны.
Domino.exe находится в папке C:Windows и необходим для функционирования веб-камер, в большинстве случаев безопасный.
Файл ZSSnp211.exe находится в папке C:Windows, также устанавливается с некоторыми веб-камерами, как и процесс domino.exe
Готово. Наша камера работает.
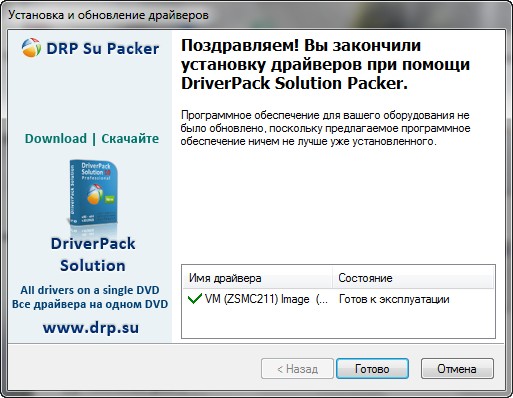
Как установить драйвер для веб-камеры с помощью диска DriverPack Solution
Теперь скачаем образ диска DriverPack Solution, запишем его на DVD-диск, кто не знает как это сделать, читайте нашу статью Как записать образ iso на диск. Далее установим нужный драйвер с диска. На создавшемся диске DriverPack Solution есть специальная программа, которая определит все устройства находящиеся в вашем компьютере, а самое главное определит те устройства, на которые система не смогла подобрать драйвера.
Если у вас есть бесплатная программа DAEMON Tools Lite, то и прожигать на диск ничего не нужно, вы можете просто смонтировать на виртуальном дисководе скачанный образ с драйверами DriverPack Solution и сразу запустить программу установки драйверов.
Опять идём на сайт программы для обновления драйверов – DriverPack Solution
http://drp.su/ru/download.htm
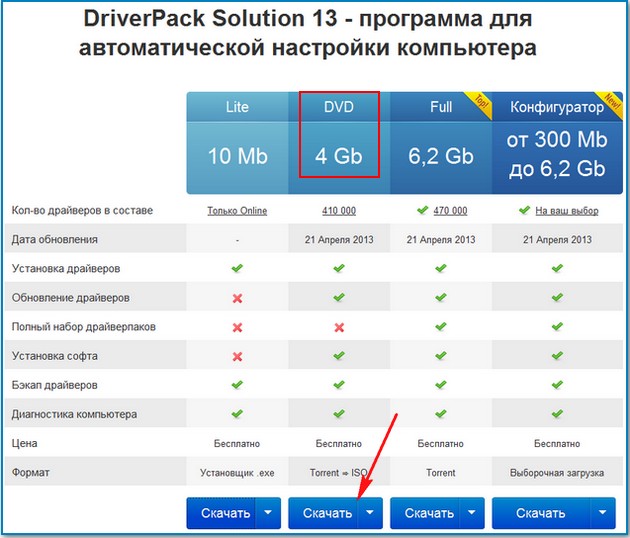
Жмём скачать, для этого нам потребуется бесплатная программа utorrent, которую можно скачать по ссылке http://www.utorrent.com/intl/ru/

После того, как мы скачаем образ диска, прожигаем его на диск DVD,
Или можете монтировать образ диска в программе DAEMON Tools Lite, и работать прямо с образом.
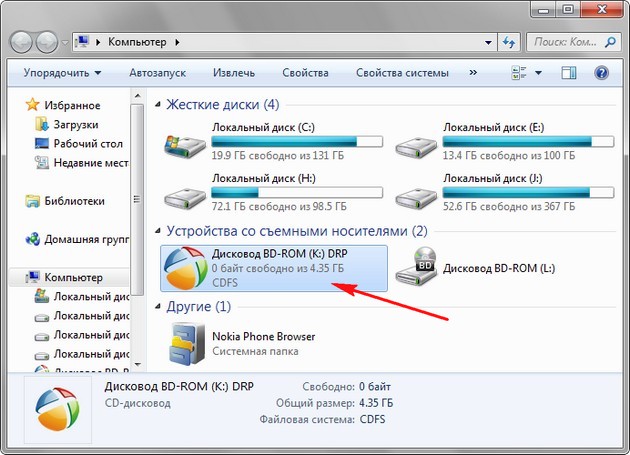
Итак, с DVD диска вы запустили программу DriverPack Solution
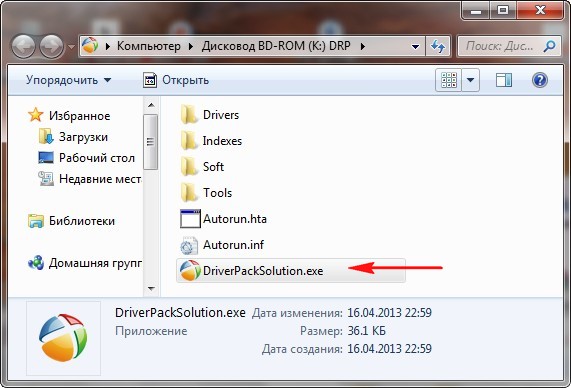
или из образа, открывается вот такое окно.
Идём на вкладку Драйверы. Отмечаем Настройки и Режим эксперта. Как видим, предоставлена полная информация по драйверам нашего компьютера. Не установлен один драйвер на нашу вэб-камеру. Отмечаем её галочкой и выбираем Интеллектуальная установка (рекомендуется). Вот и всё, драйвер на нашу вэб-камеру установлен.
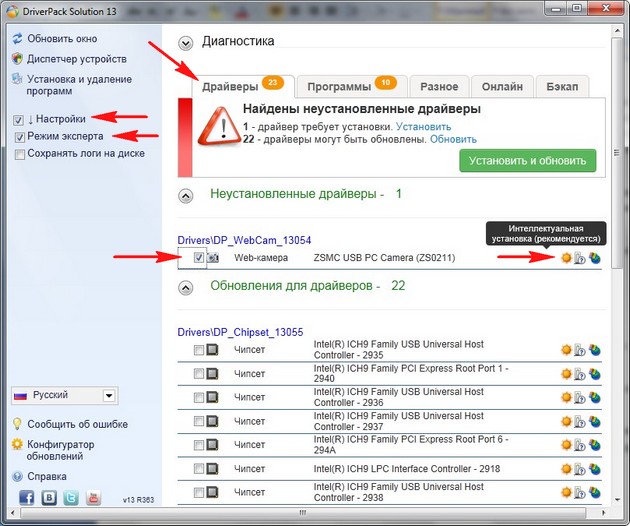
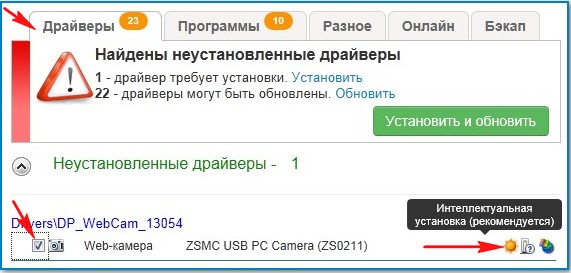
Вывод: Данный способ несомненно поможет вам установить драйвера в затруднительных ситуациях, но помните – в данных сборках драйвера не всегда последних версий и если дело касается установки драйверов на материнскую плату (чипсет), видеокарту, то постарайтесь сначала наведаться на официальный сайт вашего устройства и скачать драйвера последних версий. И не забывайте про восстановление системы.
Как найти драйвера на веб-камеру
В наше время Skype – очень популярный и востребованный способ общения через интернет. Ведь очень удобно не только слышать оппонента, но и видеть его. К тому же для общения в скайпе не нужно иметь скоростной интернет. Главный атрибут, который должен быть, это веб-камера. Для правильной работы веб-камеры нужны драйвера, без которых она попросту не будет нормально функционировать.

Вам понадобится
- Компьютер под управлением операционной системы Windows, веб-камера, программа Device Doctor, доступ в интернет.
Инструкция
В зависимости от модели веб-камеры драйвера могут идти в комплекте. Если их там нет, существуют и другие способы найти драйвера. Операционная система Windows обладает очень хорошей функциональностью и встроенным набором драйвером. При этом часто для многих устройств Windows устанавливает их автоматически.
Подключите веб-камеру к компьютеру. Сработает система «Автоматического обнаружения устройства». Если подключенное устройство будет распознано системой, начнется автоматическая установка драйверов к этому устройству. Информация установки будет отображаться в правом углу панели инструментов Windows. После завершения процесса установки может потребоваться перезагрузка системы, после которой устройство будет готово к работе.
Если системе не удалось автоматически установить драйверы для веб-камеры, придется это сделать вручную. Скачайте и установите на свой компьютер программу Device Doctor. Программа автоматически определяет устройство и устанавливает для него драйвера. Запустите ее, перед этим подключив веб-камеру к компьютеру. В главном меню программы выберите команду «Сканирование компьютера». После проведения сканирования в окне будут отображены устройства, драйвера для которых нужно установить или обновить.
Среди них будет и подключенная к компьютеру веб-камера. Выберите ее из списка устройств. Справа есть команда «Обновить», кликните по ней мышкой. Программа автоматически совершит в интернете поиск доступных драйверов. После будет предложено установить последние версии драйвера для этого устройства. Соглашаетесь, после чего он будет автоматически скачан и установлен. После перезагрузки компьютера устройство будет распознано и готово к работе. Обновлять драйвер для веб-камеры можно точно таким же способом.
Войти на сайт
или
Забыли пароль?
Еще не зарегистрированы?
This site is protected by reCAPTCHA and the Google Privacy Policy and Terms of Service apply.
Безопасное обновление
Все драйверы являются официальными, подлинными драйверами с официальных сайтов производителей устройств и прошли строгие и профессиональные испытания IObit. Усовершенствованный механизм обновления Driver Booster поможет подобрать наиболее подходящий и новейший драйвер для пользователей и автоматически создавать точку восстановления системы перед обновлением, чтобы обеспечить безопасный процесс обновления. Вы можете легко и безопасно обновить последние версии драйверов известных производителей веб-камер, таких как Logitech и Microsoft.
Скачать драйвер сейчас
Популярные драйверы веб-камеры +
Быстрое обнаружение
Driver Booster – это профессиональный инструмент автоматического обновления драйверов, который может автоматически идентифицировать все устройства на компьютере, включая недавно добавленные устройства. Пользователям нужно только нажать «ПУСК», чтобы обнаружить все устаревшие драйверы и неправильно установленные проблемные драйверы.
Скачать драйвер сейчас
Популярные драйверы веб-камеры +
Резервное копирование
С помощью Driver Booster пользователи могут легко создавать резервные копии. Если после обновления драйвера обнаруживаются проблемы с устройством, такие как синий экран, сбой устройства, несовместимость устройства и т.д., то можно восстановить старую версию драйвера одним щелчком мыши с помощью Driver Booster.
Скачать драйвер сейчас
Популярные драйверы веб-камеры +
Используйте потенциал оборудования
Если ваше оборудование не может работать нормально, возможно, из-за проблемы с драйвером устройства. Производители устройств часто обновляют драйверы для исправления ошибок, поддержки большего количества устройств или новейших функций приложения. Следовательно, обновление драйвера устройства необходимо для исправления проблем устройства и повышения производительности компьютера.
Скачать драйвер сейчас
Популярные драйверы веб-камеры +
