Привет, друзья. В этой статье мы с вами поговорим о том, как установить драйвер видеокарты AMD Radeon в операционную систему Windows. Драйвер непосредственно видеокарты, т.е. дискретной видеокарты или интегрированной в процессоры AMD графики. Проще всего сделать это с помощью диспетчера устройств Windows или с помощью программы Snappy Driver Installer. Эти способы описаны в статье сайта «Как установить драйвер видеокарты», она универсальна для видеокарт от любого производителя. Но эти способы не являются официальными. И именно об официальном способе установки драйвера видеокарты AMD Radeon хотелось бы поговорить в этой отдельной публикации.

Установить драйвер на дискретную видеокарту AMD Radeon или интегрированную в процессоры AMD графику Radeon проще всего с помощью средства автоматического поиска и установки обновлений драйверов, которое предлагается нам на сайте AMD. Идём на
сайт AMD, в раздел драйверов и поддержки
. Качаем средство автоматического поиска и установки обновлений драйверов AMD.

Ну и, собственно, далее запускаем это средство и работаем с ним. Это средство подберёт драйвер под нашу видеокарту или интегрированную графику и предложит нам скачать его.
Ниже по указанной ссылке на сайте AMD вы можете сами указать свою модель видеокарты или интегрированной графики AMD Radeon и нажать “Отправить”.

Далее выбираем версию и разрядность Windows.
 Выбираем драйвер для скачивания, можно самый свежий. И качаем его.
Выбираем драйвер для скачивания, можно самый свежий. И качаем его.

Далее запускаем скачанный файл, распаковываем его, запускаем инсталлятор. И устанавливаем драйвер.

Устанавливать.

Можем выбрать быструю установку.

Принимаем пользовательское соглашение.

Происходит установка драйвера и сопутствующих сервисов.

Готово. Можем посмотреть журнал установки.

Вот и всё. Друзья, если вы не знаете модель своей видеокарты AMD Radeon, можете узнать её описанным в конце статьи «Как установить драйвер видеокарты»способом.
Если после переустановки
операционной системы на ноутбуке у вас не устанавливаются драйвера на видеокарту AMD Radeon, возможно, вы не в правильном порядке устанавливаете драйвера. В первую очередь
нужно установить драйвер на чипсет материнской платы, берите его на официальном
сайте вашего ноутбука (там все драйвера есть), затем устанавливайте драйвер для
графической карты Intel, драйвер берите там же. И только в последнюю очередь
устанавливайте драйвер на дискретную карту AMD Radeon.
Друзья, если у вас не получится по этой статье установить драйвер на вашу видеокарту AMD Radeon, и при установке вы получите ошибку:
“Не удаётся загрузить программу AMD Catalyst Mobility из-за её несовместимости с аппаратным или программным обеспечением на вашем компьютере”,
- Как установить драйвер видеокарты AMD Radeon,
- Как скачать и установить драйвер Intel HD Graphics.
Содержание
- Где в Windows находятся драйверы установленных устройств
- Как и где скачать драйвера для видеокарты ATI Radeon?
- Где и как скачать драйверы к ATI Radeon видеокартам
- Как вручную скачать драйвер видеокарты ATI Radeon HD
- Скачать драйвера к видеокартам ATI Mobility
- Советы по установке драйверов к видеокартам Radeon
- Учимся правильно устанавливать драйвера на видеокарты AMD
- Как понять, что нужных драйверов нет
- Поиск для видеокарты AMD
- Средства Windows
- AMD Driver Autodetect
- Загрузка с сайта amd.com
- Загрузка с сайта производителя оборудования
- Заключение
Где в Windows находятся драйверы
установленных устройств
После установки на компьютере драйвера устройства его файлы копируются на системный диск. При этом, название и количество упомянутых файлов, а также их расположение на диске, зависят от конкретного драйвера. Обычно операционная система «разбрасывает» их по разным папкам, расположенным в каталогах «Windows» и «Program Files».
В некоторых случаях бывает необходимо узнать, где же хранятся эти файлы и как они называются. Например, когда файлы драйвера нужно удалить или же использовать их для установки устройства на другом компьютере.
Изложенная на этой странице информация доступна также в формате видео:
Получить список файлов драйвера конкретного устройства, установленного на компьютере, можно через диспетчер устройств.
• в диспетчере, в списке оборудования, найти интересующее устройство, щелкнуть по нему правой кнопкой мышки и в появившемся контекстном меню выбрать пункт «Свойства»;

• в открывшемся окне перейти на вкладку «Драйвер», где нажать кнопку «Сведения»;

• откроется еще одно окно, в котором и будет отображена необходимая информация (список файлов драйвера).

Важно. Если Вы планируете использовать файлы драйвера для установки устройства на другом компьютере, кроме самих файлов, полученных изложенным выше способом, понадобится еще и файл сведений для установки. Найти его можно в папке C:Windowsinf .
По умолчанию, указанная папка скрыта. Чтобы ее увидеть, на компьютере необходимо включить отображение скрытых файлов и папок. Как это сделать см. здесь.
Файл сведений для установки имеет расширение .inf. Его название можно определить следующим способом:
• открыть диспетчер устройств;
• в списке оборудования найти нужное устройство, щелкнуть по нему правой кнопкой мышки и в появившемся меню выбрать «Свойства».
• в открывшемся окне перейти на вкладку «Сведения». В расположенном там выпадающем списке выбрать пункт «Имя INF». После этого название файла отобразится в поле «Значение».

Однако, более надежным и простым способом переноса драйвера на другой компьютер является использование специальных программ. Неплохим вариантом является программа Driver Genius.
Программа автоматически скопирует в выбранное пользователем место установленные на компьютере драйверы (все или выборочно). Нужно скачать, установить и запустить Driver Genius (не сложно найти в интернете), в ее окне щелкнуть мышкой по пункту «Driver Backup» и дальше отвечать на вопросы программы до окончания процесса копирования.
Краткая информация для неопытных о том, что такое драйвер устройства, зачем он нужен и как проверить его наличие или отсутствие в операционной системе компьютера.
Одной из частых проблем, с которой сталкиваются пользователи в процессе настройки устройств компьютера, является невозможность установки драйверов для некоторых из них.
Причин, по которым это происходит, может быть очень много. В публикации рассмотрены наиболее распространенные случаи, а также способы их устранения.
В статье изложена информация о способах решения проблем, возникающих при отсутствии на компьютере драйвера определенного устройства (видеокарты, звуковой карты, модема, сетевого адаптера и др.).
Как Вам, наверное, уже известно, драйвер — это специальное программное обеспечение, необходимое для правильного обращения операционной системы компьютера с каким-то устройством (сетевой картой, звуковой картой, веб-камерой, видеокартой или др.).
Производители компьютерных устройств периодически выпускают для своих изделий новые драйверы, предлагая их для свободной загрузки на своих сайтах. Но если драйвер устройства на компьютере уже установлен и проблемы в его работе отсутствуют, менять его на более новый особого смысла нет.
Однако, это не касается видеокарты. Новый драйвер способен значительно повысить ее быстродействие в компьютерных играх и других приложениях (в некоторых случаях до 20 %).
Почти все драйверы, создаваемые для различных устройств, имеют так называемую цифровую подпись. Она является подтверждением того, что драйвер создан благонадежным разработчиком, гарантирующим отсутствие в нем вирусов, шпионских и других вредоносных дополнений.
По умолчанию, компьютер перед установкой драйвера проверяет наличие у него цифровой подписи и только тогда использует его. Это обеспечивает более высокий уровень безопасности.
Но иногда проверку подписи драйверов бывает целесообразно отключить.
Например, если поддержка какого-то устройства разработчиком прекращена и «официальный» драйвер для новых версий Windows для него отсутствует. А тот драйвер, что удалось найти, не имеет подписи и компьютер его устанавливать «отказывается». Риск наступления негативных последствий, конечно же, возрастает, но если другого варианта нет и Вы готовы рискнуть, то почему бы не попробовать? Ну, не выбрасывать же исправное устройство только из-за отсутствия «подписанного» драйвера!
Существует несколько способов отключения проверки.
В процессе настройки компьютера может возникнуть необходимость полного удаления определенного драйвера. Это может понадобиться в случае замены видеокарты или какого-то другого устройства компьютера на новое, установки нового драйвера вместо «проблемного» старого и в других подобных ситуациях.
Например, компания NVidia, являющаяся одним из основных разработчиков видеокарт, перед установкой новых драйверов своих устройств рекомендует полностью удалить с компьютера предыдущие.
В статье рассмотрены способы удаления как драйверов устройств, присутствующих в компьютере, так и устройств, которые когда-то подключались к компьютеру, но в данный момент уже не используются (неиспользуемые драйверы).

ПОКАЗАТЬ ЕЩЕ 
Источник
Как и где скачать драйвера для видеокарты ATI Radeon?
Зачастую ошибки в играх, такие как черный экран, тормоза, фризы, пропадание текстур, низкий ФПС у владельцев видеокарт ATI/AMD Radeon связаны с тем, что на ПК установлены старые драйверы к видеокарте либо пользователь вовсе забыл установить драйвера.
Где и как скачать драйверы к ATI Radeon видеокартам
Чтобы исправить множество различных ошибок в играх, оптимизировать производительность графического процессора AMD/ATI, установленного на ПК, рекомендуется всегда скачивать и устанавливать последние драйверы к видеокартам ATI. Особенно это актуально тем, кто является поклонником видеоигр, ведь практически к каждой популярной игре компания Radeon выпускает пакет драйверов для оптимизации работы игры, улучшения стабильности, ФПС и расширения графических возможностей.
Внимание: не рекомендуется скачивать драйверы к видеокартам от Radeon со сторонних ресурсов в Интернете, так как в установочном файле может содержаться вирус, который повредит данные на вашем ПК.
Для того, чтобы скачать драйверы к AMD/ATI Radeon видеокартам, вам необходимо:
- Перейти на официальный сайт технической поддержки AMD в раздел «Загрузки».
- Скачать специальную утилиту для автоматического обнаружения последних драйверов к видеокартам ATI. Чтобы сделать это, нажмите оранжевую кнопку «скачать» или перейдите по этой ссылке .
- Если на вашем ПК установлена ОС Windows, то вам достаточно установить программу и следовать инструкциям.

- Если же на вашем компьютере стоит Linux, Apple Boot Camp, или, например, видеокарта из серии AMD FirePro, тогда для того, чтобы скачать драйверы к видеокарте Radeon вам нужно воспользоваться специальной формой, приведенной на сайте. Ниже на скриншоте подробно показана форма и действия, как определить и скачать нужный драйвер для видеокарты AMD Radeon.

Как вручную скачать драйвер видеокарты ATI Radeon HD
Если вы хотите самостоятельно, вручную скачать драйвер для видеокарты ATI/AMD Radeon HD под свою операционную системы, то вы также можете это сделать через официальный сайт технической поддержки AMD. Для этого:
Внимание: драйверы, приведенные в разделе «Новейшие драйверы AMD GPU» не подходят для Apple Boot Camp и продуктов AMD FirePro. Для того, чтобы скачать драйверы для этой системы и продукта, вам необходимо воспользоваться инструкцией из раздела «Где и как скачать драйверы к ATI Radeon видеокартам» этого руководства.
Скачать драйвера к видеокартам ATI Mobility
Драйвера для мобильных видеокарт ATI Mobility можно скачать на официальном сайте AMD, перейдя в раздел загрузок. Процесс скачивания драйверов для мобильных видеокарт от Radeon идентичен процессу загрузки для обычных видеокарт, поэтому вы можете воспользоваться инструкцией по скачиванию драйверов к ATI видеоадаптерам выше.
Советы по установке драйверов к видеокартам Radeon
Правильная установка драйверов к видеокартам Radeon поможет вам избежать конфликтов и ошибок операционной системы. Чтобы правильно провести установку, воспользуйтесь советами ниже:
Всегда удаляйте устаревший драйвер перед установкой нового. Для этого:
- Перейдите в панель «Установка и удаление программ» через меню «Пуск»
- Найдите программу «ATI catalyst Install Manager» и нажмите «Удалить»
- Через менеджер деинсталляции выберите «Быстрое/экспресс удаление всего ПО ATI».
- Когда программа завершит удаление драйверов Catalyst – перезагрузите ПК и приступайте к установке новых.
Не скачивайте драйверы ATI со сторонних Интернет-ресурсов. Все необходимые файлы есть на официальном сайте AMD. При установке драйверов AMD отключите антивирус. Включенное антивирусное ПО может помешать нормальной инсталляции файлов, что в итоге приведет к возникновению ошибок и проблем. После установки драйверов не забывайте включать антивирус.
Источник
Учимся правильно устанавливать драйвера на видеокарты AMD
 Полноценная работа видеокарты на конкретном устройстве в прямой зависимости от установленных драйверов. Обновлённые «дрова» – это залог стабильности и производительности графического адаптера. Кроме того, бывают ситуации, когда они перестают как следует работать или совсем слетают. В этой статье речь пойдёт о том, как установить драйвер на видеокарту АМД.
Полноценная работа видеокарты на конкретном устройстве в прямой зависимости от установленных драйверов. Обновлённые «дрова» – это залог стабильности и производительности графического адаптера. Кроме того, бывают ситуации, когда они перестают как следует работать или совсем слетают. В этой статье речь пойдёт о том, как установить драйвер на видеокарту АМД.
Как понять, что нужных драйверов нет
Отсутствие нужных дров – очень частая проблема. Такое бывает после переустановки системы, замены самого видеоадаптера и по ряду других причин. Проверить их можно в «Диспетчере устройств». Для его вызова нажимаем по значку «Компьютер» правой кнопкой и выбираем «Свойства».
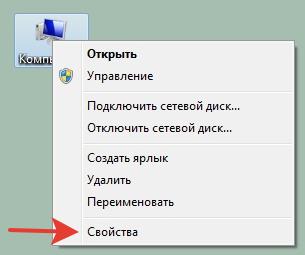
В левой части следующего окна выбираем «Диспетчер устройств».
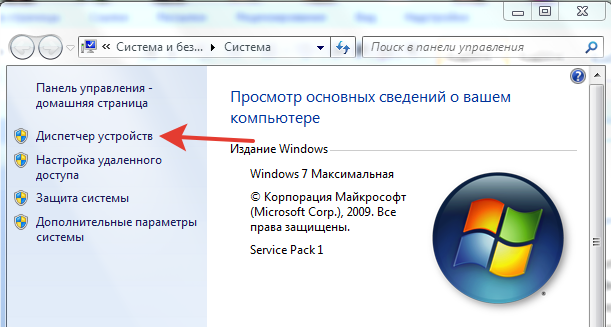
Теперь находим пункт «Видеоадаптеры» и дважды по нему кликаем. Откроется список устройств.

В случае, если дров нет, то возможно вместо «Видеоадаптеров» нужно искать «Другие устройства». В выпадающем списке вы увидите «Видеоконтроллер (VGA-совместимые)» – это означает, что Windows вместо отсутствующих драйверов использует свои совместимые, чтобы видеоконтроллер хоть как-то работал. Для нужд системы такой вариант приемлем, но нам, пользователям, нужен полный потенциал видеоадаптера, поэтому и нужно знать, как правильно установить необходимые для неё дрова.
Хотите подобрать хорошую видеокарту, но не знаете, на чем остановиться? Мы поможет вам сделать выбор – https://forzapc.ru/luchshie-igrovyie-videokartyi-2016.html
Если ваш компьютер часто выключается сам, то нужно срочно принимать меры, изучите наши рекомендации.
Поиск для видеокарты AMD
Для поиска и дальнейшей установки драйверов на видеокарту можно воспользоваться одним из представленных способов:
- стандартные средства Windows;
- использование утилиты AMD Driver Autodetect;
- загрузка с официального сайта “АМД”;
- загрузка с сайта производителя оборудования.
Стоит отметить, что рассматриваемые методы применимы для Windows 7, Windows 8 и Windows 10.
Средства Windows
Поиск дров невозможен без подключения к Интернету. При этом следует помнить, что установочные пакеты могут весить несколько сотен мегабайт. Нажимаем правой кнопкой на нужное устройство и выбираем «Обновить драйверы».
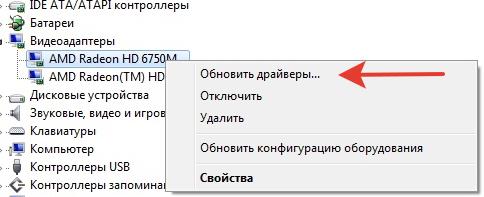
Т.к. мы ещё не занимались поиском нужных файлов, выбираем автоматический поиск.
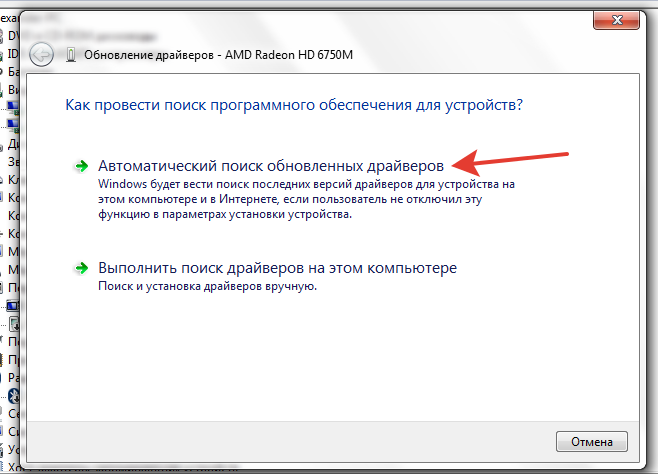
В нашем случае система ответила, что обновление драйверов не требуется.
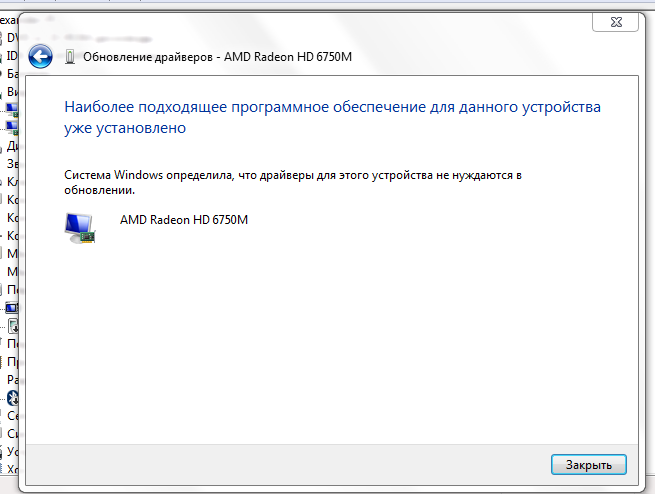
Неприятность в том, что Windows может быть довольна и VGA-драйвером, да и нужные обновления не всегда находятся таким образом. Поэтому, если данный способ не дал результатов, следует идти другим путём.
AMD Driver Autodetect
Эту утилиту можно загрузить с официального сайта “АМД”, по ссылке – http://support.amd.com/en-us/download/auto-detect-tool
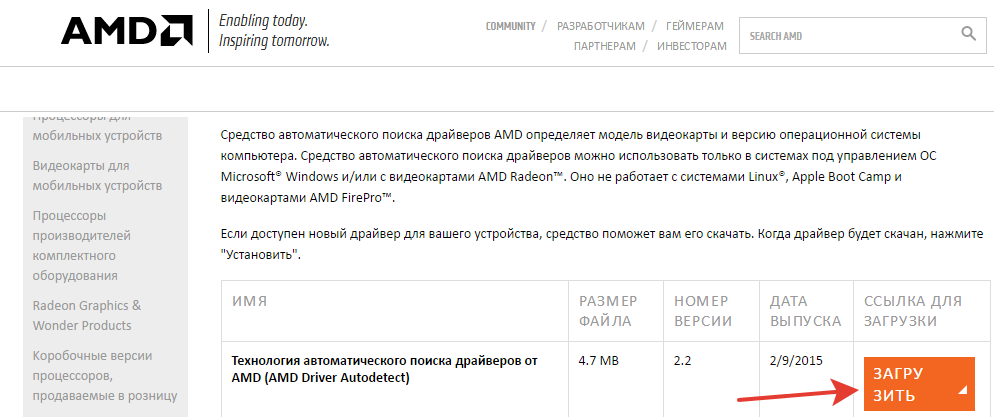
После запуска AMD Driver Autodetect сама определит графическую карту и операционную систему, а также выведет информацию о возможности загрузки нового драйвера. Вам только нужно нажать на кнопку «Скачать».
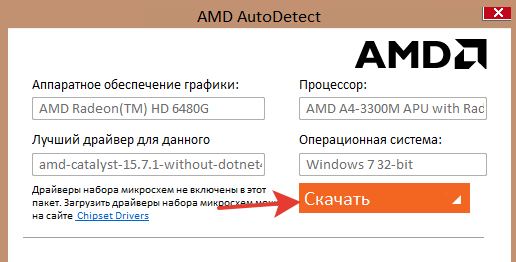
При отсутствии новых дров программа выдаст соответствующее сообщение.
Загрузка с сайта amd.com
Новые драйвера разработчики распространяют через свои официальные ресурсы. Для видеокарты Radeon их можно найти на сайте amd.com. Находясь на главной странице сайта, нажмите кнопку получения драйверов.

Теперь нам предлагается 2 варианта: «Автоматическое обнаружение и установка драйвера» и «Выбор драйвера вручную». В первом случае, после нажатия кнопки «Скачать», начнётся загрузка уже знакомой нам программы.
Нас интересует второй вариант, где необходимо заполнить форму с указанием данных о типе вашего устройства, модели видеокарты и версии операционной системы.
В каждом поле этой формы есть выпадающее меню, где нужно просто выбрать нужный вариант. После этого нажимаем кнопку «DISPLAY RESULTS».
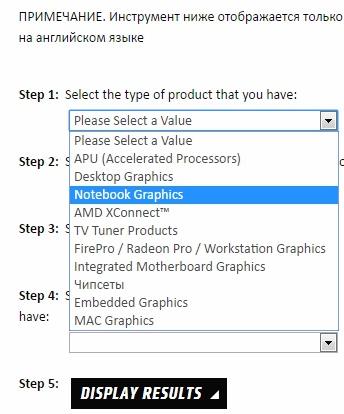
На следующей странице достаточно нажать «Download» для начала загрузки.
Кстати, при заполнении формы вам понадобится указать разрядность вашей системы. Это можно узнать в «Свойствах системы».

Когда всё загрузилось, откроете папку с дровами и запустите инсталлятор.
Ваш ноутбук постоянно выключается при нагрузках? Решить эту проблему помогут наши подробные советы, читайте тут.
Загрузка с сайта производителя оборудования
Актуальные дрова для своего устройства (например, ноутбука) всегда можно загрузить с официального сайта компании-производителя.
В разделе поддержки обычно достаточно вести модель своего девайса и вы получите доступ ко всем драйверам, включая видеокарту.
Совет: прежде, чем устанавливать новый дрова, удалите старые. Процедуру установки лучше проводить с отключённым антивирусом.
Заключение
Установить нужный драйвер на видеоадаптер AMD можно как в ручную, так и с помощью ПО, которое делает это автоматически. Иногда достаточно использовать автоматическое обновление, предусмотренное в Windows. Также всегда можно посетить официальный сайт производителя, где несложно найти нужные драйверы или скачать утилиту, которая сделает это за вас.
Источник
Зачастую ошибки в играх, такие как черный экран, тормоза, фризы, пропадание текстур, низкий ФПС у владельцев видеокарт ATI/AMD Radeon связаны с тем, что на ПК установлены старые драйверы к видеокарте либо пользователь вовсе забыл установить драйвера.
Где и как скачать драйверы к ATI Radeon видеокартам
Чтобы исправить множество различных ошибок в играх, оптимизировать производительность графического процессора AMD/ATI, установленного на ПК, рекомендуется всегда скачивать и устанавливать последние драйверы к видеокартам ATI. Особенно это актуально тем, кто является поклонником видеоигр, ведь практически к каждой популярной игре компания Radeon выпускает пакет драйверов для оптимизации работы игры, улучшения стабильности, ФПС и расширения графических возможностей.
Внимание: не рекомендуется скачивать драйверы к видеокартам от Radeon со сторонних ресурсов в Интернете, так как в установочном файле может содержаться вирус, который повредит данные на вашем ПК.
Для того, чтобы скачать драйверы к AMD/ATI Radeon видеокартам, вам необходимо:
- Перейти на официальный сайт технической поддержки AMD в раздел «Загрузки».
- Скачать специальную утилиту для автоматического обнаружения последних драйверов к видеокартам ATI. Чтобы сделать это, нажмите оранжевую кнопку «скачать» или перейдите по этой ссылке.
- Если на вашем ПК установлена ОС Windows, то вам достаточно установить программу и следовать инструкциям.
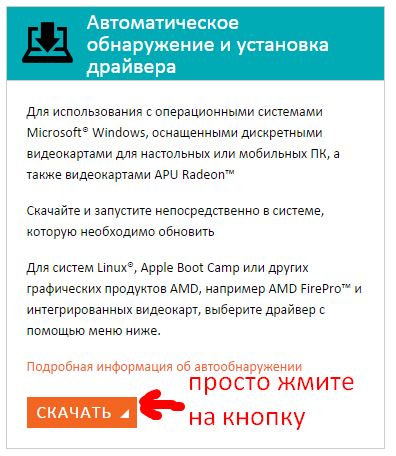
- Если же на вашем компьютере стоит Linux, Apple Boot Camp, или, например, видеокарта из серии AMD FirePro, тогда для того, чтобы скачать драйверы к видеокарте Radeon вам нужно воспользоваться специальной формой, приведенной на сайте. Ниже на скриншоте подробно показана форма и действия, как определить и скачать нужный драйвер для видеокарты AMD Radeon.

Как вручную скачать драйвер видеокарты ATI Radeon HD
Если вы хотите самостоятельно, вручную скачать драйвер для видеокарты ATI/AMD Radeon HD под свою операционную системы, то вы также можете это сделать через официальный сайт технической поддержки AMD. Для этого:
Внимание: драйверы, приведенные в разделе «Новейшие драйверы AMD GPU» не подходят для Apple Boot Camp и продуктов AMD FirePro. Для того, чтобы скачать драйверы для этой системы и продукта, вам необходимо воспользоваться инструкцией из раздела «Где и как скачать драйверы к ATI Radeon видеокартам» этого руководства.
Скачать драйвера к видеокартам ATI Mobility
Драйвера для мобильных видеокарт ATI Mobility можно скачать на официальном сайте AMD, перейдя в раздел загрузок. Процесс скачивания драйверов для мобильных видеокарт от Radeon идентичен процессу загрузки для обычных видеокарт, поэтому вы можете воспользоваться инструкцией по скачиванию драйверов к ATI видеоадаптерам выше.
Советы по установке драйверов к видеокартам Radeon
Правильная установка драйверов к видеокартам Radeon поможет вам избежать конфликтов и ошибок операционной системы. Чтобы правильно провести установку, воспользуйтесь советами ниже:
Всегда удаляйте устаревший драйвер перед установкой нового. Для этого:
- Перейдите в панель «Установка и удаление программ» через меню «Пуск»
- Найдите программу «ATI catalyst Install Manager» и нажмите «Удалить»
- Через менеджер деинсталляции выберите «Быстрое/экспресс удаление всего ПО ATI».
- Когда программа завершит удаление драйверов Catalyst – перезагрузите ПК и приступайте к установке новых.
Не скачивайте драйверы ATI со сторонних Интернет-ресурсов. Все необходимые файлы есть на официальном сайте AMD. При установке драйверов AMD отключите антивирус. Включенное антивирусное ПО может помешать нормальной инсталляции файлов, что в итоге приведет к возникновению ошибок и проблем. После установки драйверов не забывайте включать антивирус.
Содержание
- Где находится папка драйверов в Windows 10?
- Где находится папка с драйверами в Windows 10?
- Как найти путь к драйверу?
- Где лежат драйвера в Windows?
- Где находятся драйвера для видеокарты?
- Где лежат драйвера для сетевой карты?
- Как найти установленный драйвер принтера на компьютере?
- Где находится драйвер принтера на компьютере?
- Как узнать есть ли драйвер?
- Как зайти в диспетчер устройств?
- Где лежат драйвера AMD?
- Что представляет собой драйвер?
- Где находятся драйвера видеокарты Nvidia?
- Куда загружается драйвер Nvidia?
- Как установить драйвер вручную?
- Учимся правильно устанавливать драйвера на видеокарты AMD
- Как понять, что нужных драйверов нет
- Поиск для видеокарты AMD
- Средства Windows
- AMD Driver Autodetect
- Загрузка с сайта amd.com
- Загрузка с сайта производителя оборудования
- Заключение
- Где находится папка драйверов в Windows 10?
- Где находится папка с драйверами в Windows 10?
- Как найти путь к драйверу?
- Где лежат драйвера в Windows?
- Где находятся драйвера для видеокарты?
- Где лежат драйвера для сетевой карты?
- Как найти установленный драйвер принтера на компьютере?
- Где находится драйвер принтера на компьютере?
- Как узнать есть ли драйвер?
- Как зайти в диспетчер устройств?
- Где лежат драйвера AMD?
- Что представляет собой драйвер?
- Где находятся драйвера видеокарты Nvidia?
- Куда загружается драйвер Nvidia?
- Как установить драйвер вручную?
Где находится папка драйверов в Windows 10?
Где находится папка с драйверами в Windows 10?
Где хранятся драйверы Windows 10
- C:WindowsSystem32drivers — здесь активные файлы .sys, но без файлов информации для установки .inf.
- C:WindowsSystem32DriverStoreFileRepository — наборы входящих в состав системы драйверов и устанавливаемых вами, готовых к повторной установке, включают полный набор файлов.
Как найти путь к драйверу?
Для этого потребуется выполнить следующее:
- Зайдите в диспетчер устройств Windows. .
- В диспетчере устройств кликните правой кнопкой мыши по неизвестному устройству и нажмите «Свойства».
- В окне свойств перейдите на вкладку «Сведения» и выберите пункт «ИД оборудования» в поле «Свойство».
29 июл. 2014 г.
Где лежат драйвера в Windows?
В седьмой версии Виндовс ключевые установленные драйвера размещаются в папке с названием «Drivers». Она находится на диске:C/windows/system32. Даже если папка будет найдена, копировать ее с целью дальнейшей переустановки не потребуется. Лучшей методикой считается использование «Диспетчера устройств».
Где находятся драйвера для видеокарты?
Драйвер видеокарты может быть на диске в комплекте видеокарты. Если в диска в комплекте нет, или компьютер не оснащен дисководом, то драйвер можно скачать из интернета с сайта производителя графического процессора.
Где лежат драйвера для сетевой карты?
В виндовс 7, vista, XP или виндовс 8 установленные драйвера для принтера, звука, usb, видео, мыши, клавиатуры или сети в компе находятся в папке с драйверами – «drivers». Она размещена на диске «С»=>>>, «windows»=>>> «system32».
Как найти установленный драйвер принтера на компьютере?
Найти его можно в папке C:Windowsinf. По умолчанию, указанная папка скрыта. Чтобы ее увидеть, на компьютере необходимо включить отображение скрытых файлов и папок.
Где находится драйвер принтера на компьютере?
Компоненты драйверов Microsoft, поставляющиеся в комплекте с Windows, располагаются в папке system32 в 32-разрядных Windows и в папке syswow64 — в 64-разрядных. Драйверы сторонних производителей обычно хранятся в папках system32/Drivers (Windows x86) и syswow64/Drivers (Windows x64).
Как узнать есть ли драйвер?
«Информация о системе»
- Жмем кнопочку меню «Пуск», далее в строке поиска вбиваем «system» (без кавычек).
- Когда появится список жмем по «Сведения о системе».
- нажимаем по значку «+» слева от «Программная среда», чтобы открылась категория.
- Нажимаем по «Системные драйверы», чтобы показать список всех системных драйверов.
Как зайти в диспетчер устройств?
Способ 1:
- Нажмите кнопку « Пуск» , расположенную в дальнем левом углу панели задач.
- Щелкните правой кнопкой мыши Компьютер .
- Щелкните левой кнопкой мыши Свойства .
- Диспетчер устройств отобразится в меню. Нажмите Диспетчер устройств .
Где лежат драйвера AMD?
Где в системе хранятся инсталляторы драйверов
Инсталляторы драйверов для видеокарт обычно сберегаются на диске С. Иногда они находятся в папках прямо в корне диска – «Nvidia», «ATI», «AMD». Иногда их можно найти в системных каталогах «ProgramData» и «Program Files».
Что представляет собой драйвер?
Дра́йвер (англ. driver, мн. ч. дра́йверы) — компьютерное программное обеспечение, с помощью которого другое программное обеспечение (операционная система) получает доступ к аппаратному обеспечению некоторого устройства.
Где находятся драйвера видеокарты Nvidia?
На данный момент NVIDIA хранит эти установочные файлы графического драйвера в C: ProgramData NVIDIA Corporation Downloader. Каталог ProgramData по умолчанию скрыт, поэтому вам нужно либо просмотреть скрытые файлы, либо ввести C: ProgramData в строку вашего файлового менеджера, чтобы перейти туда.
Куда загружается драйвер Nvidia?
По умолчанию драйвера загружаются по пути: C:ProgramDataNVIDIAUpdatusDownloadManager.
Как установить драйвер вручную?
Затем проделайте следующие шаги:
- Вставьте адаптер в компьютер.
- Нажмите правой кнопкой мыши Мой компьютер, выберите Управление.
- Откройте Диспетчер устройств . .
- Нажмите Поиск драйвера на моем компьютере.
- Нажмите Выбрать из списка драйверов устройств на моем компьютере.
- Выделите Показать все устройства и нажмите Далее.
31 авг. 2011 г.
Источник
Учимся правильно устанавливать драйвера на видеокарты AMD
 Полноценная работа видеокарты на конкретном устройстве в прямой зависимости от установленных драйверов. Обновлённые «дрова» – это залог стабильности и производительности графического адаптера. Кроме того, бывают ситуации, когда они перестают как следует работать или совсем слетают. В этой статье речь пойдёт о том, как установить драйвер на видеокарту АМД.
Полноценная работа видеокарты на конкретном устройстве в прямой зависимости от установленных драйверов. Обновлённые «дрова» – это залог стабильности и производительности графического адаптера. Кроме того, бывают ситуации, когда они перестают как следует работать или совсем слетают. В этой статье речь пойдёт о том, как установить драйвер на видеокарту АМД.
Как понять, что нужных драйверов нет
Отсутствие нужных дров – очень частая проблема. Такое бывает после переустановки системы, замены самого видеоадаптера и по ряду других причин. Проверить их можно в «Диспетчере устройств». Для его вызова нажимаем по значку «Компьютер» правой кнопкой и выбираем «Свойства».
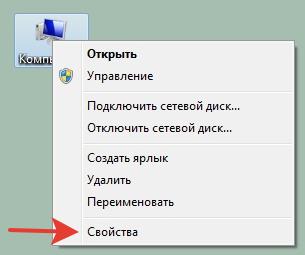
В левой части следующего окна выбираем «Диспетчер устройств».
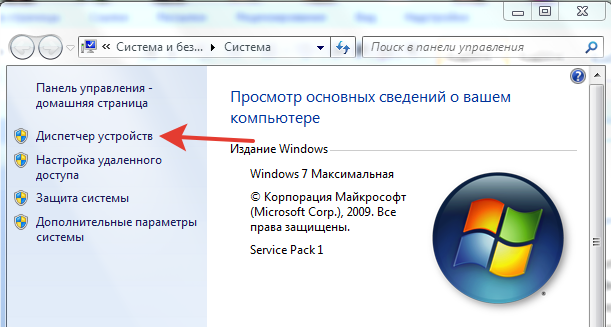
Теперь находим пункт «Видеоадаптеры» и дважды по нему кликаем. Откроется список устройств.

В случае, если дров нет, то возможно вместо «Видеоадаптеров» нужно искать «Другие устройства». В выпадающем списке вы увидите «Видеоконтроллер (VGA-совместимые)» – это означает, что Windows вместо отсутствующих драйверов использует свои совместимые, чтобы видеоконтроллер хоть как-то работал. Для нужд системы такой вариант приемлем, но нам, пользователям, нужен полный потенциал видеоадаптера, поэтому и нужно знать, как правильно установить необходимые для неё дрова.
Хотите подобрать хорошую видеокарту, но не знаете, на чем остановиться? Мы поможет вам сделать выбор – https://forzapc.ru/luchshie-igrovyie-videokartyi-2016.html
Если ваш компьютер часто выключается сам, то нужно срочно принимать меры, изучите наши рекомендации.
Поиск для видеокарты AMD
Для поиска и дальнейшей установки драйверов на видеокарту можно воспользоваться одним из представленных способов:
- стандартные средства Windows;
- использование утилиты AMD Driver Autodetect;
- загрузка с официального сайта “АМД”;
- загрузка с сайта производителя оборудования.
Стоит отметить, что рассматриваемые методы применимы для Windows 7, Windows 8 и Windows 10.
Средства Windows
Поиск дров невозможен без подключения к Интернету. При этом следует помнить, что установочные пакеты могут весить несколько сотен мегабайт. Нажимаем правой кнопкой на нужное устройство и выбираем «Обновить драйверы».
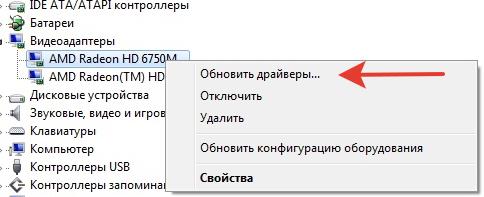
Т.к. мы ещё не занимались поиском нужных файлов, выбираем автоматический поиск.
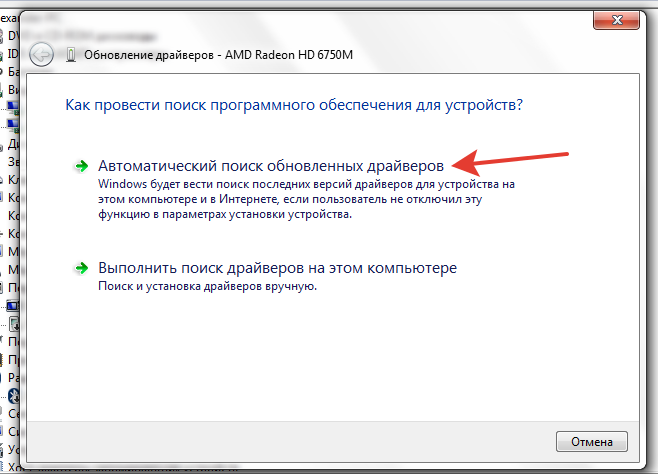
В нашем случае система ответила, что обновление драйверов не требуется.
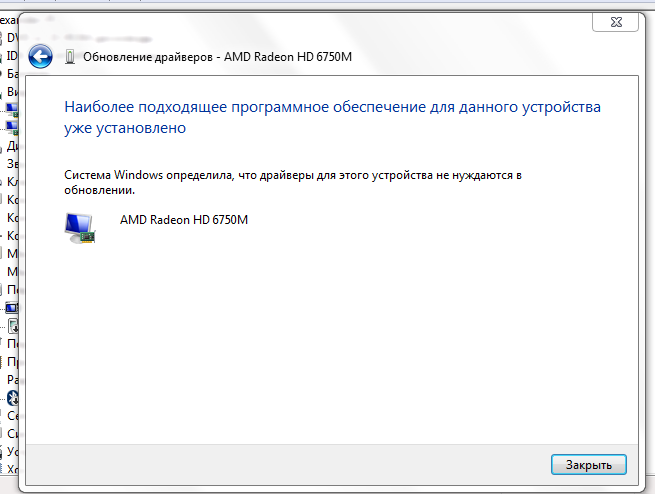
Неприятность в том, что Windows может быть довольна и VGA-драйвером, да и нужные обновления не всегда находятся таким образом. Поэтому, если данный способ не дал результатов, следует идти другим путём.
AMD Driver Autodetect
Эту утилиту можно загрузить с официального сайта “АМД”, по ссылке – http://support.amd.com/en-us/download/auto-detect-tool
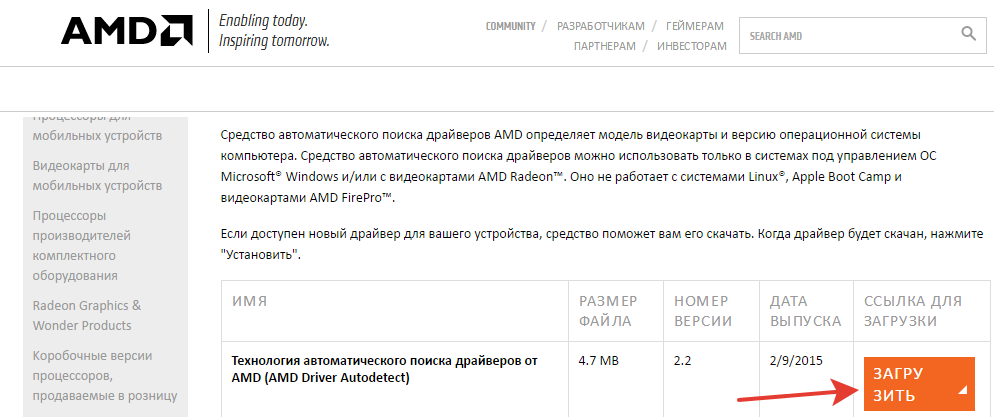
После запуска AMD Driver Autodetect сама определит графическую карту и операционную систему, а также выведет информацию о возможности загрузки нового драйвера. Вам только нужно нажать на кнопку «Скачать».
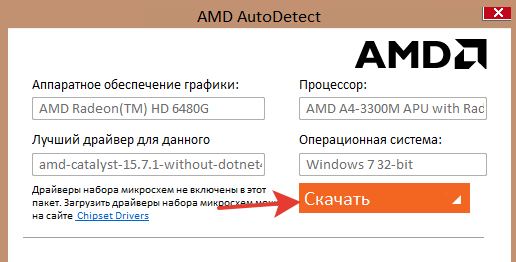
При отсутствии новых дров программа выдаст соответствующее сообщение.
Загрузка с сайта amd.com
Новые драйвера разработчики распространяют через свои официальные ресурсы. Для видеокарты Radeon их можно найти на сайте amd.com. Находясь на главной странице сайта, нажмите кнопку получения драйверов.

Теперь нам предлагается 2 варианта: «Автоматическое обнаружение и установка драйвера» и «Выбор драйвера вручную». В первом случае, после нажатия кнопки «Скачать», начнётся загрузка уже знакомой нам программы.
Нас интересует второй вариант, где необходимо заполнить форму с указанием данных о типе вашего устройства, модели видеокарты и версии операционной системы.
В каждом поле этой формы есть выпадающее меню, где нужно просто выбрать нужный вариант. После этого нажимаем кнопку «DISPLAY RESULTS».
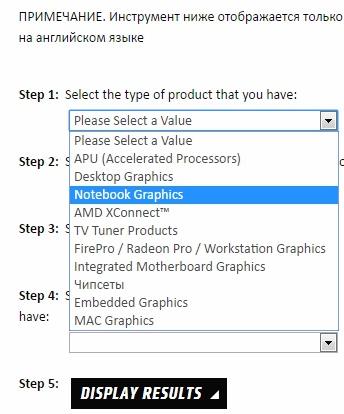
На следующей странице достаточно нажать «Download» для начала загрузки.
Кстати, при заполнении формы вам понадобится указать разрядность вашей системы. Это можно узнать в «Свойствах системы».

Когда всё загрузилось, откроете папку с дровами и запустите инсталлятор.
Ваш ноутбук постоянно выключается при нагрузках? Решить эту проблему помогут наши подробные советы, читайте тут.
Загрузка с сайта производителя оборудования
Актуальные дрова для своего устройства (например, ноутбука) всегда можно загрузить с официального сайта компании-производителя.
В разделе поддержки обычно достаточно вести модель своего девайса и вы получите доступ ко всем драйверам, включая видеокарту.
Совет: прежде, чем устанавливать новый дрова, удалите старые. Процедуру установки лучше проводить с отключённым антивирусом.
Заключение
Установить нужный драйвер на видеоадаптер AMD можно как в ручную, так и с помощью ПО, которое делает это автоматически. Иногда достаточно использовать автоматическое обновление, предусмотренное в Windows. Также всегда можно посетить официальный сайт производителя, где несложно найти нужные драйверы или скачать утилиту, которая сделает это за вас.
Источник
Где находится папка драйверов в Windows 10?
Где находится папка с драйверами в Windows 10?
Где хранятся драйверы Windows 10
- C:WindowsSystem32drivers — здесь активные файлы .sys, но без файлов информации для установки .inf.
- C:WindowsSystem32DriverStoreFileRepository — наборы входящих в состав системы драйверов и устанавливаемых вами, готовых к повторной установке, включают полный набор файлов.
Как найти путь к драйверу?
Для этого потребуется выполнить следующее:
- Зайдите в диспетчер устройств Windows. .
- В диспетчере устройств кликните правой кнопкой мыши по неизвестному устройству и нажмите «Свойства».
- В окне свойств перейдите на вкладку «Сведения» и выберите пункт «ИД оборудования» в поле «Свойство».
29 июл. 2014 г.
Где лежат драйвера в Windows?
В седьмой версии Виндовс ключевые установленные драйвера размещаются в папке с названием «Drivers». Она находится на диске:C/windows/system32. Даже если папка будет найдена, копировать ее с целью дальнейшей переустановки не потребуется. Лучшей методикой считается использование «Диспетчера устройств».
Где находятся драйвера для видеокарты?
Драйвер видеокарты может быть на диске в комплекте видеокарты. Если в диска в комплекте нет, или компьютер не оснащен дисководом, то драйвер можно скачать из интернета с сайта производителя графического процессора.
Где лежат драйвера для сетевой карты?
В виндовс 7, vista, XP или виндовс 8 установленные драйвера для принтера, звука, usb, видео, мыши, клавиатуры или сети в компе находятся в папке с драйверами – «drivers». Она размещена на диске «С»=>>>, «windows»=>>> «system32».
Как найти установленный драйвер принтера на компьютере?
Найти его можно в папке C:Windowsinf. По умолчанию, указанная папка скрыта. Чтобы ее увидеть, на компьютере необходимо включить отображение скрытых файлов и папок.
Где находится драйвер принтера на компьютере?
Компоненты драйверов Microsoft, поставляющиеся в комплекте с Windows, располагаются в папке system32 в 32-разрядных Windows и в папке syswow64 — в 64-разрядных. Драйверы сторонних производителей обычно хранятся в папках system32/Drivers (Windows x86) и syswow64/Drivers (Windows x64).
Как узнать есть ли драйвер?
«Информация о системе»
- Жмем кнопочку меню «Пуск», далее в строке поиска вбиваем «system» (без кавычек).
- Когда появится список жмем по «Сведения о системе».
- нажимаем по значку «+» слева от «Программная среда», чтобы открылась категория.
- Нажимаем по «Системные драйверы», чтобы показать список всех системных драйверов.
Как зайти в диспетчер устройств?
Способ 1:
- Нажмите кнопку « Пуск» , расположенную в дальнем левом углу панели задач.
- Щелкните правой кнопкой мыши Компьютер .
- Щелкните левой кнопкой мыши Свойства .
- Диспетчер устройств отобразится в меню. Нажмите Диспетчер устройств .
Где лежат драйвера AMD?
Где в системе хранятся инсталляторы драйверов
Инсталляторы драйверов для видеокарт обычно сберегаются на диске С. Иногда они находятся в папках прямо в корне диска – «Nvidia», «ATI», «AMD». Иногда их можно найти в системных каталогах «ProgramData» и «Program Files».
Что представляет собой драйвер?
Дра́йвер (англ. driver, мн. ч. дра́йверы) — компьютерное программное обеспечение, с помощью которого другое программное обеспечение (операционная система) получает доступ к аппаратному обеспечению некоторого устройства.
Где находятся драйвера видеокарты Nvidia?
На данный момент NVIDIA хранит эти установочные файлы графического драйвера в C: ProgramData NVIDIA Corporation Downloader. Каталог ProgramData по умолчанию скрыт, поэтому вам нужно либо просмотреть скрытые файлы, либо ввести C: ProgramData в строку вашего файлового менеджера, чтобы перейти туда.
Куда загружается драйвер Nvidia?
По умолчанию драйвера загружаются по пути: C:ProgramDataNVIDIAUpdatusDownloadManager.
Как установить драйвер вручную?
Затем проделайте следующие шаги:
- Вставьте адаптер в компьютер.
- Нажмите правой кнопкой мыши Мой компьютер, выберите Управление.
- Откройте Диспетчер устройств . .
- Нажмите Поиск драйвера на моем компьютере.
- Нажмите Выбрать из списка драйверов устройств на моем компьютере.
- Выделите Показать все устройства и нажмите Далее.
31 авг. 2011 г.
Источник
