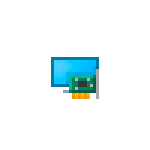 Если на вашем ноутбуке или ПК установлен встроенный видеоадаптер Intel HD Graphics (HD 3000 и 4000, HD/UHD 620 и 630 и другие), иногда возможна ситуация, что драйвер не устанавливается автоматически, а где взять подходящий не ясно.
Если на вашем ноутбуке или ПК установлен встроенный видеоадаптер Intel HD Graphics (HD 3000 и 4000, HD/UHD 620 и 630 и другие), иногда возможна ситуация, что драйвер не устанавливается автоматически, а где взять подходящий не ясно.
В этой инструкции подробно о способах найти и скачать нужный драйвер видеокарты Intel HD Graphics с официального сайта Intel, производителя вашего оборудования и других источников для Windows 11, Windows 10 и других версий.
Скачивание и установка драйвера из Центра обновлений Windows и в диспетчере устройств
Первый, наиболее часто используемый подход для скачивания и установки драйверов, в том числе Intel HD Graphics — использование средств Windows 11, 10, 8.1 или Windows 7 для этого.
Обычно, операционная система при наличии оборудования без драйверов проверяет возможность их установки из Центра обновлений, но если этого не произошло, вы можете выполнить следующие шаги, сначала универсальные для всех версий Windows, а далее — дополнительный отдельный подход, только для Windows 11 и Windows 10:
- При подключенном Интернете откройте диспетчер устройств. В Windows 11 и 10 для этого можно нажать правой кнопкой мыши по кнопке «Пуск» и выбрать нужный пункт контекстного меню. Во всех последних версиях ОС можно нажать клавиши Win+R, ввести devmgmt.msc в диалоговое окно «Выполнить» и нажать Enter.
- В диспетчере в разделе «Видеоадаптеры» нажмите правой кнопкой мыши по вашей видеокарте Intel HD Graphics (без драйверов может называться «Базовый видеоадаптер Майкрософт» или Стандартный VGA графический адаптер) и выберите пункт «Обновить драйвер».

- Выберите пункт «Автоматический поиск драйверов».

- Дождитесь завершения автоматического поиска, скачивания и установки драйверов Intel HD Graphics. Если всё прошло успешно, вы увидите сообщение аналогичное тому, что представлено на изображении ниже.

- Если вы видите сообщение «Наиболее подходящие драйверы для данного устройства уже установлены» — это означает лишь то, что найти что-то подходящее в Центре обновлений не удалось (но не означает, что лучших драйверов действительно нет).
Помимо использования диспетчера устройств, в Windows 11 и Windows 10 можно попробовать выполнить установку следующим образом:
- В Windows 11 откройте Параметры — Центр обновления Windows — Дополнительные Параметры. В Windows 10 зайдите в Параметры (клавиши Win+I) — Обновления и безопасность — Центр обновления Windows.
- В Windows 11 нажмите по пункту «Необязательные обновления».

- В Windows 10 нажмите по пункту «Просмотреть все необязательные обновления».

- Раскройте пункт «Обновления драйверов». Если в нём присутствует что-то, связанное с графикой Intel или Intel Display — отметьте эти пункты и нажмите «Загрузить и установить».


Однако, срабатывает всё описанное выше далеко не всегда: иногда Windows действительно не может предложить нужных драйверов, а иногда причина — заблокированные серверы обновлений Майкрософт в не самых лицензионных версиях системы.
Драйверы Intel HD Graphics на сайте производителя ноутбука или материнской платы компьютера
Преимущество этого способа — обычно он оказывается самым работоспособным. Недостаток — с большой вероятностью драйверы будут далеко не самой последней версии. Важно: бывает, что на официальном сайте представлены драйверы только для Windows 7 или 8.1, вы можете смело скачивать их, как правило, они успешно устанавливаются и работают и в Windows 11/10.
- Если у вас ноутбук, фирменный компьютер или моноблок (под фирменным здесь подразумевается производство крупных брендов: Asus и Acer, Lenovo, Dell, HP и аналогичных) — найдите официальный сайт поддержки этого устройства. Обычно для этого в любом поисковике достаточно задать запрос вида: «марка модель поддержка» и выбрать официальный сайт в результатах.
- Если у вас самостоятельно собранный ПК или сборка из магазина, используя тот же подход, найдите официальный сайт поддержки вашей модели материнской платы. Здесь может пригодиться: Как узнать модель материнской платы компьютера.
- На официальной странице поддержки найдите раздел для загрузки драйверов и утилит, при наличии выбора операционной системы — выберите последнюю доступную, а затем найдите и скачайте драйвер Intel HD Graphics, также может называться VGA Driver или Intel VGA Driver.

- Запустите скачанный файл для его установки на компьютере или ноутбуке.
Там же на официальной странице поддержки иногда (представлено не для любых устройств и не у всех производителей) вы можете найти и официальную бесплатную утилиту для автоматического поиска и установки драйверов оборудования вашего устройства, при её наличии можно смело использовать.
Загрузка драйверов HD Graphics на сайте Intel
На сайте Intel присутствует официальная страница, где собраны все последние драйверы графики Intel HD Graphics:
- Перейдите на страницу https://downloadcenter.intel.com/ru/product/80939/Graphics
- В списке найдите нужный вам драйвер. На сайте для драйверов указано поколение графики (процессора) и версия операционной системы. Под поколением для большинства процессоров (а в нашем случае графика встроена в процессор) следует понимать первую цифру в его номере: например, для процессора Core i5 7NNN нам нужен Intel Graphics Driver 7-го поколения. Исключением будут процессоры Braswell (Celeron, Pentium и Atom 2016-2018 годов, для которых нужно будет загрузить Graphics Driver для Braswell 4-го и 5-го поколений).

- Внимание: для некоторых адаптеров Intel HD вы можете не найти драйвер для нужной версии системы, например, для 4-го поколения (HD 4000, HD 4600 и другие) есть драйвер только для Windows 7 и 8.1. Но он исправно устанавливается и работает и в Windows 11 и Windows 10.
- Скачайте нужный файл драйвера и запустите его установку.

Установка драйверов с помощью Intel Driver & Support Assistant
На сайте Intel на странице https://www.intel.ru/content/www/ru/ru/support/detect.html представлена официальная утилита для установки и обновления драйверов, в том числе и интегрированной графики. Если предыдущие варианты не привели к результату, стоит попробовать её. Достаточно загрузить программу, установить её и запустить.
После запуска приложение откроет окно браузера (требуется подключение к Интернету), в котором будет представлена информация о вашем оборудовании, автоматически найдёт устройства Intel на вашем ПК или ноутбуке и предложит скачать и установить необходимые драйверы.

После использования утилиты может иметь смысл удалить её с компьютера через Панель управления — Программы и компоненты или убрать программу из автозагрузки.
Сторонние средства установки драйверов
Доступно множество сторонних средств для автоматического поиска и установки драйверов. Я не могу сказать, что рекомендую их (особенно начинающему пользователю, который не знаком с особенностями работы таких программ), но перечислю наиболее популярные:
- Snappy Driver Installer — если использовать, я бы выбрал этот вариант, но при поиске нужных драйверов выберите загрузку только индексов, а не всей базы драйверов огромного объёма.
- IObit Driver Booster
- Driver Pack Solution
В завершение одно примечание: возможен сценарий, когда последний доступный драйвер Intel HD Graphics уже установлен и работает, но какая-то сторонняя программа сообщает о том, что он не поддерживается (например, ПО от Adobe). Причина этого — не драйвер, а устаревший с точки зрения этой программы графический адаптер. Если это мешает работе, а в наличии также есть и дискретная графика, то интегрированное видео на многих системах можно отключить в БИОС/UEFI.

Вопрос от пользователя
Здравствуйте.
Подскажите, где и как найти ссылку, чтобы скачать драйвер на видеокарту Intel HD Graphics 620. Второй день уже бьюсь, на нервах весь…
А проблема сама вот в чем: есть ноутбук, к нему подключил монитор. Нажимаю Win+P — меню проецирования не появляется, т.к. нет драйвера (“устройство эту опцию не поддерживает” – так и пишет).
На самом ноутбуке картинка нормальная, я даже и не знал, что нет видеодрайвера…
Здравствуйте.
Ну не все так печально, как вы описываете 😉 (прим.: “нецензурная” часть из вопроса выше была вырезана).
Ниже представлю несколько способов решения вопроса (думаю, хотя бы один из них должен вам (и всем, кто столкнулся с подобным) подойти!..).
*
Содержание статьи
- 1 Загрузка и установка драйвера на Intel HD Graphics
- 1.1 👉 Способ 1
- 1.2 👉 Способ 2 (для ноутбуков)
- 1.3 👉 Способ 3
- 1.4 👉 Способ 4
- 1.5 Что делать, если после установки драйвера нет панели управления Intel HD

→ Задать вопрос | дополнить
Загрузка и установка драйвера на Intel HD Graphics
👉 Способ 1
Если у вас установлена ОС Windows 10 и компьютер подключен к интернету — попробуйте воспользоваться функцией обновления в диспетчере устройств. Кстати, чтобы его открыть — достаточно кликнуть правой кнопкой мыши (ПКМ) по меню ПУСК… 👇
В диспетчере устройств раскройте вкладку “Видеоадаптеры” и нажмите ПКМ по своей карте — в появившемся меню выберите “Обновить драйвер”.

Диспетчер устройств – вкладка видеоадаптеры
Разумеется, после необходимо указать, что требуется автоматический поиск драйвера. Как правило, Windows в течении 5-10 минут находит и загружает его самостоятельно! (по крайней мере это работало на большинстве ноутбуков, которые я “трогал” 😉).

Автоматически поиск драйверов
*
👉 Способ 2 (для ноутбуков)
Если вы обновляете видеодрайвер на ноутбуке — то порекомендовал бы в первую очередь воспользоваться официальным сайтом производителя ноутбука (а не Intel!).
👉 Для этого, кстати, потребуется узнать точную модель своего ноутбука и используемую версию ОС!
После на офиц. сайте укажите эти сведения, и загрузите оптимизированный драйвер. См. скрин ниже. 👇

Скриншот с офиц. сайта ASUS – загрузка драйвера
Важно: в ряде случаев производителя ноутбуков “встраивают” в драйверы свои панели управления (что позволит более “точечно” настроить устройство). В любом случае, лишними они не будут!
*
👉 Способ 3
На офиц. сайт Intel есть спец. инструмент 👉 Intel® Driver & Support Assistant (ассистент для работы с драйверами). Он позволяет в автоматическом режиме подобрать и обновить все драйверы Intel. Весьма удобно!
Пользоваться им до безумия просто: после установки приложения в меню ПУСК появится соответствующая ссылка. Необходимо запустить ассистента…

Запускаем ассистента Intel
Далее приложение определит модель вашего устройства, ОС Windows, и проверит какие драйверы нуждаются в обновлении. В моем случае необходимо обновить драйвер на Wi-Fi и Bluetooth адаптеры, и Intel HD… 👍

Intel® Driver & Support Assistant — приложение в работе!
*
👉 Способ 4
Помимо “инструментов” от производителей — есть и сторонние приложения, специализирующиеся на авто-обновлении драйверов.
Мне в этом плане, например, импонируют 👉 Driver Booster и 👉 Snappy Driver Installer (вторая больше для офлайн-установки).
Если говорить о Driver Booster — то обратите внимание на скриншот ниже: он помимо драйверов – находит и ставит все необходимые компоненты для игр. Иногда при вылете игр (и отказе их запускаться) – довольно сложно понять, каких библиотек не хватает…

Driver Booster в действии! Найдено 4 устаревших драйвера, и 1 игровой компонент
*
Что делать, если после установки драйвера нет панели управления Intel HD
Еще один довольно “больной” вопрос… Попробуем разобраться с ним по порядку…
1) Если у вас ноутбук — загрузите драйвер с офиц. сайта производителя и обновите его. См. способ 2 выше.
2) Проверьте не только системный трей (рядом с часами) в поисках значка на центр управления графикой, но и меню ПУСК, и поиск (См. скрин ниже 👇).

Открываем панель управления графикой Intel
3) Для Windows 10, возможно, потребуется в “ручную” установить панель управления с магазина приложений.
4) Ознакомьтесь также со статьей, ссылку на которую привожу ниже. Она, конечно, не только о Intel, но всё же…
👉 В помощь!
Как открыть настройки видеокарты: AMD, nVidia, Intel (не могу найти панель управления графикой)
*
4) Когда наконец-то войдете в настройки графики Intel — включите отображение значка на панели задач. Таким образом (в дальнейшем) вы сможете в любой момент открыть панель управления видеокартой. 👍

Включаем значок на панели задач

Значок на графику Intel
*
Если решили вопрос иначе — поделитесь в комментариях! Заранее благодарю!
Успехов!
👋


Полезный софт:
-

- Видео-Монтаж
Отличное ПО для создания своих первых видеороликов (все действия идут по шагам!).
Видео сделает даже новичок!
-

- Ускоритель компьютера
Программа для очистки Windows от “мусора” (удаляет временные файлы, ускоряет систему, оптимизирует реестр).
Где скачать и как установить драйвер для видеокарты
Видеодрайверы следует обновлять как можно чаще, а скачивать их нужно исключительно с официальных сайтов:
- драйверы для GeForce (NVidia);
- драйверы для Radeon (ATI/AMD);
- драйверы для встроенных видеокарт производства Intel (HD).
Ссылки ведут на русские страницы официальных сайтов производителей. Других не бывает: MSI, Palit, XFX и прочие – лишь изготовители, «сборщики» видеокарт.
Чтобы скачать правильный драйвер для видеокарты, необходимо знать точную модель. Типичные примеры: GeForce GTX 670, Radeon R7 350, Intel HD Graphics 520. Не важны ни конкретные изготовители, ни объём видеопамяти – лишь модель. Как узнать модель видеоадаптера? Всё ниже, в статье.

Видеокарты вставляются в отдельный разъём (слот) внутри системного блока

И это тоже видеокарта: встроенное в материнскую плату графическое ядро площадью с почтовую марку
-
Зачем нужен видеодрайвер
-
Что нужно знать о видеоадаптере, чтобы скачать его драйвер
-
Где найти драйвер для видеокарты
-
Как найти и скачать драйвер для видеокарты GeForce
-
Поиск и скачивание драйвера для видеокарт AMD Radeon (ATI)
-
Как скачать драйвер для встроенной графики Intel
-
Установка драйвера видеокарты
-
Несколько видеокарт в одном компьютере
-
Итоги
Зачем нужен видеодрайвер
Подробно о драйверах сайт WooComp уже рассказывал в статье «Что такое драйвер». Вкратце: это программа для правильной работы каждой «железки» компьютера. Драйверы всегда бесплатны, их следует регулярно обновлять, скачивая с официальных сайтов, а делается это очень просто даже для неспециалистов.
Графический адаптер (другое название видеокарты) – едва ли не самое сложное устройство среди компьютерных компонентов. Производители выпускают драйверы для видеокарты раз в месяц – и чтобы выжать из компьютера всю мощь, нужно всегда пользоваться только свежими версиями. Это верно для всех устройств, но для видеодрайвера ещё и наиболее актуально.
Новые драйверы для видеокарт:
- чуть повышают мощность графического процессора (если видеокарта не старше года – мощь в играх увеличивается серьёзнее);
- устраняют ошибки, особенно в крайне требовательных программах – играх;
- уменьшают нагрев микросхем, следовательно – снижают энергопотребление, продлевают время работы ноутбука от аккумулятора, уменьшают шум кулеров;
- быстрее конвертируют, редактируют и проигрывают видео.
Для простеньких устройств типа мышки и даже принтера драйверы обновляются редко: они уже качественно «отполированы» при первом релизе. Для сложнейших комплектующих, к которым графический адаптер относится в первую очередь, драйверы дорабатываются бесконечно: всегда есть возможность улучшить/ускорить такое устройство. А главное – устранить ошибки. Типичные примеры проблем со старыми драйверами для видеокарт:
- не запускается установленная игра;
- компьютер выключается «синим экраном смерти»;
- регулярно происходит вылет «игрушки»;
- не подключается телевизор по HDMI или другому разъёму;
- ноутбук отказывается выключаться или уходить в спящий режим.
вверх
Что нужно знать о видеоадаптере, чтобы скачать его драйвер
Перед скачиванием необходимо узнать производителя и конкретную модель видеокарты, а также свою операционную система (вместе с разрядностью). С ОС можно определиться за один клик: здесь рассказано о том, как узнать версию Windows, а здесь – как узнать разрядность (x32 или x64).
Понять, какая модель видеокарты установлена в компьютере, поможет небольшая (3 Мб) и шустрая утилита GPU-Z, скачать её можно по ссылке Download на указанной странице. Установка не требуется; окошко с необходимыми параметрами появится моментально после запуска.


Сверху есть параметр Name: именно он и рассказывает всё, что нужно знать для скачивания драйвера о модели видеокарты. В первом примере это NVidia GeForce GT 525M, во втором – Intel HD 3000. Кстати, в поле Driver Version есть указание и вашей ОС: у нашего тестового компьютера это Windows 10 x64.
вверх
Где найти драйвер для видеокарты
Только на сайте официального производителя, без вариантов! Таких всего 3 – как и производителей видеокарт. Это NVidia (карты GeForce), AMD (бренд ATI Radeon) и Intel (широко распространённые встроенные графические адаптеры Intel HD и Iris).
Не стоит искать драйверы на сайтах вендоров – контрактных изготовителей видеокарт: Axle, Acer, MSI и прочих. Все такие изготовители используют одни и те же графические ядра и другие микросхемы от глобальных производителей – AMD или NVidia.
Итак, есть лишь три сайта производителей видеокарт, рассмотрим процедуру скачивания драйверов с каждого из них.
вверх
Как найти и скачать драйвер для видеокарты GeForce
Открываем сайт компании NVidia. Стандартное меню предлагает вручную указать модель, тип и серию видеокарты, а также вашу ОС и удобный язык. Автоматическим поиском мы не рекомендуем пользоваться: слишком часто происходят накладки и неверные определения видеоускорителя.

Так выглядит меню выбора драйвера для видеокарт NVidia — удобно и просто, да ещё на русском.
В первом поле нужно выбрать тип продукта: классические видеокарты GeForce (именно они нужны 99% пользователей), редкие профессиональные ускорители Quadro и более экзотичные устройства.
Второе поле предлагает определиться с серией (поколением) графических ядер – и с их версией (ноутбучная-мобильная или десктопная для настольных ПК). Перечислены все серии за последние лет 15, вплоть до древнейшей GeForce 5 FX.
Третье поле спрашивает о конкретной модели видеокарты внутри выбранной линейки GeForce. Их не более 7-10 для каждого поколения. Четвёртое и пятое поля – о версии ОС (перечислены даже Win XP и более древние) и желаемом языке драйвера NVidia (кстати, их общее название — ForceWare).
Выбрано всё? Появляется ссылка на скачивание самой свежей версии программного продукта, с указанием даты выпуска драйвера, его размера и других мелочей. Можно закачивать.
вверх
Поиск и скачивание драйвера для видеокарт AMD Radeon (ATI)
Очень похожий диалог на скачивание драйвера и для видеокарт Radeon – на официальном сайте этой конторы. И снова предостерегаем от предложения автоматического определения видеокарты – вы ведь уже знаете все данные, так сделайте это вручную. Так будет надёжнее и даже быстрее.

Меню ручного выбора драйвера для карт AMD Radeon
Первое поле спрашивает о типе продукта: APU (встроенные в процессоры AMD видеокарты), Desktop Graphics (обычные видеоускорители для стационарных ПК), Notebook Graphics (ноутбучные видеокарты). Прочие варианты пригодятся разве что 1% пользователей со специфической техникой или совсем уж древними «встройками» года эдак 2002-2005.
Второе поле предлагает выбрать серию (поколение) видеокарт Radeon – от сверхсовременных R5/7/9 до «музейных» ATI Rage. Третий этап ввода – выбор конкретной модели из линейки данного поколения. Моделей немного – по 3-8 ускорителей в каждой серии. Наконец, четвёртым этапом предлагается выбрать требуемую операционку – от «винды» и Линукса до совсем уж экзотической Cent OS, где будет работать драйвер AMD Catalyst.

Radeon предлагает 2-3 варианта драйверов для загрузки, притом для каждой ОС. Выбирать следует рекомендуемый (первый)
При нажатии на кнопку Display Results будут выданы 2-3 варианта драйверов для скачивания. Верхний – самый рекомендуемый (475 мегабайт, кстати!). Есть и минимальный комплект AMD Crimson (так по-новому называются драйверы Catalyst для Radeon) объёмом лишь в 67 мбайт – до предела урезанные функции управления устройством, слабые возможности настройки – и нужно надеяться на то, что в вашем компьютере уже установлены некоторые компоненты типа Net Framework. Иначе их придётся скачивать отдельно, а это тот ещё процесс. Итак, мы советуем использовать то, что рекомендует производитель.
вверх
Как скачать драйвер для встроенной графики Intel
На странице скачивания графических драйверов Intel (графические ускорители HD, Iris, Iris Plus и Iris Pro) всё чуть более запутанно. Все актуальные модели представлены в зависимости от поколения процессора, а поколение ещё нужно вспомнить или отыскать. Впрочем, моделей не так много – можно найти по названию видеоадаптера.

Список всех графических ускорителей Intel
Честно говоря, у Intel самый что ни на есть позорный сайт поддержки. Перевод на русский выполнен явно техническими средствами. Понять несложно, но уж больно несолидно выглядит. Также предложен и автоматический способ поиска драйверов, но в очередной раз не рекомендуем им пользоваться. Итак, после нажатия на ссылку с драйверами для конкретной модели видеоадаптера Intel, выскакивает огромный и малопонятный список – тут и разные номера версий, и для разных ОС, и варианты zip и exe. Очень неудобно.

При выборе версии вашей ОС огромный беспорядочный список с драйверами Intel для загрузки сужается до приемлемого
Небольшой лайфхак – перемещайтесь сразу в нижнюю часть страницы загрузки драйверов и жмите на кнопку «Весь список». Продуктов тут ещё больше, зато в верхней левой части окна можно (и нужно!) выбрать свою ОС – количество драйверов значительно уменьшится.
Можно выбрать и вручную, помня о разрядности и версии Windows. Лучше выбирать exe-файлы: у них чуть больше объёма, чем у архивов zip, зато не придётся возиться с ручной установкой: всем займётся интелловский «мастер установки графического драйвера».
Чем ещё плох загрузочный сайт этой компании – скорость загрузки и отклика не всегда хороша. А чем плоха маркетинговая политика – видеодрайверы Intel обновляются редко. Наконец, даже для достаточно свежих графических ядер могут отсутствовать официальные версии под современные ОС – «десятки» или даже «восьмёрки» Windows. Да, именно так оказалось и в нашем случае, с видеокартой HD 3000 из второго поколения процессоров Core –Sandy Bridge. Приходится пользоваться версией для Windows 8.1. Впрочем, в данном случае лучшим вариантом будет использование Загрузочного центра Windows для поиска старого, слабенького, но 100% работающего драйвера.
вверх
Установка драйвера видеокарты
А здесь всё проще простого. Поиск драйвера вместе с закачкой сложнее и дольше, чем инсталляция. Процедура не отличается от установки обычной простенькой программки: вариантов минимум, и почти всё сводится к банальному «Ок» + «Далее», а завершается перезагрузкой компьютера.
Если вы знакомы с установкой программ на компьютер, рекомендуем пропустить этот раздел.

Для других пользователей – разберём установку драйвера NVidia Forceware Display Driver. Запустив скачанный exe-инсталлятор, ждём несколько секунд. Программа спрашивает, куда временно разархивировать данные для установки. Можно согласиться с предложенным вариантом, а заодно запомнить это место: временные файлы можно будет безболезненно удалить, избавившись от почти гигабайта ненужного мусора.
На распаковку установочных данных уходит около минуты. Затем автоматически стартует мастер установки ForceWare. Он проверит совместимость системы на всякий случай (а вдруг установлена другая версия ОС, или драйвер не подходит для этой видеокарты?). Процедура занимает минуту-другую, и, если всё в порядке, нужно принять лицензионное соглашение. Напомним, что все драйверы всегда бесплатны и лицензированы, исключений не бывает.

Установка драйвера ForceWare для NVidia
На следующем этапе предложено два варианта установки: «экспресс» и «продвинутый». Первый для ленивых: стоит выбрать его, и всё, ждём перезагрузку через 2-5 минут; второй – для интересующихся пользователей. Здесь позволено выбрать отдельные компоненты для установки:
- непосредственно драйвер видеокарты;
- драйвер для трёхмерных экранов 3D Vision;
- утилита GeForce Experience для автоматической настройки параметров игр в зависимости от мощности ПК – удобная штука;
- драйвер ускорения физических эффектов PhysX.
Наконец, продвинутый способ позволяет выполнить «чистую» установку с уничтожением всех предыдущих параметров графической карты (потребуется двукратная перезагрузка). Как правило, это ненужная опция – для продвинутых пользователей и оверклокеров, да в том случае, если у видеоподсистемы были специфические проблемы.
В процессе установки драйвера (от 2 до 8 минут) экран может гаснуть — это нормальное явление. Наконец, компьютер попросится на перезагрузку – и «проснётся» уже с обновлённым, полностью готовым к работе драйвером.
Процедура установки софта для Radeon или Intel HD/Iris примерно та же. Лучше всего выбирать значения по умолчанию и довериться программе-установщику. Если что-то пойдёт действительно не так, то компьютер под управлением Windows 7 и более свежих версий обязательно «откатится» на предыдущую, рабочую версию драйвера – не придётся восстанавливать ОС вручную. Но проблемы встречаются очень редко.
вверх
Несколько видеокарт в одном компьютере
Классная фишка современных дорогих (от 450-500 долларов) ноутбуков: для повседневной работы в среде Windows используется маломощная встроенная в процессор видеокарта. А когда запускается требовательное приложение (игра, графический редактор), работу автоматически перехватывает мощный дискретный видеоадаптер от NVidia или AMD. Получается тихая, экономичная, но потрясающе мощная система.

Две видеокарты часто работают в одном ноутбукеВ таком случае обновлять надо оба драйвера, однако в строгом порядке: вначале для встроенного адаптера, затем, после перезагрузок, для внешнего (дискретного). Если не соблюсти порядок, то возможны проблемы с одновременной постоянной работой вхолостую обеих видеокарт. Вероятны и несвоевременные переключения с одного устройства на другое.
вверх
Итоги
- Обновлять драйверы для видеокарт следует как можно чаще.
- Скачивать их следует только с официальных сайтов.
- Перед скачиванием видеодрайвера нужно знать модель видеокарты и версию ОС.
- Процедура скачивания и установки проста и для детей, и для блондинок, и для бабушек.
Используемая вами версия браузера не рекомендована для просмотра этого сайта.
Установите последнюю версию браузера, перейдя по одной из следующих ссылок.
- Safari
- Chrome
- Edge
- Firefox
Автоопределение продукции Intel®
Персонализированная интегрированная системная поддержка вашей продукции Intel®.
Загрузить драйверы и ПО
При использовании этой утилиты отображается специально подобранный список доступных обновлений для определенной продукции Intel®.
Релевантная поддержка продукции
Получите подходящую поддержку для вашей продукции Intel®.
Шаг 1. Загрузка и запуск
Загрузите приложение Intel® Driver & Support Assistant.
Загрузить сейчас
Шаг 2. Установка
Следуйте инструкциям на экране, чтобы установить ПО.
Шаг 3. Запуск Support Assistant
Получите доступ к обновленным версиям драйверов и ПО для вашего аппаратного обеспечения Intel.
Вам нужна дополнительная помощь?
Оставьте отзыв
Рассказываем, зачем обновлять драйверы и как это можно сделать в Windows и Linux.
Зачем обновлять драйверы?
Для наиболее эффективного взаимодействия между системой (и видеоиграми) и аппаратным обеспечением (самой видеокартой) необходимо специализированное приложение-драйвер. Оно обеспечивает максимальную совместимость комплектующих с используемыми программами и играми.
Это, в свою очередь, оказывает прямое влияние на производительность везде, где задействуется сложная 3D-графика. Проще говоря, без драйвера игра может работать медленно, зависать или не запускаться вовсе. А с драйвером — работать и показывать вполне приличный показатель FPS.
Чем свежее драйвер, тем выше эффективность видеокарты. Разработчики постоянно совершенствуют свое программное обеспечение. Вместе с этим повышается скорость работы аппаратной части.
Поэтому так важно всегда устанавливать самую новую версию драйвера для всех комплектующих, включая видеокарту. См. также: как обновить драйверы на Windows 10.
Как узнать свою видеокарту?
Перед поиском, установкой и обновлением драйверов нужно выяснить, какой именно драйвер нам нужен. Естественно, для этого нужно выяснить модель своей видеокарты. Это можно сделать с помощью системных средств в Windows и Linux (в macOS это не нужно).
В Windows
- Одновременно нажимаем клавиши Win + R.
- Вводим туда слово devmgmt.msc и нажимаем на «Ввод» (Enter).
- В открывшемся диспетчере задач ищем пункт «Видеоадаптеры» и кликаем по нему.
В появившемся списке отобразятся все установленные в системный блок видеокарты.
Лучшие программы для выяснения модели своей видеокарты
Если лень лезть в диспетчер устройств или вы хотите получить более подробную информацию, можно воспользоваться одной из специальных программ.
- AIDA64 — бывшая Everest. Отображает кучу полезных данных о системе, включая модели всех комплектующих. Эта утилита полезна сама по себе, поэтому приятно иметь ее под рукой. Она и про видеокарту все расскажет. Правда, за нее придется платить.
- Speccy — а это бесплатный вариант. Speccy, конечно, сильно проще, чем ее конкурент. Тем не менее, со своими задачами приложение справляется. Модель видеокарты выяснить точно может.
- CPU-Z — еще одна компактная и бесплатная утилита для отображения комплектующих вашего компьютера. Тут есть вкладка Graphics, где есть все нужные данные.
В Linux
- Открываем терминал.
- Устанавливаем приложение Hard Info командой sudo название менеджера пакетов install hardinfo
- Открываем ее командой hardinfo
- Ищем блок «Графика». В нем указаны все установленную в компьютер видеокарты.
Ручная установка
Теперь переходим непосредственно к установке драйвера. Сначала можно попробовать сделать это вручную, загрузив фирменное ПО с сайта производителя видеокарты. См. также: как установить драйвера на Windows 10 вручную. Для этого:
- Заходим на сайт разработчиков вашей модели видеоадаптера: Nvidia GeForce или ATI Catalyst Radeon.
- Во встроенной системе фильтра указываем сначала тип продукта, потом его серию, модель и тип операционной системы.
- Затем нажимаем на кнопку «Поиск».
- Сайт покажет ссылку на подходящий драйвер.
- Нужно скачать его на компьютер и запустить двойным кликом.
- Потом просто следуем инструкциям установщика и ждем пока завершится процесс установки.
Для установки в Linux:
- Пролистаем сайт чуть ниже до блока «Дополнительное ПО и драйверы».
- Ищем строчку «Unix драйверы» и кликаем по ней.
- Затем скачиваем подходящую версию драйвера и распаковываем в систему. Более подробно об установке драйверов в Linux мы писали тут.
Автоматическая установка
Как видите, установить драйвер вручную не так уж сложно. Производители видеокарт предоставили кучу удобных инструментов для быстрой загрузки и установки специализированного ПО. Да и найти их самостоятельно очень легко, если точно знать, какая у вас модель видеокарты.
Но драйвера можно обновлять и устанавливать автоматически. И есть сразу несколько удобных инструментов для этого, включая системные средства и сторонние приложения.
Начнем с тех способов, которые не требуют установки каких-то дополнительных компонентов.
Системные средства Windows
В первую очередь воспользуемся диспетчером устройств в Windows. Для этого:
- Одновременно нажимаем клавиши Win + R.
- Вводим туда слово devmgmt.msc и нажимаем на «Ввод» (Enter).
- В открывшемся диспетчере задач ищем пункт «Видеоадаптеры» и кликаем по нему.
- Откроется список, в котором нужно найти драйвер видеокарты для обновления.
- Кликаем по нему правой кнопкой мыши.
- Во всплывшем контекстном меню кликаем по строчке «Обновить драйвер».
- На следующем этапе выбираем пункт «Автоматически найти драйвер в сети».
Windows сама найдет подходящий драйвер для вашей видеокарты и установит его. Проблема в том, что этот драйвер часто отличается от проприетарного решения, предложенного на официальном сайте разработчика. Программное обеспечение с сайта производителя эффективнее. И его тоже можно подобрать и установить автоматически.
Специальные инструменты для автоопределения видеокарты и обновления драйверов
У обоих производителей (и у Nvidia и у AMD) есть специальные утилиты, которые определяют, какая видеокарта установлена в системный блок, сами ищут подходящий драйвер, устанавливают его в систему и всегда поддерживают в актуальном состоянии. В общем, это то, что нам нужно. Для работы с такой программой:
- Открываем страницу загрузки AMD Adrenalin или GeForce Expreience.
- Жмем по кнопке «Скачать».
- Устанавливаем загруженную программу.
- Запускаем и ждем, когда она найдет драйвер и скачает его.
Системные средства Linux (обновление пакетов)
К сожалению, для Linux таких удобных программ не создали. Автоматически установить драйверы сложно, но возможно. В частности, это работает в дистрибутивах Linux типа Ubuntu или Linux Mint.
Обе операционные системы предлагают загрузить проприетарные драйвера Nvidia или Radeon уже на этапе установке. Для этого достаточно поставить соответствующую галочку напротив пункта «Загрузить проприетарные драйверы».
Это программное обеспечение остается доступно в базовом репозитории, поэтому его можно обновлять с помощью команд встроенного менеджера пакетов. Например так:
- sudo название менеджера пакетов update — для обновления списка пакетов.
- sudo название менеджера пакетов upgrade — для установки новых пакетов.
Специальные программы для обновления
Некоторые разработчики создают специальные приложения, которые сканируют систему, ищут в ней устаревшие драйверы и пытаются скачать более новые. Особенно часто такие утилиты предлагают создатели антивирусов. Вот некоторые из таких программ:
- AVG Driver Updater. Ищет по базе из более чем 120 тысяч драйверов. Обеспечивает максимальную стабильность за счет поддержания драйверов в актуальном состоянии. Стоит 950 рублей в год. Скачать можно тут
- Avast Driver Updater. Практически идентичное приложение. У них даже описание на официальном сайте практически одинаковое. И стоимость, кстати, тоже. Скачать
- Среди тех, кто не любит вручную обновлять драйверы, пользуется спросом программа Carambis Driver Updater. Это более доступный аналог, не привязанный к крупным корпорациям вроде Avast и AVG. Стоит всего 250 рублей. Скачать
Автор материала: Владимир Ковылов
Подписывайтесь на наш канал и ставьте лайки! А еще можете посетить наш официальный сайт.
