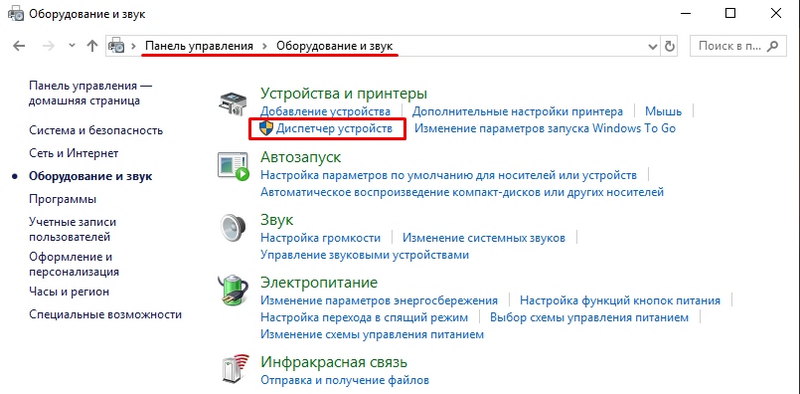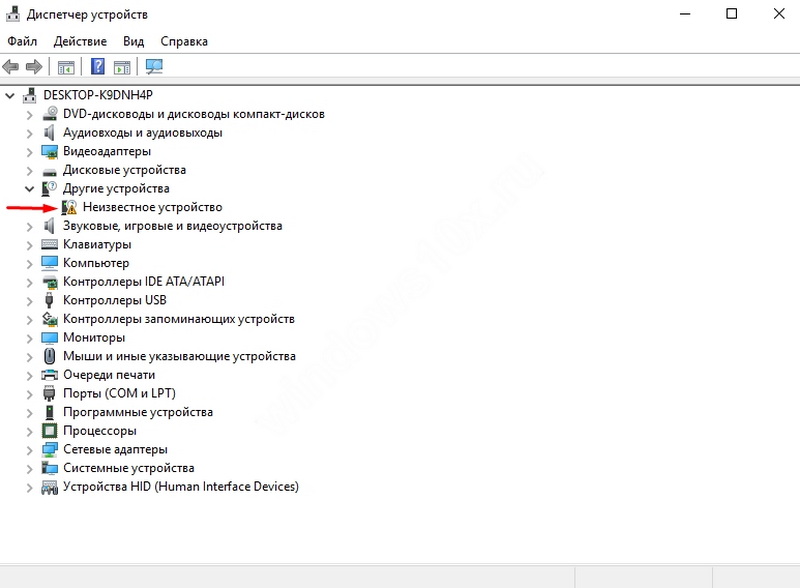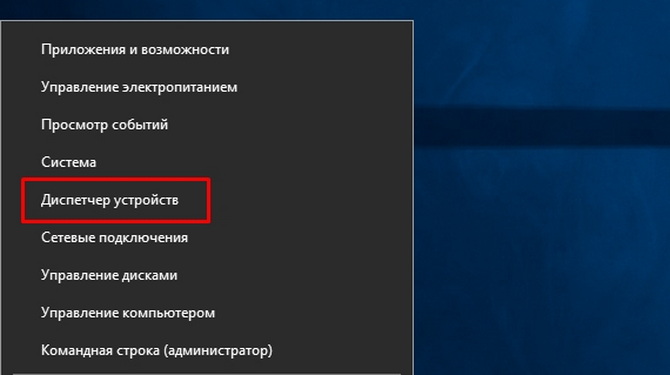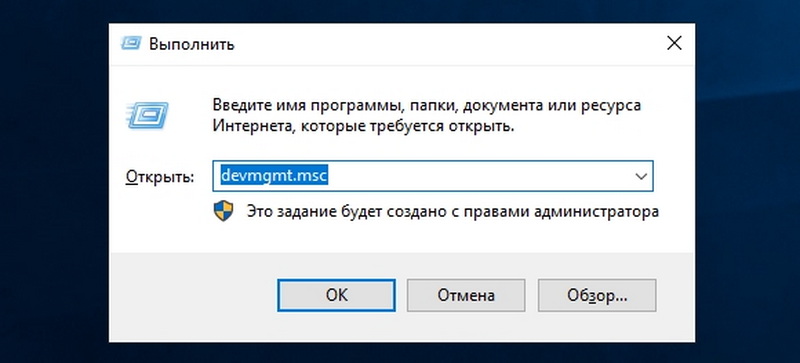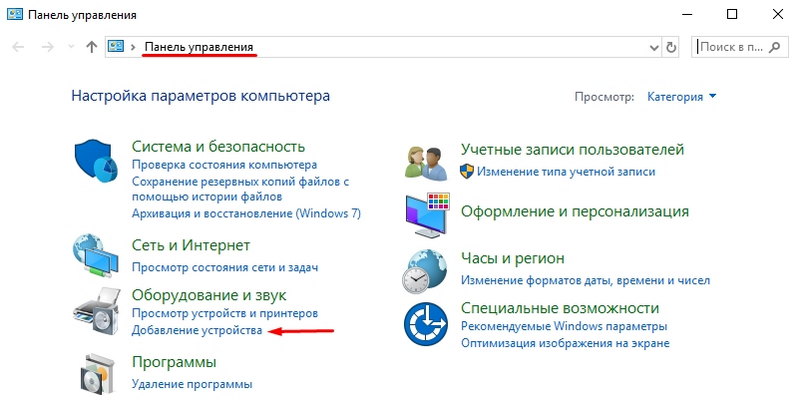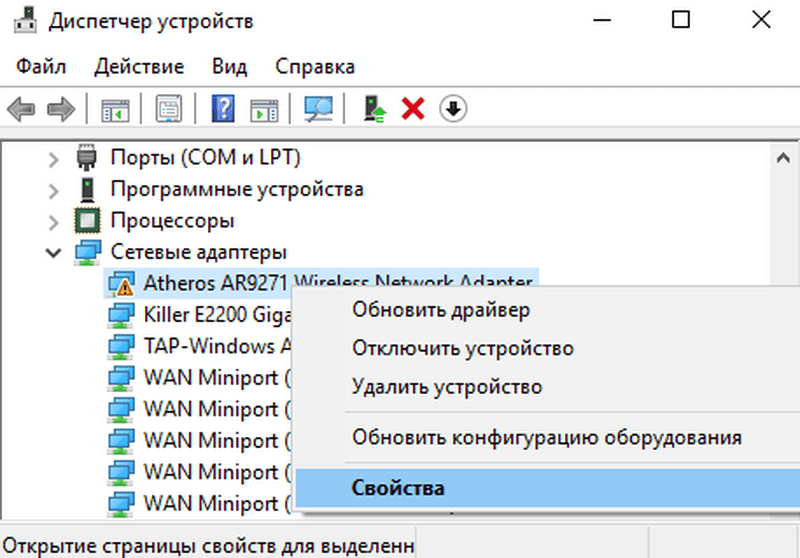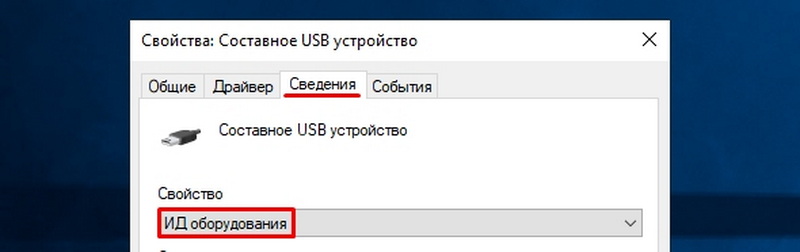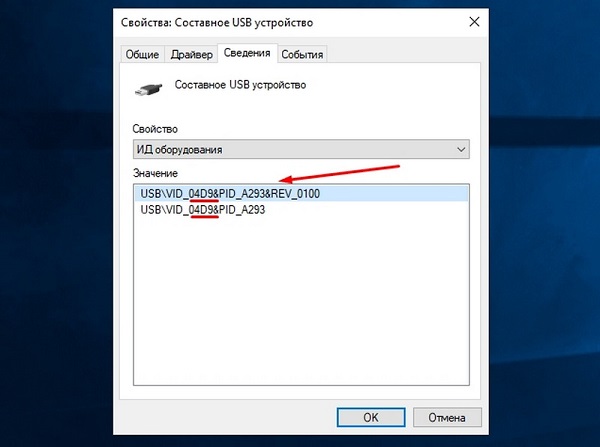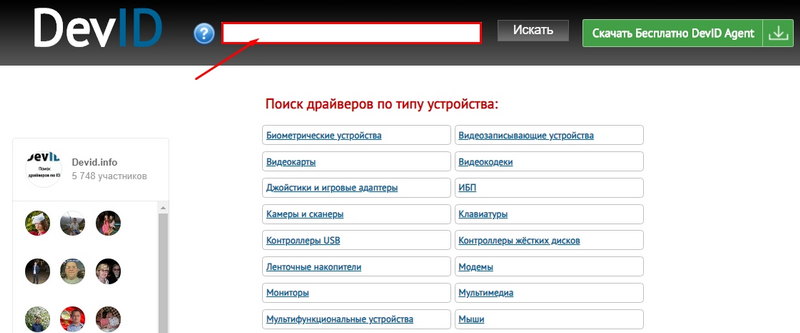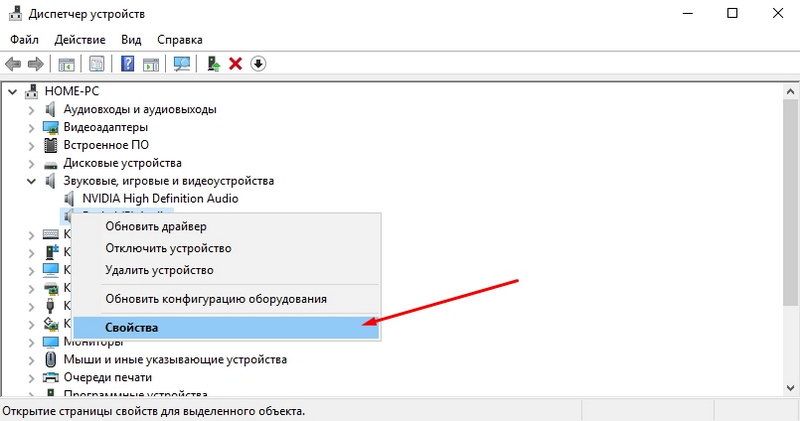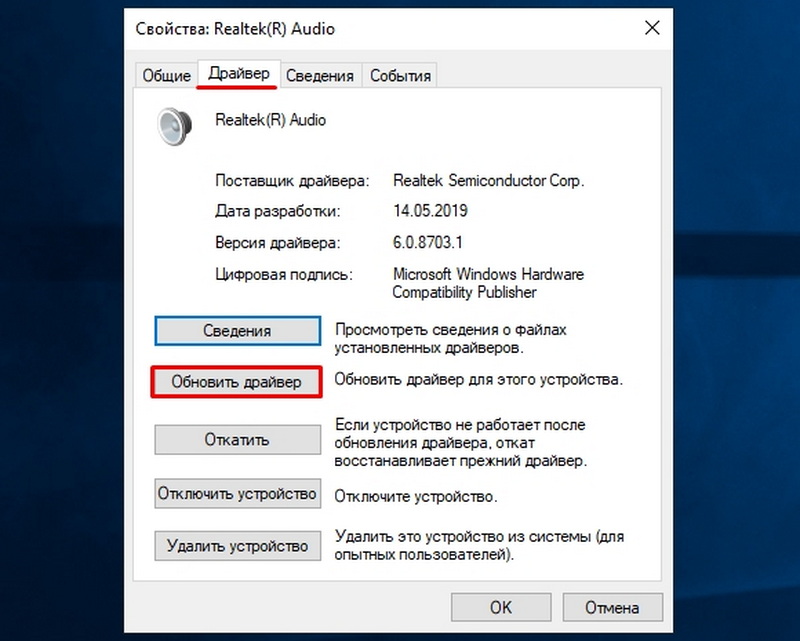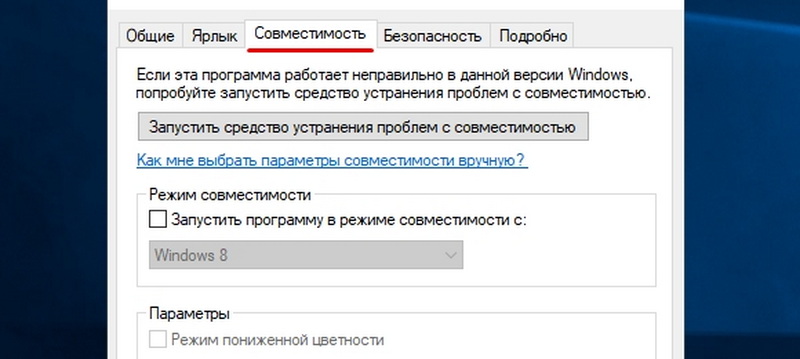С появлением Windows 8/10 подключать новое оборудование к компьютеру стало гораздо быстрее, так как для большинства из них — драйверы устанавливаются сразу же автоматически, как только вы подключили устройство к USB-порту.
Но бывает и такое, что драйвера не находится (обычно, подобное случается когда вы подключаете оборудование от малоизвестных брендов, либо у вас установлена более старая ОС Windows). При этом можно увидеть сообщение, что система обнаружила неизвестное устройство (но работать вы с ним пока не можете…).
Если зайти в диспетчер устройств — то напротив этого оборудования будет гореть желтый восклицательный знак. В этой статье хочу рассмотреть несколько способов, как можно исправить эту ситуацию.
Итак…
В помощь!
Существенно облегчить жизнь могут утилиты для автоматического поиска и обновления драйверов. О лучших из них я рассказывал здесь — https://ocomp.info/update-drivers.html
*
Содержание статьи
- 1 Поиск и установка драйвера
- 1.1 Как узнать, для какого оборудования нет драйверов:
- 1.2 Установка драйвера из папки, с диска или из интернета:
- 1.3 “Ручной” поиск драйвера по его коду:
→ Задать вопрос | дополнить
Поиск и установка драйвера
Как узнать, для какого оборудования нет драйверов:
- Пожалуй, это первое, с чего следует начать статью. Самый простой и быстрый способ — воспользоваться диспетчером устройств.
Чтобы его открыть, нажмите сочетание кнопок Win+R, затем введите команду devmgmt.msc, и нажмите OK;
Запуск диспетчера устройств – devmgmt.msc
Альтернативные способы открыть диспетчер — https://ocomp.info/kak-otkryit-dispetcher-ustroystv.html
- Далее раскройте вкладку “Другие устройства”, как правило в ней будут те устройства, для которых не установлены драйвера. Чтобы просмотреть их свойства, просто щелкните по нужному устройству правой кнопкой мышки и воспользуйтесь появившемся меню (пример на скрине ниже);
Диспетчер устройств — неизвестное устройство — свойства
- Так же неизвестные устройства и свойства к ним можно просмотреть с помощью специальных утилит для определения характеристик ПК. Одна из таких — ASTRA 32 (на мой взгляд, программа очень наглядно представляет проблемные устройства, см. скрин ниже).
Кстати, обратите внимание на строку с аппаратным ID — это часто нужно при поиска драйвера по его коду (об это далее в статье);
ASTRA 32 – проблемный драйвер
Установка драйвера из папки, с диска или из интернета:
- Если у вас есть “родной” диск CD/DVD (например) от вашего оборудования — то, как правило, достаточно вставить его в дисковод: после чего автоматически запустится установщик, который проведет через все тернии.
Но к некоторым драйверам авто-установщика нет (т.е. есть только папка, в которой лежат несколько файлов, называемые драйверами. Куда засунуть эти файлы — для большинства пользователей непонятно…😉), и драйвера нужно устанавливать “в ручном режиме“;
- Чтобы установить драйвер из папки (диска), у которого нет авто-установщика (или просто он не работает) или скачать драйвер из интернета — нужно сначала запустить диспетчер устройств (как это делается — см. чуть выше в статье).
Далее найдите в списке устройство, для которого хотите обновить драйвер, и нажав на него правой кнопкой мышки, в контекстном меню выберите “Обновить драйверы…”.
Обновить драйверы – диспетчер устройств
- Затем выберите вариант обновления драйвера:
– либо автоматический поиск в интернете, скачивание и его установка (в этом случае вам вообще ничего ненужно делать — все сделает сама Windows. Правда, во многих случаях — это не срабатывает);
– либо выполнить поиск драйвера на этом компьютере (т.е. самому указать, где лежит драйвер, в какой папке).
Выбор варианта обновления
- Далее вам нужно указать папку, в которой лежат драйвера (стрелки 1 и 2 на скрине ниже).
Если для вашего устройства уже когда-то были установлены драйвера, а затем вы их обновили — то вы можете выбрать старые версии драйверов: для этого выберите вариант “Выбрать драйвер из списка уже установленных драйверов” (стрелка 3 на скрине ниже).
Поиск драйверов на этом компьютере
- Собственно, далее останется лишь выбрать нужную строку и согласиться с мастером настройки. После завершения операции обновления драйвера рекомендуется перезагрузить компьютер.
“Ручной” поиск драйвера по его коду:
- Если все остальные манипуляции не принесли никакого результата, и вы так и не смогли найти драйвер, можно попробовать найти его по коду;
- Примечание!
У каждого устройства есть свои уникальные идентификаторы, обозначаются они, как VID и PID. Имея эти два уникальных значения для своего оборудования — вы можете найти драйвер даже для того оборудования, о котором вы более ничего не знаете;
- Чтобы узнать VID и PID, откройте диспетчер устройств: щелкните правой кнопкой мышки по неизвестному устройству, и перейдите в его свойства.
Свойства неизвестного устройства
- Далее откройте вкладку “Сведения”, в графе “Свойство” выберите “ИД оборудования”, и скопируйте строку, в которой будет указан VID и PID.
Копируем ID устройства
- Теперь скопировав нужные данные, вы можете вести поиск на специализированных сайтах: https://devid.info/ru; http://driverslab.ru/ (да и вообще, в Google. К некоторому китайскому “барахлу”, только и получается найти драйвер — на каком-нибудь китайском форуме, среди местных умельцев).
Кстати, на скриншоте ниже показан пример поиска драйвера по ID оборудованию на известном сайте DevID (достаточно, скопировать строку с VID/PID и вставить ее в поле найти: среди найденных результатов выберите драйвер под свою ОС Windows, см. ниже).
DEVID – поиск драйвера по ID оборудования
- Останется только скачать и установить найденный драйвер. Большинство драйверов имеют инсталлятор, поэтому с установкой проблем возникнуть не должно. Если драйвер представляет собой лишь одну папку с файлами — см. чуть выше, в статье показано, как можно его установить.
В помощь!
Инструкция по поиску драйвера по коду оборудования ИД (ID, VEN/VID, DEV/PID) — https://ocomp.info/kak-nayti-drayver-po-kodu-oborudovaniya-vid-pid.html
*
На сим у меня всё, надеюсь проблем с поиском не возникнет.
Удачи!
👣
Статья откорректирована: 11.01.2019


Полезный софт:
-
- Видео-Монтаж
Отличное ПО для создания своих первых видеороликов (все действия идут по шагам!).
Видео сделает даже новичок!
-
- Ускоритель компьютера
Программа для очистки Windows от “мусора” (удаляет временные файлы, ускоряет систему, оптимизирует реестр).
Как найти и установить драйвер неизвестного устройства

В этой инструкции вы найдете подробное объяснение, как найти этот драйвер, скачать и установить его на компьютер. Я рассмотрю два способа — как установить драйвер неизвестного устройства вручную (рекомендую этот вариант) и автоматическую его установку. Чаще всего ситуация с неизвестным устройством возникает на ноутбуках и моноблоках, ввиду того, что на них используются специфические комплектующие. См. также: Для устройства не установлены драйверы (Код 28) в Windows 10 и Windows 7 (решение).
Как узнать, какой драйвер нужен и скачать его вручную
Главная задача — узнать, какой именно драйвер требуется для неизвестного устройства. Для этого потребуется выполнить следующее:
- Зайдите в диспетчер устройств Windows. Я думаю, вы знаете, как это сделать, но если вдруг нет, то самый быстрый способ — нажать клавиши Windows + R на клавиатуре и ввести devmgmt.msc
- В диспетчере устройств кликните правой кнопкой мыши по неизвестному устройству и нажмите «Свойства».
- В окне свойств перейдите на вкладку «Сведения» и выберите пункт «ИД оборудования» в поле «Свойство».
В ИД оборудования неизвестного устройства самое главное, что нас интересует — это параметры VEN (производитель, Vendor) и DEV (устройство, Device). То есть, из скриншота, получаем VEN_1102&DEV_0011, остальная информация при поиске драйвера нам не потребуется.
После этого, вооружившись этой информацией отправляемся на сайт https://devid.info/ и вводим эту строчку в поле для поиска. Аналогичная возможность поиска есть на сайте drp.su (причем он находит некоторые устройства, которых devid.info не видит).
В результате у нас будет информация:
- Название устройства
- Производитель оборудования
Кроме этого, вы увидите ссылки, позволяющие скачать драйвер, однако я рекомендую скачивать его с официального сайта производителя (к тому же в результатах поиска может не быть драйверов для Windows 8 и Windows 7). Для этого достаточно ввести в поиске Googleили Яндекс производителя и название вашего оборудования или просто зайти на официальный сайт.
Автоматическая установка драйвера неизвестного устройства
Если по какой-то причине вышеописанный вариант кажется вам сложным, вы можете скачать драйвер неизвестного устройства и установить его в автоматическом режиме, с помощью набора драйверов. Отмечу, что для некоторых моделей ноутбуков, моноблоков и просто комплектующих может не сработать, тем не менее, в большинстве случаев установка проходит успешно.
Самый популярный набор драйверов — это DriverPack Solution, который доступен на официальном сайте https://drp.su/ru
После загрузки останется только запустить DriverPack Solution и программа автоматически определит все необходимые драйвера и установит их (за редкими исключениями). Таким образом, этот способ очень удобен для начинающих пользователей и в тех случаях, когда на компьютере после переустановки Windows нет вообще никаких драйверов.
Кстати, на сайте этой программы вы также можете найти производителя и наименование неизвестного устройства, введя в поиск параметры VEN и DEV.
Вопрос о том, как найти драйвер неизвестного устройства может возникнуть, если в диспетчере устройств Windows 7, 8 или XP у вас отображается такое устройство, и вы не знаете, какой драйвер установить (так как непонятно, для чего именно нужно его искать).
В этой инструкции вы найдете подробное объяснение, как найти этот драйвер, скачать и установить его на компьютер. Я рассмотрю два способа — как установить драйвер неизвестного устройства вручную (рекомендую этот вариант) и автоматическую его установку. Чаще всего ситуация с неизвестным устройством возникает на ноутбуках и моноблоках, ввиду того, что на них используются специфические комплектующие.
Как узнать, какой драйвер нужен и скачать его вручную
Главная задача — узнать, какой именно драйвер требуется для неизвестного устройства. Для этого потребуется выполнить следующее:
- Зайдите в диспетчер устройств Windows. Я думаю, вы знаете, как это сделать, но если вдруг нет, то самый быстрый способ — нажать клавиши Windows + R на клавиатуре и ввести devmgmt.msc
- В диспетчере устройств кликните правой кнопкой мыши по неизвестному устройству и нажмите «Свойства».
- В окне свойств перейдите на вкладку «Сведения» и выберите пункт «ИД оборудования» в поле «Свойство».
В ИД оборудования неизвестного устройства самое главное, что нас интересует — это параметры VEN (производитель, Vendor) и DEV (устройство, Device). То есть, из скриншота, получаем VEN_1102&DEV_0011, остальная информация при поиске драйвера нам не потребуется.
После этого, вооружившись этой информацией отправляемся на сайт devid.info и вводим эту строчку в поле для поиска.
В результате у нас будет информация:
- Название устройства
- Производитель оборудования
Кроме этого, вы увидите ссылки, позволяющие скачать драйвер, однако я рекомендую скачивать его с официального сайта производителя (к тому же в результатах поиска может не быть драйверов для Windows 8 и Windows 7). Для этого достаточно ввести в поиске Google или Яндекс производителя и название вашего оборудования или просто зайти на официальный сайт.
Автоматическая установка драйвера неизвестного устройства
Если по какой-то причине вышеописанный вариант кажется вам сложным, вы можете скачать драйвер неизвестного устройства и установить его в автоматическом режиме, с помощью набора драйверов. Отмечу, что для некоторых моделей ноутбуков, моноблоков и просто комплектующих может не сработать, тем не менее, в большинстве случаев установка проходит успешно.
Самый популярный набор драйверов — это DriverPack Solution, который доступен на официальном сайте http://drp.su/ru/
После загрузки останется только запустить DriverPack Solution и программа автоматически определит все необходимые драйвера и установит их (за редкими исключениями). Таким образом, этот способ очень удобен для начинающих пользователей и в тех случаях, когда на компьютере после переустановки Windows нет вообще никаких драйверов.
Кстати, на сайте этой программы вы также можете найти производителя и наименование неизвестного устройства, введя в поиск параметры VEN и DEV.
Если вы увидели уведомление «Неизвестное устройство» в диспетчере устройств Windows 7, отыскать подходящий драйвер для него будет непросто. Ведь там не указана нужная информация: модель девайса, его производитель и так далее. Похожая проблема может возникнуть, если система определила назначение гаджета, но не нашла для него подходящий софт. Тогда появится ошибка «Код 28». Оборудование будет отображаться в диспетчере. Но воспользоваться им вы не сумеете.
Если вы недавно обнаружили эту проблему, проверьте платы и периферию, которые подключали в последнее время. Так вы сможете узнать модель и найти в интернете все нужные утилиты. Или установить их с диска. Но в большинстве случаев не получается определить неизвестное устройство «методом научного тыка», поочерёдно подсоединяя и отсоединяя разные гаджеты и платы. Существует несколько способов избавиться от сообщения «Код 28».
Как открыть диспетчер устройств?
- Зайдите в «Панель управления».
- Если у вас активна опция просмотра «Значки», то просто найдите диспетчер. Там все меню расположены по алфавиту.
- Если у вас выставлено отображение по категориям, то сначала зайдите в «Оборудование и звук». В подкатегории «Устройства и принтеры» будет нужный пункт. Для его запуска вам надо активировать права администратора.
- Если в нём есть неизвестное оборудование, рядом с ним будет восклицательный знак в жёлтом треугольнике.
В Windows 8 и 8.1 это можно сделать так:
- Кликните правой кнопкой мыши на меню «Пуск». Оно с логотипом Виндовс.
- Выберите «Device Manager» («Диспетчер устройств»).
Ещё пара способов.
- Щёлкните правой кнопкой мыши на иконке «Мой компьютер».
- Пункт «Управление».
- В иерархии «Служебные программы» будет то, что вам нужно.
И последний вариант.
- Перейдите в Пуск — Выполнить. Или нажмите клавиши Win+R.
- В поле для ввода напишите «devmgmt.msc» (без кавычек).
- Нажмите «OK».
Чтобы найти в диспетчере неидентифицированные девайсы или ошибки «Код 28», не понадобится поочерёдно разворачивать все списки. Категория, в которой есть «проблемное» оборудование, заранее открыта. А рядом с ним будет соответствующий значок.
Простые способы
Перед тем как искать драйвер, попробуйте самое банальное:
Также имеет смысл попробовать мастер настройки новых устройств:
- Зайдите в Панель управления.
- Включите отображение по категориям (если оно неактивно). Для этого нажмите на ссылку «Просмотр» справа сверху и выберите нужный вам вариант.
- Откройте «Оборудование и звук».
- Нажмите «Добавление устройств».
- Windows приступит к поиску нового оборудования.
Если ничего не помогло, и в списке всё ещё отображается жёлтый значок, надо найти драйвер самостоятельно.
По ID устройства
Когда вы знаете модель гаджета, искать для него софт достаточно легко. Можно зайти на сайт производителя и выкачать оттуда апдейты. Но если у вас нет никакой информации об устройстве, или вы не знаете, какая деталь выдаёт ошибку «Код 28», задача немного усложняется. Нельзя же установить на ПК все драйверы, которые есть в сети. Поэтому надо узнать идентификатор.
- В диспетчере Windows кликните правой кнопкой мыши по неизвестному девайсу.
- Пункт «Свойства».
- Вкладка «Сведения».
- В выпадающем списке «Свойство» выберите «ИД оборудования», «Код экземпляра» или «ID».
- Там будет идентификатор неопределённого устройства. Он выглядит примерно так: «USBVID_8087&PID_0024&REV_0000» или «PCIVEN_8086&DEV_1E31&CC_0C0330». По нему можно найти драйвер.
- По сути, вам не нужно всё ИД. Только определённые значения. Цифры после «VID» или «VEN» обозначают производителя. А «PID» или «DEV» — модель гаджета.
- Перед слешем («косой чертой») указан порт, к которому подключено оборудование.
- У некоторых гаджетов идентификаторы выглядят по-другому.
- Откройте любой поисковик.
- Скопируйте в него ID и запустите поиск. В результатах будет и модель, и производитель, и подходящий софт.
Вот как найти драйвер для неизвестного устройства, если не хотите пользоваться поисковиками:
- Сайт devid.info. Вставьте в поле для ввода ID гаджета и можете выбирать софт.
- Сервис pcidatabase.com. В строке «Vendor Search» напечатайте номер производителя (указан в ИД девайса после «VID» или «VEN»). В «Device Search» — идентификатор модели (написан после «PID» или «DEV»). Нажмите на вторую кнопку «Search». Может появиться несколько вариантов. Выберите тот, в котором модель и производитель совпадают с вашим ID. Откроется описание оборудования. В поле «Notes» будет ссылка на софт.
Код 28
Если появилась ошибка «Код 28», неизвестное устройство не сможет работать. Она выскакивает, если для девайса нет подходящего софта. Иногда это происходит после переустановки Windows, масштабного обновления или подключения нового оборудования. Чтобы убрать ошибку, загрузите подходящие драйверы. Их можно найти по идентификатору гаджета. Процесс подробно описан в предыдущей главе.
Если ошибка с 28 кодом появилась на «известном» девайсе, исправить её можно прямо в диспетчере.
- Откройте его.
- Кликните правой кнопкой мыши по модели устройства, из-за которого возник сбой.
- Выберите «Свойства».
- Раздел «Драйвер».
- Кнопка «Обновить».
- Система запустит поиск через центр Windows Update.
Там же можно попробовать удалить софт, чтобы установить его заново. Это стоит делать, только если у вас уже есть подходящие утилиты для оборудования. Ни в коем случае нельзя стирать программы, которые относятся к важным ресурсам компьютера. Если вы уберёте, например, утилиты видеокарты, она отключится.
В некоторых случаях сообщение «Код 28» появляется как раз из-за новых версий софта. Если они работают нестабильно или несовместимы конкретно с вашим оборудованием. Тогда надо вернуть предыдущие драйверы. Это можно сделать в том же меню. Но вместо «Обновить» нажмите кнопку «Откатить».
Если софт всё равно не подходит, попробуйте установить его в режиме совместимости с предыдущими версиями ОС.
- Щёлкните по инсталлятору правой кнопкой мыши.
- Пункт «Свойства».
- Вкладка «Совместимость».
- Отметьте галочкой соответствующий пункт и выберите из списка версию Виндовс.
- Нельзя точно сказать, на какой системе софт точно будет работать. Поэтому придётся попробовать разные варианты.
Программы
Драйвер для неизвестного устройства Windows 7 можно отыскать при помощи программы Unknown Device Identifier. Она «видит» оборудование, которое не идентифицируется в системе. Утилита выдаёт полный список плат и девайсов, которые подключены к ПК.
Приложение выглядит, как диспетчер задач. Поэтому в нём легко ориентироваться. Но пока нет поддержки русского языка.
Чтобы выйти на сайт с драйверами, кликните по названию модели правой кнопкой мыши и нажмите на «Find Driver». Чтобы сохранить в файле информацию об оборудовании, в контекстном меню выберите пункт «Save to file».
Если в диспетчере появилось неизвестное устройство, отыскать для него софт можно по ID. Также существуют специализированные программы для загрузки подходящих драйверов и идентификации гаджетов.
Содержание
- Варианты поиска драйверов для неизвестных устройств
- Способ 1: Программы для установки драйверов
- Способ 2: Идентификатор оборудования
- Способ 3: Диспетчер устройств
- Заключение
- Вопросы и ответы
Нередки ситуации, когда после переустановки операционной системы либо подключения нового устройства компьютер отказывается определять какое-либо оборудование. Неизвестный девайс или компонент может быть распознан и пользователем по типу назначения, но корректно работать он не будет из-за отсутствия подходящего софта. В статье мы разберем все актуальные и действенные методы решения подобной проблемы.
Варианты поиска драйверов для неизвестных устройств
Неизвестное устройство, несмотря на проблему с автоматическим распознанием в Windows, чаще всего с легкостью идентифицируется. Этот процесс не так сложен, как кажется на первый взгляд, однако в зависимости от выбранного способа может потребовать разных временных затрат. Поэтому рекомендуем сперва ознакомиться со всеми предлагаемыми вариантами, и уже после этого выбрать наиболее легкий и понятный для себя.
Читайте также: Решаем проблему с проверкой цифровой подписи драйвера
Способ 1: Программы для установки драйверов
Существуют утилиты, осуществляющие автоматический поиск и обновление всех имеющихся на компьютере драйверов. Естественно, они подразумевают и выборочную инсталляцию в тех случаях, когда необходимо обновить не все системные и подключенные компоненты, а только определенные. От пользователя не требуется никаких лишних действий кроме запуска сканирования и одобрения установки.
У каждой такой программы есть база драйверов для тысяч устройств, и именно от ее полноты зависит эффективность результата. На нашем сайте уже имеется статья, в которой подобрано лучшее программное обеспечение для этих целей.
Подробнее: Лучшие программы для установки драйверов
Лучше остальных себя зарекомендовали DriverPack Solution и DriverMax, сочетая удобный интерфейс и поддержку огромного количества устройств. Если вы решили выбрать одну из них и хотите выполнить грамотный поиск драйвера для проблемного оборудования, рекомендуем к ознакомлению материалы, объясняющие принцип работы с той и другой утилитой.
Подробнее:
Как установить или обновить драйверы с помощью DriverPack Solution
Устанавливаем и обновляем драйверы через DriverMax
Способ 2: Идентификатор оборудования
Каждое устройство, изготавливаясь на заводе, получает персональный символьный код, обеспечивающий уникальность этой модели. Эта информация помимо своего прямого предназначения может быть использована и для поиска драйвера. По сути, такой вариант является прямой заменой предыдущему, только все действия вы будете выполнять самостоятельно. ID можно посмотреть в «Диспетчере устройств», а затем, используя специальные онлайн-сервисы с базами драйверов, отыскать программное обеспечение для неизвестного ОС оборудования.
Весь процесс очень простой и в большинстве случаев занимает меньше времени, чем первый способ, поскольку все действия сосредоточены на поиске драйвера для конкретного компонента, а не всех подряд. Главное — использовать для этого безопасные и проверенные сайты, свободные от вирусов и вредоносного ПО, которым часто любят заражать такие важные системные файлы как драйверы. Развернуто о том, как правильно найти ПО через идентификатор, читайте в другой статье.
Подробнее: Поиск драйверов по ID оборудования
Способ 3: Диспетчер устройств
В некоторых случаях оказывается достаточным использование встроенного Windows-инструмента «Диспетчера задач». Он и сам умеет искать в интернете драйвер, с той лишь разницей, что получается это не всегда успешно. Тем не менее попробовать выполнить инсталляцию таким образом не составит труда, поскольку это занимает не более пары минут и избавляет от необходимости следовать всем вышеописанным рекомендациям. Если вы хотите узнать об этом методе, читайте следующую статью.
Подробнее: Установка драйверов стандартными средствами Windows
Обратите внимание, что иногда установки такого драйвера может быть недостаточно — это зависит от того, какое именно устройство считается неизвестным конкретно в вашем компьютере. К примеру, если это компонент, имеющий дополнительное фирменное программное обеспечение, он получит только базовую версию драйвера, необходимую для распознавания устройства системой и работы в ней. Речь идет о программах по управлению и тонкой настройке, которые бывают, допустим, у видеокарт, принтеров, мышек, клавиатур и т.д. В этой ситуации после установки минимального драйвера вы можете дополнительно докачать ПО с сайта разработчика, уже зная, какое оборудование считалось неизвестным.
Заключение
Мы рассмотрели основные удобные и эффективные способы поиска драйвера для неизвестного в Windows устройства. Еще раз хотим напомнить, что они не одинаково эффективны, поэтому после первой неудачной попытке воспользуйтесь другими предложенными вариантами.