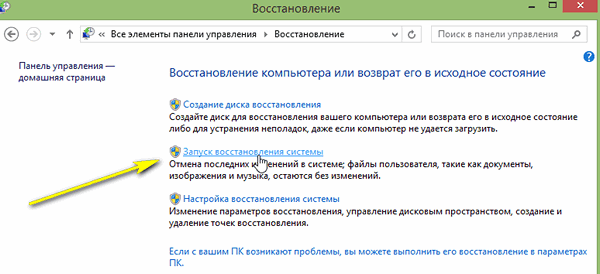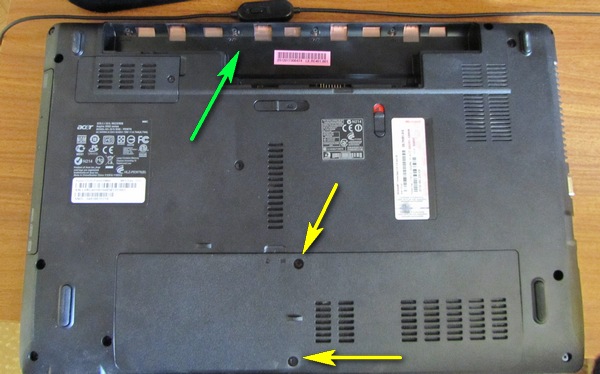Если клавиатура неисправна, работа на ПК приостанавливается. При наличии пароля на входе ОС Windows не удастся загрузить, так как нет возможности ввести его.
Только в случае успешной загрузки операционной системы, Вы можете воспользоваться экранной клавиатурой, для решения проблем с подключаемым устройством.
Причины, по которым не работает клавиатура
Неправильное подключение клавиатуры
Когда включаешь ПК и обнаруживаешь — не работает клавиатура , на смену досаде приходит удивление: вчера ведь работала.
Если устройство не реагирует на нажатия клавиш при включении рабочего персонального компьютера, самое первое, что нужно сделать – проверить подсоединение периферии к системному блоку. При шнуре, выдернутым из разъема ПК, причина неработоспособности банально проста. Чтобы клавиатура заработала, достаточно плотно воткнуть штекер в разъем, перегрузить компьютер.
Периферию можно подключить через другой разъем аналогичного порта или, воспользовавшись переходником, другие порты. Она заработает, если порт PS /2 или USB сгорел.
Забавна ситуация, когда периферию подключают не на тот порт PS/2. Исключает путаницу окрашивание штекера и разъема, предназначенного для периферии – клавиатуры или мышки, в один цвет. Фиолетовый штекер клавиатуры нужно воткнуть в порт PS/2 фиолетового цвета.
Блокировка клавиатуры вирусами
Блокировать отработку нажатий клавиш могут компьютерные вирусы. Убедиться в подключении клавиатуры можно по нажатию клавиш Caps Lock или Num Lock: должна появиться индикация, отражающая их включение.
После лечения ПК антивирусом с компьютером должен быть полный порядок.
Бывает ситуация, когда индикаторы клавиатуры не работают, так как перебит сам шнур, ведущий к компьютеру. Если есть возможность подключите клавиатуру к другому устройству и проверьте её работоспособность.
Неправильная установка драйверов клавиатуры
Зайдите в Диспетчер устройств и посмотрите в оборудовании, есть ли устройства, не определенные системой (оборудование не определится, если драйвер не установлен или слетел).
Неправильно установленное оборудование будет помечено желтым треугольником с восклицательным знаком, а неопределенные устройства — знаком вопроса.
Чтобы попасть в диспетчер устройств на любой версии Виндовс, следует нажать сочетание клавиш Win+R и выполнить команду «devmgmt.msc». Но в нашем случае, такой способ не подойдёт. Клавиатура ведь не работает.
Поэтому, заходим в проводник Windows или просто открываем любую папку. Слева вы можете найти «Мой компьютер» либо «Этот компьютер» (в версиях Виндовс 8 и выше). Нажимаем правую кнопку мыши —» свойства.
Переходим по вкладке «Диспетчер устройств» и попадаем в пункт управления драйверами и устройствами.
Диспетчер устройств выглядит примерно одинаково на всех версиях операционной системы Windows. На скриншоте выше изображен яркий пример проблемы с драйверами. В вашем случае такая история будет с вкладкой «Клавиатуры»
В этой ситуации нужно произвести установку или переустановку драйверов клавиатуры, если они некорректно установлены.
Не полностью работает клавиатура
Часто возникает ложная проблема при цифровом вводе из поля правой части устройства. Ввод возможен только при нажатой клавише Num Lock , расположенной над цифрами. При отсутствии индикации подсветки, отражающей состояние клавиши, ввод цифр блокируется.
Клавиши могут залипать и не работать из-за грязи. При неработоспособности, связанной с отсутствием контакта из-за крошек, пыли, попадания влаги от пролитого кофе периферию разбирают, очищают от мусора, контакты протирают спиртом, возвращают на место сползшие уплотнители. Работа трудоемкая, кто самостоятельно разбирал устройство, знает – разобрать его легче, чем собрать.
Не работает новая клавиатура
Производители выпускают периферию с клавишами, нажатие на которые равнозначно набору команд. Сложно устоять перед заменой старой клавиатуры на более совершенную. Когда при подсоединении новая клавиатура не работает, поиск причины нужно начинать с подключения.
Если заменяемая периферия работала через порт PS/2, отсутствие связи с новым устройством, подключаемым через USB-порт, может быть связано с портом, закрытым для использования.
Настроить его для подключения клавиатуры можно, зайдя в меню БИОСа и открыв (Enabled) поддержку порта USB Keyboard Support. За подключение отвечает также контроллер USB, в SETUP нужно правильно настроить USB Controller, установив в Enable.
Устанавливаем драйвера для новой клавиатуры
Чтобы новое оборудование заработало, нужно установить драйверы. Это можно сделать разными способами:
Ручная установка драйвера
Заходим из Панели управления в Систему, открываем окно ее Свойств, выбираем работу с Оборудованием, действие — Установка.
В открывшемся окне Мастера установки соглашаемся на дальнейшую работу нажатием на кнопку Далее.
Будет предложено выбрать место расположения дистрибутива.
Установщик извлечет нужную информацию из указанной папки, задаст дополнительные вопросы, оповестит о выполненном подключении сообщением “Установка новых устройств закончена”. Новое устройство будет корректно работать после перезагрузки ПК.
Для установки драйвера можно воспользоваться диском, входящим в комплект периферийного устройства. Зная его модель, драйвер, нужный, чтобы настроить клавиатуру, легко скачать с сайтов с ПО.
Установка драйвера с диска
Диск с дистрибутивом помещаем в CD-привод и ждем появления окна автозагрузки. В открывшемся меню выбираем “Установка драйвера” ( “ Install driver ”). Соглашаемся, нажимая кнопку “Да”, с требованиями и лицензионными соглашениями.
Продвигаемся вперед, нажимая “Далее”. Установка драйвера может замереть во время копирования файлов и прописывания нового оборудования в реестре. Нужно дождаться сообщения о завершении процесса установки ПО, и согласиться с предложением установщика перегрузить ПК.
Параллельно с установкой драйвера инсталлируются утилиты, настраивающие работу периферийного устройства, делающие макро -клавиши максимально удобными для игры, работы.
Если подключить мультимедийную клавиатуру и настроить функциональные клавиши под себя, ощущения от преимуществ современной периферии убеждают – средства потрачены правильно.
Установка драйвера с помощью DriverPack Solution
Здесь все до крайности просто. Скачиваем дистрибутив программы с помощью поисковой системы Google и она сама подбирает нужный для клавиатуры. Этот способ работает в большинстве случаев. После установки обязательно нужно выполнить перезагрузку.
Удаляем старое устройство
Для исключения конфликтов устройств рекомендуется из системы удалить уже ненужное оборудование.
По нажатию кнопки Пуск из открывшегося меню выбираем Настройка, открываем Панель управления, заходим в Систему.
Кнопкой мыши открываем Свойства, находим Оборудование, открываем список устройств, работающий в системе. Выделяем не определенное системой устройство (оно выделено восклицательным знаком на желтом фоне), выбираем Удалить, подтверждаем действие нажатием кнопки OK и закрываем открытые окна.
Беспроводная периферия
При неполадках в работе ПК компьютер перегружают. Если проблема остается, она не случайна и требует устранения. Когда перестает работать беспроводная периферия, первым делом проверяется положение тумблера включения оборудования.
При положении «Вкл» неработающую беспроводную клавиатуру нужно расположить поближе к устройству-приемнику, на расстояние не более 0.3 м и проверить работу. Желательно периферию и принимающий центр установить на одном уровне.
Для работы оборудования важен заряд аккумуляторной батареи. Подзарядить источник тока нужно, даже если, судя по индикации, заряд достаточный, заменить батареи новым хорошим набором.
Беспроводное оборудование должно быть распознано системой. Убедиться в правильности выбранного драйвера можно во вкладке Оборудование.
При неисправности, которая связана с механикой – поломкой или высокой изношенностью, и самостоятельно ее не устранить, нужно подготовиться к покупке нового устройства. Ремонт клавиатуры затратен, выгоднее приобрести новую периферию, чем ремонтировать сломавшуюся.
Положение переключателя XT/AT
Большинство клавиатур изготавливают с переключателем XT/AT, позволяющим подключаться к ПК IBM PC/XT и IBM PC/AT.
Для совместимости с разными компьютерами на нижней панели периферийного устройства размещен переключатель. Его положение при работе периферии с компьютером IBM PC/XT должно быть XT, с компьютером IBM PC/AT.
При неправильно установленном тумблере периферийное оборудование работать не будет.
Иногда после обновления Windows 10 подключенная клавиатура или мышь PS/2 (USB), подключенные к вашему компьютеру, перестают работать. Это одна из неприятных проблем с обновлением Windows 10 или переходом на неё с других операционных систем, таких как Windows 7 или 8.
Содержание
- Что такое порт PS/2?
- Решение 1. Измените значение Start параметра I8042prt и kbdhid
- Решение 2. Достаньте и вставьте снова батарейку BIOS
- Решение 3. Обновите драйверы клавиатуры
Что такое порт PS/2?
Это 6-контактный мини-разъем, используемый для подключения стандартной клавиатуры и мыши ps/2 к компьютеру. Обычно он находится на задней панели системного блока, фиолетовый – для клавиатуры, а зеленый – для мыши.
Чтобы исправить ошибку, когда клавиатура в Windows 10 не работает, вы можете попробовать подключить USB-клавиатуру и мышь для работы или попробовать решения описанные ниже.
Решение 1. Измените значение Start параметра I8042prt
Первые три шага – это описание того, как открыть экранную клавиатуру. Потому что вам нужно использовать клавиатуру для ввода текста.
- Нажмите кнопку Пуск, далее Параметры, затем Специальные возможности.
- В левой части окна Параметры пролистайте вниз нажмите на пункт Клавиатура, после этого в правой части окна включите переключатель Использовать экранную клавиатуру.
- Теперь вы можете с помощью экранной клавиатуры набирать текст мышью.
- Введите regedit в поле поиска с помощью экранной клавиатуры и выберите приложение Редактор реестра.
- В Редакторе реестра перейдите в ветку
КомпьютерHKEY_LOCAL_MACHINESYSTEMCurrentControlSetServicesi8042prt
- В правой части окна нажмите на параметр Start и поменяйте значение с 3 на 1 и нажмите кнопку Ок.
Внимание! В отличие от USB, порт PS/2 определяется только при запуске компьютера. Теперь система обнаружит порт PS/2 при включении компьютера, и это может решить проблему клавиатуры PS/2.
- Для USB клавиатуры в Редакторе реестра перейдите в ветку
КомпьютерHKEY_LOCAL_MACHINESYSTEMCurrentControlSetServiceskbdhid
- В правой части окна нажмите на параметр Start и поменяйте значение с 3 на 4 и нажмите кнопку Ок.
- Перезагрузите компьютер.
Внимание! Ниже представлены возможные значения параметра Start с кратким описанием:
0-Boot – вызывает драйвер, который подгружается (но не запускается) загрузчиком. Если ошибок нет, запускается драйвер, во время инициализации ядра до загрузки любых не загрузочных драйверов.
1-System – вызывает драйвер, который загружается и запускается во время инициализации ядра после того, как драйверы со значением Start “0” были запущены.
2-Автозагрузка – вызывает драйвер или службу, которая инициализируется при запуске системы диспетчером сеансов (Smss.exe) или службами.
3-On Demand – вызывает драйвер или службу, который диспетчер управления службами (SCM) будет запускать только по запросу. Эти драйверы необходимо запускать вручную, вызывая интерфейс прикладного программирования Win32 SCM (API), например как оснастку Службы.
4-Disable – вызывает отключенный (не запущенный) драйвер или службу.
5-Отложенный запуск – менее критичные службы будут запускаться после загрузки, чтобы операционная система быстрее реагировала на запросы пользователя. Этот тип запуска был впервые представлен в Windows Vista.
Решение 2. Достаньте и вставьте снова батарейку BIOS
Это решение в основном используется для настольных компьютеров, чтобы сбросить все настройки материнской платы BIOS в значения по-умолчанию. Для этого посмотрите посмотрите нашу статью по замене батарейки материнской платы и достаньте её на несколько минут, а затем вставьте обратно.
Решение 3. Обновите драйверы клавиатуры
Иногда стандартные клавиатуры PS/2 или USB не могут использоваться из-за неправильного драйвера. В диспетчере устройств вы можете видеть клавиатуру PS/2 или USB в виде желтого восклицательного знака.
- В окне поиска Windows 10 введите Диспетчер устройств и нажмите на это приложение.
- В дереве устройств щелкните правой кнопкой мыши Стандартная клавиатура PS/2 или клавиатура USB и выберите Обновить драйвер.
- Windows автоматически найдет нужный драйвер в Интернете и установит его для клавиатуры PS/2 или USB. После установки вам нужно будет перезагрузить компьютер, чтобы снова проверить клавиатуру.
Если клавиатура PS/2 или USB по-прежнему не работает, выполните следующие действия. - Вам следует выбрать Найти драйверы на этом компьютере. Это поможет найти и установить драйверы вручную.
- Выберите Выбрать драйвер из списка доступных драйверов на компьютере. Здесь вы увидите совместимые драйверы клавиатуры PS/2 и USB.
- Выберите совместимые устройства с клавиатурой PS/2 или HID, например клавиатуру PS/2 PC/AT (101 клавиша), чтобы установить ее.
Установка или обновление драйвера совместимого устройства поможет вам решить эту проблему.
Содержание
- 1 Как переустановить драйвера клавиатуры windows 10
- 2 Как включить экранную клавиатуру
- 3 Аппаратная поломка
- 4 Программное обеспечение
- 5 Настройка BIOS
- 6 Вирусы
- 7 Причины почему в ноутбуке с windows 10 не работает клавиатура
- 8 Проблемы в ноутбуке с контактами шлейфа клавиатуры
- 9 Жидкость и микроконтроллер
- 10 С чего начать решение проблемы?
- 11 Подключаем клавиатуру на экране
- 12 Анализ причин неполадок компьютера или ноутбука, т.е. аппаратных проблем
- 13 А если проблемы с ноутбуком?
- 14 Анализ причин неполадок в операционной системе Виндовс 10, т.е. программных проблем
- 15 Отладка в БИОС
- 16 Решение №0
- 17 Решение №1
- 18 Решение №2
- 19 Решение №3
- 20 Решение №4
- 21 Другие решения проблемы
- 22 Все способы загрузки Keyboard драйвера
- 23 Заключение
Как переустановить драйвера клавиатуры windows 10
Клавиатура, как и любая периферия, может не работать на одном из двух уровней:
- На системном (программном);
- На аппаратном.
Как включить экранную клавиатуру
Но несмотря на эти два пункта нам прежде всего нужно найти временную замену поломанной клавиатуре, потому что может понадобится поиск необходимых драйверов в сети, а без клавиатуры вы не сможете этого сделать.
Конечно, первый вариант, который приходит в голову-это подключить другую клавиатуру. А если это не помогло?
В Windows 10 предусмотрена такая вещь, как экранная клавиатура. Она создана для сенсорных экранов, но можно ею пользоваться и мышью.
Для включения экранной клавиатуры необходимо зайти в Параметры, там выбрать пункт «Специальные возможности», перейти на вкладку «Клавиатура», и перетащить ползунок вправо.
После всех этих действий перед вами появится красивая лаконичная экранная клавиатура со всеми нужными дополнительными кнопками, такими как Ctrl, Shift и другими.
Аппаратная поломка
Если у вас персональный компьютер, то стоит проверить разъёмы и штекер клавиатуры (USB или PS/2).
Если у вас клавиатура с USB-штекером, то скорее всего дело в разъёме компьютера.
Подключите USB штекер клавиатуры в другой разъем на компьютере. Если не помогло попробуйте отсоединить клавиатуру и подключить в тот же разъём флешку.
Если Windows распознает флешку, то тогда проблема в переломанном шнуре клавиатуры или в её плате.
Если же у вас штекер PS/2, то контакты внутри штекера могут быть переломаны. Придётся либо менять клавиатуру полностью, либо заменять и припаивать новый штекер.
Теперь рассмотрим вариант с ноутбуком.
Если ноутбуком вы пользуетесь уже давным-давно, то проблема должна заключатся в шлейфе клавиатуры. Место её подключения к основной плате может быть отжато либо окислено, поэтому его стоит заменить.
Для этого следует разобрать ноутбук. Универсальной инструкции для этого нету, поэтому для вашей модели ноутбука придётся искать инструкцию в интернете.
Обязательно вынимайте батарею и флэш-карту (если она вставлена) перед разборкой ноутбука.
Если после разборки вы увидите, что шлейф повреждён, то придётся его заменять. Запчасти можно найти в интернет-магазинах.
Если увидите, что со шлейфом всё в порядке, то протрите его спиртом и протестируйте клавиатуру заново.
Если вы на клавиатуру пролили чай, кофе или какой-либо другой напиток, то вам уже ничто не поможет (кроме сервисного центра, конечно).
В следующий раз будьте осторожны, и даже если вы снова прольёте жидкость, то быстро выключайте ноутбук, вынимайте батарею и сушите феном. Это замедлит окисление материнской платы.
Программное обеспечение
Если вы обнаружили, что клавиатура цела, разъёмы в компьютере не поломаны, а штекер в ноутбуке в порядке, то скорее всего всё дело в драйверах.
Дело в том, что, когда вы сидели на своей старой ОС (Windows XP/Vista/7/8), вы скорее всего пользовались устаревшими драйверами. А когда вы перешли на десятку, то старые драйвера не подошли, а система не смогла самостоятельно найти новые.
Решение простое: переустановить драйвера вручную. Для этого первым делом идём в Диспетчер устройств, который находится в панели управления. Тут находим нашу клавиатуру, жмём по ней павой кнопкой мыши и выбираем «Удалить».
После удаления перезагружаем компьютер/ноутбук, и система сама определит новые драйвера.
Если автоматический поиск не помог, то тогда идём на официальный сайт производителя вашей клавиатуры, переходим на вкладку Support (поддержка) и ищем своё устройство (драйвера могут быть и в другом месте сайта; воспользуйтесь поиском).
Скачиваем драйвер, устанавливаем, перезагружаем систему и радуемся! Если вам и это не помогло, то скорее всего дело в меню BIOS.
Настройка BIOS
Для запуска биос при загрузке компьютера необходимо нажать соответствующую клавишу. На компьютерах при запуске появляются разные надписи. Именно там и можно узнать, какая копка запускает меню.
После запуска в BIOS нужно найти вкладку, в которой будут отображены настройки устройств ввода. Если они отключены, то нужно просто переключить их в режим Enabled.
К сожалению, универсально инструкции к этому нету и поэтому переключатель может быть в любой вкладке Биоса. Всё зависит от типа материнской платы и версии BIOS.
Вирусы
Да, иногда и такое бывает. Вирусы могут полностью блокировать устройства ввода. Тогда уже не работает не только клавиатура, но и мышь. Если последняя работает, то вам повезло.
Входить в безопасный режим будет легче. Для этого с помощью экранной клавиатуры вызовите команду «Выполнить…» (Win+R). Теперь в появившемся поле введите msconfig и нажмите ОК.
В появившемся окне перейдите на вкладку Загрузка и отметьте там галочкой «Безопасный режим», Минимальная.
После этого подтвердите действия и перезагрузите систему. А что же делать, если мышь тоже не работает? Для этого во время запуска системы (логотип Windows) необходимо удерживать клавишу F8.
Да, звучит смешно: как это сделать, если клавиатура не работает? А дело в том, что вирусы могут работать только когда система уже запущена. Если система только запускается, то вирус ещё не включён и можно запустить безопасный режим клавиатурой.
После входа в безопасный режим запускайте антивирус и включайте полное сканирование.
Если вам эти действия не помогли, то остаётся только обратиться в сервисный центр. Всем удачи и до новых встреч!
Причины почему на windows 10 ноутбуке hp, asus, sony, lenovo, acer, samsung или toshiba не работает клавиатура могут быть разные и даже «индивидуальные» — очень редко встречающиеся.
Первое что вам нужно в такой ситуации сделать, так это выяснить — они программные (в самой windows 10) или аппаратные (в самом ноутбуке).
Сделать это можно несколькими способами. Самый надежный способ войти в биос и посмотреть работает ли клавиатура в нем.
БИОС отношения к виндовс 10 не имеет, он работает напрямую с материнской платой.
Поэтому если в нем клавиатура работает, значит 100 процентов дело в самой windows 10 и надо причины искать непосредственно в программном обеспечении.
Если работать в биосе клавиатура не будет, значит нужно разбирать ноутбук и искать причины в нем. Чаще всего это связано со шлейфом хотя не всегда.
Причины почему в ноутбуке с windows 10 не работает клавиатура
Самыми распространенными причинами является сбой ПО, контакты шлейфа и пролитая жидкость.
К сбою может привести ошибка в работе драйвера или конфликты с другим ПО. В таких случаях попробуйте запустить windows 10 в безопасном режиме с минимумом служб и без драйверов.
Если в безопасном режиме проблем не возникает, то что делать ясно без объяснений. Либо вы что-то установили, что-то, что привело к конфликту, либо нужно переустановить драйвер
ПРИМЕЧАНИЕ: на работоспособность клавиатуры могут повлиять вирусы. Также у вас есть всегда возможность использовать USB или
Проблемы в ноутбуке с контактами шлейфа клавиатуры
Контакты шлейфа иногда окисляются или отжимаются. Это приводит к аппаратному сбою.
Без разборки ремонт невозможен. Если немного разбираетесь в электронных устройствах можете попробовать свои силы самостоятельно, только перед этим ознакомьтесь с видео инструкциями на ютубе.
Я лишь скажу, что если на разъеме шлейфа будут повреждения, то его понадобится либо заменить, либо почистить контакты.
Жидкость и микроконтроллер
Причиной может быть пролитая жидкость (кофе / чай / пиво). Это приводит к окислению контактов.
В таких случаях, не теряя ни минуты выключите ноутбук, вытащите аккумулятор и тщательно все просушите феном.
Это замедлит окисление плат, микросхем и контактов. Если же по этой причине накрылся микроконтроллер, то избежать сервисного центра навряд ли получится.
Это можно сказать ювелирная работа – будьте осторожны, а возникнут вопросы пишите в комментариях. Решим вместе. Успехов.
Владельцы ПК часто сталкиваются с проблемой, когда не работает один из самых важных элементов компьютера, обеспечивающий обратную связь с пользователем, а именно — клавиатура. В этой статье изложена подробная инструкция по решению такой проблемы.
С чего начать решение проблемы?
Клавиатура и все другое периферийное оборудование не работает по двум основным причинам:
- По каким-либо причинам в операционной системе Виндовс 10, т.е. программная проблема;
- По причинам неполадок компьютера или ноутбука, т.е. в этом случае пользователь сталкивается с аппаратной проблемой.
Чтобы выявить истинные причины неполадок работы клавиатуры существуют множество методов. Например, одним из самых точных методов диагностики является анализ работы клавиатуры в БИОСе, т.к. BIOS полностью отстранен от Windows 10 и функционирует в компьютере непосредственно с материнской платой.
После проверки, как работает средство ввода в биосе, уже можно сделать однозначный вывод. К примеру, если клавиши отлично действуют в BIOS, то круг поисков причин тут же сужается в два раза и гарантировано проблема заключается в windows 10, т.е. дальше следует выполнить анализ причин в программном обеспечении.
И обратная ситуация, при полном отсутствии признаков дееспособности «клавы» в BIOS, приводит к выводу необходимости разборки ПК для выявления конкретных аппаратных проблем.
Подключаем клавиатуру на экране
Временной альтернативой не работающей клавиатуре, успешно служит ее экранный аналог. Ведь пользователю будет необходимо найти драйвера в интернете, что без использования средства ввода текста будет сделать крайне сложно. Перед началом исполнения этого пункта инструкции, конечно, можно попробовать подключить к компьютеру клавиатуру с другого ПК, который нормально работает, но часто этот метод не приводит к успеху (однако если есть такая возможность, то попытаться стоит, ведь изредка случается и поломка самой периферийки).
Алгоритм запуска экранной клавиатуры в Windows 10 состоит из следующих действий:
Анализ причин неполадок компьютера или ноутбука, т.е. аппаратных проблем
В случае со стационарным компьютером требуется выполнить проверку соединительных элементов клавиатуры (штекер и разъемы).
Клавиатура с USB-штекером
При наличии «клавы» с USB-штекером проблемы выявляются в разъеме ПК. Рекомендуется переподключить ее в другой порт ПК, а также следует проверить, как работает порт, вставив в него флешку. В случае, когда Виндовс 10 отлично определяет съемный носитель памяти, то причина в самой клавиатуре.
Клавиатура с PS/2-штекером
У таких разъемов контакты бывают сломаны. Необходимо вынуть штекер и убедиться в их целостности. Если это не так, то понадобится полная замена «клавы» или припаять рабочий штекер.
А если проблемы с ноутбуком?
У ноутбуков от долгой эксплуатации повреждается шлейф «клавы» и требуется замена этого соединительного элемента. Что в свою очередь потребует выполнения разборки лэптопа. В данном случае привести подходящую для всех мобильных ПК инструкцию не представляется возможным, поэтому рекомендуется поискать конкретное руководство к определенной модели ноутбука в глобальной сети. Просто требуется ввести в любом поисковике следующую фразу: «Разборка и ремонт (наименование модели) ноутбука».
Перед тем, как начать разбирать лэптоп, необходимо вытащить аккумулятор и флэш-карту. При обнаружении дефектов шлейфа – обязательно его поменять. К счастью в настоящее время с наличием подобных запасных частей проблем в интернет-магазинах нет.
При отсутствии каких-либо дефектов на шлейфе, рекомендуется почистить его контакты спиртом и проверить функционирование клавиатуры вновь.
Анализ причин неполадок в операционной системе Виндовс 10, т.е. программных проблем
В случае, если анализ предыдущего раздела не выявил дефектов аппаратного оборудования, то вероятно причина в драйверах.
При не срабатывании автоматического поиска, рекомендуется посетить официальный ресурс производителя выпустившего клавиатуру компьютера и войти в закладку «Поддержка», где требуется найти свое оборудование. После установки программного обеспечения снова перезапустить ПК. Готово! Теперь клавиатура должна работать нормально. Но при отсутствии успеха и после этих действий придется посетить БИОС.
Отладка в БИОС
Чтобы войти в BIOS, потребуется несколько раз кликать определенную кнопку. Для разных моделей ПК эта клавиша разная. Узнать ее можно или ознакомившись с прилагаемым к компьютеру руководством производителя или внимательно читая надписи при загрузке ПК. Далее в БИОСе войти в закладку с настройками компонентов для осуществления ввода. В случае, когда они выключены, надо установить их в режим «Enabled».
Начало›Windows 10›После установки Windows 10 не работает клавиатура
Знакомы с неприятной ситуацией, когда после обновления ОС до Windows 10 или ее чистой установки не функционирует клавиатура? Причем, мышь в большинстве таких случаев исправно работает, несмотря на подключение обеих устройств по интерфейсу USB. Попробуем разобраться, с чем это связано, как решить подобную проблему, когда что-то вновь не работает на десятке, если уже столкнулись с этим.
Решение №0
Самым простым, что можно сделать, дабы заработала клавиатура, которая перестала функционировать после установки Виндовс 10, — это переподключить устройство в другой USB-порт. Если проблема не решится мгновенно, перезагружаем компьютер. К сожалению, метод подойдет только для владельцев компьютеров, и работает он далеко не всегда.
Решение №1
Не работает клавиатура, подключенная по интерфейсу USB, после установки Виндовс 10.
Это один из самых проблемных случаев, ведь пользователь не может никоим образом вводить команды. Для выхода из ситуации в первую очередь проверяем, функционирует ли клавиатура до загрузки «десятки». Лучше всего вызвать меню BIOS или UEFI после инициализации аппаратной части компьютера. Если это удалось (а при наличии новой системной платы с UEFI можно проверить и мышь), значит проблема кроется в Windows 10. Скорее всего драйверы на USB-контроллер не были установлены автоматически ввиду возникновения ошибки или система нуждалась в перезагрузке.
Если зайти в BIOS не удалось, и после запуска ОС клавиатура и/или мышь не активны – скорее всего проблема с контроллером USB, исправить которую в домашних условиях в большинстве случаев не получится. Также неполадка может крыться в самом устройстве ввода. Попробуйте подключить мышь или клавиатуру с интерфейсом PS/2 или через соответствующий переходник. В случаях с ним, источником неполадки чаще всего является дефекты контактов: при частом или неосторожном подключении можно подогнуть один из них (или несколько).
Посмотрите ещё: Особенности регистрации Windows 10
Решение №2
Проблема с драйверами, если используется беспроводная клавиатура или мышь.
Если одно из устройств ввода взаимодействует с компьютером посредством радио-интерфейса – Bluetooth, зайдите в «Диспетчер задач», используя иное устройство, и проверьте, нет ли возле пиктограммы девайса красной или желтой иконки. При ее наличии удалите драйверы, и дождитесь пока Виндовс 10 не установит их автоматически. Если этого не произошло – инсталлируйте драйвер вручную, загрузив его с сайта производителя, или воспользуйтесь центром обновлений.
Решение №3
После перезагрузки Windows 10 клавиатура не работает, но работает мышь. Такое может случиться вследствие изменения одного из параметров реестра.
- Жмем по иконке кнопки «Windows», затем – «Параметры».
- Кликаем по пиктограмме с надписью «Специальные возможности».
- Переходим во вкладку «Клавиатура».
- Переводим триггер с надписью: «Включение экранной клавиатуры» в положение «Вкл.».
- Поочередно жмем по клавишам «Windows» с иконкой окна и «R», переключив раскладку на английскую.
- Вводим «regedit», используя мышь и экранную клавиатуру, кликаем «ОК».
- В появившемся окне Windows 10 с заголовком «Редактор реестра» переходим по адресу:
HKEY_LOCAL_MACHINESYSTEMCurrentControlSetControlClass{4D36E96B-E325-11CE-BFC1-08002BE10318}.
- Находим параметр с именем UpperFilters, вызываем его контекстное меню и выбираем «Изменить».
- Вводим его значение как «kbdclass», удалив исходные данные или лишние символы.
- Перезагружаем компьютер.
После того, как Windows 10 загрузится, клавиатура должна работать в штатном режиме.
Дело в том, что программа для обеспечения безопасности от именитой лаборатории Касперского по неизвестным пользователям причинам изменяет значение указанного выше параметра, добавляя случайную последовательность символов перед его значением.
Решение №4
Еще одной тревожащей пользователей причиной, по которой не работает клавиатура, является функционирование антивирусной программы от лаборатории Касперского. Методом проб и ошибок установлено, что функционирующий антивирус по неизвестным причинам блокирует клавиатуру.
Посмотрите ещё: Что делать если в Windows 10 не работает кнопка Windows
Что самое интересное — клавиша Win работает во всех приложениях, а остальные – только в окне браузера.
Отключаем антивирус Касперского, удаляем его или обновляем, так как в последних версиях приложения наличие данной проблемы замечено не было.
Другие решения проблемы
Самые отчаявшиеся пользователи, которым не помогло ни одно из приведенных решений, рекомендуют выполнять следующие операции:
- воспользоваться драйверами для мыши или клавиатуры от Windows 8;
- выполнить поиск обновлений Виндовс 10 после удаления драйверов на клавиатуру;
- деактивировать режим быстрого старта операционной системы для выполнения полной инициализации оборудования;
- отключить все функции, связанные с xHCI, в BIOS/UEFI.
На этом все. Надеюсь, приведенные здесь советы помогли решить проблему и сэкономили массу времени, которое пришлось бы потратить на поиски ответов на форумах.
(Visited 60 949 times, 1 visits today) Опубликовано в Windows 10
Содержание
Все способы загрузки Keyboard драйвера
Итак, вы подключили устройство ввода, перезагрузили ПК, однако, оно работает некорректно. Рассмотрим, методы скачать драйвер клавиатуры для Windows 10.
Читайте также: Где взять драйвер для звуковой карты на Виндовс 10
Автоматическая установка
Новая операционная система сама определяет подключаемые устройства и подбирает программное обеспечение. Достаточно подключить клавиатуру.
Диспетчер устройств
Если вы подсоединили к компьютеру устройство ввода, но ничего не происходит, тогда:
- Правой кнопкой мыши кликните по меню пуск.
- Откроется контекстное меню. Выберите «Диспетчер устройств».
В появившемся окне найдите неопределенное устройство. </li>Кликните по нему ПКМ и выберите «Обновить драйвер». </li>Кликните на «Автоматический поиск обновленных драйверов». </li></ol>
Система сама найдет, загрузит и установит драйвера клавиатуры для Windows 10 на ноутбук или компьютер.
Driver.ru
В интернете есть огромная база ПО для различных устройств driver.ru. Вам достаточно знать модель клавиатуры:
- Перейдите на официальный сайт драйвер.ру.
- Найдите категорию «Клавиатуры».
Откройте ее и выберите производителя устройства. </li>
Найдите свою модель.</li>
Выберите версию операционной системы и скачайте свежий драйвер для клавиатуры на Windows 10. </li></ol>
Программы для поиска и установки ПО
В сети найдется уйма программ, которые определят оборудование вашего ПК, найдут для него программное обеспечение и установят его.
Возможно вам будет интересно: Программы для установки драйверов на Виндовс 7
Заключение
Теперь вы знаете, где найти и скачать драйвер для клавиатуры на Windows 10. Чаще всего система сама их находит. Если нет, используйте выше представленные способы.
Используемые источники:
- https://www.nexxdigital.ru/how-to-reinstall-the-keyboard-driver-windows-10/
- https://windowsprofi.ru/win10/posle-ustanovki-windows-10-ne-rabotaet-klaviatura.html
- https://kompukter.ru/skachat-drajvera-na-klaviaturu-vindovs-10/
На чтение 7 мин. Просмотров 64.9k. Опубликовано 03.09.2019
Содержание
- Как я могу исправить поврежденные драйверы клавиатуры?
- Решено: проблемы с драйвером клавиатуры
- 1. Проверьте клавиатуру, чтобы убедиться, что она не повреждена физически
- 2. Проверьте подключение клавиатуры
- 3. Проверьте установку драйвера Windows
- 4. Переустановите драйвер клавиатуры
- 5. Используйте проприетарное программное обеспечение
- 6. Используйте диспетчер устройств для обновления существующих драйверов
- 7. Используйте командную строку
- 8. Устранение неполадок оборудования и устройств
- 9. Установите драйверы клавиатуры в режиме совместимости
Как я могу исправить поврежденные драйверы клавиатуры?
- Проверьте клавиатуру, чтобы убедиться, что она не повреждена физически.
- Проверьте подключение клавиатуры.
- Проверьте установку драйвера Windows
- Переустановите драйвер клавиатуры
- Используйте проприетарное программное обеспечение
- Используйте диспетчер устройств для обновления существующих драйверов
- Используйте командную строку
- Средство устранения неполадок с оборудованием и устройствами
- Установите драйверы клавиатуры в режиме совместимости
Поврежденный драйвер клавиатуры может сделать вашу клавиатуру неработоспособной, в результате чего вам придется бороться с использованием только мыши.
Windows, однако, предлагает несколько быстрых решений, которые вы можете использовать через Диспетчер устройств, но вам нужно сначала проверить кое-что о вашей клавиатуре.
Чтобы решить проблему с поврежденным драйвером клавиатуры, ниже приведены несколько предварительных проверок и быстрых исправлений, а также решения, которые вы можете использовать в дальнейшем.
Решено: проблемы с драйвером клавиатуры
1. Проверьте клавиатуру, чтобы убедиться, что она не повреждена физически
Драйверы клавиатуры (и другие драйверы в целом) могут вызывать проблемы, и иногда простейшие вещи могут вызывать такие неисправности. Если, например, жидкость пролилась на клавиатуру, вам, возможно, придется заменить ее полностью. Еще одна вещь, которую следует изучить, – это шнур клавиатуры, чтобы убедиться, что провода не были обнажены. Если у вас беспроводная клавиатура, замените батареи, чтобы проверить, исчезла ли проблема с поврежденным драйвером клавиатуры.
- СВЯЗАННЫЕ: 12 лучших клавиатур с защитой от брызг, которые можно купить в 2018 году
2. Проверьте подключение клавиатуры
Прежде чем вы решите найти решения для поврежденного драйвера клавиатуры, убедитесь, что ваша клавиатура подключена правильно. Если нет, драйвер, вероятно, не загрузился. Следуйте кабелю клавиатуры и убедитесь, что он подключен к правильному порту. Клавиатуры USB должны быть подключены к портам USB на вашем ПК, а клавиатура с круглым портом PS/2 должна быть подключена к соответствующему порту, помеченному значком клавиатуры или изображением. Для беспроводных клавиатур, проверьте инструкции производителя о том, как их подключить.
3. Проверьте установку драйвера Windows
Существует стандартный драйвер клавиатуры Windows, который поставляется в комплекте с операционной системой Windows, поэтому нет необходимости в установочных компакт-дисках или дополнительных загрузках. Для лучшей установки драйвера для вашей клавиатуры удалите предыдущий или оригинальный драйвер и дайте Windows переустановить его после перезагрузки компьютера. Вы можете сделать это через диспетчер устройств, используя только навигацию с помощью мыши.
- СВЯЗАННЫЕ: Как удалить загруженные обновления Windows, которые не удалось установить
4. Переустановите драйвер клавиатуры
- Нажмите правой кнопкой мыши Пуск .
- Выберите Диспетчер устройств .
- Разверните категорию Клавиатуры .
- Щелкните правой кнопкой мыши на клавиатуре, которую хотите восстановить.
- Выберите Удалить .
- Нажмите Пуск .
- Выберите Restart на значке кнопки питания
- Пусть компьютер перезагрузится, после чего Windows переустановит драйвер клавиатуры
Если вы хотите обезопасить свой компьютер, вам нужно использовать сторонние программы для обновления ваших старых системных драйверов. Загрузка и установка неправильных системных драйверов приведет к необратимому повреждению вашей системы, поэтому мы рекомендуем вам попробовать сторонний инструмент. Мы настоятельно рекомендуем Модуль обновления драйверов TweakBit (одобрен Microsoft и Norton) автоматически загружать все устаревшие драйверы на ваш компьютер.
5. Используйте проприетарное программное обеспечение
Существуют клавиатуры, для которых требуются проприетарные драйверы на базе Windows для доступа к любым расширенным функциям клавиатуры, таким как «горячие» клавиши и элементы управления мультимедиа. Эти драйверы поставляются с компакт-диском, который прилагается к вашей клавиатуре, но вы также можете получить их с официального сайта производителя бренда. После установки программы установки драйвера запустите программу в соответствии с инструкциями на веб-сайте производителя.
6. Используйте диспетчер устройств для обновления существующих драйверов
Часто драйвер клавиатуры, если он неправильный или устаревший, может быть поврежден. Вы можете обновить его до следующей версии и посмотреть, решит ли он проблему.
- Нажмите правой кнопкой мыши Пуск .
- Выберите Диспетчер устройств .

- Разверните категорию Клавиатуры .

- Щелкните правой кнопкой мыши на клавиатуре, которую хотите восстановить.
- Выберите Обновить программное обеспечение драйвера и следуйте инструкциям.

- Появится новое окно с вопросом «Как вы хотите искать драйвер?»
- Выберите « Автоматический поиск обновленного программного обеспечения драйвера » – Windows выполнит поиск в Интернете обновлений для вашей клавиатуры. Если он доступен, он будет применять обновление к вашей клавиатуре.

- Перезагрузитесь, чтобы завершить изменение.
– СВЯЗАННО: Как устранить ошибку клавиатуры Bluetooth в Windows 10
7. Используйте командную строку
- Откройте экранную клавиатуру, чтобы ввести несколько команд ниже
- Нажмите Пуск .
- Используя экранную клавиатуру, введите Этот компьютер и дождитесь его появления в списке.
- Щелкните правой кнопкой мыши на этом компьютере.
- Выберите Свойства .
- В системном окне нажмите ссылку Диспетчер устройств .
- Найдите Клавиатуры и нажмите, чтобы развернуть список.
- Найдите стандартную клавиатуру PS/2 – рядом с ней может быть восклицательный знак, указывающий на ошибку.
- Двойной щелчок левой кнопкой мыши на стандартной клавиатуре PS/2

- Появится окно с заголовком Стандартные свойства клавиатуры PS/2.
- На вкладке Общие отобразится сообщение “есть проблема с клавиатурой”. Нормальное функционирование показывает «устройство работает правильно».
- Удалить устройство клавиатуры
- Переопределите его в диспетчере устройств
- Нажмите на категорию «Клавиатуры», чтобы развернуть список.
- Щелкните левой кнопкой мыши стандартную клавиатуру PS/2, чтобы выделить ее
- Нажмите DEL на клавиатуре, чтобы удалить ее. Windows предупредит вас, что «вы собираетесь удалить устройство из системы»
- Нажмите ОК. Если появится вопрос, хотите ли вы удалить драйвер, нажмите «Да».
- Откройте окно Диспетчер устройств , вверху
- Нажмите Действие .
- Выберите Сканировать на наличие аппаратных изменений .
- Ваша клавиатура повторно обнаружит себя. Попробуйте обновить его с помощью диспетчера устройств
- Нажмите правой кнопкой мыши Пуск .
- Выберите Диспетчер устройств .
- Разверните категорию Клавиатуры .
- Щелкните правой кнопкой мыши на клавиатуре, которую хотите восстановить.
- Выберите Обновить программное обеспечение драйвера и следуйте инструкциям.
- Появится новое окно с вопросом « Как вы хотите найти программное обеспечение драйвера ?»
- Выберите « Автоматический поиск обновленного программного обеспечения драйвера » – Windows выполнит поиск в Интернете обновлений для вашей клавиатуры. Если он доступен, он будет применять обновление к вашей клавиатуре.
- Перезагрузитесь, чтобы завершить изменение.
- Если Windows сообщает, что «Лучшее программное обеспечение для вашего устройства уже установлено», перейдите к следующему шагу.
- Откройте административную командную строку, введя CMD в строке поиска
- Щелкните правой кнопкой мыши командную строку и выберите «Запуск от имени администратора».
-
С помощью мыши выделите текст ниже: ранее значение rem было установлено в 3
reg add « HKEY_LOCAL_MACHINESYSTEMCurrentControlSetServicesi8042prt»/v Запустите/t REG_DWORD/d 1/f
эхо это фиктивная линия - Щелкните правой кнопкой мыши над выделенным выше текстом
- Выберите «Копировать» в диалоговом меню.
- Щелкните правой кнопкой мыши в середине окна командной строки
- Выберите Вставить
- Скопированный текст должен быть выведен в командную строку.
- Перезагрузите компьютер, чтобы клавиатура снова обнаружила себя
- Проверьте, работает ли клавиатура
Если клавиатура не работает, простое редактирование реестра может решить проблему. Сделать это:
- Нажмите правой кнопкой мыши Пуск .
- Выберите Выполнить .
- Введите regedit и нажмите ввод

- Нажмите Изменить .
- Нажмите Найти .
- Введите kbdclass и нажмите enter
- Найдите любой ключ с именем UpperFilters и Данные .
- Если вы найдете ключ, дважды щелкните по нему
- Идентифицируйте текст, чтобы включить только kbdclass , и нажмите ОК
- Продолжайте поиск, пока не найдете и не отредактируете все ключи UpperFilters.Все они должны иметь файл данных, который включает в себя только kbdclass
- Закройте редактор реестра
- Нажмите правой кнопкой мыши Пуск .
- Выберите Диспетчер устройств .
- Нажмите Клавиатуры , чтобы развернуть список.
- Найдите клавиатуру и удалите ее
- Перезагрузите компьютер и посмотрите, работает ли после этого клавиатура
Если ни одно из этих решений не работает, возможно, ваша клавиатура повреждена, и вы можете заменить ее.
- СВЯЗАННЫЕ: полное исправление: проблемы с клавиатурой Bluetooth в Windows 10, 8.1 и 7
8. Устранение неполадок оборудования и устройств
Это встроенный инструмент для обнаружения и исправления наиболее неправильных настроек и ошибок, которые вызывают проблемы с оборудованием. Сделать это:
- Откройте панель управления .
- Нажмите Устранение неполадок .

- Выберите Просмотреть все .

- Нажмите Устранение неполадок оборудования и устройств и следуйте инструкциям.

9. Установите драйверы клавиатуры в режиме совместимости
- Нажмите правой кнопкой мыши на установочном файле драйвера
- Выбрать
- Выберите вкладку совместимости .
- Установите флажок рядом с «Запустить эту программу в режиме совместимости».
- Выберите операционную систему соответственно из выпадающего списка
- Позвольте драйверу установить и проверить работоспособность.
Были ли какие-либо из этих решений полезными? Дайте нам знать в комментариях ниже.
Как проверить драйвера на клавиатуру
Содержание
- Причины, по которым не работает клавиатура
- Неправильное подключение клавиатуры
- Блокировка клавиатуры вирусами
- Неправильная установка драйверов клавиатуры
- Не полностью работает клавиатура
- Не работает новая клавиатура
- Устанавливаем драйвера для новой клавиатуры
- Ручная установка драйвера
- Установка драйвера с диска
- Установка драйвера с помощью DriverPack Solution
- Удаляем старое устройство
- Беспроводная периферия
- Положение переключателя XT/AT
- Решение 1 — Удалить драйвер Synaptics
- Решение 2 — Обновить драйверы клавиатуры / трекпада
- Решение 3 — Отключить фильтрацию ввода
- Решение 4. Использовать комбинацию клавиш Win + Пробел
- Решение 5. Установить последние обновления
- Решение 6. Использовать USB клавиатуру
- Посмотрите ещё статьи:
Если клавиатура неисправна, работа на ПК приостанавливается. При наличии пароля на входе ОС Windows не удастся загрузить, так как нет возможности ввести его.
Только в случае успешной загрузки операционной системы, Вы можете воспользоваться экранной клавиатурой, для решения проблем с подключаемым устройством.
Причины, по которым не работает клавиатура
Неправильное подключение клавиатуры
Когда включаешь ПК и обнаруживаешь – не работает клавиатура , на смену досаде приходит удивление: вчера ведь работала.
Если устройство не реагирует на нажатия клавиш при включении рабочего персонального компьютера, самое первое, что нужно сделать – проверить подсоединение периферии к системному блоку. При шнуре, выдернутым из разъема ПК, причина неработоспособности банально проста. Чтобы клавиатура заработала, достаточно плотно воткнуть штекер в разъем, перегрузить компьютер.
Периферию можно подключить через другой разъем аналогичного порта или, воспользовавшись переходником, другие порты. Она заработает, если порт PS /2 или USB сгорел.
Забавна ситуация, когда периферию подключают не на тот порт PS/2. Исключает путаницу окрашивание штекера и разъема, предназначенного для периферии – клавиатуры или мышки, в один цвет. Фиолетовый штекер клавиатуры нужно воткнуть в порт PS/2 фиолетового цвета.
Блокировка клавиатуры вирусами
Блокировать отработку нажатий клавиш могут компьютерные вирусы. Убедиться в подключении клавиатуры можно по нажатию клавиш Caps Lock или Num Lock: должна появиться индикация, отражающая их включение.
После лечения ПК антивирусом с компьютером должен быть полный порядок.
Бывает ситуация, когда индикаторы клавиатуры не работают, так как перебит сам шнур, ведущий к компьютеру. Если есть возможность подключите клавиатуру к другому устройству и проверьте её работоспособность.
Неправильная установка драйверов клавиатуры
Зайдите в Диспетчер устройств и посмотрите в оборудовании, есть ли устройства, не определенные системой (оборудование не определится, если драйвер не установлен или слетел).
Неправильно установленное оборудование будет помечено желтым треугольником с восклицательным знаком, а неопределенные устройства — знаком вопроса.
Чтобы попасть в диспетчер устройств на любой версии Виндовс, следует нажать сочетание клавиш Win+R и выполнить команду «devmgmt.msc». Но в нашем случае, такой способ не подойдёт. Клавиатура ведь не работает.
Поэтому, заходим в проводник Windows или просто открываем любую папку. Слева вы можете найти «Мой компьютер» либо «Этот компьютер» (в версиях Виндовс 8 и выше). Нажимаем правую кнопку мыши —» свойства.
Переходим по вкладке «Диспетчер устройств» и попадаем в пункт управления драйверами и устройствами.
Диспетчер устройств выглядит примерно одинаково на всех версиях операционной системы Windows. На скриншоте выше изображен яркий пример проблемы с драйверами. В вашем случае такая история будет с вкладкой «Клавиатуры»
В этой ситуации нужно произвести установку или переустановку драйверов клавиатуры, если они некорректно установлены.
Не полностью работает клавиатура
Часто возникает ложная проблема при цифровом вводе из поля правой части устройства. Ввод возможен только при нажатой клавише Num Lock , расположенной над цифрами. При отсутствии индикации подсветки, отражающей состояние клавиши, ввод цифр блокируется.
Клавиши могут залипать и не работать из-за грязи. При неработоспособности, связанной с отсутствием контакта из-за крошек, пыли, попадания влаги от пролитого кофе периферию разбирают, очищают от мусора, контакты протирают спиртом, возвращают на место сползшие уплотнители. Работа трудоемкая, кто самостоятельно разбирал устройство, знает – разобрать его легче, чем собрать.
Не работает новая клавиатура
Производители выпускают периферию с клавишами, нажатие на которые равнозначно набору команд. Сложно устоять перед заменой старой клавиатуры на более совершенную. Когда при подсоединении новая клавиатура не работает, поиск причины нужно начинать с подключения.
Если заменяемая периферия работала через порт PS/2, отсутствие связи с новым устройством, подключаемым через USB-порт, может быть связано с портом, закрытым для использования.
Настроить его для подключения клавиатуры можно, зайдя в меню БИОСа и открыв (Enabled) поддержку порта USB Keyboard Support. За подключение отвечает также контроллер USB, в SETUP нужно правильно настроить USB Controller, установив в Enable.
Устанавливаем драйвера для новой клавиатуры
Чтобы новое оборудование заработало, нужно установить драйверы. Это можно сделать разными способами:
Ручная установка драйвера

Заходим из Панели управления в Систему, открываем окно ее Свойств, выбираем работу с Оборудованием, действие — Установка.
В открывшемся окне Мастера установки соглашаемся на дальнейшую работу нажатием на кнопку Далее.
Будет предложено выбрать место расположения дистрибутива.
Установщик извлечет нужную информацию из указанной папки, задаст дополнительные вопросы, оповестит о выполненном подключении сообщением “Установка новых устройств закончена”. Новое устройство будет корректно работать после перезагрузки ПК.
Для установки драйвера можно воспользоваться диском, входящим в комплект периферийного устройства. Зная его модель, драйвер, нужный, чтобы настроить клавиатуру, легко скачать с сайтов с ПО.
Установка драйвера с диска

Диск с дистрибутивом помещаем в CD-привод и ждем появления окна автозагрузки. В открывшемся меню выбираем “Установка драйвера” ( “ Install driver ”). Соглашаемся, нажимая кнопку “Да”, с требованиями и лицензионными соглашениями.
Продвигаемся вперед, нажимая “Далее”. Установка драйвера может замереть во время копирования файлов и прописывания нового оборудования в реестре. Нужно дождаться сообщения о завершении процесса установки ПО, и согласиться с предложением установщика перегрузить ПК.
Параллельно с установкой драйвера инсталлируются утилиты, настраивающие работу периферийного устройства, делающие макро -клавиши максимально удобными для игры, работы.
Если подключить мультимедийную клавиатуру и настроить функциональные клавиши под себя, ощущения от преимуществ современной периферии убеждают – средства потрачены правильно.
Установка драйвера с помощью DriverPack Solution

Здесь все до крайности просто. Скачиваем дистрибутив программы с помощью поисковой системы Google и она сама подбирает нужный для клавиатуры. Этот способ работает в большинстве случаев. После установки обязательно нужно выполнить перезагрузку.
Удаляем старое устройство
Для исключения конфликтов устройств рекомендуется из системы удалить уже ненужное оборудование.
По нажатию кнопки Пуск из открывшегося меню выбираем Настройка, открываем Панель управления, заходим в Систему.
Кнопкой мыши открываем Свойства, находим Оборудование, открываем список устройств, работающий в системе. Выделяем не определенное системой устройство (оно выделено восклицательным знаком на желтом фоне), выбираем Удалить, подтверждаем действие нажатием кнопки OK и закрываем открытые окна.
Беспроводная периферия
При неполадках в работе ПК компьютер перегружают. Если проблема остается, она не случайна и требует устранения. Когда перестает работать беспроводная периферия, первым делом проверяется положение тумблера включения оборудования.
При положении «Вкл» неработающую беспроводную клавиатуру нужно расположить поближе к устройству-приемнику, на расстояние не более 0.3 м и проверить работу. Желательно периферию и принимающий центр установить на одном уровне.
Для работы оборудования важен заряд аккумуляторной батареи. Подзарядить источник тока нужно, даже если, судя по индикации, заряд достаточный, заменить батареи новым хорошим набором.
Беспроводное оборудование должно быть распознано системой. Убедиться в правильности выбранного драйвера можно во вкладке Оборудование.
При неисправности, которая связана с механикой – поломкой или высокой изношенностью, и самостоятельно ее не устранить, нужно подготовиться к покупке нового устройства. Ремонт клавиатуры затратен, выгоднее приобрести новую периферию, чем ремонтировать сломавшуюся.
Положение переключателя XT/AT

Большинство клавиатур изготавливают с переключателем XT/AT, позволяющим подключаться к ПК IBM PC/XT и IBM PC/AT.
Для совместимости с разными компьютерами на нижней панели периферийного устройства размещен переключатель. Его положение при работе периферии с компьютером IBM PC/XT должно быть XT, с компьютером IBM PC/AT.
При неправильно установленном тумблере периферийное оборудование работать не будет.

Клавиатура ноутбука перестает работать так же часто, как и клавиатура обычного стационарного компьютера. Правда, если клавиатуру обычного ПК легко и быстро можно отсоединить и подключить новую (хотя бы для проверки), то с ноутбуком несколько сложнее…
Вообще, причин, по которым не работает клавиатура на ноутбуке достаточно много. В этой небольшой статье я хочу разобрать самые распространенные.
1. Установка неисправности…
Если клавиатура перестала работать внезапно, без каких либо серьезных причин (например, падение устройства) — то первое, что я рекомендую сделать — это проверить, «полностью ли она не работает» или только в Windows?
Дело в том, что некоторые вирусы и особенно драйвера (например, на Bluetooth) при сбое могут привести к отключению тачпада и клавиатуры. Самый быстрый способ это проверить — зайти в BIOS.
Если вы вошли в BIOS и клавиши там работают — то скорее всего причина неисправности в Windows. В этом случае можно попробовать загрузиться в безопасном режиме (или с помощью LiveCD) и проверить, работает ли клавиатура. Если работает — причина в Windows 99,99%! В этом случае, одним из самых простых вариантов решения проблемы — это переустановка Windows (либо поиск сбойного драйвера, можно узнать в диспетчере устройств ).
Диспетчер Устройств: отсутствуют драйвера.
Если в BIOS вы не вошли — клавиатура не работает полностью и дело тут не в драйверах или сбое Windows. В этом случае рекомендую попробовать подключить к USB порту мышку и клавиатуру и посмотреть на их работоспособность. Если они так же не будут работать — проблема может быть в сгоревшем чипе на мат. плате (без сервисного центра уже не обойтись).
2. Проблема с драйверами.
Как уже сказал выше — очень популярная причина отказа клавиатуры. Возникает в большинстве случаев из-за драйверов на USB и Bluetooth. Чтобы решить ее: можно откатить систему (восстановить), если есть контрольные точки восстановления; удалить сбойные драйвера; переустановить Windows.
1. Восстановление системы
Переходите в панель управления и запускаете восстановление (в Windows 8/7: Панель управленияВсе элементы панели управленияВосстановление ).
Так же можно запустить восстановление через загрузочную флешку (о восстановлении более подробно: https://pcpro100.info/kak-vosstanovit-windows-7/).
2. Удаление/установка драйверов
Об этом у меня на блоге есть несколько неплохих статей. Приведу здесь ссылки на них. В общем случае нужно: удалить полностью сбойные драйвера, а затем скачать драйвера с официального сайта производителя устройства.
3. Переустановка Windows
3. В порядке ли аккумулятор…
Дело в том, что некоторые модели ноутбуков из-за специфической конструкции, могут не совсем корректно работать с аккумулятором. Т.е. если он подключен к ноутбуку и разряжен (или просто не работает) — то клавиатура может перестать работать. Это легко проверить, если отключить аккумулятор от ноутбука и подключить его к сети.
Ноутбук: вид снизу (зеленая стрелка указывает на место под аккумулятор).
4. В порядке ли шлейф…
Если тачпад на ноутбуке работает, подключаемая клавиатура и мышка к USB так же работают — возможно дело в шлейфе: он мог просто отойти (либо из-за не плотного контакта, либо при перемещении устройства). Так же шлейф от клавиатуры мог быть неправильно присоединен, если вы недавно снимали клавиатуру (например, при чистке ноутбука, да и вообще при разборке устройства).
Так же не исключен и перелом (перегиб) шлейфа (это может быть из-за неудачной конструкции ноутбука.
Клавиатура ноутбука: шлейф для подключения к устройству.
Важно! Чтобы снять* клавиатуру с ноутбука, обратите внимание на ее контур: сверху и снизу (иногда и с левой и правой) сторон будут небольшие защелки. Их удобно поддеть обычный отверткой, а затем аккуратно снять клавиатуру. Действовать нужно не торопясь, шлейф в некоторых моделях достаточно тонкий и повредить его — дело очень простое. Если до этого никогда не разбирали свой ноутбук — наверное, стоит обратиться в сервисный центр.
* Кстати, в некоторых моделях ноутбуков — снять клавиатуру не так просто, нужно предварительно открутить дополнительное крепление.
5. Если не работает несколько клавиш
При попадании пыли (или мелких частиц, крошек) под клавиши — они могут перестать срабатывать. Довольно частая причина неработоспособности отдельных клавиш на клавиатуре. Борьба с этой напастью простая: производить чистку от пыли и не брать устройство на кухню (как многие это любят делать…).
6. Залитая клавиатура
Если на поверхность клавиатуры пролить жидкость содержащую сахар или соль (например чай или лимонад, сок) — то начнется процесс коррозии. Кстати, из-за этого может выйти из строя не только клавиатура, но и материнская плата и др. устройства ноутбука.
Действия при залитии:
- Отключить от питания полностью и как можно быстрее (вынуть аккумулятор из корпуса устройства, отключить блок питания);
- Перевернуть устройство: чтобы жидкость вся вытекла;
- Не включать устройство до полной просушки (обычно 1-2 суток).
- Желательно показать устройство в сервисном центре. Дело в том, что если даже устройство и будет работать после включения, не исключен процесс коррозии, который мог начаться. И в скором времени, ноутбук может выйти из строя (тем более, если были пролиты «агрессивные» жидкости: кофе или чай с сахаром, кока-колы, пепси, соки и т.д.).
6. Временные меры
На мой взгляд есть 2 действенных способа временного решения проблемы.
1) Подключение дополнительной клавиатуры к USB порту (если, конечно, они работают).
2) Включение экранной клавиатуры (особенно выручит, если у вас не работает 1-2 клавиши, которые время от времени нужно нажимать).
Как включить экранную клавиатуру? Перейдите в « Панель управленияСпециальные возможностиСпециальные возможности «, затем включите ее.
После обновления до последней версии операционной системы Windows 10 некоторые пользователи жалуются, что не работает клавиатура на ноутбуке.
В этой статье мы разберем причины почему не работает клавиатура на ноутбуке, а также представим несколько решений этой проблемы.
Прежде чем выполнять какие-либо действия с инструкции ниже, просто перезагрузите свой ноутбуке. Возможно, это поможет решить проблему с нерабочей клавиатурой на ноутбуке.
Решение 1 — Удалить драйвер Synaptics
Клавиатура может не работать на ноутбуке из-за устаревших драйверов. Одним из таких является драйвер Synaptics. Windows 10 не полностью совместим с этим драйвером, поэтому у некоторых пользователей может возникнуть проблема с работой клавиатуры. Чтобы устранить ее, вам нужно удалить драйвер Synaptics, выполнив следующие шаги:
- Щелкните правой кнопкой мыши на кнопку «Пуск» и выберите «Диспетчер устройств».
- Когда откроется Диспетчер устройств, вам нужно найти драйвер Synaptics, щелкните на него правой кнопкой мыши и выберите «Удалить».
- После удаления драйвера перезагрузите компьютер.
Когда компьютер перезагрузится, будет установлен драйвер по умолчанию, и клавиатура вашего ноутбука начнет работать. Некоторые пользователи также предлагают удалить все драйверы: HID-совместимая мышь, сенсорную панель и другое. Вы также можете попробовать этот способ.
Имейте в виду, что вам нужно перезагрузить свой ноутбук после того, как вы удалите все вышеупомянутые драйверы.
Решение 2 — Обновить драйверы клавиатуры / трекпада
Если не работает клавиатура на ноутбуке, возможно, вам нужно обновить драйверы. Для этого вам следует использовать компакт-диск, который вы получили с ноутбуком, и установить из него необходимые драйверы.
Если эти драйверы не помогли (или у вас нет компакт-диска), тогда перейдите на сайт производителя вашего ноутбука и загрузите последние драйверы клавиатуры и трекпада для вашей модели компьютера.
Чтобы перейти на сайт, вы можете подключить USB-клавиатуру или использовать экранную клавиатуру. Также вы можете скачать необходимые драйверы на другом компьютере, а затем перенести их на свой ноутбук.
Решение 3 — Отключить фильтрацию ввода
Фильтрация ввода — это функция, которая предназначена для игнорирования кратковременных или повторяющихся нажатий клавиш. Возможно, что у вас не работает клавиатура на ноутбуке, потому что включена данная функция. Чтобы отключить фильтрацию ввода, выполните следующие простые шаги:
- Откройте «Панель управления» и нажмите на «Специальные возможности».
- Дальше нажмите на «Центра специальных возможностей» и выберите «Облегчение работы с клавиатурой».
- Прокрутите вниз, и убедитесь, что рядом с опцией «Включить фильтрацию ввода» не стоит галочка. Если она есть – снимите ее, и нажмите «ОК».
Решение 4. Использовать комбинацию клавиш Win + Пробел
Некоторые пользователь утверждают, что им удалось справиться с тем, что не работает клавиатура на ноутбуке с помощью нажатия комбинации клавиш Win + Проблем.
Решение 5. Установить последние обновления
Microsoft регулярно улучшает операционную систему Windows 10, выпуская новые обновления. Если у вас не работает клавиатура на ноутбуке, мы советуем перейти в раздел «Центра обновления Windows» и загрузить последние обновления.
Решение 6. Использовать USB клавиатуру
Конечно, это не решение проблемы, но вы можете использовать отдельную USB клавиатуру, пока почините встроенную в ноутбук.
Как правило, отключение фильтрации ввода и обновление всех драйверов решает проблему с тем, что не работает клавиатура на ноутбуке.
Посмотрите ещё статьи:
Поделись мнением о статье “Не работает клавиатура на ноутбуке” , предложи свой вариант в комментариях! Спасибо!