Поддержка Windows 7 закончилась 14 января 2020 года.
Чтобы продолжить получать обновления системы безопасности от Майкрософт, мы рекомендуем перейти на Windows 11.
Подробнее
Windows может автоматически скачивать рекомендуемые драйверы и подробные сведения для имеющихся оборудования и устройств. Это хороший способ убедиться, что все ваше оборудование и устройства работают должным образом.
Драйверы и сведения
Windows может находить и скачивать два вида обновлений для устройств, подключенных к компьютеру.
-
Драйверы. Драйвер — это программа, которая позволяет компьютеру обмениваться данными с устройствами оборудования. Без драйверов устройства, подключенные к компьютеру, например мышь или внешний жесткий диск, не будут правильно работать. Windows может автоматически проверить наличие драйверов для новых устройств, которые вы подключаете к компьютеру.
Для оборудования, которое раньше было подключено к компьютеру, обновленные драйверы могут стать доступны позднее. однако они не устанавливаются автоматически. Чтобы установить эти необязательные обновления, перейдите в Центр обновления Windows на панели управления, проверьте наличие обновлений, а затем просмотрите и установите обновления драйверов, доступные для вашего компьютера.
-
“Сведения”. Windows может скачивать значки высокого разрешения для множества устройств, подключенных к компьютеру, наряду с подробными сведениями о них, такими как название продукта, производитель и номер модели, а также сведениями о возможностях синхронизации устройства. Эти сведения помогают различать похожие устройства, подключенные к компьютеру, например разные мобильные телефоны.
В любое время можно проверить Центр обновления Windows, чтобы увидеть, найдены ли обновленные драйверы и значки для имеющегося оборудования, особенно если недавно было установлено новое устройство. Если вы хотите, чтобы Центр обновления Windows автоматически проверял наличие последних версий драйверов и значков:
-
Откройте “Устройства и принтеры”, нажав
 “Пуск”, а затем в меню “Пуск” выберите пункт “Устройства и принтеры”.
“Пуск”, а затем в меню “Пуск” выберите пункт “Устройства и принтеры”. -
Щелкните правой кнопкой мыши имя компьютера и выберите “Параметры установки устройства”.
-
Выберите пункт Да, делать это автоматически (рекомендуется) и нажмите кнопку Сохранить изменения.
 Если вам будет предложено ввести пароль администратора или подтверждение, введите его или подскакийте.
Если вам будет предложено ввести пароль администратора или подтверждение, введите его или подскакийте.
Если уже выбрано Да, нажмите кнопку Отмена,чтобы закрыть диалоговое окно.
Чтобы получить все важные и рекомендуемые обновления для вашего компьютера и ваших устройств, убедитесь, что Центр обновления Windows включен и правильно настроен.
Даже если у вас установлен Центр обновления Windows для автоматической загрузки и установки всех важных и рекомендуемых обновлений, вы все равно не сможете получить все обновленные драйверы, доступные для ваших устройств. Например, необязательные обновления могут включать в себя обновленные драйверы, которые стали доступны для уже установленного оборудования или устройств. Windows не выполняет автоматическое скачивание и установку необязательных обновлений, но отображает уведомления об их наличии.
Чтобы получать все доступные обновления для своих устройств, периодически просматривайте Центр обновления Windows для поиска всех доступных обновлений, включая необязательные. Вы можете просматривать доступные обновления и затем выбирать нужные из списка обновлений, найденных Windows для вашего компьютера. Для этого выполните следующие действия:
-
Откройте Обновление Windows, нажав кнопку “Начните “. В поле поиска введите Центр обновления, а затем в списке результатов выберите Центр обновления Windows.
-
На левой панели нажмите пункт Поиск обновлений и подождите, пока Windows выполнит поиск последних обновлений для вашего компьютера.
-
Если доступны обновления, щелкните ссылку в поле под заголовком Центр обновления Windows, чтобы получить дополнительные сведения о каждом обновлении. Каждый тип обновления может включать драйверы.
-
На странице Выберите обновления для установки проверьте наличие обновлений для устройств, установите флажок для драйвера, который нужно установить, а затем нажмите кнопку OK. Доступных обновлений для драйверов может не быть.
-
На странице Центра обновления Windows нажмите Установка обновлений.
 Если вам будет предложено ввести пароль администратора или подтверждение, введите его или подскакийте.
Если вам будет предложено ввести пароль администратора или подтверждение, введите его или подскакийте.
Примечания:
-
Центр обновления Windows сообщает, является ли обновление важным, рекомендуемым или необязательным.
-
После установки некоторых обновлений необходимо перезапустить компьютер.
-
При успешной установке обновлений Центр обновления Windows сообщит вам об этом.
Мы рекомендуем разрешить Windows устанавливать драйверы автоматически. Но иногда Windows не может найти драйвер для вашего устройства. Если это произойдет, вы можете проверить веб-сайт производителя на наличие драйвера или обновления для устройства, или попробовать установить любое программное обеспечение, поставляемое с устройством.
Окно Device Stage — это новое средство в данной версии Windows, которое отображает сведения об устройстве и задачах, которые можно выполнять с помощью этого устройства. При подключении к компьютеру устройства, совместимого с Device Stage, автоматически открывается окно Device Stage. Иногда окно Device Stage может открыться, но не отображать какие-либо из задач и сведений об устройстве (или никакие из них). Вот некоторые причины, по которым это может произойти, и действия, которые следует предпринять:
Примечание: Если к компьютеру подключается устройство, которое по имеющимся сведениям поддерживает Device Stage, но открывает только автозапуск, обратитесь к изготовителю этого устройства. Попробуйте узнать, доступны ли какие-либо обновления программного обеспечения или микропрограммы, которые позволят вашему устройству работать с Device Stage, и убедитесь, что устройство действительно поддерживает Device Stage.
-
Возможно, Device Stage нужно разрешение на скачивание сведений о вашем устройстве. Проверьте, есть ли в Device Stage сообщение о обновленных сведениях, и следуйте приведенным инструкциям.
-
Возможно, компьютер не подключен к Интернету. Device Stage не может скачивать сведения об устройстве, если компьютер не подключен к Интернету. Попробуйте подключить устройство позднее, когда компьютер будет подключен к Интернету.
-
Возможно, Device Stage пытается скачать сведения об имеющемся устройстве. Подождите несколько минут и посмотрите, может ли Device Stage найти нужные сведения, особенно если это первая попытка подключения данного устройства к компьютеру. Device Stage будет продолжать пытаться скачать сведения об устройстве, даже если местонахождение этих сведений занято. Если вы не хотите ждать, можно попытаться подключить это устройство позднее.
Нужна дополнительная помощь?
Нужны дополнительные параметры?
Изучите преимущества подписки, просмотрите учебные курсы, узнайте, как защитить свое устройство и т. д.
В сообществах можно задавать вопросы и отвечать на них, отправлять отзывы и консультироваться с экспертами разных профилей.
Найдите решения распространенных проблем или получите помощь от агента поддержки.
Все оборудование компьютера нуждается в драйверах. Материнские платы, звуковые, видео и прочие компоненты, всем необходимо программное обеспечение для корректной работы.

Я использую Windows 10 с момента ее выхода, и, если ваше устройство довольно свежее, его компоновка довольно стандартная, то с драйверами проблем не должно быть. Система сама ставит те драйвера, которые протестированы и одобрены Microsoft. Плюс это происходит автоматически, нужно лишь подключение к интернету.
В Windows 7 это не так хорошо работает, нужно включать в ручную в дополнительных обновлениях. Но кто сейчас использует семерку помимо корпоративного сектора?
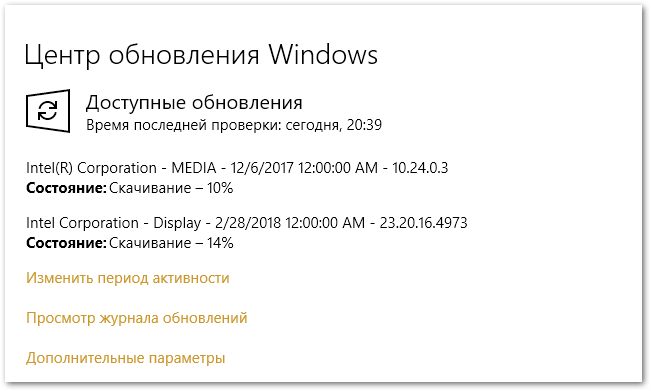
Драйверы от производителя железа
Для видеокарт рекомендую устанавливать с официальных сайтов. В особенности, если вы играете в современные игры. Как правило, в центре обновления драйверы немного старше представленных на официальных сайтах. А это значит, что они не очень оптимизированы под новые игры и не так быстро обновляются.
Не скачивайте и не устанавливайте драйверы с непонятных сайтов и различных хранилищ. Есть шанс нарваться на вирус, поймать синий экран смерти BSOD или не совместимый хлам.
Официальные ссылки на сайты производителей
Acer предлагает драйверы для своих Aspire, Predator, TravelMate и других ПК, а также различных аксессуаров Acer.
AMD загрузки драйверов для своих графических процессоров Radeon. Еще там можно скачать драйверы чипсета, которые могут потребоваться для материнских плат с чипсетами AMD.
В ASUS есть драйверы для ноутбуков и настольных ПК, таких как линейка продуктов ZenBook и Republic of Gamers (ROG), а также другие устройства марки ASUS.
Brother предлагает множество драйверов для своих принтеров и сканеров.
Canon драйверы для своих цифровых камер, принтеров и сканеров.
Creative обеспечивает загрузку для своего оборудования Sound Blaster и других периферийных устройств.
Dell предлагает драйверы для своих продуктов Inspiron, Latitude, XPS и других продуктов Dell, которые у вас могут быть.
Epson для принтеров, сканеров, проектов и других аппаратных устройств.
HP предоставляет драйверы для своих Pavilion, EliteBook, ProBook, Envy, Omen и других ПК, а также принтеров HP и других продуктов.
Intel предлагает загружать драйверы для всего: от встроенной графики Intel до Wi-Fi, контроллеров Ethernet, материнских плат с наборами микросхем Intel и твердотельных накопителей Intel.
Lenovo предлагает драйверы для ThinkPad, IdeaPad, Yoga и других ПК, в дополнение к другим аксессуарам Lenovo.
Сайт Logitech предлагает загрузки для его мышей, клавиатур, веб-камер и других периферийных устройств.
MSI обеспечивает загрузку своих ноутбуков, настольных компьютеров, материнских плат, видеокарт, игровой периферии и других продуктов.
NVIDIA предлагает драйверы для графического оборудования GeForce, а также другие продукты.
Центр загрузки Samsung предлагает драйверы для ноутбуков и настольных компьютеров Windows, а также для всех других продуктов Samsung.
Sony по-прежнему поддерживает загрузку драйверов для своих прекращенных ноутбуков VAIO и настольных компьютеров, а также различных аксессуаров для Sony.
Toshiba драйверы для своих компьютеров и других периферийных устройств.
Western Digital прошивки и утилиты, предназначенные для использования с USB-накопителями Western Digital.
Для других брендов просто зайдите на официальный сайт производителя и найдите страницу загрузки и поддержки.
Как определить неопознанное устройство
Довольно редко операционная система не может распознать оборудование и предложить драйвер. В таком случае можно воспользоваться программами или способом, который я описал в этой статье и с помощью поиска найти на сайте производителя.
Или определить ИД оборудования и по значению так же найти нужный драйвер

Нам нужен диспетчер устройств, кнопка WIN+X или правой кнопкой мыши по меню Пуск. Выбираем Диспетчер устройств, находим неопознанный драйвер, кликаем по нему правой кнопкой мыши, выбираем Свойства и переходим в раздел Сведения, находим раздел ИД оборудования и копируем значения.

Идем в поиск и ищем по значению. Как видно на скриншоте, первая ссылка определила верное оборудование, осталось только найти правильный драйвер, но об этом я написал выше.
Не у всех пользователей переход на Windows 11 проходит гладко, что касается и работы некоторых устройств. В большинстве случаев трудности возникают из-за устаревших драйверов, поэтому их необходимо обновить. Пока это сделать не так просто, поскольку не все разработчики выпустили соответствующие обновления, однако решения есть – о них далее.
Обратите внимание на то, что при чистой инсталляции Windows 11 драйверы устанавливаются автоматически при первом же подключении к сети, поэтому проблем с работой большинства комплектующих возникнуть не должно (конечно, это не относится к устаревшим моделям компонентов, которые и в «десятке» работали с трудом). Если же вас интересует поддержание ПО железа в актуальном состоянии, читайте следующие инструкции.
Способ 1: Меню «Центр обновления Windows»
Самый простой метод проверки апдейтов – использование соответствующего меню в Windows 11. Обычно ОС сама предлагает установить недостающие драйверы или обновить их. Сканирование и выбор подходящих установок осуществляется так:
-
Откройте меню «Пуск» и через список закрепленных значков перейдите в «Параметры».

-
В новом окне выберите раздел «Центр обновления Windows» и запустите проверку наличия обновлений. Если они будут найдены, установите их, после чего перезагрузите ПК и можете приступать к обычному взаимодействию с операционной системой.

-
Если же драйверов не нашлось или вы не хотите заканчивать на этом процесс обновления, через это же меню перейдите к разделу «Дополнительные параметры».

-
Откройте категорию «Необязательные обновления».

-
Разверните список обновлений драйверов и ознакомьтесь с тем, что предлагает установить Microsoft. Отметьте галочками подходящее и запустите инсталляцию.

Время от времени Windows 11 автоматически проверяет наличие обновлений, в том числе и драйверов, после чего на панели задач появляется соответствующее уведомление, и вы сможете завершить установку. Не игнорируйте подобные сообщения, если желаете всегда держать ПК в актуальном состоянии и оптимизировать его работу.
Комьюнити теперь в Телеграм
Подпишитесь и будьте в курсе последних IT-новостей
Подписаться
Способ 2: Обновление через «Диспетчер устройств»
Автоматическое обновление драйверов через «Диспетчер устройств» в Windows всегда считалось не лучшим способом, который можно использовать для достижения желанной цели. Однако в текущих реалиях это один из безопасных методов, позволяющий получить официальные файлы, если они уже вышли.
-
Для открытия меню щелкните по «Пуск» правой кнопкой мыши и из появившегося меню выберите «Диспетчер устройств».

-
Найдите устройство, для которого хотите обновить драйвер, щелкните по нему ПКМ и нажмите «Обновить драйвер».

-
Запустите средство автоматического поиска драйверов.

-
Вы можете быть уведомлены о том, что наиболее подходящие драйверы уже установлены. Если это так, переходите к следующему методу, в противном случае завершите инсталляцию предложенной версии драйверов.

Способ 3: Официальные сайты разработчиков
Windows 11 вышла недавно, но в плане работы основных компонентов она практически не отличается от «десятки», поскольку основная часть ОС не претерпела значительных изменений (как и всегда, поменялся только графический интерфейс). Некоторые производители комплектующих не выпустят версии драйверов для Windows 11, поскольку работоспособность устройств не нарушена. Другие займутся этим позже или занимаются сейчас. Единицы уже представили новые версии, которые можно установить.
Вбейте в поисковик модель устройства, для которого хотите получить драйвер. Перейдите на официальный сайт и прочитайте представленную информацию. Некоторые разработчики (на следующем скриншоте это ASUS) показывают детальную статистику и сообщают о том, что материнские платы, видеокарты и другое оборудование совместимо с Windows 11 в рамках текущего тестирования, и обновление драйверов не требуется. В таком случае вы можете просто продолжить обычное взаимодействие с компьютером.

Сейчас NVIDIA уже представила новую версию драйвера GAME READY для Windows 11, обеспечивающую корректную работу внутриигровых интерфейсов, датчиков и других компонентов программы. Вы самостоятельно найдете всю необходимую информацию, если перейдете на официальный сайт необходимого вам комплектующего. Главное, чтобы напротив графы «Операционная система» находилась надпись «Windows 11». То же самое касается AMD, Intel и некоторых других производителей, поэтому не ленитесь читать информацию на сайтах.

Определенные производители сообщают, что сейчас наблюдаются проблемы совместимости устройств с Windows 11. По большей части это касается принтеров и другой периферии. Если на официальных сайтах вам не удалось найти драйверы или советы от разработчиков по решению проблем, остается только ждать и следить за новостями.
- ПОИСК ДРАЙВЕРОВ НА ОФИЦИАЛЬНЫХ САЙТАХ
- ПОИСК ДРАЙВЕРОВ ПО ID УСТРОЙСТВА
- ПОИСК ДРАЙВЕРОВ ЧЕРЕЗ ПРОГРАММЫ
Одна из наиболее частых проблем операционных систем Windows — неполадки в работе тех или иных устройств компьютера, начиная от мышки с клавиатурой, заканчивая видеокартой и сетевой платой. В большинстве случаев эти неполадки связаны с драйверами. Независимо от причины неисправности, решение может крыться в их переустановке. И здесь возникает вопрос — как найти подходящий драйвер? Рассмотрим все способы.
ПОИСК ДРАЙВЕРОВ НА ОФИЦИАЛЬНЫХ САЙТАХ
Мы решили пропустить банальный способ установки драйверов с дисков, идущих в комплекте с оборудованием (это и так всем понятно), и сразу перейти к следующему шагу. Проще всего найти драйверы для внешнего компьютерного оборудования — USB (принтеры, сканеры и т.д.) и PSI-устройств (видеокарты, сетевые адаптеры и прочее оборудование, подключаемое к материнской плате). Сегодня все уважающие себя производители компьютерных устройств имеют сайты в интернете, с которых можно скачать драйверы.
Найти сайт производителя достаточно просто. Можно воспользоваться любой поисковой системой, вбив в поиск название компании — NVIDIA, HP, Samsung, MSI, AMD и т.д. Но дальше у многих начинающих пользователей ПК возникают сложности с выбором подходящего драйвера. На сайте производителя нужно выбрать тип и модель устройства, а также версию и разрядность операционной системы. Если эти данные невозможно уточнить (нет надписей на корпусе оборудования, отсутствует документация или хотя бы коробка), сделайте следующее:
- Запустите Windows-приложение “Диспетчер устройств”: нажмите клавиши “Win + R”, впишите в открывшееся окошко команду devmgmt.msc и нажмите кнопку “ОК”.

- Найдите в представленном списке категорию, к которой принадлежит ваше устройство (например, в категорию “Видеоадаптеры” помещены видеокарты, в категорию “Устройства обработки изображений” — веб-камеры и т.д.).
- Раскрыв нужную категорию, можно увидеть названия размещенных в ней устройств. Например, на изображении ниже представлено название веб-камеры:

- Названий оборудования в одной категории может быть несколько. Если драйвер к конкретному устройству отсутствует или неисправен, напротив его названия должен будет находиться значок вопросительного или знака. Так можно выяснить, для какого именно устройства необходимо найти драйвер.
После определения названия оборудования останется лишь найти к нему драйвер на сайте производителя. Дальше может встать вопрос о выборе версии и разрядности операционной системы. Эти сведения получить еще проще:
- Найдите на рабочем столе, в меню “Пуск” или в “Проводнике” ярлык “Мой компьютер” или “Этот компьютер”.
- Кликните по ярлыку правой кнопкой мыши и выберите пункт “Свойства”.

- Откроется окно “Система”, в котором будет отображена информации о версии и разрядности Windows. Например:

Если речь идет об устройствах, встроенных в материнскую плату, драйверы нужно искать на сайте производителя материнской платы. Для определения производителя и модели последней можно воспользоваться командной строкой Windows:
- Вызовите окно “Выполнить” комбинацией клавиш “Win + R”.
- Впишите в него команду cmd и нажмите “ОК”.

- В окно командной строки скопируйте следующую команду (после чего нажмите “Enter”):
wmic baseboard get manufacturer
- В результате будет отображено название производителя материнской платы. Чтобы определить ее модель, выполните команду:
wmic baseboard get product

- Таким образом, станет известен производитель и модель системной платы.
- Переходим на сайт производителя и скачиваем комплект драйверов. Обычно в него входят драйверы к встроенной аудиокарте, сетевой плате, чипсету, контроллеру питания и многим другим компонентам системной платы.
ПОИСК ДРАЙВЕРОВ ПО ID УСТРОЙСТВА
Если со скачиванием драйверов с официальных сайтов производителя возникли трудности, можно пойти другим путем. Сегодня в интернете функционирует большое число сторонних (не относящихся к производителям оборудования) сайтов, на которых собраны драйверы от множества компьютерных устройств. Знать их адреса необязательно, достаточно вписать в любую поисковую систему идентификационный номер (аппаратный ID/ИД оборудования) устройства, а затем перейти по одной из предложенных ссылок.
Но для начала нужно определить этот ID:
- Запустите “Диспетчер устройств” способом, указанным в предыдущей главе.
- Выберите из представленного списка нужное устройство, кликните по его названию два раза мышкой. Откроется окно свойств.
- Откройте вкладку “Сведения”.
- В центре окна отобразится выпадающее меню. Выберите в нем пункт “ИД оборудования”.
- Немного ниже отобразится список идентификационных номеров выбранного устройства. Скопируйте первый.

- Аппаратный ID будет выглядеть примерно следующим образом:
PCIVEN_10DE&DEV_128B&SUBSYS_118B10DE&REV_A1 (для PCI-устройств)
или
HIDVID_18F8&PID_0F97&REV_0100&MI_00 (для USB-устройств)
- Из этого кода нам нужны лишь значения VEN/ DEV или VID/REV — это уникальные номера производителя и модели устройства. Т.е. в первом случае оставляем “VEN_10DE&DEV_128B”, во втором — “VID_18F8&PID_0F97”.
- Впишите полученный номер оборудования в любую поисковую систему, затем перейдите по одной из предложенных ссылок.
- Скачайте драйвер, подходящие для вашей операционной системы.
Рекомендуем более подробную статью по поиску драйверов через ID, VEN и DEV.
ПОИСК ДРАЙВЕРОВ ЧЕРЕЗ ПРОГРАММЫ
Количество драйверов с каждым днем становится все больше, из-за чего традиционные способы их поиска усложняются. Для решения этой задачи разработчиками программного обеспечения были созданы специализированные утилиты — менеджеры драйверов. С их помощью не только легко найти, но и установить или обновить драйвер практически от любых существующих сегодня компьютерных устройств.
Рассмотрим этот вопрос на примере менеджера DriverHub:
- Скачайте программу DriverHub.
- Установите и запустите программу от имени администратора (правый клик по ярлыку DriverHub, выбрать — “Запуск от имени администратора”).
- В основном окне утилиты кликните по кнопке “Найти сейчас”.

- Около 20-30 секунд приложение будет сканировать систему на наличие устройств, драйверы которых отсутствуют или устарели.

- Далее отобразится список устройств, для которых программа DriverHub нашла драйверы.
- Можете сразу кликнуть по кнопке “Установить” для установки/обновления всех драйверов либо выбрать конкретные устройства (в этом случае переведите переключатель под кнопкой “Установить” в положение “Режим эксперта”).

- Утилита приступит к последовательному скачиванию и установке доступного программного обеспечения. Возможно, потребуется перезагрузка компьютера по окончанию процесса.

Мы выбрали утилиту DriverHub по той причине, что она бесплатная, не имеет каких-либо ограничений на количество установок/обновлений драйверов, и в ней отсутствует лишний нагромождающий функционал.
– Где найти драйвера к нашему ноутбуку? – спрашивают меня знакомые, они купили его с рук.
– На компакт-диске, который прилагался к вашему ноутбуку при покупке, – отвечаю я.
– Ты смеёшься, мы же с рук его купили, нам даже коробку от него не дали. Установили мы на него Хрюшу, а где найти драйвера не знаем. Помоги пожалуйста, мы в долгу не останемся.
И не успел я опомниться, как у меня в руках оказалось почему-то два ноутбука.
– А со вторым что? – крикнул я уже вслед уезжающим отдыхать на выходные знакомым.
– Изображение веб-камеры перевёрнуто, и ещё Интернет пропал, – только и удалось расслышать из стремительно удаляющегося авто знакомых.
«Ну купили, значит, купили, – подумал я, – сам пропадай, а товарищей выручай». Предо мной маячила реальная перспектива один из выходных провести в рабочей атмосфере. Невольно вспомнились слова жены, обещающей, что я буду жить на работе, если принесу домой в выходные любое устройство, хоть отдалённо напоминающее компьютер. Ну да ладно, бывать в таких ситуациях мне приходится довольно часто, как-нибудь разберусь…
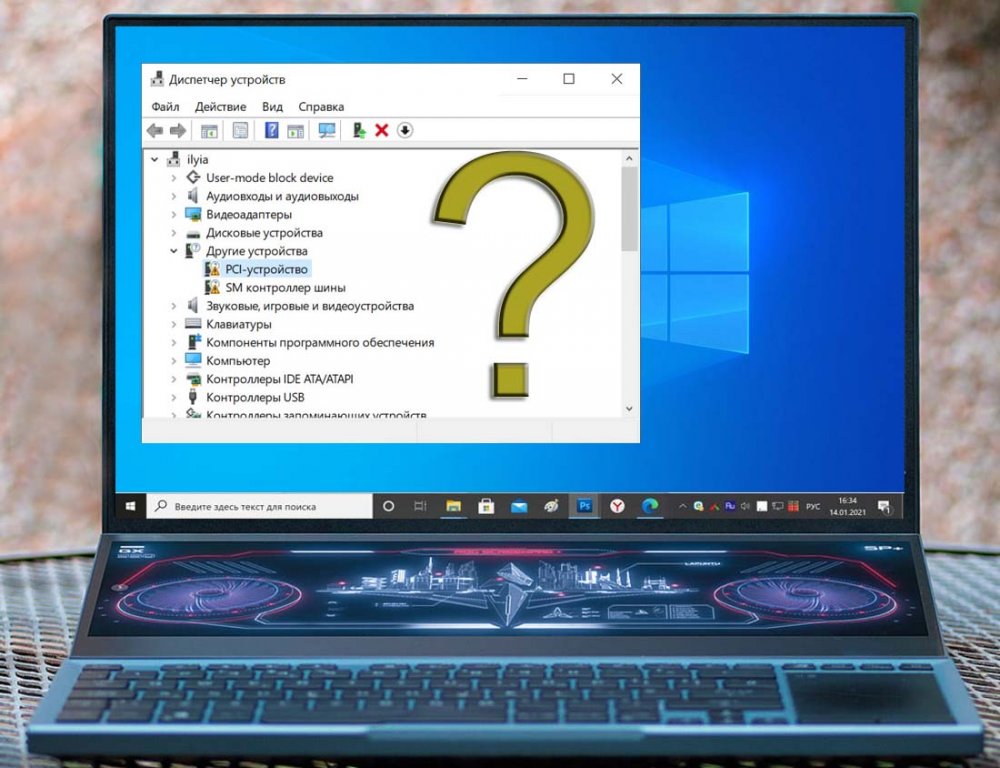 Привет, друзья. Такая вот предыстория появления этой публикации, и в ней мы поговорим о том, где найти драйвера для Windows на различные устройства ноутбуков и стационарных ПК. Но это не новая публикация, а реинкарнация, написанной ещё в бородатом 2011 году. Тогда Windows 7 только шла к пику своей популярности, будучи установленной на порядка 40% компьютеров во всём мире. Почти половина ПК и ноутбуков работали на базе Windows XP. Обе эти операционные системы, нынче канувшие в лету, в своё время любили озадачивать пользователей поиском драйверов, оставляя без них после своей установки множество устройств. Это сейчас, если у вас нет на борту компьютера какого-то особо витиеватого железа, Windows 10 сама установит все драйверы – и на сеть, и на звук, и на камеру. И даже после подключения к Интернету может сама обновить базовый видеоадаптер на драйвер конкретной видеокарты. Но всё же и Windows 10 – не идеал, не со всеми драйверами она нам поможет. IT-прогресс идёт довольно медленно, и сейчас, 10 лет спустя, как и в бородатом 2011 году, всё равно мы должны уметь сами устанавливать драйвера, равно как и искать их.
Привет, друзья. Такая вот предыстория появления этой публикации, и в ней мы поговорим о том, где найти драйвера для Windows на различные устройства ноутбуков и стационарных ПК. Но это не новая публикация, а реинкарнация, написанной ещё в бородатом 2011 году. Тогда Windows 7 только шла к пику своей популярности, будучи установленной на порядка 40% компьютеров во всём мире. Почти половина ПК и ноутбуков работали на базе Windows XP. Обе эти операционные системы, нынче канувшие в лету, в своё время любили озадачивать пользователей поиском драйверов, оставляя без них после своей установки множество устройств. Это сейчас, если у вас нет на борту компьютера какого-то особо витиеватого железа, Windows 10 сама установит все драйверы – и на сеть, и на звук, и на камеру. И даже после подключения к Интернету может сама обновить базовый видеоадаптер на драйвер конкретной видеокарты. Но всё же и Windows 10 – не идеал, не со всеми драйверами она нам поможет. IT-прогресс идёт довольно медленно, и сейчас, 10 лет спустя, как и в бородатом 2011 году, всё равно мы должны уметь сами устанавливать драйвера, равно как и искать их.
Друзья, первым делом после новой установки Windows необходимо отправиться в системный диспетчер устройств и посмотреть, какие устройства ПК или ноутбука не получили драйвера автоматически. В современных Windows 8.1 и 10 есть меню, вызываемое клавишами Win+X, и в нём есть прямая отсылка в диспетчер устройств.
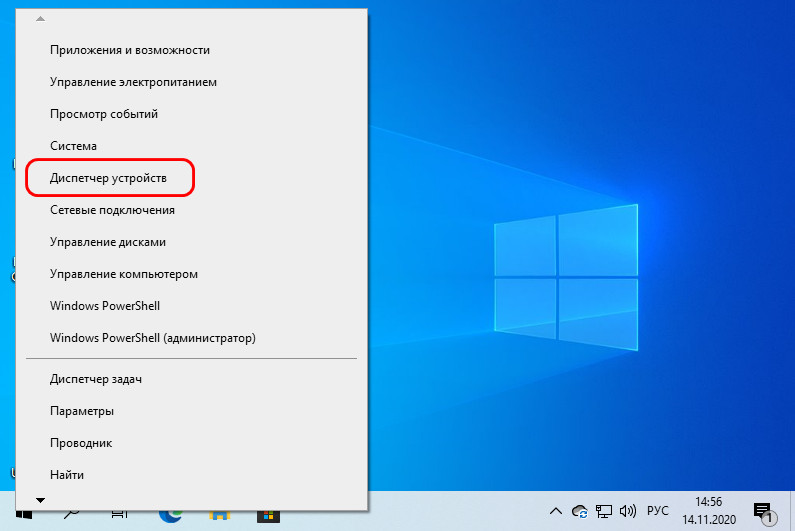
Устройства без драйверов в диспетчере будут обозначены жёлтым значком со знаком восклицания. Мы можем вызвать на них контекстное меню и попробовать обновить драйвер, т.е. установить его из базы самой операционной системы, находящейся на серверах Microsoft.
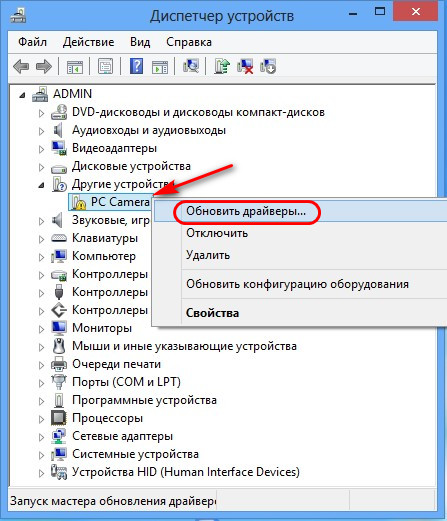 Для видеокарт без драйвера жёлтого значка не будет, видеокарты будут значится с базовым видеоадаптером Microsoft. Здесь также можно попробовать обновить драйвер.
Для видеокарт без драйвера жёлтого значка не будет, видеокарты будут значится с базовым видеоадаптером Microsoft. Здесь также можно попробовать обновить драйвер.
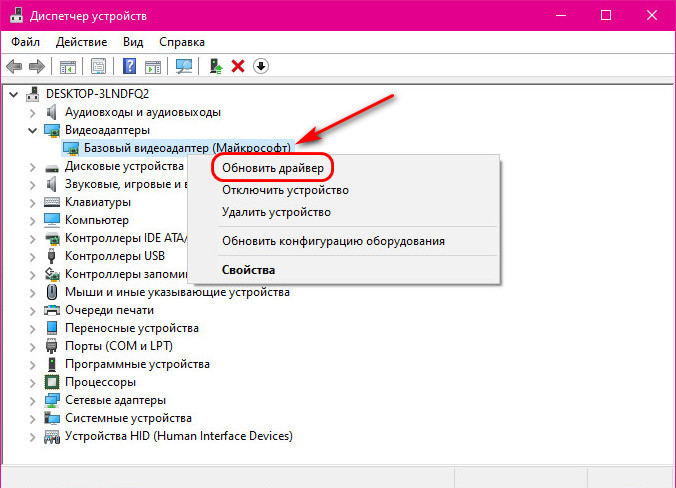 Далее выбираем автоматический поиск.
Далее выбираем автоматический поиск.
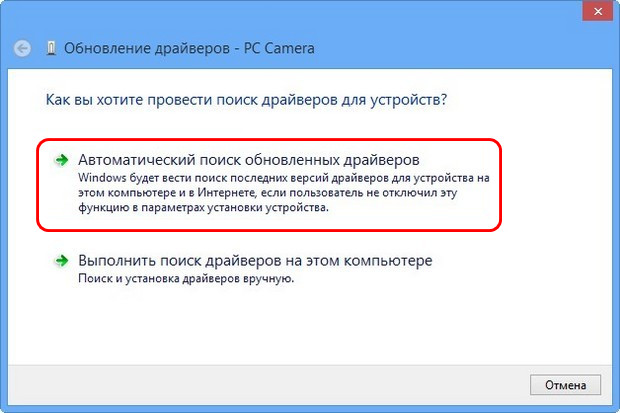 И если драйвер будет найден, он автоматически установится. Если нет, а так будет во многих случаях, драйвера придётся искать самим.
И если драйвер будет найден, он автоматически установится. Если нет, а так будет во многих случаях, драйвера придётся искать самим.
Чтобы не заморачиваться, где найти драйвера, можно доверить их установку программам их автоматического поиска и установки. Такие программы сами сканируют компьютер на предмет обнаружения устройств компьютера без драйверов, сами подыскивают драйвера из своих баз в Интернете (или локальных), сами их устанавливают. Лучшая такая программа по моему мнению – бесплатная Snappy Driver Installer. Есть ещё многие неплохие, смотрите обзор в статье «Лучшие программы для установки драйверов на Windows».
Друзья, в истории в начале статьи своим знакомым я даю совет установить драйвера на ноутбук с компакт-диска с драйверами. Сейчас, конечно, по истечении 10-ти лет такого совета я бы дал. За эти 10 лет компакт-диски и приводы, их читающие, отправились на свалку истории. Возможно, к старым ноутбукам и существуют оптические диски с их драйверами, но вы их не используете для установки драйверов в современные Windows 8.1 и 10. Да и сами драйверы обновляются. Если ваш ноутбук, материнская плата, видео-, аудиокарта или прочее устройство ещё поддерживается производителем, а также если у вас современные устройства, ищите их драйвера на сайте производителя. Там всегда должна быть актуальная версия. На страницах поддержки моделей ноутбуков вы найдёте драйвера на все интегрированные устройства – чипсет, графику, аудио, сеть, веб-камеру, Bluetooth, картридер и т.п. Укажите вашу операционную систему и скачивайте драйверы.
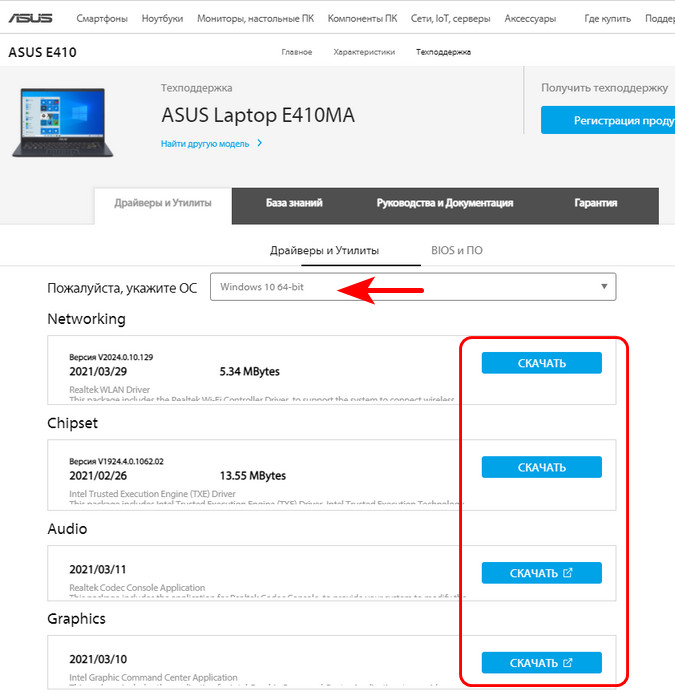 Драйвера интегрированных устройств ПК вы найдёте на страницах поддержки производителем материнских плат. Драйвера видеокарт, аудиокарт, прочего железа и периферии – соответственно, на страницах их поддержки производителем.
Драйвера интегрированных устройств ПК вы найдёте на страницах поддержки производителем материнских плат. Драйвера видеокарт, аудиокарт, прочего железа и периферии – соответственно, на страницах их поддержки производителем.
Примечание: друзья, с установкой драйверов, поставляемых в файле установщика EXE (или MSI), вы, конечно же, разберётесь, нужно просто инсталлировать драйвер в операционную систему как обычную программу. Но если вам попадётся драйвер в формате файла INF, знайте, что для установки такого драйвера вам нужно на файле INF вызвать контекстное меню и в нём выбрать пункт «Установить».
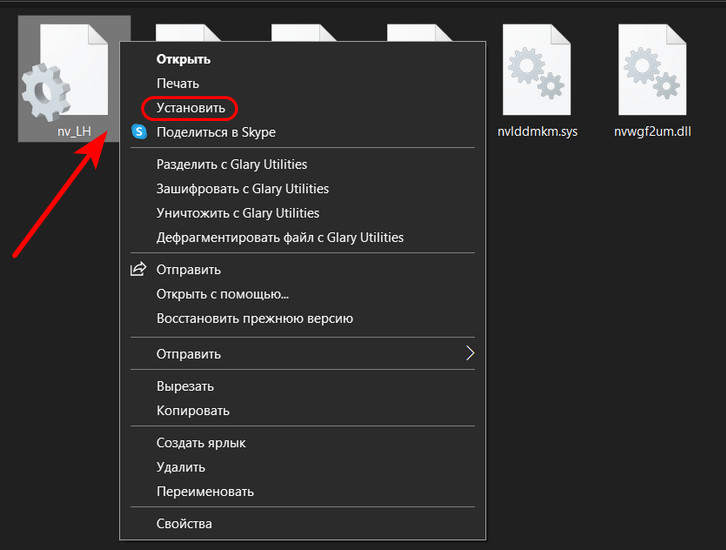
Чем, друзья, примечательна отмеченная выше программа автоматической установки драйверов Snappy Driver Installer, так это тем, что в её базах содержатся драйвера даже на раритетную компьютерную технику. Но что, если даже Snappy Driver Installer не сможет помочь? Где найти драйвера на раритетные железо и периферию? Такое дело можно поискать на торрент-трекерах. Там среди раздач могут быть образы тех самых компакт-дисков с драйверами, которые поставлялись вместе со старыми устройствами.
Ну и, друзья, давайте рассмотрим ещё один способ, где найти драйвера, если ни один из предложенных выше способов не работает. К этому способу придётся прибегнуть в поиске драйверов к различным дешёвым устройствам типа картридеров, Wi-Fi или Bluetooth-адаптеров, наушников и подобного рода техники без бренда, купленной за копейки на китайских площадках. Нужно идентифицировать эти устройства и поискать к ним драйвера на специальных веб-сервисах, где содержатся огромнейшие базы драйверов. Это сервисы типа
Driver.ru
,
Devid.Info
,
DriverPack Solution
. На таких сервисах драйверы можно искать по идентификатору устройств.
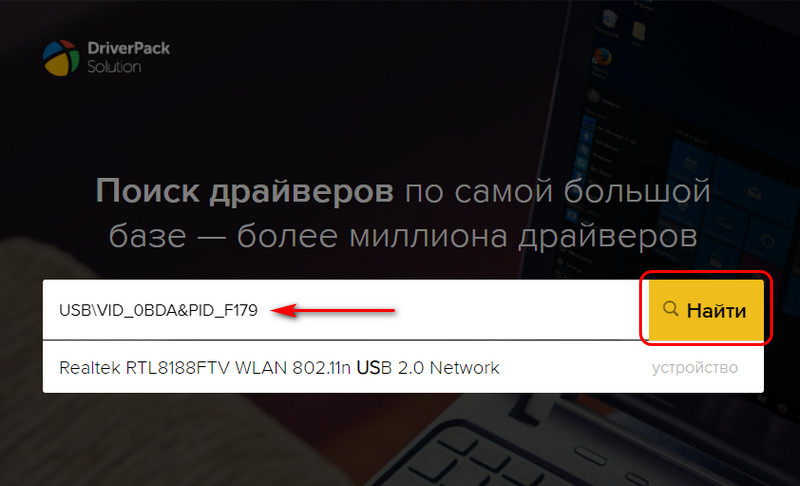 А идентификатор устройства можно узнать в диспетчере устройств Windows. Делаем на устройстве без драйвера двойной клик и в его окошке свойств переходим во вкладку «Сведения». Там в качестве свойства выставляем «ИД оборудования» и получаем значения идентификатора. Их может быть несколько, по всем этим идентификаторам и нужно искать драйверы, используя приоритетно значения, которые указаны первее.
А идентификатор устройства можно узнать в диспетчере устройств Windows. Делаем на устройстве без драйвера двойной клик и в его окошке свойств переходим во вкладку «Сведения». Там в качестве свойства выставляем «ИД оборудования» и получаем значения идентификатора. Их может быть несколько, по всем этим идентификаторам и нужно искать драйверы, используя приоритетно значения, которые указаны первее.
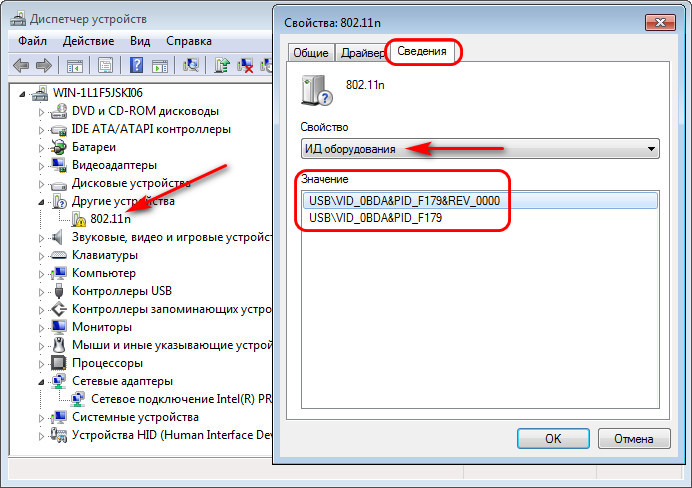
Вот это, друзья, как найти драйвера под Windows. Чтобы не искать их впредь, обязательно храните инсталляторы драйверов на пользовательском разделе диска. А если вы не сохранили установщик драйвера, который в своё время тяжело искали, сделайте его экспорт на случай переустановки Windows. Детали – в статье «Экспорт драйверов программой Dism++ и их внедрение в новой Windows».
