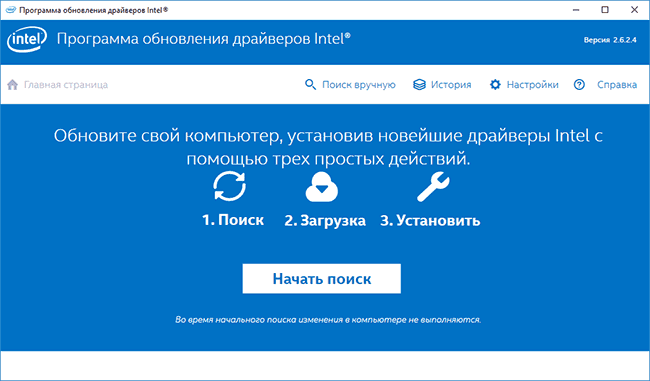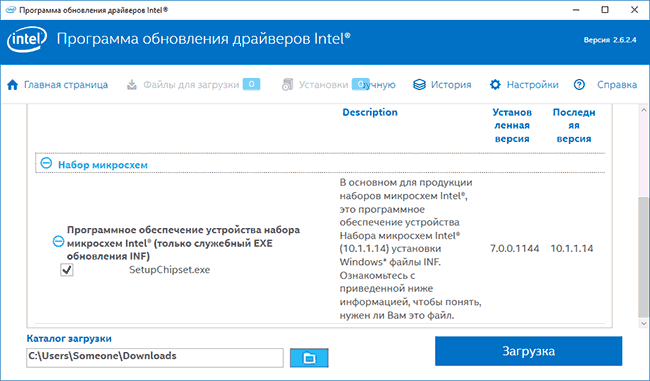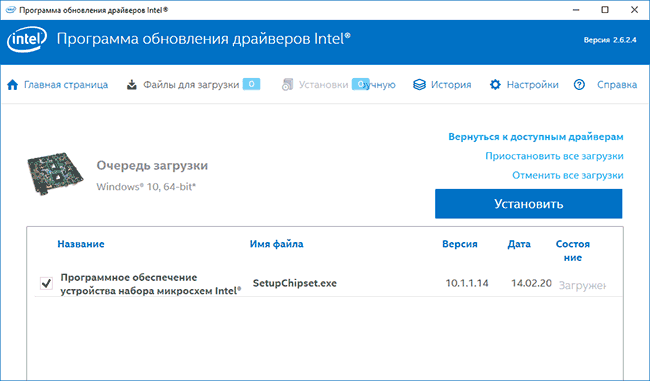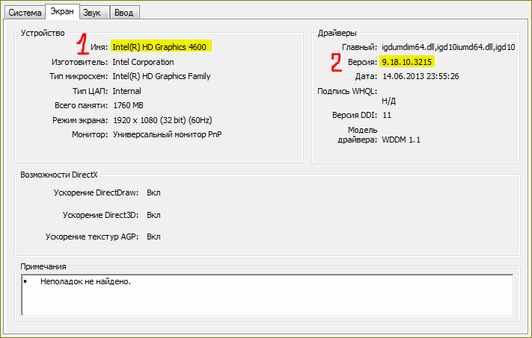Содержание
- Как найти драйвер для встроенной видеокарты
- Как узнать модель видеокарты
- Способ 1: Узнаем модель видеокарты с помощью идентификатора оборудования
- Способ 2: Узнаем модель видеокарты с помощью средства диагностики DirectX
- Способ 3: Узнаем модель видеокарты с помощью средства «Сведения о системе»
- Как скачать драйвер видеокарты
- Способ 1: Скачиваем драйвер с портала devid.info
- Способ 2: Скачиваем драйвер с официального сайта
- Расскажи друзьям в социальных сетях
- комментария 2
- Как скачать драйверы Intel HD Graphics
- Скачивание и установка драйвера из Центра обновлений Windows и в диспетчере устройств
- Драйверы Intel HD Graphics на сайте производителя ноутбука или материнской платы компьютера
- Загрузка драйверов HD Graphics на сайте Intel
- Установка драйверов с помощью Intel Driver & Support Assistant
- Сторонние средства установки драйверов
Как найти драйвер для встроенной видеокарты
Наверное каждый, кто переустанавливал операционную систему, попадал в неловкую ситуацию, когда нужно установить драйвера для видеокарты, а ее модель неизвестна. Или просто необходимо обновить драйвера на видеокарте, не ведая ее названия. Обычно в таких ситуациях пользуются установочным диском, который в обязательном порядке продается с видеокартой. Но что делать, если по каким-либо причиной такой диск отсутствует?
Для стабильной работы видеокарты необходимо не просто установить для нее драйвера, а и регулярно обновлять их, когда появляются новые версии. Тем более, что версия драйвера иногда влияет на производительность видеокарты. Давайте разберемся, как же узнать модель видеокарты и где скачать самые новые драйвера для нее.
К сожалению, определить модель видоекарты онлайн невозможно. Для определения воспользутесь специальными программами.
Как узнать модель видеокарты
Есть несколько способов узнать точно, какая именно видеокарта у вас установлена.
Способ 1: Узнаем модель видеокарты с помощью идентификатора оборудования
- На рабочем столе на значке «Мой компьютер» («Этот компьютер» в Windows 10) щелкаем правой кнопкой мыши и в появившемся окне выбираем пункт «Свойства».
В появившемся окне находим строку «Диспетчер устройств» и нажимаем на нее.
Далее необходимо открыть ветку с разделом «Видеоадаптеры». В ней будут отображены видеокарты, подключенные к компьютеру. Если ранее драйвера уже были установлены, то вы увидите полное название и модель видеокарт.
Это может быть достаточно, если вы хотите просто обновить уже установленные драйвера. Если же драйвера совсем отсутствуют, то скорее всего вы увидите в списке видеоадаптеров строку «Стандартный VGA графический адаптер» или «Видеоконтроллер (VGA-совместимый)».
Нажимаем по такой неопознанной видеокарте правой кнопкой мыши и в выпадающем меню выбираем пункт «Свойства».
Если все было сделано верно, то как результат вы увидите модель видеокарты и сможете даже скачать сразу же драйвер к ней. Но вернемся к поиску драйверов чуть позже.

Способ 2: Узнаем модель видеокарты с помощью средства диагностики DirectX
Если по каким-то причинам упомянутый сайт не работает, всегда получить информацию о графическом чипе стандартными средствами Windows.
- Нажмите сочетание клавиш «Win+R» на клавиатуре. В появившемся окне необходимо вписать следующую строку
dxdiag

Способ 3: Узнаем модель видеокарты с помощью средства «Сведения о системе»
- Узнать модель видеокарты можно также с помощью системного приложения «Сведения о системе».
Нажимаем клавиши «Win+R» и в появившееся поле вводим строку

Как скачать драйвер видеокарты
После того, как удалось узнать модель видеокарты, нужно установить или обновить драйвер для нее. Для этого есть несколько способов.
Способ 1: Скачиваем драйвер с портала devid.info
Как уже упоминалось выше, после определения видеокарты по ИД на портале devid.info/ru есть сразу же возможность качать необходимые драйвера.
- Выбираем необходимую операционную систему и в появившемся списке драйверов ищем подходящий. После этого жмем на иконку в виде дискеты справа от названия драйвера.
Перейдя на следующую страницу, ищем пункт с проверкой на бота и ставим галочку слева от надписи «Я не робот». После этого ниже вы увидите две ссылки на необходимый файл с драйвером. В первом случае вам предложат скачать архив с файлом, а во-втором — исполняемый файл .exe самого драйвера. Выбираем необходимый вариант.
Способ 2: Скачиваем драйвер с официального сайта
Установка драйверов которые были скачаны с официальных сайтов является самым правильным и безопасным решением. На таких сайтах информация об обновлениях и изменениях выкладывается в первую очередь.
- Для этого следует выбрать сайт производителя вашей видеокарты перейдя по следующим ссылкам
Вот как это выглядит процесс по поиску драйвера для видеокарт NVidia 
В любом случае, после того как нужный драйвер будет закачан, вам останется лишь запустить программу установки и подождать пока она закончит свою операцию установки или переустановки. Для избежания проблем в будущем вы можете создать отдельный диск или флэш-накопитель с необходимыми системными программами. Особенно это пригодится в условиях отсутствия интернета, что тоже случается не редко.
Расскажи друзьям в социальных сетях
комментария 2
Все это классно! Но если вы снесли систему и у вас стоит стандартный видеодрайвер, то только о нем информацию вы и будете видеть…. Иными словами, компьютер расскажет вам лишь о той карте, которая УЖЕ установлена, а если она не установлена — то ничего вы о ней и не узнаете. В этом случае необходимо вооружаться молотком и отверткой и лезть в системник разглядывать платку…
Я всё выполнял. НО, у меня написано «Intel(R) HD Graphics» и ВСЁ. КАК МНЕ ОПРЕДЕЛЯТЬ?
Источник
Как скачать драйверы Intel HD Graphics
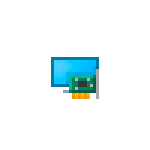
В этой инструкции подробно о способах найти и скачать нужный драйвер видеокарты Intel HD Graphics с официального сайта Intel, производителя вашего оборудования и других источников для Windows 11, Windows 10 и других версий.
Скачивание и установка драйвера из Центра обновлений Windows и в диспетчере устройств
Первый, наиболее часто используемый подход для скачивания и установки драйверов, в том числе Intel HD Graphics — использование средств Windows 11, 10, 8.1 или Windows 7 для этого.
Обычно, операционная система при наличии оборудования без драйверов проверяет возможность их установки из Центра обновлений, но если этого не произошло, вы можете выполнить следующие шаги, сначала универсальные для всех версий Windows, а далее — дополнительный отдельный подход, только для Windows 11 и Windows 10:
- При подключенном Интернете откройте диспетчер устройств. В Windows 11 и 10 для этого можно нажать правой кнопкой мыши по кнопке «Пуск» и выбрать нужный пункт контекстного меню. Во всех последних версиях ОС можно нажать клавиши Win+R, ввести devmgmt.msc в диалоговое окно «Выполнить» и нажать Enter.
- В диспетчере в разделе «Видеоадаптеры» нажмите правой кнопкой мыши по вашей видеокарте Intel HD Graphics (без драйверов может называться «Базовый видеоадаптер Майкрософт» или Стандартный VGA графический адаптер) и выберите пункт «Обновить драйвер».
- Выберите пункт «Автоматический поиск драйверов».
- Дождитесь завершения автоматического поиска, скачивания и установки драйверов Intel HD Graphics. Если всё прошло успешно, вы увидите сообщение аналогичное тому, что представлено на изображении ниже.
- Если вы видите сообщение «Наиболее подходящие драйверы для данного устройства уже установлены» — это означает лишь то, что найти что-то подходящее в Центре обновлений не удалось (но не означает, что лучших драйверов действительно нет).
Помимо использования диспетчера устройств, в Windows 11 и Windows 10 можно попробовать выполнить установку следующим образом:
- В Windows 11 откройте Параметры — Центр обновления Windows — Дополнительные Параметры. В Windows 10 зайдите в Параметры (клавиши Win+I) — Обновления и безопасность — Центр обновления Windows.
- В Windows 11 нажмите по пункту «Необязательные обновления».
- В Windows 10 нажмите по пункту «Просмотреть все необязательные обновления».
- Раскройте пункт «Обновления драйверов». Если в нём присутствует что-то, связанное с графикой Intel или Intel Display — отметьте эти пункты и нажмите «Загрузить и установить».
Однако, срабатывает всё описанное выше далеко не всегда: иногда Windows действительно не может предложить нужных драйверов, а иногда причина — заблокированные серверы обновлений Майкрософт в не самых лицензионных версиях системы.
Драйверы Intel HD Graphics на сайте производителя ноутбука или материнской платы компьютера
Преимущество этого способа — обычно он оказывается самым работоспособным. Недостаток — с большой вероятностью драйверы будут далеко не самой последней версии. Важно: бывает, что на официальном сайте представлены драйверы только для Windows 7 или 8.1, вы можете смело скачивать их, как правило, они успешно устанавливаются и работают и в Windows 11/10.
- Если у вас ноутбук, фирменный компьютер или моноблок (под фирменным здесь подразумевается производство крупных брендов: Asus и Acer, Lenovo, Dell, HP и аналогичных) — найдите официальный сайт поддержки этого устройства. Обычно для этого в любом поисковике достаточно задать запрос вида: «марка модель поддержка» и выбрать официальный сайт в результатах.
- Если у вас самостоятельно собранный ПК или сборка из магазина, используя тот же подход, найдите официальный сайт поддержки вашей модели материнской платы. Здесь может пригодиться: Как узнать модель материнской платы компьютера.
- На официальной странице поддержки найдите раздел для загрузки драйверов и утилит, при наличии выбора операционной системы — выберите последнюю доступную, а затем найдите и скачайте драйвер Intel HD Graphics, также может называться VGA Driver или Intel VGA Driver.
- Запустите скачанный файл для его установки на компьютере или ноутбуке.
Там же на официальной странице поддержки иногда (представлено не для любых устройств и не у всех производителей) вы можете найти и официальную бесплатную утилиту для автоматического поиска и установки драйверов оборудования вашего устройства, при её наличии можно смело использовать.
Загрузка драйверов HD Graphics на сайте Intel
На сайте Intel присутствует официальная страница, где собраны все последние драйверы графики Intel HD Graphics:
- Перейдите на страницу https://downloadcenter.intel.com/ru/product/80939/Graphics
- В списке найдите нужный вам драйвер. На сайте для драйверов указано поколение графики (процессора) и версия операционной системы. Под поколением для большинства процессоров (а в нашем случае графика встроена в процессор) следует понимать первую цифру в его номере: например, для процессора Core i5 7NNN нам нужен Intel Graphics Driver 7-го поколения. Исключением будут процессоры Braswell (Celeron, Pentium и Atom 2016-2018 годов, для которых нужно будет загрузить Graphics Driver для Braswell 4-го и 5-го поколений).
- Внимание: для некоторых адаптеров Intel HD вы можете не найти драйвер для нужной версии системы, например, для 4-го поколения (HD 4000, HD 4600 и другие) есть драйвер только для Windows 7 и 8.1. Но он исправно устанавливается и работает и в Windows 11 и Windows 10.
- Скачайте нужный файл драйвера и запустите его установку.
Установка драйверов с помощью Intel Driver & Support Assistant
На сайте Intel на странице https://www.intel.ru/content/www/ru/ru/support/detect.html представлена официальная утилита для установки и обновления драйверов, в том числе и интегрированной графики. Если предыдущие варианты не привели к результату, стоит попробовать её. Достаточно загрузить программу, установить её и запустить.
После запуска приложение откроет окно браузера (требуется подключение к Интернету), в котором будет представлена информация о вашем оборудовании, автоматически найдёт устройства Intel на вашем ПК или ноутбуке и предложит скачать и установить необходимые драйверы.
После использования утилиты может иметь смысл удалить её с компьютера через Панель управления — Программы и компоненты или убрать программу из автозагрузки.
Сторонние средства установки драйверов
Доступно множество сторонних средств для автоматического поиска и установки драйверов. Я не могу сказать, что рекомендую их (особенно начинающему пользователю, который не знаком с особенностями работы таких программ), но перечислю наиболее популярные:
- Snappy Driver Installer — если использовать, я бы выбрал этот вариант, но при поиске нужных драйверов выберите загрузку только индексов, а не всей базы драйверов огромного объёма.
- IObit Driver Booster
- Driver Pack Solution
В завершение одно примечание: возможен сценарий, когда последний доступный драйвер Intel HD Graphics уже установлен и работает, но какая-то сторонняя программа сообщает о том, что он не поддерживается (например, ПО от Adobe). Причина этого — не драйвер, а устаревший с точки зрения этой программы графический адаптер. Если это мешает работе, а в наличии также есть и дискретная графика, то интегрированное видео на многих системах можно отключить в БИОС/UEFI.
Источник
Содержание
- Видеокарта встроенная в материнскую плату как найти драйвер
- Как узнать модель видеокарты
- Способ 1: Узнаем модель видеокарты с помощью идентификатора оборудования
- Способ 2: Узнаем модель видеокарты с помощью средства диагностики DirectX
- Способ 3: Узнаем модель видеокарты с помощью средства «Сведения о системе»
- Как скачать драйвер видеокарты
- Способ 1: Скачиваем драйвер с портала devid.info
- Способ 2: Скачиваем драйвер с официального сайта
- Расскажи друзьям в социальных сетях
- комментария 2
- Как определить видеокарту на компьютере и установить для нее драйвер
- Установка драйвера для встроенной графики
- Установка драйверов для дискретной графики (если есть)
- Как переустановить драйвер видеокарты
- RemontCompa .ru
- Как включить встроенную видеокарту
Видеокарта встроенная в материнскую плату как найти драйвер
Наверное каждый, кто переустанавливал операционную систему, попадал в неловкую ситуацию, когда нужно установить драйвера для видеокарты, а ее модель неизвестна. Или просто необходимо обновить драйвера на видеокарте, не ведая ее названия. Обычно в таких ситуациях пользуются установочным диском, который в обязательном порядке продается с видеокартой. Но что делать, если по каким-либо причиной такой диск отсутствует?
Для стабильной работы видеокарты необходимо не просто установить для нее драйвера, а и регулярно обновлять их, когда появляются новые версии. Тем более, что версия драйвера иногда влияет на производительность видеокарты. Давайте разберемся, как же узнать модель видеокарты и где скачать самые новые драйвера для нее.
К сожалению, определить модель видоекарты онлайн невозможно. Для определения воспользутесь специальными программами.
Как узнать модель видеокарты
Есть несколько способов узнать точно, какая именно видеокарта у вас установлена.
Способ 1: Узнаем модель видеокарты с помощью идентификатора оборудования
- На рабочем столе на значке «Мой компьютер» («Этот компьютер» в Windows 10) щелкаем правой кнопкой мыши и в появившемся окне выбираем пункт «Свойства».
В появившемся окне находим строку «Диспетчер устройств» и нажимаем на нее.
Далее необходимо открыть ветку с разделом «Видеоадаптеры». В ней будут отображены видеокарты, подключенные к компьютеру. Если ранее драйвера уже были установлены, то вы увидите полное название и модель видеокарт.
Это может быть достаточно, если вы хотите просто обновить уже установленные драйвера. Если же драйвера совсем отсутствуют, то скорее всего вы увидите в списке видеоадаптеров строку «Стандартный VGA графический адаптер» или «Видеоконтроллер (VGA-совместимый)».
Нажимаем по такой неопознанной видеокарте правой кнопкой мыши и в выпадающем меню выбираем пункт «Свойства».
Если все было сделано верно, то как результат вы увидите модель видеокарты и сможете даже скачать сразу же драйвер к ней. Но вернемся к поиску драйверов чуть позже.

Способ 2: Узнаем модель видеокарты с помощью средства диагностики DirectX
Если по каким-то причинам упомянутый сайт не работает, всегда получить информацию о графическом чипе стандартными средствами Windows.
- Нажмите сочетание клавиш «Win+R» на клавиатуре. В появившемся окне необходимо вписать следующую строку
dxdiag

Способ 3: Узнаем модель видеокарты с помощью средства «Сведения о системе»
- Узнать модель видеокарты можно также с помощью системного приложения «Сведения о системе».
Нажимаем клавиши «Win+R» и в появившееся поле вводим строку

Как скачать драйвер видеокарты
После того, как удалось узнать модель видеокарты, нужно установить или обновить драйвер для нее. Для этого есть несколько способов.
Способ 1: Скачиваем драйвер с портала devid.info
Как уже упоминалось выше, после определения видеокарты по ИД на портале devid.info/ru есть сразу же возможность качать необходимые драйвера.
- Выбираем необходимую операционную систему и в появившемся списке драйверов ищем подходящий. После этого жмем на иконку в виде дискеты справа от названия драйвера.
Перейдя на следующую страницу, ищем пункт с проверкой на бота и ставим галочку слева от надписи «Я не робот». После этого ниже вы увидите две ссылки на необходимый файл с драйвером. В первом случае вам предложат скачать архив с файлом, а во-втором — исполняемый файл .exe самого драйвера. Выбираем необходимый вариант.
Способ 2: Скачиваем драйвер с официального сайта
Установка драйверов которые были скачаны с официальных сайтов является самым правильным и безопасным решением. На таких сайтах информация об обновлениях и изменениях выкладывается в первую очередь.
- Для этого следует выбрать сайт производителя вашей видеокарты перейдя по следующим ссылкам
Вот как это выглядит процесс по поиску драйвера для видеокарт NVidia 
В любом случае, после того как нужный драйвер будет закачан, вам останется лишь запустить программу установки и подождать пока она закончит свою операцию установки или переустановки. Для избежания проблем в будущем вы можете создать отдельный диск или флэш-накопитель с необходимыми системными программами. Особенно это пригодится в условиях отсутствия интернета, что тоже случается не редко.
Расскажи друзьям в социальных сетях
комментария 2
Все это классно! Но если вы снесли систему и у вас стоит стандартный видеодрайвер, то только о нем информацию вы и будете видеть…. Иными словами, компьютер расскажет вам лишь о той карте, которая УЖЕ установлена, а если она не установлена — то ничего вы о ней и не узнаете. В этом случае необходимо вооружаться молотком и отверткой и лезть в системник разглядывать платку…
Я всё выполнял. НО, у меня написано «Intel(R) HD Graphics» и ВСЁ. КАК МНЕ ОПРЕДЕЛЯТЬ?
Источник
Как определить видеокарту на компьютере и установить для нее драйвер
Есть 2 типа графических адаптеров: встроенные в процессор и дискретные. Дискретные это полноценные видеокарты с вменяемой производительностью, которые позволяют комфортно играть или выполнять другие графические задачи. Встроенные — это графические адаптеры базового уровня, предназначены для работы в офисных программах и тому подобное.
Первое правило установки драйверов гласит
В первую очередь устанавливаются драйверы для встроенных устройств, а потом для дискретных.
Так как графика бывает встроенная — начнем с нее.
Исходить будет из того, что вы не знаете какой у вас процессор и какая у вас видеокарта (и есть ли у вас вообще дискретная графических адаптер).
Установка драйвера для встроенной графики
Встроенная графика бывает (на данный момент 15.10.2018) INTEL или AMD. Причем у INTEL есть процессоры со встроенной графикой AMD. В последнем варианте графика идет отдельным чипом под одной крышкой процессора (например Процессор Intel® Core™ i7-8809G с графикой Radeon™ RX Vega M GH).
- Используем Приложение Intel Driver & Support Assistant. Переходим по ссылочке и устанавливаем приложение.
- Снова переходим по ссылочке . Произойдет сканирование вашего ПК . Если у вас процессор (CPU) INTEL вам предложат скачать и поставить драйверы для чипсета, встроенной графики и остальных устройств INTEL. В результате получится следующее .
- Есть приложение не установится или ничего не найдет = у вас CPU фирмы AMD. Смотрите ниже.
- Сначала определим какой у нас чипсет и процессор AMD с помощью утилиты CPU-Z.
- Переходим по ссылочке и скачиваем утилиту ( портативную версию — чтобы не устанавливать )
- Распаковываем скачанный архив . По этой ссылочке можно скачать и поставить 7-zip.
- Заходим в распакованную папку и запускаем CPU-Z для своей разрядности (32 или 64 bit — посмотреть можно в сайтбаре или с мощью этой статьи).
- На вкладке Mainboard будет модель вашей материнской платы. По модели материской платы мы найдем и установим драйверы чипсета AMD.
- Переходим по ссылочке в поддержку AMD.
- Выбираем раздел Chipsets, затем выбираем серию чипсета и модель. Для примера . И жмем Отправить.
- Качаем и ставим ПО для чипсета.
- Теперь грузим и ставим драйверы для процессора и для его встроенной графики (если последняя имеется). В CPU-Z на вкладке CPU смотрим модель процессора . (На рисунке процессор Intel, у вас будет AMD).
- Идем в поддержку https://www.amd.com/ru/support и скачиваем драйверы для процессора AMD. Как пример . У этих процессоров нет встроенной графики. Скорее всего у вас дискретная графика, но ПО для процессора нужно установить в первую очередь.
Закончили со встроенной видеокартой.
Установка драйверов для дискретной графики (если есть)
- На вкладке Graphics в CPU-Z выбираем из выпадающего списка дискретную видеокарту (она обычно идет под №2). И здесь 3 варианта видеокарт:
- NVIDIA — устанавливаем утилиту GeForce Experience и с помощью ее устанавливаем драйвер.
- AMD — на сайте поддержки https://www.amd.com/ru/support находим и скачиваем последний драйвер для своей видеокарты.
- НЕТ дискретной графики. Как в моем случае . Вам не нужно заморачиваться с драйверами))).
Как переустановить драйвер видеокарты
Если же драйвер на видеокарту в вашей системе уже был, но по какой-то причине устройство стало работать плохо, в большинстве случаев бывает недостаточно просто обновить ПО, так как может произойти сбой установки драйвера NVIDIA, AMD или Intel. Не нужно игнорировать общее правило по переустановке любого программного обеспечения. Сначала удалите все установленные ранее для этого оборудования программы (для видео мы рекомендуем использовать Display Driver Uninstaller) и только после этого начинайте поиск и установку ПО, соблюдая порядок, описанный в предыдущих разделах этой статьи. Успеха Вам.
Источник
RemontCompa .ru
Здравствуйте админ, такой вопрос. Как включить встроенную видеокарту при наличии в системном блоке мощной дескретной (ставящейся отдельно). Я просто хочу проверить, на всякий случай, работает встроенная или нет. Короче расскажу всю свою историю.
Купил новый системный блок, в материнской плате ASUS есть встроенная видеокарта, но я ни разу не подключал к ней монитор, так как есть ещё и мощная дискретная видеокарта NVIDIA GeForce, которую я использую постоянно. И вот в определённый момент, изображение на мониторе пошло полосами и стало периодически пропадать, я решил проверить, работает ли у меня встроенная в материнскую плату видеокарта. На выключенном компьютере отсоединяю кабель DVI от дискретной видеокарты и подсоединяю к встроенной, затем включаю компьютер и на мониторе ничего нет, просто чёрный экран, а системный блок в это время работает. В результате этого я пришёл к выводу, что мало того, что дискретная видеокарта бракованная, так и встроенная в материнку тоже не работает. Прав я или нет?
Как включить встроенную видеокарту
Вы правы наполовину, может быть дискретная видеокарта у вас и неисправная, но если вы захотели использовать встроенную видеокарту, то её в первую очередь нужно включить в БИОС. Или другой способ — нужно просто вынуть из разъёма вашу отдельно ставящуюся видеокарту (естественно на выключенном компьютере) и тогда автоматически подключится для работы встроенная видеокарта. Более полная информация должна быть в инструкции к вашей материнской плате.
Войти в расширенный режим. ОК. Можете выбрать Язык системы Русский.
И всё в вашем БИОС UEFI будет на русском, но так мало кто работает, учитесь работать в английском интерфейсе. Сначала я покажу как сделать всё на русском, а затем на английском.
Вкладка Дополнительно. Конфигурация системного агента.
Опцию Основной дисплей выставляем в положение iGPU – интегрированная графика.
Для сохранения внесённых нами в БИОС изменений жмём на клавишу F10,
затем Yes и перезагружаемся.
Выключайте компьютер, соединяйте кабелем DVI или VGA вашу встроенную видеокарту и монитор, затем включайте компьютер. И устанавливайте драйвера на подключенную встроенную видеокарту.
Идём в диспетчер устройств, щёлкаем правой мышью на встроенном видеоадаптере и выбираем в меню Обновить драйверы.
Автоматический поиск обновленных драйверов. Если драйвер автоматически не установится, значит скачиваем драйвер на встроенную видеокарту на официальном сайте нашей материнской платы.
затем Graphics Configuration .
Опцию Primary Display выставляем в параметр iGPU – интегрированная графика,
сохраняем изменения — жмём на клавишу F10, затем Yes, перезагрузка.
Выключаем компьютер, соединяем кабелем DVI или VGA вашу встроенную видеокарту и монитор, включаем компьютер, устанавливаем драйвера.
Источник
Вопрос от пользователя
Здравствуйте.
Подскажите, где и как найти ссылку, чтобы скачать драйвер на видеокарту Intel HD Graphics 620. Второй день уже бьюсь, на нервах весь…
А проблема сама вот в чем: есть ноутбук, к нему подключил монитор. Нажимаю Win+P — меню проецирования не появляется, т.к. нет драйвера (“устройство эту опцию не поддерживает” – так и пишет).
На самом ноутбуке картинка нормальная, я даже и не знал, что нет видеодрайвера…
Здравствуйте.
Ну не все так печально, как вы описываете 😉 (прим.: “нецензурная” часть из вопроса выше была вырезана).
Ниже представлю несколько способов решения вопроса (думаю, хотя бы один из них должен вам (и всем, кто столкнулся с подобным) подойти!..).
*
Содержание статьи
- 1 Загрузка и установка драйвера на Intel HD Graphics
- 1.1 👉 Способ 1
- 1.2 👉 Способ 2 (для ноутбуков)
- 1.3 👉 Способ 3
- 1.4 👉 Способ 4
- 1.5 Что делать, если после установки драйвера нет панели управления Intel HD
→ Задать вопрос | дополнить
Загрузка и установка драйвера на Intel HD Graphics
👉 Способ 1
Если у вас установлена ОС Windows 10 и компьютер подключен к интернету — попробуйте воспользоваться функцией обновления в диспетчере устройств. Кстати, чтобы его открыть — достаточно кликнуть правой кнопкой мыши (ПКМ) по меню ПУСК… 👇
В диспетчере устройств раскройте вкладку “Видеоадаптеры” и нажмите ПКМ по своей карте — в появившемся меню выберите “Обновить драйвер”.
Диспетчер устройств – вкладка видеоадаптеры
Разумеется, после необходимо указать, что требуется автоматический поиск драйвера. Как правило, Windows в течении 5-10 минут находит и загружает его самостоятельно! (по крайней мере это работало на большинстве ноутбуков, которые я “трогал” 😉).
Автоматически поиск драйверов
*
👉 Способ 2 (для ноутбуков)
Если вы обновляете видеодрайвер на ноутбуке — то порекомендовал бы в первую очередь воспользоваться официальным сайтом производителя ноутбука (а не Intel!).
👉 Для этого, кстати, потребуется узнать точную модель своего ноутбука и используемую версию ОС!
После на офиц. сайте укажите эти сведения, и загрузите оптимизированный драйвер. См. скрин ниже. 👇
Скриншот с офиц. сайта ASUS – загрузка драйвера
Важно: в ряде случаев производителя ноутбуков “встраивают” в драйверы свои панели управления (что позволит более “точечно” настроить устройство). В любом случае, лишними они не будут!
*
👉 Способ 3
На офиц. сайт Intel есть спец. инструмент 👉 Intel® Driver & Support Assistant (ассистент для работы с драйверами). Он позволяет в автоматическом режиме подобрать и обновить все драйверы Intel. Весьма удобно!
Пользоваться им до безумия просто: после установки приложения в меню ПУСК появится соответствующая ссылка. Необходимо запустить ассистента…
Запускаем ассистента Intel
Далее приложение определит модель вашего устройства, ОС Windows, и проверит какие драйверы нуждаются в обновлении. В моем случае необходимо обновить драйвер на Wi-Fi и Bluetooth адаптеры, и Intel HD… 👍
Intel® Driver & Support Assistant — приложение в работе!
*
👉 Способ 4
Помимо “инструментов” от производителей — есть и сторонние приложения, специализирующиеся на авто-обновлении драйверов.
Мне в этом плане, например, импонируют 👉 Driver Booster и 👉 Snappy Driver Installer (вторая больше для офлайн-установки).
Если говорить о Driver Booster — то обратите внимание на скриншот ниже: он помимо драйверов – находит и ставит все необходимые компоненты для игр. Иногда при вылете игр (и отказе их запускаться) – довольно сложно понять, каких библиотек не хватает…
Driver Booster в действии! Найдено 4 устаревших драйвера, и 1 игровой компонент
*
Что делать, если после установки драйвера нет панели управления Intel HD
Еще один довольно “больной” вопрос… Попробуем разобраться с ним по порядку…
1) Если у вас ноутбук — загрузите драйвер с офиц. сайта производителя и обновите его. См. способ 2 выше.
2) Проверьте не только системный трей (рядом с часами) в поисках значка на центр управления графикой, но и меню ПУСК, и поиск (См. скрин ниже 👇).
Открываем панель управления графикой Intel
3) Для Windows 10, возможно, потребуется в “ручную” установить панель управления с магазина приложений.
4) Ознакомьтесь также со статьей, ссылку на которую привожу ниже. Она, конечно, не только о Intel, но всё же…
👉 В помощь!
Как открыть настройки видеокарты: AMD, nVidia, Intel (не могу найти панель управления графикой)
*
4) Когда наконец-то войдете в настройки графики Intel — включите отображение значка на панели задач. Таким образом (в дальнейшем) вы сможете в любой момент открыть панель управления видеокартой. 👍
Включаем значок на панели задач
Значок на графику Intel
*
Если решили вопрос иначе — поделитесь в комментариях! Заранее благодарю!
Успехов!
👋


Полезный софт:
-
- Видео-Монтаж
Отличное ПО для создания своих первых видеороликов (все действия идут по шагам!).
Видео сделает даже новичок!
-
- Ускоритель компьютера
Программа для очистки Windows от “мусора” (удаляет временные файлы, ускоряет систему, оптимизирует реестр).
Содержание
- Какие драйвера нужны для встроенной видеокарты
- Как узнать модель видеокарты
- Способ 1: Узнаем модель видеокарты с помощью идентификатора оборудования
- Способ 2: Узнаем модель видеокарты с помощью средства диагностики DirectX
- Способ 3: Узнаем модель видеокарты с помощью средства «Сведения о системе»
- Как скачать драйвер видеокарты
- Способ 1: Скачиваем драйвер с портала devid.info
- Способ 2: Скачиваем драйвер с официального сайта
- Расскажи друзьям в социальных сетях
- комментария 2
- Какие драйвера нужны для встроенной видеокарты
- Как обновить драйвер встроенной видеокарты
- Программа обновления драйверов Intel
- Как скачать нужные драйверы Intel вручную
- Об обновлении драйверов Intel HD Graphics
- Как узнать какая видеокарта установлена в ПК
- Как обновить драйвера видеокарты
- Автоматический поиск и установка драйверов
- Radeon от AMD
- GeForce от NV >
- Автоматический поиск средствами Windows
- Как узнать, что драйвера требуют обновлений
Какие драйвера нужны для встроенной видеокарты
Наверное каждый, кто переустанавливал операционную систему, попадал в неловкую ситуацию, когда нужно установить драйвера для видеокарты, а ее модель неизвестна. Или просто необходимо обновить драйвера на видеокарте, не ведая ее названия. Обычно в таких ситуациях пользуются установочным диском, который в обязательном порядке продается с видеокартой. Но что делать, если по каким-либо причиной такой диск отсутствует?
Для стабильной работы видеокарты необходимо не просто установить для нее драйвера, а и регулярно обновлять их, когда появляются новые версии. Тем более, что версия драйвера иногда влияет на производительность видеокарты. Давайте разберемся, как же узнать модель видеокарты и где скачать самые новые драйвера для нее.
К сожалению, определить модель видоекарты онлайн невозможно. Для определения воспользутесь специальными программами.
Как узнать модель видеокарты
Есть несколько способов узнать точно, какая именно видеокарта у вас установлена.
Способ 1: Узнаем модель видеокарты с помощью идентификатора оборудования
- На рабочем столе на значке «Мой компьютер» («Этот компьютер» в Windows 10) щелкаем правой кнопкой мыши и в появившемся окне выбираем пункт «Свойства».
В появившемся окне находим строку «Диспетчер устройств» и нажимаем на нее.
Далее необходимо открыть ветку с разделом «Видеоадаптеры». В ней будут отображены видеокарты, подключенные к компьютеру. Если ранее драйвера уже были установлены, то вы увидите полное название и модель видеокарт.
Это может быть достаточно, если вы хотите просто обновить уже установленные драйвера. Если же драйвера совсем отсутствуют, то скорее всего вы увидите в списке видеоадаптеров строку «Стандартный VGA графический адаптер» или «Видеоконтроллер (VGA-совместимый)».
Нажимаем по такой неопознанной видеокарте правой кнопкой мыши и в выпадающем меню выбираем пункт «Свойства».
Если все было сделано верно, то как результат вы увидите модель видеокарты и сможете даже скачать сразу же драйвер к ней. Но вернемся к поиску драйверов чуть позже.

Способ 2: Узнаем модель видеокарты с помощью средства диагностики DirectX
Если по каким-то причинам упомянутый сайт не работает, всегда получить информацию о графическом чипе стандартными средствами Windows.
- Нажмите сочетание клавиш «Win+R» на клавиатуре. В появившемся окне необходимо вписать следующую строку
dxdiag

Способ 3: Узнаем модель видеокарты с помощью средства «Сведения о системе»
- Узнать модель видеокарты можно также с помощью системного приложения «Сведения о системе».
Нажимаем клавиши «Win+R» и в появившееся поле вводим строку

Как скачать драйвер видеокарты
После того, как удалось узнать модель видеокарты, нужно установить или обновить драйвер для нее. Для этого есть несколько способов.
Способ 1: Скачиваем драйвер с портала devid.info
Как уже упоминалось выше, после определения видеокарты по ИД на портале devid.info/ru есть сразу же возможность качать необходимые драйвера.
- Выбираем необходимую операционную систему и в появившемся списке драйверов ищем подходящий. После этого жмем на иконку в виде дискеты справа от названия драйвера.
Перейдя на следующую страницу, ищем пункт с проверкой на бота и ставим галочку слева от надписи «Я не робот». После этого ниже вы увидите две ссылки на необходимый файл с драйвером. В первом случае вам предложат скачать архив с файлом, а во-втором — исполняемый файл .exe самого драйвера. Выбираем необходимый вариант.
Способ 2: Скачиваем драйвер с официального сайта
Установка драйверов которые были скачаны с официальных сайтов является самым правильным и безопасным решением. На таких сайтах информация об обновлениях и изменениях выкладывается в первую очередь.
- Для этого следует выбрать сайт производителя вашей видеокарты перейдя по следующим ссылкам
Вот как это выглядит процесс по поиску драйвера для видеокарт NVidia 
В любом случае, после того как нужный драйвер будет закачан, вам останется лишь запустить программу установки и подождать пока она закончит свою операцию установки или переустановки. Для избежания проблем в будущем вы можете создать отдельный диск или флэш-накопитель с необходимыми системными программами. Особенно это пригодится в условиях отсутствия интернета, что тоже случается не редко.
Расскажи друзьям в социальных сетях
комментария 2
Все это классно! Но если вы снесли систему и у вас стоит стандартный видеодрайвер, то только о нем информацию вы и будете видеть…. Иными словами, компьютер расскажет вам лишь о той карте, которая УЖЕ установлена, а если она не установлена — то ничего вы о ней и не узнаете. В этом случае необходимо вооружаться молотком и отверткой и лезть в системник разглядывать платку…
Я всё выполнял. НО, у меня написано «Intel(R) HD Graphics» и ВСЁ. КАК МНЕ ОПРЕДЕЛЯТЬ?
Источник
Какие драйвера нужны для встроенной видеокарты
Главная » News » Какие драйверы использовать для интегрированной графики гибридных процессоров AMD
Ни для кого не секрет, что процессоры компании AMD являются лучшим выбором практичных людей, ценящих соотношение цена – производительность. Ещё интереснее в этом плане смотрятся гибридные процессоры, позволяющие не только выполнить на компьютере рабочие задачи, но и насладиться мирок виртуальных игр не покупая отдельной игровой видеокарты. На сегодняшний день к ним относятся старшие «камни» A-серии(A8, A10, A12 под сокеты FM2+ и AM4), а также два очень производительных процессора Ryzen – модели 2200G и 2400G.
И если A-серия и 2200G(Vega8) готовы запустить игры на минимальных настройках, то 4х ядерный 8ми поточный Ryzen 2400G с GPU Vega11 тянет игрушки на средней, а где-то и чуть выше детализации, фактически заменяя внутренним графическим ядром видеокарту уровня GTX750.
В последнее время, изучая статистику запросов по которым заходят люди на наш сайт, обратили внимание на пользователей, ищущих драйверы специально под графическое ядро допустим Ryzen 2200G или A12-9800. Хотим уточнить, что фактически встроенное графическое ядро по своему функционалу идентично GPU дискретной видеокарты и уступает ему лишь в производительности, а также получает память из ОЗУ компьютера. В гибридных процессорах стоят те-же чипы видеокарт Vega, R7, R5 или, к примеру , как процессоре A10-6700 — Radeon HD8670. Следовательно, Ваш Windows или Linux увидит этот графический чип, как стандартную видеокарту, а значит и драйверы нужны как к дискретному видеоускорителю.
Скачать драйверы для процессоров с интегрированной графикой Вы можете у нас – здесь.
Также у нас на сайте ведётся постоянно обновляемый раздел AMD Tech Guide – в котором Вы сможете ознакомиться со всеми процессорами компании AMD, в том числе и гибридными, с уточнёнными характеристиками встроенного графического ядра.
Источник
Как обновить драйвер встроенной видеокарты

В этой инструкции подробно об обновлении драйверов Intel (чипсета, видеокарты и др) с помощью официальной утилиты, как скачать любые драйверы Intel вручную и дополнительная информация, касающаяся драйверов Intel HD Graphics.
Примечание: рассматриваемая далее утилита Intel для обновления драйверов предназначена в первую очередь для материнских плат ПК с чипсетами Intel (но не обязательно ее производства). Обновления драйверов для ноутбуков она также находит, но не все.
Программа обновления драйверов Intel
Официальный сайт Intel предлагает собственную утилиту для автоматического обновления драйверов оборудования до их последних версий и её использование предпочтительнее, чем собственная система обновления, встроенная в Windows 10, 8 и 7, и тем более чем какой-либо сторонний драйвер-пак.
Загрузить программу для автоматического обновления драйверов можно со страницы http://www.intel.ru/content/www/ru/ru/support/detect.html. После короткого процесса установки на компьютер или ноутбук, программа будет готова для обновления драйверов.
Сам процесс обновления состоит из следующих простых шагов.
- Нажать кнопку «Начать поиск»
- Подождать, пока он будет выполняться/
- В списке найденных обновлений выбрать те драйверы, которые следует скачать и установить вместо имеющихся в наличии (будут найдены только совместимые и более новые драйверы).
- Установить драйверы после загрузки автоматически или вручную из папки загрузок.
На этом весь процесс будет завершен, а драйверы обновлены. При желании, в результате поиска драйверов, на вкладке «Более ранние версии драйверов» вы можете скачать драйвер Intel в предыдущей версии, если последний работает нестабильно.
Как скачать нужные драйверы Intel вручную
Помимо автоматического поиска и установки драйверов оборудования, программа обновления драйверов позволяет выполнить поиск необходимых драйверов вручную в соответствующем разделе.
В списке присутствуют драйверы для всех распространенных материнских плат с чипсетом Intel, компьютеров Intel NUC и Compute Stick для различных версий Windows.
Об обновлении драйверов Intel HD Graphics
В некоторых случаях драйверы Intel HD Graphics могут отказываться устанавливаться вместо уже имеющихся драйверов, в этом случае есть два пути:
- Сначала полностью удалить имеющиеся драйверы Intel HD Graphics (см. Как удалить драйверы видеокарты) и только после этого производить установку.
- Если пункт 1 не помог, а у вас ноутбук, загляните на официальный сайт производителя ноутбука на страницу поддержки вашей модели — возможно, там найдется обновленный и полностью совместимый драйвер интегрированной видеокарты.
Также в контексте драйверов Intel HD Graphics может быть полезной инструкция: Как обновить драйверы видеокарты для максимальной производительности в играх.
На этом завершаю эту короткую, возможно, полезную для кого-то из пользователей инструкцию, надеюсь, всё оборудование Intel на вашем компьютере работает исправно.
А вдруг и это будет интересно:
Почему бы не подписаться?
Рассылка новых, иногда интересных и полезных, материалов сайта remontka.pro. Никакой рекламы и бесплатная компьютерная помощь подписчикам от автора. Другие способы подписки (ВК, Одноклассники, Телеграм, Facebook, Twitter, Youtube, Яндекс.Дзен)
14.02.2017 в 09:27
Здравствуй, Дмитрий!
Сделал все по подсказке этой программки,но постоянный итог «неизвестная ошибка».
У меня ноутбук Интел востро А-860.
14.02.2017 в 11:15
Здравствуйте!
А вот тут не знаю, почему такое может быть, к сожалению, ни разу не сталкивался.
14.02.2017 в 10:11
обновления драйверов Intel, вроде бы, не относятся к важным обновлениям. стоит ли их обновлять, если работа ноутбука не вызывает нареканий? будут ли какие-либо реальные преимущества после обновления?
14.02.2017 в 11:14
Если проблем нет, то смысла, конечно, особого нет (разве что драйверы для графики рекомендую держать последними). Если проблемы появляются (что тоже не такая уж и редкость, например проблемы со спящими режимами, гибернацией и подобным) — то стоит.
Плюс для «чисто Intel» компьютеров, а-ля NUC — тоже стоит обновлять, там часто и много фиксят.
14.02.2017 в 15:48
Обновления Intel — это главное, что должен выполнить пользователь ПК!
14.02.2017 в 10:49
Надеюсь, что моя Windows 10 и сама справляется, с обновлением «дров». А есть похожая утилита у AMD?
14.02.2017 в 11:11
AMD Driver Autodetect — support.amd.com/ru-ru/download/auto-detect-tool
14.02.2017 в 12:00
Благодарю. Будем посмотреть.
14.02.2017 в 13:47
Здравствуйте, а подскажите какие драйверы для моего процессора Intel i5-3337U (ноутбук Acer Aspire E1-570G) нужно скачивать и устанавливать с сайта разработчика. При использовании программы от Intel Driver Updater, ничего не находит нового, ссылается на OEM производителя (на сайте которого ничего нового нет). Сейчас стоит подходящий драйвер даты 04.04.2016. Хотелось бы узнать может есть где-то новые драйверы, ведь установлена уже новая windows 10 anniversary.
15.02.2017 в 08:48
Посмотрите на сайте поддержки Acer именно под вашу модель. Если там ничего нового, то лучше не занимайтесь обновлениями.
13.06.2017 в 17:55
Пишет что драйверов для вашего продукта не обнаружено. У меня интел. Помогите
14.06.2017 в 10:30
Смотря что именно Intel. Вообще, можете просто поиском найти нужные драйверы на сайте Intel или на сайте производителя вашего оборудования.
06.07.2017 в 14:43
Не обновляется. FAILED (win10 x64 Ent 1703)
01.02.2018 в 21:04
Где найти саму программу для обновление??
02.02.2018 в 08:56
Ссылка в статье вроде бы — intel.ru/content/www/ru/ru/support/detect.html
22.08.2018 в 18:02
Здравствуйте, Дмитрий!
У меня ноутбук Lenovo y560. Установлен процессор Core i5 560m (первое поколение). Стоит только встроенная графика Intel hd. После установки windows 10 не могу выставить разрешение выше 1024х768. Причину вижу в том, что как я понимаю Intel не выпустила официальных драйверов для графики Intel hd первого поколения. Проделав то что вы советуете в этой статье получил сообщение, что на данный адаптер нет доступных обновлений ПО. Подскажите пожалуйста, что можно сделать может есть какие-то не официальные драйвера. Заранее спасибо.
23.08.2018 в 15:23
Здравствуйте.
Попробуйте скачать драйвер для Windows 7/Vista — goo.gl/E5do55 и установить его (при необходимости используйте запуск в режиме совместимости или установку вручную в диспетчере устройств).
23.08.2018 в 16:18
Здравствуйте! Переустановил виндовс теперь вместо intel hd graphics пишет стандартная видеокарта драйвер паки его не видят скачал с загрузочного центра интел драйвера интел (hd graphics) под мой процессор и операционной системе пишет не соответствует минимальнвм системным требованиям что делать? Пожалуйста ответьте мне!
24.08.2018 в 13:17
Скачайте с сайта производителя материнской платы драйвер (если это ПК) или с сайта производителя ноутбука (если это ноутбук).
24.12.2018 в 23:15
дмитрий здравствуйте, подскажите с последними обновами на интел перестали устанавливаться дрова на графику! что может быть? Операционная система
Майкрософт Windows 10 Корпоративная 2016 с долгосрочным обслуживанием (64-разрядная), Процессор Intel Core i3-8300 CPU 3.70GHz, Базовый видеоадаптер (Майкрософт)(Графическое решение Intel® UHD 630) пишет этот установочный пакет не поддерживается данным типа процессора, у sdio тоже вылазит ошибка, а dsa от интел требует обновить!
25.12.2018 в 13:43
Здравствуйте.
Не знаю, но очень похоже на какой-то глюк.
А если в диспетчере устройств — обновить драйвер — выполнить поиск на этом компьютере — из списка уже установленных драйверов, там нет в списке ничего кроме базового?
25.12.2018 в 14:18
да дмитрий я пробывал обновить в диспечере, но там пишет что драйвер в актуальном состоянии, но еще раз повторюсь и сам интел, и sdio пишут надо и все тут. (тут в нете глянул, а не одного у меня так и все незнают че делать)
26.12.2018 в 11:41
Не просто «обновить», а выбрать из уже установленных на этом компьютере (я в комментарии путь описал).
26.12.2018 в 13:10
дмитрий, я именно так и сделал (диспетчер говорит не надо типа, я ж писал выше), но интел, и sdio пишут надо, уже и винду снес (дрова на чистую ставил) ни фига, ошибка (только коды ошибки меняются)
Примечание: после отправки комментария он не появляется на странице сразу. Всё в порядке — ваше сообщение получено. Ответы на комментарии и их публикация выполняются ежедневно днём, иногда чаще. Возвращайтесь.
Всем известно, что производительность видеокарты напрямую зависит от актуальности используемых драйверов. Даже самый современный видеопроцессор будет работать абы как если не установить необходимое программное обеспечения. Сегодня мы поговорим как обновить драйвера видеокарты , чтобы добиться её максимальной работоспособности.
Как узнать какая видеокарта установлена в ПК
Прежде чем переходит непосредственно к обновлению следует определить какая именно видеокарта установлена на компьютере. В современных игровых компьютерах используются два ведущих семейства видеочипов:
Стоит учесть, что речь идёт именно о производителе чипа, а не вендора, последний может быть каким угодно: ASUS, Sapphire, Gigabyte и так далее.
Чтобы узнать какая видеокарта установлена на ПК, следуйте алгоритму.
- В меню пуск найдите сервис «Выполнить» и в открывшейся рабочей зоне введите команду dxdiag.
- В открывшемся окне откройте раздел «Экран».
- В области посвящённой устройству вы увидите название видеопроцессора и производителя. Если в этой области данных нет, то придётся заглянуть в документацию к ПК.
- В разделе для драйверов указана информация о дате выпуска ПО и версия.
Если вы видите, что установленная версия устарела, то следует скачать и установить новое ПО.
Чтобы узнать какая видеокарта установлена можно воспользоваться и другим способом. Достаточно зайти в диспетчер устройств, раскрыть ветку «Видеоадаптеры» и посмотреть необходимые данные.
В случае если вы увидели сразу два видеопроцессора на ноутбуке, значит, используется сразу два устройства: интегрированный и дискретный, переключение между ними происходит автоматически в зависимости от нагрузки. В этом случае советуем обновлять драйвера именно для NVidia, а Intel оставить как есть.
Как обновить драйвера видеокарты
Разберёмся как обновить драйвера видеокарты в зависимости от её модели. Приведём пошаговое руководство для каждой модели.
Автоматический поиск и установка драйверов 
Для автоматического поиска, подбора, скачивания, установки и обновления драйверов на Windows существуют специальные программы, которые иногда называют менеджерами драйверами. Такое ПО полностью автоматизирует все действия с драйверами и значительно облегчает задачу пользователям.
Большинство утилит для обновления драйверов платные либо имеют различные ограничения, но из этого правила есть исключение — менеджер драйверов DriverHub от отчественной компании.
Программа DriverHub сканирует систему Windows, находит недостающие или устаревшие драйверы и устанавливает/обновляет их. Весь процесс происходит автоматически и не требует от пользователя каких-либо действий. Единственное условие — наличие соединения с интеренетом.
Скачать программу DriverHub абсолютно бесплатно можно на официальном сайте разработчиков.
Radeon от AMD 
Самое важное правило при обновлении драйверов – скачивать и устанавливать ПО следует только с официального сайта производителя. Все сторонние ресурсы могут только навредить вашему компьютеру. Стоит отметить, что правило касается установки не только драйверов, но и любых других программ.
Чтобы загрузить обновления для AMD следует посетить страницу https://support.amd.com . Там необходимо задать параметры для поиска:
- устройство, для которого необходимо обновить драйвера Notebook Graphics или Desktop Graphics, соответственно если у вас ноутбук или ПК;
- серия использующейся видеокарты (обычно она отображается в названии видеопроцессора);
- подсерия устройства, также узнается из названия;
- версию использующейся операционной системы и её разрядность.
В результате по заданным параметрам будут предложены варианты обновлений, которые нужно скачать и установить. Если вы боитесь ошибиться в поиске и выборе нужных драйверов, то можно воспользоваться автопоиском, для этого на ПК необходимо скачать и установить дополнительную вспомогательную программу. Она сама просканирует компьютер и выберет подходящие обновления.
GeForce от NV > 
Разберёмся как обновить драйвера видеокарты GeForce от компании NVidia. Страница официального сайта разработчиков, на которой происходит поиск обновлений: http://www.nvidia.ru . Здесь также доступен автоматический и ручной поиск нужного ПО. Для автоматического поиска необходимо установить небольшую утилиту, которая самостоятельно выполнит сканирование и поиск.
В случае ручного поиска сервис запрашивает следующие параметры:
- тип продукта, по аналогии с предыдущим вариантом эта информация из названия процессора (TITAN, GeForce, NVS и так далее);
- серия продукта;
- семейство (полное название видеокарты);
- версия операционной системы;
- язык, тут, как правило, стоит русский по умолчанию, поэтому менять ничего не нужно.
После того как сервис выдаст результат остаётся только загрузить нужную версию обновления и установить её. Процесс проходит автоматически и не вызывает затруднений у пользователя.
Автоматический поиск средствами Windows
Не многие знают, но имеется возможность обновить программное обеспечение для видеопроцессора штатными средствами операционной системы Windows. Это касается 7 и 8 версии ОС.
Для этого следуйте алгоритму.
- Откройте диспетчер устройств, найти его можно в меню «Пуск» или в панели управления в разделе «Система и безопасность».
- Откройте вкладку «Видеоадаптеры» и щёлкните по названию карты памяти правой кнопкой мыши. В открывшемся меню нажмите команду «Обновить драйверы».
- Сервис попросит указать вариант поиска, следует выбрать автоматический, если у вас нет скачанного пакета с нужным ПО. Если папка с дистрибутивом есть на компьютере, тогда следует выбрать ручной вариант и указать местонахождения.
В результате операционная система произведёт поиск новых драйверов и в случае успешного результата установит последнюю версию ПО. Если драйвера не требуют обновления пользователь увидит соответствующее оповещение.
Решая вопрос, как обновить драйвера видеокарты , пользователь может обратиться к помощи специальных вспомогательных программ. Такого софта в сети немало, выбирая подходящую программку, стоит уделить внимание отзывам опытных пользователей. Такой софт будет автоматически сканировать интернет и проверять наличие обновлённых драйверов. В случае обнаружения программное обеспечение будет автоматически обновляться. В этом случае владельцу ПК не придётся переживать что его драйвера устарели.
Как узнать, что драйвера требуют обновлений
Разработчики регулярно дорабатывают свой продукт и вносят изменение в текущую программу. Это позволяет повысить быстродействие видеопроцессора и качество его работы.
Бывают ситуации, в которых рекомендуется проверить актуальные обновления драйверов:
- картинка в игре или видео зависает и дёргается, особенно если системные характеристики соответствуют требованиям;
- замечена замена цвета некоторых элементов изображения (цвета блёклые или не соответствуют ожиданиям);
- ряд приложений «вылетают» с ошибкой отклика видеодрайвера.
Все эти ситуации способны причинить немало неудобств пользователю, особенно если он активно увлекается компьютерными играми. Как сказано выше, отразиться это может и на видео, воспроизводимых на ПК. Как только вы стали замечать подобные проблемы, первым делом стоит попробовать проверить наличие новых версий ПО.
На этом вопрос, как обновить драйвера видеокарты , исчерпан. Расскажите, как часто вы сталкивались с описанными проблемами и какие неполадки ПК подтолкнули вас к поискам возможности обновления. Ждём всех в обсуждениях под публикацией. Расскажите нам, помогла ли установка новых версий драйвера видеокарты решить проблему. Тем, кому статья была полезна предлагаем поделиться ей с друзьями в социальных сетях.
Помогу скачать, обновить драйвер видеокарты Intel Graphics. Привет всем. Здесь и сейчас мы решим вашу проблему с поиском драйверов для интегрированных видеокарт процессоров Intel, а также коснемся микросхем Intel G45 Express и подобных. Не важно, новичок вы в этом деле или бородатый гуру, умеете пользоваться мышкой, значит — скачать драйвера для видеокарты Intel HD, у вас обязательно получится.
Из моря драйверов мы обязательно выудим лучший драйвер для вашего ПК или ноутбука. И что самое главное, вы сможете обновить драйвер видеокарты Intel Graphics вполне осознанно, бесплатно и с официального сервера Intel. Также, не забудем и тех, кому нужны драйвера для видеокарт AMD Radeon или NVidia GeForce.
Драйвер для встроенной видеокарты Intel.
Первым шагом на пути к цели является – точный выбор драйвера соответствующего: а) модели вашего процессора и его встроенной видеокарты Intel; б) версии установленной операционной системы, с уточнением разрядности 64-bit или 32-bit (x86). Это условие распространяется на все виды графических драйверов, и неважно хотите вы скачать драйвера для видеокарты Intel HD или Radeon, GeForce – это нужно знать!
Самым простым способом выяснить необходимую информацию является служба самой ОС — средство диагностики DirectX. Смотрим в левый нижний угол экрана, находим и нажимаем кнопку ОС – «Пуск». В открывшемся окне находим строку «выполнить» или «найти программы и файлы», копируем в неё команду – dxdiag – после нажатия откроется окно с несколькими вкладками.
«Система» расскажет вам об операционной системе, какая версия (Windows XP/Vista/7/8), там же узнаете и разрядность. Затем открываем вкладку «Экран» или «Дисплей», в ней вы увидите установленный драйвер для встроенной видеокарты Intel HD Graphics (версию), ну и само собой узнаете точное название модели интегрированного видеоадаптера.
Как видите, задача не сложная, всего лишь несколько кликов и вся необходимая информация у вас перед глазами. С этого момента можно с уверенность сказать – вы готовы выбрать и скачать драйвера для видеокарты Intel правильно.
Для тех, кто хочет получить мониторинг и более подробную информацию о комплектующих своего ПК, берём на вооружение программу — HWiNFO-32-64bit. Проверить работу центрального процессора помогут полезные программы из серии — нормальная температура процессора.
Обновить драйвера для видеокарт Intel Graphics.
| Windows XP / Windows Vista / Windows 7 / Windows 8 / Windows 10 |
 |
Windows 10 (64-bit) – Graphics Driver 15.47.02.4815.
Драйвер для процессоров 6-го поколения с графикой Intel HD Graphics 500, 505, 510, 515, 520, 530, Iris Graphics 540, 550, Intel Iris Pro 580, P580, 7-го и 8-го поколения видеоадаптеров Intel Iris Plus 640, 650, Intel HD Graphics 615, 620, 630, UHD Graphics 630, HD P630, UHD 620. Размер — 278,64MB.
Windows 7/8.1/10 (64-bit) – Graphics Driver 15.45.21.4821.
Драйвера для видеоадаптеров Intel HD 6-го поколения Intel Iris Pro P580, 580, Iris Graphics 550, 540, HD Graphics 530, 520, 515, 510, 505, 500. Размер — 247.1MB.
Windows 7/8.1/10 (64-bit) – Graphics Driver v15.40.36.4703.
Драйвера для видеокарт Intel HD 4-го поколения HD Graphics 4200/ 4400/ 4600/ 5000, Iris Graphics 5100 и Iris Pro Graphics 5200, 5-го HD Graphics 5300/5500/6000, Iris 6100, Iris Pro 6200, Core M. А также для видеокарт процессоров Pentium и Celeron. Размер — 203.8MB.
Windows 7/8.1/10 (32-bit) – Graphics Driver v15.40.36.4703.
Intel r драйвера для видеокарты процессоров пятого поколения: HD Graphics 5300/5500/6000, Iris 6100, Iris Pro 6200, четвертого поколения: Iris Pro Graphics 5200, Iris Graphics 5100, HD Graphics 5000/ 4600/ 4400/ 4200, В поддержку входят и видеокарты CPU Celeron и Pentium. Размер — 112.7MB.
Windows 7/8/8.1/10 (64-bit) – Graphics Driver v15.33.45.4653.64.
Драйвера для видеокарт Intel 3-го поколения HD Graphics 4000/2500, а также для видеокарт процессоров Pentium — 1403v2-1405v2-2020M-2030M-2117U-2129Y-2127U-A1018-G2010-G2020-G2020T-G2030T-G2030T-G2100T-G2120-G2120T-J1750-J1850-J2850-N3510-N3520-N3540-N2805-N2806-N2810-N2815-N2820-N2910-N2920-N2940-, процессоров Celeron — 927UE-1000M-1005M-1007U-1017U-1019Y-1020E-1020M-1037U-1047UE-G1610-G1620-G1620T-G1610T-G1630-J1800-J2900-J1900-N2807-N2808-N2830-N284-N293-N3530 с решениями HD-графики Intel. Размер — 125.93MB.
Windows 7/8/8.1/10 (32-bit) – Graphics Driver v15.33.45.4653.32.
Intel r драйвера для видеокарты процессоров третьего поколения: HD Graphics 2500/4000, также для графики процессоров Celeron — 927UE-1000M-1005M-1007U-1017U-1019Y-1020E-1020M-1037U-1047UE-G1610-G1620-G1620T-G1610T-G1630- J1800-J2900-J1900-N2807-N2808-N2830-N2840-N2930-N3530, графических ускорителей Pentium — 1403v2-1405v2-2020M-2030M-2117U-2129Y-2127U-A1018 -G2010-G2020-G2020T-G2030-G2030T-G2100T-G2120-G2120T-G2130-G2140-J1750-J1850-J2850-N3510-N3520-N3540-N2805-N2806-N2810-N2815-N2820-N2910-N2920-N2940 с решениями HD-графики Intel. Размер — 70.52MB.
Windows XP (64-bit) – Graphics Driver v14.51.11.64.5437.
Обновление драйверов видеокарты Intel для процессоров третьего поколения: HD Graphics 2500/ 4000, а также процессоров второго поколения HD Graphics 2000/ 3000. Размер — 29.34MB.
Windows XP (32-bit) – Graphics Driver v14.51.11.5437.
Cкачать драйвера для видеокарты Intel к процессорам второго поколения HD Graphics 3000/ 2000, с поддержкой процессоров 3-го поколения: HD 2500/ HD Graphics 4000. Размер — 22.8MB.
Windows Vista (64-bit) – Graphics Driver v15.22.54.64.2622.
Обращаю ваше внимание на то, что это драйвер для видеокарты Intel к процессорам 2-го поколения HD Graphics 2000 и HD Graphics 3000. Для более новых CPU поддержка прекращена. Размер — 83,17МБ.
Windows Vista (32-bit) – Graphics Driver v15.22.54.2622.
Обратите внимание! Это драйвера для видеокарт Intel Graphics, относящиеся к процессорам второго поколения Intel HD Graphics 3000 и 2000. В более новых процессорах поддержка прекращена. Pазмер — 72,63МБ.
Linux Ubuntu/Fedora (32-64-bit) – Graphics Driver v1.0.2-v2.0.6.
Linux Graphics Installer драйвера видеокарт, микросхем, графических контроллеров Intel. Полный перечень поддерживаемых продуктов находится – здесь.
Если по какой-то причине вам снесло крышу, чайник вскипел от прочитанной информации, в результате чего ваш мозг напрочь отказывается идентифицировать видеокарту вашего же компьютера или ноутбука. Не расстраивайтесь, скачайте Pidrus41 – это утилита от разработчиков Intel, поможет вам определить все микросхемы Intel (для Windows) в вашем ПК, найдет соответствующие драйвера для загрузки. Скачать Pidrus41.
Тем, кому нужен драйвер Intel HD Graphics для интегрированных видеокарт процессоров 1-го поколения: Celeron, Pentium, Core i3-5xx, Core i5-6xx, Core i7 (включая их мобильные версии). Обновленный драйвер видеокарты Intel GMA 3600 / Intel GMA 3150, драйвер для встроенной видеокарты Intel G31-G45 Express (от 31 и до 45), Intel Q33-Q45 Express – нажмите на ссылку Intel GMA 3000/X3000. Откроется страница этого же сайта с соответствующими вашему запросу драйверами и видеокартами.
Для тех, кому необходимо обновить драйвер видеокарты Intel в ноутбуке с двумя видеокартами (интегрированной и дискретной от AMD или NVidia). Для безупречной работы всех технологий, рекомендуется скачать специализированную версию драйверов на сайте производителя ноутбука.
В первом комментарии к этой статье вы найдёте ссылки на сервисы техподдержки основных производителей. Введите модель вашего ноутбука – получите полный перечень необходимых драйверов.
Обновлённые драйверы вещь, безусловно, полезная – исправляются ошибки, увеличивается производительность в играх и программах, НО. Не забывайте и о том, что для безошибочной работы и тех и других вашему ПК нужен полный и качественный набор DirectX. Рекомендую:
При копировании материала ссылка на сайт обязательна!
Источник
Содержание
- Драйверы для стандартного адаптера VGA
- Шаг 1: Определение видеокарты
- Шаг 2: Загрузка драйверов
- Решения некоторых проблем
- Заключение
- Вопросы и ответы
Если открыть «Диспетчер устройств» после переустановки Windows (в частности, седьмой версии), можно наткнуться на запись с именем «Стандартный VGA графический адаптер». О том, что это такое и как для него можно получить драйвера, мы и хотим сегодня рассказать.
Обычно рассматриваемое оборудование в «Диспетчере устройств» обозначено иконкой с ошибкой. В этом случае значок ошибки работает как подсказка, поскольку стандартный VGA-адаптер ни что иное, как ваша видеокарта, для которой установлен стандартный драйвер Виндовс.
Этот драйвер обеспечивает минимальную функциональность GPU, но его недостаточно для полноценной работы устройства. Следовательно, потребуется скачать и установить полноценное ПО для вашего адаптера. Процедура состоит из нескольких шагов.
Шаг 1: Определение видеокарты
Первым делом конечно же нужно узнать, какая именно видеокарта установлена в вашем ПК или ноутбуке. Если вам это уже известно, данный шаг можно пропустить, но если ни производитель, ни модель GPU не известны, не обойтись без предварительного определения. Нужную информацию можно получить несколькими способами, наиболее удобные представлены в руководстве по ссылке ниже.
Урок: Определение видеокарты
Получив нужную информацию, можно переходить непосредственно к поиску драйверов для устройства.
Шаг 2: Загрузка драйверов
Когда точно определены производитель и модель видеокарты, загрузка драйверов не будет трудной задачей.
- Наиболее надёжный метод получения ПО – загрузка его последней версии с официального сайта вендора. Действия простые: откройте ресурс, найдите раздел поддержки, найдите в нём страницу поддержки конкретно вашего ГПУ и загрузите оттуда драйвера для нужной операционной системы. Если возникают какие-то проблемы, рекомендуем ознакомиться с более подробным примером по ссылке далее.
Урок: Пример загрузки драйверов для видеокарты
- Получить драйвера также можно с помощью специального программного обеспечения. Самые крупные производители чипов для видеокарт — NVIDIA и AMD — уже несколько лет как практикуют выпуск специальных утилит-менеджеров, которые имеют в себе и функционал обновления драйверов.
Урок: Обновление драйверов через GeForce Experience и AMD Radeon Software Adrenalin Edition
Если же требуется найти драйвер для ноутбучной видеокарты, можно задействовать вендорские приложения-апдейтеры, в частности ASUS Live Update или HP Support Assistant.
Подробнее: Получение драйверов через ASUS Live Update, HP Support Assistant
- Возможности, подобные официальным утилитам, дублируют сторонние приложения, также известные как драйверпаки. Эти решения более универсальны, и в некоторых случаях более функциональны, чем приложения от вендоров.
Подробнее: Лучшие программы для установки драйверов
Для нашей сегодняшней задачи особенно хорошо подойдёт DriverMax: в базе данных этого приложения можно найти драйвера даже для видеокарт начала 2000-х годов.
Урок: Обновление драйверов для видеокарты с помощью DriverMax
- Порой определить точную модель видеокарты не получается: даже программы вроде AIDA64 продолжают отображать её как «Стандартный VGA адаптер». В этом случае пригодится ID оборудования, уникальный код, по которому система определяет подключённое устройство. Этот код в большинстве своём определяется корректно, поэтому его тоже можно использовать для поиска драйверов.
Урок: Как найти драйвера по ID оборудования
Благодаря этим действиям можно получить полноценные драйвера для графического адаптера, которые сделают устройство полноценно работоспособным.
Решения некоторых проблем
Как показывает печальный опыт, нередко попытки найти и установить драйвера для стандартного графического адаптера VGA приводят к тем или иным ошибкам. Рассмотрим самые частые из них.
Не получается определить видеокарту
Порой и специальные программы, и «Диспетчер устройств» не могут правильно идентифицировать GPU. Причин этого может быть несколько, но наиболее вероятным представляется аппаратный сбой. Проделайте следующее:
- Попробуйте переподключить видеокарту.
Внимание! Процедуру нужно выполнять при выключенном компьютере!
Также по возможности проверьте её на другом компьютере.
- Попробуйте подключить карту в другой подходящий разъём, если на вашей материнской плате их несколько.
- Проверьте питание ГПУ.
Если плата, слоты и питание заведомо исправны, скорее всего видеокарта вышла из строя. Также не исключено, что у вас подделка или девайс с отвалом чипа, который прогрели.
Не устанавливаются драйвера
Если видеокарта вроде идентифицирована корректно, но драйвера на неё отказываются устанавливаться, как и в случае с первой проблемой, самым вероятным вариантом будет выход GPU из строя либо то, что адаптер поддельный. Если проблема касается невозможности установки посредством ПО производителя видеокарты, обратитесь к руководствам далее.
Подробнее:
Не устанавливаются драйвера через NVIDIA GeForce Experience
Причины и решения проблемы с невозможностью установить драйвер на видеокарту
Заключение
Мы предоставили информацию о том, что такое стандартный графический VGA-адаптер и как установить для него драйвера. Как видим, это устройство ни что иное как видеокарта, для которой установлен стандартный драйвер Виндовс.
Еще статьи по данной теме: