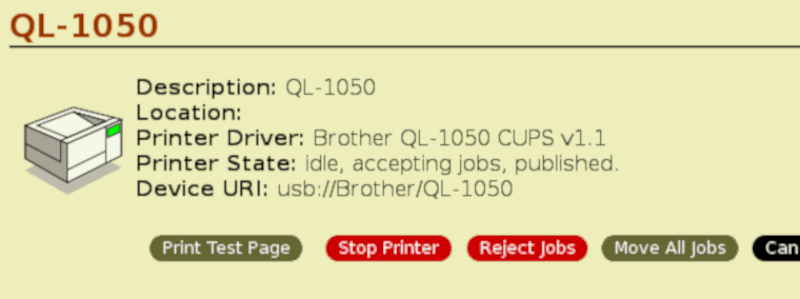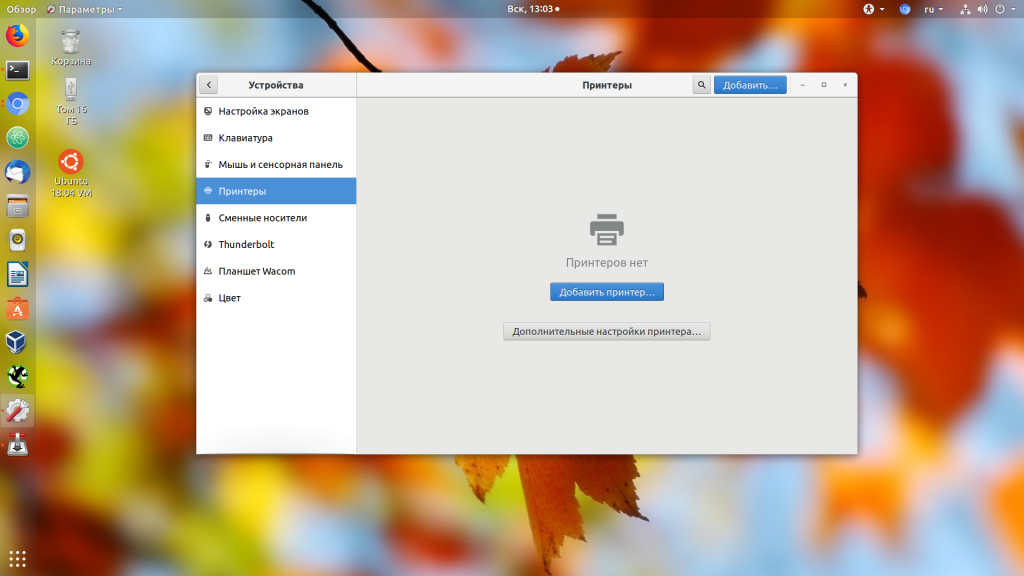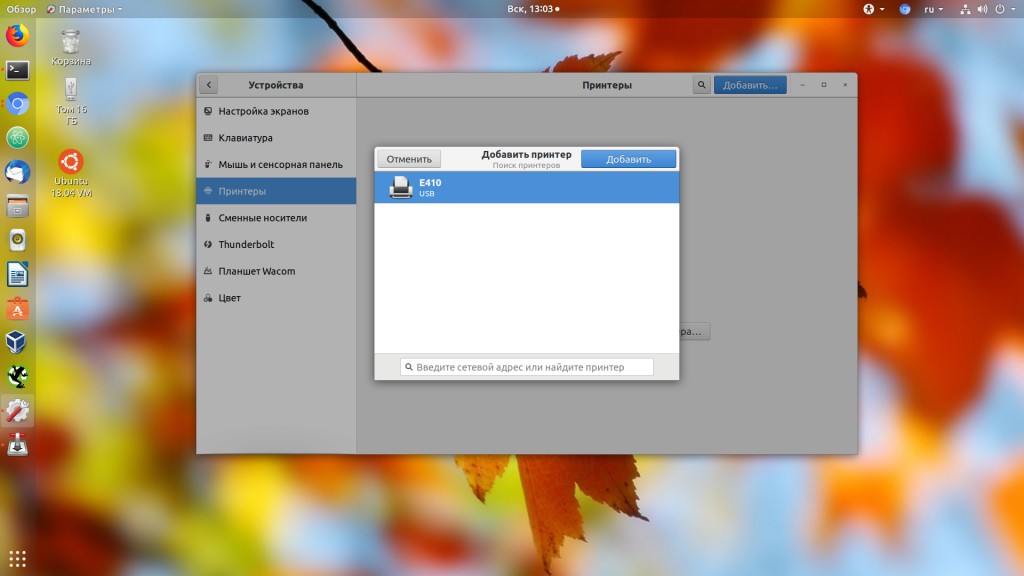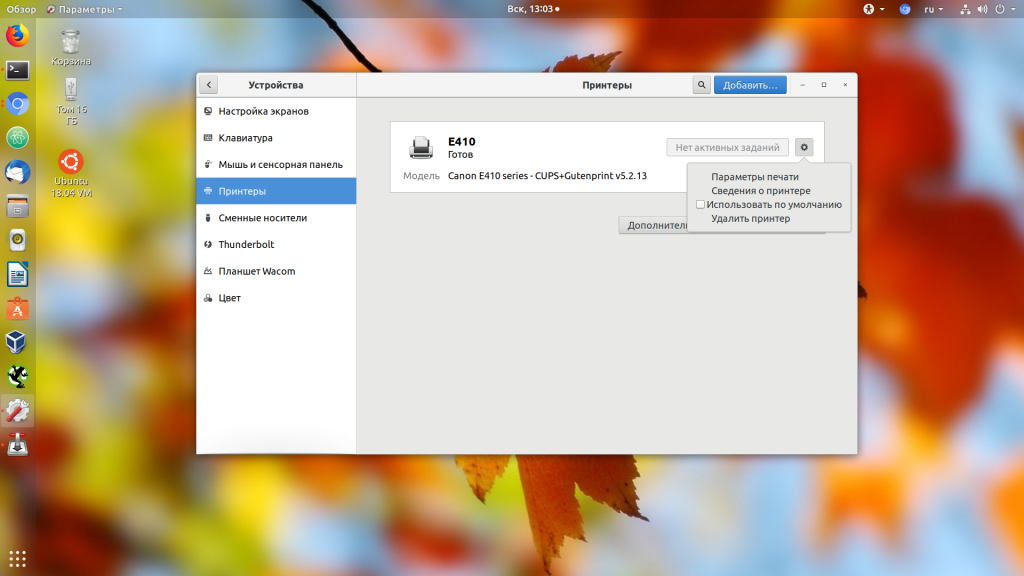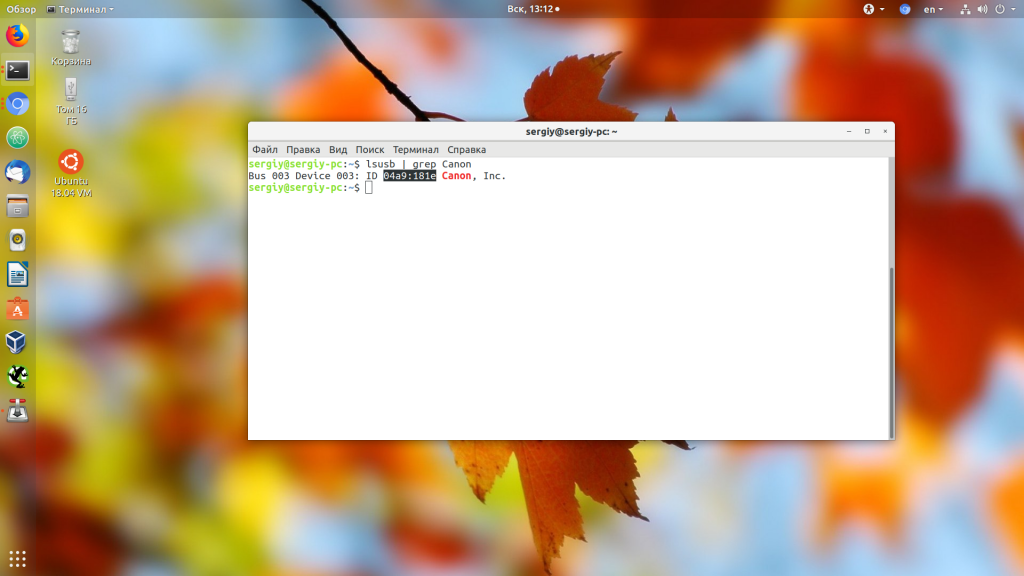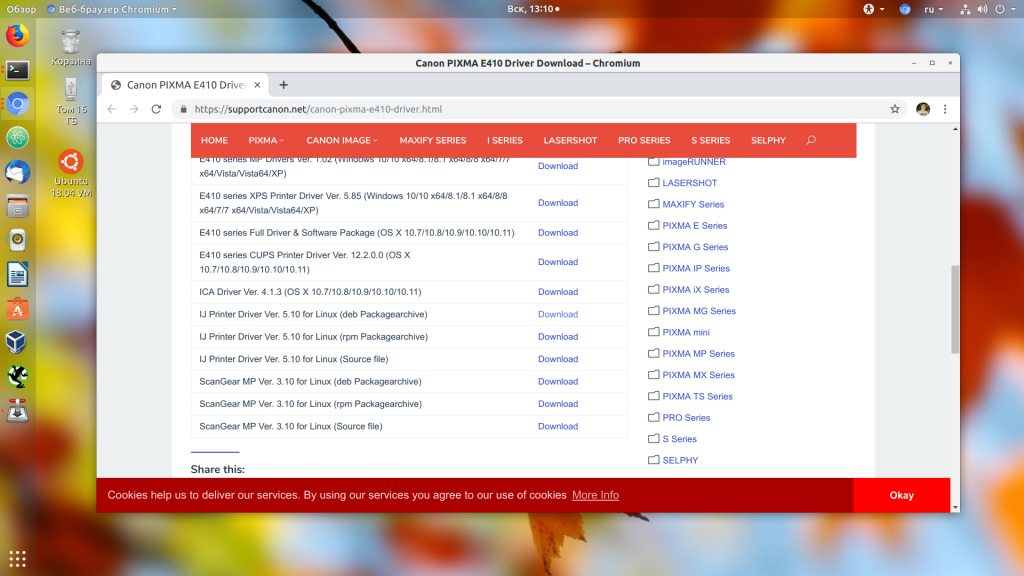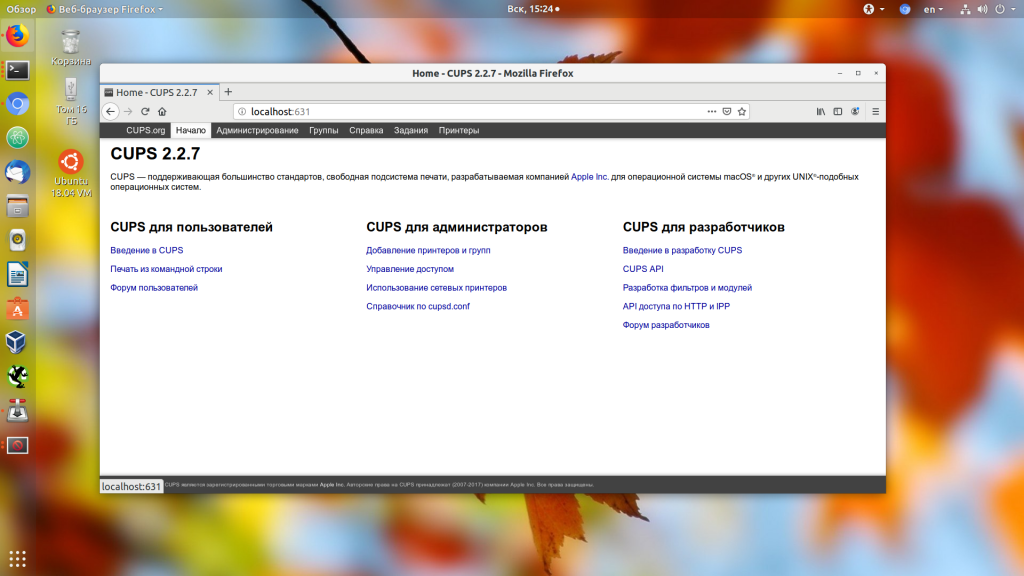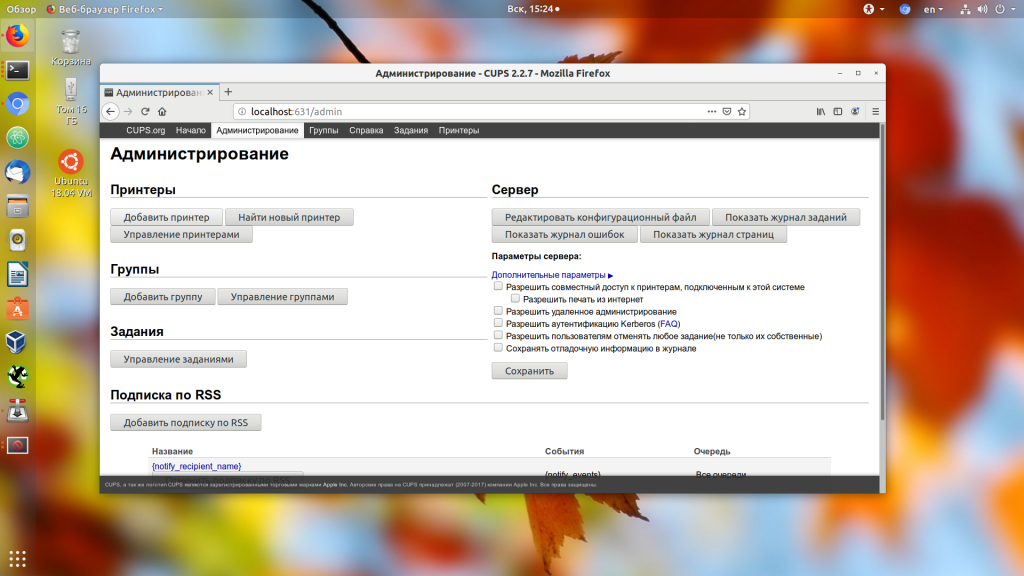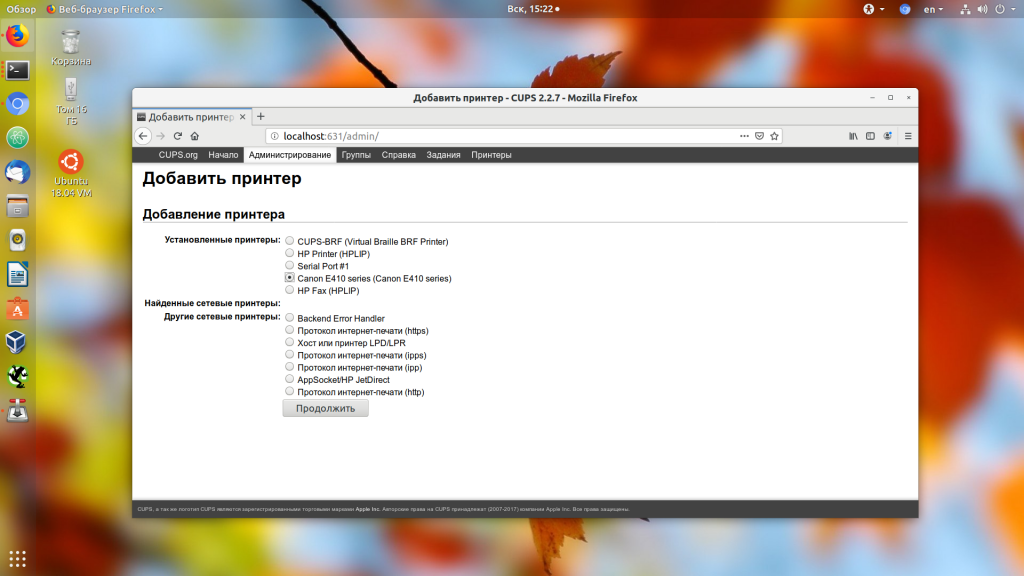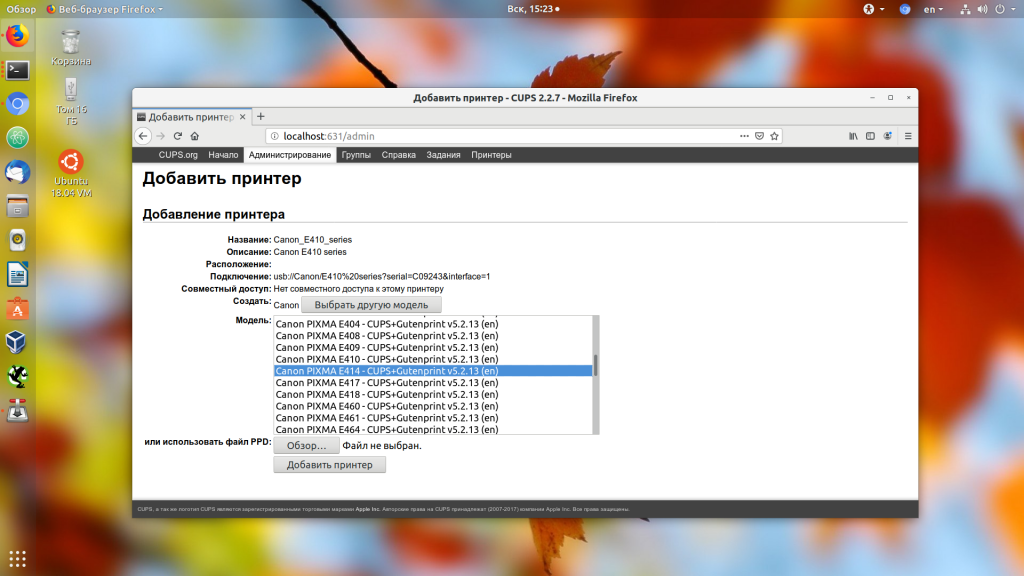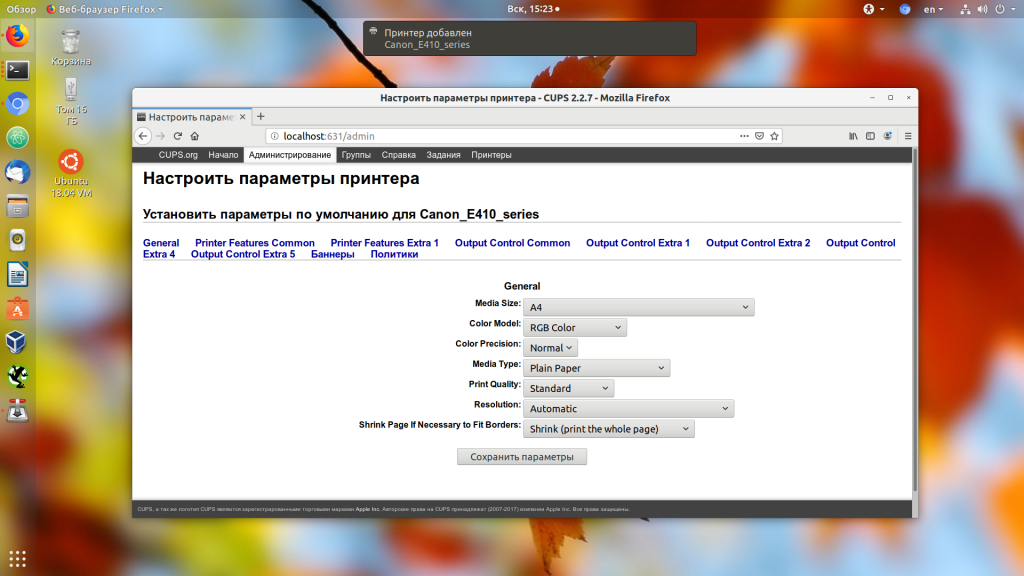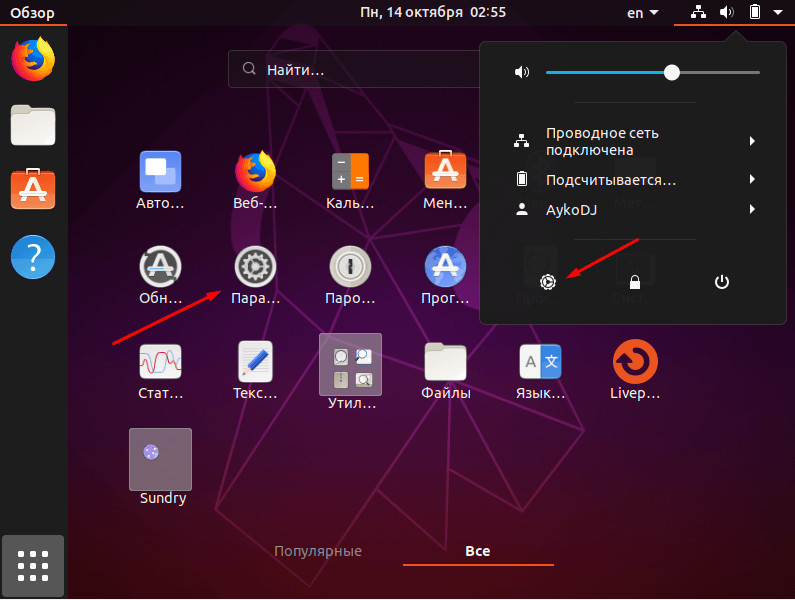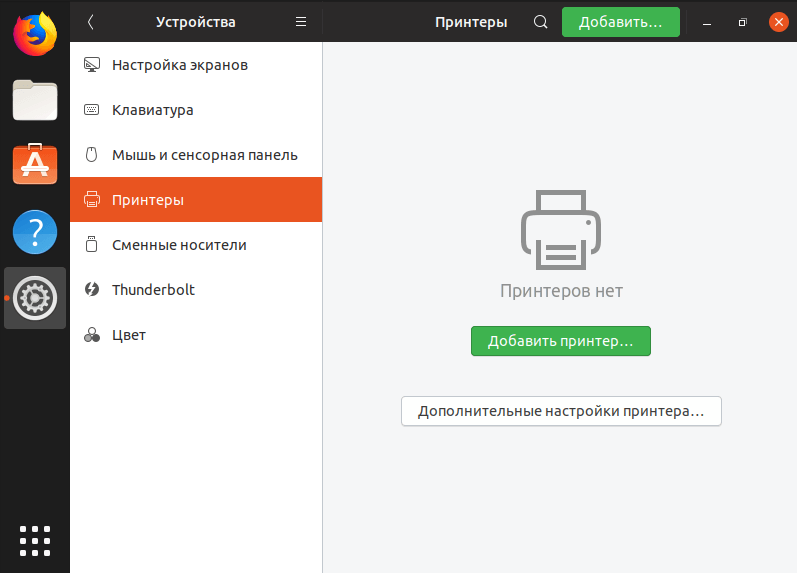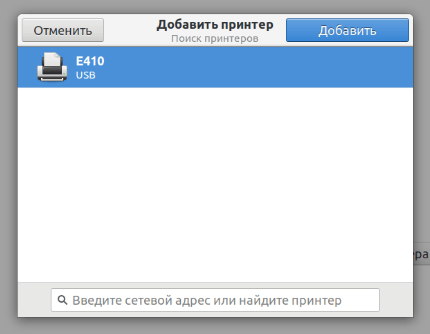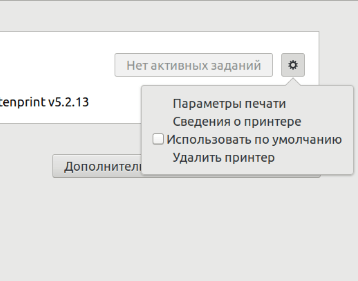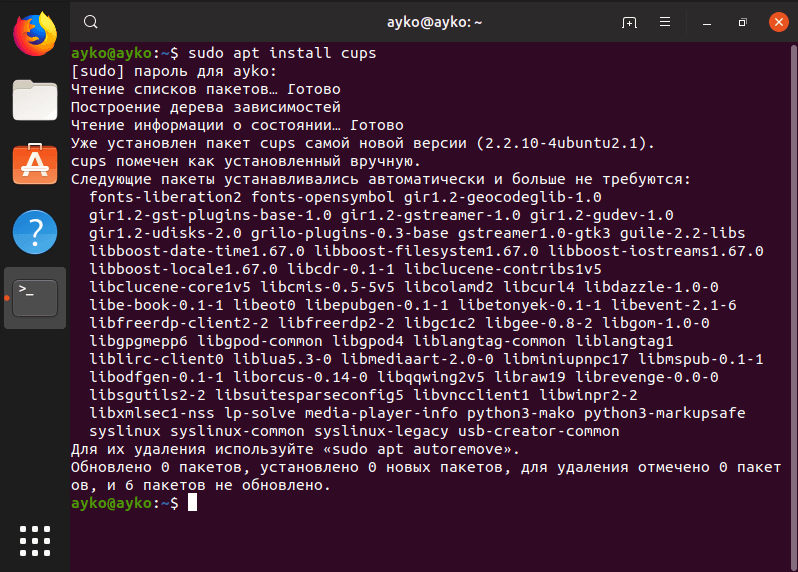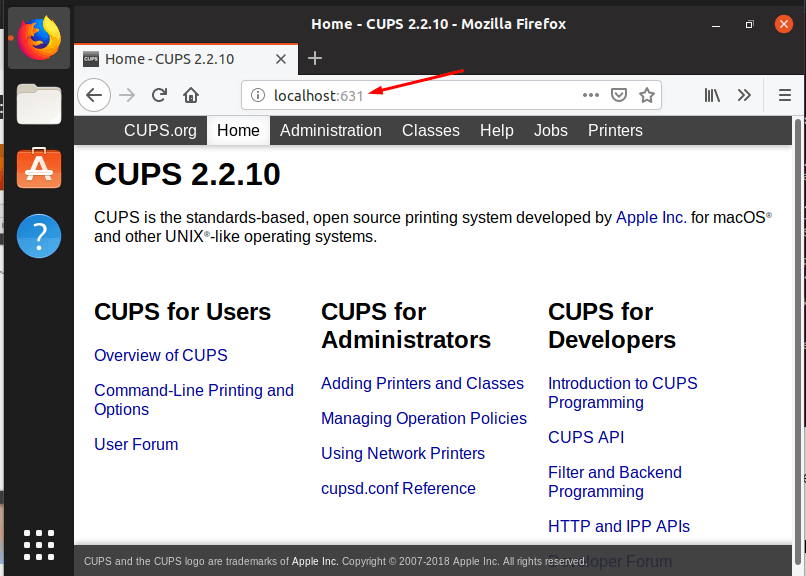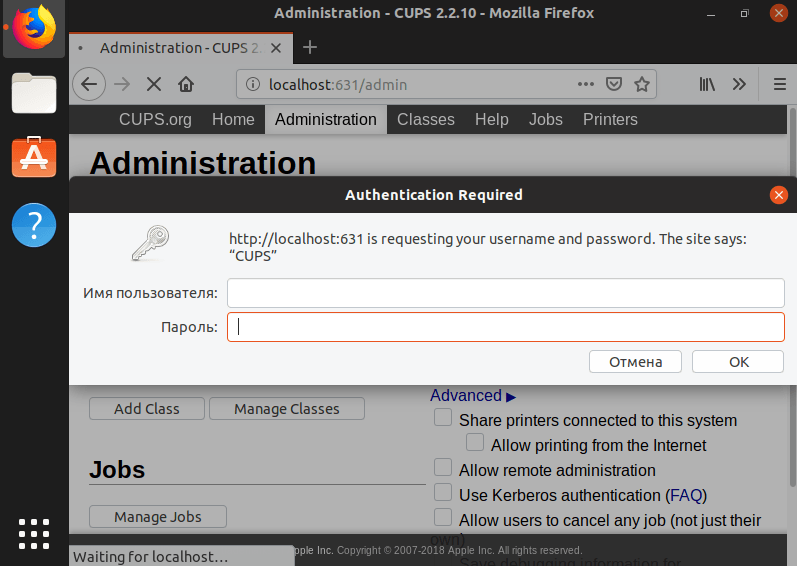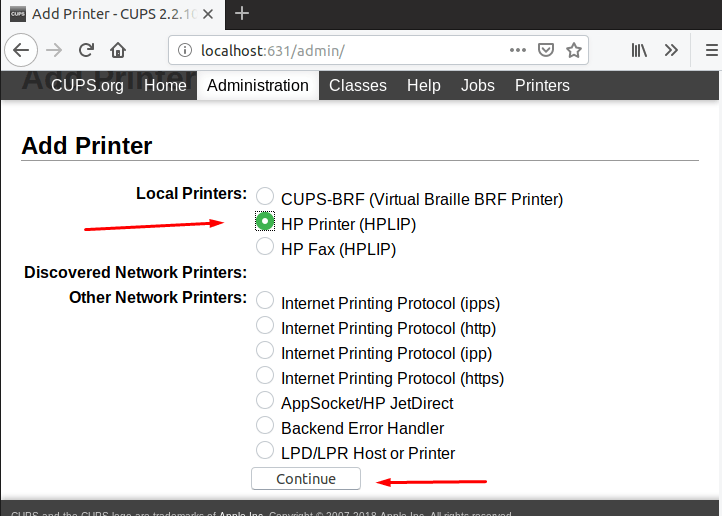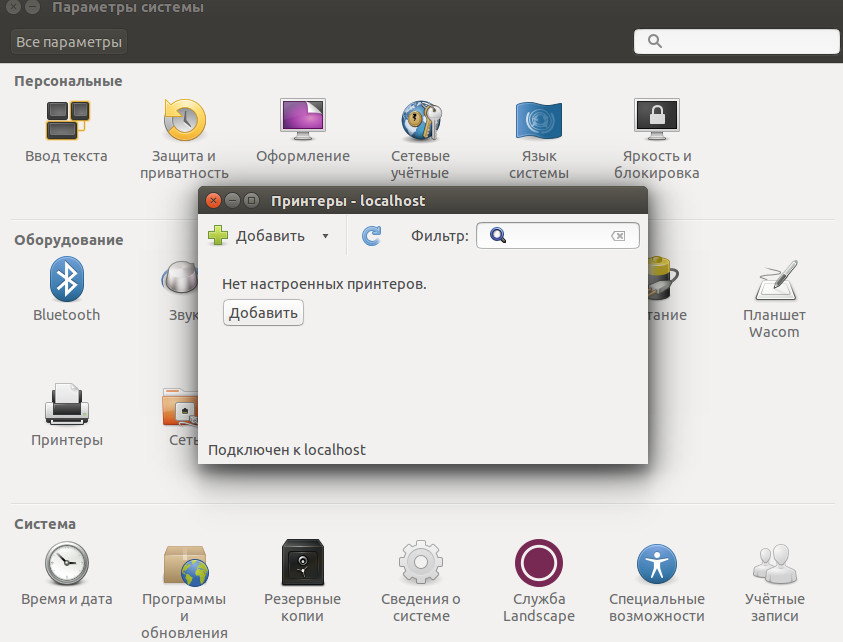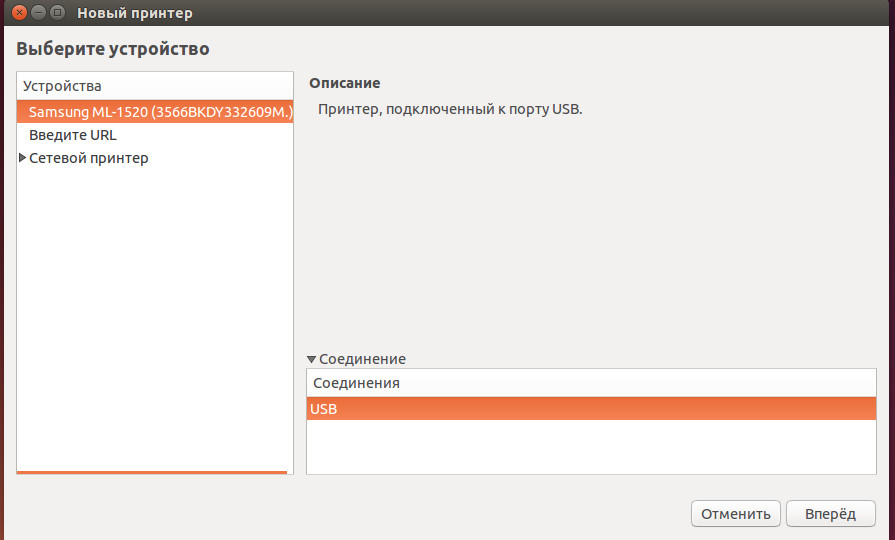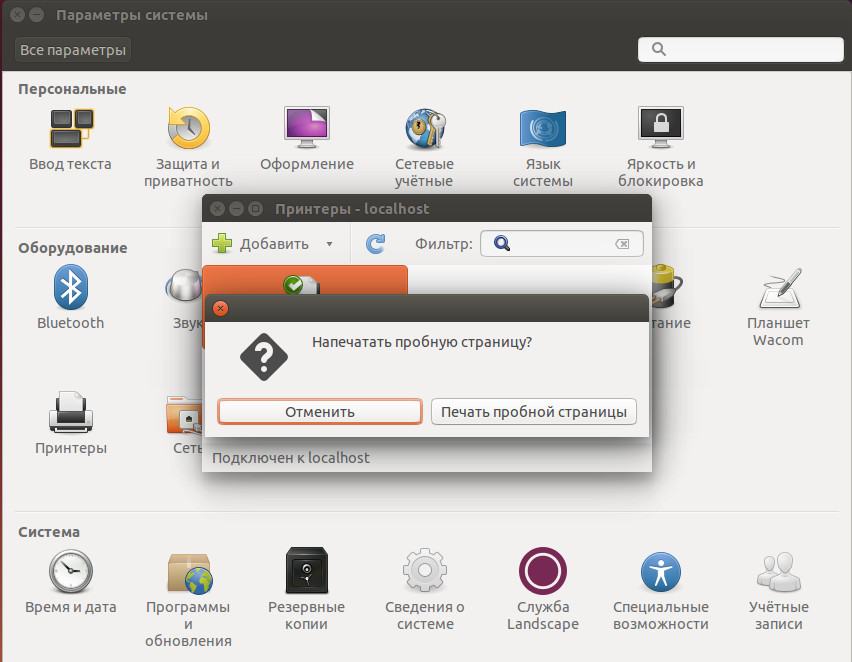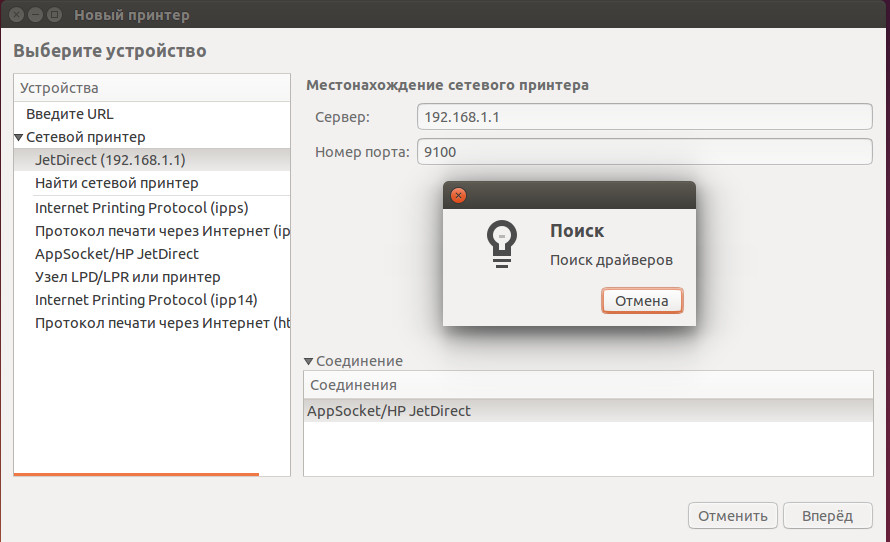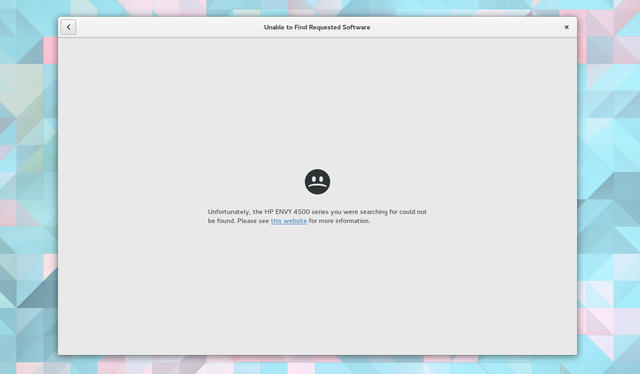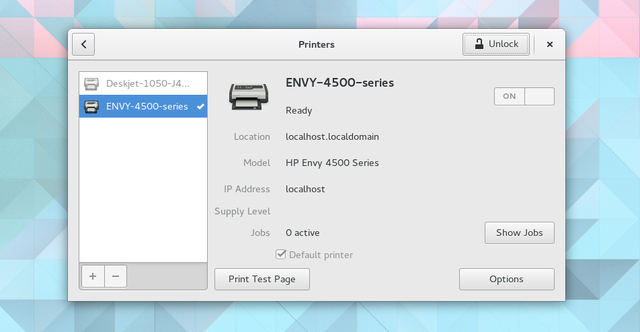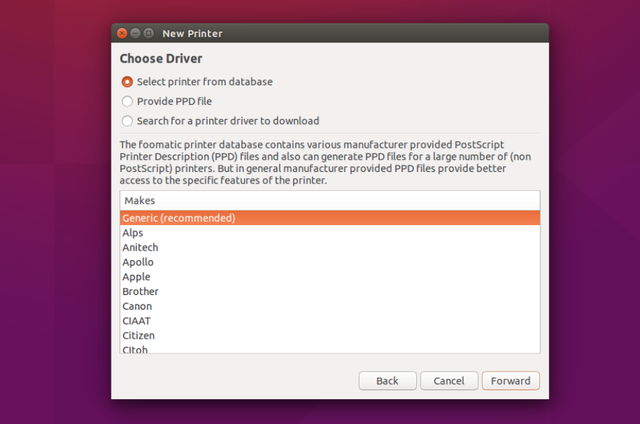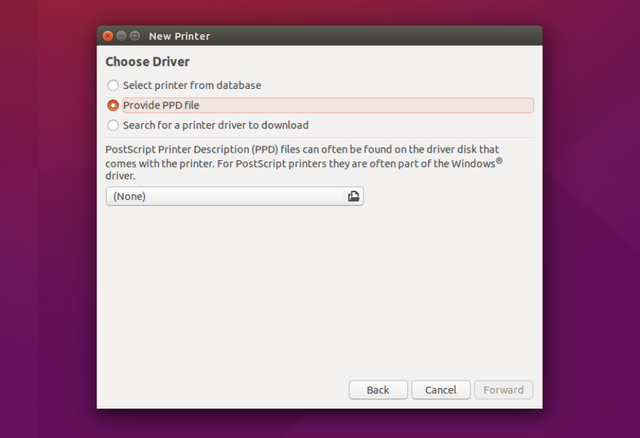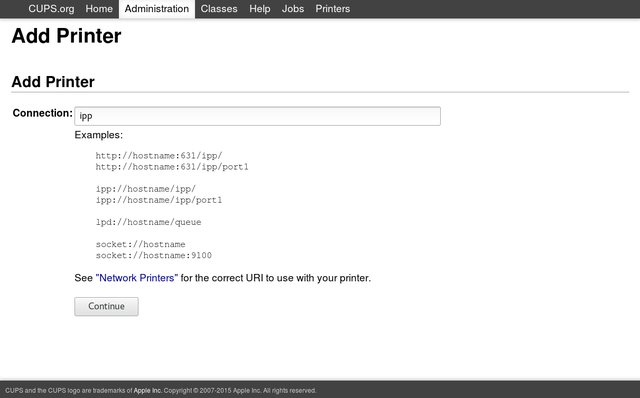Содержание
- Драйверы принтеров CUPS
- Поиск драйверов
- Как настроить принтер в Linux
- Драйверы принтера
- Установка драйверов с открытым исходным кодом
- Установка драйверов производителя
- Общая система печати Unix (CUPS)
- Настройки принтера
- Как установить драйвер принтера в Linux?
- Используем базу данных Foomatic
- Получить ppd-файл от разработчика
- Related Posts
- Linux.yaroslavl.ru
- Печать на локальной машине, с использованием CUPS
- Установка CUPS и foomaticInstalling CUPS and foomatic
- Редактирование /etc/make.conf
- Установка необходимых пакетов
- Установка модулей ядра
- Загрузка USB модулей
- Проверка сообщений ядра
- Вывод /var/log/messages
- Тест принтера с помощью cat
- Специализированные драйвера принтеров
- Установка hpijs
- Настройка файлов PPD
- Запуск cupsd
- Общее использование foomatic
- Использование foomatic с Stylus Color 980
- Настройка CUPS
- Добавление CUPS в default runlevel, и запуск CUPS
- Настройка GIMP, OpenOffice.org 1.0, и Abiword для печати с использованием CUPS
- Установка gimp-print-cups
- OpenOffice.org1.0
- Abiword
- Сетевая печать с использованием CUPS и SAMBA
- Печать на Windows принтере, с Linux машины
- Установка SAMBA
- Использование foomatic с Samba
- Использование Linux как Windows совместимый сервер печати
- Пример smb.conf
Драйверы принтеров CUPS
Драйверы принтеров CUPS состоят из одного или нескольких фильтров, упакованных в формате PPD (PostScript Printer Description).
Все принтеры в CUPS (даже не поддерживающие PostScript) должны иметь файл PPD с описанием принтеров, специфических команд и фильтров.
Фильтры, занимающие центральное место в CUPS, преобразуют задания печати в формат, понятный принтеру (PDF, HP-PCL, растровый формат и т. п.), а также передают команды для выполнения таких операций, как выбор страницы и сортировка. Файлы PPD являются текстовыми и хранятся в каталоге /usr/share/cups/model. Файлы PPD установленных принтеров хранятся в каталоге /etc/cups/ppd.
Поиск драйверов
В комплект поставки CUPS входят универсальные файлы PPD для сотен моделей принтеров, но если производитель какой-либо модели принтера не предоставил драйвер для Linux, то существуют следующие ресурсы с драйверами:
Foomatic — бесплатный проект, объединяющий все распространенные системы печати Linux (CUPS, LPRng, LPD, GNUlpr, PPR, PDQ, CPS).
Проект Gimp-Print изначально был задуман в качестве модуля печати для Gimp, но позднее его рамки были расширены до общей поддержки печати в Linux. Драйверы Gimp-Print отличаются высочайшим качеством.
Пакеты Gimp-Print и Foomatic гарантируют полноту набора драйверов и наличие всех обязательных подсистем.
Перед приобретением принтера следует обязательно свериться со списком совместимости оборудования установленного дистрибутива Linux или с базой данных принтеров Open Printing.
Источник
Как настроить принтер в Linux
Если ваш принтер не определяется автоматически, эта статья научит вас, как добавить принтер в Linux вручную.
Несмотря на то, что сейчас будущее, и мы все должны использовать электронные гаджеты, принтер все еще может пригодиться. Производители принтеров еще не стандартизировали способы взаимодействия своих периферийных устройств с компьютерами, поэтому существует необходимый набор драйверов принтеров, независимо от того, на какой платформе вы работаете. Рабочая группа по принтерам IEEE-ISTO (PWG) неустанно работают над тем, чтобы сделать печать как можно проще. Сегодня многие принтеры определяются автоматически, без участия пользователя.
В случае, если ваш принтер не определяется автоматически, эта статья научит вас, как добавить принтер в Linux вручную. В статье предполагается, что вы работаете на рабочем столе GNOME, но основной процесс работы одинаков для KDE и большинства других рабочих столов.
Драйверы принтера
Прежде чем пытаться взаимодействовать с принтером из Linux, сначала убедитесь, что у вас есть обновленные драйверы принтера.
Существует три разновидности драйверов принтера:
- Драйверы Gutenprint с открытым исходным кодом, поставляемые в комплекте с Linux и в виде устанавливаемого пакета.
- Драйверы, предоставляемые производителем принтера
- Драйверы, созданные третьей стороной.
Стоит установить драйверы с открытым исходным кодом, поскольку их существует более 700, поэтому их наличие повышает вероятность подключения принтера и его автоматической настройки.
Установка драйверов с открытым исходным кодом
Возможно, в вашем дистрибутиве Linux они уже установлены, но если нет, вы можете установить их с помощью менеджера пакетов. Например, в Fedora, CentOS, Mageia и подобных:
Для принтеров HP также установите проект Hewlett-Packard’s Linux Imaging and Printing (HPLIP). Например, в Debian, Linux Mint и подобных:
Установка драйверов производителя
Иногда производитель принтера использует нестандартные протоколы, поэтому драйверы с открытым исходным кодом не работают. В других случаях драйверы с открытым исходным кодом работают, но в них могут отсутствовать специальные функции, предназначенные только для производителя. В этом случае необходимо посетить веб-сайт производителя и найти драйвер Linux для вашей модели принтера. Процесс установки может быть разным, поэтому внимательно читайте инструкции по установке.
В случае, если ваш принтер не поддерживается производителем, существуют сторонние авторы драйверов, которые могут поддерживать ваш принтер. Эти драйверы не имеют открытого исходного кода, но и большинство драйверов производителей тоже. Обидно, когда приходится тратить дополнительные 45 долларов, чтобы получить поддержку принтера, но альтернатива — выбросить принтер в мусор, и теперь вы знаете по крайней мере одну марку, которую следует избегать при покупке следующего принтера!
Общая система печати Unix (CUPS)
Common Unix Printing System (CUPS) была разработана в 1997 году компанией Easy Software Products и приобретена Apple в 2007 году. Это основа с открытым исходным кодом для печати в Linux, но большинство современных дистрибутивов предоставляют для нее специализированный интерфейс. Благодаря CUPS ваш компьютер может найти принтеры, подключенные к нему с помощью USB-кабеля, и даже общий принтер по сети.
После установки необходимых драйверов вы можете добавить принтер вручную. Сначала подключите принтер к компьютеру и включите их оба. Затем откройте приложение «Принтеры» на экране «Деятельность» или в меню приложений.
Настройки принтера
Есть вероятность, что ваш принтер автоматически определяется Linux с помощью установленных драйверов, и дальнейшая настройка не требуется.
Если вы видите свой принтер в списке, значит, все готово, и вы уже можете печатать из Linux!
Если вы видите, что вам нужно добавить принтер, нажмите кнопку Разблокировать в правом верхнем углу окна Принтеры. Введите свой административный пароль, и кнопка превратится в кнопку Добавить.
Ваш компьютер ищет подключенные принтеры (также называемые локальными принтерами). Чтобы компьютер искал общий сетевой принтер, введите IP-адрес принтера или его хост.
Выберите принтер, который вы хотите добавить в свою систему, и нажмите кнопку Добавить.
Источник
Как установить драйвер принтера в Linux?
Мы уже ранее объясняли, почему драйверы для линукса не нужно устанавливать отдельно. Linux автоматически определит необходимые драйверы для вашего компьютера и установит их. С драйверами для принтеров в Linux совсем другая ситуация.
Интересный факт: печать в Linux осуществляется через CUPS (Первичный (основной) механизм для печати и сервисов печати в Unix-системах). Владельцем CUPS является APPLE, а так же и ее основным разработчиком. CUPS используется и в MAC OS.
Используем базу данных Foomatic
В окружении рабочего стола вашего дистрибутива Linux уже имеются графические инструменты для настройки CUPS и вашего принтера. Есть множество способов подключения принтеров — как через USB-кабель, так и через сеть. При некоторых типах подключения принтер будет автоматически определен и к нему будет установлен соответствующий драйвер. При других типах подключения принтера вам придется настроить его собственноручно.
Ubuntu и многие другие дистрибутивы используют конфигуратор написанный корпорацией Red Hat (той, что занимается разработкой одноименного дистрибутива Red Hat Enterprise, Fedora и, с недавнего времени, CentOS). Другие конфигураторы принтеров очень похожи на нее, т.к. все они используют CUPS в бекграунде.
В зависимости от типа подключения принтера выберите в конфигураторе принтеров необходимый драйвер вашего принтера. Эта утилита предложит вам скачать драйвер принтера для Linux с базу данных foomatic. Укажите производителя принтера, его серийный номер и драйвер будет установлен.
Если вы не можете найти драйвер для именно вашего принтера — укажите модель, серийный номер которой максимально близок к вашей.
После настройки принтера в конфигураторе вам предложат распечатать тестовую страницу, чтоб проверить, правильно ли стали ваши драйверы.
Так же для установки драйвера принтера в Linux можно использовать и веб-интерфейс CUPS для настройки печати. Этот путь немного не так дружественен к пользователю, как предыдущий, но этот способ доступен в любом дистрибутиве Linux.
Откройте браузер, в адресную строку вставьте localhost:631 и нажмите Enter. Выберите «Администрирование» и нажмите «Добавить принтер» для добавления принтера в систему через веб-интерфейс CUPS. В некоторых дистрибутивах пароль на веб интерфейс CUPS — такой же как и для пользователя ROOT.
Получить ppd-файл от разработчика
Утилиты для настройки принтеров в системе Linux позволяют устанавливать ppd-файл напрямую. Как же найти подходящий ppd-файл для принетра в Linux? Эти файлы можно найти на диске с драйверами вашего принтера. Причем не важно, драйвер для какой системы на диске.
Драйвер можно так же найти на сайте производителя. Даже если драйвер запакован в exe файл, то откройте его архиватором и поищите ppd файл.
Если вам нравится стилизация под старину, мониторы терминала в стиле Fallout, то обратите внимание на…
Microsoft PowerShell теперь с открытым исходным кодом, и доступно для Linux и Mac. Вы можете…
Windows для работы оборудования необходимы драйверы, написанные производителями устройств. Linux и другие операционные системы так…
Благодаря Steam играть на Linux становится легче, доступнее и интереснее. В этой статье мы посмотрим…
Разберем процесс установки Minecraft на Ubuntu . Игра отлично работает на Linux. Но, может быть,…
Источник
Linux.yaroslavl.ru
Авторы:
John P. Davis
Phil Bordelon
Редактор: Wesley Leggette
Всеобъемлющее руководство по настройке печати в Gentoo Linux. Это руководство охватывает локальную и сетевую печать.
18 February 2003
Печать на локальной машине, с использованием CUPS
Установка CUPS и foomaticInstalling CUPS and foomatic
Настройка печати в Gentoo Linux сравнительно безболезненная задача, Благодаря нескольким замечательным программам, таким как CUPS (Common Unix Printing System) и foomatic. Обе эти программы легко доступны из дерева Портэджей, и очень легки в установке для конечных пользователей.
Знайте, что cups кросс-десктопная система, т.е. следуя этим инструкциям Вы можете настроить печать и в GNOME и в KDE. Существуют и другие настройки, такие как KDE’s print setup, но я уверен, что CUPS проще в настройке, и более масштабируемая.
Перед установкой CUPS, будет правильно добавить необходимые флаги для USE в файл /etc/make.conf
Редактирование /etc/make.conf
Добавьте cups и usb (если ваш принтер подключён к USB) к вашему листу переменных USE.
Для получения более полной информации о переменной USE, читайте USE HOWTO.
Установка необходимых пакетов
Установка модулей ядра
В зависимости от типа подключения принтера, необходимо активировать соответствующий параллельный или USB порт в ядре.
Для включения поддержки USB принтера, зайдите в USB support и включите Support for USB и USB Printer support. Оба этих модуля будут установлены как usbcore.o и printer.o в директории, где хранятся модули. Я советую использовать модули, т.к. при этом нет необходимости перезагружать компьютер.
Если Вы не уверенны как компилировать ядро, официальный Linux Kernel-HOWTO находится здесь. Убедитесь, что вы разобрались, как компилировать и устанавливать новые модули без пересборки ядра и перезагрузки компьютера. Это действительно экономит время.
После того как ядро построено, и Ваш компьютер перезапущен, время загрузить требуемые модули:
Загрузка USB модулей
После того, как модули нормально загрузились, подключите принтер, и проверьте /var/log/messages. что бы убедиться, что он обнаружен системой.
Если Вы используете что либо отличное от sysklogd, Ваш файл логов ядра может быть другим.
Проверка сообщений ядра
Вы должны увидеть что то вроде этого:
Вывод /var/log/messages
Если Вы используете принтер с параллельным портом, убедитесь что, он подключен перед перезагрузкой. Когда система подымится, запустите dmesg и убедитесь, что ядро обнаружило Ваш принтер.
Перед тем как настраивать принтер с CUPS, проверим его простой низкоуровневой командой.
Тест принтера с помощью cat
Для принтеров с параллельным портом:
Специализированные драйвера принтеров
Перед тем как вы будете использовать foomatic для генерации PPD файлов, может возникнуть необходимость в нахождении драйверов для Вашего принтера от третьей стороны. Например, Epson обеспечивает драйверами принтеров для некоторых open source операционных систем. Однако, как в случае с Epson, многие из этих драйверов не open source.
Для большинства принтеров кроме HP Inkjets, Вы можете использовать стандартные драйвера принтера Linux. Посетите linuxprinting.org, базу данных по поддержке принтеров, для нахождения информации по вашему конкретному принтеру. Обязательно прочтите документацию, поставляющуюся с любым драйвером, который вы скачаете, на предмет информации об установке и лицензии.
Если Вы используете, притер HP Inkjet, необходимо установить драйвера для принтера hpijs. Этот драйвер управляет всеми необходимыми для работы принтера интерпретациями Postscript. hpijs предназначены только для принтеров HP Inkjet, но доступны из Портэджей для Вашего удобства. Документация от HP для драйверов hpijs расположена в /usr/share/doc/hpijs— . Автор настоятельно рекомендует прочесть её.
Установка hpijs
Если Вы используете HP Laserjet, поддержка уже доступна через GNOME printing system. Если Вы используете не HP Inkjet printer, Вам не надо устанавливать эти специализированные драйвера.
Настройка файлов PPD
Теперь время приступить к настройке принтера и CUPS. Для корректной интерпретации Вашим принтером языка Postscipt, CUPS необходим PPD (Printer Postscript Definition) файл. Самый простой способ для создания PPD, это использовать foomatic.
Три составляющие информации нужны для корректной работы нижеследующей команды; Вам нужен Ваш printer ID, тип порта к которому подключен принтер, и драйвер для Вашего принтера (это был бы hpijs если бы Вам была необходима установка специальных драйверов как описано выше). printer ID и драйвера могут быть grep’нуты из базы данных foomatic (тип порта например /dev/lp0 или /dev/usb/lp0).
Перед использованием foomatic-configure, не забудьте запустить cupsdc .
Запуск cupsd
Общее использование foomatic
Теперь, более конкретный пример. Следующий код предполагает у Вас наличия принтера Epson Stylus Color 980. Конечно, Вы должны заменить его на свой для вашей модели принтера.
Использование foomatic с Stylus Color 980
Запомните, Вы должны использовать /dev/usb/lp0. если у Вас USB принтер.
Если у Вас возникли проблемы, обратитесь к документации на foomatic, расположенной тут и посетите linuxprinting.org для получения более полной информации.
Настройка CUPS
После того как принтер настроен, CUPS должен установить управление очередью печати. CUPS доступен через web броузер на порту 631 принт сервера.
CUPS имеет встроенный файл конфигурации для демона, который может, но не обязательно, быть модифицирован. Возможно вы захотите взглянуть на него, он называется /etc/cups/cupsd.conf.
Добавление CUPS в default runlevel, и запуск CUPS
CUPS daemon запущен, откройте Ваш броузер и зайдите сюда.
Надеюсь, что Вы увидите приветствие главной странице настройки. Нажмите на administration вверху страницы, и введите Ваш пароль root, или любого пользователя принадлежащего к группе lp . После аутентификации, нажмите на Add Printer в разделе printers . Введите требуемое имя, описание и расположение Вашего принтера. Вы должны выбрать имя принтера точно такое же как имя очереди которое Вы указали для foomatic. Теперь Вы должны выбрать устройство, к которому подключен Ваш принтер. Выберете тип принтера. На следующей странице выберите Ваш принтер из списка.
Конфигурация закончена! Нажмите на имя своего принтера, и попробуйте напечатать тестовую страницу. Вуаля, настройка Вашего принтера завершена!
Если принтер не работает по каким либо причинам, зайдите в директорию где хранятся логи CUPS, и посмотрите в файл error_log .
Настройка GIMP, OpenOffice.org 1.0, и Abiword для печати с использованием CUPS
Перед началом, необходимо установить расширения для печати CUPS в Gimp’s CUPS.
Установка gimp-print-cups
Теперь, откройте GIMP, и откройте картинку, или просто пустой лист, это не имеет значения, т.к. нам необходим только пункт меню File . Кликнете правой клавишей на изображении и выберете File/Print . Должен появиться диалог для printing, когда он появится, кликнете на new printer. Если Вашего принтера нет в списке, введите имя своего принтера, после чего выберете тип своего принтера. Ok, теперь, Вы установили печать из GIMP. Поиграйтесь с настройками и получите удовольствие.
OpenOffice.org1.0
Печать из OpenOffice.org1.0 не более сложна. Зайдите в
OpenOffice.org1.0/program. и запустите spadmin. Создайте новый принтер, и в окне Choose a Driver , нажмите на import и выберете расположение PPD вашего принтера, он должен быть в /etc/cups/ppd
. Используйте команды принтера по умолчанию, назовите принтер, поставьте его принтером по умолчанию, и всё готово! Запустите OpenOffice.org1.0 и перейдите в экран печати, выберете свой принтер. Напечатайте тестовую страницу, и всё готово.
Abiword
Abiword вызывает «segfaults» и «crashes» с CUPS-1.1.15-r2. Рекомендуется вернуться к версии .14 как к возможному решению проблемы.
TODO: добавить поддержку Abiword.
Ну все, локальная настройка печати завершена, теперь перейдем к сетевой.
Сетевая печать с использованием CUPS и SAMBA
Печать на Windows принтере, с Linux машины
Первое, SAMBA должна быть установлена, для работы следующих двух опций сетевой печати.
Установка SAMBA
Для получения большей информации о SAMBA, читайте официальный SAMBA HOWTO, находящийся здесь.
Первое, воспользуемся foomatic для создания PPD файла для удалённого принтера. Не забудьте проверить совместимость Вашего принтера с Linux по базе данных linuxprinting.org. Теперь, скажем foomatic где и что за принтер, и переместим сгенерированный PPD в правильное место.
Использование foomatic с Samba
Найдите модель принтера и название драйвера, используя вышеупомянутый способ.
Теперь, направьте свой броузера сюда и вызовете конфигурационный GUI CUPS. Проделайте шаги по добавлению принтера, но на этот раз, на вопрос о порте принтера, введите smb://user:password@server/share . Это укажет CUPS путь к принтеру на Windows машине.
Использование Linux как Windows совместимый сервер печати
На Linux можно построить замечательный сервер печати, вообще то, на нём можно отлично построить любой сервер. Первый шаг, это редактирование файла /etc/samba/smb.conf для подгона ваших установок. Файл smb.conf содержит все установки, для того, что бы Ваша Linux машина выглядела как Windows NT server для любых Windows машин. Я включил очень полезный пример smb.conf ниже. Отредактируйте, если надо, для подгонки под ваше сетевое окружение.
Пример smb.conf
Теперь SAMBA настроена, перезапустите samba, идите к Windows машине и установите сетевой принтер. Проще простого, а?
Источник
Несмотря на приход цифровой эпохи, печать все ещё остается одной из основных возможностей компьютера. Но в Linux с печатью все не так уж просто. В последние годы ситуация очень сильно улучшилась, появились универсальные протоколы, для взаимодействия с принтерами, с помощью которых система может выполнять печать даже без установки драйверов, но со старыми устройствами ещё могут быть проблемы.
Большинство производителей принтеров не выпускали отдельных драйверов для Linux, поэтому при выборе принтера, сначала нужно смотреть поддерживается ли он вашей операционной системой. В этой статье мы разберем как подключить принтер к Ubuntu на примере принтера Canon Pixma e414 и дистрибутива Ubuntu 18.04, однако общий алгоритм действий подойдет и для других дистрибутивов Linux.
1. Добавление принтера в систему
Статья ориентирована в первую очередь на современные принтеры, которые подключаются к компьютеру по USB. Сначала подключите принтер к питанию, включите его, а потом подключите USB провод от принтера к компьютеру.
Сначала нужно проверить не определяет ли ваша система принтер автоматически. Как я уже говорил, современные принтеры поддерживают универсальный протокол обмена данными и он поддерживается в новых версиях дистрибутивов. Для этого откройте утилиту Настройки, затем пункт Устройства и Принтеры:
Здесь нажмите кнопку Добавить принтер:
Система выполнит поиск принтеров, а затем выведет список найденных устройств. Если принтер был обнаружен, выберите его и нажмите кнопку Добавить.
Когда принтер появится в основном окне вы можете нажать на шестеренку и установит галочку Использовать по умолчанию, чтобы всегда применять этот принтер для печати. Более точная настройка принтера ubuntu может быть выполнена с помощью пункта Параметры печати. Здесь же можно посмотреть очередь печати. Теперь можете что-то напечатать, например, с помощью LibreOffice, чтобы убедиться, что все работает.
2. Поиск и установка драйверов
Если первый способ не сработал, вам придется попытаться найти драйвера для этого принтера в интернете. Даже если принтер заработал, но в нём есть встроенный сканер, то без драйверов вы не сможете заставить его работать.
Драйвера можно найти с помощью Google или на официальном сайте. Для поиска драйверов также можно использовать Vendor ID вашего принтера, который вы можете посмотреть с помощью команды lsusb:
lsusb
Чтобы понять какая из записей принадлежит принтеру можно выполнить команду с подключенным принтером и без него, а потом сравнить или же искать в выводе название принтера. Например, у меня это Canon. Для этого принтера можно найти драйвера на официальном сайте. Отдельно для Canon e414 драйверов нет, но он будет работать с драйверами e410.
Загрузите версию драйвера для Linux в формате deb, а также утилиту для сканирования ScanGear. Затем распакуйте архивы с пакетами и установите сами пакеты. Разработчики поставляют в архиве не только пакет, но и скрипт для установки, поэтому после распаковки достаточно запустить скрипт .sh:
tar xvzf cnijfilter2-5.10-1-deb.tar.gz
sudo sh ./cnijfilter2-5.10-1-deb/install.sh
После установки утилита попросит подключить принтер. Выберите вариант подключения USB, нажмите Enter, затем введите цифру найденного принтера и нажмите снова Enter. Утилита зарегистрирует принтер в системе и теперь вы сможете им пользоваться.
Аналогичные действия надо проделать для утилиты сканирования:
tar xvzf scangearmp2-3.10-1-deb.tar.gz
sudo sh ./scangearmp2-3.10-1-deb/install.sh
Теперь можно запустить что-нибудь на печать. Для запуска утилиты сканирования используйте команду:
scangear2
Установка принтера Ubuntu завершена. В моем Canon E414 сканер настроить так и не удалось, а печать прекрасно работает. Если этот драйвер у вас не сработал для Canon, то можно попробовать UFRII драйвер, тот драйвер устарел и не обновляется, зато драйвер UFR регулярно получает обновления. Загрузить его можно по ссылке. Установка аналогична предыдущему варианту, только после завершения установки надо добавить принтер через CUPS. Как это делается смотрите ниже.
3. Ручная настройка CPUS
Common Unix Printer Service – это служба для настройки и управления принтерами, разработанная в Apple для MacOS и других операционных систем на базе Unix. Она может использоваться для подключение принтера в linux локально, а также для группы компьютеров и имеет веб-интерфейс для удобного управления. Если в вашей системе программа ещё не установлена, вы можете установить её командой:
sudo apt install cups
Затем нужно добавить текущего пользователя в группу lpamin и перевойти в систему:
sudo usermod -aG lpadmin $USER
Теперь, откройте веб-интерфейс, который доступен по адресу localhost:631:
Стоит отметить, что работать интерфейс будет только в Firefox, в Chromium утилита будет сообщать о проблемах с доступом. Затем перезапустите сервис. В интерфейсе надо открыть вкладку Администрирование, затем нажать кнопку Добавить принтер:
В следующем окне появится список обнаруженных принтеров. Выберите нужный и нажмите кнопку Continue:
Далее будет выведена информация о принтере, здесь можно настроить его имя и выбрать нужно ли делать принтер доступным по сети.
На этом шаге вы можете выбрать версию модели вашего принтера, если она была определена неверно.
На последнем шаге добавления принтера вы можете настроить формат бумаги по умолчанию, а также несколько других параметров. После завершения подключения принтера к Ubuntu можно переходить к печати.
Выводы
В этой статье мы рассмотрели, как выполняется установка принтера в Ubuntu на примере Canon. Как видите, все может работать по умолчанию, без необходимости установки драйверов. А если все же понадобятся драйвера, то теперь вы знаете, что нужно делать. Для принтеров от других производителей последовательность действий будет такой же, только драйвера будут другие и в другом формате.
Обнаружили ошибку в тексте? Сообщите мне об этом. Выделите текст с ошибкой и нажмите Ctrl+Enter.
Статья распространяется под лицензией Creative Commons ShareAlike 4.0 при копировании материала ссылка на источник обязательна .
Печать документов с компьютера существует уже достаточно давно. Современные принтеры поддерживают даже возможность распечатки в цветном и черно-белом формате, в формате A4 или A5, но для этого нужно установить соответствующий принтер, поддерживающий все эти возможности. В плане подключения проблем возникнуть не должно – все драйвера и утилиты устанавливаются автоматически. Но что делать, если модель устаревшая, и где искать программное обеспечение для нее? Вот об этом я сегодня и расскажу, а также поведаю о подробностях настройки принтеров в Linux.
Первое, что обязательно нужно сделать – подключить принтер к компьютеру и к сети питания, разумеется. После этого начнется процесс настройки.
Сначала язахожу в настройки операционной системы. Так как я работаю с Ubuntu 19.04, то действовать буду следующим образом – нажимаю на панель инструментов в правой верхней части окна, затем на иконку с изображением шестеренки. Можно, конечно, выйти в меню приложений и найти в списке элемент под названием «Параметры».
Открываю системные параметры через иконку в панели инструментов или меню приложений
Прокручиваю в новом открывшемся окне список до самого конца, перехожу к пункту «Устройства», далее выбираю «Принтеры».
Вот так выглядит раздел с принтерами в параметрах ОС Linux
Прямо в центре и в правом верхнем углу красуется зеленая кнопка «Добавить принтер» – жму по ней. Программа начнет поиск доступных устройств в сети либо подключенных по USB кабелю. Нахожу нужный мне вариант, выбираю его и нажимаю на кнопку «Добавить» в правом верхнем углу.
Ищу принтер, выбираю его и добавляю в систему
Далее, когда принтер будет установлен, можно будет поставить галочку напротив пункта использования его по умолчанию. То есть, если будет дан запуск печати, в первую очередь она будет отправляться именно на это устройство. А нажав на иконку с шестеренкой, можно поменять на свое усмотрение параметры печати.
По окончании подключения можно настроить параметры печати в новом принтере
Поиск и установка драйверов
Вышеуказанный способ срабатывает как раз только в том случае, когда драйвера для принтера инсталлируются автоматически. В ином случае необходимо скачивать дополнительное ПО вручную. Необходимые драйверы обычно находятся на официальном сайте устройства. В процессе поиска просто ввожу наименование/бренд/модель или Vendor ID. Последний можно узнать с помощью специальной команды lsusb. Формат драйверов для Linux – deb.
В Linux есть команда, с помощью которой можно установить практически все доступные драйвера для принтеров. Выглядит она вот таким образом:
sudo apt-get install printer-driver-all
После завершения их установки специальная утилита запросит подключение принтера. Выбираю вариант (к примеру, тот же USB), жму по клавише Enter и жду, пока закончится его регистрация в системе.
Настройка работы принтера
В операционной системе Linux есть еще и служба настройки и управления принтерами – Common Printer Unix Service, сокращенно CPUS. Она может использоваться как для настройки одного компьютера, так и для группы. Для установки данного инструмента я просто вызываю командную строку «Терминал» нажатием на комбинацию Ctrl + Alt + T и даю вот такой запрос:
sudo apt install cups
Судя по скрину, программа уже была установлена. Но это не значит, что она есть во всех системах – проверить все же необходимо
Далее добавляю свое пользовательское имя в группу lpamin, задав следующую команду, а после обязательно перезагружаю приложение.
sudo usermod -aG lpadmin имя_пользователя
Веб-интерфейс доступен только в браузере и набором ссылки «localhost:631» в адресной строке. Отмечу, что он работает стабильно только в обозревателе Mozilla Firefox (потому что в Linux он установлен по умолчанию), а Chromium при загрузке будет сообщать о проблемах с доступом.
Ввожу соответствующий запрос в адресной строке, перехожу по нему, и на экране появится интерфейс для настройки принтеров в Linux
Открываю раздел Administration (Администрирование), после нажимаю на кнопку «Add printer» (Добавить принтер). Как видно, у меня он после этого потребовал ввести имя пользователя и пароль.
Вхожу под своим системным именем пользователя и ввожу пароль
Дальше отобразится список доступных устройств, причем как подключенных, так и сетевых. Выбираю подходящий вариант и нажимаю на кнопку Continue (Продолжить).
Выбираю из списка нужный принтер и продолжаю процедуру настройки
Высвечивается информация об устройстве и раздел с выбором модели, для случаев если она была определена неверно в процессе сканирования. Последним шагом будет настройка формата бумаги, цветовой модели, а также прочих дополнительных параметров. По окончании подбора данных нажимаю на кнопку внизу, чтобы все сохранить. Можно смело переходить к печати!
Заключение
Как видно, установить принтер в операционной системе Linux Ubuntu не трудно. Бывают случаи, в которых пользователю просто нужно выбрать его в параметрах, а дополнительное программное обеспечение установится автоматически. Иногда приходится скачивать нужные драйверы вручную с сайта производителя принтера. Изменение параметров печати в CPUS тоже не требует от пользователя специализированных навыков – там просто указываются основные характеристики.
Post Views: 4 360
Содержание
- Как настроить печать в Linux
- Установка драйвера для печати в Linux
- Свойства принтера — описание для отправки на печать в Linux.
- Добавление сетевых принтеров для печати в Linux
- Как настроить беспроводной и USB-принтер в Linux
- Техническое образование
- Как все должно работать
- Установка драйвера
- Использование базы данных Foomatic
- Установка поставляемого производителем PPD
- Добавление сетевого принтера
- Надежный резервный план
- Печать завершена!
- Как подключить принтер в Linux?
- Поиск принтеров, не обнаруженных автоматически
- Прочие принтеры в Linux
- MNorin.com
- Блог про Linux, Bash и другие информационные технологии
- Настройка принтера в Linux.
- Установка CUPS
- Настройка принтера в Linux
- Как в Linux Mint 20 установить принтер
- Добавляем сетевой принтер
Как настроить печать в Linux
Настроить печать в Linux довольно легко! В Linux аппаратные средства определяются и настраиваются автоматически. Тем не менее, есть периферийные устройства, которые нужно поднастроить, принтеры не являются исключением.
Почти все настольные Linux имеют удобный инструмент для настройки и управления принтером. В каждом дистрибутиве могут быть незначительные различия в GUI (для настройки печати Linux), но использовать этот инструмент очень легко. За этим инструментом GUI, находится веб-интерфейс под названием Common Unix Printing System (CUPS). CUPS собственно настраивает и осуществляет работу по печати в Linux, а GUI это лишь графическая оболочка.
Установка драйвера для печати в Linux
Почти каждый дистрибутив включает в себя инструменты для управления принтерами, так что шансы установить драйвер для принтера в Linux очень велики. Найдите этот самый инструмент для принтеров на вашем рабочем столе. Например, в Ubuntu его можно найти в «Параметры системы» под названием «Принтеры».
Из окна системы конфигурации принтера, щелкните на кнопке «Добавить». В появившемся окне, вы должны увидеть свой принтер.
Иногда принтер в Linux сам не определяется и тогда Вам потребуется предоставить драйвера. Инструмент для настройки печати в Linux выдаст вам список драйверов для принтеров по имеющийся базе данных Foomatic. Выберите производителя вашего принтера и далее ищите драйвер по номеру модели. Если ваш принтер отсутствует в списке (что маловероятно), то вы можете найти драйвер на сайте http://www.openprinting.org/printer/.
Если ваш принтер в списке, то вы находитесь всего в нескольких кликах от печати в Linux.
После инсталляции драйвера принтера мастер предложить произвести печать пробной страницы в Linux.
Свойства принтера — описание для отправки на печать в Linux.
Вся информация в окне описания принтера должны быть читабельна и понятна для человека, другими словами дайте такое название принтеру, чтобы вы понимали, куда отправляете материал на печать в Linux. Например, лазерный принтер или просто оставьте все по умолчанию, имя по номеру модели.
После завершения описания для печати в Linux, нажмите кнопку применить.
Теперь принтер добавлен систему, и вы можете поделиться им в локальной сети с другими компьютерами. Чтобы сделать это, щелкните правой кнопкой мыши по принтеру и убедитесь, что активирована функция «Общий доступ».
Добавление сетевых принтеров для печати в Linux
Верите или нет, но добавить сетевой принтер почти так же просто, как настроить локальный принтер. Я буду считать, что принтер уже настроен в другой системе Linux или он подключен к маршрутизатору, который организует локальную сеть.
Первым шагом нужно открыть инструмент настройки принтера. Нажать кнопку добавить, и в появившемся окне выберете «Сетевой принтер → Найти сетевой принтер». В строке сервер Вы должны ввести адрес, по которому расположен сетевой принтер, в моём случае он таков: 192.168.1.1
От первых дней, печать в Linux прошла долгий путь. И теперь это не просто инструмент, это уже довольно зрелый и удобный способ настройки аппаратных средств в Linux. Если у Вас возникли проблемы при добавлении принтера для печати в Linux то, скорее всего Вы выбрали не тот драйвер. Обычно настройка печати в Linux проходит гладко и просто.
Если вы не нашли именно вашей модели принтера в списке драйверов? То выберете ближайший номер модели и попробуйте его.
Источник
Как настроить беспроводной и USB-принтер в Linux
В идеальных условиях печать в Linux будет просто работать. Это верно, используете ли вы кабель USB или подключаетесь по сети. Linux автоматически обнаруживает мой HP Envy 4500 и печатает по сети без необходимости искать драйверы или вводить IP-адрес.
В зависимости от того, каким принтером вы владеете, ваш опыт может пройти не так гладко. К счастью, в Linux есть встроенный план резервного копирования, когда ваш компьютер и принтер не обмениваются данными автоматически. Только когда это не помогает, вы должны искать драйверы старомодным способом, и в этот момент вы можете оказаться в ситуации, когда ваше оборудование еще не работает под Linux.
Вероятность этого все более мала. Принтеры — не самая быстро развивающаяся технология, и Linux поставляется с поддержкой многих распространенных моделей.
Техническое образование
В большинстве распространенных дистрибутивов Linux для взаимодействия с принтерами и переноса пикселей на экране на бумагу используется общая система печати Unix (сокращенно CUPS). В эти дни Apple запускает проект, поэтому вы можете узнать об этом, если перешли с Mac OS X. CUPS обменивается данными с локальными и сетевыми принтерами с использованием протокола Интернет-печати. 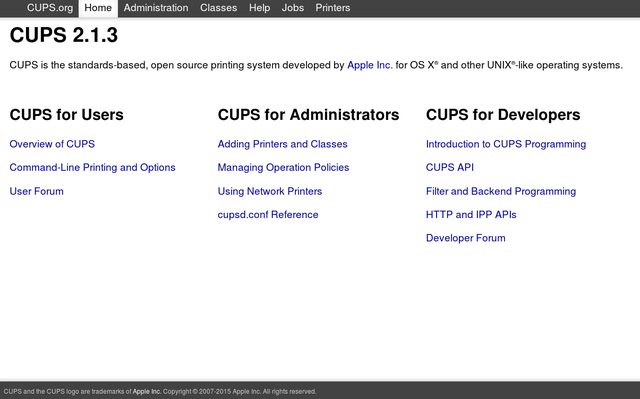
Обычно вы можете найти способ управления принтерами в системных настройках, но есть также возможность использовать веб-интерфейс, набрав localhost: 631 в вашем браузере.
Как все должно работать
В идеале установка принтера должна быть автоматической и выполняться в фоновом режиме. Вы подключаете свой принтер, вы идете распечатывать документ и видите принтер в списке как один из вариантов.
Чтобы подтвердить, что принтер был добавлен автоматически, перейдите к Настройки> Принтеры. Вы должны увидеть название вашего принтера слева.
Установка драйвера
Когда ваш компьютер не распознает ваш принтер автоматически, вам придется искать драйвер. В частности, вы ищете файл описания принтера PostScript (PPD). Это описание возможностей вашего принтера, которое необходимо для его работы.
К счастью, необходимость охоты на одного человека не обязательно означает, что вы в трудном положении.
Использование базы данных Foomatic
Скорее всего, ваш дистрибутив Linux поставляется с базой данных драйверов программного обеспечения, известных как Footmatic. Это забавное имя, историю которого вы можете прочитать в Интернете.
Для поиска Foomatic для драйвера в Ubuntu, например, перейдите на Настройки системы> Принтеры. Оттуда нажмите + или же добавлять кнопка. Выберите ваш последовательный порт и нажмите Вперед. Затем вы должны увидеть экран, предлагающий вам выбрать марку и модель вашего принтера.
Если вы не видите свою точную модель, возможно, стоит выбрать ближайшую, чтобы увидеть, повезет ли вам.
Установка поставляемого производителем PPD
Когда в базе данных Foomatic нет того, что вам нужно, вы можете проверить веб-сайт производителя вашего принтера. Там вы можете найти файл PPD для CUPS.
Производители могут предоставить другие инструкции или инструменты для установки, чтобы помочь вам в этом процессе. Brother предоставляет драйверы и команды для работы своих принтеров под Linux. HP поставляет программное обеспечение для обработки изображений и печати Linux (HPLIP).
Если этот метод не работает, вы также можете дать шанс базе данных OpenPrinting.org.
Добавление сетевого принтера
Как и при использовании USB-кабеля, если вы уже настроили принтер для подключения к локальной сети
затем он должен появиться при поиске доступных принтеров. 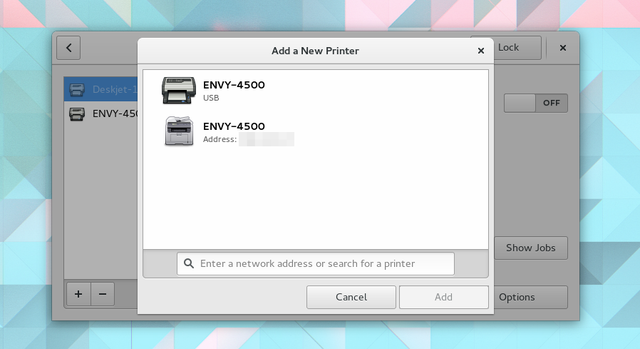
Если нет, то пришло время запачкать руки. Веб-интерфейс CUPS выглядит одинаково независимо от того, какую среду рабочего стола Linux вы предпочитаете (он также работает на Raspbian
), так что давайте голову туда.
В веб-интерфейсе CUPS нажмите Добавление принтеров и классов или администрация вкладка вверху. 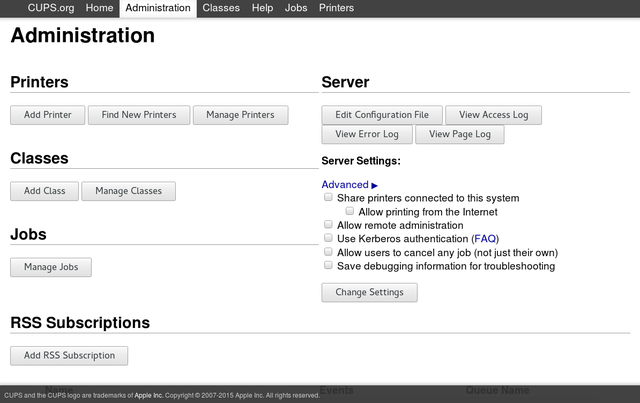
Затем нажмите Добавить принтер. CUPS предложит вам доступ с правами root.
На следующей странице будут перечислены принтеры, которые вы уже настроили для своего компьютера, другие доступные машины в вашей сети и варианты добавления принтера, который CUPS не смог обнаружить. Если вы знаете IP-адрес вашего принтера, самый простой подход заключается в Протокол интернет-печати. Затем введите
… Изменив ip_address и printer_name на правильные значения.
Большинство сетевых принтеров позволяют вам устанавливать IP-адрес с помощью встроенной панели управления, но, возможно, у вас нет этой опции или вы хотите назначить адрес удаленно. В любом случае, вы можете сделать это, используя протокол DHCP. Это звучит сложно, но вам нужно только добавить строку ниже в конец файла /etc/dhcpd.conf, указав ваши собственные имена или номера для имени хоста, mac_address и ip_address.
host hostname <
аппаратный ethernet mac_address;
фиксированный адрес ip_address;
>
Убедитесь, что имя хоста, которое вы использовали, также указано в файле / etc / hosts или зарегистрировано на вашем DNS-сервере.
CUPS поддерживает другие методы, если вы не хотите использовать DCHP.
Этот процесс работает, только если ваш принтер уже подключен к вашей сети. Если у вас есть старое устройство, подключенное через кабель, вы можете превратить его в беспроводную машину, используя Raspberry Pi
Надежный резервный план
У принтеров не самая лучшая репутация. Они ломаются, у них кончаются чернила все время, и, как показывает приведенное выше объяснение, настройка не всегда проста. Но в наши дни есть способы избежать настройки принтера для работы с каждым из ваших устройств.
HP ePrint-совместимые принтеры предоставляют вам адрес электронной почты и распечатывают любые документы или фотографии, отправленные на этот адрес. Это работает независимо от того, используете ли вы настольный или мобильный телефон. Да, вы зависите от того, будет ли служба HP работать, вы должны верить, что они ничего не делают с вашей электронной почтой, и задания на печать могут занять некоторое время. Помимо всего прочего, он работает независимо от того, используете ли вы Linux, Windows, FreeBSD, Android, iOS, Ubuntu Touch или старую версию Maemo, все еще путешествуя по Nokia N900, от которой вы не могли бы избавиться.
Вы можете получить аналогичный опыт, если у вас уже есть компьютер, настроенный для работы с Apple AirPrint, Google Cloud Print и другими подобными службами.
Когда ничего не помогает, вы всегда можете попросить кого-нибудь напечатать ваш документ для вас
, И если для этого нет времени, вы можете хотя бы распечатать в PDF и сохранить документ на потом.
Печать завершена!
Принтеры могут быть болью. Но, что удивительно, это одна из областей, где ваш опыт работы с Linux может быть проще, чем вы привыкли в других местах. Многие принтеры подключены к игре. Вы подключаете компьютер и вуаля, он печатает и сканирует, не нужно скрещивать пальцы. То, что процесс зашел так далеко, является одним из признаков того, что сейчас может быть прекрасное время для перехода вашего рабочего процесса на Linux
К сожалению, использование принтеров в Linux остается темной стороной. Ты был там? Вам когда-нибудь приходилось вручную редактировать файлы, чтобы все заработало? У вас был принтер, который просто не поддерживался вообще? Или ваши принтеры всегда отлично работали из коробки? Поделитесь с нами своими историями успеха или разочарования!
Источник
Как подключить принтер в Linux?
Принтер в Linux, как его установить? С заправкой картриджей дело часто понятно, а вот с работой принтера в Linux бывает всё намного сложнее. Обычно всё происходит автоматически, но иногда это нужно сделать вручную. Для установки принтера выберите в меню команды Система| Администрирование| Печать (System | Administration | Printing), и на экране появится окно настройки принтера.
Кстати, нет ничего обиднее, чем пЕрЕплАтИть при покупке 🤦🏻♂️ Поэтому ОЧЕНЬ рекомендую подписаться на канал в Телеграм 👉🏻Промокоды для Алиэкспресс👈🏻 Постоянно узнавая про новые акции 🔥 на разные товары, вы точно НИКОДА не переплатите 👌🏻
Щелкните мышью кнопку Создать (New) или выберите в меню команды Сервер| Новый| Принтер (Server | New | Printer); на экране на несколько секунд появится сообщение Поиск (Searching), которое потом заменит список всех сетевых или других принтеров, найденных Linux.
Если ваш принтер есть в списке, выделите его щелчком мыши и нажмите кнопку Вперед (Forward). На экране появится сообщение о том, что Linux ищет имеющиеся драйверы. Если система найдет подходящий драйвер, то предложит вам установить его.
В противном случае система выведет на экран диалоговое окно, в котором можно будет вручную выбрать производителя и модель принтера. При более глубокой технической осведомленности вы можете указать файл PPD (драйвер принтера) или найти в Web-пространстве нужный драйвер для загрузки.
Если вы выбираете принтер вручную, на экран будет выводиться подменю до тех пор, пока вы с помощью его прокрутки вниз не увидите в окне Драйверы (Drivers) нужный вам драйвер. Выберите драйвер, нажмите кнопку Вперед, и система запросит имя принтера, его описание и местонахождение.
После щелчка мышью по кнопке Применить (Apply) вам будет предложено напечатать пробную страницу. Я советую нажать кнопку Да (Yes), чтобы убедиться в корректности установки.
После успешной установки ваш принтер появится в окне настройки принтера. В это окно можно добавить и другие принтеры.
Поиск принтеров, не обнаруженных автоматически
Если Linux автоматически не обнаружила ваш сетевой принтер, и это принтер Windows, следует попробовать выбрать строку Windows Printer via SAMBA и ввести сведения о сервере/принтере в поле ввода smb://. К ним относятся имя компьютера, к которому подключен принтер, за которым следует символ наклонной косой черты (/), а затем — общее сетевое имя принтера. Далее нажмите кнопку Обзор (Browse), чтобы вывести список принтеров, присоединенных к серверу.
Теперь можно выбрать правильный драйвер принтера, как описывалось ранее, а затем напечатать пробную страницу. В моем случае все прошло гладко.
Прочие принтеры в Linux
Существуют сотни (если не тысячи) марок и моделей принтеров, поэтому вполне естественно, что у вас могут возникнуть трудности при установке вашего принтера в Linux. В этом случае я советую посетить Web-сайт (убедитесь, что слово Printers набрано с заглавной буквы), на котором даются рекомендации по установке большинства принтеров фирм Brother, HP, Lexmark, Samsung и Xerox. Тут вы можете найти инструкцию по заправке Samsung ML-2160 и многих других принтеров.
На Web-сайте приведена информация о целом ряде принтеров, поддерживаемых Linux. Если среди них нет вашего принтера, то, к сожалению, для него, вероятно, все еще нет драйвера Linux. Я написал «все еще», потому что если ваш принтер еще очень новый, не забывайте повторно проверять сайт. Драйвер может скоро появиться.
Рекомендация напоследок: Лично я часто покупаю на Aliexpress и стараюсь это делать, когда скидки на МАКСИМУМ 🔥
Поэтому ОЧЕНЬ советую Телеграм канал 👉🏻Распродажи на Алиэкспресс👈🏻, чтобы всегда быть в курсе новых акций👌🏻
Источник
MNorin.com
Блог про Linux, Bash и другие информационные технологии
Настройка принтера в Linux.

Установка CUPS
В первую очередь необходимо установить систему печати CUPS. Для этого необходимо установить пакет cups, а все зависимости будут установлены автоматически вашим менеджером пакетов.
После установки пакетов сервис cups запускается автоматически. Если он не запустился, то его надо запустить вручную:
В зависимости от того, какой марки у вас принтер, может потребоваться установить дополнительные пакеты. В Debian’е можно сразу установить все доступные драйвера:
В CentOS вам придется ставить драйвера для разных производителей попакетно, найти их можно обычно по словам «CUPS driver». Если вы по какой-то причине не нашли в пакетах подходящего драйвера, вы можете попробовать найти его на странице http://www.openprinting.org/drivers.
Настройка принтера в Linux
Откройте в браузере адрес http://127.0.0.1:631. У вас будет запрошен пароль пользователя root, либо пароль пользователя, если пароль root не задан (как, например, в Ubuntu). Вы должны увидеть следующую страницу:
Кликните на вторую вкладку (Administration)
Нам нужно добавить принтер. Можно попробовать найти принтер автоматически, нажав на кнопку «Find New Printers», но это не всегда работает. Поэтому кликаем по кнопке «Add Printer».
Выбираем, каким образом принтер должен быть подключен к компьютеру. В моем случае это принтер, который подключен к другому компьютеру и настроенный как принтер общего доступа. Поэтому я выбираю «Windows Printer via SAMBA». Нажимаем кнопку «Continue».
Примера задания пути для принтера с доступом по SAMBA нет. Вводим руками: smb://192.168.0.7/RX610 (принтер подключен к хосту 192.168.0.7 и называется RX610). Нажимаем кнопку «Continue». Если принтер подключен к локальному компьютеру, то он обычно может быть определен автоматически.
Теперь Нужно ввести имя принтера, под которым он будет виден в системе (обязательно), также его описание и местоположение (необязательно). Вот как это должно в итоге выглядеть:
Теперь можно нажать кнопку «Continue».
Теперь нам нужно выбрать производителя и модель принтера. В первую очередь выбираем производителя (в моем случае это Epson).
Нажимаем кнопку «Continue».
Теперь выбираем драйвер, который будем использовать (драйвер, соответствующий вашему принтеру) и нажимаем кнопку «Add Printer». Теперь надо установить настройки принтера по умолчанию (как минимум установить формат бумаги A4).
После этого нажимаем кнопку «Set Default Options». После сообщения о том, что принтер был успешно добавлен вы увидите страницу с информацией о принтере.
Для проверки вы можете сразу отправить тестовую страницу на печать, выбрав пункт «Print test page» в первом выпадающем меню (Maintenance).
Если страница успешно выведена на печать, значит настройка произведена правильно.
Источник
Как в Linux Mint 20 установить принтер
Операционная система Linux Mint в 2020 году вошла в 10 самых популярных система и заняла в этом списке почетное 4 место, поле Ubuntu, Debian и CentOS. Думаю вы уже сами поняли насколько популярен это дистрибутив. Его используют как на предприятиях так и в качестве домашней операционной системы. В связи с чем вопросов по его использованию у обычных пользователей очень много. Наверно самый популярный это установка принтера. Так как без печатающего устройства работать практически не возможно. Поэтому я решил написать пошаговую инструкцию для новичков. Прочитав которую они смогут самостоятельно установить принтер в Linux Mint.
Добавляем сетевой принтер
Для того чтобы добавить принтер заходим в меню «Пуск» и выбираем «Центр управления».
Ищем пункт «Принтеры» и заходим в него.
Далее кликаем «Добавить».
Я буду добавлять сетевой принтер, поэтому перехожу в «Поиск сетевого принтера» и ввожу IP адрес принтера. Если у вас принтер подключен по USB он появиться в списке устройств.
После того как принтер будет обнаружен жмем «Вперед».
Выбираем драйвер для принтера, указываем производителя. Можно попробовать сделать автоматический поиск выбрав «Поиск драйвера принтера». Но для моей модели он почему не нашел драйвер.
Ищем в списке свою модель.
Если ваш принтер поддерживает дополнительные параметры система их определит. Например, как в моем случае.
Описываем принтер при необходимости.
Печатаем пробную страницу.
Все принтер добавился и появился в списке.
Вот так достаточно просто устанавливаются принтеры в операционной системе Linux Mint 20.
Источник
На чтение 3 мин Просмотров 3.7к. Опубликовано 29.05.2015
Мы уже ранее объясняли, почему драйверы для линукса не нужно устанавливать отдельно. Linux автоматически определит необходимые драйверы для вашего компьютера и установит их. С драйверами для принтеров в Linux совсем другая ситуация.
Интересный факт: печать в Linux осуществляется через CUPS (Первичный (основной) механизм для печати и сервисов печати в Unix-системах). Владельцем CUPS является APPLE, а так же и ее основным разработчиком. CUPS используется и в MAC OS.
Используем базу данных Foomatic
В окружении рабочего стола вашего дистрибутива Linux уже имеются графические инструменты для настройки CUPS и вашего принтера. Есть множество способов подключения принтеров — как через USB-кабель, так и через сеть. При некоторых типах подключения принтер будет автоматически определен и к нему будет установлен соответствующий драйвер. При других типах подключения принтера вам придется настроить его собственноручно.
Ubuntu и многие другие дистрибутивы используют конфигуратор написанный корпорацией Red Hat (той, что занимается разработкой одноименного дистрибутива Red Hat Enterprise, Fedora и, с недавнего времени, CentOS). Другие конфигураторы принтеров очень похожи на нее, т.к. все они используют CUPS в бекграунде.
В зависимости от типа подключения принтера выберите в конфигураторе принтеров необходимый драйвер вашего принтера. Эта утилита предложит вам скачать драйвер принтера для Linux с базу данных foomatic. Укажите производителя принтера, его серийный номер и драйвер будет установлен.
Если вы не можете найти драйвер для именно вашего принтера — укажите модель, серийный номер которой максимально близок к вашей.
После настройки принтера в конфигураторе вам предложат распечатать тестовую страницу, чтоб проверить, правильно ли стали ваши драйверы.
Так же для установки драйвера принтера в Linux можно использовать и веб-интерфейс CUPS для настройки печати. Этот путь немного не так дружественен к пользователю, как предыдущий, но этот способ доступен в любом дистрибутиве Linux.
Откройте браузер, в адресную строку вставьте localhost:631 и нажмите Enter. Выберите «Администрирование» и нажмите «Добавить принтер» для добавления принтера в систему через веб-интерфейс CUPS. В некоторых дистрибутивах пароль на веб интерфейс CUPS — такой же как и для пользователя ROOT.
Получить ppd-файл от разработчика
Утилиты для настройки принтеров в системе Linux позволяют устанавливать ppd-файл напрямую. Как же найти подходящий ppd-файл для принетра в Linux? Эти файлы можно найти на диске с драйверами вашего принтера. Причем не важно, драйвер для какой системы на диске.
Драйвер можно так же найти на сайте производителя. Даже если драйвер запакован в exe файл, то откройте его архиватором и поищите ppd файл.