Содержание
- Где в Windows находятся драйверы установленных устройств
- Как найти драйвер сетевого принтера
- Подключение и способы настроить принтер по локальной сети, сделать сетевым в Windows 7, 10
- Что значит сетевой?
- Установка
- Способы подключения
- Роутер
- Патч-корд Ethernet
- Через кабель USB к другому ПК
- Драйвера
- Установка сетевого принтера
- Настройка
- Добавление ПК в сеть
- Включение сетевого обнаружения
- Настройка общего доступа к принтеру
- Подключение
- Подключение по сети
- Подключение через мастер Виндовс
- Если отсутствует в списке
- Как узнать IP адрес принтера
- Видео инструкции
- Проблемы и неисправности
Где в Windows находятся драйверы
установленных устройств
После установки на компьютере драйвера устройства его файлы копируются на системный диск. При этом, название и количество упомянутых файлов, а также их расположение на диске, зависят от конкретного драйвера. Обычно операционная система «разбрасывает» их по разным папкам, расположенным в каталогах «Windows» и «Program Files».
В некоторых случаях бывает необходимо узнать, где же хранятся эти файлы и как они называются. Например, когда файлы драйвера нужно удалить или же использовать их для установки устройства на другом компьютере.
Изложенная на этой странице информация доступна также в формате видео:
Получить список файлов драйвера конкретного устройства, установленного на компьютере, можно через диспетчер устройств.
• в диспетчере, в списке оборудования, найти интересующее устройство, щелкнуть по нему правой кнопкой мышки и в появившемся контекстном меню выбрать пункт «Свойства»;

• в открывшемся окне перейти на вкладку «Драйвер», где нажать кнопку «Сведения»;

• откроется еще одно окно, в котором и будет отображена необходимая информация (список файлов драйвера).

Важно. Если Вы планируете использовать файлы драйвера для установки устройства на другом компьютере, кроме самих файлов, полученных изложенным выше способом, понадобится еще и файл сведений для установки. Найти его можно в папке C:Windowsinf .
По умолчанию, указанная папка скрыта. Чтобы ее увидеть, на компьютере необходимо включить отображение скрытых файлов и папок. Как это сделать см. здесь.
Файл сведений для установки имеет расширение .inf. Его название можно определить следующим способом:
• открыть диспетчер устройств;
• в списке оборудования найти нужное устройство, щелкнуть по нему правой кнопкой мышки и в появившемся меню выбрать «Свойства».
• в открывшемся окне перейти на вкладку «Сведения». В расположенном там выпадающем списке выбрать пункт «Имя INF». После этого название файла отобразится в поле «Значение».

Однако, более надежным и простым способом переноса драйвера на другой компьютер является использование специальных программ. Неплохим вариантом является программа Driver Genius.
Программа автоматически скопирует в выбранное пользователем место установленные на компьютере драйверы (все или выборочно). Нужно скачать, установить и запустить Driver Genius (не сложно найти в интернете), в ее окне щелкнуть мышкой по пункту «Driver Backup» и дальше отвечать на вопросы программы до окончания процесса копирования.
Краткая информация для неопытных о том, что такое драйвер устройства, зачем он нужен и как проверить его наличие или отсутствие в операционной системе компьютера.
Одной из частых проблем, с которой сталкиваются пользователи в процессе настройки устройств компьютера, является невозможность установки драйверов для некоторых из них.
Причин, по которым это происходит, может быть очень много. В публикации рассмотрены наиболее распространенные случаи, а также способы их устранения.
В статье изложена информация о способах решения проблем, возникающих при отсутствии на компьютере драйвера определенного устройства (видеокарты, звуковой карты, модема, сетевого адаптера и др.).
Как Вам, наверное, уже известно, драйвер — это специальное программное обеспечение, необходимое для правильного обращения операционной системы компьютера с каким-то устройством (сетевой картой, звуковой картой, веб-камерой, видеокартой или др.).
Производители компьютерных устройств периодически выпускают для своих изделий новые драйверы, предлагая их для свободной загрузки на своих сайтах. Но если драйвер устройства на компьютере уже установлен и проблемы в его работе отсутствуют, менять его на более новый особого смысла нет.
Однако, это не касается видеокарты. Новый драйвер способен значительно повысить ее быстродействие в компьютерных играх и других приложениях (в некоторых случаях до 20 %).
Почти все драйверы, создаваемые для различных устройств, имеют так называемую цифровую подпись. Она является подтверждением того, что драйвер создан благонадежным разработчиком, гарантирующим отсутствие в нем вирусов, шпионских и других вредоносных дополнений.
По умолчанию, компьютер перед установкой драйвера проверяет наличие у него цифровой подписи и только тогда использует его. Это обеспечивает более высокий уровень безопасности.
Но иногда проверку подписи драйверов бывает целесообразно отключить.
Например, если поддержка какого-то устройства разработчиком прекращена и «официальный» драйвер для новых версий Windows для него отсутствует. А тот драйвер, что удалось найти, не имеет подписи и компьютер его устанавливать «отказывается». Риск наступления негативных последствий, конечно же, возрастает, но если другого варианта нет и Вы готовы рискнуть, то почему бы не попробовать? Ну, не выбрасывать же исправное устройство только из-за отсутствия «подписанного» драйвера!
Существует несколько способов отключения проверки.
В процессе настройки компьютера может возникнуть необходимость полного удаления определенного драйвера. Это может понадобиться в случае замены видеокарты или какого-то другого устройства компьютера на новое, установки нового драйвера вместо «проблемного» старого и в других подобных ситуациях.
Например, компания NVidia, являющаяся одним из основных разработчиков видеокарт, перед установкой новых драйверов своих устройств рекомендует полностью удалить с компьютера предыдущие.
В статье рассмотрены способы удаления как драйверов устройств, присутствующих в компьютере, так и устройств, которые когда-то подключались к компьютеру, но в данный момент уже не используются (неиспользуемые драйверы).

ПОКАЗАТЬ ЕЩЕ 
Источник
Как найти драйвер сетевого принтера
Сообщения: 969
Благодарности: 15
 Профиль | Отправить PM | Цитировать
Профиль | Отправить PM | Цитировать
К компьютеру (Windows 7 Проф) надо подключить сетевой принтер KYOCERA P2135d KX, подключенный к другому компу с другой ОС.
Драйвер принтера от другого компьютера к первому компьютеру не подходит так как ОС разные, Винда пытается найти их в центре обновлений, но не находит.
Если на первом компьютере запустить установку драйвера с установочного диска этого принтера, то установка пишет «Принтер не обнаружен».
Помогите плиз.
Как поставить драйвер сетевого принтера на компьютер?

Сообщения: 25881
Благодарности: 4331
там есть такой пункт «Свойства севера»?
Сообщение оказалось полезным? Поблагодарите автора, нажав ссылку  Полезное сообщение чуть ниже.
Полезное сообщение чуть ниже.
Если же вы забыли свой пароль на форуме, то воспользуйтесь данной ссылкой для восстановления пароля.
Потребуется указать папку с INF-файлом драйвера. »

Сообщения: 52252
Благодарности: 15103
| Конфигурация компьютера | |
| Материнская плата: ASUS P8Z77-V LE PLUS | |
| HDD: Samsung SSD 850 PRO 256 Гб, WD Green WD20EZRX 2 Тб | |
| Звук: Realtek ALC889 HD Audio | |
| CD/DVD: ASUS DRW-24B5ST | |
| ОС: Windows 8.1 Pro x64 | |
| Прочее: корпус: Fractal Design Define R4 |
Последний раз редактировалось Petya V4sechkin, 23-01-2016 в 08:25 .
Это сообщение посчитали полезным следующие участники:
ES, вот зашел я на официальный сайт, скачал там KXDrv_6.3.0909_. D_Signed_EU.zip, распаковал и вижу папку 64bit »
Ты скачал только этот драйвер,
но там же есть куча всяких других драйверов (PCL, K-XPS, KPDL-драйвера) для этого принтера.
А на установочном диске они все имеются вместе, и в каждом из них есть папка «XP and newer», программа установки сама устанавливает какой-то из них.
По какому критерию она выбирает?
В общем, попробую сформулировать инструкцию как установить сетевой принтер.
Имеется первый компьютер, к которому нужно подключить сетевой принтер, и второй компьютер, к которому этот принтер нужно подключить напрямую.
1. подключить принтер ко второму компьютеру и с помощью установочного диска установить драйвера
2. заходим на втором компьютере в список установленных драйверов, и добавляем для этого принтера драйвера для той ОС, которая на первом компьютере
3. на первом компьютере выполняем подключение сетевого принтера (драйвера должны скопироваться со второго компьютера)
Источник
Подключение и способы настроить принтер по локальной сети, сделать сетевым в Windows 7, 10
Проблема как подключить сетевой принтер в операционных системах Windows 7, 8, 10 возникает чаще всего в офисах больших и средних компаний, где использование одного печатающего устройства несколькими компьютерами очень актуально. Если аппарат ранее не использовался вовсе, то сначала нужно произвести его подключение на любой ПК сети или добавить напрямую в сеть, если такой вариант поддерживается устройством, и установить драйвера.
Чтобы настроить аппарат для печати по локальной сети, к нему сначала нужно дать общий доступ, а выражаясь на ИТ-сленге — расшарить. Таким образом, мы можем сделать его сетевым, который смогут использовать другие пользователи офиса. В этой статье будут рассмотрены все способы подключения и настройки сетевого принтера собственными силами для неопытных пользователей. Все инструкции актуальны и применимы к версиям Виндовс 7 и 10.
Что значит сетевой?
Сетевой или общий принтер — это устройство печати, которое одновременно могут использовать несколько компьютеров и ноутбуков. При этом ни один из ПК могут не иметь физического соединения между собой. Такую возможности выполнения печати обеспечивает вхождение в одну ЛВС и определенные настройки.
Установка
Подключить принтер в сеть, если это еще не сделано, можно несколькими способами, которые мы рассмотрим каждый по отдельности и детально. В случае, если Вы уже используете устройство для печати на одном ПК, а хотите печатать на нем сразу с нескольких, то можете смело переходить к разделу по настройке.
Способы подключения
Роутер
Не все роутеры поддерживают функцию сервера печати. Чтобы сделать принтер сетевым через это устройство, поддержку такой возможности нужно проверить. Сделать это можно на сайте производителя роутера. В характеристиках всегда указывается такая информация.
При наличии такой опции подключения, присоединение печатающего устройства к нему проводите так:
- Отключите роутер от питания.
- Сделайте подсоединение печатающего устройства кабелем патч-корд или шнуром USB.
- Включите роутер, а только потом принтер.
- Настройте свое оборудование на печать по инструкции.
Патч-корд Ethernet
Современные печатающие устройства позволяют делать подключение к сети напрямую через патч-корд. Собственно для этого нужен сам сетевой кабель и шнур питания. Патч-корд подключите одной стороной в сетевую розетку, а другой в соответствующий разъем на принтере. Через небольшой промежуток времени устройство будет зарегистрировано в сети и получит уникальный айпи адрес, по которому к нему можно подключиться с любого ПК или ноутбука.
В моделях, где есть функция беспроводного соединения Wi-Hi, использовать ее рекомендовано. Это удобно, быстро, надежно. Настройку производите согласно инструкции, прилагаемой к Вашему аппарату. Как правило, для этого используется специальное табло на корпусе самого принтера. Настройки подключения по Вай-Фай находятся в одноименном меню в разделе «Сеть». Для англоязычного обозначение ориентируйтесь на слова «Setting» или «Setup» и «Network». У разных брендов названия могут отличаться.
На роутере уже должна быть настроена возможность бездротового соединения. А также нужно знать имя Wi-Fi точки и пароль доступа.
Через кабель USB к другому ПК
Еще один простой и банальный вариант — это подключение через USB кабель (COM или LPT порты уже практически не используют) к другому сетевому ПК. Если принтер только куплен, то такого штекера может не оказаться в коробке. Это не ошибка продавцов. Просто новые модели поставляются без него. Вы можете приобрести шнур отдельно или использовать от другого аппарата.
- Выключите сетевой ПК или ноутбук.
- Подключите плоской стороной штекер к заднему выходу юсб компьютера, а квадратной к принтеру.
- Присоедините шнур питания устройства.
- Включите ПК и дождитесь загрузки.
- Дайте питание на принтер, нажатием соответственной кнопки на нем.
Единственным минусом такого варианта использования сетевого принтера будет необходимость постоянно выключать компьютер, к которому он подключен. Эта проблема решается настройкой таймера выключения.
- Нажмите одновременно на клавиатуре клавиши WINDOWS+R и введите команду «taskschd.msc».
- В правой колонке выберите ярлык «Создать простую задачу».
- Дальше действуем по подсказкам мастера настройки.
- На шаге «Действия» выбираем пункт «Запустить программу».
- Вписываем команду «shutdown».
- Теперь ПК будет сам выключаться в назначенное время.
Драйвера
Не зависимо от типа выбранного присоединения принтера в сеть, обязательным шагом является установка драйверов устройства. Такое программное обеспечение будет осуществлять обмен информацией между прикладными программами печати и самим принтером. Есть несколько источников, где можно найти нужный нам драйвер для работы:
- Установочный диск, который поставляется в сборе при покупке. Это идеальный вариант быстро найти нужное программное обеспечение.
- Сайт производителя устройства. Скачивание нужной версии не занимает много времени.
- База драйверов ОС. В основном в ней есть все нужные.
- Наш сборник файлов.
Установка сетевого принтера
В командную строку, запустив ее через Windows+R, ведите «control printers». Сверху в панели кликните на «Установка».

Выберите первый верхний вариант «Добавить локальный».
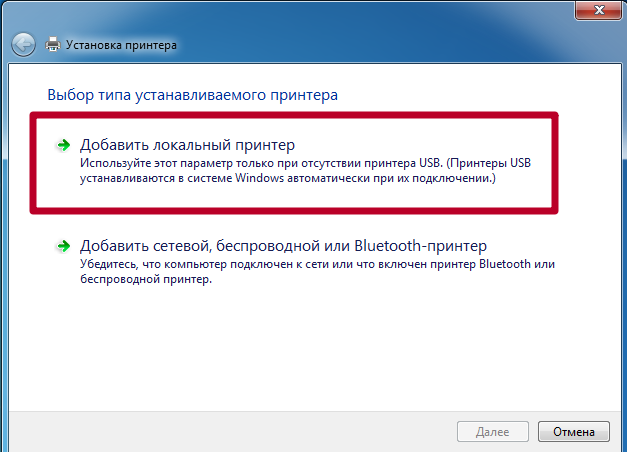
Отметьте строку «Создать новый порт» и выберите Standart TCP/IP Port.

Введите имя модели устройства или айпи. Как узнать IP адрес читайте в одном из разделов этой статьи. Поле «Имя порта» оставьте пустым.

Отметьте пункт «Особое».

Если у Вас в наличии установочный диск или скачаны драйвера, то можно воспользоваться установкой с диска. В противном случае, в левой колонке найдите производителя своего принтера, а в правой — модель.
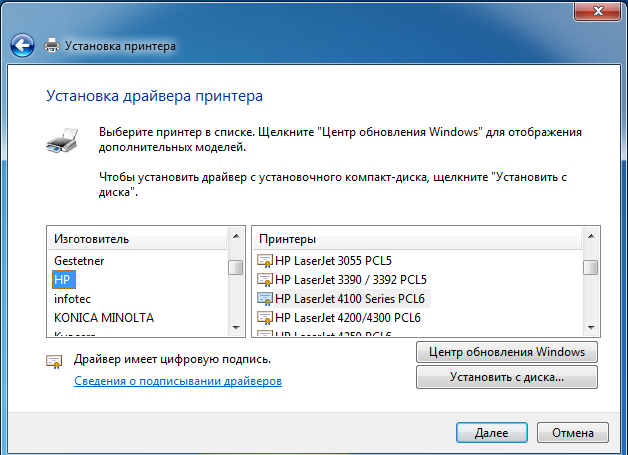
Дождитесь окончания процесса установки драйверов. Это может занять некоторое время.
Настройка
В этом разделе речь пойдет о том, как теперь сделать принтер сетевым, расшарить его, предоставить общий доступ другим пользователям ЛВС. Для этого сначала произведем некоторые настройки самого ПК, а именно включим в нужную сеть. Это же необходимо сделать со всеми компьютерами, которые будут иметь дело с принтером. Далее дадим возможность другим видеть его по сети.
Добавление ПК в сеть
Открываем свойства своего компьютера.

Справа найдите ссылку «Изменить параметры».

На вкладке «Имя» нажмите кнопку «Изменить».
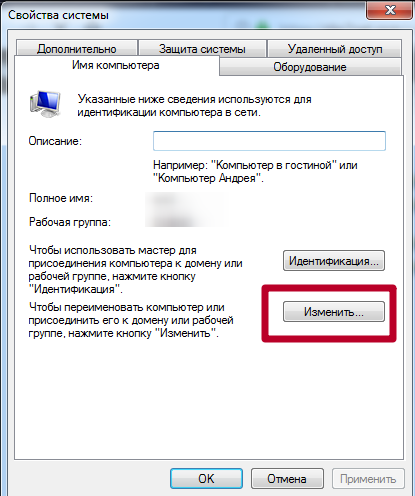
Введите имя рабочей группы. Если не знаете, что вводить или ранее сетки у Вас не было, то можно ввести любое название. Например «MyNetwork» или «Network1». Главное, чтобы у всех ПК было одинаково.
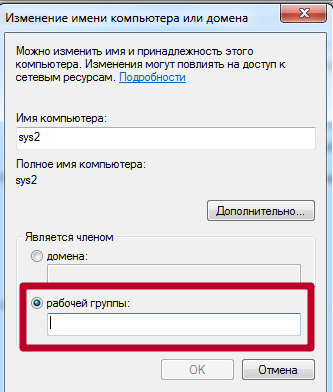
Включение сетевого обнаружения
Изначально, Ваш ноутбук или компьютер будет не виден в сети и соответственно принтер тоже. Чтобы это исправить, внесем некоторые изменения в настройки.
По значку справа внизу на рабочем столе нажимаем левой клавишей мыши. Далее на «Центр управления сетями и общим доступом».

Слева в окне выберите «Изменить дополнительные параметры».

Если Вы знаете тип (домашняя или общедоступная) своей сети, то внесите изменения только для нее. Если не знаете — для всех типов.
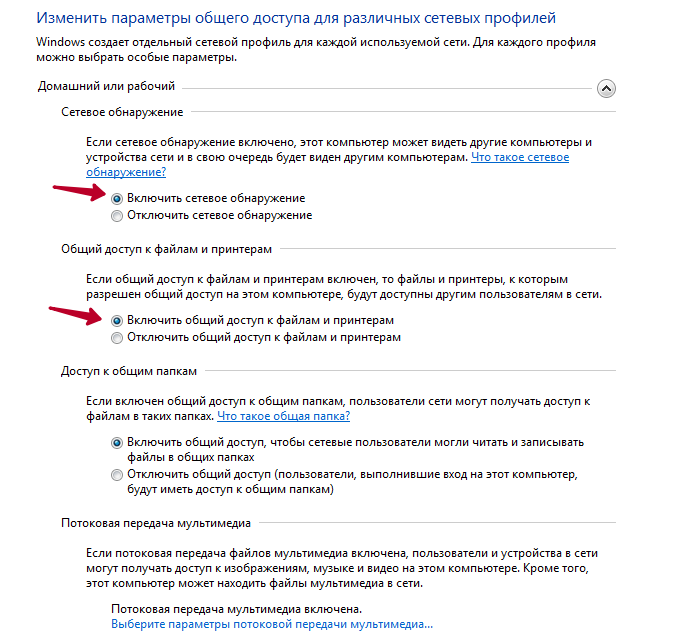
В том же окне ниже отключите доступ по паролю. Сохраните.
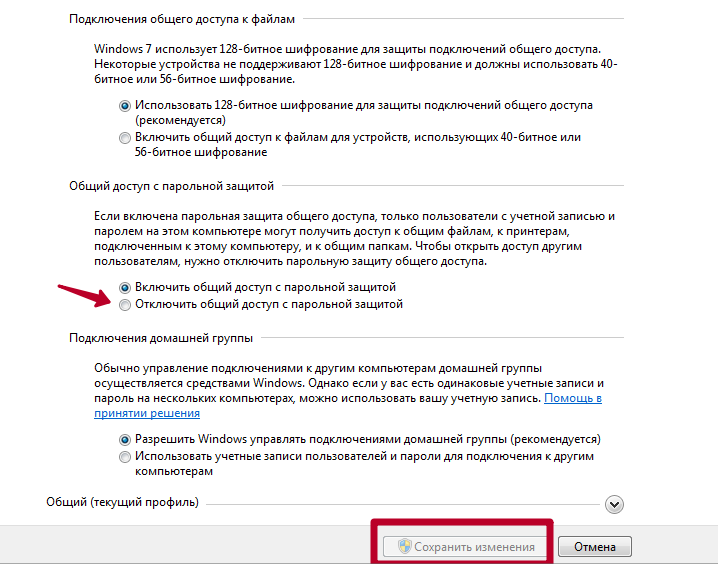
Настройка общего доступа к принтеру
Расшарим доступ к печатающему устройству. Используя мышь, зайдите в свойства. Выберите те, которые выделены на скриншоте.

Активируйте вкладку «Доступ». Отметьте вариант «Общий доступ к данному принтеру». Введите имя, по которому в дальнейшем будет производиться поиск.
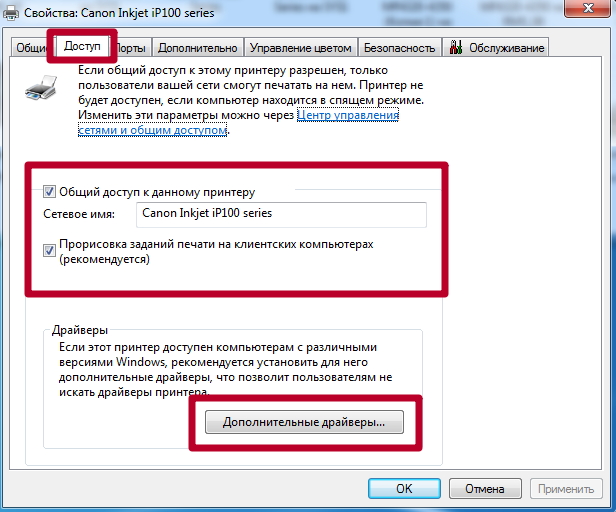
Если в сети используются разные версии операционных систем, например, Win 7 и даже старые XP, то высока вероятность, что среди них есть 32-битные. Нелишним будет заранее установить соответствующие драйвера. Нажмите на кнопку «Дополнительные» в окне на скрине выше. В открывшемся окне выберите пункт X86. Дождитесь установки программного обеспечения.
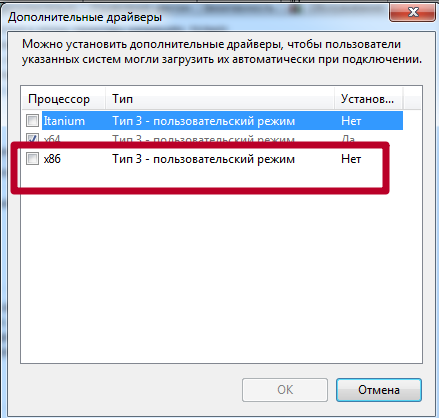
Подключение
Когда все необходимые настройки произведены, можно приступать к подключению. Сделать это можно двумя способами, которые мы сейчас рассмотрим. После также нужно сделать принтер главным по умолчанию в Windows 10 или 7 (процедура немного отличается для разных версий ОС). По ссылке инструкция для обоих вариантов.
Подключение по сети
Суть способа заключается в поиске нужного устройства печати в сети и непосредственном подключении к нему уже на другом компьютере, с которого нужно настроить печать. Если подключение производилось через роутер или напрямую в сеть, то такой вариант Вам не подойдет. Смотрите способ подключения через мастер Виндовс.
Откройте «Мой компьютер» внизу слева найдите ярлык «Сеть». Откройте его и выберите ПК, к которому подключен принтер.

Произведите подключение нужного устройства через его контекстное меню.

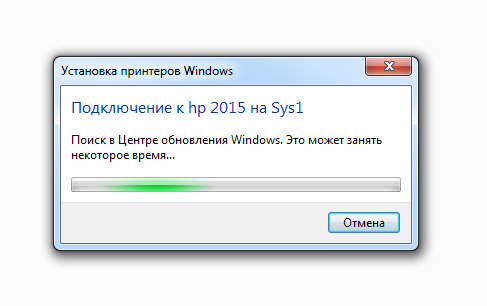
Если система не найдет нужных драйверов на этом ПК, то она предложит их установить. Соглашайтесь и устанавливайте.
Подключение через мастер Виндовс
Зайдите в раздел панели управления «Устройства и принтеры». Нажмите кнопку «Установка», а в следующем окне выберите второй из предложенных вариантов.

Дождитесь сканирования сети и вывода списка всех устройств печати. Выберите нужный вариант. Если нужного нет в перечне, то ниже нажмите ярлык «Отсутствует в списке» и переходите к следующему подразделу этой статьи.

Такое окно Вы увидите при успешном завершении процедур установки.

Сразу можно назначить использование по умолчанию и попробовать проверить печать через пробную страницу.

Если отсутствует в списке
Рассмотрим более сложный случай, когда нужной модели устройства не оказалось в перечне доступных к подключению. После нажатия по ярлыку «Нет в списке», откроется окно такого вида как ниже. Далее есть три варианта:
- Обзор. Способ годен, если подключение произведено к сети через другой ПК.
- Если Вы знаете точное сетевое имя компьютера и принтера, то их можно указать вручную во втором варианте.
- Когда Вам известен айпи адрес (можно узнать из следующего раздела этого материала) печатающего устройства или оно подключено через роутер или напрямую через патч-корд ethernet, то третий вариант то, что нужно.
Выбираем третий вариант.

Смените тип устройства на «TCP/IP». Укажите айпи адрес принтера.

Сделайте выбор как на скриншоте.
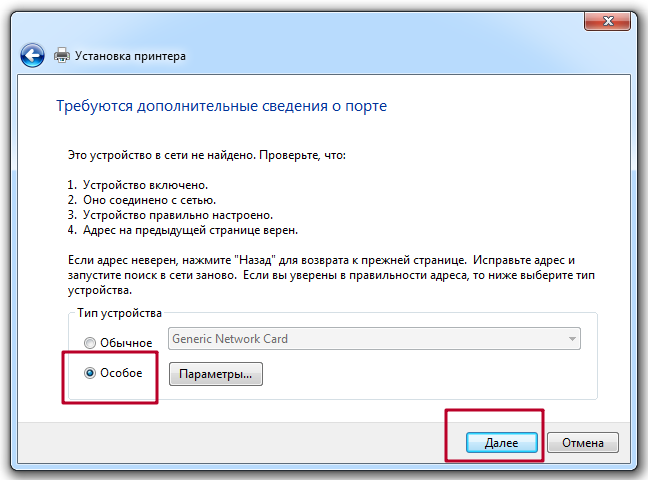
Установите драйвер. В колонке 1 найдите фирму, в колонке 2 — модель.
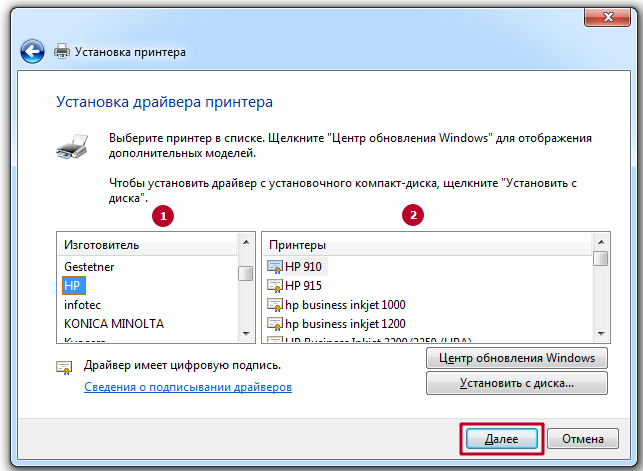
Ждите завершения копирования нужных файлов. Дальше действуйте по логике и подсказкам мастера установки. Произведите настройки по своим требованиям.
Как узнать IP адрес принтера
В сеть аппарат может быть подключен тремя способами и существует столько же способов узнать его IP адрес:
- Напрямую в сеть. Распечатайте тестовую страницу через компьютер или используя кнопки на самом устройстве.
- К сетевому ПК. У принтера будет такой же айпи как у этого же компьютера. Узнать можно командой ipconfig в командной строке.
- Через роутер. Будет совпадать с IP роутера, а в 99% случаев это первый в подсети. Например, маска подсети 192.168.1, то айпи будет 192.168.1.1. Узнать маску сети можно через любой ПК в сети по инструкции во втором пункте.
Видео инструкции
Чтобы организовать сканирование по сети, если у Вас МФУ, возможно необходимо произвести дополнительные настройки техники.
Проблемы и неисправности
Если Вы заглянули в этот раздел нашего обзора, то что-то у Вас пошло не так и принтер по сети не печатает. Даже если все шаги были выполнены четко по инструкции, существуют независимые о пользователя обстоятельства, по которым могут возникнуть неисправности. Для их устранения произведите такие действия:
- Отключить сеть (свитч или маршрутизатор), принтер, роутер, компьютер или ноутбук на несколько минут от питания. Включите в таком порядке: сеть, роутер (если есть), компьютер, принтер.
- Смените кабеля usb и ethernet.
- Если используется Виндовс 10 и сетевой принтер подключен к ПК, то стоит проверить, чтобы на обоих компьютерах была включена «Частная сеть».
- Проверьте не блокируется ли доступ по сети антивирусом или встроенным брандмауэром Windows. При необходимости настройте исключения или вовсе отключите защиту.
- Возможен конфликт с программным обеспечением старого принтера, который ранее использовался. Используйте специальные утилиты для полного удаления старых драйверов и чистки реестра.
- Проведите сканирование антивирусом.
- Перепроверьте права доступа к устройству для разных пользователей на закладке «Безопасность» в свойствах принтера.
- Сообщение «Доменные службы Active Directory сейчас недоступны» — инструкция с устранения ошибки по ссылке.
Источник
Как установить драйвера на сетевой принтер в Windows 11 и избавиться от ошибки “Windows 11 не удаётся подключиться к принтеру. В ходе операции произошла ошибка 0x0000011b”
Привет друзья! Если вы работаете сисадмином в организации, то наверняка вам приходилось устанавливать драйвера на принтер или МФУ, подключенные к вашему компьютеру обычным кабелем USB и здесь все просто, но рассмотрим более сложную задачу. Ваша организация имеет 10 компьютеров, но МФУ или принтер всего один, а печатать и сканировать на нём хотят все! Что делать тогда? Вы можете ответить, что надо создать в организации локальную сеть, затем открыть доступ к принтеру по сети. Соглашусь, но замечу, что если в вашем учреждении компьютеры под управлением Windows 10, 11, то при установке сетевого принтера вы можете получить ошибку «Windows 11 не удаётся подключиться к принтеру. В ходе операции произошла ошибка 0x0000011b». Происходит она из-за некорректно установленных обновлений, ошибок в реестре и нестабильно работающего сканирующего сервера печати.
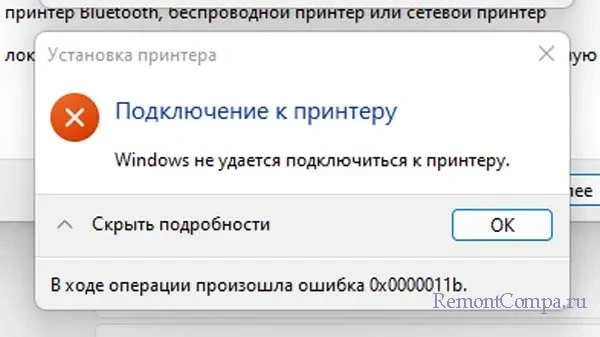
Итак, возьзёмём обычную небольшую организацию, в которой имеются десяток компьютеров и один принтер/сканер/МФУ DCP-L5500DN. Данный принтер в прошлой статье (ссылка в начале) мы уже подсоединили по кабелю USB к первому ПК (Имя в сети DESKTOP-V7RPC3A) и установили в операционную систему драйвера. Устройство прекрасно сканирует, копирует и печатает, но на одном компьютере. Возникает вопрос, как подсоединить другие ПК к данному принтеру по сети. Так как все компьютеры организации подсоединены к одной локальной сети и входят в одну рабочую группу, соответственно подключены к одному роутеру, то сделать это очень просто.


Если принтер имеет дополнительный Ethernet разъём, необходимый для того, чтобы его использовали как сетевое устройство, то в этом случае расшаривание МФУ по сети произойдёт очень быстро. Приведённый мной для примера DCP-L5500DN имеет такой разъём, но даже если у вас нет на принтере разъёма Ethernet, а есть только обычный разъём для подключения USB-кабеля, то вы всё равно сможете расшарить его по сети этим же способом.

Первым делом настроим Дополнительные параметры общего доступа компьютера, к которому подключен сетевой принтер.
Открываем “Панель управления”.
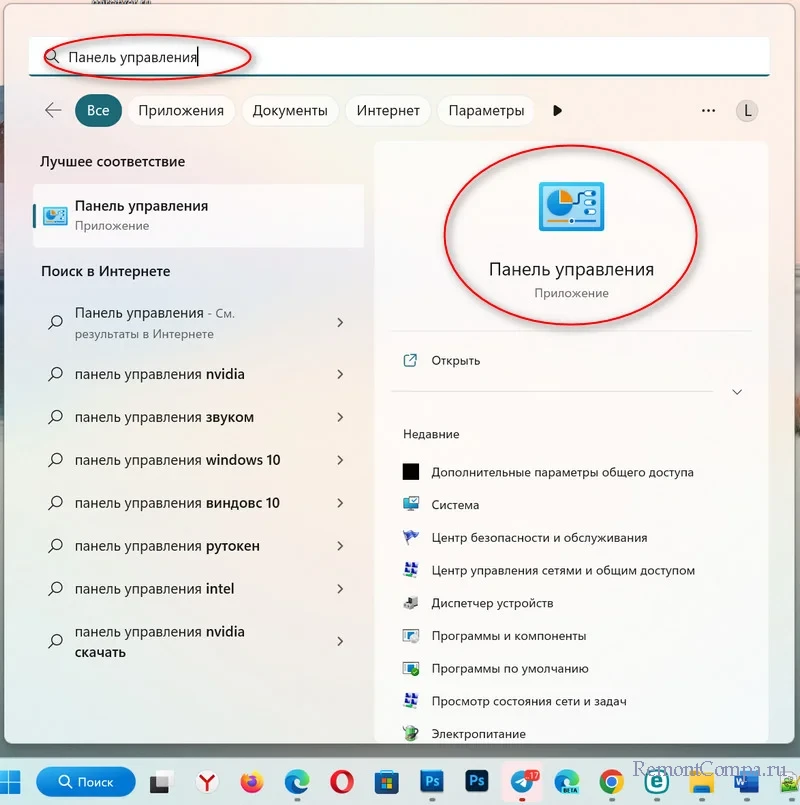
Центр управления сетями и общим доступом.
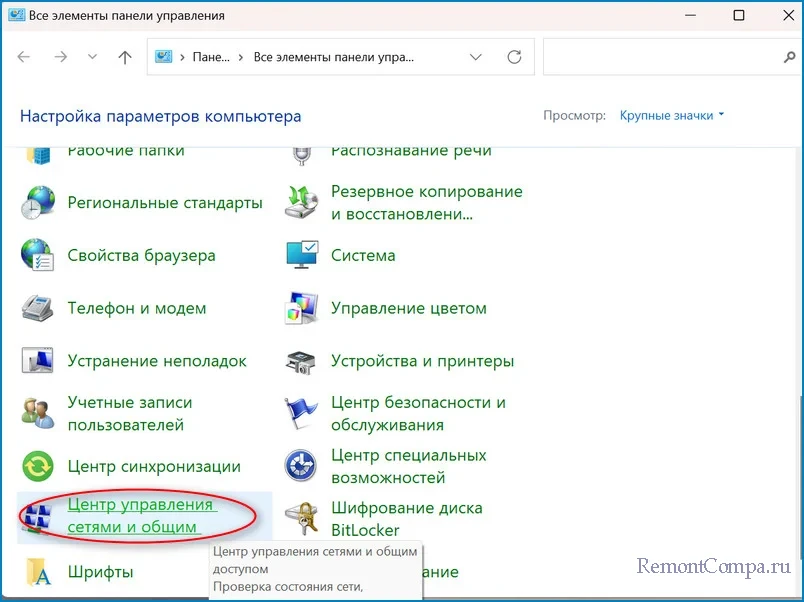
Изменить дополнительные параметры общего доступа.
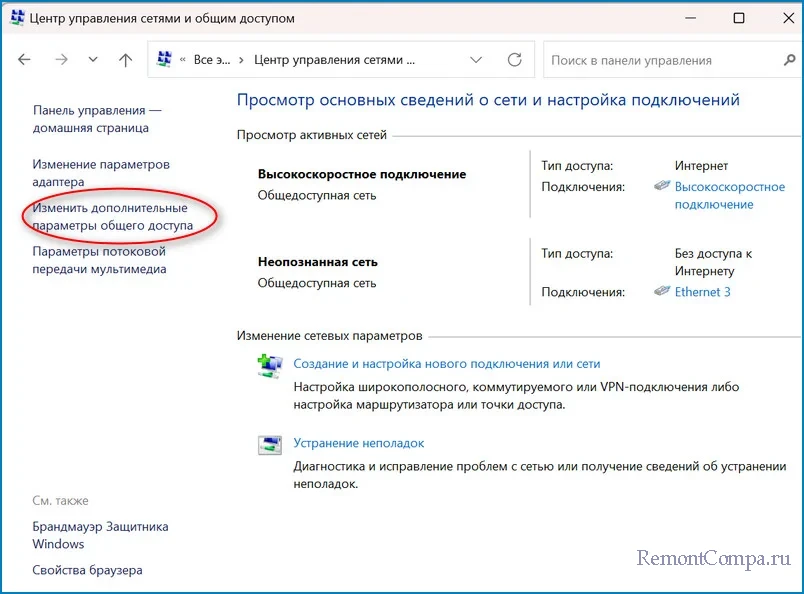
Производим такие же настройки как на скриншоте.
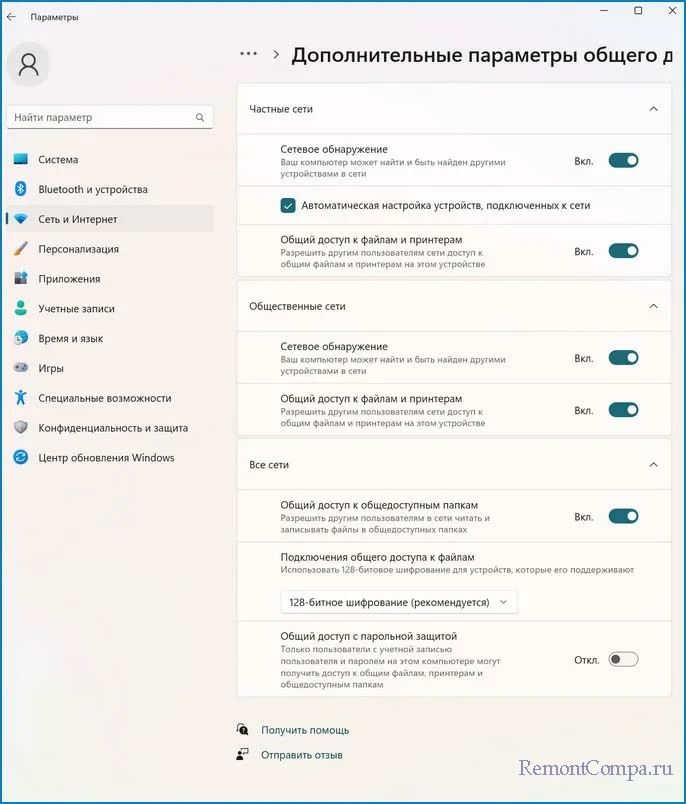
Заходим в “Принтеры и сканеры” и выбираем устройство, которое хотим сделать сетевым.
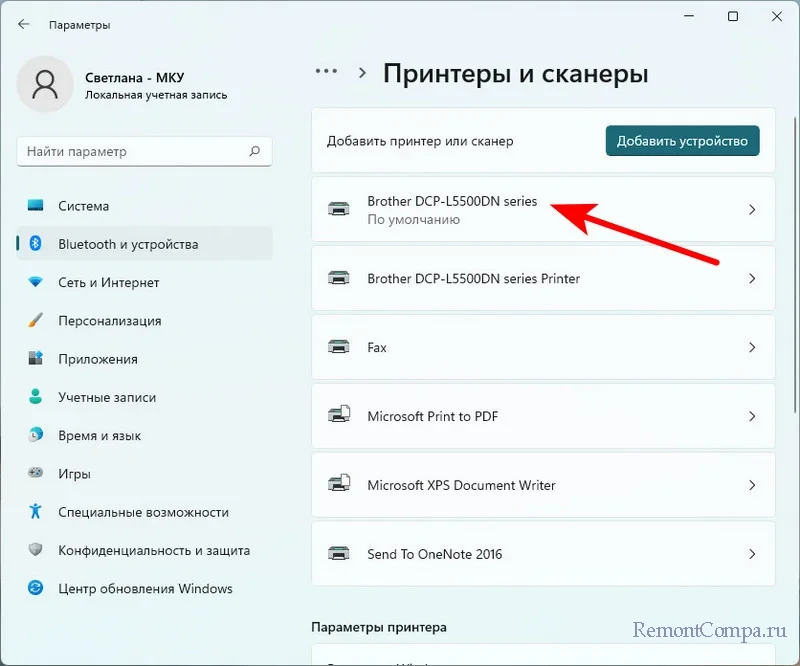 Открываем свойства принтера.
Открываем свойства принтера.
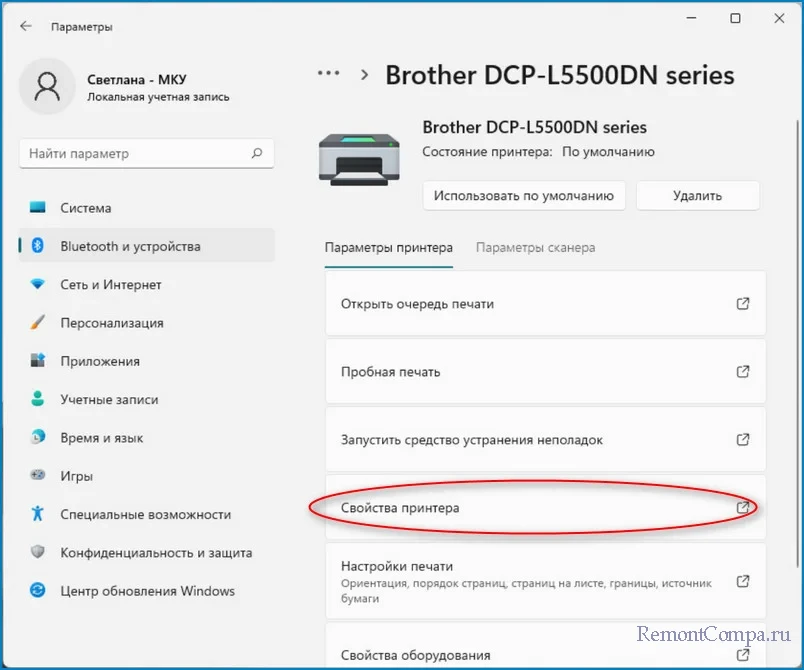
На вкладке “Доступ” отмечаем галочками пункты “Общий доступ к данному принтеру” и “Прорисовка заданий печати на клиентских компьютерах”, жмём “Применить”.
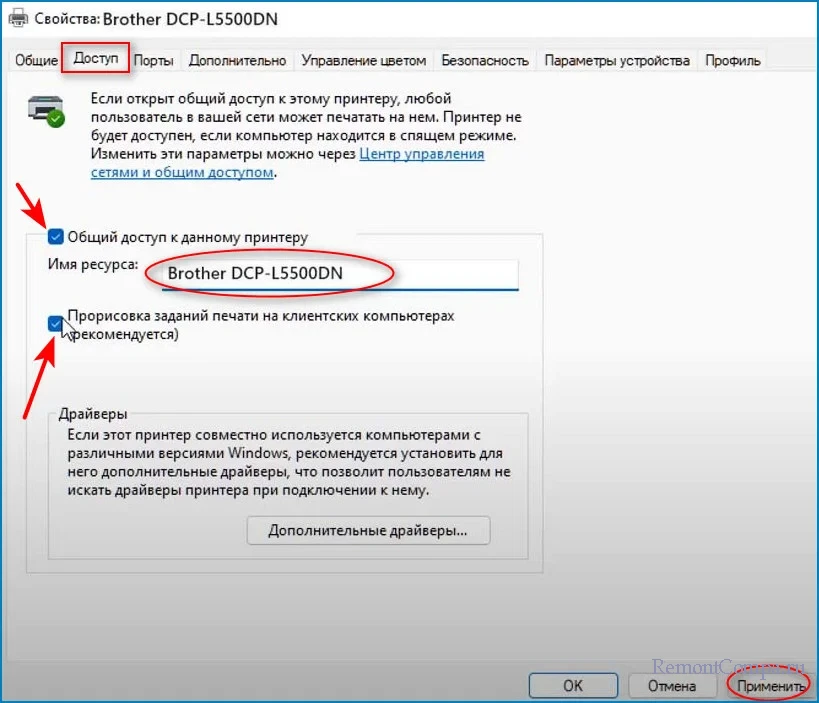 Всё. С компьютером, к которому подключен по USB-кабелю наш сетевой принтер больше ничего не делаем.
Всё. С компьютером, к которому подключен по USB-кабелю наш сетевой принтер больше ничего не делаем.
Открываем настройку “Принтеры и сканеры” операционной системы и жмём “Добавить устройство”.
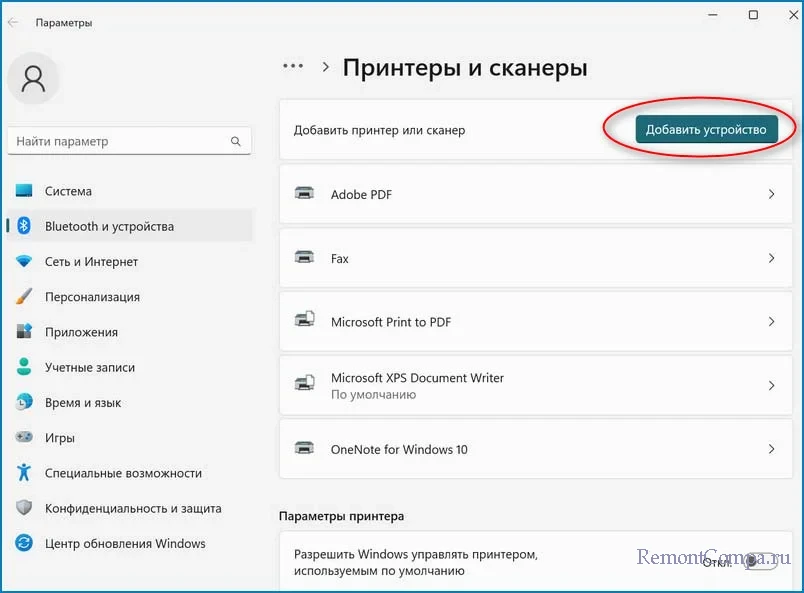
Если сетевой принтер не будет найден, то жмите “Добавить вручную”.
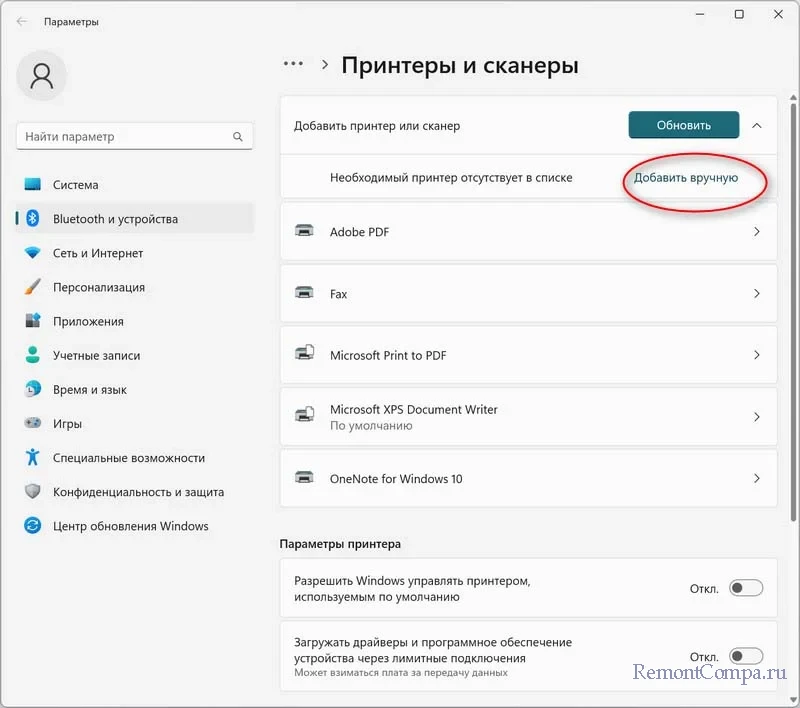 “Выбрать общий принтер по имени”. Далее.
“Выбрать общий принтер по имени”. Далее.
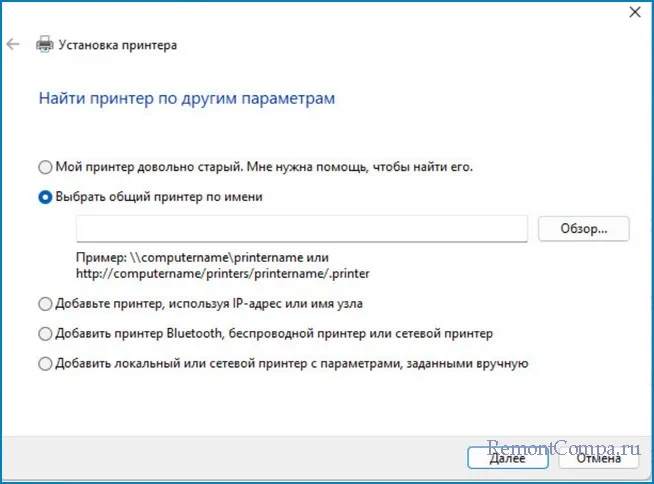
Откроется окно, в котором будут отображены все сетевые компьютеры организации, в нём нужно будет выбрать ПК, к которому подключен сетевой принтер.
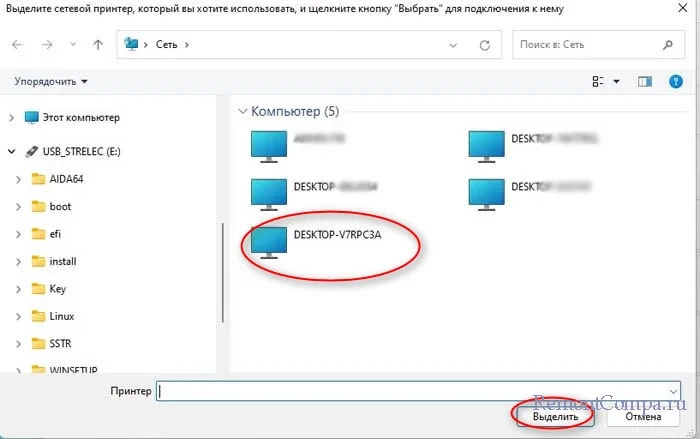
Выбираем наш сетевой принтер.
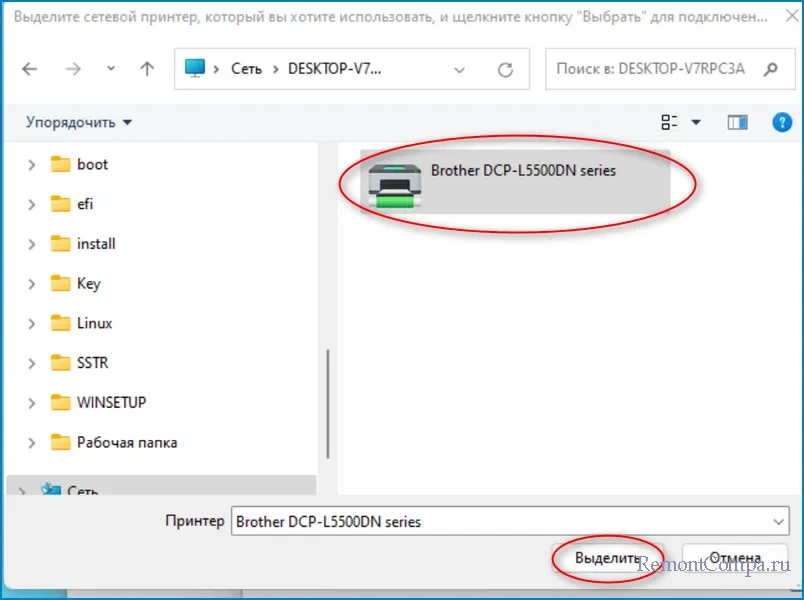
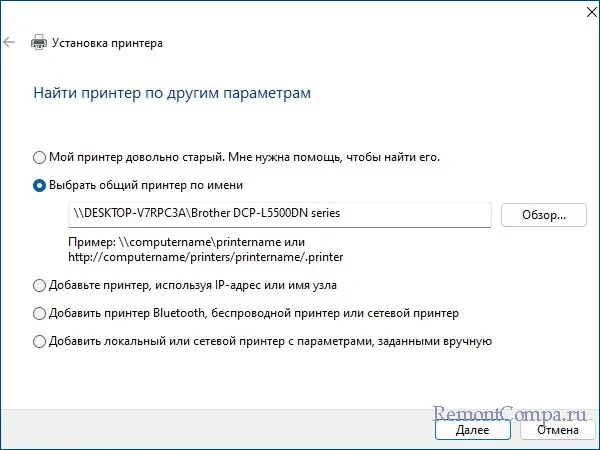
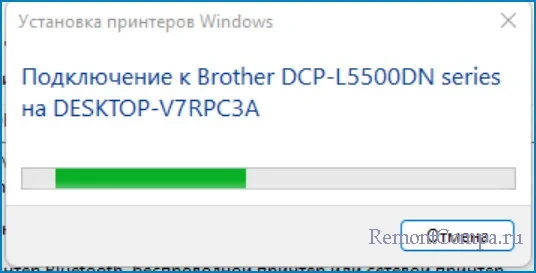 Установка драйверов удалённого сетевого принтера на наш компьютер произведена!
Установка драйверов удалённого сетевого принтера на наш компьютер произведена!
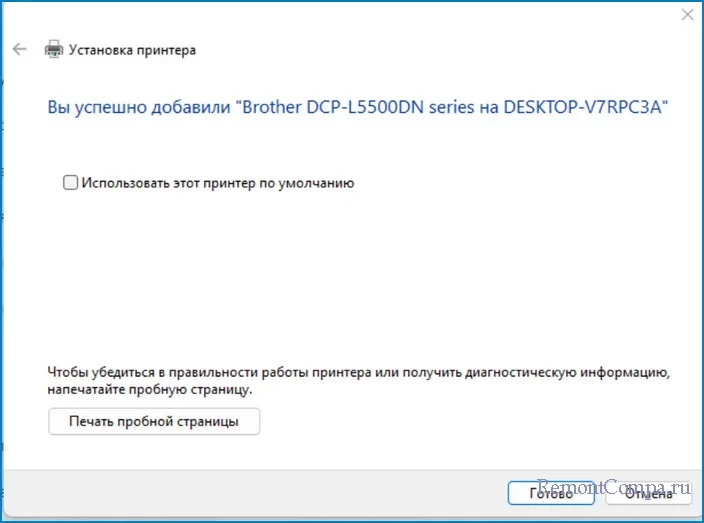
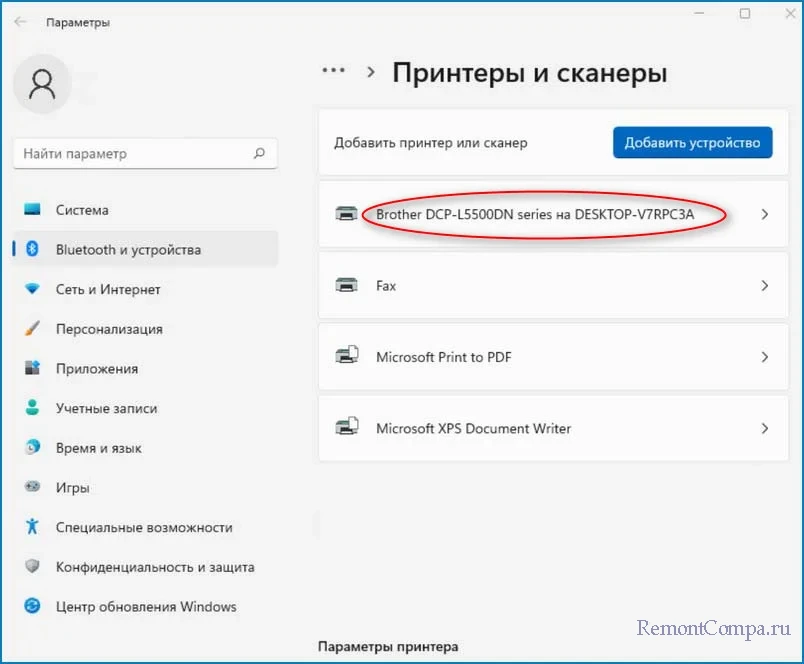
Кстати, именно на этом этапе установки драйвера на сетевой принтер у вас может возникнуть ошибка “Windows 11 не удаётся подключиться к принтеру. В ходе операции произошла ошибка 0x0000011b”.
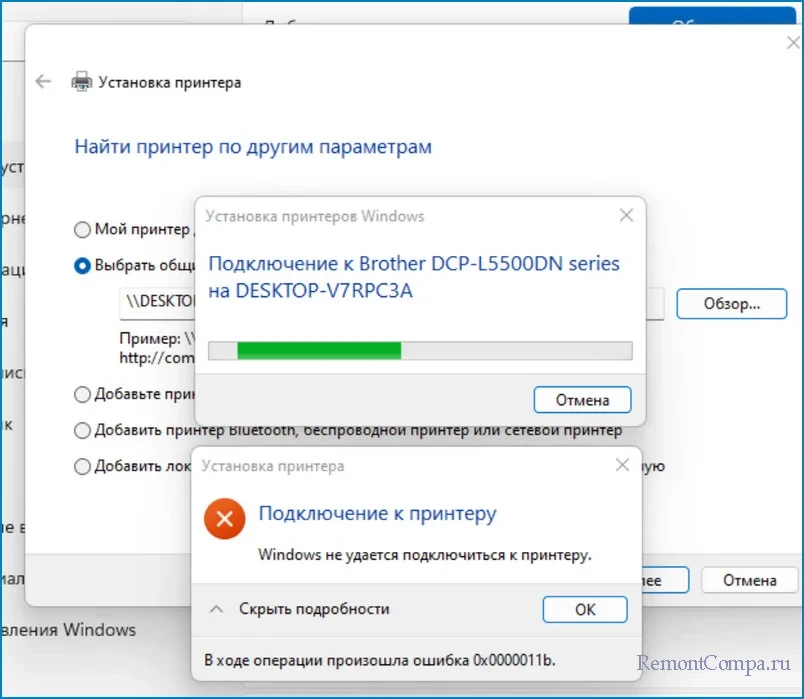
Друзья! Если на этапе установки драйвера на сетевой принтер у вас возникнет вышеозвученная ошибка, то нужно предпринять такие шаги.
Важно! На компьютере, к которому подключен сетевой принтер кабелем USB и кабелем Ethernet (если такой разъём есть), в настройках Windows 11 открываем реестр и находим ключ.
КомпьютерHKEY_LOCAL_MACHINESYSTEMCurrentControlSetControlPrint
Добавляем в него параметр DWORD 32-bit – RpcAuthnLevelPrivacyEnabled.
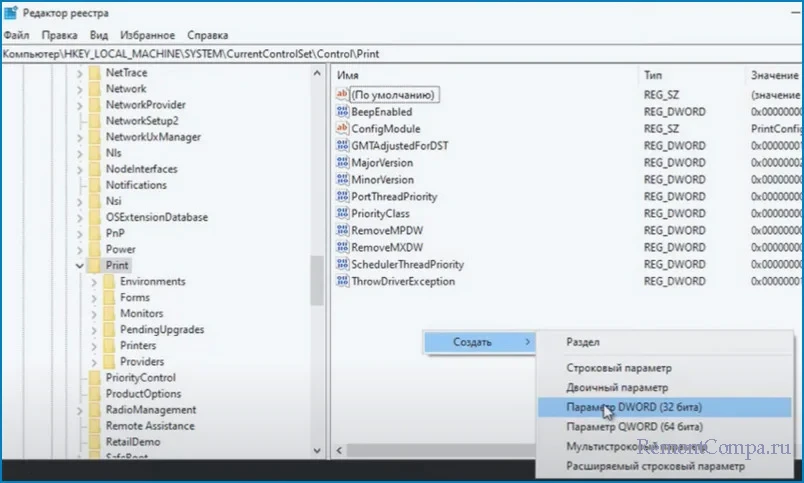
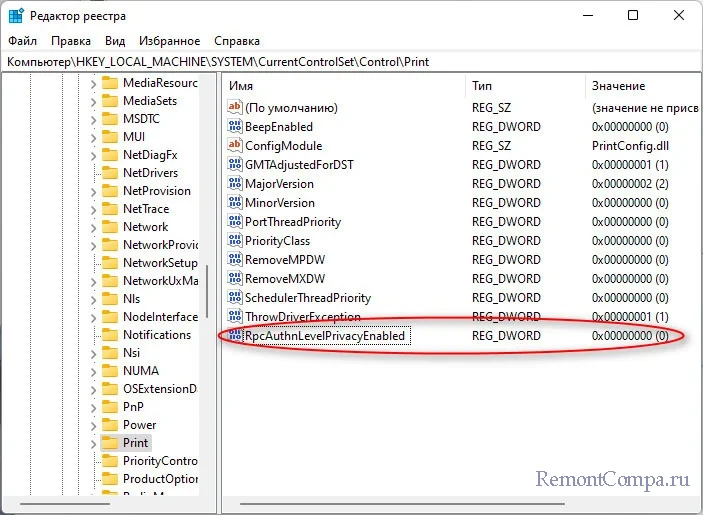
Затем заходим в Службы и перезапускаем Диспетчер печати.
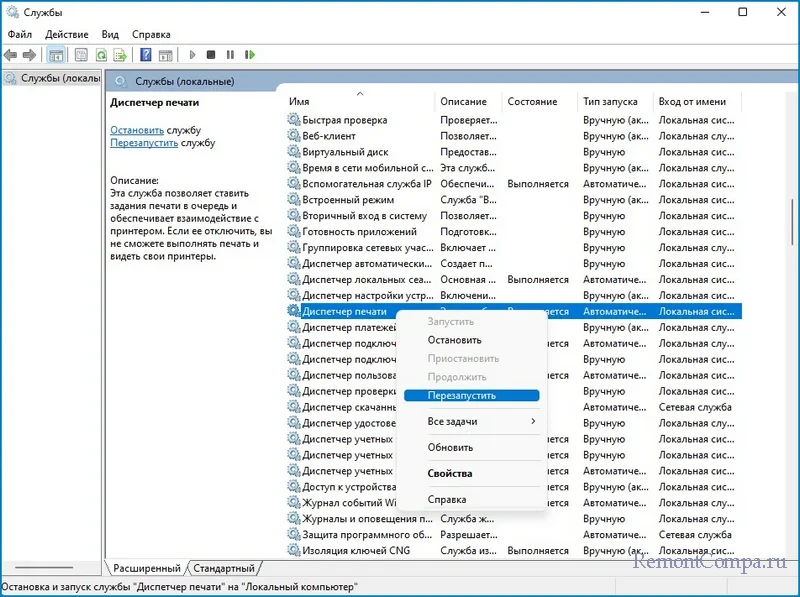
После таких наших действий ошибка более не появится и драйвер на сетевой принтер в Windows 11 обязательно установится.
Если при использовании принтера вы столкнулись с проблемой, ознакомьтесь с описанными ниже действиями по устранению распространенных неисправностей в работе принтера.
Перед началом работы
Для начала запустите автоматическое устранение неполадок принтера в приложении “Техническая поддержка”. Приложение “Техническая поддержка” автоматически запускает диагностику и выполняет правильные действия для устранения большинства неполадок принтера.
Открыть приложение “Техническая поддержка”
Если приложению “Техническая поддержка” не удается устранить проблему с принтером, попробуйте решения ниже.
Иногда выключение и включение принтера позволяет устранить проблему. Выключите принтер и отсоедините его, подождите 30 секунд, снова подключите принтер и включите его.
Если принтер не работает, перейдите к шагу 2.
Проверьте кабели (при использовании проводных принтеров).Убедитесь, что USB-кабель принтера правильно подключен к принтеру и компьютеру. Если ваш USB не распознается, см.Автоматическая диагностика и устранение проблем с USB в Windows.
Проверьте беспроводное подключение (при использовании беспроводных принтеров). Выполните одно из следующих действий:
-
Убедитесь, что функция беспроводного подключения на принтере включена и доступна. На многих принтерах есть кнопка, на которой значок беспроводного подключения подсвечивается синим цветом, если беспроводное подключение для принтера доступно. Чтобы узнать, где эта кнопка находится на принтере, и найти инструкции о том, как включить ее, см. инструкции, поставляемые в комплекте с принтером, или посетите веб-сайт изготовителя.
-
Запустите проверку беспроводного подключения принтера. У многих принтеров есть параметр меню для тестирования беспроводного подключения принтера. Ознакомьтесь с инструкцией к принтеру или найдите указания по этому поводу на веб-сайте изготовителя принтера.
-
Если вы выполнили предыдущие шаги и по-прежнему возникают проблемы, компьютер может быть не подключен к беспроводной сети. Дополнительные сведения см. в разделе Почему не удается подключиться к Интернету? Более подробные сведения см. в разделе Решение проблем с сетевым подключением в Windows.
-
Если у вас возникли проблемы при подключении к принтеру Bluetooth, см. статью Устранение неполадок Bluetooth в Windows.
Примечания:
-
При использовании беспроводных точек доступа, расширителей или нескольких беспроводных маршрутизаторов с отдельными SSID необходимо убедиться, что вы подключены к той же сети, что и принтер для вашего компьютера.
-
Если состояние принтера обозначено как “Возникла ошибка принтера”, возможно, проблема связана с самим принтером. Если первые два шага не помогли устранить ошибку, проверьте принтер на наличие низкой бумаги или рукописного ввода и убедитесь, что крышка не открыта и бумага не заклинирована.
Если принтер не работает, перейдите к шагу 3.
Попробуйте удалить и переустановить принтер.
Удалите принтер
-
Нажмите кнопку Пуск , затем выберите Параметры > Bluetooth и устройства > Принтеры и сканеры .
Открыть параметры принтеров и сканеров -
Выберите принтер, который нужно удалить.
-
Нажмите кнопку Удалить. Подтвердите удаление, нажав кнопку Да.
Переустановите принтер
Если принтер включен и подключен к сети, Windows легко найдет его. Список доступных принтеров может включать все принтеры в сети, например беспроводные и Bluetooth-принтеры или принтеры, подключенные к другим компьютерам и доступные в сети. Для установки некоторых принтеров вам может потребоваться разрешение. Чтобы переустановить принтер, выполните следующие действия.
-
Нажмите кнопку Пуск , затем выберите Параметры > Bluetooth и устройства > Принтеры и сканеры .
Открыть параметры принтеров и сканеров -
Убедитесь, что принтер включен и подключен к компьютеру. Нажмите кнопку Добавить устройство (или Обновить).
-
Подождите, пока система Windows найдет принтеры, подключенные к устройству (локально или по беспроводной сети). В Windows появится список принтеров, подключенных к вашему устройству. Если ваш принтер есть в этом списке, нажмите кнопку Добавить устройство для этого принтера. Если принтера нет в списке, выберите Добавить вручную.
Примечания:
-
При использовании беспроводных точек доступа, расширителей или нескольких беспроводных маршрутизаторов с отдельными SSID необходимо убедиться, что вы подключены к той же сети, что и принтер, чтобы компьютер нашел и установил его.
-
Если вы приобрели беспроводной принтер, то сведения о том, как добавить его в домашнюю сеть, см. в руководстве, поставляемом в комплекте с принтером. Дополнительные сведения и новые версии программного обеспечения для принтера см. на веб-сайте его изготовителя.
Совет: Чтобы проверить, правильно ли работает принтер, напечатайте пробную страницу. Если вы установили принтер, но он не работает, поищите сведения об устранении неполадок или обновления драйвера на веб-сайте изготовителя принтера.
Переустановка принтера вручную
Если системе не удается установить принтер автоматически, можно переустановить его вручную. Если выбрать Добавить вручную, появится пять вариантов в разделе Найти принтер по другим параметрам. Выберите наиболее подходящий вариант и выполните предоставленные инструкции. Для принтера, подключенного по проводной или беспроводной сети, могут применяться все варианты. Если же принтер подключен непосредственно к компьютеру, выберите Добавить локальный притер или сетевой принтер с параметрами, настраиваемыми вручную, затем нажмите кнопку Далее.
Переустановка локального принтера вручную
Выбрав Добавить локальный притер или сетевой принтер с параметрами, настраиваемыми вручную, выполните следующие действия:
-
Выберите Использовать существующий порт, затем выберите порт, к которому подключен принтер. Нажмите кнопку Далее.Если принтер подключен к порту USB, выберите его в з списке. В некоторых случаях используется параллельный порт (LPT) или последовательный порт (COM).
-
Теперь вы увидите элементы управления для установки драйвера принтера. Если в комплект принтера входит диск с драйвером, выберите Установить с диска. В противном случае выберите Центр обновления Windows.
-
Подождите, пока система Windows обновит список принтеров. Выберите производителя принтера в столбце слева, затем выберите модель принтера в столбце справа. Затем нажмите Далее.
Примечание: Если для вашего устройства доступно несколько версий драйверов, может появиться вопрос о том, какую версию использовать. В большинстве случаев следует выбрать Заменить существующий драйвер. Если же уверены, что установлен правильный драйвер, выберите Использовать существующий драйвер.
-
Введите имя принтера и нажмите кнопку Далее. Это имя предназначено только для вас, поэтому можно выбрать любое имя.
-
Выберите Не предоставлять общий доступ к этому принтеру. Если нужно сделать этот принтер доступным для других устройств в вашей сети, выберите Предоставить общий доступ к этому принтеру и введите имя и расположение. Выберите Далее.
-
Нажмите кнопку Печать тестовой страницы, чтобы убедиться, что принтер работает, затем нажмите кнопку Готово.
Если принтер не работает, перейдите к шагу 4.
Для нормальной работы большинства принтеров необходима последняя версия драйвера. Дополнительные сведения см. в статье Скачивание и установка последних драйверов принтера.
Если принтер не работает даже после установки последней версии драйвера, перейдите к шагу 5.
Если проблему не удалось устранить на предыдущем шаге, может потребоваться удалить файлы очереди печати и перезапустить службу этой очереди. Очередь печати принтера — это файл, который управляет процессом печати. Чтобы очистить и сбросить очередь печати принтера, выполните следующие действия.
-
В поле поиска на панели задач введите службы, а затем выберите пункт Службы в списке результатов.
-
Откройте вкладку Стандарты и дважды щелкните Очередь печати принтера в списке служб.
-
Нажмите кнопки Стоп и OK.
-
В поле поиска на панели задач введите %WINDIR%system32spoolprinters, выберите %WINDIR%system32spoolPRINTERS из списка результатов и удалите все файлы в папке.
-
В поле поиска на панели задач выполните поиск по запросу службы, а затем выберите Службы из списка результатов.
-
Откройте вкладку Стандарты и дважды щелкните Очередь печати принтера в списке служб.
-
Нажмите кнопку Пуск, выберите значение Автоматический в поле Тип запуска, а затем нажмите кнопку OK.
Если принтер не работает, перейдите к шагу 6.
Примечания:
-
Если вам нужна помощь по настройке принтера в среде Windows 10, см. раздел Настройка принтера в среде Windows 10.
-
Если ваш компьютер работает под управлением Windows 10 S, некоторые принтеры могут не работать с ним или могут иметь ограниченную функциональность. Дополнительные сведения см. в статье Поддержка устройств в Windows 10 S.
-
Если USB-порт принтера отсутствует, см. раздел Не удается найти USB-порт принтера после отключения принтера во время завершения работы Windows 10 (версия 1903 или более поздняя).
-
Если вы ищете справку по сканеру, изучите раздел Установка и использование сканера в Windows 10.
Иногда выключение и включение принтера позволяет устранить проблему. Выключите принтер и отсоедините его, подождите 30 секунд, снова подключите принтер и включите его.
Если принтер не работает, перейдите к шагу 2.
Проверьте кабели (при использовании проводных принтеров).Убедитесь, что USB-кабель принтера правильно подключен к принтеру и компьютеру. Если ваш USB не распознается, см.Автоматическая диагностика и устранение проблем с USB в Windows.
Проверьте беспроводное подключение (при использовании беспроводных принтеров). Выполните одно из следующих действий:
-
Убедитесь, что функция беспроводного подключения на принтере включена и доступна. На многих принтерах есть кнопка, на которой значок беспроводного подключения подсвечивается синим цветом, если беспроводное подключение для принтера доступно. Чтобы узнать, где эта кнопка находится на принтере, и найти инструкции о том, как включить ее, см. инструкции, поставляемые в комплекте с принтером, или посетите веб-сайт изготовителя.
-
Запустите проверку беспроводного подключения принтера. У многих принтеров есть параметр меню для тестирования беспроводного подключения принтера. Ознакомьтесь с инструкцией к принтеру или найдите указания по этому поводу на веб-сайте изготовителя принтера.
-
Если вы выполнили предыдущие шаги и по-прежнему возникают проблемы, компьютер может быть не подключен к беспроводной сети. Дополнительные сведения см. в разделе Почему не удается подключиться к Интернету? Более подробные сведения см. в разделе Решение проблем с сетевым подключением в Windows.
-
При возникновении проблем с подключением к Bluetooth-принтеру см. раздел Устранение неисправностей Bluetooth-подключений в Windows 10: вопросы и ответы..
Примечания:
-
При использовании беспроводных точек доступа, расширителей или нескольких беспроводных маршрутизаторов с отдельными SSID необходимо убедиться, что вы подключены к той же сети, что и принтер для вашего компьютера.
-
Если состояние принтера обозначено как “Возникла ошибка принтера”, возможно, проблема связана с самим принтером. Если первые два шага не помогли устранить ошибку, проверьте принтер на наличие низкой бумаги или рукописного ввода и убедитесь, что крышка не открыта и бумага не заклинирована.
Если принтер не работает, перейдите к шагу 3.
Попробуйте удалить и переустановить принтер.
Удалите принтер
-
Нажмите кнопку Пуск , затем выберите Параметры > Устройства > Принтеры и сканеры .
Открыть параметры принтеров и сканеров -
В разделе Принтеры и сканеры найдите принтер, выберите его и нажмите кнопку Удалить устройство.
Переустановите принтер
Процедура переустановки или добавления различается для беспроводных и локальных принтеров. Вот как это сделать.
Переустановка беспроводного принтера
-
Нажмите кнопку Пуск , затем выберите Параметры > Устройства > Принтеры и сканеры .
Открыть параметры принтеров и сканеров -
Выберите Добавить принтер или сканер. Подождите, пока ваше устройство найдет находящиеся рядом принтеры. Затем выберите нужный принтер и нажмите кнопку Добавить устройство.
Если принтер включен и подключен к сети, Windows легко найдет его. Список доступных принтеров может включать все принтеры в сети, например беспроводные и Bluetooth-принтеры или принтеры, подключенные к другим компьютерам и доступные в сети. Для установки некоторых принтеров вам может потребоваться разрешение.
Примечания:
-
При использовании беспроводных точек доступа, расширителей или нескольких беспроводных маршрутизаторов с отдельными SSID необходимо убедиться, что вы подключены к той же сети, что и принтер, чтобы компьютер нашел и установил его.
-
Если вы приобрели беспроводной принтер, то сведения о том, как добавить его в домашнюю сеть, см. в руководстве, поставляемом в комплекте с принтером. Дополнительные сведения и новые версии программного обеспечения для принтера см. на веб-сайте его изготовителя.
Совет: Чтобы проверить, правильно ли работает принтер, напечатайте пробную страницу. Если вы установили принтер, но он не работает, поищите сведения об устранении неполадок или обновления драйвера на веб-сайте изготовителя принтера.
Переустановка локального принтера
Если вы хотите переустановить или добавить локальный принтер, просто подключите USB-кабель принтера в доступный USB-порт компьютера, а затем включите принтер.
-
Нажмите кнопку Пуск , затем выберите Параметры > Устройства > Принтеры и сканеры .
Открыть параметры принтеров и сканеров -
В разделе Принтеры и сканеры найдите ваш принтер.
-
Если принтер есть в списке, значит он установлен.
-
Если принтера нет в списке, выберите Добавить принтер или сканер. Подождите, пока ваше устройство найдет доступные принтеры. Затем выберите нужный принтер и нажмите кнопку Добавить устройство.
-
Совет: Чтобы проверить, работает ли принтер, напечатайте пробную страницу. Если вы установили принтер, но он не работает, поищите сведения об устранении неполадок или обновления драйвера на веб-сайте изготовителя принтера.
Если принтер не работает, перейдите к шагу 4.
Для нормальной работы большинства принтеров необходима последняя версия драйвера. Дополнительные сведения см. в статье Скачивание и установка последних драйверов принтера.
Если принтер не работает даже после установки последней версии драйвера, перейдите к шагу 5.
Если проблему не удалось устранить на предыдущем шаге, может потребоваться удалить файлы очереди печати и перезапустить службу этой очереди. Очередь печати принтера — это файл, который управляет процессом печати. Чтобы очистить и сбросить очередь печати принтера, выполните следующие действия.
-
В поле поиска на панели задач введите службы, а затем выберите пункт Службы в списке результатов.
-
Откройте вкладку Стандарты и дважды щелкните Очередь печати принтера в списке служб.
-
Нажмите кнопки Стоп и OK.
-
В поле поиска на панели задач введите %WINDIR%system32spoolprinters, выберите %WINDIR%system32spoolPRINTERS из списка результатов и удалите все файлы в папке.
-
В поле поиска на панели задач выполните поиск по запросу службы, а затем выберите Службы из списка результатов.
-
Откройте вкладку Стандарты и дважды щелкните Очередь печати принтера в списке служб.
-
Нажмите кнопку Пуск, выберите значение Автоматический в поле Тип запуска, а затем нажмите кнопку OK.
Если принтер не работает, перейдите к шагу 6.
Подключение принтера
Как правило, подключив принтер к компьютеру или добавив его в домашнюю сеть, вы можете сразу начать печать. Windows поддерживает большинство принтеров, поэтому вам вряд ли придется тратить время на установку специального программного обеспечения. Если вы используете Windows 8.1 или Windows RT 8.1, то можете получить дополнительную поддержку и драйверы для принтеров через Центр обновления Windows.
Установка принтера
В большинстве случаев для установки принтера достаточно подключить его к компьютеру. Для этого просто вставьте USB-кабель принтера в USB-порт компьютера и включите принтер.
Для беспроводных принтеров с Windows 8.1:
Примечание: Если вы приобрели беспроводной принтер, то сведения о том, как добавить его в домашнюю сеть, см. в руководстве, поставляемом в комплекте с принтером. Дополнительные сведения и новые версии программного обеспечения для принтера см. на веб-сайте его изготовителя.
-
Проведите пальцем от правого края экрана и нажмите кнопку Параметры, а затем выберите пункт Изменение параметров компьютера. (Если вы пользуетесь мышью, переместите указатель в правый нижний угол экрана, затем вверх и нажмите Параметры, а затем выберите Изменение параметров компьютера.)
-
Выберите Компьютер и устройства, а затем — Устройства. Если принтер установлен, он должен отображаться в области Принтеры.
-
Если же принтера нет в списке, коснитесь или щелкните Добавление устройства, а затем выберите принтер, который нужно установить.
Установка (добавление) локального принтера
-
Нажмите кнопку Пуск , а затем в меню “Пуск” щелкните Устройства и принтеры.
-
Нажмите кнопку Установка принтера.
-
В мастере установки принтера щелкните Добавить локальный принтер.
-
На странице Выберите порт принтера выберите Использовать существующий порт и рекомендуемый порт принтера, а затем нажмите кнопку Далее.
-
На странице Установка драйвера принтера выберите изготовителя и модель принтера, а затем нажмите кнопку Далее.
-
Если принтера нет в списке, щелкните Центр обновления Windows, а затем подождите, пока Windows проверит наличие дополнительных драйверов.
-
Если нет доступных драйверов, но у вас имеется установочный компакт-диск, нажмите кнопку Установить с диска, а затем перейдите к папке, в которой находится драйвер принтера. (Дополнительные сведения см. в руководстве для принтера.)
-
-
Выполните дополнительные действия в мастере, а затем нажмите кнопку Готово.
Совет: Чтобы проверить, правильно ли работает принтер, напечатайте пробную страницу. Если вы установили принтер, но он не работает, поищите сведения об устранении неполадок или обновления драйвера на веб-сайте изготовителя принтера.
Установка сетевого, беспроводного или Bluetooth-принтера
Если вы добавляете сетевой принтер в офисе, то вам, скорее всего, потребуется имя принтера. Если вам не удается найти его, обратитесь к администратору сети.
-
Нажмите кнопку Пуск, а затем в меню “Пуск” щелкните Устройства и принтеры.
-
Нажмите кнопку Установка принтера.
-
В мастере установки принтера щелкните Добавить сетевой, беспроводный или Bluetooth-принтер.
-
В списке доступных принтеров выберите принтер, который вы хотите использовать, и нажмите кнопку Далее. (Если компьютер подключен к сети, то в списке будут отображаться только принтеры, перечисленные в Active Directory для вашего домена.)
-
При появлении запроса установите драйвер принтера на компьютер, нажав Установить драйвер.
 Если требуется ввести пароль администратора или подтвердить действие, введите пароль или предоставьте подтверждение.
Если требуется ввести пароль администратора или подтвердить действие, введите пароль или предоставьте подтверждение. -
Выполните дополнительные действия в мастере, а затем нажмите кнопку Готово.
Совет: Список доступных принтеров может включать все принтеры в сети, например беспроводные и Bluetooth-принтеры или принтеры, подключенные к другим компьютерам и доступные в сети. Для установки некоторых принтеров вам может потребоваться разрешение. Чтобы проверить, работает ли принтер, напечатайте пробную страницу.
Примечание: После установки принтера можно включить для него автоматическое обновление драйверов для Windows 7.
Устранение проблем, связанных с принтерами
Прежде всего проверьте оборудование
Убедитесь, что электрический шнур принтера подключен к розетке, а выключатель питания включен. Если вы печатаете на общем или сетевом принтере, убедитесь, что включены все необходимые компьютеры и маршрутизаторы. Если принтер или другое устройство подключены к сетевому фильтру или источнику резервного электропитания, убедитесь, что эти устройства также подключены к электрической сети и включены.
Если вы используете проводной принтер, убедитесь, что кабель принтера правильно подключен к принтеру и компьютеру.
Если вы используете беспроводной принтер, проверьте беспроводное подключение. Убедитесь, что функция беспроводного подключения на принтере включена и доступна. На многих принтерах есть кнопка, на которой значок беспроводного подключения подсвечивается синим цветом, если беспроводное подключение доступно.
Далее запустите проверку беспроводного подключения принтера. Ознакомьтесь с инструкцией к принтеру или найдите указания по этому поводу на веб-сайте изготовителя принтера.
Если состояние принтера обозначено как “Возникла ошибка принтера”, возможно, проблема связана с самим принтером. Если предыдущие шаги не помогли устранить ошибку, проверьте принтер на наличие низкой бумаги или рукописного ввода и убедитесь, что крышка не открыта и бумага не зажата.
Использование средства устранения неполадок
Средство устранения неполадок — это автоматизированный инструмент, способный находить и автоматически устранять ряд проблем на компьютере. Средство устранения неполадок печати может решать проблемы, возникающие при установке принтера и подключении к нему.
Обновление драйверов
Для нормальной работы большинства принтеров необходимы драйверы. Если вы недавно перешли с одной версии Windows на другую, возможно, имеющийся у вас драйвер принтера предназначен для предыдущей версии Windows. Если были перерывы в подаче энергии, поражение вирусом или другие проблемы с компьютером, то, возможно, драйверы были повреждены. Проблемы этого рода можно решить, скачав и установив последнюю версию драйвера принтера.
Найти и установить драйвер можно тремя указанными ниже способами.
-
Используйте Центр обновления Windows. Возможно, в Центре обновления Windows есть обновленная версия драйвера для вашего принтера.
-
Установите программное обеспечение, поставляемое изготовителем принтера. Если к принтеру прилагается диск, на нем может содержаться программное обеспечение, устанавливающее драйвер для принтера.
-
Самостоятельно скачайте и установите драйвер. Вы можете найти необходимый драйвер на веб-сайте изготовителя принтера. Воспользуйтесь этим способом, если Центру обновления Windows не удается найти драйвер для принтера, а в комплекте с принтером не было программного обеспечения, устанавливающего драйвер.
Поддержка Windows 7 закончилась 14 января 2020 г. Техническая помощь и автоматические обновления из Центра обновления Windows, помогающие защитить ваш компьютер, больше недоступны для Windows 7. Корпорация Майкрософт настоятельно рекомендует перейти на Windows 11.
Щелкните здесь, чтобы получить дополнительные сведения и узнать, что это означает для вас.
Статьи по теме
Узнайте, как установить принтер в Windows.
Узнайте, как скачать и установить последние версии драйверов принтера.
Узнайте, как задать принтер по умолчанию в Windows.
Узнайте, как просмотреть очередь принтера в Windows.
Если возникла проблема с изменением состояния принтера “в автономном режиме”, перейдите к разделу Устранение неполадок с автономным принтером.
Как исправить: Windows не может найти подходящий драйвер принтера
Проблемы с давлением всегда возникают в неподходящее время. Например, «Windows не может найти подходящий принтер водитель в Windows 10 ″ это раздражающая проблема, с которой вы можете столкнуться, когда вы пытаетесь использовать принтер в локальной сети или впервые устанавливаете устройство принтера. Итак, если описанная выше скука мешает вам получить хорошую печатную копию электронного документа, пришло время узнать, как решить проблему неспособности Windows найти подходящий драйвер принтера. Чтобы помочь вам с этой задачей, мы собрали полный список проверенных советов, которые помогут вам начать работу.
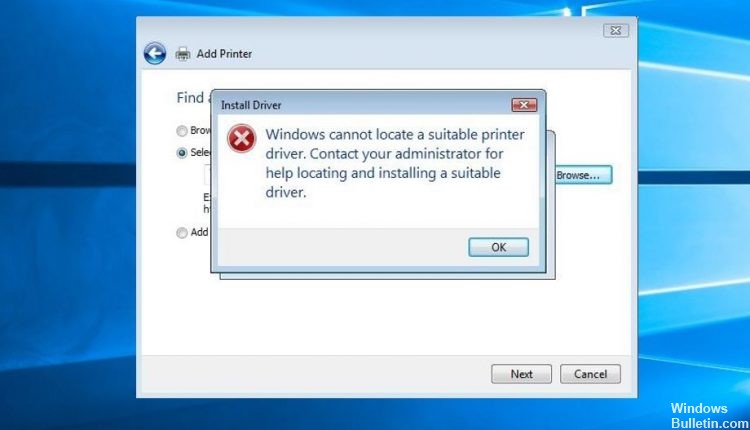
Если при добавлении принтера к уже подключенному принтеру возникает ошибка — Windows не может найти подходящий драйвер принтера, эта статья поможет вам исправить ошибку. Это происходит по двум причинам. Первая причина заключается в том, что принтер не имеет общих прав доступа. Второй случай — проблема с драйвером принтера.
Настройка разрешений для общего доступа к принтеру
Обновить:
Теперь мы рекомендуем использовать этот инструмент для вашей ошибки. Кроме того, этот инструмент исправляет распространенные компьютерные ошибки, защищает вас от потери файлов, вредоносных программ, сбоев оборудования и оптимизирует ваш компьютер для максимальной производительности. Вы можете быстро исправить проблемы с вашим ПК и предотвратить появление других программ с этим программным обеспечением:
- Шаг 1: Скачать PC Repair & Optimizer Tool (Windows 10, 8, 7, XP, Vista — Microsoft Gold Certified).
- Шаг 2: Нажмите «Начать сканирование”, Чтобы найти проблемы реестра Windows, которые могут вызывать проблемы с ПК.
- Шаг 3: Нажмите «Починить все», Чтобы исправить все проблемы.

Если вы все еще видите эту ошибку после обновления вашего драйвера, пришло время проверить ваши разрешения на совместное использование принтера. Потому что установка этой ошибки также может вызвать ошибку.
- Одновременно нажмите клавишу с логотипом Windows и клавишу R на клавиатуре. Затем скопируйте элемент управления / имя Microsoft.DevicesAndPrinters в поле и нажмите OK.
- В разделе «Принтеры» щелкните правой кнопкой мыши свой принтер и выберите «Свойства принтера».
- Перейдите на вкладку «Общий доступ», установите флажок «Поделиться этим принтером» и нажмите «Применить» -> «ОК».
- Одновременно нажмите клавишу с логотипом Windows и клавишу R на клавиатуре. Затем скопируйте элемент управления / имя Microsoft.NetworkAndSharingCenter в поле и нажмите кнопку ОК.
- Нажмите «Изменить дополнительные параметры общего доступа».
- В разделе «Гость» или «Общий» (текущий профиль) нажмите «Включить обнаружение сети» и нажмите «Включить общий доступ к файлам и принтерам». Нажмите Сохранить изменения.
- Перезагрузите компьютер и посмотрите, решена ли проблема с драйвером принтера для Windows.
Установите последнюю версию драйвера принтера

Центр обновления Windows (WU) не так эффективен, если необходимо загрузить последнюю версию драйвера. Иногда может появляться ошибка «Windows не может найти подходящий драйвер принтера», поскольку установленный в данный момент драйвер принтера не совместим с вашей версией Windows или просто устарел. Это приведет к проблемам совместимости, если вы попытаетесь открыть общий доступ к принтеру по сети.
Выполните следующие действия, чтобы удалить текущий драйвер принтера (если он у вас есть) с устройства и принтеров и загрузить последнюю версию с веб-сайта производителя:
Примечание. Подавляющее большинство принтеров не отображаются в диспетчере устройств, поэтому не пытайтесь удалить драйвер оттуда. Если у вас не установлен драйвер для вашего принтера, пропустите часть удаления и запустите этот метод непосредственно с шага 3.
- Нажмите клавишу Windows + R, чтобы открыть окно выполнения. Введите «control / name Microsoft.DevicesAndPrinters» и нажмите Enter, чтобы открыть устройство и принтер.
- Оказавшись там, просто щелкните правой кнопкой мыши на вашем драйвере и выберите «Удалить устройство» (в разделе «Принтеры»). Только после удаления драйвера перейдите к следующему шагу.
- Перейдите на веб-сайт производителя и загрузите последнюю версию драйвера, соответствующую вашей версии Windows.
Примечание. Не беспокойтесь, если вы не можете найти версию драйвера, соответствующую вашей версии Windows. Просто скачайте последнюю версию и прочитайте следующий раздел заметки для получения инструкций. - Установите драйвер из только что загруженного установочного пакета и перезагрузите компьютер.
Примечание. Если ваш принтер довольно старый, возможно, что при попытке открыть установочные пакеты может появиться сообщение «Драйвер не совместим с вашей версией Windows» или что-то подобное. В этом случае щелкните правой кнопкой мыши исполняемый файл, перейдите в раздел «Совместимость», установите флажок «Запустить эту программу в режиме совместимости» и выберите более старую версию Windows (предпочтительно совместимую версию, указанную в описании драйвера). Обратите внимание, что нет гарантии, что это будет работать со всеми принтерами.
Установка сетевого общего принтера

Теперь перейдите к ПК, на котором вы хотите установить общий сетевой принтер, Нажмите Windows + R, введите имя ПК или IP-адрес ПК, на котором установлен локальный принтер.
Например, для меня на ПК с IP-адресом 192.168.1.199, где установлен мой принтер. Мне нужно использовать 192.168.1.199.
- Используйте имя пользователя и пароль ПК (где установлен принтер) при запросе данных пользователя.
- При этом отобразятся общие элементы, включая принтер, щелкните правой кнопкой мыши и выберите «Подключиться».
- Мастер установки принтера Windows автоматически выбирает драйвер и устанавливает сетевой принтер общего доступа на ваш ПК.

CCNA, веб-разработчик, ПК для устранения неполадок
Я компьютерный энтузиаст и практикующий ИТ-специалист. У меня за плечами многолетний опыт работы в области компьютерного программирования, устранения неисправностей и ремонта оборудования. Я специализируюсь на веб-разработке и дизайне баз данных. У меня также есть сертификат CCNA для проектирования сетей и устранения неполадок.
Источник
HP Laserjet 1320, 2015 и Windows 8. Не удалось найти драйвер. Установка сетевого принтера.
Возникла необходимость подключить сетевой принтер HP Laserjet P2015d к Windows 8.1. При первой попытке установить его я получил вот такую картинку .
ОС Windows не удается найти драйвер для HP Laserjet P2015 Series PCL 6 в сети. Чтобы найти драйвер вручную, нажмите кнопку «OK». В противном случае нажмите кнопку «Отмена» и обратитесь к сетевому администратору или на веб-сайт изготовителя оборудования.
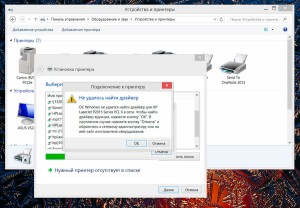
Как оказалось, принтер hp laserjet P2015d уже относится к устаревшим моделям принтеров данной марки, и производителем не поддерживается. В случае использования принтеров данных моделей, производитель рекомендует пользоваться универсальными драйверами, которые можно скачать на официальном сайте.
После серии неудачных попыток установить принтер путем подключения его к , найденному в сети, устройству , я решил все удалить и начать процесс установки с чистого листа.
Опишу процесс удаления:
- Панель управления — Принтеры и факсы— Просмотр устройств и принтеров— удаление криво установленного принтера ( правая клавиша мыши «Удалить устройство»)
- Идем в Пуск— Выполнить — вводим команду services.msc. Находим службу «Диспетчер печати» и перезапускаем ее
- Далее. Пуск—Выполнить вводим команду printui/s/t2 , чтобы зайти в свойства сервера печати.(Можно и выбрав любой принтер в меню «Принтеры и факсы» увидеть пункт «сервер печати»
- Во вкладке «Драйвера» удаляем драйвер нашего принтера и пакет драйверов нашего принтера
- Выполняем перезагрузку компьютера
Теперь процесс установки можно начать заново.
В новой установке уже не добавляем, найденный в сети принтер, а идем другим путем:
1. Скачиваем универсальный драйвер под 64 -х разрядную свою операционную систему на официальном сайте производителя ( на момент написания статьи http://h10025.www1.hp.com/ewfrf/wc/softwareDownloadIndex?cc=ru&dlc=ru&lc=ru&softwareitem=lj-95994-8 ).
2. Устанавливаем данный драйвер на свой компьютер. ( Возможно установка будет идти долго. Если будет ощущение зависания, просто перезагрузите компьютер). В любом случае перезагрузите компьютер.(Бывает,что без перезагрузки драйвер не подтягивается)
Есть некоторые особенности при установке универсального драйвера. Его нужно предварительно распаковать в папку с аналогичным именем.
3. В установке оборудования, в частности принтера, выбираем пункт «Нужный принтер отсутствует в списке».
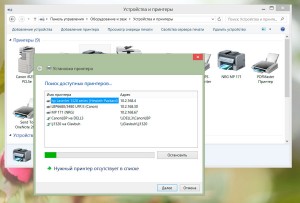
4. В окне «Установка принтера» создаем новый локальный порт
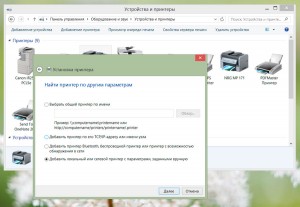
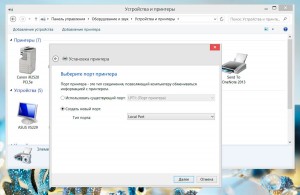
Имя этого порта — это сетевой путь к принтеру . Например IVANOVhplaserj2015d. ( Имя компа можно скопировать из сетевого окружения. Имя принтера аккуратно вписываем)
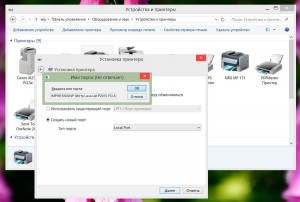
5. В установке драйвера принтера ищем, установленный ранее универсальный драйвер. Далее.
6. В окошке «Использование общих принтеров» даем разрешение и прописываем имя общего ресурса.
Если принтер подключен к компьютеру с ОС Windows XP 32-х разрядной.
Для того, чтобы драйвера подхватывались, нужно установить 64-х разрядные драйвера на XP. Делается это следующим образом :
1. Универсальный драйвер разархивируется на ОС Windows XP.
2. Указывается как дополнительный драйвер путь к одному из файлов распаковки с типом «сведения для установки» (подбирается экспериментально)
Универсальные драйвера на машине с windows 8 и той машине ,на которой установлен сетевой принтер, должны совпадать по версии. Т.е., либо PCL 5, либо PCL 6.
Из опыта- драйвер pcl 5 как-то надежнее и стабильнее показывает себя в работе.
Источник
Ос windows не удается найти драйвер для принтера в сети
 Профиль | Отправить PM | Цитировать
Профиль | Отправить PM | Цитировать
Сегодня шеф задал задачку, которую я так и не решил.
В общем, у него ноутбук с Вин 7 хом премиум 64 рядной, он его притащил в офис и сказал мне подключить принтеры, которые находятся в сети.
Принтеры все HP и подключены к компам с Win XP SP3 32 Bit. Между собой эти компы легко расшаривают принтеры, но на семерку шефа их установить никак не могу.
Недавно я уже создавал подобную тему, но с вин сервер 2008 64 бит, там проблема решилась установкой NET Framework 3.5.1 на все машины. После чего сервак легко подхватил драйверы с этих компов.
У шефа тоже установлена фреймворк 3.5.1 но драйвера подхватывать никак не хочет.
Как можно решить проблему?
з.ы. На другой точке мы решили проблему печати установкой скрудрайверов, но здесь это не пройдет. Во-первых вторую лицензию он покупать не захочет, а во вторых принтеры нужны не через RDP, а напрямую.

Сообщения: 25351
Благодарности: 4210
Сообщение оказалось полезным? Поблагодарите автора, нажав ссылку  Полезное сообщение чуть ниже.
Полезное сообщение чуть ниже.
Если же вы забыли свой пароль на форуме, то воспользуйтесь данной ссылкой для восстановления пароля.
Эксперементировал и с универсальными драйверами HP. Тоже эффекта 0.

Сообщения: 25351
Благодарности: 4210
Ну, если так неправильно делать, то, конечно, логично.
Папка Принтеры и факсы -> Файл -> Свойства сервера -> Закладка «Драйверы».
Далее понятно?
Или при подключении к общему принтеру указать, что есть драйвер и указать место, где лежит INF-файл.
Сообщение оказалось полезным? Поблагодарите автора, нажав ссылку  Полезное сообщение чуть ниже.
Полезное сообщение чуть ниже.
Или при подключении к общему принтеру указать, что есть драйвер и указать место, где лежит INF-файл. »
Последний раз редактировалось goodguy, 17-01-2011 в 20:05 .
Angry Demon, спасибо, что окликнулись 

Сообщения: 25351
Благодарности: 4210
Сообщение оказалось полезным? Поблагодарите автора, нажав ссылку  Полезное сообщение чуть ниже.
Полезное сообщение чуть ниже.
| Конфигурация компьютера | |
| Материнская плата: ASUS Rampage III Extreme | |
| HDD: 2 x SSD (CSSD-P3128GB2-BRKT) RAID 0 | |
| Звук: Creative Sound Blaster Audigy 4 | |
| CD/DVD: HL-DT-ST DVDRAM GH22NS50 | |
| ОС: Windows 7 Ultimate x64 (Rus, SP1) | |
Содержание
- Где в Windows находятся драйверы установленных устройств
- Как подключить принтер к компьютеру Windows. Настройка, установка драйверов
- Как установить принтер на Windows 7
- Как установить принтер на Windows 10
- Настройка общего доступа к принтеру в сети
- Как найти, установить и обновить драйвер на принтер
- Решение проблем с драйвером принтера
- Как и где найти, и обновить драйвер
- Как удалить старый драйвер
- Как установить драйвер, если нет исполняемого файла
- Инструкция по установке драйверов принтера без диска на ноутбук или ПК
- Ручная установка
- Скачивание драйверов
- Windows Update
- Автоматическая установка
- Как узнать ID принтера
- Установка драйвера от другого принтера
- СТАТЬЯ БЫЛА ПОЛЕЗНОЙ?
Где в Windows находятся драйверы
установленных устройств
После установки на компьютере драйвера устройства его файлы копируются на системный диск. При этом, название и количество упомянутых файлов, а также их расположение на диске, зависят от конкретного драйвера. Обычно операционная система «разбрасывает» их по разным папкам, расположенным в каталогах «Windows» и «Program Files».
В некоторых случаях бывает необходимо узнать, где же хранятся эти файлы и как они называются. Например, когда файлы драйвера нужно удалить или же использовать их для установки устройства на другом компьютере.
Изложенная на этой странице информация доступна также в формате видео:
Получить список файлов драйвера конкретного устройства, установленного на компьютере, можно через диспетчер устройств.
• в диспетчере, в списке оборудования, найти интересующее устройство, щелкнуть по нему правой кнопкой мышки и в появившемся контекстном меню выбрать пункт «Свойства»;

• в открывшемся окне перейти на вкладку «Драйвер», где нажать кнопку «Сведения»;

• откроется еще одно окно, в котором и будет отображена необходимая информация (список файлов драйвера).

По умолчанию, указанная папка скрыта. Чтобы ее увидеть, на компьютере необходимо включить отображение скрытых файлов и папок. Как это сделать см. здесь.
Файл сведений для установки имеет расширение .inf. Его название можно определить следующим способом:
• открыть диспетчер устройств;
• в списке оборудования найти нужное устройство, щелкнуть по нему правой кнопкой мышки и в появившемся меню выбрать «Свойства».
• в открывшемся окне перейти на вкладку «Сведения». В расположенном там выпадающем списке выбрать пункт «Имя INF». После этого название файла отобразится в поле «Значение».

Однако, более надежным и простым способом переноса драйвера на другой компьютер является использование специальных программ. Неплохим вариантом является программа Driver Genius.
Программа автоматически скопирует в выбранное пользователем место установленные на компьютере драйверы (все или выборочно). Нужно скачать, установить и запустить Driver Genius (не сложно найти в интернете), в ее окне щелкнуть мышкой по пункту «Driver Backup» и дальше отвечать на вопросы программы до окончания процесса копирования.
Краткая информация для неопытных о том, что такое драйвер устройства, зачем он нужен и как проверить его наличие или отсутствие в операционной системе компьютера.
Одной из частых проблем, с которой сталкиваются пользователи в процессе настройки устройств компьютера, является невозможность установки драйверов для некоторых из них.
Причин, по которым это происходит, может быть очень много. В публикации рассмотрены наиболее распространенные случаи, а также способы их устранения.
В статье изложена информация о способах решения проблем, возникающих при отсутствии на компьютере драйвера определенного устройства (видеокарты, звуковой карты, модема, сетевого адаптера и др.).
Производители компьютерных устройств периодически выпускают для своих изделий новые драйверы, предлагая их для свободной загрузки на своих сайтах. Но если драйвер устройства на компьютере уже установлен и проблемы в его работе отсутствуют, менять его на более новый особого смысла нет.
Однако, это не касается видеокарты. Новый драйвер способен значительно повысить ее быстродействие в компьютерных играх и других приложениях (в некоторых случаях до 20 %).
Почти все драйверы, создаваемые для различных устройств, имеют так называемую цифровую подпись. Она является подтверждением того, что драйвер создан благонадежным разработчиком, гарантирующим отсутствие в нем вирусов, шпионских и других вредоносных дополнений.
По умолчанию, компьютер перед установкой драйвера проверяет наличие у него цифровой подписи и только тогда использует его. Это обеспечивает более высокий уровень безопасности.
Но иногда проверку подписи драйверов бывает целесообразно отключить.
Например, если поддержка какого-то устройства разработчиком прекращена и «официальный» драйвер для новых версий Windows для него отсутствует. А тот драйвер, что удалось найти, не имеет подписи и компьютер его устанавливать «отказывается». Риск наступления негативных последствий, конечно же, возрастает, но если другого варианта нет и Вы готовы рискнуть, то почему бы не попробовать? Ну, не выбрасывать же исправное устройство только из-за отсутствия «подписанного» драйвера!
Существует несколько способов отключения проверки.
В процессе настройки компьютера может возникнуть необходимость полного удаления определенного драйвера. Это может понадобиться в случае замены видеокарты или какого-то другого устройства компьютера на новое, установки нового драйвера вместо «проблемного» старого и в других подобных ситуациях.
Например, компания NVidia, являющаяся одним из основных разработчиков видеокарт, перед установкой новых драйверов своих устройств рекомендует полностью удалить с компьютера предыдущие.
В статье рассмотрены способы удаления как драйверов устройств, присутствующих в компьютере, так и устройств, которые когда-то подключались к компьютеру, но в данный момент уже не используются (неиспользуемые драйверы).

ПОКАЗАТЬ ЕЩЕ 
Источник
Как подключить принтер к компьютеру Windows. Настройка, установка драйверов


Читайте, как установить принтер на Windows 7,8 и 10. Все способы, где скачать драйвера и процесс настройки. Полная инструкция.
Каждый пользователь задумывается о том, что неплохо бы иметь под рукой принтер для распечатки нужных файлов. Это один из самых важных элементов вашего домашнего офиса. Современная техника может работать в сети и локально. В связи с этим у пользователей возникают проблемы при ее установке. Разберемся, как установить принтер на ноутбук Windows с разными версиями операционной системы.
Как установить принтер на Windows 7
Локальный принтер не предусматривает подключения через Интернет. Он устанавливается на один из ПК. В большинстве случаев локальные принтеры устанавливают дома. В офисах более удобны сетевые варианты, доступ к которым имеют все пользователи. Они могут отправлять документы на печать. Сам принтер для сетевого участия устроен сложнее – он ведет статистику и распределяет нагрузку между пользователями. Разберемся с установкой каждого из вариантов.
Установка локального принтера
Для установки принтера вам не потребуется много времени. Рекомендуем предварительно прочитать инструкцию от девайса. Если у вас ее нет воспользуйтесь алгоритмом:
Если операционная система не смогла самостоятельно установить драйвер, то настроить принтер вы не сможете в этом случае необходимо знать, как установить драйвера принтера на Windows 7. Для этого можно воспользоваться несколькими возможностями:
Проще всего воспользоваться диском, который шел в комплекте с принтером. Если вы приобрели устройство печати с рук, то у вас не будет такой возможности. Тогда зайдите на официальный сайт производителя и найдите программное обеспечение в разделе «Пользователям» или «Техническая поддержка».
Установка сетевого принтера и сервера печати

Настройка такому принтеру не требуется. Преимущество этого варианта в том, что вы можете подключаться к печатающему устройству с планшета, нетбука или любого другого устройства.
Как установить принтер на Windows 10

Операционная система 10 версии отличается дополнительными настройками, поэтому установка девайсов для нее будет немного иной. Разберемся, как установить принтер на Windows 10. Эта операционная система работает со всеми современными устройствами, а также с локальными вариантами.
Установка локального принтера
Старые принтеры, которые не имеют интерфейса для беспроводного подключения соединятся с ПК при помощи USB или LPT/COM. Вам необходимо подключить кабель принтера к своему компьютеру, а затем провести установку устройства по инструкции:
Во время установки локального принтера у вас может возникнуть проблема – если автоматическая служба не способна определить его. В этом случае в окне параметров вы обнаружите синюю надпись «Необходимый принтер отсутствует в списке», а над ней будет кнопка «Обновить». Щелкните под надписи, чтобы перейти к ручной настройке:
Если приведенные советы, как установить локальный принтер Windows 10 не помогли, то нужно проверить подключение техники, заменить провода на новые. Затем загрузите с официального сайта производителя драйверы и установите их на свой ПК. Обратите внимание, что некоторые фирмы делают специальное ПО для Windows 10. Если на официальном сайте есть такой вариант, используйте его.
Подключение беспроводного принтера
Настройка общего доступа к принтеру в сети

Если вам не удалось подключить сетевой принтер по инструкции выше, то можно создать домашнюю сеть, чтобы включить в нее устройство. В этом случае с одним принтером могут взаимодействовать сразу несколько устройств, в том числе смартфоны и планшеты. Установить принтер по умолчанию в Windows 10 для нескольких устройств просто:
После того как вы создали домашнюю группу можно снова установить принтер и пользоваться им с любого ПК или ноутбук из вашей локальной сети.
Источник
Как найти, установить и обновить драйвер на принтер

У меня относительно старый принтер и новый ПК. Драйвера Windows 7 почему-то автоматически для принтера не подобрала. Я нашел их (с трудом) сам в интернете, скачал, но они представляют из себя обычную папку с файлами. Как мне их установить, если exe-файла нет.
В этой статье я рассмотрю несколько вопросов: как найти драйвер для принтера, как удалить старый драйвер (если он есть. Просто в некоторых случаях он мешает обновлению), и, соответственно, как установить новый драйвер, если нет исполняемого файла.

Решение проблем с драйвером принтера
Как и где найти, и обновить драйвер
Но чаще всего (говорю из опыта) случается несколько проблем:

Диск Epson с драйверами для принтера

1) Программы для работы с драйверами (обновление, бэкап, удаление и пр.)
2) Программы для обновления драйверов (на русском, совместимы с Windows 10).
Самый простой способ узнать модель принтера — осмотреть корпус устройства. На нем наверняка есть либо наклейки, либо надписи. Чаще всего, они находятся с лицевой стороны (как на примере ниже).

Марка и модель принтера: Xerox Phaser 3155
Чтобы посмотреть все принтеры, подключенные к ПК, простой откройте раздел «Устройства/принтеры» (как на скрине ниже 👇).

Утилиты для просмотра характеристик ПК (в том числе и AIDA 64)
Далее, узнав марку и модель устройства, просто зайдите на официальный сайт устройства, откройте раздел «Поддержка» и скачайте драйвер.
Ниже приведу несколько ссылок на официальные сайты популярных марок принтеров:


После, выберите автоматическую установку.

Windows начнет поиск программного обеспечения в сети — если оно будет найдено, то все пройдет автоматически, и более комментировать здесь нечего.


Далее начнется поиск устройств Plug and Play (подключи и используй).

Идет поиск устройств Plug and Play
Если ПК увидел принтер — Windows запустит поиск и установку драйвера.

Как удалить старый драйвер
Старый драйвер может понадобиться удалить в случаях, когда:
Наиболее простой способ удалить драйвер для любого принтера/сканера (и прочего) из ОС Windows — перейти 👉 в диспетчер устройств и открыть свойства нужного устройства.
После, во вкладке «Драйвер» нужно нажать по кнопке «Удалить устройство» (см. пример ниже 👇).

А вообще, у меня на блоге уже есть статья, посвященная разным способам удаления драйверов. Кстати, драйвер для принтера удаляется также, как и для любых других устройств! Ниже привожу ссылку.

Как установить драйвер, если нет исполняемого файла
Чаще всего, такие комплекты драйверов, представляющие архив, в котором лежат несколько файлов, идут для старых принтеров. Ниже рассмотрю самый обычный способ установки такого драйвера в современную ОС Windows 7, 8.1, 10.
И так, установка драйвера, без исполняемого файла.

Обновление драйвера для неизвестного устройства

Установка драйвера с этого ПК
Следующий шаг — указать папку, в которой лежат файлы драйверов (если у вас архив ZIP, RAR — его необходимо предварительно извлечь).

Указываем папку в которой лежат драйвера

Ну и последний шаг — запустится мастер установки принтера, укажите модель и установите драйвер. В общем-то, достаточно простая процедура.
Источник
Инструкция по установке драйверов принтера без диска на ноутбук или ПК

Печальная ситуация, когда Ваш печатающий аппарат оказывается без диска с драйверами или если нет дисковода в ПК. В этой статье мы расскажем, как установить принтер в таком случае. Без установочного диска это сделать более сложно, но реально даже для обычного юзера.
Нет особой разницы — хотите подсоединить к ноутбуку или устанавливаете на компьютер, все действия по подключению принтера будут идентичны. По сути, решение проблемы упирается в возможность установить драйвер. Как проделать данную процедуру мы рассмотрим на примере Windows 7 и моделях фирм HP, Canon и других.
Ручная установка
Самым простым способом добавить локальный принтер на компьютер будет установка его драйверов вручную.
Перед началом всех действий необходимо разорвать физическую связь между печатающим устройством и ПК, созданную USB кабелем.
Если у Вас установлена операционная система Windows, то порядок действий должен быть таким:
1. Заходим в раздел «Устройства и принтеры». Для этого нажмите кнопку «Пуск» и справа выберите «Устройства и принтеры».
Если у Вас установлена Вин10, то порядок входа в «Панель управления» описан в этом подразделе данной статьи.

2. В окне, которое открылось, ищите кнопку добавления нового принтера. В зависимости от версии Вашей Windows, ее название может незначительно отличаться.

3. Нажимаем на кнопку «Установка принтера» вверху слева. В следующем окне выбираем «Добавить локальный принтер».

4. В окне выбора порта не делаем ни каких изменений. Оставляем порт LPT и жмем «Далее».

5. В открывшемся окне слева выбираем производителя Вашего аппарата. После чего, справа будет доступен выбор моделей. Среди них следует найти нужную модель.

Если Вашей модели устройства нет в списке слева, то нажмите кнопку «Центр обновления Windows» для загрузки недостающих устройств.
6. После выбора нужного принтера из списка, нажимаем «Далее» и измените его имя, если это необходимо.

После чего запустится процесс установки программного обеспечения. По его окончании, необходима будет небольшая настройка.

7. На этом шаге настраивается общий доступ к установленному печатающему устройству.
В случаи использования принтера для печати по сети с других компьютеров или ноутбуков, следует не изменять настройки общей печати. Но если речь идет о домашнем устройстве, то предоставление сетевого доступа не имеет смысла.
8. Как ни странно, но дальнейшим действием будет удаление этого устройства из списка в окне «Устройства и принтеры». Выберите его, нажмите правой кнопкой мыши и из меню, которое появится, выберите «Удалить устройство».

9. Подсоединяем, ранее отключенный кабель. Ждем немного времени и печать с компьютера или ноутбука должна работать.
Скачивание драйверов
Если выше описанный вариант не получается осуществить, то загрузку стоит попробовать выполнить напрямую через официальный сайт производителя продукта.
Не скачивайте драйвера из сторонних ресурсов, какими бы надежными они ни были. Всегда есть угроза заразить свой ноутбук вирусами или вредоносным программным обеспечением.
В зависимости от производителя Вашего печатающего устройства воспользуйтесь ссылками ниже:
Но удобней и быстрее это будет сделать, используя наш сервис подбора драйвера.
Мы рассмотрим скачивание драйверов напрямую на примере аппаратов фирмы Canon.

2. Далее необходимо найти Ваш аппарат по точному названию его модели. Вводим его название в строку поиска.

3. Официальный сайт производителя предлагает выбрать разные версии программного обеспечения для системы Windows.

Как правило, Ваша версия ОС будет определена автоматически, о чем Вы будете извещены надписью «Operating system detected». Не стоит изменять эти выбранные параметры по умолчанию. Остается только выбрать нужны язык драйвера из списка левее.
4. Жмем на кнопку «DOWNLOAD».

Скачанный файл сможете найти в разделе «Загрузки» браузера. Для входа в данный раздел нажмите комбинацию клавиш CTRL+J.
Windows Update
Обновления Windows тоже может помочь установить драйвера на принтер, когда нет к нему диска. Современные операционные системы семейства Windows, такие, как Windows 7,8,10 имеют «вшитую» базу с драйверами не только для печатающих устройств, но и для другого оборудования.
Если модель Вашего аппарата новая или не очень популярна, то драйверов в базе Windows может и не оказаться. В таком случае, необходимо произвести принудительное обновление через службу «Windows Update». Как быстро и легко это сделать смотрите в инструкции ниже.
1. Откройте панель управления персональным компьютером. Вне зависимости от устройства, все аналогично для обоих, если установлена Windows 10. Нажмите правой клавишей мыши на кнопке «Пуск», из выпавшего меню выберите «Выполнить».

2. В окне, которое открылось, наберите «Control».

3. В панели управления откройте раздел «Устройства и принтеры».

4. Среди устройств найдите свой ПК.

5. Откройте меню нажатием правой клавиши мыши и выберите пункт «Центр обновления Windows».

6. Нажмите на «Проверка наличия обновлений». Если система найдет какие-либо пакеты обновлений, то установите их.

Действия по обновлению через сервис «Update» для семерки.
1. Нажимаем «Пуск» и в строке поиска вводим «update». Выбираем «Проверка обновлений».

2. Проверяем наличие обновлений и устанавливаем найденные.

После перезагрузки ПК, Windows должен «увидеть» новое устройство и установить только что скачанные драйвера. Если этого не случилось, то возможно драйвера нет в базе компании Microsoft. Рекомендуем воспользоваться другими способами подключения. Их найти можно ниже на странице.
Автоматическая установка
Для семейства операционных систем Windows возможна автоматическая загрузка драйверов для любого устройства, подключенного к персональному компьютеру. При выполнении определенных настроек, все нужны файлы на компьютер будут загружаться сами.
Для этого необходимо проделать несколько несложных действий:
1. Зайдите в раздел «Устройства и принтеры» (как это сделать описано в этой же статье выше). Среди устройств выберите свой ПК или ноутбук. Нажмите правой клавишей мыши по нему. Найдите пункт «Параметры установки устройств».

2. Отметьте строку «Да (рекомендуется)» и сохраните.

Как узнать ID принтера
Еще одним рабочим способом скачивания драйверов является вариант с использованием уникального идентификатора оборудования. Каждая модель имеет свой уникальный ID. По этому коду можно попробовать поискать подходящее программное обеспечение.
Инструкция по определению ID:
1. Нажмите «Пуск» и найдите иконку «Мой компьютер». Кликните правой кнопкой мыши и в меню выберите раздел «Управление». Смотрите на картинке ниже.

2. Откройте диспетчер устройств, и справа разверните пункт «Другие устройства». Если ПК или ноутбук видит принтер, то он будет в списке. Нажмите правой по нему и из списка нужно выбрать «Свойства».

3. В открывшемся окне зайдите на закладку «Сведения». В свойствах из выпавшего списка щелкните по «ИД оборудования».

4. После увидите нужную информацию. По полученному идентификатору можно легко найти драйвера через поиск в сети или на сайте производителя.

Установка драйвера от другого принтера
Этот вариант смело можно отнести к разряду «экзотических». Казалось бы, как может драйвер от другой модели подойти. Но в случае если версии прошивок и программного обеспечения в обоих принтеров идентичны или эти аппараты представители одной серии, то этот способ Вам тоже может помочь.
Следующие шаги такие:
СТАТЬЯ БЫЛА ПОЛЕЗНОЙ?




/rating_on.png)
/rating_on.png)
/rating_on.png)
/rating_on.png)
/rating_on.png)

Помогите решить следующую проблему!
Принтеру HP LaserJet 3150 более 20-ти лет. Установочный диск пришёл в негодность. Нельзя-ли сделать установочный диск для этого принтера (точнее МФУ) с компьютера, на котором установлено это МФУ и работает прекрасно,вызывается даже начальная страница МФУ,где можно выбирать что нужно сделать(копировать,сканировать,печатать и даже модем).Ранее,к сожалению,мне в голову не пришло сделать резервную копию установочного диска. Может быть можно как-то скопировать установленую программу на другой компьютер без потерь для работы МФУ или создать установочный диск с компьютера. На сайтах производителя ничего нет, т.к. модель устаревшая и давно снята с производства,но у меня она работает безупречно с 1999года,выбрасывать жалко,очень надёжная машина. Посоветуйте что-нибудь! Моих знаний не хватает а углубляться в познания просто не хватит времени-мне 72 года по образованию я инженер-электрик. Может быть просветите меня,если не трудно!
Попробуйте найти папку с драйверами на системном диске и сохранить ее на флешку.
Источник



