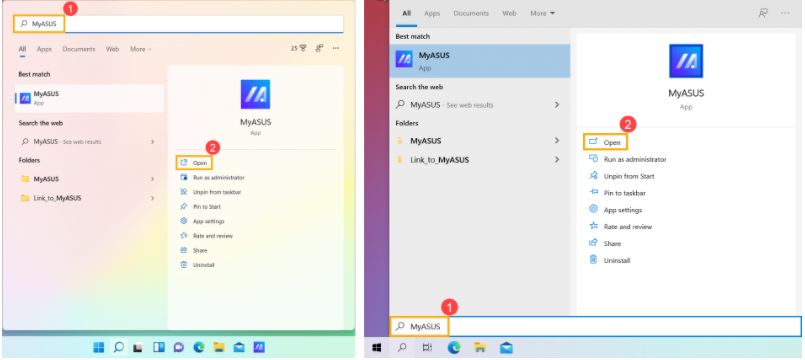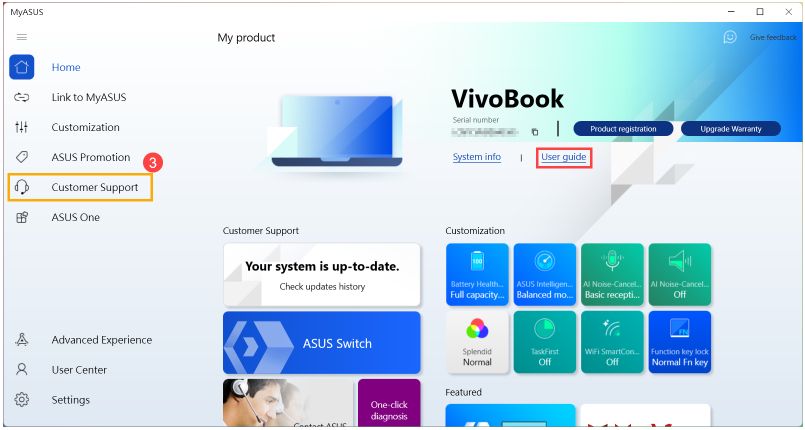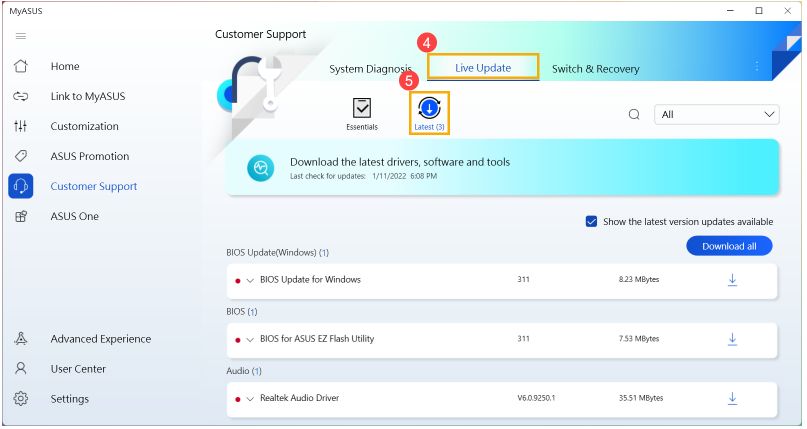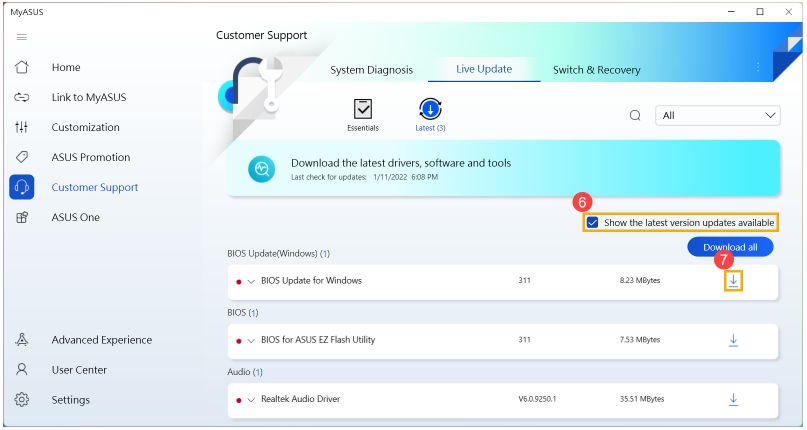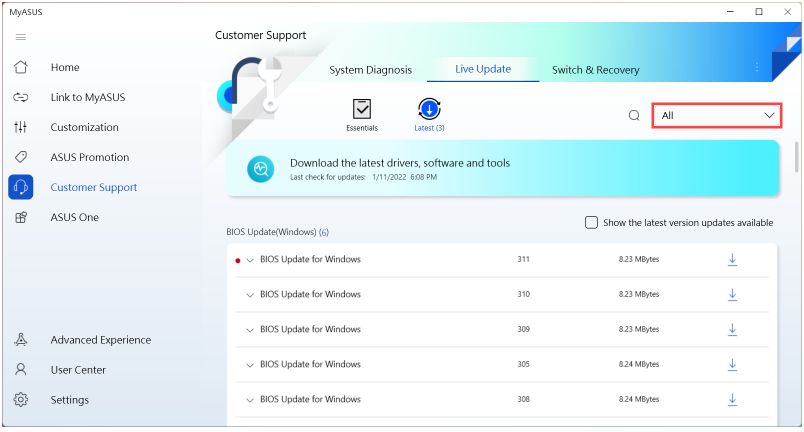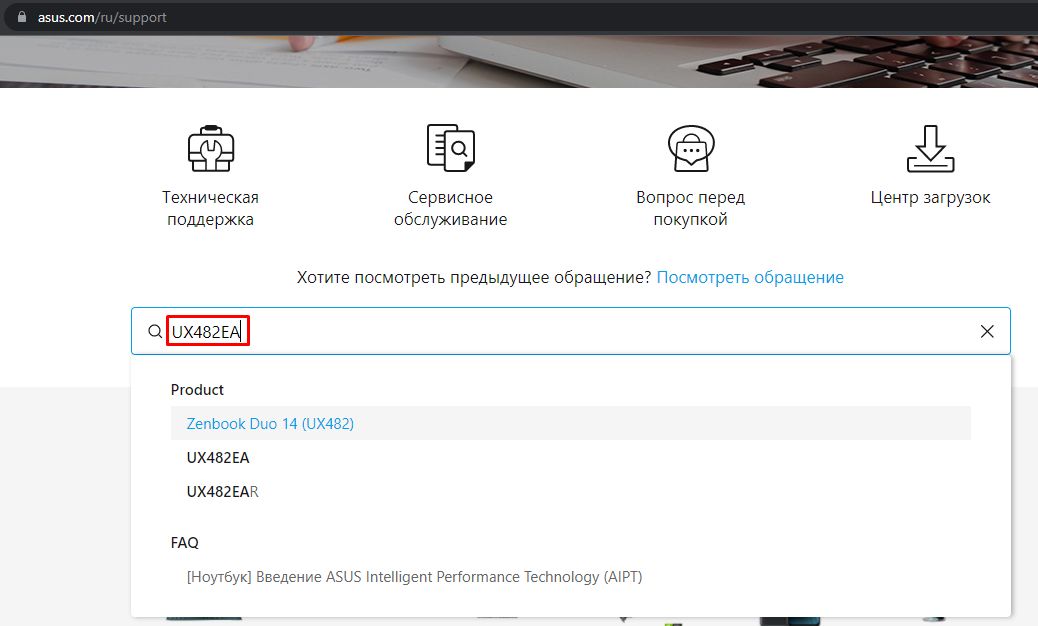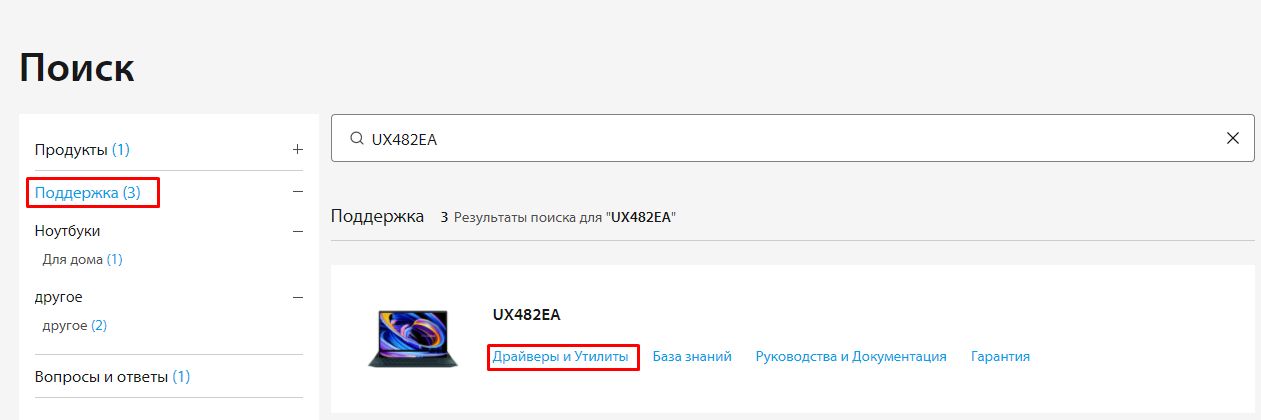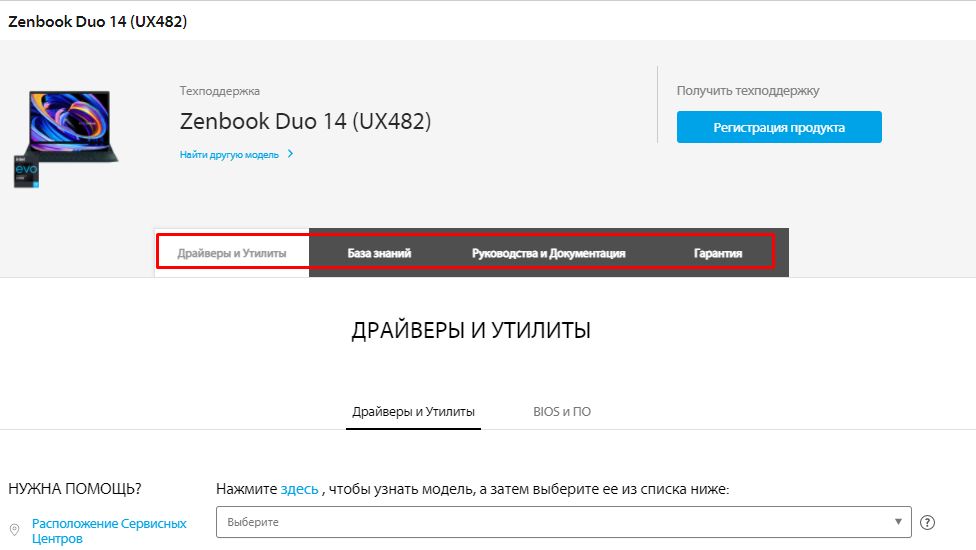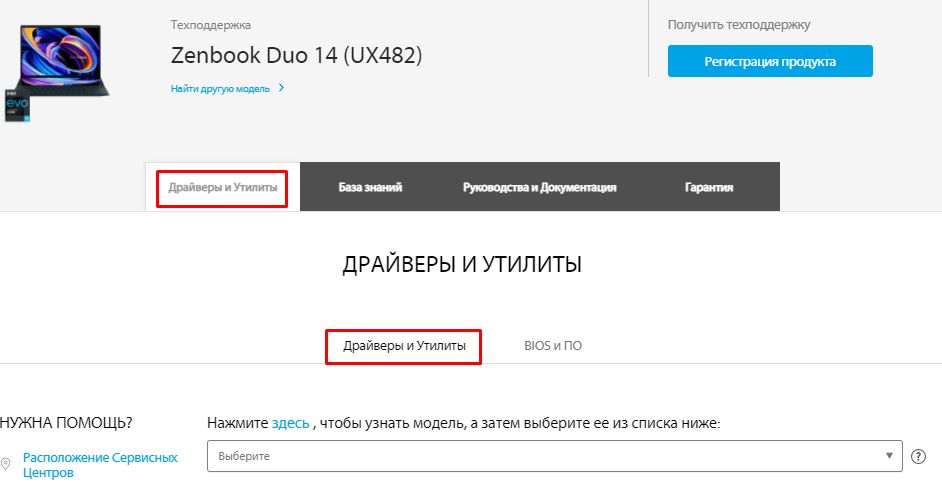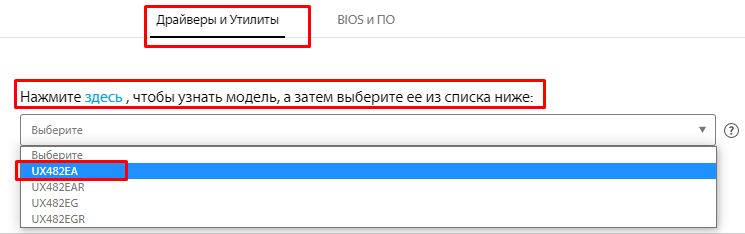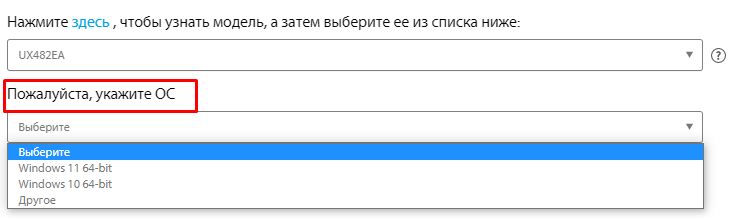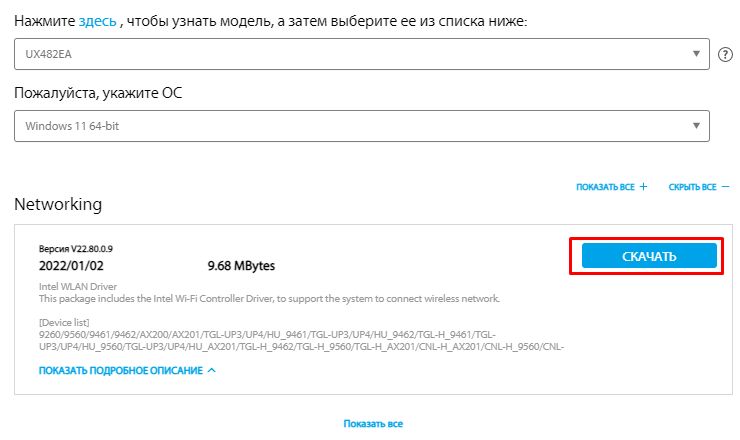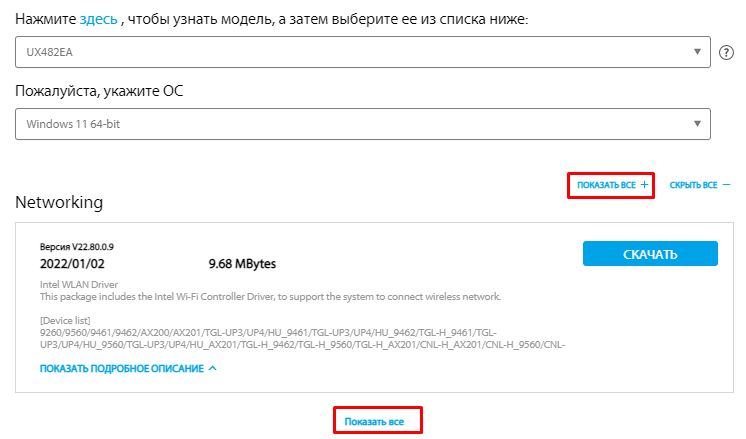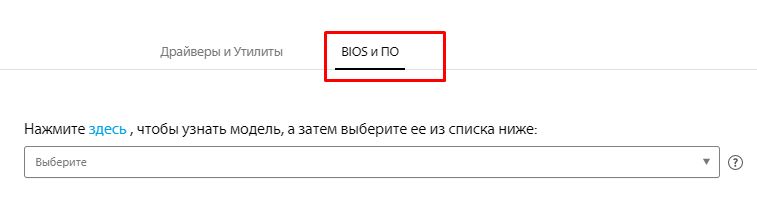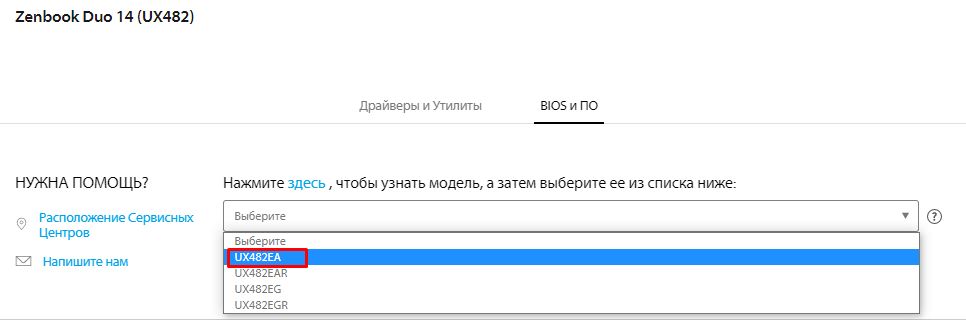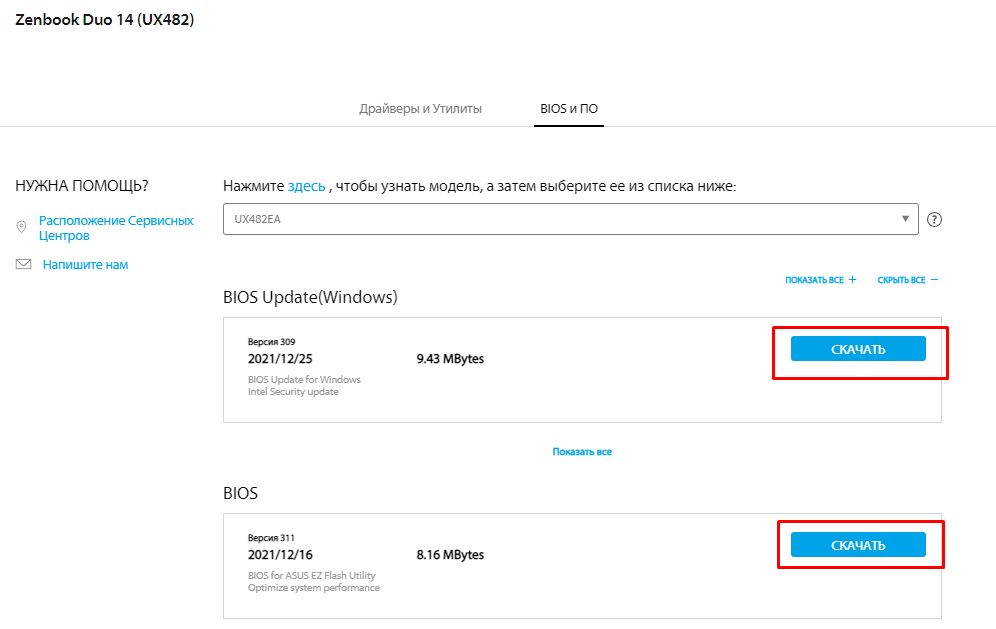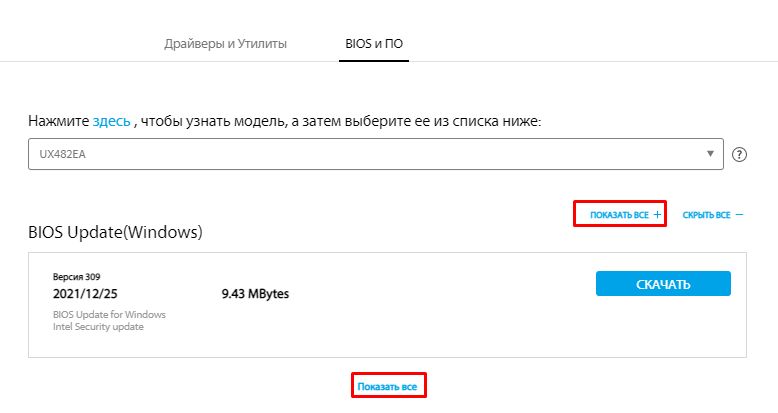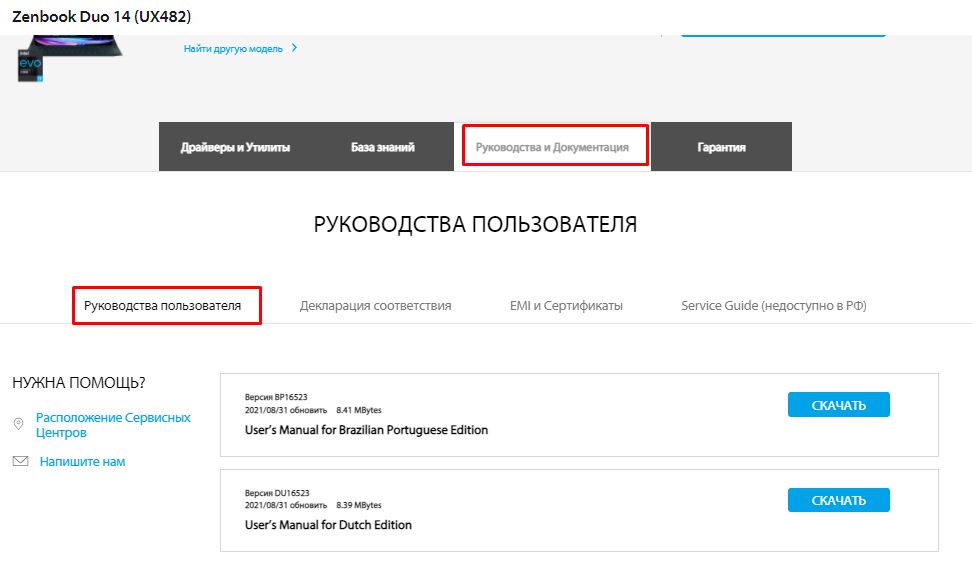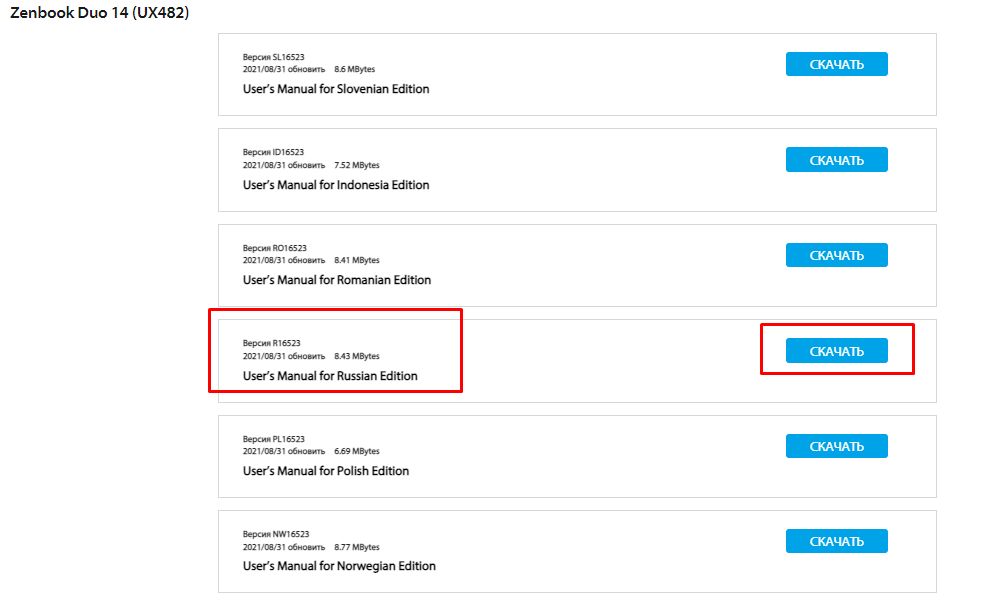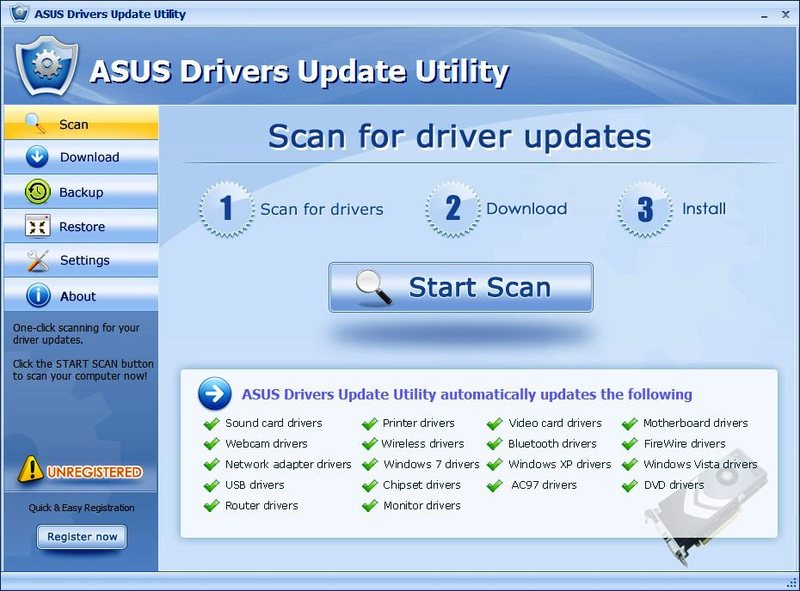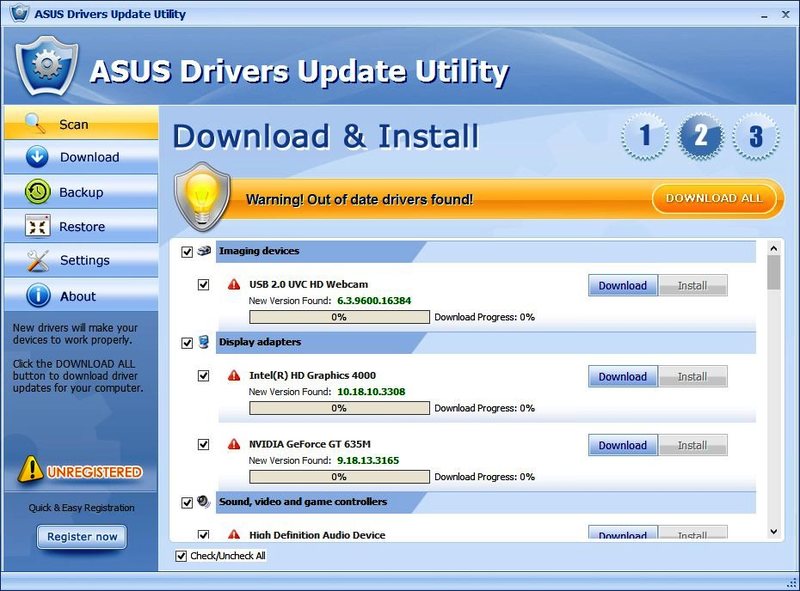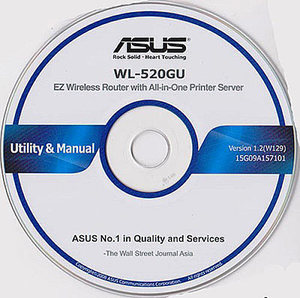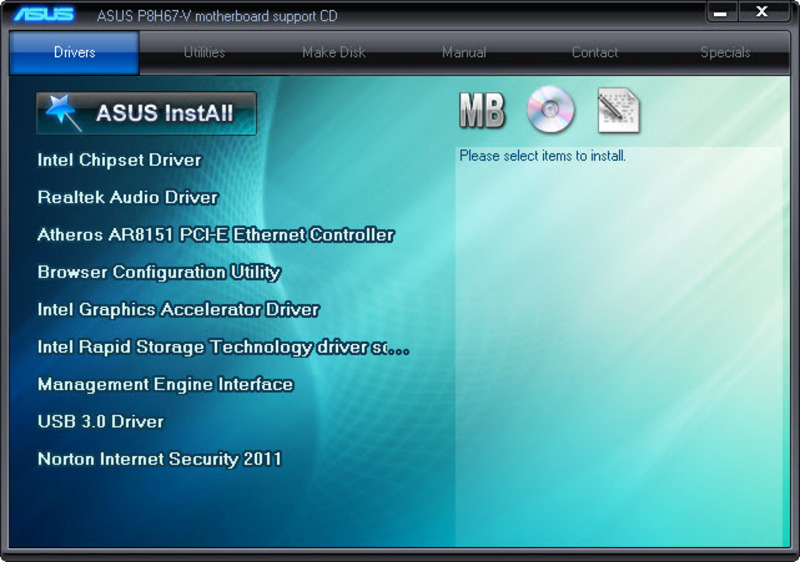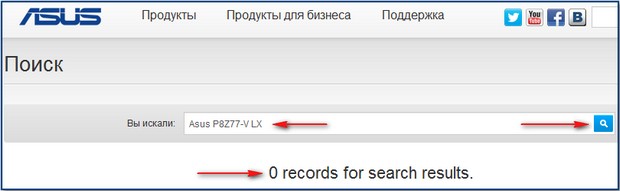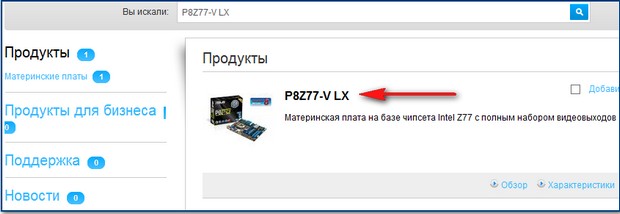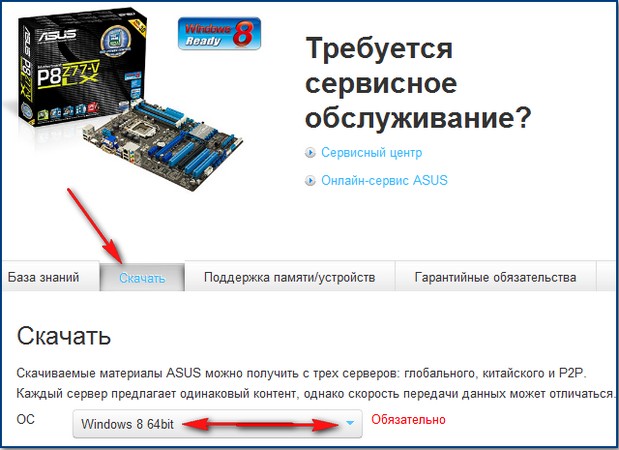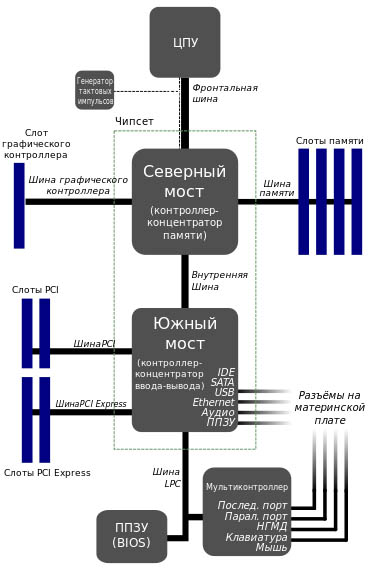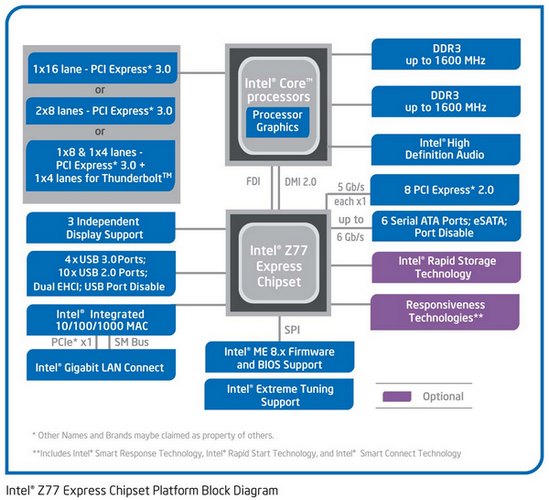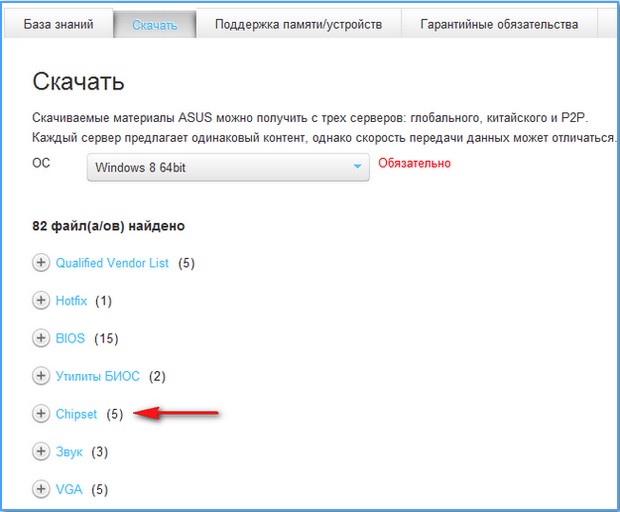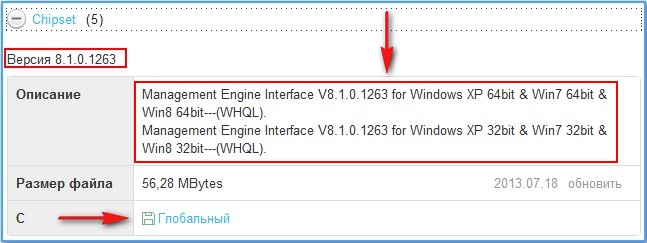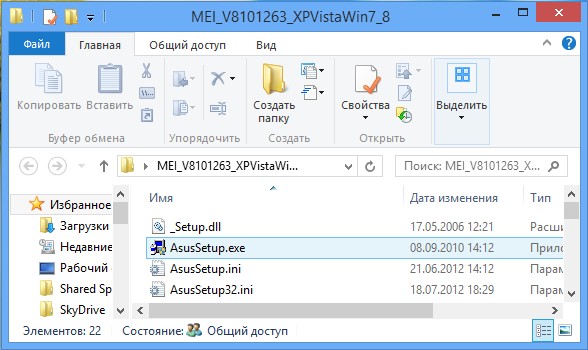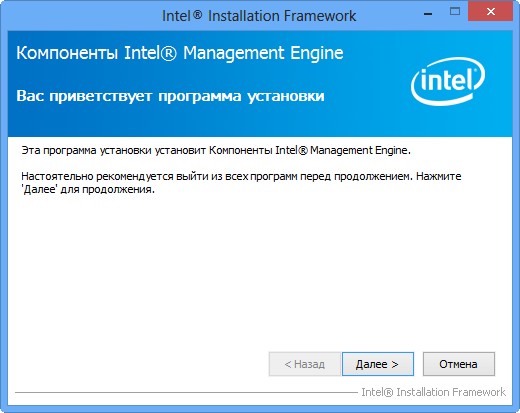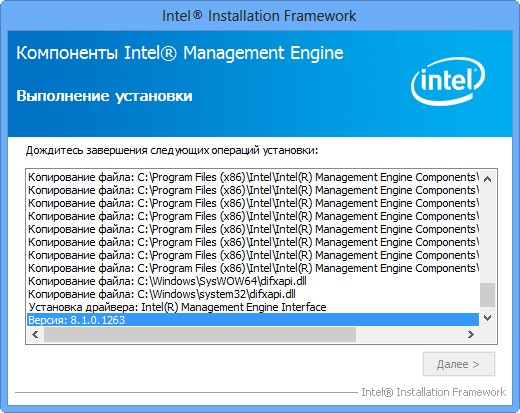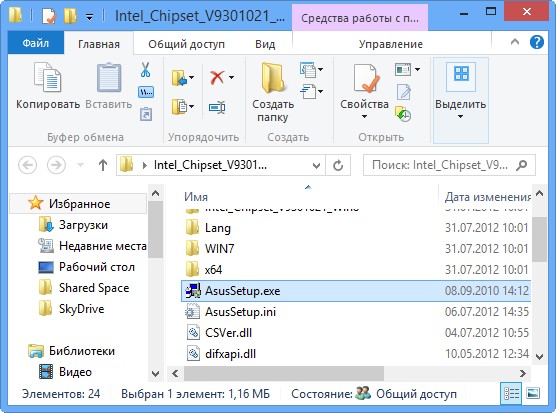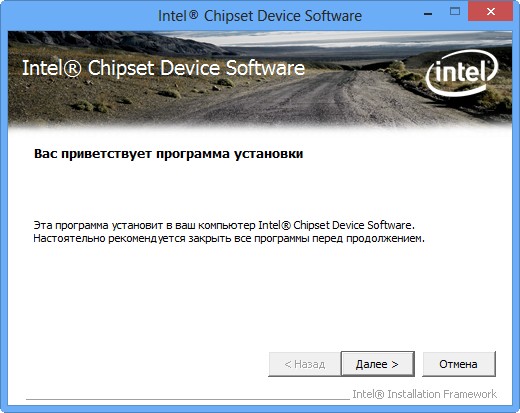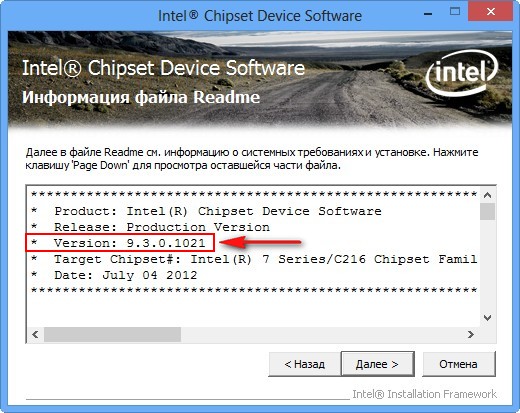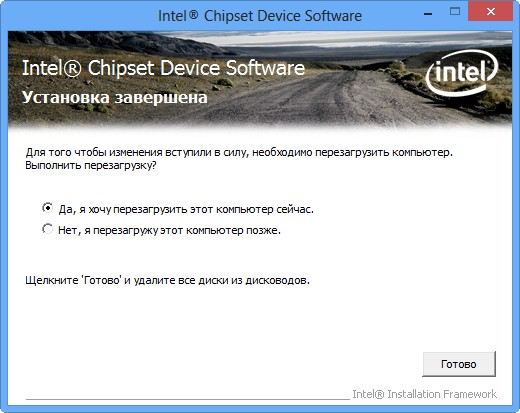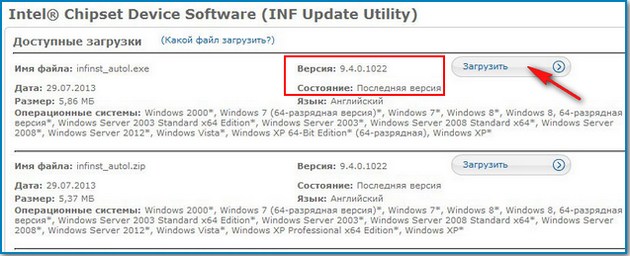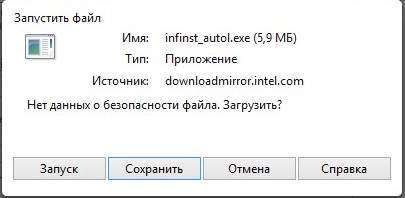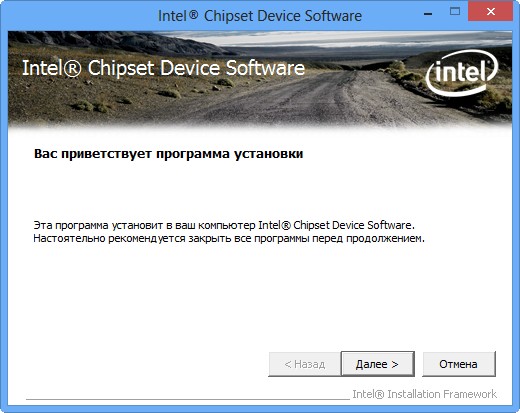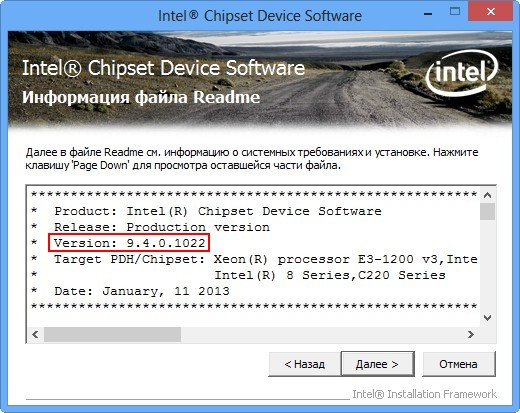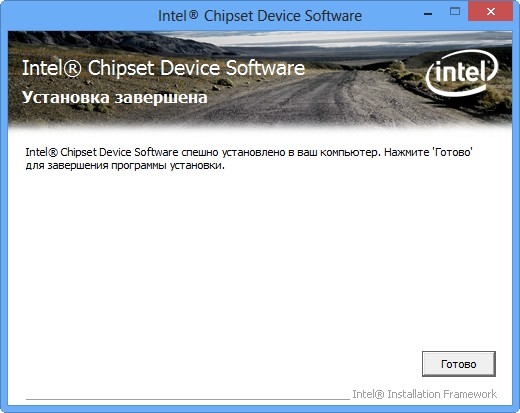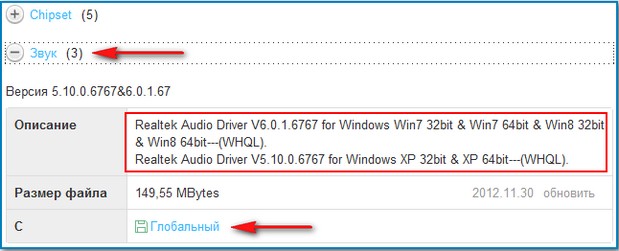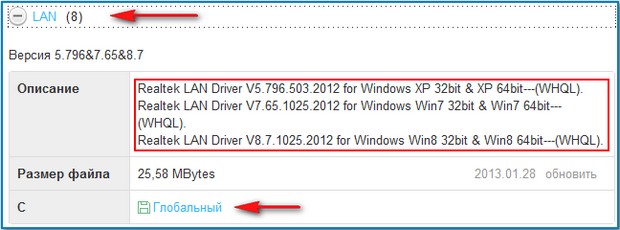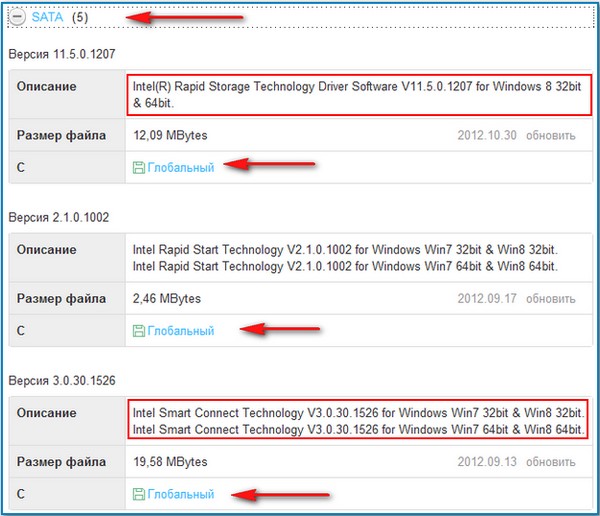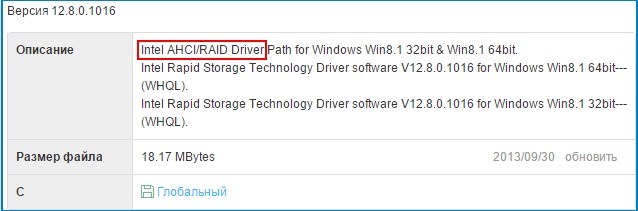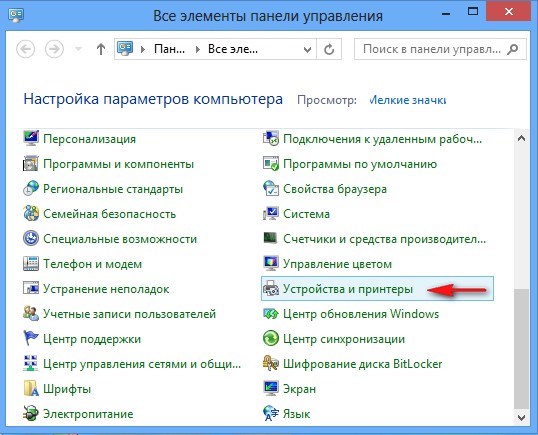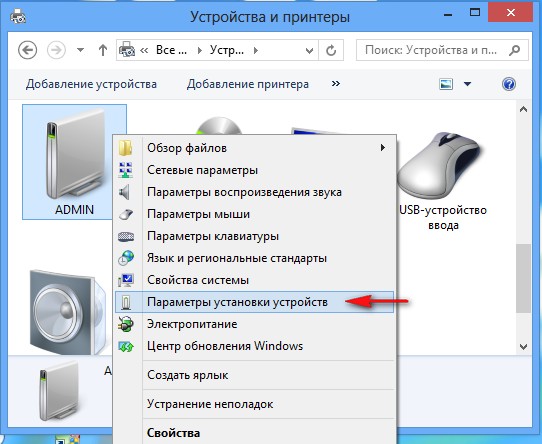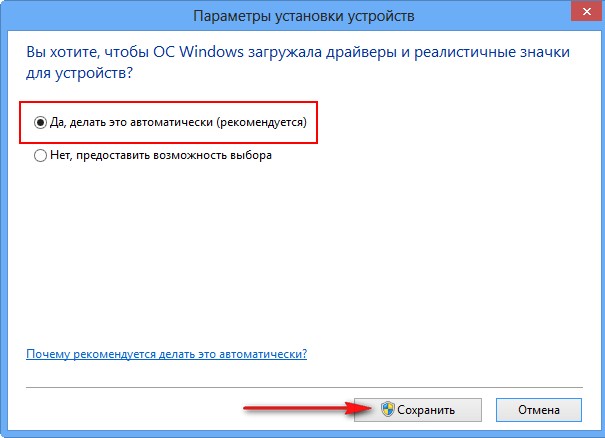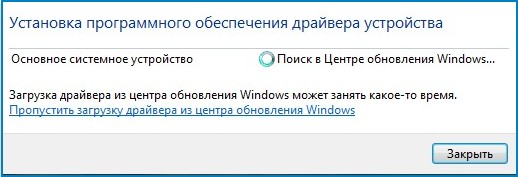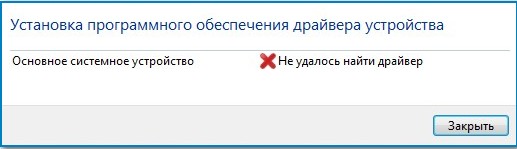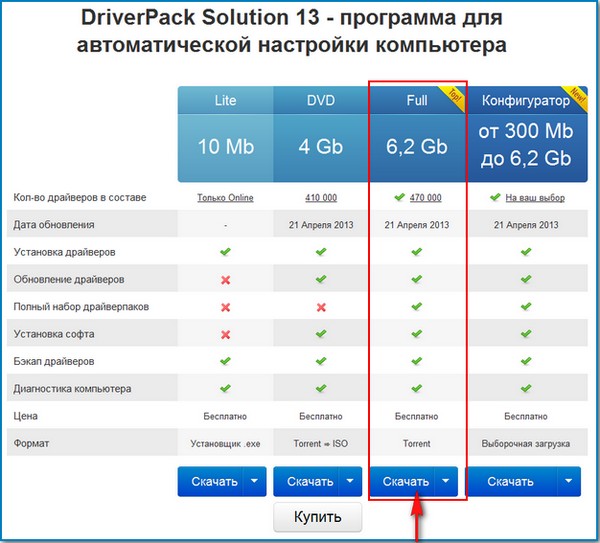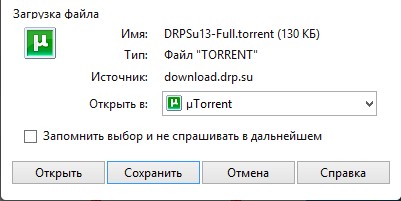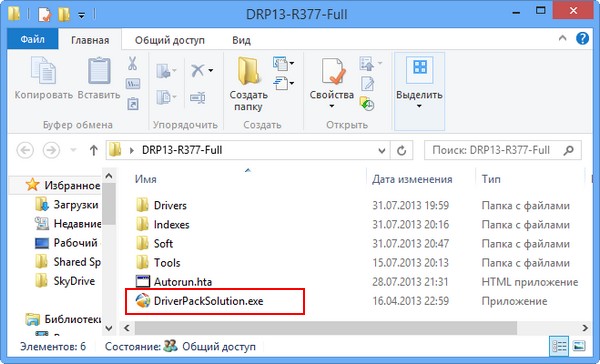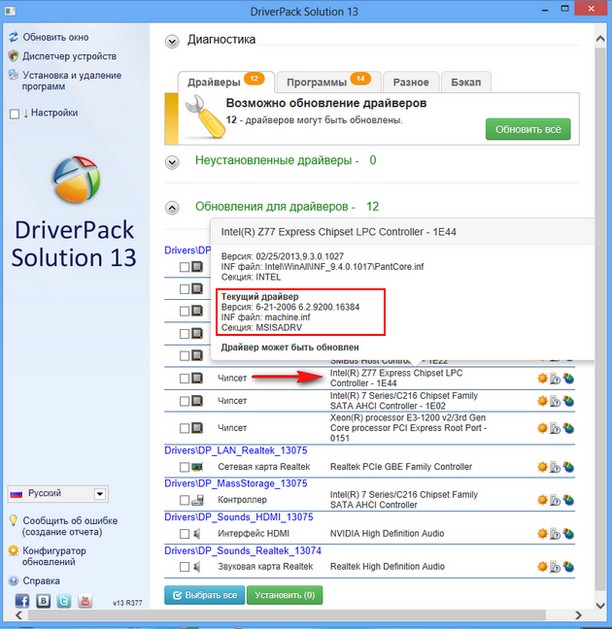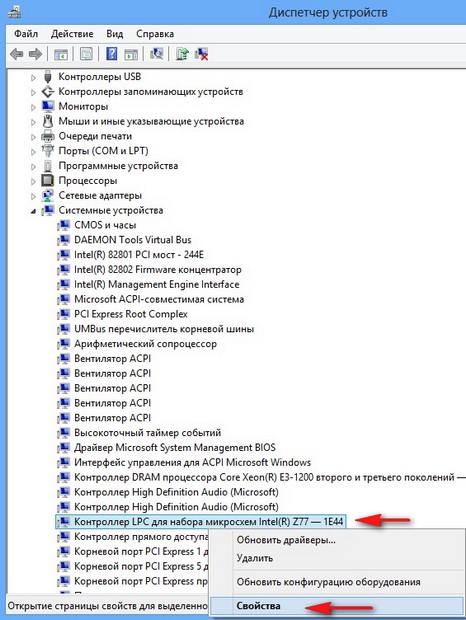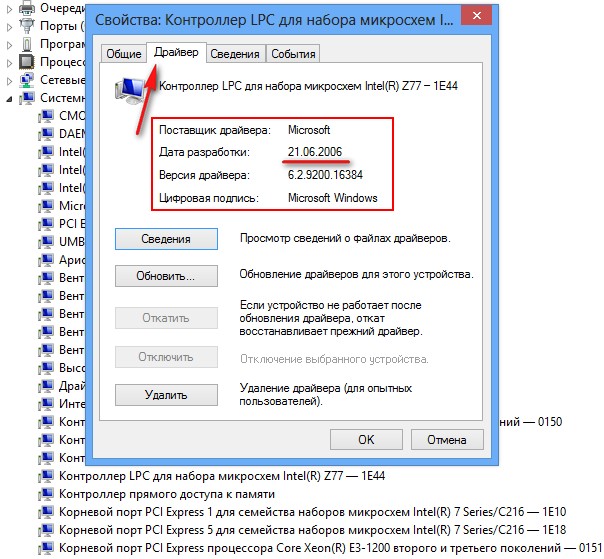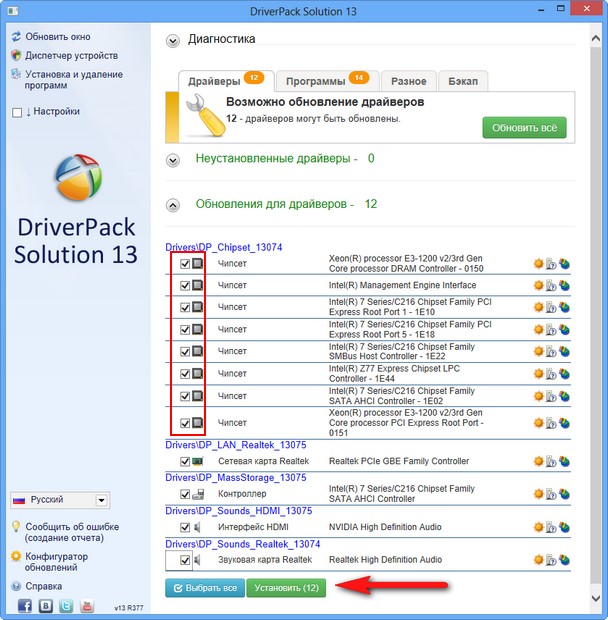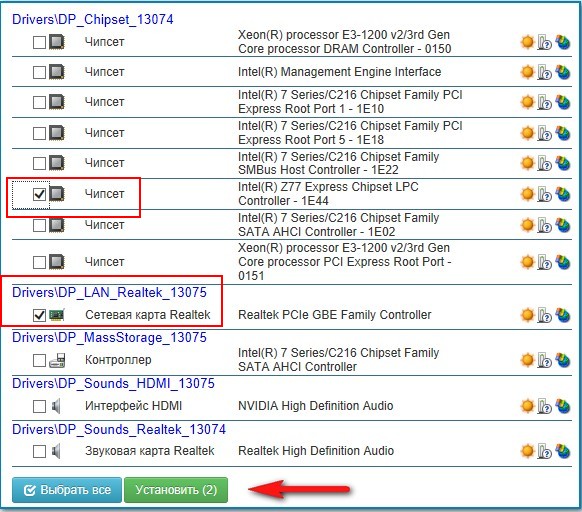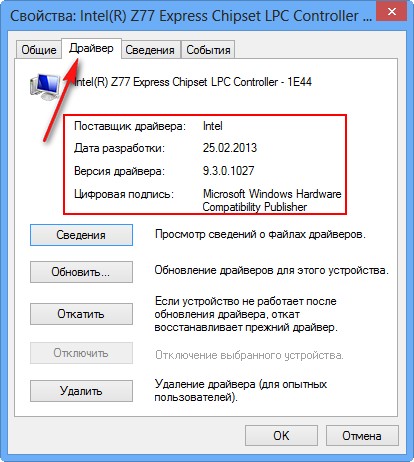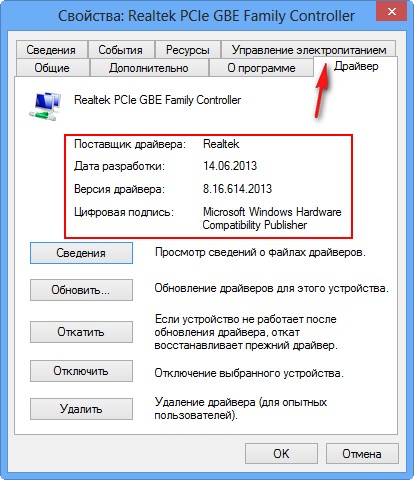FAQ
[Ноутбук/AIO/Десктоп] Как найти и скачать драйверы, утилиты, BIOS и руководства пользователя?
Вы можете скачать драйверы, утилиты, BIOS и руководства пользователя из MyASUS или с официального сайта ASUS. Используйте следующие два метода загрузки файлов:
- Способ 1: Найдите и скачайте драйверы, утилиты, BIOS и инструкцию из MyASUS
- Способ 2: Найдите и скачайте драйверы, утилиты, BIOS и инструкцию с сайта ASUS
Способ 1: Скачайте драйверы, утилиты, BIOS и инструкции из MyASUS
Если вы не знаете наименование модели устройства, вы можете скачать драйверы через приложение MyASUS.
Если в приложении MyAsus от вашего устройства нет раздела загрузки драйверов, пожалуйста, посетите сайт ASUS для загрузки драйверов оттуда. Больше информации здесь.
1. Укажите в поисковой строке Windows MYASUS. Затем откройте приложение MyASUS. Если поиск не дал результатов, значит приложение не установлено. Установите его.(Иллюстрация слева относится к Windows 11, а справа — к Windows 10.)
2. Если вы хотите загрузить руководства пользователя через MyASUS, нажмите [Руководство пользователя] на главной странице MyASUS. MyASUS направит вас на официальный сайт ASUS, после чего вы сможете загрузить руководства пользователя для своих продуктов.
Если вы хотите загрузить драйверы, утилиты и BIOS через MyASUS, выберите [Поддержка клиентов] ③ в MyASUS, а затем перейдите к следующему шагу.
3. Выберите [Live Update] ④, затем выберите [Последнее] ⑤.
Примечание: Если в службе поддержки клиентов нет вкладки Live Update, это означает, что ваш компьютер не поддерживает эту функцию. Вы можете воспользоваться Способом 2: Загрузите файл с официального сайта ASUS. Здесь вы можете узнать больше о том, почему я вижу только функцию «Поддержка клиентов» в приложении MyASUS.
4. Live Update ежедневно сканирует последнюю версию BIOS, драйверов и утилит. Если вы выберете [Показать последние доступные обновления версии] ⑥, в списке загрузок будет отображаться только более новый файл, чем ваш, и красная точка
Найдите файл, который хотите загрузить, затем щелкните значок [Загрузить]
Если вы не выберете Показать последние доступные обновления версии, Live Update отобразит список всех версий драйверов, утилит и BIOS. Вы можете использовать меню категорий, чтобы найти нужный файл.
Способ 2: Найдите и скачайте драйверы с сайта ASUS
1. Перейдите на сайт поддержки ASUS, затем введите название модели в строке поиска и нажмите клавишу Enter на клавиатуре. Здесь вы можете узнать больше о том, как проверить название модели. (Далее в качестве примера взята модель UX482EA.)
2. После отображения результатов поиска выберите категорию [Поддержка], а затем выберите [Драйверы и утилиты].
3. Перейдите на сайт поддержки продукта, здесь вы можете скачать драйверы, утилиты, BIOS и руководства пользователя.
4. Пожалуйста, обратитесь к методам загрузки ниже в зависимости от того, что вы хотите загрузить:
- Скачать драйверы и утилиты
- Скачать BIOS
- Скачать руководство пользователя
Скачать драйверы и утилиты
- На сайте поддержки продукта выберите вкладку [Драйверы и утилиты] , а затем выберите категорию [Драйверы и утилиты]
- Пожалуйста, выберите название модели. Здесь вы можете узнать больше о том, как проверить название модели, чтобы выбрать правильное название модели.
Примечание: В некоторых моделях этот параметр может отсутствовать. Перейдите к следующему шагу.
- Прокрутите меню вниз, чтобы выбрать используемую версию операционной системы.
Примечание: ASUS предоставляет драйверы и утилиты только для поддерживаемых систем. Если вы используете другую операционную систему, попробуйте найти драйвера в других источниках или проверьте наличие драйверов от других аналогов моделей ноутбуков ASUS.
- Вы увидите список драйверов и утилит на сайте поддержки продукта. Найдите файл, который хотите загрузить, затем нажмите [Скачать], чтобы загрузить его.
Если вы хотите просмотреть все версии какой-либо категории, нажмите [Показать все] под этой категорией. Если вы хотите увидеть все драйверы и утилиты, вы можете нажать [ПОКАЗАТЬ ВСЕ].
Скачать BIOS
- На сайте поддержки продукта выберите вкладку [Драйверы и утилиты], а затем выберите категорию [BIOS и ПО]
- Пожалуйста, выберите название модели. Здесь вы можете узнать больше о том, как проверить название модели, чтобы выбрать правильное название модели.
Примечание: В некоторых моделях этот параметр может отсутствовать. Перейдите к следующему шагу.
- Вы увидите список BIOS на сайте поддержки продукта. Найдите файл, который хотите загрузить, а затем нажмите [Скачать], чтобы загрузить его.
Если вы хотите просмотреть все версии какой-либо категории, нажмите [Показать все] под этой категорией. Если вы хотите увидеть все драйверы и утилиты, вы можете нажать [ПОКАЗАТЬ ВСЕ].
Скачать руководства пользователя
- На сайте поддержки продукта выберите вкладку [Руководство и документация], а затем выберите категорию [Руководства пользователя]
- Вы увидите список руководств пользователя на разных языках. Найдите файл, который хотите загрузить, а затем нажмите [Скачать].
Примечание: Обратите внимание, что SERVICE GUIDE (инструкция по самостоятельному ремонту) недоступна для РФ. Любые попытки самостоятельно отремонтировать устройство влекут за собой потерю гарантии.
Эта информация была полезной?
Yes
No
- Приведенная выше информация может быть частично или полностью процитирована с внешних веб-сайтов или источников. Пожалуйста, обратитесь к информации на основе источника, который мы отметили. Пожалуйста, свяжитесь напрямую или спросите у источников, если есть какие-либо дополнительные вопросы, и обратите внимание, что ASUS не имеет отношения к данному контенту / услуге и не несет ответственности за него.
- Эта информация может не подходить для всех продуктов из той же категории / серии. Некоторые снимки экрана и операции могут отличаться от версий программного обеспечения.
- ASUS предоставляет вышеуказанную информацию только для справки. Если у вас есть какие-либо вопросы о содержании, пожалуйста, свяжитесь напрямую с поставщиком вышеуказанного продукта. Обратите внимание, что ASUS не несет ответственности за контент или услуги, предоставляемые вышеуказанным поставщиком продукта.

Отмечу, что в некоторых случаях, лучше воспользоваться возможностью восстановления ноутбука из резервной копии, созданной производителем: в этом случае, происходит автоматическая переустановка Windows, установка всех драйверов и утилит. После этого желательно разве что обновить драйвера видеокарты (это может положительно сказаться на производительности). Подробнее об этом в статье Как сбросить ноутбук на заводские настройки.
Еще один нюанс, на который я хочу обратить ваше внимание: не стоит использовать для установки драйверов на ноутбук различные драйвер-паки, ввиду специфичного оборудования для каждой отдельной модели. Это может быть оправдано для того, чтобы оперативно установить драйвер для сетевого или Wi-Fi адаптера, а потом скачать официальные драйвера, но полагаться на драйвер пак для установки всех драйверов не стоит (можно лишиться части функциональности, приобрести проблемы с аккумулятором и прочее).
Загрузка драйверов Asus
Некоторые пользователи, в поисках, где скачать драйвера на свой ноутбук Asus сталкиваются с тем, что на разных сайтах у них могут попросить отправить смс, или просто-напросто вместо драйверов устанавливаются какие-то непонятные утилиты. Чтобы этого не происходило, вместо поиска драйверов (так, к примеру, вы нашли эту статью, верно?) просто пройдите на сайт http://www.asus.com/ru то есть официальный сайт производителя вашего ноутбука, после чего нажмите пункт «Поддержка» в меню вверху.
На следующей странице введите название вашей модели ноутбука, достаточно просто буквенного обозначения и нажмите кнопку Enter или иконку поиска на сайте.
В результатах поиска вы увидите все модели продуктов Asus, которые соответствуют вашему запросу. Выберите нужную и нажмите ссылку «Драйвера и утилиты».
Следующий этап — выбор операционной системы, выберите свою. Отмечу, что если, например, вы установили на ноутбук Windows 7, а скачать вам предлагается только драйвера для Windows 8 (или наоборот), просто выберите их — за редкими исключениями проблем не возникает (выбирайте правильную разрядность: 64bit или 32bit).
После того, как выбор был сделан, остается по порядку скачать все драйвера.
Обратите внимание на следующие три момента:
- Часть ссылок в первом разделе будут вести на PDF руководства и документы, не обращайте внимания, просто вернитесь к загрузке драйверов.
- Если на ноутбуке была установлена Windows 8, а вы при выборе операционной системы для загрузки драйверов выбрали Windows 8.1, то там будут отображаться не все драйвера, а только те, которые были обновлены под новую версию. Лучше выбрать Windows 8, скачать все драйвера, а потом уже загружать из раздела Windows 8.1.
- Внимательно читайте информацию, которая дана к каждому драйверу: для некоторого оборудования есть сразу несколько драйверов разных версий и в пояснениях указано, для каких ситуаций и перехода с какой операционной системы на какую нужно использовать тот или иной драйвер. Информация дана на английском, но можно воспользоваться онлайн-переводчиком или встроенным в браузер переводом.
После того, как все файлы драйверов загружены на компьютер, можно приступать к их установке.
Установка драйверов на ноутбук Asus
Большинство драйверов, загруженных с официального сайта будут представлять собой zip архив, в котором находятся сами файлы драйверов. Вам потребуется либо распаковать этот архив, после чего запустить файл Setup.exe в нем, либо, если никакой архиватор пока не установлен (а скорее всего это так, если Windows был только что переустановлен), то можно просто открыть zip-папку (так обозначит ОС эти архивы) и запустить установочный файл, после чего пройти через несложный процесс установки.
В некоторых случаях, например, когда есть драйвера только для Windows 8 и 8.1, а вы установили Windows 7, установочный файл лучше запускать в режиме совместимости с предыдущей версией ОС (для этого кликните по файлу установки правой кнопкой мыши, выберите свойства и в параметрах совместимости укажите соответствующее значение).
Еще один часто задаваемый вопрос — нужно ли перезагружать компьютер каждый раз, когда программа установки просит об этом. На самом деле не нужно, но в некоторых случаях это желательно сделать. Если же вы точно не знаете, когда это «желательно», а когда — нет, то лучше перезагружать каждый раз, когда появляется такое предложение. Так уйдет больше времени, но с большей вероятностью установка всех драйверов будет успешной.
Рекомендуемый порядок установки драйверов
Для большинства ноутбуков, в том числе Asus, для того, чтобы установка прошла успешно, желательно придерживаться определенного порядка. От модели к модели конкретные драйвера могут отличаться, но общий порядок выглядит следующим образом:
- Chipset — драйвера чипсета материнской платы ноутбука;
- Драйвера из раздела «Другое» — Intel Management Engine Interface, Intel Rapid Storage Technology driver, и другие, конкретные драйвера могут отличаться в зависимости от материнской платы и процессора.
- Далее драйвера можно устанавливать в том порядке, в котором они представлены на сайте — звук, видеокарта (VGA), LAN, Card Reader, Сенсорная панель, Беспроводное оборудование (Wi-Fi), Bluetooth.
- Файлы загруженные из раздела «Утилиты» устанавливайте в последнюю очередь, когда все остальные драйвера уже установлены.
Надеюсь, это довольно-таки простое руководство по установке драйверов на ноутбук Asus вам поможет, а если возникают вопросы, то спрашивайте в комментариях к статье, я постараюсь ответить.
Будет правильным решением начать поиск драйвера с официального сайта производителя устройства. Далее будет описаны, возможно, очевидные вещи. Однако многие пользователи до сих пор испытывают сложности при правильном поиске, обновлении и удалении программного обеспечения.
Сайты компании
Глобальная страница – www.asus.com. Далее сайт автоматически определит ваше географическое месторасположение и перенаправит на страницу с нужной локализацией (https://www.asus.com/ru/)
.
Внешний вид сайта www.asus.com/ru/
Навигация и поиск
Нажимаем на «Сервис», «Поддержка» вверху страницы.
Откроется страница поддержки: https://www.asus.com/ru/support/.
Страница поддержки пользователей
Далее нажимаем на “Вход В Центр Загрузки” в разделе “Драйверы и руководства”. Если выбрать соответствующий продукт из меню выше, тогда не будет доступен поиск по модели.
Поиск по модели
Форма для поиска
Воспользуемся формой поиска. Для примера введем «Название модели» – K53SV. Появится страница с результатами, где нужно выбрать «Драйверы и утилиты».
Если возникли трудности с идентификацией устройства, обратите внимание на справочное руководство расположенное под формой «Как определить наименование модели (P/N, Part Number)». Это меню появляется при вводе данных в форму.
Ручной поиск «Или выберите продукт»
Здесь тоже всё интуитивно понятно, но имеется пара нюансов, которые рекомендуется учитывать при поиске драйверов.
Поле «Тип продукта» имеет повторяющиеся значения, например «Аксессуары». Нет ясности, для каких именно устройств они подходят. В украинской и английской версиях сайта такой проблемы нет. Похоже на ошибку в локализации.
Раздел «Серия продукта» упрощен. Элементов стало меньше, например, так и не удалось найти «K серию» ноутбуков (ранее присутствовала).
Поля формы повторяются
Теперь, когда всё получилось, выбираем «Драйверы и утилиты» справа. Не лишним будет ознакомиться с разделами «База знаний» и «Руководства и Документация».
Далее всё просто: указываем операционную систему и получаем список драйверов и дополнительного программного обеспечения.
Список драйверов и утилит для скачивания
Устанавливать все драйверы, которые есть на странице не нужно. Важно помнить порядок инсталляции драйвера для ноутбука (или другого устройства) и учитывать, что на сайте предложено несколько версий одного и того же программного обеспечения. Например, если выбрать VGA, как на скриншоте выше, то доступно шесть драйверов. На самом деле нужно всего два. Выбираем самые последние версии nVidia Graphics Driver V8.17.12.6856 и Intel Graphics Driver V8.15.10.2291. Остальные версии скачивать не нужно, если только не возникли сложности с установкой более свежих драйверов, что бывает редко. Если версии одинаковые, как в разделе LAN, ориентируйтесь на дату выпуска.
Выводы
Страница загрузки драйверов для русскоязычного населения – https://www.asus.com/ru/support/.
Ручной поиск не всегда работает корректно.
Страницы с драйверами для Asus на нашем сайте: Wi-fi адаптеры, Ноутбуки, Звуковые карты, Все драйверы
Все программное обеспечение, размещённое на GetDrivers.net, является бесплатным. Все названия и торговые марки являются собственностью соответствующих обладателей.

Поддержание ваших драйверов в актуальном состоянии имеет решающее значение, если вы хотите, чтобы ваш компьютер работал без проблем. Многие пользователи задаются вопросом, как установить драйверы ASUS в Windows 11, и это руководство покажет им, как это сделать правильно.
Установка дисков не должна быть сложным процессом, и есть несколько методов, которые вы можете использовать для обновления драйверов в Windows 11.
Это руководство покажет вам самые быстрые и быстрые способы сделать это, поэтому обязательно внимательно следуйте нашим инструкциям.
Quickly fix Windows 11, 10, 8 and 7 errors with Outbyte PC Repair
Take the bull by the horns: identify and fix performance issues that may be affecting your PC.
Outbyte PC Repair is a comprehensive computer repair tool designed to solve a number of different system problems, clean up your disk, optimize performance, and improve privacy and security.
- Compatible with: Windows 11, 10, 8 and 7
- Trial: Free trial by category for at least 2 days*
- Full version: from $29.95 (for a 3-month subscription)
*Free trial allows you to fix all detected items in each category
Совместима ли Windows 11 с ASUS?
Да, Windows 11 совместима с большинством устройств и оборудования ASUS. Если вы используете ноутбук ASUS, обязательно проверьте, полностью ли ваше оборудование соответствует требованиям.
Что касается другого оборудования, почти все новое оборудование будет работать без каких-либо проблем, однако некоторые проблемы совместимости можно ожидать от более старого оборудования.
Как установить драйверы ASUS в Windows 11?
1. Используйте диспетчер устройств
- Нажмите Windows клавишу + X и выберите Диспетчер устройств из списка.
- Теперь найдите отсутствующий драйвер, щелкните его правой кнопкой мыши и выберите «Обновить драйвер».
- Вам будет предложено два варианта. Выберите Автоматический поиск драйверов.
- Подождите, пока Windows попытается найти и загрузить лучший драйвер для вашего устройства.
Хотя это самый простой способ сделать это, он не всегда самый надежный. Иногда с помощью этого метода вы не получите последние версии драйверов или вообще не найдете драйверов.
К счастью, есть более продвинутое решение, которое вы можете использовать.
2. Загрузите драйверы вручную
- Посетите страницу центра загрузки ASUS.
- В поле ввода слева введите название вашего продукта или выберите категорию продукта. Найдя свою модель, выберите «Драйвер и утилита» справа.
- В зависимости от выбранного устройства вам, возможно, придется выбрать для него правильную модель BIOS. После этого выберите используемую операционную систему.
- Появится список доступных драйверов. Найдите нужный драйвер и нажмите кнопку «Загрузить» рядом с ним.
- Дождитесь загрузки драйвера.
- После загрузки дважды щелкните установочный файл и следуйте инструкциям по установке драйвера.
- Имейте в виду, что вам нужно повторить эти шаги для всех драйверов, которые вы хотите установить.
Этот метод немного сложнее, так как вам нужно точно знать модель устройства, которое вы хотите обновить. Однако, используя его, вы всегда будете получать последние версии драйверов ASUS ROG или любых других драйверов для вашего ПК.
3. Обновите драйверы с помощью специализированного инструмента.
Существует специализированное программное обеспечение, которое вы можете использовать для полного сканирования системы и обнаружения отсутствующих драйверов на вашем устройстве с Windows 11, тем самым устанавливая официальные драйверы производителя одним щелчком мыши.
4. Используйте приложение MyASUS
- Нажмите Windows клавишу + S и войдите в магазин. Выберите Microsoft Store из списка.
- Найдите MyASUS и выберите MyASUS из списка результатов.
- Нажмите кнопку «Получить» в правом верхнем углу и дождитесь загрузки программного обеспечения.
- После загрузки программного обеспечения нажмите «Открыть».
- Выберите нужный вариант. Мы выбрали Обзор с ограниченными функциями, однако вы можете использовать другой вариант и создать учетную запись ASUS, если этот вам не подходит.
- Затем перейдите в службу поддержки на левой панели.
- На правой панели вы должны увидеть доступные обновления BIOS и драйверов. Найдите драйвер, который вы хотите обновить, и щелкните стрелку загрузки, а программа сделает все остальное.
Хотя утилита загрузки драйверов ASUS полезна, она может работать неправильно, если у вас нет ноутбука или ноутбука ASUS.
Как видите, скачать и установить драйверы ASUS проще, чем вы думаете. Хотя использование диспетчера устройств является наиболее простым решением, оно не всегда дает наилучшие результаты.
Поэтому мы рекомендуем вам потратить некоторое время и загрузить и установить необходимые драйверы вручную со страницы ASUS.
Какой метод вы используете для обновления драйверов? Дайте нам знать в комментариях ниже.
Related post
Для нормального функционирования устройств на компьютере или ноутбуке требуются драйверы. Многие известные производители предлагают скачать их со своих сайтов. Например, драйверы для Asus доступны на официальных ресурсах и также поставляются на дисках с утилитами, включённых в комплект поставки.
Основные возможности
Самый лёгкий способ — это перейти на официальный сайт asus.ru, а затем — в раздел поддержки. Там находится центр загрузки, который хранит всю необходимую информацию, включая руководства, справочные, нормативные и юридические документы.
Находясь на сайте asus.com/support, нужно выбрать конкретную модель ноутбука. Можно выполнить поиск по номеру или коду детали (Part Number). Если зайти на этот сайт напрямую с ноутбука ASUS, то модель определится автоматически. Это значительно облегчит поиск необходимых компонентов, которые точно подойдут для конкретного гаджета.
Порядок скачивания
Процесс рассматривается на примере драйвера для видеокарты ASUS. Изображение на ноутбуке (например, X550L, X553M, X554L, X555L, X53B, X501A, X553S, X401A, X751L, X552M, PRO5IJ, F553M и X552E) будет выводиться в пониженном разрешении на встроенный дисплей и через видеовыход. Так как в этом случае задействуется стандартный видеоадаптер.
Чтобы преодолеть эту проблему и скачать драйверы, подходящие под фирменную видеокарту: Intel, AMD или nVidia — следует на любом другом компьютере открыть сайт «Асус-Суппорт» и щёлкнуть по конкретной кнопке. Загруженный файл переписывается на флешку, которая вставляется в нужный ноутбук. После установки драйверов устройство надо перезагрузить, чтобы изменения вступили в силу.
На сайте также можно получить исчерпывающую техподдержку для ASUS сразу несколькими способами:
- Найти номер, коммерческое название и модель конкретного продукта, ответ на часто задаваемый вопрос или статью в базе знаний.
- Посмотреть более подробную информацию, документацию и справку по отдельным категориям устройств.
- Обозреть технические характеристики для актуальных ноутбуков, находящихся в производстве.
Имеется также специальная служба онлайн-поддержки клиентов. С её помощью можно или выбрать интересующий раздел, или обратиться напрямую к специалисту фирмы Asus в чате. Похожим образом можно получить драйверы для других периферийных устройств, например, клавиатуры, вайфая, картридера, оптического дисковода. Рекомендуется доверять официальному сайту, внимательно проверяя набираемый в адресной строке адрес (https://www.asus.com/ru), чтобы не нарваться на услуги мошенников или подцепить вирусы.
Прочие решения
Существуют также другие возможности по работе с драйверами для «Асус». Например, обновить сетевой драйвер для Wi-Fi на Windows 7 (а также более поздних версиях) можно встроенными в систему средствами. Эта операция выполняется через диспетчера устройств и центр обновления. Ноутбук подключается к интернету через сетевой кабель.
Существует востребованная и надёжная программа для загрузки драйверов — это DriverPack Solution. Она отличается гораздо большей эффективностью функционирования по сравнению со службой обновления Windows. На сайте drp. su представлен обширный каталог для всех актуальных и устаревших нетбуков и ноутбуков Asus (а также и других известных производителей). Для каждой модели представлены драйверы строго для тех устройств, которые там установлены, чтобы избежать проблем из-за частичной или полной несовместимости и ускорить поиск и подбор. Порядок работы с помощью DRPS заключается в следующем:
- Если точно известна конкретная модель ноутбука, нетбука или ультрабука, то выбрать её из списка, отсортированного по алфавиту, и следовать инструкциям по установке.
- В противном случае — скачать онлайн-версию приложения DriverPackSolution и запустить его. Оно определит установленную на компьютере периферию и выполнит требуемые операции.
- Если отсутствует драйвер сетевой карты, то поможет офлайн-приложение DRPS, содержащее пакет всех нужных файлов для 32/64-разрядных систем Windows всех версий. Свободное место на жёстком диске, необходимое для её использования и должного функционирования, — не менее 10 гигабайт.
Driver Pack Solution также подскажет, какие полезные программы можно установить на ноутбук, а ненужное или подозрительное удалить с него.
Как правило, после обновления драйверов устройства Asus начинают работать ещё лучше. Это также позволяет избежать внезапного появления синих экранов смерти, связанных с редкими конфликтами, многие из которых устраняются в более свежих версиях.
Где скачать драйвера на ноутбук Asus и как установить их
В одной из предыдущих инструкций я давал информацию о том, как установить драйвера на ноутбук, но это была, в основном, была информация общего характера. Здесь же более подробно о том же самом, применительно к ноутбукам Asus, а именно, где скачать драйвера, в каком порядке их лучше установить и какие проблемы возможны при данных действиях.
Отмечу, что в некоторых случаях, лучше воспользоваться возможностью восстановления ноутбука из резервной копии, созданной производителем: в этом случае, происходит автоматическая переустановка Windows, установка всех драйверов и утилит. После этого желательно разве что обновить драйвера видеокарты (это может положительно сказаться на производительности). Подробнее об этом в статье Как сбросить ноутбук на заводские настройки.
Еще один нюанс, на который я хочу обратить ваше внимание: не стоит использовать для установки драйверов на ноутбук различные драйвер-паки, ввиду специфичного оборудования для каждой отдельной модели. Это может быть оправдано для того, чтобы оперативно установить драйвер для сетевого или Wi-Fi адаптера, а потом скачать официальные драйвера, но полагаться на драйвер пак для установки всех драйверов не стоит (можно лишиться части функциональности, приобрести проблемы с аккумулятором и прочее).
Загрузка драйверов Asus
Некоторые пользователи, в поисках, где скачать драйвера на свой ноутбук Asus сталкиваются с тем, что на разных сайтах у них могут попросить отправить смс, или просто-напросто вместо драйверов устанавливаются какие-то непонятные утилиты. Чтобы этого не происходило, вместо поиска драйверов (так, к примеру, вы нашли эту статью, верно?) просто пройдите на сайт http://www.asus.com/ru то есть официальный сайт производителя вашего ноутбука, после чего нажмите пункт «Поддержка» в меню вверху.
На следующей странице введите название вашей модели ноутбука, достаточно просто буквенного обозначения и нажмите кнопку Enter или иконку поиска на сайте.
В результатах поиска вы увидите все модели продуктов Asus, которые соответствуют вашему запросу. Выберите нужную и нажмите ссылку «Драйвера и утилиты».
Следующий этап — выбор операционной системы, выберите свою. Отмечу, что если, например, вы установили на ноутбук Windows 7, а скачать вам предлагается только драйвера для Windows 8 (или наоборот), просто выберите их — за редкими исключениями проблем не возникает (выбирайте правильную разрядность: 64bit или 32bit).
После того, как выбор был сделан, остается по порядку скачать все драйвера.
Обратите внимание на следующие три момента:
- Часть ссылок в первом разделе будут вести на PDF руководства и документы, не обращайте внимания, просто вернитесь к загрузке драйверов.
- Если на ноутбуке была установлена Windows 8, а вы при выборе операционной системы для загрузки драйверов выбрали Windows 8.1, то там будут отображаться не все драйвера, а только те, которые были обновлены под новую версию. Лучше выбрать Windows 8, скачать все драйвера, а потом уже загружать из раздела Windows 8.1.
- Внимательно читайте информацию, которая дана к каждому драйверу: для некоторого оборудования есть сразу несколько драйверов разных версий и в пояснениях указано, для каких ситуаций и перехода с какой операционной системы на какую нужно использовать тот или иной драйвер. Информация дана на английском, но можно воспользоваться онлайн-переводчиком или встроенным в браузер переводом.
После того, как все файлы драйверов загружены на компьютер, можно приступать к их установке.
Установка драйверов на ноутбук Asus
Большинство драйверов, загруженных с официального сайта будут представлять собой zip архив, в котором находятся сами файлы драйверов. Вам потребуется либо распаковать этот архив, после чего запустить файл Setup.exe в нем, либо, если никакой архиватор пока не установлен (а скорее всего это так, если Windows был только что переустановлен), то можно просто открыть zip-папку (так обозначит ОС эти архивы) и запустить установочный файл, после чего пройти через несложный процесс установки.
В некоторых случаях, например, когда есть драйвера только для Windows 8 и 8.1, а вы установили Windows 7, установочный файл лучше запускать в режиме совместимости с предыдущей версией ОС (для этого кликните по файлу установки правой кнопкой мыши, выберите свойства и в параметрах совместимости укажите соответствующее значение).
Еще один часто задаваемый вопрос — нужно ли перезагружать компьютер каждый раз, когда программа установки просит об этом. На самом деле не нужно, но в некоторых случаях это желательно сделать. Если же вы точно не знаете, когда это «желательно», а когда — нет, то лучше перезагружать каждый раз, когда появляется такое предложение. Так уйдет больше времени, но с большей вероятностью установка всех драйверов будет успешной.
Рекомендуемый порядок установки драйверов
Для большинства ноутбуков, в том числе Asus, для того, чтобы установка прошла успешно, желательно придерживаться определенного порядка. От модели к модели конкретные драйвера могут отличаться, но общий порядок выглядит следующим образом:
- Chipset — драйвера чипсета материнской платы ноутбука;
- Драйвера из раздела «Другое» — Intel Management Engine Interface, Intel Rapid Storage Technology driver, и другие, конкретные драйвера могут отличаться в зависимости от материнской платы и процессора.
- Далее драйвера можно устанавливать в том порядке, в котором они представлены на сайте — звук, видеокарта (VGA), LAN, Card Reader, Сенсорная панель, Беспроводное оборудование (Wi-Fi), Bluetooth.
- Файлы загруженные из раздела «Утилиты» устанавливайте в последнюю очередь, когда все остальные драйвера уже установлены.
Надеюсь, это довольно-таки простое руководство по установке драйверов на ноутбук Asus вам поможет, а если возникают вопросы, то спрашивайте в комментариях к статье, я постараюсь ответить.
Как скачать драйвера для материнской платы Asus
Один знакомый попросил меня собрать ему системный блок. Материнскую плату он выбрал ASUS, операционную систему Windows 8, после сборки компьютера и установки на него системы, большую часть драйверов восьмёрка установила автоматически. Но вот какие версии драйверов установились новые или старые и что делать, если не все драйвера установились, давайте зайдём на официальный сайт Asus и во всём этом разберёмся.
Примечание: На всякий случай, перед работой создайте точку восстановления системы.
Идём на сайт https://www.asus.com/ru/ , вводить нужно только модель материнской платы, например ваша материнка называется Asus P8Z77-V LX, а вводить нужно P8Z77-V LX.
В появившемся окне жмём на название нашей материнской платы.
Скачать и указываем версию установленной у нас операционной системы. Например у меня установлена Windows 8, видим найдено 82 файл (а/ов).
Что из них и в каком порядке устанавливать? В первую очередь установим драйвера на материнскую плату .
Друзья, что такое драйвера на материнскую плату? Материнская плата состоит из Чипсета (от англ. ChipSet) набора микросхем, которые взаимодействуя между собой, обеспечивают работу всего, что подключено к материнской плате. Основных производителей чипсетов для материнских плат немного: Intel, AMD, NVIDIA, VIA Technologies и SIS.
Несколько лет назад основных чипа на материнской плате было два:
Северный мост обеспечивал взаимодействие процессора с оперативной памятью и видеокартой.
Южный мост отвечал за работу контроллеров PCI, SATA, Ethernet, RAID, USB, управление питанием (Power management, APM и ACPI).
Чтобы все перечисленные устройства работали правильно, нужно установить драйвера на материнскую плату или точнее на чипсет материнской платы.
На данный момент, на всех новых чипсетах Intel и AMD, деления на северный и южный мост уже нет. Простыми словами, видеокартой (графической шиной PCI Express) и оперативной памятью (контроллер памяти) управляет сейчас процессор.
А всем остальным управляет единый чип, отвечающий за поддержку портов SATA 3 Гбит/с, 6 Гбит/с, портов USB 3.0 и 2.0, контроллера RAID, контроллера Ethernet и многого другого.
Простыми словами, установить драйвера на этот чип, это одно и тоже, что и установить драйвера на материнскую плату.
Итак, выбираем последнюю версию и жмём на кнопку Глобальный (сервер).
и устанавливаем драйвера Intel Management Engine Interface .
Здесь же, в разделе Chipset, видим самый нужный нам компонент.
Intel Chipset Driver V9.3.0.1021 for Windows 8 32bit & Win8 64bit—(WHQL) – Необходимый набор драйверов для чипсетов Intel. В операционную систему устанавливаются INF-файлы, конфигурирующие компоненты чипсета, необходимые для правильного функционирования многих компонентов материнской платы (PCI, SATA, IDE, RAID, USB 3.0 и 2.0) и других системных устройств) и их точной идентификации в Диспетчере устройств. Также выбираем последнюю версию и нажимаем Скачать.
Скачиваем архив, разархивируем его в папку, запускаем файл AsusSetup.exe и устанавливаем драйвер на чипсет материнской платы.
https://downloadcenter.intel.com/product/53/Chipsets
Самое первое, это ОНО — Intel® Chipset Device Software (INF Update Utility). Как я вам и говорил, здесь выложена самая последняя версия драйвера на чипсет нашей материнской платы: 9.4.0.1022, на сайте материнской платы выложена немного устаревшая версия 9.3.0.1021. Драйвер для всех чипсетов Intel, с поддержкой новинок 8-й серии. Intel Chipset Device Software — драйверы для материнских плат на чипсетах Intel, нужны для нормального функционирования всех компонентов материнской платы: шин PCI-Express, AGP, PCI, USB, IDE и так далее. Нажимаем Загрузить и скачиваем драйвер.
Запускаем установку версии 9.4.0.1022.
Драйвер на встроенное в материнскую плату звуковое устройство может быть немного устаревшим, конечно в большинстве случаев, возможностей этого драйвера вам хватит вполне. Просто, если кто-то захочет установить в систему именно самый последний драйвер вашего звукового устройства, тогда нужно скачать его с оф. сайта Realtek. Как это сделать? Воспользуйтесь нашей статьёй Как установить драйвер на звук
После того как я установил Windows 8, система установила на сетевую карту свой драйвер. После установки сетевого драйвера с сайта материнской платы, его версия стала новее и поставщик был уже Realtek. Но я уверен, если зайти на оф. сайт Realtek, можно найти версию ещё новее.
Интегрированное видео: Intel Graphics Accelerator Driver
На вашей материнской плате есть встроенная видеокарта, если вы ей не пользуетесь, эти драйвера можно не устанавливать.
Intel(R) Rapid Storage Technology Driver Software
Intel Smart Connect Technology
Технология Intel Smart Connect периодически возобновляет работу системы и устанавливает подключение к сети, когда компьютер находится в режиме сна. Электронная почта, сайты социальных сетей, различные облачные сервисы могут получают данные из Интернета и быстро обновлять данные.
Intel AHCI/RAID Driver Path for Windows Win8.1 32bit & Win8.1 64bit.
У нас новая материнская плата и она работает в режиме AHCI. (AHCI) — новая технология работы жёстких дисков и SSD по протоколу Serial ATA, позволяющая использовать очередность команд (NCQ) и горячую замену. Скачайте и установите этот драйвер.
Как установить драйвера на материнскую плату автоматически
Windows 7 и Windows 8 имеет в своём арсенале довольно большую базу драйверов и поддерживает почти все известные устройства. Чтобы операционная система нашла сама все нужные драйвера, нужно в «Панели управления » включить средство «Параметры установки устройств » в « Автоматический режим »
В Windows 7 Пуск->Устройства и Принтеры.
В операционной системе Windows 8 щёлкаем правой мышью в левом углу и тоже выбираем «Панель управления», затем «Просмотр: Мелкие значки» ->Устройства и принтеры
Щёлкаем правой мышью на названии нашего компьютера и выбираем «Параметры установки устройств»
Отмечаем пункт «Да, делать это автоматически (рекомендуется)» и Сохранить.
Обратите внимание, операционная система сразу начала поиск неопознанного устройства.
Если установка драйвера в автоматическом режиме закончилось неудачей, значит используем другой способ.
Многие опытные пользователи считают, что установка драйверов таким способом не очень хороша, так как в автоматическом режиме драйвера устанавливаются урезанные и зачастую не самых последних версий. Да это так, но драйвера эти вполне работоспособные и в большинстве случаев устроят обычного пользователя. Если вас не устраивает данный вариант, пробуем ещё один способ.
Самое первое, что нам предлагают скачать, это DriverPack Solution Lite, маленькая программулька 10 Mb. Скачивается и устанавливается за секунды, сканирует ваш компьютер на предмет неустановленных драйверов и предлагает их установить. В одной из своих статей, с помощью этой программы я установил драйвер для веб-камеры, можете почитать. Но часто бывает, что DriverPack Solution Lite находит не все нужные драйвера, поэтому я предлагаю вам скачать версию «DriverPack Solution Full» объём 6,2 Gb, имеет практически все драйвера. Жмём скачать,
надеюсь бесплатная программа торрент у вас есть, если нет, скачайте её вот здесь https://www.utorrent.com/intl/ru/ , Сохранить, выбираем в какую именно папку, ещё раз Сохранить и диск скачивается нам на компьютер.
Скачали. Диск с драйверами имеет расширение .rar. Если у вас установлен архиватор, разархивируйте содержимое архива в папку и запустите файл DriverPackSolution.exe.
В главном окне программы находится вся информация об установленных и неустановленных в вашей операционной системе драйверах. Также можете увидеть, какие драйвера можно обновить.
Интересно, но не смотря на то, что мы обновили драйвера на нашу материнскую плату с сайта производителя, драйвера на некоторые компоненты материнской платы до сих пор нуждаются в обновлении, например:
Контроллер LPC для набора микросхем Intel Z77 — 1E44 имеет версию драйвера от 06.21.2006
Если заглянуть в Диспетчер устройств, то мы увидим тоже самое.
LPC это низкоскоростная шина для подключения к контроллеру ввода-вывода низкоскоростных устройств: FDD (флоппи-дисковод), старых принтеров интерфейса LPT и так далее. Большая часть перечисленных устройств, это уже история. Обновлённый драйвер на этот контроллер LPC, да и на все другие устройства можно найти на официальном сайте Intel, но стоит ли этим затруднять себя, когда можно просто расставить все галочки в программе DriverPack Solution Full и нажать установить, нужные на драйвера обновятся автоматически в течении нескольких секунд.
Можете устанавливать и обновлять драйвера выборочно, отмечаем галочкой нужное устройство и жмём Интеллектуальная установка (рекомендуется).
Давайте обновим драйвера на наш Контроллер LPC для набора микросхем Intel Z77 — 1E44 и ещё на сетевую карту Realtek, ставим галочку на нужных пунктах и жмём Установить.
После обновления идём в диспетчер устройств и смотрим результат. На выбранные нами устройства установились обновлённые версии драйверов.
Самый главный совет. Друзья! Если у вас всё в компьютере работает нормально и вас всё устраивает, не нужно заморачиваться с поиском и установкой новых версий драйверов.