Пока компьютер работает нормально и без сбоев, мы и не задумываемся о том, где находятся установленные драйверы. Да и зачем? Потребность узнать, где живут распакованные и установленные драйверы, обычно возникает при неполадках с самим железом или периферийными устройствами.
- В этой статье вы узнаете, что такое драйверы и для чего они нужны.
- Где их найти в компьютере, если нужно обновить или удалить.
- Где взять (скачать) драйверы при переустановке системы.
- Почему драйверы «ломаются».
Что такое драйверы и для чего они нужны
Драйверы — это связующий мост между материнской платой, жестким диском, монитором и остальным компьютерным железом, и вашей операционной системой. Программное обеспечение, обеспечивающее доступ ОС к аппаратному обеспечению. Без драйверов, компьютер не сможет вывести на экран изображение, воспроизвести звук, подключить флешку или клавиатуру, операционная система их просто не увидит.
Каждый пользователь, так или иначе, сталкивается с драйверами, устанавливает и регулярно их обновляет, даже не подозревая об этом. Производители, стараются максимально оградить нас, рядовых пользователей, от такого страшного слова, как «драйвер», пряча установку и обновление в красивую упаковку либо настраивают в предустановке автоматическое обновление.
Где их найти в компьютере, если нужно обновить или удалить
Где можно посмотреть, какие драйвера установлены на компьютере? По умолчанию, большинство драйверов устанавливаются в системную папку System 32 drivers. Только эта информация никакой пользы не принесёт пользователю, потому что скопировать и перенести их на другое устройство нельзя. Скопировать, конечно, можно, но они не будут рабочими. На другом компьютере их нельзя будет установить.
Если какой-либо драйвер перестал выполнять свои прямые функции должным образом его нужно обновить или удалить, чтобы скачать и установить новый.
Для Windows 7
- Откройте Пуск.
- На ярлыке «Компьютер» нажмите правой кнопкой мышки.
- В открывшемся контекстном меню выберите «Свойства».
- Далее – «Диспетчер устройств».
Для Windows 10
- На значке Пуск нажать правой кнопкой мышки, в списке контекстного меню выбрать «Диспетчер устройств».
- Выбрать драйвер, который отмечен предупреждающим знаком. Двойным щелчком открыть свойства.
- Вкладка «Драйвер».
- «Обновить».
Если какой-либо драйвер отмечен предупреждающим знаком, то это устройство либо не установлено, либо его корректная работа нарушена. В этом случае, нужно двойным щелчком на отмеченном драйвере открыть свойства. Вкладку — «Драйвер» и нажать кнопку «Обновить».
Обычно этого достаточно, при подключении к интернету, система выполнит автоматический поиск нужного драйвера и его установку. Но бывает, что такой способ не срабатывает и нужно самостоятельно искать «родные» драйверы для конкретного устройства. Скачивать и устанавливать.
Где взять драйвера при переустановке системы
При покупке компьютера или ноутбука, в комплекте идут диски с драйверами, для ваших комплектующих компьютера. Но бывают случаи, что нужно переустановить систему, а диски с нужным программным обеспечением канули в Лету. Как тут быть? Где узнать, какие именно нужны драйверы для компьютера?
Можно воспользоваться специальными программами, которые автоматически подбирают драйвер для вашего устройства компьютера, устанавливают и обновляют до последней версии. Неплохой способ. Простой и понятный, скачал программу, нажал найти и установить, и готово.
Такой софт, устанавливает универсальные драйвера, подходящие для большинства компьютеров.
Самые распространённые драйверпаки;
- DriverPack Solution
- Snappy Driver Installer
- Driver Booster
Это справедливо для USB контроллеров, звуковых устройств, мышки и т. д. Всё будет работать, конечно, но такие драйверы не дадут использовать все возможности, к примеру, графического процессора.
Желательно скачивать драйверы, непосредственно, для конкретной модели оборудования на сайте разработчика.
Почему драйвера «ломаются»
Причиной отказа работоспособности драйверов могут быть вирусные атаки, некорректное выключение компьютера – вытаскивание вилки из розетки при включенном компьютере или через кнопку включения на системном блоке/ноутбуке. Несвоевременное обновление программного обеспечения компьютера.
И в заключение стоит добавить, в последних версиях Windows, в частности, это относится к новой «десятке», в операционную систему уже включены все необходимые драйверы, самых распространённых марок аппаратного обеспечения. При установке Windows 10, не требуется отдельных драйверов, для среднестатистического компьютера. Для специального железа, геймерских, мощных видеокарт, конечно же, универсальный драйвер не подойдёт. В этом случае, нужно будет идти на официальный сайт разработчика.
Следите за работоспособностью вашего компьютера, своевременно обновляйте драйверы, качайте ПО только с официальных источников. И ваш компьютер будет служить вам верой и правдой долгие годы.
Здоровья вашему ПК!
По всей видимости, нет надобности говорить, что большинство пользователей знает о том, что для корректной работы абсолютно всего, установленного на компьютере, оборудования в виде «железных» компонентов и некоторых виртуальных устройств необходимо наличие специального программного обеспечения, называемого драйверами. Однако достаточно часто возникают вопросы по поводу того, например, где находится драйвер принтера в Windows 7 (а также в других ОС этого семейства) или какого-то другого, подключенного к системе, устройства, когда управляющее ПО необходимо интегрировать в систему в ручном режиме. Попробуем это выяснить, учитывая и некоторые нюансы, связанные с установкой и обновлением таких программных компонентов.
Где находится папка драйверов в Windows 7 и других системах в установленном виде?
На всевозможных форумах в интернете вопросы, связанные с определением точного местонахождения драйвера того или иного устройства, можно встретить довольно часто.

Некоторые пользователи утверждают, что основным каталогом является директория System32 в корневой папке системы, другие считают, что местом хранения управляющего ПО является вложенная в System32 директория drivers или папка DriverStore. Кто прав? Правы и те и другие, поскольку, в зависимости от типа самого драйвера (SYS, VXD, DRV и т. д.), локация расположения файлов может меняться.
Как определить точное местоположение драйвера?
Теперь попробуем выяснить, где находятся драйверы в Windows 7 с определением их точного местоположения на диске в системном разделе. Для этого совершенно необязательно «перекапывать» вручную указанные папки. К тому же, задавая поиск по названию устройства, соответствующий ему драйвер вы вряд ли найдете.

Проще всего воспользоваться стандартным «Диспетчером устройств», выбрать нужный девайс, через меню ПКМ перейти к пункту свойств и на вкладке драйвера нажать кнопку сведений. После этого отобразится специальное окно, в котором будут показаны все абсолютные (полные) пути к каталогу, в котором они размещены.
Где находятся драйвера в Windows 7, предназначенные для обновления?
Однако знать точное местоположение управляющего программного обеспечения бывает недостаточно для его обновления. Многие пользователи при попытке установки апдейтов полагаются исключительно на средства самой операционной системы. В общем случае, верно. Однако в этой ситуации следует помнить, что при задании поиска необходимого драйвера Windows в первую очередь обращается к сканированию уже инсталлированных компонентов.
Если же задается поиск обновленных драйверов в сети (интернете), обращение производится только к базам данных корпорации Microsoft, а устанавливаются драйверы, либо имеющие цифровую подпись корпорации, либо программное обеспечение тех производителей, для которых заявлена поддержка. В этой ситуации лучше использовать автоматизированные приложения. Но где находятся драйвера в Windows 7, которые можно обновить? К сожалению, в системе их нет. А вот соответствующие программы обращаются исключительно к интернет-сайтам производителей оборудования и разработчиков такого ПО, после чего устанавливают обновленные компоненты без участия пользователя.
Куда загружаются драйверы при ручном скачивании?
Наконец, давайте посмотрим, где находятся драйверы в Windows 7 для случаев, когда пользователь нашел и скачал их самостоятельно. Обычно в браузерах, которые устанавливаются во всех последних версиях Windows папкой для сохранения закачек по молчанию назначается каталог «Загрузки» (Downloads), причем наличие таких папок предусмотрено для всех зарегистрированных в системе учетных записей. Если же в обозревателе включена постоянная выдача запроса на сохранение загружаемого контента, папку можно указать самостоятельно. Как правило, для загрузки доступны файлы форматов EXE или INF.

В первом случае инсталляция драйвера и сопутствующего ПО производится через запуск апплета от имени администратора, во втором – через меню ПКМ с выбором пункта установки. Если система сообщает, что такой тип действий не поддерживается, обновление можно произвести через «Диспетчер устройств», указав кнопкой обзора, где был сохранен INF-файл.
 Доброго времени суток!
Доброго времени суток!
Драйвера — это как шестеренки в механизме, если их на вашем компьютере нет (или они стоят не “родные”) — система не работает в нормальном режиме: то зависнет что-нибудь, то не запускается, различные притормаживания и ошибки.
Особую сложность доставляют видео- и аудио-драйвера (в первом случае — проблемы с играми, во втором — нет звука). Думаю, именно поэтому всегда был интерес к программам, позволяющим обновлять драйвера без непосредственного участия пользователя (чтобы нажал 1 кнопку и всё…). 😉
Собственно, в этой статье я решил собрать десяток подобных программ, которые помогут сэкономить время и нервы при проблемах с драйверами.
Кстати, список программ ниже актуален на конец 2022г., представлен, своего рода, топ-10 лучших продуктов с их плюсами/минусами.
Итак, ближе к делу…
*
Содержание статьи
- 1 Основные
- 1.1 Driver Booster
- 1.2 DriverPack Solution
- 1.3 DriverHub
- 1.4 Snappy Driver Installer
- 1.5 Утилиты от Intel, AMD, NVIDIA
- 1.6 CCleaner
- 1.7 Driver Genius
- 1.8 SlimDrivers
- 2 Вспомогательные
- 2.1 3DP Net
- 2.2 Double Driver
- 2.3 Driver Sweeper
- 2.4 DDU
- 3 Итоги (что запомнить!)

→ Задать вопрос | дополнить
Основные
❶
Driver Booster
Сайт: http://ru.iobit.com/driver-booster.php
Обзор: “пошаговый” разбор утилиты

По праву считается одной из лучших программ для авто-поиска и обновления драйверов. Посудите сами: для начала обновления — нужно нажать всего лишь одну кнопку!
После чего, программа просканирует ваш ПК, и покажет для каждой вашей “железки” актуальную версию драйвера (порекомендует, что обновлять, а что можно оставить — вам остается лишь согласиться и всё обновить. Очень быстро и удобно ✌).
Кроме драйверов, программа также обновляет важные компоненты в Windows, связанные с играми (так, что, если у вас есть проблемы с ними — возможно стоит проверить свою систему с помощью Driver Booster 👇).
Примечание: для работы программы Driver Booster требуется подключение к сети Интернет.

Driver Booster – найдено 4 устаревших драйвера, и 1 игровой компонент // пример работы программы
Особенности:
- простой и удобный интерфейс, с которым разберется даже совсем начинающий пользователь;
- огромная база драйверов, которая постоянно обновляется (для более, чем 1 млн. устройств);
- кроме драйверов программа может обновить самые важные библиотеки для игр: DirectX, NET FrameWork, Visual C++ и др.;
- процесс обновления проходит в 2 этапа: сначала программа сканирует ваш ПК, затем спрашивает у вас что конкретно будет обновлять (можно просто согласиться с рекомендуемыми настройками, а можно самостоятельно всё настроить);
- перед обновлением — программа архивирует ваши старые драйвера (чтобы можно было откатиться в случае чего…);
- есть возможность автономной работы (без подключения к сети Интернет! Прим.: только в 8-й версии программы);
- есть пакетное обновление драйверов (т.е. сразу для нескольких устройств).
*
❷
DriverPack Solution
Сайт: https://driverpack.io/ru
Прим.: может работать без доступа к сети Интернет.

DriverPack Solution (или DPS) принципиально отличается от Driver Booster — она может работать даже без подключения к сети Интернет. У DPS просто есть 2 версии программы:
- 👉 первая — представляет собой несколько папок и файлов, общим размером в 20 ГБ. Если вы заранее загрузите его, то в последствие сможете запускать DPS и устанавливать драйвера на любых ПК, на которых нет Интернет (например, иногда так бывает, что компьютер подключен к сети, но не работает сетевая карта из-за отсутствия драйвера (который надо скачать ☺). В этом случае такая “запаска” сильно выручает!);
- 👉 вторая — обычная программа, подобная Driver Booster. Также запускаете, затем DPS сканирует ПК, и после скачивает из сети Интернет все необходимые драйвера.

Driver Pack 2019 — оффлайн версия / пример окна с рекомендациями по обновлению (рекомендую включить версию “Эксперт”)
Особенности:
- есть две версии программы: одна для онлайн-обновления, и вторая оффлайн-работы (независимая коллекция драйверов может сильно выручить при проблемах с сетью);
- большая база драйверов (обычно, находятся для всего оборудования);
- кроме драйверов DPS предлагает установить другие нужные и полезные программы (удобно);
- пакетное обновление драйверов;
- возможность создавать бэкап драйверов;
- есть возможность провести антивирусную проверку ПК, проверить ОЗУ и пр.;
- из минусов: в последних версиях встроено множество рекламы, см. внимательно за всеми галочками!
Важно!
1) Часть файлов у Driver Pack Solution идет в формате 7z (для открытия которого вам может понадобиться архиватор).
2) Старые оффлайн версии DPS шли вообще в образе ISO. Для их открытия также требуется спец. софт.
*
❸
DriverHub
Официальный сайт: https://ru.drvhub.net/

Полностью бесплатная утилита для авто-поиска, установки, и обновления драйверов. Сразу отмечу, что для работы утилиты нужен доступ к сети Интернет!
Использование очень простое: достаточно запустить и нажать всего 1 кнопку “Найти сейчас” (как показано на скрине ниже 👇).

DriverHub – главное окно программы
За минуту-другую, для каждой “железки” на вашем ПК/ноутбуке будет найден драйвер (см. пример ниже). Вам просто останется отметить галочками все, что хотите обновить и нажать кнопку “Установить”. Собственно, это и есть весь процесс. Весьма удобно! 👌

Список найденных драйверов (DriverHub) / кликабельно
Особенности:
- большая база драйверов для самого разного оборудования: аудио- и видеокарт, USB-устройств (сканеры, принтеры и пр.), мат. плат, и т.д.;
- утилита при обновлении использует драйвера с официальных сайтов: Intel, AMD, Microsoft, Sony и т.д.
- полностью бесплатная: скорость скачивания, количество обновляемых драйверов и пр. моменты никак не ограничены!
- есть возможность отката системы в предыдущее состояние (если вас не устроит, как работает новый драйвер);
- программа полностью на русском языке;
- в меню есть ссылки для быстрой настройки ОС: электропитание, менеджер дисков, управление компьютером, управление сетями и т.д.
- работает в ОС Windows 7/8/10/11 (32/64 bits).
Обратите внимание: на все “галочки” при установке (иногда выскакивает предложение загрузки Avast)! Кроме этого, программа не очень хорошо себя ведет на ноутбуках с небольшим разрешением (окно не “масштабируется”).
*
❹
Snappy Driver Installer
Сайт: https://sdi-tool.org/download/
Прим.: может работать без доступа к сети Интернет.

Snappy Driver Installer — это бесплатный авто-установщик драйверов (очень похож на DriverPack Solution, прямой конкурент ему, правда пакет не так раскручен).
Что выгодно отличает его от предыдущей программы (DPS) — так это оффлайн версия распространяется не в виде образа ISO (для открытия которого нужны дополнительные программы), а в виде простой папки с EXE-файлом — запустили его, и драйвера обновились. Очень удобно!
Кстати, также у Snappy Driver Installer есть компактная версия, размер которой всего несколько мегабайт. Но для ее работы требуется подключение к Интернет.

Snappy Driver Installer — оффлайн версия (скрин главного окна)
Особенности:
- огромный сборник драйверов на все случаи жизни (рекомендую записать его на аварийную флешку, чтобы всегда был под-рукой);
- две версии пакета: полный на 20+ ГБ (без необходимости подключения к Интернет), и компактный – программа весит 10 МБ (но необходим безлимитный доступ к сети);
- минимум рекламы и ненужных программ;
- быстрое обновление;
- настраиваемая оболочка под-вкус пользователя;
- полностью на русском языке.
*
❺
Утилиты от Intel, AMD, NVIDIA
Intel Driver Update
Сайт: https://www.intel.ru
Если у вас “проблемы” с поиском драйвера на видеокарту IntelHD — рекомендую ознакомиться с этой публикацией.
Официальная утилита от Intel, которая поможет обновить драйвера для любой продукции этой компании: процессора, видеокарты, сетевых устройств, дисков, и прочего. Совместима со всеми версиями Windows, полностью на русском языке.
После запуска утилиты, она автоматически распознает оборудование и найдет все необходимое ПО для его правильной работы. Установка драйверов проходит полностью в автоматическом режиме.

Утилита от Intel
В общем-то, если используете продукции фирмы Intel, естественно, рекомендую пользоваться родной утилитой. 😉 Остальным, она вряд ли пригодится…
*
AMD Driver Autodetect
Сайт: https://amd.com/ru/
Это средства для автоматического поиска видеодрайвера для продукции AMD. После запуска, утилита автоматически определит вашу видеокарту, систему и прочие характеристики и даст ссылку на загрузку оптимального драйвера.

AMD Driver Autodetect – автоматическая работа по поиску видеодрайвера
Утилита полностью на русском, работает в среде Windows. Программу, кстати, можно использовать не только для поиска драйвера, но и для обновления уже установленного (согласитесь, что гораздо проще нажимать одну кнопку в программе, чем самостоятельно лазить по дебрям официальных сайтов, где гора всякой полу-нужной информации 😉).
*
NVIDIA Update (GeForce Experience)
Сайт: https://nvidia.ru/
Официальная утилита для пользователей NVIDIA. После запуска утилиты, она просканирует все ваши “железки” на ПК, оценит, есть ли для них драйвера, и предложит обновить их (если будет такая необходимость).
Кстати, в профили настроек можно задать то, как часто будут проверяться обновления (разрешить ли использовать бета-версии, извещать ли всплывающие сообщения в трее).

NVIDIA Update utilities – ставим драйвер за пару минут!
Также отмечу, что начиная с версии R275, NVIDIA Update обновляет не только драйвера, но и профили игр автоматически (в том числе SLI профили). На официальном сайте (ссылку привел выше) расписана поэтапная настройка программы (хотя, там особо и настраивать нечего ☝).
*
❻
CCleaner
Сайт: https://ccleaner.com/

В 2021г. в знаменитый “чистильщик” CCleaner добавили модуль Driver Updater, позволяющий в несколько кликов мышки находить и обновлять драйвера. 👇
С одной стороны — это удобно, с другой — пока в программе не хватает несколько важных опций: нет бэкапа “старых” драйверов; нет возможности обновлять компоненты, необходимые для игр; есть определенные проблемы при обновлении драйверов на видеокарты от Nvidia…
Примечание: программа платная, тестировать модуль Driver Updater можно только в течении 14 дней!

CCleaner — встроенный модуль Driver Updater
Особенности:
- достаточно обширная база драйверов;
- утилита позволяет не только работать с драйверами, но и чистить систему от “мусора” (своего рода комбайн);
- “плохая” совместимость с новыми видеокартами от Nvidia (после обновления драйвера может перестать открываться центр управления графикой!);
- на некоторых системах программа игнорирует предустановленные настройки и автоматически производит чистку системы;
- есть возможность отметить галочками только те драйвера, которые нужны;
- полностью на русском языке;
- поддержка новых ОС Windows 10/11.
*
❼
Driver Genius
Сайт: http://driver-soft.com/
![]()
Очень популярная программа для работы с драйверами. Она достаточно многофункциональна: может автоматически находить и обновлять до последней версии драйвера, создавать резервные копии уже установленных драйверов, восстанавливать утерянные, удалять старые и не нужные.
Пользоваться достаточно легко: после запуска программы, она автоматически соберет информацию о вашем ПК, железе, оценит систему и предложит вариант обновления. Поддерживает русский язык.

Добро пожаловать в Driver Genius
Особенности:
- огромная база драйверов, поддержка более, чем 300 000 различных устройств;
- бэкап текущих драйверов (причем, можно поместить их как в архив, так и создать EXE-установщик, чтобы в случае проблем — его можно было запустить и установить драйвера без Driver Genius);
- возможность удалять старые или лишние драйвера;
- поддержка командной строки;
- поддержка русского языка;
- работает под всеми популярными Windows: 7/8/10/11 (32/64 bits);
- из минусов: программа платная (в бесплатной версии есть ограничение на обновление и на работы с бэкапом).
*
❽
SlimDrivers
Сайт: http://driverupdate.net
![]()
Бесплатная и достаточно многофункциональная программа для автоматического поиска и обновления драйверов (кстати, с этим она справляется достаточно неплохо).
Кроме основной своей обязанности (👀), программа неплохо справляется с созданием резервных копий “дров” (и в случае проблем — их восстановлением).
Также есть планировщик задач (например, для регулярной проверки обновлений), есть функция по удалению любого драйвера из системы (начисто!).

SlimDrivers – предупреждение о необходимости обновления 4-х драйверов
Особенности:
- быстрый автоматический поиск и обновление;
- планировщик задач;
- функция полного удаления старого или не нужного драйвера;
- бэкап и восстановление;
- все функции работают в бесплатной версии (многие аналогичные утилиты просят оплату за тот же функционал);
- работает во всех распространенных Windows: 7/8/10;
- из минусов: обилие рекламы при установке (см. внимательно на галочки).
*
Вспомогательные
❶
3DP Net
Сайт: http://3dpchip.com/

3DP Net – нашел драйвер для сетевой карты. Ура!
3DP Net — специализированная утилита, которая необходима для обновления драйвера на сетевой адаптер (сетевую карту). Представьте: у вас нет Интернета, т.к. не работает сетевая карта (на нее нет драйвера). А чтобы сетевая карта заработала — нужен драйвер, который есть в Интернете.
Как решить сию головоломку? Правильно, скачать 3DP Net, размер которой всего-то около 100 МБ (можно со смартфона), и запустить — утилита автоматически подберет драйвер и у вас появится сеть. Рекомендую!
Примечание: обратите внимание, что на официальном сайте есть 2 утилиты — 3DP Chip и 3DP Net (речь идет именно о второй!).
*
❷
Double Driver
Сайт разработчика: http://www.boozet.org
Софт-портал: http://softportal.com

Double Driver – главное окно программы (готовлюсь к бекапу ☺)
Эта небольшая бесплатная утилита необходима для создания бэкапа всех установленных драйверов. Причем, делает это она очень быстро (часто потребное время составляет не более 1 минуты!).
Хочу отметить, что драйвера в утилите отображаются удобным списком (по порядку), который можно сохранить или распечатать. Драйвера в бэкапе также бережно лежат, каждый в отельной папке, имена которых идентичны вашим устройствам.
В общем-то, крайне нужная, полезная и бесплатная утилита (аналогичные программы для бэкапов – стоят денег) …
*
❸
Driver Sweeper
Сайт разработчика: http://phyxion.net/
Софт-портал: http://softportal.com

Driver Sweeper – смотрим все драйвера (важно – будьте аккуратны, т.к. программа никак не ограничивает нас и показывает все и обо всем)
Простая и надежная программа для удаления абсолютно любых драйверов в системе начисто! Будьте аккуратны с ней, т.к. она не шибко вас ограничивает в возможностях. Очень помогает в тех случаях, когда никак не удается удалить какой-нибудь “засевший” в системе драйвер (или вы его не видите и не можете найти, а он есть 👀).
Перед удалением в ней можно создать резервную копию всех “дров” (на всякий случай) … Программа работает во всех версиях Windows, поддерживается русский язык.
*
❹
DDU
Сайт: https://wagnardsoft.com

Display Driver Uninstaller – удаление драйверов видеокарт
Простая и эффективная утилита для полного удаления видеодрайвера из системы (думаю, многие сталкивались с проблемой обновления видеодрайвера, из-за того, что новый не ставился, пока не будет полностью удален старый). Вот как раз, с этой задачей и справиться DDU (Display Driver Uninstaller).
Программа поддерживает все ПО видеокарт от производителей AMD, Intel, NVIDIA (в том числе, различные ключи реестра, компоненты, папки и т.д.). Отмечу также, что после работы DDU — в вашей системе не остается вообще никаких следов о присутствии старого драйвера.
В Display Driver Uninstaller есть три режима работы: первый — простое удаление драйвера и перезагрузка ПК/ноутбука; второй — обычное удаление (перезагрузка на вашей совести 👌); третий — удаление и выключение ПК.
Кстати, утилита ведет журнал, в который записывает все действия, которые вы производите. Например, по нему моно посмотреть, какие версии драйверов уже были установлены (удобно, если вы ищите актуальную рабочую версию драйвера, и не помните, какие уже попробовали).
В общем, рекомендую всем, у кого проблемы с видеодрайверами.
*
Итоги (что запомнить!)
- один из самых простых способов обновить все драйвера и игровые компоненты в Windows — воспользоваться программой Driver Booster;
- если вы не знаете для какого устройства у вас нет драйвера — откройте диспетчер устройств: рядом с устройством, для которого нет драйвера, будет гореть восклицательный желтый знак;
- крайне желательно загодя записать на аварийную флешку какой-нибудь пакет драйверов, который может работать без подключения к Интернет (например, Snappy Driver Installer или DriverPack Solutions);
- если у вас не получилось обновить драйвер с помощью автоматического обновления в подобных программах — попробуйте ручной способ;
- при проблемах с аудио-драйверами рекомендую ознакомиться вот с этой статьей;
- при проблемах с видеодрайверами, рекомендую вот этот материал;
- инструкцию по обновлению драйвера для сетевого адаптера Wi-Fi можно найти здесь;
- если вы не можете удалить старый драйвер — рекомендую вот этот способ;
- если вы не знаете, как обновить драйвера, когда не работает Интернет, ознакомьтесь вот с этими способами.
*
На этом у меня пока всё, за дополнения по теме – заранее отдельная благодарность!
Всем удачи!
👋
Первая публикация: 23.10.2016
Обновление статьи: 15.12.2022


Полезный софт:
-

- Видео-Монтаж
Отличное ПО для создания своих первых видеороликов (все действия идут по шагам!).
Видео сделает даже новичок!
-

- Ускоритель компьютера
Программа для очистки Windows от “мусора” (удаляет временные файлы, ускоряет систему, оптимизирует реестр).
 Добрый день.
Добрый день.
Драйвера — это страшный сон для начинающего пользователя, особенно, когда надо их найти и установить. Я уж не говорю про то, что в большинстве случаев, многие даже не знают, какое устройство у них установлено в системе — поэтому приходится сначала определить его, затем найти и качать нужный драйвер.
На этом и хотелось остановиться в данной статье, рассмотреть самые быстрые способы по поиску драйверов!
1. Поиск родных драйверов
На мой взгляд, лучше всего, воспользоваться сайтом производителя вашего устройства. Допустим, у вас ноутбук фирмы ASUS — заходите на официальный сайт, затем открываете вкладку «поддержка» (если на английском — то support). Обычно всегда на таких сайтах есть поисковая строка — вводите туда модель устройства и в считанные мгновения находите родные драйвера!
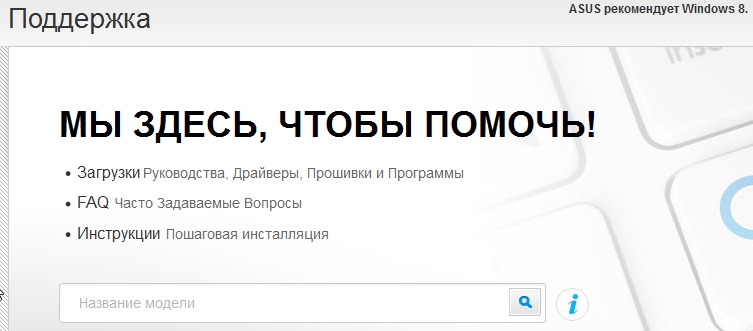
2. Если вы не знаете модель устройства, и вообще, установлены ли драйвера
Бывает и такое. В этом случае, как правило, пользователь обычно и не догадывается, есть ли у него тот или иной драйвер, пока не столкнется с определенной проблемой: нет звука например, или при запуске игры — выскакивает шибка о необходимости установки видео драйверов и пр.
При таком положении дел, в первую очередь, рекомендую зайти в диспетчер устройств и посмотреть, все ли драйвера установлены и нет ли конфликтов.
(Для входа в диспетчер устройств в Windows 7, 8 — зайдите в панель управлении и введите в поисковую строку «диспетчер». Далее в найденных результатах выберите нужную вкладку)
На скриншоте ниже открыта вкладка «звуковых устройств» в диспетчере — обратите внимание, что никаких желтых и красных значков напротив всех устройств нет. Значит драйвера для них установлены и нормально функционируют.
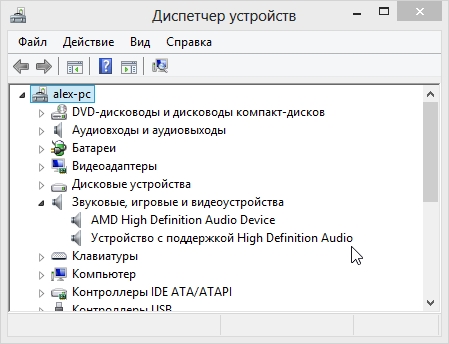
3. Как найти драйвера по коду (ИД, ID) устройства
Если увидите что горит желтый восклицательный знак в диспетчере устройств, значит нужно установить драйвер. Для того, чтобы найти его, нам нужно знать ID устройства. Для его определения, щелкните правой кнопкой мышки по устройству, которое будет с желтым значком и в открывшемся контекстном окне — выберите вкладку «свойства».
Должно открыться окно, как на картинке ниже. Открываете вкладку сведения, и из поля «значение» — копируете ID (прямо всю строчку).
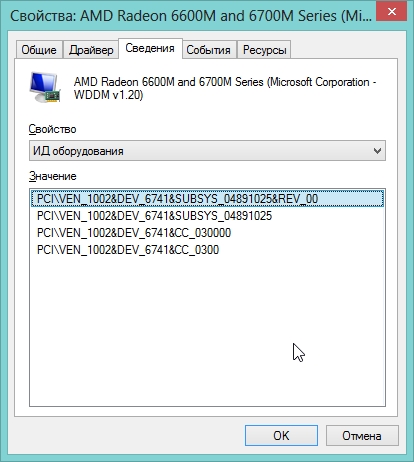
Затем перейдите на сайт http://devid.info/.
В поисковую строчку вставьте ранее скопированный ИД и нажмите поиск. Наверняка драйвера будут найдены — вам останется их только скачать и установить.
4. Как найти и обновить драйвера при помощи утилит
В одной из статей, я ранее уже упоминал о специальных утилитах, которые помогут быстро узнать все характеристики компьютера и определить все устройства, подключенные к нему (например, такая утилита как Everest или Aida 64).
В своем примере, на скриншоте ниже, я использовал утилиту AIDA 64 (30 дней можно пользоваться бесплатно). Чтобы узнать где найти и скачать нужный драйвер, выберите нужное устройство: например, откройте вкладку отображение и выберите графическое устройства. Программа автоматически определит модель, покажет вам ее характеристики и подскажет ссылку (отображается внизу окна) где можно скачать драйвер для устройства. Очень удобно!
![2014-04-18 08_35_57-AIDA64 Business Edition [ TRIAL VERSION ]](https://pcpro100.info/wp-content/uploads/2014/04/2014-04-18-08_35_57-AIDA64-Business-Edition-TRIAL-VERSION-.jpg)
5. Как найти драйвера для Windows автоматически.
Этот способ мой самый любимый! СУПЕР!
Все потому, что даже не нужно думать, какие драйвера в системе есть, каких нет и пр. Речь идет о таком пакете, как DriverPack Solution.
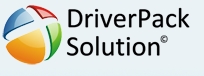 Ссылка на оф. сайт: http://drp.su/ru/download.htm
Ссылка на оф. сайт: http://drp.su/ru/download.htm
В чем суть? Скачиваете ISO файл, размером около 7-8 ГБ (он время от времени изменяется, я так понял). Кстати, скачивается он с помощью торрента, причем очень быстро (если у вас нормальный интернет, конечно). После этого, открываете образ ISO (например, в программе Daemon Tools) — автоматически должно запуститься сканирование вашей системы.
На скриншоте ниже показано окно сканирования моей системы, как видно, у меня было 13 программ (их я не обновлял) и 11 драйверов, нуждающихся в обновлении.

Жмете обновить все и перед вами появиться окно с выбором тех драйверов и приложений, которые вы хотите обновить. Кстати, автоматически создается точка восстановления (на всякий случай, если система начнет вести себя не стабильно, вы легко откатите все назад).
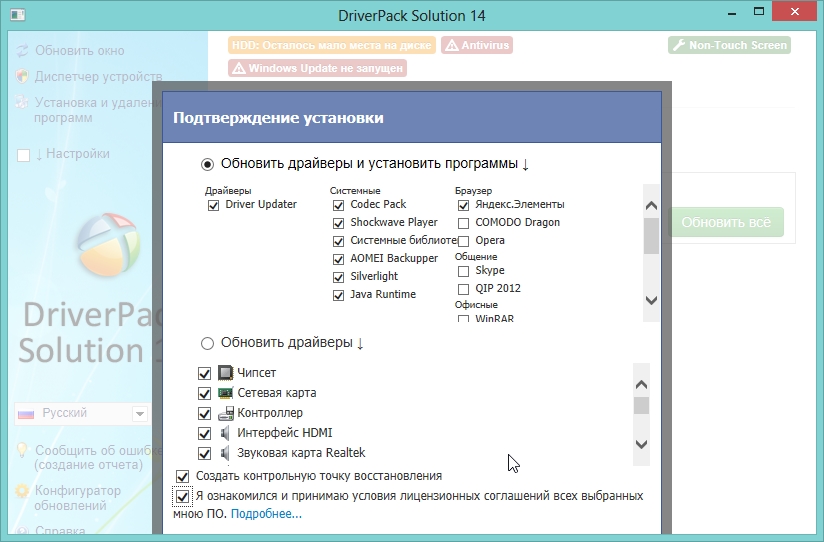
Кстати, перед операцией рекомендую закрыть все приложения, нагружающие систему, и спокойно ждать окончания процедуры. В моем случае, пришлось ждать около 15 мин. После этого, появилось окно с предложением сохранить работу во всех приложениях, закрыть их и отправить компьютер на перезагрузку. С чем я и согласился…
Кстати, после перезагрузки, даже смог установить эмулятор Android — BlueStacks App Player. Он не хотел устанавливаться из-за того, что не видео видео драйвера (ошибка 25000 Error).
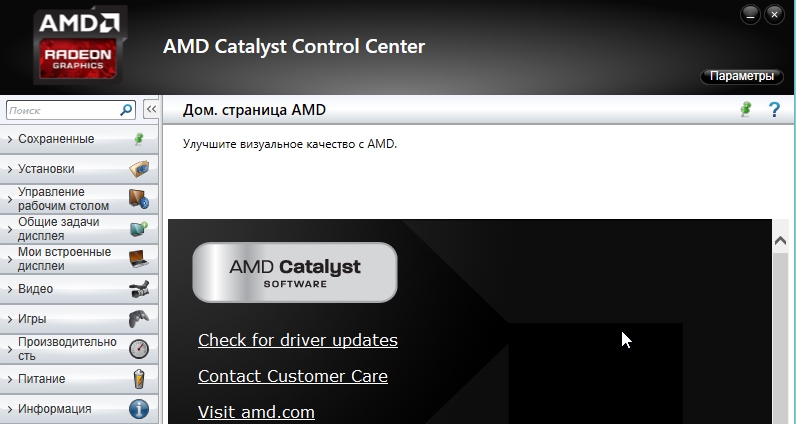
Собственно на этом все. Теперь вы знаете простой и легкий способ, как найти нужные драйвера. Еще раз повторю — последний способ считаю лучшим, тем более для пользователей слабо разбирающихся, что у них есть в компьютере, что нет, какая модель там и пр.
Всем счастливо!
PS
Если есть другой более простой и быстрый способ — порекомендуйте 😛
- Распечатать
Оцените статью:
- 5
- 4
- 3
- 2
- 1
(20 голосов, среднее: 4.1 из 5)
Поделитесь с друзьями!
Содержание
- Устанавливаем драйверы в Windows 7 вручную
- Способ 1: Установка или обновление драйвера
- Способ 2: Переустановка драйвера или выбор предыдущей версии
- Способ 3: Установка старого оборудования
- Способ 4: Установка принтера
- Вопросы и ответы

Сейчас все еще далеко не все драйверы распространяются в формате EXE, значительно упрощающим процесс установки для пользователей. Алгоритм работы подобных программ заключается в автоматическом добавлении необходимых файлов в систему, потому изначально мы имеем только эти объекты, которые позже были скомпилированы в софт разработчиками. Если компания-производитель ПО этого не сделала и распространяет драйверы только в формате INF или ему подобном, юзер сталкивается с задачей ручной инсталляции драйвера. Именно об этом и пойдет речь далее.
Существуют разные способы, способные помочь выполнить поставленную цель. Каждый из них будет оптимальным в определенной ситуации, потому юзеру важно определиться, какой именно подойдет ему. Далее мы подробно расскажем о каждом методе, а вам останется только ознакомиться с материалом, выбрать инструкцию и следовать ей.
Способ 1: Установка или обновление драйвера
Первый метод самый простой, а также применяется пользователями значительно чаще остальных. Некоторое оборудование по умолчанию определяется операционной системой, однако без специализированных драйверов работает не совсем корректно. Потому в тех случаях, когда устройство видно в Диспетчере устройств, можно прибегнуть к таким действиям:
- Откройте «Пуск» и переходите в раздел «Панель управления».
- Тут вас интересует категория «Диспетчер устройств». Дважды кликните по ней левой кнопкой мыши, чтобы перейти.
- Диспетчер устройств выполняет функцию меню, в котором отображаются сведения обо всех подключенных комплектующих, а также осуществляется управление ими.
- Вам достаточно раскрыть список с требуемым оборудованием, нажать по нему ПКМ и в контекстном меню выбрать «Обновить драйверы».
- Откроется специализированный Мастер добавления драйверов. В нем необходим пункт «Выполнить поиск драйверов на этом компьютере».
- Обратите внимание на поле «Искать драйверы в следующем месте». Здесь по умолчанию указана директория «Документы», однако не все пользователи помещают имеющиеся файлы INF туда. Поэтому для открытия обозревателя нужно кликнуть на «Обзор».
- В меню «Обзор папок» выберите то расположение, где находятся требуемые для инсталляции файлы, а потом щелкните на «ОК».
- Произойдет возвращение в уже знакомое меню. В нем просто перемещайтесь далее.
- Ожидайте завершения установки программного обеспечения для оборудования. После на экране появится уведомление о том, что операция прошла успешно или же возникли определенные ошибки.









Как обычно, чтобы все изменения вступили в силу надо перезагрузить компьютер. Сделайте это, а затем проверьте еще раз, показывается ли в Диспетчере устройств обновленное оборудование.
Способ 2: Переустановка драйвера или выбор предыдущей версии
Иногда возникает надобность переустановить существующий драйвер или откатить на предыдущую версию. Конечно, можно полностью удалить оборудование, а затем заново установить все нужные файлы, однако нет никаких гарантий, что после удаления комплектующее все еще будет доступно в Диспетчере устройств. Потом рекомендуется выполнять переустановку так:

- Снова переместитесь в уже рассмотренное меню, где кликните по устройству ПКМ и выберите «Обновить драйверы».
- Внизу будет расположена кнопка «Выбрать драйвер из списка уже установленных драйверов» — на нее вам и требуется нажать.
- В открывшемся списке стоит лишь отыскать подходящий вариант или перейти к инсталляции с диска. В нашем случае первый будет оптимальным.
- Дождитесь завершения процесса, когда на экране отобразится соответствующее уведомление об успешной инсталляции ПО. Закройте данное окно.
- После этого появится предупреждение, что внесенные изменения вступят в силу только после перезагрузки ПК. Сделайте это сейчас или отложите на потом.





При выполнении приведенного выше руководства следует учитывать, что откат на предыдущую версию драйвера повлечет за собой появление сбоев и исчезновение улучшений, которые разработчики добавили в новых версиях.
Способ 3: Установка старого оборудования
В некоторых случаях, когда пользователь собирается установить драйвер для очень старого устройства, можно обойтись без нахождения специальных файлов для него, ведь в операционную систему встроена функция «Установить старое устройство». Ее принцип действия заключается в следующем:
- Для начала все в том же меню активируйте самую первую строку, сделав одинарный клик левой кнопкой мыши по ней.
- На верхней панели выберите «Действие» и во всплывающем меню кликните на «Установить старое устройство».
- Ознакомьтесь с описанием Мастера установки оборудования и переходите далее.
- Отметьте маркером «Установка оборудования, выбранного из списка вручную» и перемещайтесь к следующему шагу.
- Спустя некоторое время перед вами отобразится список всего оборудования, разделенный по категориям. В нем отыщите подходящий вариант.
- Затем появится дополнительное окно с изготовителем и моделью драйвера. Если вы имеете диск с файлами, можно нажать на кнопку «Установить с диска», чтобы поставить свою версию.
- Убедитесь в том, что было выбрано правильное устройство, а затем нажмите на «Далее».
- Ожидайте окончания инсталляции. Это может занять несколько минут.
- В конце перед вами отобразится уведомление об успешности операции или возникновении ошибки во время инсталляции.









Дополнительно отметим, что не стоит просто экспериментировать с установкой старого оборудования в ситуациях, когда на самом деле оно не подключено к компьютеру. Иногда это приводит к появлению синих экранов смерти и исправляется только путем отката изменений через безопасный режим.
Способ 4: Установка принтера
Мы выделили установку драйверов принтера в отдельный способ, поскольку с этим нужно разобраться подробнее. Осуществляется поставленная задача уже через другое меню. Здесь помимо инсталляции программного обеспечения происходит и первичная настройка печатающего аппарата:
- Откройте «Пуск» и перейдите в раздел «Устройства и принтеры».
- В нем нажмите на «Установка принтера», воспользовавшись верхней панелью.
- Выберите «Добавить локальный принтер».
- Если необходимо использовать нестандартный порт для подключения принтера, настройте это прямо сейчас, чтобы в будущем с этим этапом не возникло никаких сложностей.
- Теперь в появившемся окне слева укажите изготовителя аппарата, а справа — модель. Если принтер отсутствует в списке, нажмите на «Центр обновления Windows», чтобы произвести повторное сканирование доступных вариантов.
- Задайте имя принтера и перемещайтесь далее.
- Подождите, пока инсталляция закончится.
- Если вы собираетесь задействовать общий доступ для управления принтером по сети, можете сразу же настроить и эти параметры в соответствующем меню.








Это были все доступные методы ручной инсталляции драйверов в Windows 7. Мы рекомендуем использовать именно один из них, а не просто помещать INF-файлы в системную директорию, поскольку это практически никогда не приносит должного результата. Отдельно советуем ознакомиться с разделом на нашем сайте, где вы найдете развернутые инструкции по установке драйверов для определенных устройств самыми разнообразными способами, включая и ручной.
Подробнее: Поиск и установка драйверов для разных устройств
Еще статьи по данной теме:
