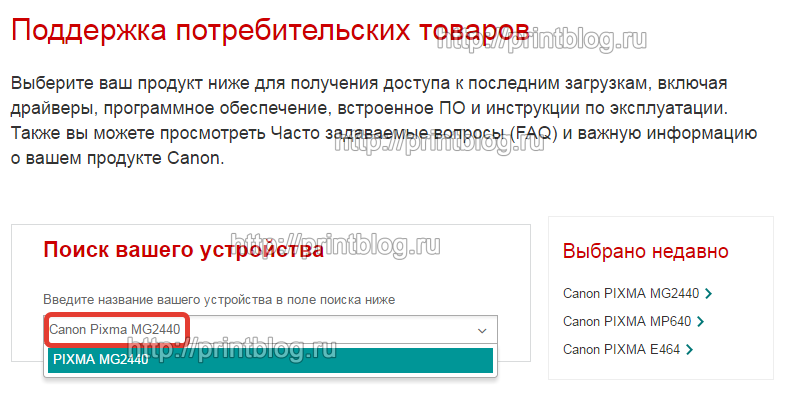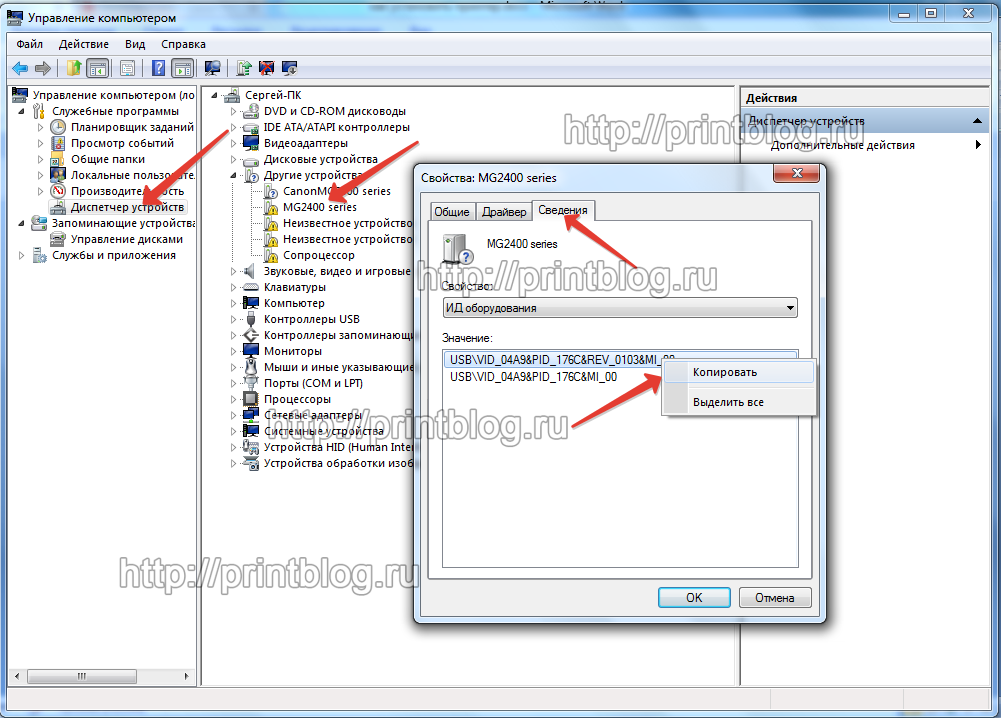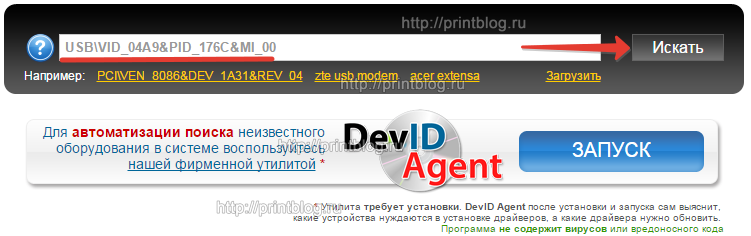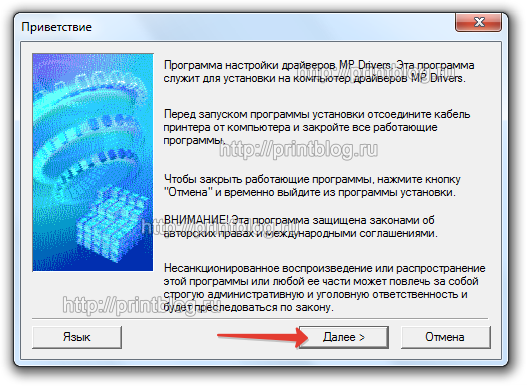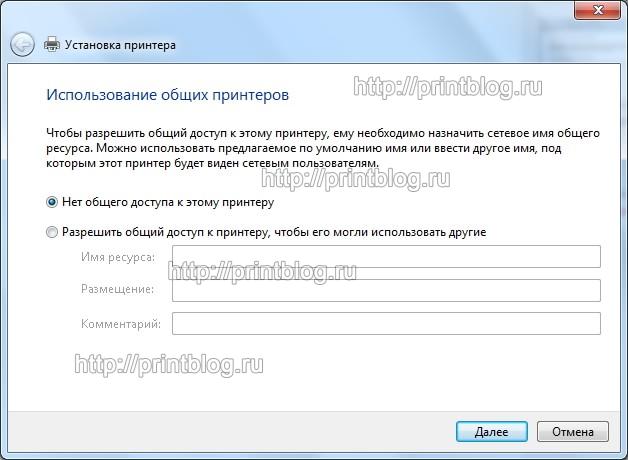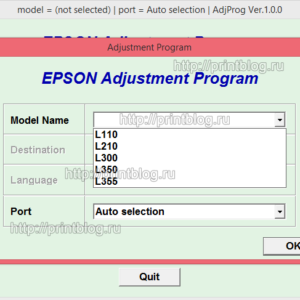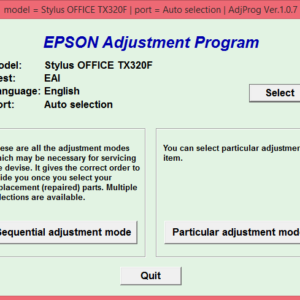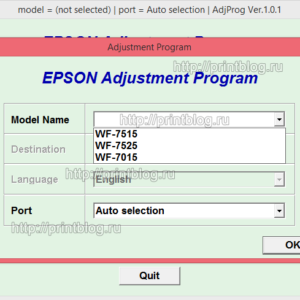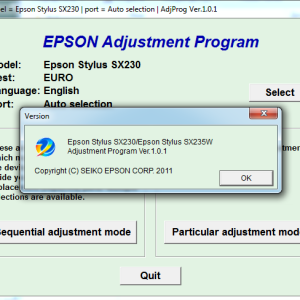Загрузка драйверов, программного обеспечения и руководств
Для перехода к указанному выше контенту и другим материалам, включая приложения, встроенное ПО, часто задаваемые вопросы и коды ошибок, выберите одну из популярных групп ниже.
На странице устройства используйте вкладки для переключения между различными типами контента.
Вы также можете просматривать страницы поддержки бизнеса для получения информации.
Выбрано недавно
Выберите свой продукт
Смотреть другие продукты
Товары
Популярные темы
Программа Canon EOS Webcam Utility
Превратите камеру Canon в высококачественную веб-камеру, установив программу EOS Webcam Utility.
Вам также может понадобиться…

Свяжитесь с нами
Свяжитесь со службой поддержки продукции для дома по телефону или электронной почте

Canon ID
Регистрация продукта и управление аккаунтом Canon ID

Ремонт
Поиск центров по ремонту оборудования, полезная информация по процессу ремонта

Кэшбэк и акции
Смотрите текущие кэшбэк-предложения и акции
Кэшбэк и акции
или

При настройке периферийного оборудования важно правильно выбрать драйверы этого устройства. Это позволит не только обеспечить стабильную работу аппарата, но и детально настроить его параметры.

Вам понадобится
- Доступ в интернет.
Инструкция
Перед началом поиска драйверов выясните точную модель вашего принтера. Обычно данную информацию можно найти на корпусе устройства. Обратите внимание на дополнительные префиксы, которые могут присутствовать в некоторых моделях принтеров и многофункциональных устройств Canon.
Теперь подключите печатное устройство к персональному компьютеру. Включите ПК и принтер. Позвольте операционной системе определить новое оборудование. После завершения этой процедуры запустите интернет-браузер и откройте сайт canon.ru. Откройте категорию «Поддержка».
В левой колонке выберите пункт Driver Download и перейдите по одноименной ссылке. Дождитесь запуска нового окна. Заполните таблицу, расположенную в категории For You. Выберите страну (Russia) и укажите модель продукта. Теперь скачайте программное обеспечение, выбрав ту его версию, которая совместима с вашей операционной системой.
Запустите файл-приложение после завершения его загрузки на жесткий диск. Следуйте пошаговому меню приложения-инсталлятора. Проследите, чтобы процедура установки прошла без сбоев и ошибок.
Выключите и вновь включите принтер. Запустите установленное программное обеспечение. Если Приложение не открывается или печатное устройство не определилось, выполните перезагрузку компьютера.
После загрузки операционной системы вновь запустите программу управления принтером. Настройте параметры работы этого устройства. В редких случаях необходимо самостоятельно добавить новое печатное устройство в список доступных принтеров. Обычно это касается оборудования, работающего по беспроводным каналам.
Откройте меню «Устройства и принтеры», выбрав одноименный пункт в панели «Пуск». Перейдите к опции «Добавление устройства» и следуйте указаниям пошагового меню.
Видео по теме
Содержание
- Как открыть окно настройки драйвера принтера
- Как открыть окно настройки драйвера принтера с помощью прикладной программы
- Как открыть окно настройки драйвера принтера с помощью меню Пуск
- Где найти драйвера для принтера Canon
- Инструкция, как скачать драйвер для принтера
- Что это такое
- Универсальный
- Как узнать точную модель своего принтера или МФУ
- Посмотреть на самом устройстве
- Узнать из документации
- Через «Диспетчер устройств»
- Как посмотреть версию операционной системы Windows и ее разрядность
- Командная строка
- Окно «Свойства компьютера»
- Сборник драйверов для принтеров
Как открыть окно настройки драйвера принтера
Окно настройки драйвера принтера можно открыть с помощью прикладной программы, которая используется для печати, или через меню Пуск (Start) операционной системы Windows .
Как открыть окно настройки драйвера принтера с помощью прикладной программы
Выполните описанные ниже действия, чтобы задать конфигурацию печати во время печати.
В используемой прикладной программе выберите команду для выполнения печати.
Выберите пункт Печать (Print) в меню Файл (File) , чтобы открыть диалоговое окно Печать (Print) .
Выберите название модели используемого принтера и щелкните Настройка (Preferences) (или Свойства (Properties) ).
На экране появится окно настройки драйвера принтера.
В зависимости от используемой прикладной программы могут меняться названия команд и меню, а также число выполняемых шагов. Более подробные сведения см. в руководстве пользователя используемой прикладной программы.
Как открыть окно настройки драйвера принтера с помощью меню Пуск
Выполните описанные ниже действия, чтобы использовать функции обслуживания устройства (например, очистку печатающей головки) или чтобы настроить конфигурацию печати, общую для всех приложений.
В меню Пуск (Start) выберите пункты, как указано ниже.
Если используется операционная система Windows 7 , выберите меню Пуск (Start) -> Устройства и принтеры (Devices and Printers) .
Если используется операционная система Windows Vista , выберите последовательно Пуск (Start) -> Панель управления (Control Panel) -> Оборудование и звук (Hardware and Sound) -> Принтеры (Printers) .
Если используется операционная система Windows XP , выберите последовательно меню Пуск (start) -> Панель управления (Control Panel) -> Принтеры и другое оборудование (Printers and Other Hardware) -> Принтеры и факсы (Printers and Faxes) .
Щелкните правой кнопкой мыши значок своей модели принтера и выберите Настройка печати (Printing preferences) в отображаемом меню.
На экране появится окно настройки драйвера принтера.
Если окно настройки драйвера принтера открывается командой Свойства принтера (Printer properties) ( Windows 7 ) или Свойства (Properties) ( Windows Vista , Windows XP ), на экране появляются вкладки, относящиеся к функциям операционной системы Windows , например вкладка Порты (Ports) (или Дополнительно (Advanced) ). Эти вкладки не будут отображаться, если диалоговое окно было открыто с помощью команды Настройка печати (Printing preferences) или из прикладной программы. Сведения о вкладках, содержащих функции Windows , см. в руководствах пользователя по Windows .
Источник
Где найти драйвера для принтера Canon
- Где найти драйвера для принтера Canon
- Как установить драйвер на принтер Canon lbp 2900
- Где скачать драйвера к принтеру Canon
Чтобы найти драйвер для принтера марки Canon, сначала выясните его модель. Это важное условие, ведь у разных моделей могут быть разные технические характеристики. Необходимую информацию можно узнать из документации, идущей в комплекте с устройством, а также прочесть на корпусе самого принтера. После этого можно приступать к поискам.
К любому устройству, требующему установки дополнительного программного обеспечения, всегда прилагается диск с подходящим драйвером. Если он утерян, вы можете приобрести в компьютерном салоне или точке продажи ПО сборник драйверов. Только предварительно убедитесь, что в списке есть драйвер именно для вашей модели. Если у знакомых есть такой же принтер, можете воспользоваться их установочным диском.
Также можно загрузить драйвер с официального сайта Canon. Русскоговорящим пользователям больше подойдет ресурс по адресу http://www.canon.ru. На главной странице выберите раздел «Поддержка» и пункт «Каталог драйверов». Когда страница обновится, вы увидите две графы. Заполните ту колонку, которая походит в вашей ситуации: левая предназначена для тех, кто ищет ПО для домашнего компьютера, правая — для тех, кому оно необходимо для бизнеса.
В первом поле укажите с помощью выпадающего списка свою страну, во втором – тип оборудования (Printers). В третьем поле выберите модель своего принтера и нажмите на кнопку Go. Дождитесь, пока ваш запрос будет обработан системой. Следуя указаниям, появляющимся на экране, пройдите полный путь, заполнив все нужные поля. Нажмите на кнопку Download, чтобы загрузить драйвер для принтера на свой компьютер, указав подходящую директорию.
После того как драйвер будет загружен, убедитесь, что принтер физически подключен к компьютеру и электросети, запустите сохраненный файл и следуйте инструкциям «Мастера установки». Так как процесс полностью автоматизирован, вам необходимо будет выполнить минимум действий. После установки драйвера напечатайте пробную страницу.
Источник
Инструкция, как скачать драйвер для принтера
Скачать драйвер для принтера Вам точно будет необходимо для начала печати на нем. Если устройство новое, то к нему в комплекте идет специальный установочный диск. Стоит попробовать воспользоваться именно им. Еще, как вариант, стоит рассматривать загрузку пакета программного обеспечения через сервис обновлений ОС. Но чаще пользователи ищут «дрова» в Интернете. Наш каталог поможет сделать это быстро и безопасно.
Чтобы правильно подобрать нужный пакет файлов, нужно знать или определить три вещи: точную модель устройства, установленную ОС на ПК и разрядность Windows. Инструкции, как это сделать, есть ниже. Если такие данные уже известны, то смело можете переходить к скачиванию. Прокрутите страницу к таблице со списком файлов.
Что это такое
Драйвер — это специальная программа, которая обеспечивает обмен информацией между двумя цифровыми приборами. В нашем случае это компьютер или ноутбук и принтер. Физически представляет собой набор файлов, которые «внедряются» в «операционку».
Универсальный
Универсальный тип ПО для печатающего устройства — это программа, которая обеспечивает «связь» между техникой на более низком уровне, чем обычный «индивидуальный» драйвер. Такой вариант не имеет расширенного функционала и дополнительных свойств. Используйте его только если подобрать «именной» не получается.
Как узнать точную модель своего принтера или МФУ
Посмотреть на самом устройстве
Узнать из документации
К каждому новому принтеру в комплекте идут диск и инструкция. Именно в последней будет указана модель аппарата или его серия, чего тоже может быть достаточно. Поищите ее в коробке от техники.
Через «Диспетчер устройств»
- В строке поиска на своем ПК введите «Диспетчер устройств».
- Из программ выберите нужный ярлык и кликните по нему.
- В списке найдите пункт «Другие устройства». Откройте его.
- Вам будет доступно имя подключенного принтера.
Такой вариант больше актуален, если надо обновить драйвер.
Как посмотреть версию операционной системы Windows и ее разрядность
Командная строка
- Откройте командную строку через меню «Пуск» или в окне быстрого запуска «Windows+R» введите «cmd».
- В окне введите «winver» и нажмите «Enter».
- Дождитесь появления окна с нужной информацией.
Окно «Свойства компьютера»
Для определения разрядности операционной системы проще и быстрее использовать способ с оснасткой «Свойства компьютера». Для этого следуйте таким шагам:
- Найдите на рабочем столе значок своего компьютера.
- Отметьте его и вызовите контекстное меню правой клавишей мыши.
- Выберите из списка пункт «Свойства».
- Справа будет указана нужная информация.
Для версий Виндовс 7, 8 и 10 независимо от разрядности это прописывается.
Если Вы используете Windows XP, то для 32 bit систем возле версии ОС не будет указано ничего, а для 64 бит будет соответствующая надпись.
Сборник драйверов для принтеров
Информация, о том как определить свою версию Виндовс и «битность» системы, есть выше в статье. Перед установкой нового ПО для печатающего устройства советуем избавится от старых файлов. Способы удалить драйвер принтера, даже если он не удаляется смотрите в отдельном материале на нашем сайте.
Справа в строке начните вводить модель своего принтера. В таблице файлы драйверов будут сортироваться автоматически. Выберите нужный и нажмите по ссылке скачать. Скачивание происходит напрямую с серверов компаний производителей техники. А потому это повышает безопасность.
| Модель | Операционная система | Разрядность | Ссылка на скачивание | Примечание |
|---|---|---|---|---|
| Mustec 1200 | Windows XP | 32/64 | Скачать | Альтернатива VueScan. Скачать |
| Mustec 1200 | Windows Vista/7/8.1/10 | 32/64 | Скачать | |
| Mustek 1248 | Windows XP/Vista/7/8 | 32/64 | Скачать | |
| Xerox Phaser 3122 | Windows XP/7/8/10 | 32/64 | Скачать | |
| Xerox Phaser 3122 | Windows Vista | 32/64 | Скачать | |
| Xerox Phaser 3120 | Windows Vista | 32/64 | Скачать | |
| Xerox Phaser 3120 | Windows XP/7/8/10 | 32/64 | Скачать | |
| Xerox Phaser 3010 | Windows XP | 32 | Скачать | |
| Xerox Phaser 3010 | Windows XP | 64 | Скачать | |
| Xerox Phaser 3010 | Windows 7 | 32 | Скачать | |
| Xerox Phaser 3010 | Windows 7 | 64 | Скачать | |
| Xerox Phaser 3010 | Windows 8 | 32 | Скачать | |
| Xerox Phaser 3010 | Windows 8 | 64 | Скачать | |
| Xerox Phaser 3010 | Windows 10 | 32 | Скачать | |
| Xerox Phaser 3010 | Windows 10 | 64 | Скачать | |
| Xerox Phaser 3110 | Windows XP | 32/64 | Скачать | |
| Xerox Phaser 3110 | Windows 7 | 32/64 | Скачать | |
| Xerox WorkCentre 3210 | Windows XP | 32 | Скачать | |
| Xerox WorkCentre 3210 | Windows XP | 64 | Скачать | |
| Xerox WorkCentre 3210 | Windows 7 | 32 | Скачать | |
| Xerox WorkCentre 3210 | Windows 7 | 64 | Скачать | |
| Xerox WorkCentre 3210 | Windows 8.1 | 32 | Скачать | |
| Xerox WorkCentre 3210 | Windows 8.1 | 64 | Скачать | |
| Xerox WorkCentre 3210 | Windows 10 | 32/64 | Скачать | |
| Xerox WorkCentre 3220 | Windows XP | 32 | Скачать | |
| Xerox WorkCentre 3220 | Windows XP | 64 | Скачать | |
| Xerox WorkCentre 3220 | Windows 7 | 32 | Скачать | |
| Xerox WorkCentre 3220 | Windows 7 | 64 | Скачать | |
| Xerox WorkCentre 3220 | Windows 8.1 | 32 | Скачать | |
| Xerox WorkCentre 3220 | Windows 8.1 | 64 | Скачать | |
| Xerox WorkCentre 3220 | Windows 10 | 32/64 | Скачать | |
| Samsung SCX-3205 | Windows XP | 32 | Скачать | Scan Drivers |
| Samsung SCX-3205 | Windows XP | 64 | Скачать | Scan Drivers |
| Samsung SCX-3205 | Windows 7 | 32 | Скачать | Scan Drivers |
| Samsung SCX-3205 | Windows 7 | 64 | Скачать | Scan Drivers |
| Samsung SCX-3205 | Windows 8.1 | 32 | Скачать | |
| Samsung SCX-3205 | Windows 10 | 32 | Скачать | |
| Samsung SCX-3205 | Windows 10 | 64 | Скачать | |
| Samsung SCX-3205 | Windows 8.1 | 64 | Скачать | |
| Samsung ML-1610 | Windows XP | 32 | Скачать | |
| Samsung ML-1610 | Windows XP | 64 | Скачать | |
| Samsung ML-1610 | Windows 7 | 32 | Скачать | |
| Samsung ML-1610 | Windows 7 | 64 | Скачать | |
| Samsung ML-1610 | Windows 8/10 | 32/64 | Скачать | |
| Samsung Xpress SL-M2070 | Windows XP/7/8/10 | 32/64 | Пакет драйверов С установщиком |
Scan Drivers |
| Samsung ML-1660 / 1661 / 1665 / 1667 | Windows XP/Vista/7 | 32/64 | Скачать | |
| Samsung ML-1660 / 1661 / 1665 / 1667 | Windows 8/10 | 32/64 | Скачать | Универсальный драйвер Самсунг |
| Samsung ML-1641 | Windows XP/Vista/7/8/8.1/10 | 32 | Скачать | |
| Samsung ML-1641 | Windows XP/Vista/7/8/8.1/10 | 64 | Скачать | |
| Samsung ML-2010 | Windows XP | 32/64 | Скачать | |
| Samsung ML-2010 | Windows Vista | 32/64 | Скачать | Smart Panel |
| Samsung ML-2010 | Windows 7 | 32/64 | Скачать | Smart Panel |
| Ricoh 221SNw/SP / 277 | Windows 7/8/10 | 32/64 | Скачать | |
| Ricoh SP 150 / SP 150w | Windows 7/10 | 32/64 | Скачать | |
| Ricoh SP 150SU / SP 150SUw | Windows 7/10 | 32/64 | Скачать | |
| Ricoh Aficio SP 100SF, SP 100SU | Windows 7/8/10 | 32 | Скачать | Scan Drivers |
| Ricoh Aficio SP 100SF, SP 100SU | Windows 7/8/10 | 64 | Скачать | Scan Drivers |
| Ricoh SP 111 / SP 111SF / SP 111SU | Windows 7/8/10 | 32 | SP111_32 SP111SF_32 SP111SU_32 |
Scan Drivers |
| Ricoh SP 111 / SP 111SF / SP 111SU | Windows 7/8/10 | 64 | SP111_64 SP111SF_64 SP111SU_64 |
Scan Drivers |
| Pantum M6500 | Windows | 32/64 | Скачать | |
| Pantum P2500 | Windows | 32/64 | Windows Driver V2.5.15 | |
| Pantum P2500 | Windows | 32/64 | Windows Driver V2.5.4 | |
| Pantum P2207 | Windows | 32/64 | Windows Driver V2.5.15 | |
| Pantum P2207 | Windows | 32/64 | Windows Driver V2.5.4 | |
| Pantum P2200 | Windows | 32/64 | Windows Driver V2.5.15 | |
| Pantum P2200 | Windows | 32/64 | Windows Driver V2.5.4 | |
| Panasonic KX-MB1500RU, MB1520RU, MB1530RU, MB1536RU | Windows XP/7 | 32/64 | Скачать | |
| Panasonic KX-MB1500RU, MB1520RU, MB1530RU, MB1536RU | Windows 8/10 | 32/64 | Скачать | |
| Panasonic KX-MB1900, MB2000, MB2020, MB2030 | Windows XP/7/8/10 | 32/64 | Скачать | Пакет для обновления |
| Kyocera M2035dn | Windows XP/7/8/10 | 32/64 | Скачать | Для ОС до 2016 года |
| Kyocera M2035dn | Windows XP/7/8/10 | 32/64 | Скачать | Для ОС начиная с 2016 года |
| Kyocera M2035dn | Windows XP/7/8/10 | 32/64 | Сканер_TWAIN Сканер_TWAIN / WIA Факс1 Факс2 |
|
| Kyocera M2135dn | Windows XP/7/8/10 | 32/64 | KX KX XPS Classic KPDL / PCL5e Универсальный |
Драйвер печати |
| Kyocera M2135dn | Windows XP/7/8/10 | 32/64 | TWAIN TWAIN / WIA |
Драйвер сканера |
| Kyocera ECOSYS M2040dn | Windows XP/7/8/10 | 32/64 | KX KX XPS Classic KPDL / PCL5e Универсальный |
|
| Kyocera ECOSYS M2040dn | Windows XP/7/8/10 | 32/64 | TWAIN TWAIN / WIA |
Драйвер сканера |
| Kyocera FS-1020MFP, FS-1025MFP, FS-1120MFP, FS-1125MFP | Windows XP/7/8/10 | 32/64 | GX, v5.2.2621 GX-XPS, v3.0.2621 TWAIN/WIA, v1.4.27.13/1.4.2611 Факс, v3.5.2601 |
|
| Epson Stylus Photo 1410 | Windows XP/Vista/7/8/10 | 32 | Скачать | |
| Epson Stylus Photo 1410 | Windows XP/Vista/7/8/10 | 64 | Скачать | |
| Epson L100, L200 | Windows XP/Vista/7/8/10 | 32 | Скачать | |
| Epson L100, L200 | Windows XP/Vista/7/8/10 | 64 | Скачать | Драйвер сканера ftp://download.epson-europe.com/pub/download/6026/epson602660eu.exe |
| Epson L355 | Windows XP/Vista/7/8/10 | 32/64 | X86 X64 Драйвер сканера Образ установочного диска |
|
| Epson Perfection 2480 Photo | Windows XP | Скачать | ||
| Epson Perfection 2480 Photo | Windows Vista/7/8/8.1/10 | Скачать | ||
| Epson L366 | Windows XP/Vista/7/8/10 | 32 | Скачать Для сканера |
|
| Epson L366 | Windows XP/Vista/7/8/10 | 64 | Скачать Для сканера |
|
| Canon PIXMA MP280, MP282, MP287, MP288 | Windows XP/Vista/7/8/10 | 32/64 | Скачать | MP, кроме XP x64, сканер |
| Canon PIXMA MP280, MP282, MP287, MP288 | Windows XP/Vista/7/8/10 | 32/64 | Скачать | MP, XP x64, сканер |
| Canon PIXMA MP280, MP282, MP287, MP288 | Windows Vista/7/8/10 | 32/64 | Скачать | XPS, без сканера |
| Canon i-SENSYS LBP3000 | Windows | x32 | Скачать | |
| Canon i-SENSYS LBP3000 | Windows | x64 | Скачать | |
| Canon LaserBase MF3110 | Windows 10 / 8.1 / 8 / 7 / Vista / XP | 32 | Скачать | Обновление сканера |
| Canon i-SENSYS MF4410 | Windows XP/Vista/7/8/8.1/10 | 32/64 | 32 64 |
|
| Canon i-SENSYS MF4400 | Windows | 32 | Скачать | |
| Canon i-SENSYS MF4400 | Windows | 64 | Скачать | |
| Canon i-SENSYS MF4010, MF4018 | Windows | 32 | MF4010 MF4018 |
Утилита для обновления |
| Canon i-SENSYS MF4010, MF4018 | Windows | 64 | MF4010 MF4018 |
|
| Canon i-SENSYS LBP6030 | XP/Vista/7/8/8.1/10 | 32 | Скачать | XPS, ver. 1.90 |
| Canon i-SENSYS LBP6030 | XP/Vista/7/8/8.1/10 | 64 | Скачать | XPS, ver. 1.90 |
| Brother DCP-L2500D | XP/7/8/10 | 32/64 | Скачать | |
| Brother DCP-1510, DCP-1510R | Windows | 32/64 | Скачать | |
| Brother DCP-1512, DCP-1512R | Windows | 32/64 | Скачать | |
| Brother HL-1110, HL-1110R | Windows | 32/64 | Скачать | |
| Brother HL-1112, HL-1112R | Windows | 32/64 | Скачать | |
| HP LaserJet M1120 | XP/Vista/7/8/8.1/10 | 32 | Скачать | |
| HP LaserJet M1120 | XP/Vista/7/8/8.1/10 | 64 | Скачать | |
| HP Deskjet Ink Advantage 2515 | Windows XP/Vista/7/8/8.1/10 | 32/64 | Скачать | Полный пакет |
| HP Deskjet Ink Advantage 2515 | Windows XP/Vista/7/8/8.1/10 | 32/64 | x32 x64 |
Базовый драйвер |
| HP Photosmart 5510 | Windows XP/Vista/7/8/8.1/10 | 32/64 | Полный Базовый x32 Базовый x64 |
|
| HP LaserJet 1100 | Windows 7/8/8.1/10 | 32/64 | Используйте автоматическое скачивание из центра обновлений Виндовс. | После определения устройства операционной системой. |
| HP LaserJet 1100 | Windows XP | 32 | Скачать | |
| HP Deskjet 1510, 1511, 1512, 1513, 1514, 1517 | Windows XP/7/8/8.1/10 | FullVersion Basic_x32 Basic_x64 |
||
| HP Deskjet Ink Advantage 1510, 1515, 1516, 1518 | Windows XP/7/8/8.1/10 | FullVersion Basic_x32 Basic_x64 |
||
| Epson Stylus Photo R295 | Windows XP/7 | 32/64 | spr290_win64_653eru.zip | |
| Epson Stylus Photo R295 | Все | 32/64 | 32 бит 64 бит |
Универсальный драйвер |
| Epson Expression Home XP-342 | Windows 7/10 | 32 | EpsonExpressionHome32 | DriversScanner |
| Epson Expression Home XP-342 | Windows 7/10 | 64 | EpsonExpressionHome64 | DriversScanner |
Заполните форму ниже и мы найдем его для Вас!
Источник
К производителю Canon почти нет претензий в плане техники. Всё предельно упрощено и работает как часы. Именно поэтому Canon снискал огромную популярность у пользователей. Но в настройке работы отдельных принтеров всё-таки возникают нюансы.
Зачастую на официальном сайте встречаются драйвера для устаревших ОС. В этом разделе можно найти или свежие драйвера для принтеров Canon или инструкции о том, как решить проблему установки устаревших моделей на новые операционные системы.
Canon
Драйвер для Canon PIXMA MP252
Canon
Драйвер для Canon i-SENSYS MF229dw
Canon
Драйвер для Canon i-SENSYS MF226dn
Canon
Драйвер для Canon PIXMA MG2400
Canon
Драйвер для Canon PIXMA MP235
Canon
Драйвер для Canon i-SENSYS LBP664Cx
Canon
Драйвер для Canon i-SENSYS LBP663Cdw
Canon
Драйвер для Canon i-SENSYS LBP623Cdw
Canon
Драйвер для Canon i-SENSYS LBP621Cw
Canon
Драйвер для Canon PIXMA TS704
Главная / Полезные мелочи / Установка принтера без диска: правильный поиск нужного драйвера
Установка принтера без диска: правильный поиск нужного драйвера
09.11.2015
Полезные мелочи
0
Вы разобрались, как установить принтер, но на руках нет диска с драйверами? Или вы поняли, как подключить принтер к ноутбуку, но у лэптопа нет привода, чтобы вставить носитель с программным обеспечением? Ситуации могут быть разными, но объединяет их одна проблема – необходимость установки драйверов на принтер без диска.
Как узнать, какой драйвер нужен?
Чтобы подключенное оборудование работало корректно, необходимо найти подходящие драйверы. Для успешного выполнения этой задачи вам нужно знать:
- Модель принтера.
- Версию и разрядность операционной системы.
Точную модель посмотрите на корпусе устройства, коробке от него или руководстве пользователя. Узнать версию и разрядность можно в свойствах системы:
- Щелкните по «Компьютеру» правой кнопкой.
- Откройте «Свойства».
- Посмотрите тип системы и издание.
Зная эти параметры, вы сможете скачать драйвера на сайте производителя устройства для печати. Если у вас принтер Canon – заходите на сайт canon.ru и переходите в раздел «Поддержка». Для HP Laserjet драйвера можно найти на сайте hp.com и т.д.
Загрузка драйверов
Чтобы быстрее скачать драйвера Windows 7 для принтера с официального сайта, используйте поиск по модели. Возьмем для примера Canon драйвера:
- Зайдите на сайт производителя.
- Перейдите в раздел «Поддержка» – «Для индивидуальных пользователей».
- Нажмите «Смотреть все продукты».
- Введите в поисковой строке точную модель принтера, чтобы найти и скачать установочный диск.
Умный поиск найдет необходимое программное обеспечение и автоматически определит вашу операционную систему. Допустим, вам нужны драйвера для Windows 7 – проверьте, чтобы совпала не только версия, но и разрядность (32 или 64 бит), после чего нажмите «Загрузить». Для HP драйвера находятся и скачиваются аналогичным образом, как и для принтеров других марок, Epson, Brother и др. .
ИД оборудования
Если вы не хотите искать драйверы на официальном сайте (или нужного программного обеспечения там почему-то нет), можно воспользоваться другим способом:
- Щелкните по «Компьютеру» правой кнопкой.
- Откройте инструмент «Управление».
- Перейдите в «Диспетчер устройств».
- Кликните правой кнопкой по принтеру, который вы подключили.
- Перейдите на вкладку «Сведения».
- Откройте «ИД оборудования».
- Скопируйте первое значение (если по этому коду ничего не найдено, попробуйте второй).
- Вставьте его в поисковой строке на сайте devid.info.
Выберите подходящую версию драйвера (по версии и разрядности системы) и нажмите на дискету, чтобы скачать программное обеспечение.
Примечание: ИД оборудования должен определиться, даже если устройство не до конца идентифицировано системой. Проще говоря, если установка принтера произведена, то вы сможете без проблем узнать его код через диспетчер устройств.
Установка программного обеспечения
Драйверы скачиваются в виде инсталляционного пакета с расширением *.exe. Если бы у вас был установочный диск, то внутри него вы обнаружили бы точно такой же файл. Соответственно, порядок установки тоже не меняется:
- Запустите загруженный установочный файл, обычно это Setup.exe.
- С помощью мастера инсталляции пройдите все шаги.
- Перезагрузите компьютер (если мастер предложит это сделать).
После перезагрузки зайдите в раздел «Устройства и принтеры», чтобы удостовериться, что принтер корректно обнаружен системой и используется по умолчанию.
Центр обновления
Можно попробовать установить принтер через «Центр обновления Windows». Ничего сложного здесь нет:
- Отключите принтер от компьютера.
- Откройте раздел «Устройства и принтеры».
- Щелкните по кнопке «Установка».
- Выберите «Добавить локальный».
- Порт оставьте без изменений.
- Щелкните по кнопке «Центр обновления».
- Дождитесь, пока будут загружены доступные драйверы, и выберите ПО для своей модели (или хотя бы серии).
- Имя принтера оставьте без изменений и подождите, пока он установится. Общий доступ разрешать не нужно.
После установки у вас в разделе «Устройства и принтеры» появится значок добавленного оборудования. Нажмите на него правой кнопкой и выберите «Удалить». После чего подключите принтер и дождитесь, пока он «схватит» установленное ранее программное обеспечение.
Осуществить ремонт или прошивку вашего принтера в г. Симферополь вы можете в сервисном центре по ул. Старозенитная, д.9 (вход со стороны забора). Обращайтесь пожалуйста в рабочее время с 9.00-18.00 по номеру +7978 797 68 58
Не забывайте оценить запись и поделится ей с друзьями в социальных сетях, нажав специальные кнопки ниже.
Не забудь оставить комментарий и подписаться на наш канал youtube
Рекомендуемые товары:
-
В наличии
Код: 00024
Adjustment program для Epson L110, L210, L300, L350, L355, L550, L555
799.00 руб.
Купить -
В наличии
Код: 00012
Adjustment program Epson TX320F, BX305F, TX325F, WorkForce 325, WorkForce 323, ME OFFICE 620F
811.20 руб.
Купить -
В наличии
Код: 00020
Adjustment program для Epson WF-7515, WF-7510, WF-7015, WF-7010, WF-7525, WF-7520
756.00 руб.
Купить -
В наличии
Код: 00019
Adjustment program для Epson Stylus SX230, SX235W
820.80 руб.
Купить
Комментарии для сайта Cackle

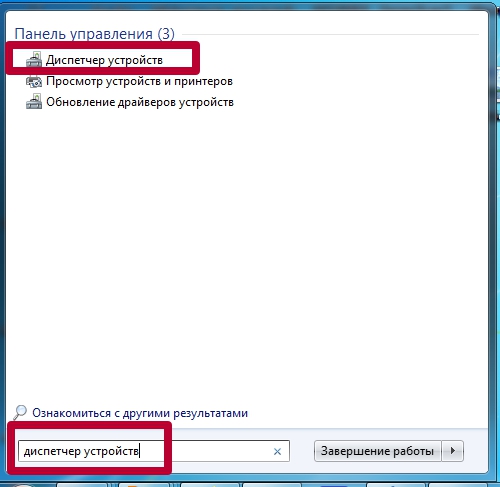
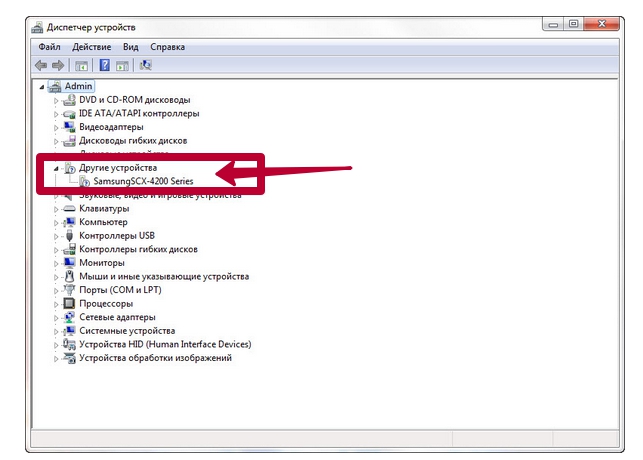
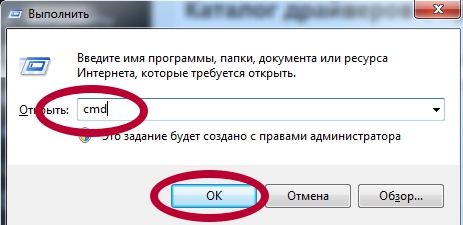


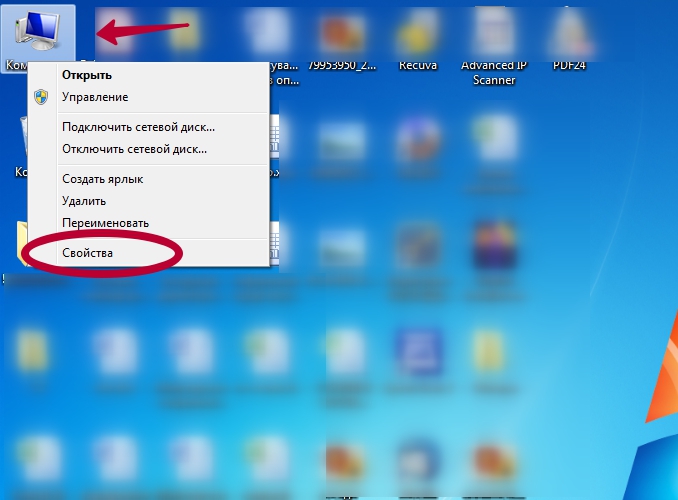
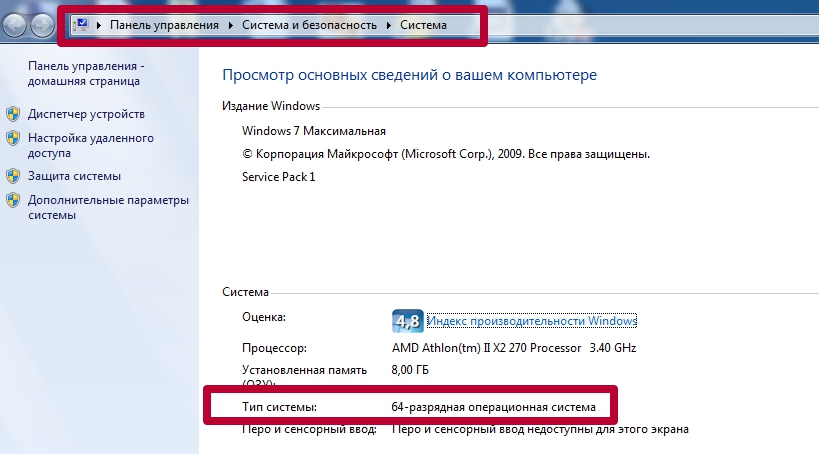
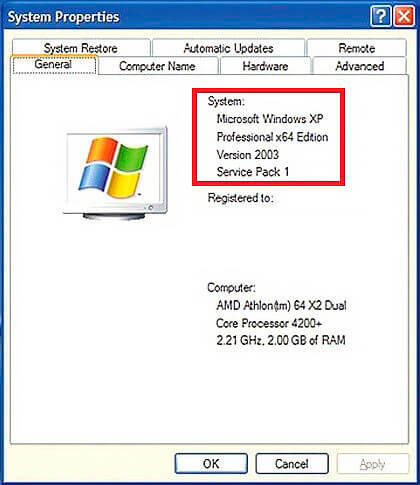
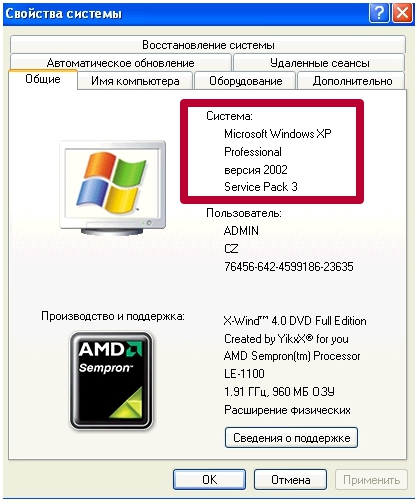










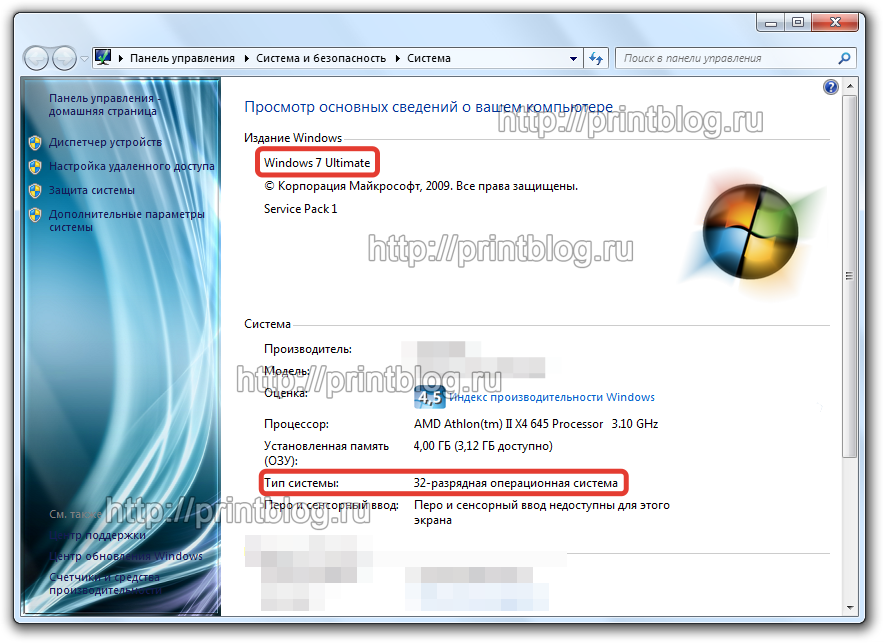 Зная эти параметры, вы сможете скачать драйвера на сайте производителя устройства для печати. Если у вас принтер Canon – заходите на сайт canon.ru и переходите в раздел «Поддержка». Для HP Laserjet драйвера можно найти на сайте hp.com и т.д.
Зная эти параметры, вы сможете скачать драйвера на сайте производителя устройства для печати. Если у вас принтер Canon – заходите на сайт canon.ru и переходите в раздел «Поддержка». Для HP Laserjet драйвера можно найти на сайте hp.com и т.д.