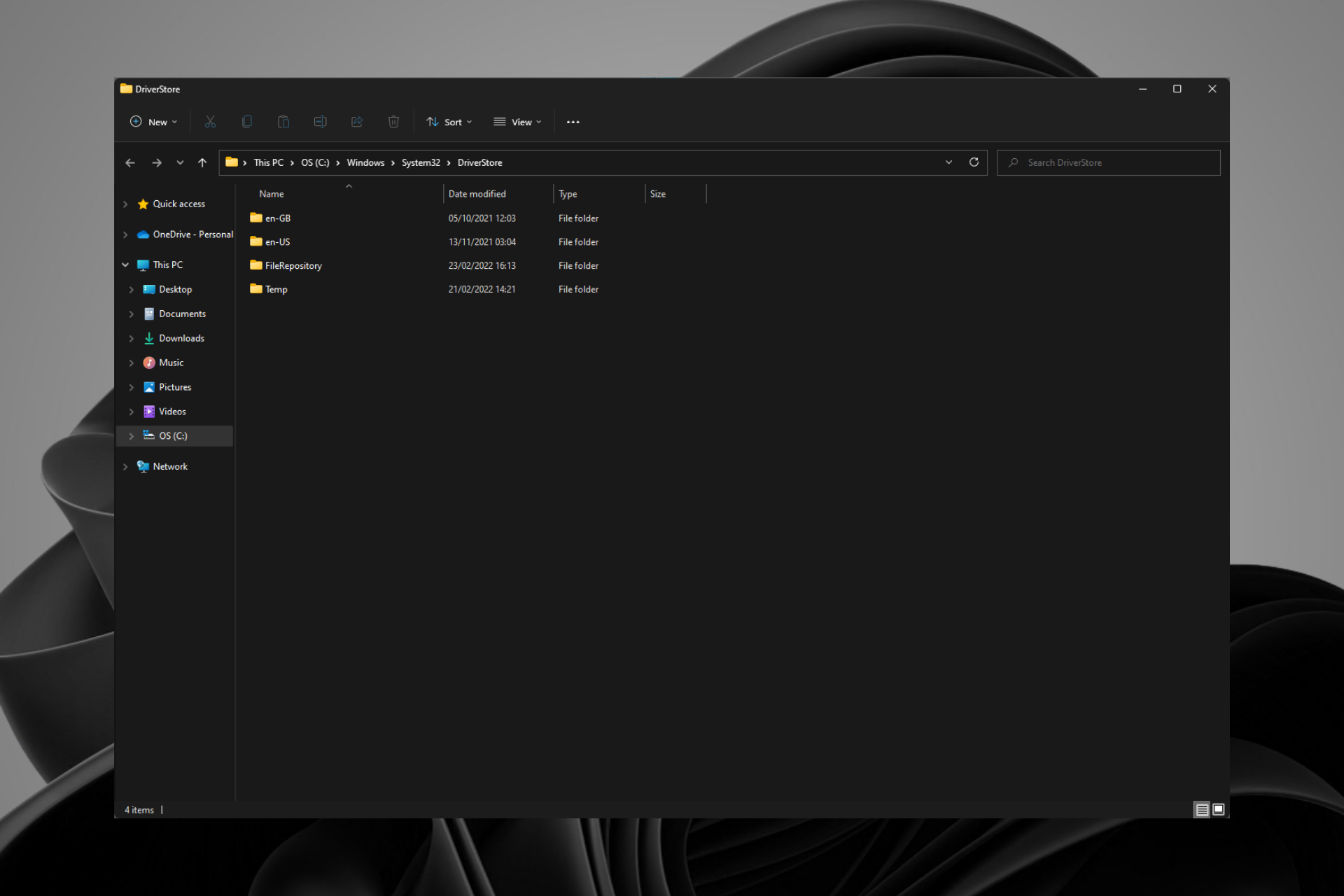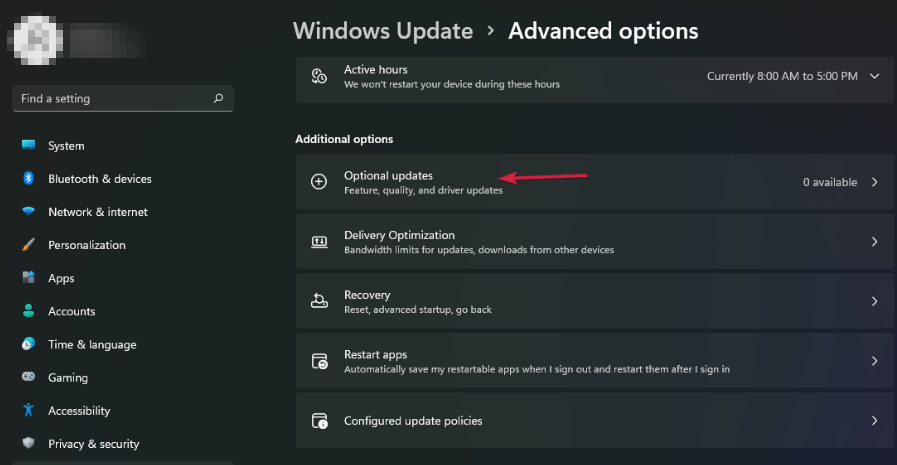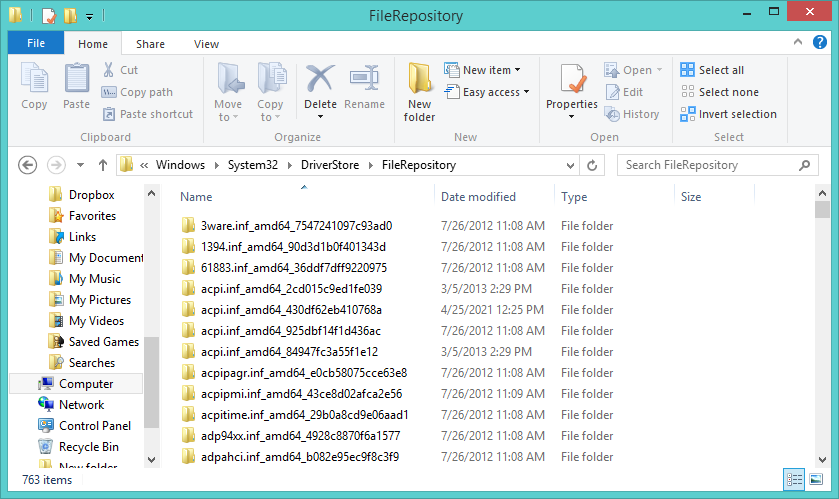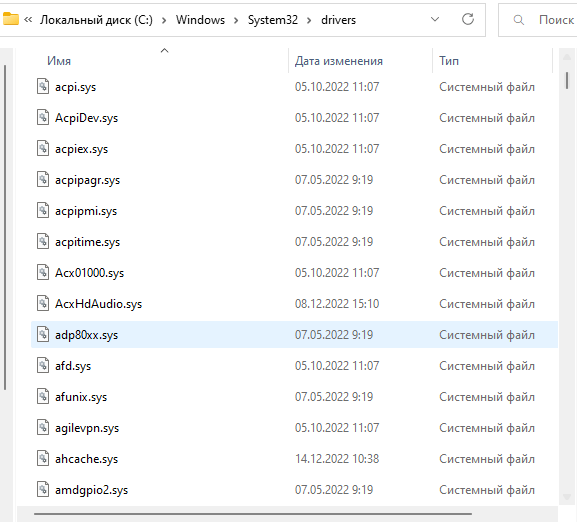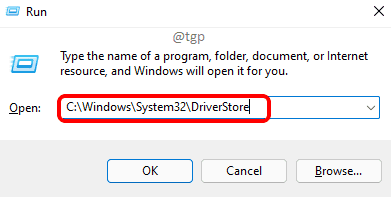by Claire Moraa
Claire likes to think she’s got a knack for solving problems and improving the quality of life for those around her. Driven by the forces of rationality, curiosity,… read more
Updated on February 15, 2023
- Drivers are small programs that allow your hardware to communicate with Windows.
- Windows 11 includes drivers for many devices, such as printers, displays, keyboards, network adapters, and many more.
- You may need to find your device drivers if you want to uninstall, disable or update them.
XINSTALL BY CLICKING THE DOWNLOAD FILE
This software will keep your drivers up and running, thus keeping you safe from common computer errors and hardware failure. Check all your drivers now in 3 easy steps:
- Download DriverFix (verified download file).
- Click Start Scan to find all problematic drivers.
- Click Update Drivers to get new versions and avoid system malfunctionings.
- DriverFix has been downloaded by 0 readers this month.
On Windows, drivers are the secret to making hardware work. It, therefore, goes without saying that you will want to know where Windows 11 stores drivers. These small programs let Windows communicate with the hardware that’s connected to your computer.
You probably don’t need to update your drivers that often. However, you should make sure you always have the latest version.
Most of the time, Windows will identify the devices attached to your computer. As long as they are properly installed, they will find the drivers automatically.
Occasionally, though, you’ll need to manually install, uninstall, update or disable a driver. To do this, you will need to find the correct path.
Can I check for outdated drivers on Windows 11?
Yes, there is a way. You can update your drivers manually, or you can use a driver update tool. The tool will automatically download and install all the drivers that are missing or out of date on your system.
To check outdated drivers, follow the steps below:
- Hit the Windows + I keys simultaneously to open Settings.
- Navigate to Windows Update and select Advanced oprions.
- Select Optional updates.
- Under Driver updates select Download & install.
- Your system is now up-to-date.
If your system fails to update the drivers automatically, you can manually locate them and update them accordingly.
- How to manually install drivers on Windows 11
- How to install drivers without EXE files
- FIX: Unable to install drivers on Windows 10/11 [2022 Guide]
How can I find drivers in Windows 11?
⇒ Use the Run command
- Press the Windows + R keys simultaneously to launch the Run window.
- Type the following address in the dialog box:
C:WindowsSystem32DriverStore - You will land at the DriverStore folder which is the parent folder for all drivers.
- Double-click and select open FileRepository folder to access individual driver folders.
Should I update Windows drivers manually?
Windows updates drivers automatically but this may not always be the case. This is especially true if you have an older version of Windows or use a non-standard graphics card.
You must update drivers regularly. It helps your computer run smoothly by fixing bugs or performance issues with hardware.
Using outdated, incorrectly configured, or corrupted drivers can also be a security risk as they’re vulnerable to malware and viruses. Also, if Windows can not download drivers, there are some useful options to consider.
As we already established, Windows 11 drivers can be downloaded from the manufacturer’s website for free. However, this process can take a long time if you need to do it for every device, while at the same time posing some risks in case you download the wrong driver by mistake.
In such cases, you can also opt for a third-party tool such as Driverfix, which gives you a streamlined way to resolve this issue almost instantly.

Even more, using this software ensures that you will never need to worry about updating drivers in the future, as this process is done automatically by the app.
⇒ Get DriverFix
As you can see, you can easily search for drivers on Windows 11, and as an added piece of information, you can use the built-in tools to scan for any changes, and updated them according to your needs.
Feel free to leave a comment down below if you encounter any driver-related issues and we’ll be sure to get back to you.
Newsletter
Не у всех пользователей переход на Windows 11 проходит гладко, что касается и работы некоторых устройств. В большинстве случаев трудности возникают из-за устаревших драйверов, поэтому их необходимо обновить. Пока это сделать не так просто, поскольку не все разработчики выпустили соответствующие обновления, однако решения есть – о них далее.
Обратите внимание на то, что при чистой инсталляции Windows 11 драйверы устанавливаются автоматически при первом же подключении к сети, поэтому проблем с работой большинства комплектующих возникнуть не должно (конечно, это не относится к устаревшим моделям компонентов, которые и в «десятке» работали с трудом). Если же вас интересует поддержание ПО железа в актуальном состоянии, читайте следующие инструкции.
Способ 1: Меню «Центр обновления Windows»
Самый простой метод проверки апдейтов – использование соответствующего меню в Windows 11. Обычно ОС сама предлагает установить недостающие драйверы или обновить их. Сканирование и выбор подходящих установок осуществляется так:
-
Откройте меню «Пуск» и через список закрепленных значков перейдите в «Параметры».
-
В новом окне выберите раздел «Центр обновления Windows» и запустите проверку наличия обновлений. Если они будут найдены, установите их, после чего перезагрузите ПК и можете приступать к обычному взаимодействию с операционной системой.
-
Если же драйверов не нашлось или вы не хотите заканчивать на этом процесс обновления, через это же меню перейдите к разделу «Дополнительные параметры».
-
Откройте категорию «Необязательные обновления».
-
Разверните список обновлений драйверов и ознакомьтесь с тем, что предлагает установить Microsoft. Отметьте галочками подходящее и запустите инсталляцию.
Время от времени Windows 11 автоматически проверяет наличие обновлений, в том числе и драйверов, после чего на панели задач появляется соответствующее уведомление, и вы сможете завершить установку. Не игнорируйте подобные сообщения, если желаете всегда держать ПК в актуальном состоянии и оптимизировать его работу.
Комьюнити теперь в Телеграм
Подпишитесь и будьте в курсе последних IT-новостей
Подписаться
Способ 2: Обновление через «Диспетчер устройств»
Автоматическое обновление драйверов через «Диспетчер устройств» в Windows всегда считалось не лучшим способом, который можно использовать для достижения желанной цели. Однако в текущих реалиях это один из безопасных методов, позволяющий получить официальные файлы, если они уже вышли.
-
Для открытия меню щелкните по «Пуск» правой кнопкой мыши и из появившегося меню выберите «Диспетчер устройств».
-
Найдите устройство, для которого хотите обновить драйвер, щелкните по нему ПКМ и нажмите «Обновить драйвер».
-
Запустите средство автоматического поиска драйверов.
-
Вы можете быть уведомлены о том, что наиболее подходящие драйверы уже установлены. Если это так, переходите к следующему методу, в противном случае завершите инсталляцию предложенной версии драйверов.
Способ 3: Официальные сайты разработчиков
Windows 11 вышла недавно, но в плане работы основных компонентов она практически не отличается от «десятки», поскольку основная часть ОС не претерпела значительных изменений (как и всегда, поменялся только графический интерфейс). Некоторые производители комплектующих не выпустят версии драйверов для Windows 11, поскольку работоспособность устройств не нарушена. Другие займутся этим позже или занимаются сейчас. Единицы уже представили новые версии, которые можно установить.
Вбейте в поисковик модель устройства, для которого хотите получить драйвер. Перейдите на официальный сайт и прочитайте представленную информацию. Некоторые разработчики (на следующем скриншоте это ASUS) показывают детальную статистику и сообщают о том, что материнские платы, видеокарты и другое оборудование совместимо с Windows 11 в рамках текущего тестирования, и обновление драйверов не требуется. В таком случае вы можете просто продолжить обычное взаимодействие с компьютером.
Сейчас NVIDIA уже представила новую версию драйвера GAME READY для Windows 11, обеспечивающую корректную работу внутриигровых интерфейсов, датчиков и других компонентов программы. Вы самостоятельно найдете всю необходимую информацию, если перейдете на официальный сайт необходимого вам комплектующего. Главное, чтобы напротив графы «Операционная система» находилась надпись «Windows 11». То же самое касается AMD, Intel и некоторых других производителей, поэтому не ленитесь читать информацию на сайтах.
Определенные производители сообщают, что сейчас наблюдаются проблемы совместимости устройств с Windows 11. По большей части это касается принтеров и другой периферии. Если на официальных сайтах вам не удалось найти драйверы или советы от разработчиков по решению проблем, остается только ждать и следить за новостями.
Дом » Windows 11 » Где хранятся драйвера в Windows 11?!
Большую часть драйверов Windows 11 хранит в своих системных папках на том же локальном диске, где она и установлена. Я покажу три основных директории, где находятся драйвера в Windows 11.
Внимание! В большинстве случаев обычному пользователю в данные системные папки лучше не лазить. Для установки или переустановки разных устройств достаточно использовать мастера инсталляции, который запускается установочным файлом.
1. C:WindowsSystem32drivers
По этому пути вы сможете найти активные файлы .sys, но без файлов информации для установки .inf.
2. C:WindowsSystem32DriverStoreFileRepository
Здесь находятся наборы, которые входят в состав системных, а также установленных вами драйверов. Они готовы к повторной установке и включают полный набор файлов.
3. C:WindowsINF
В этой директории можно найти файлы .INF для активных драйверов устройств, а также важных системных драйверов.
Также, Windows 11 хранит копии готовых к установке пакетов драйверов устройств в папке C:WindowsSystem32DriverStore. Потому, собственно, эта папка порой очень и очень сильно разрастается в объёме.
Огромное количество проблем в операционной системе Windows можно решить путем обновления или переустановки драйверов устройств. Возможно, вы хотя бы раз задавались вопросом, где эти драйверы хранятся в вашей Windows 11. Что ж, никуда не смотрите, вы попали в нужное место! Читайте дальше, чтобы обнаружить скрытое место, где на вашем компьютере хранятся драйверы устройств.
Драйверы устройств Windows хранятся в папке под названием DriverStore в Windows 11. Это защищенная папка. Следующие шаги объясняют, как получить доступ к папке DriverStore.
Шаг 1. Запустите окно «Выполнить», одновременно нажав клавиши WIN + R. Скопируйте и вставьте следующий путь и нажмите кнопку ОК.
C:WindowsSystem32DriverStore
Примечание. Если ваша операционная система Windows 11 установлена на любом диске, кроме C, замените букву диска.
Шаг 2: Вот и все. Вы отлично попали в папку DriverStore в проводнике.
Однако DriverStore является родительской папкой и фактическими папками и находится внутри другой папки внутри папки DriverStore, называемой FileRepository. Дважды щелкните по нему, чтобы войти в папку FileRepository.
Шаг 3: Внутри папки FileRepository вы можете увидеть несколько папок. Эти папки содержат все драйверы, установленные на вашем компьютере.
Также читайте: Как очистить DriverStore FileRepository в Windows 11 и 10
Надеюсь, статья была вам полезна.

При переустановке (обновлении) Windows одна из больных тем — это драйвера (относительно редко на каком ноутбуке/ПК всё проходит “гладко” и ОС сама их обновляет). Именно поэтому, я не сторонник полного форматирования системного диска со “старой” Windows (до тех пор, пока не будет ОТ и ДО настроена “новая”), т.к. даже, если она не загружается – из нее можно “вытащить” драйвера или еще какие файлы!
Собственно, сегодняшняя заметка будет посвящена как раз этой проблеме…
Вообще, при установке драйверов — их файлы копируются на системный раздел (на котором установлена ОС Windows, обычно, это диск “C:”). Точное расположение файлов на диске — в каждом случае может быть разным (но чаще всего это каталоги “Windows” и “Program Files”).
Само собой, в большинстве случаев можно найти расположение установленных драйверов, и перенести их в другую ОС (однако, с этим нужно быть осторожным и не забывать перед этим сделать 👉 контрольную точку восстановления…).
Ниже рассмотрим как это всё можно сделать… 😉
*
Содержание статьи
- 1 Неск. популярных вопросов по драйверам
- 1.1 Как понять, что нет драйвера
- 1.2 В какой «папке» Windows хранятся файлы драйверов
- 1.3 Про перенос драйверов из одной ОС в другую
- 1.3.1 Когда «новая» Windows установлена на одном ПК со «старой»
- 1.3.2 Универсальный вариант
→ Задать вопрос | дополнить
Неск. популярных вопросов по драйверам
Как понять, что нет драйвера
Итак…
Заметить, что у вас отсутствует (не обновлен) драйвер на какое-нибудь оборудование — достаточно легко. Например, чаще всего сталкиваешься с тем, что:
- при запуске определенных игр или программ – вылетают ошибки;
- при подкл. второго дисплея — появляется сообщение о невозможности подать на него изображение (а иногда и дословное: “reinstall drivers” как у меня в примере ниже 👇);
- отсутствуют панели управления звуком, графикой;
- могут не работать часть функциональных клавиш и те функции, за которые они отвечают (подсветка, тачпад, тонкая настройка звука и пр.) — это касается ноутбуков.
Драйвера в системе нет – еще один дисплей к ноутбуку не подключается (Win+P не работает)
Пример ошибки при запуске игры
👉 В помощь!
Как установить драйвера на компьютер, ноутбук — см. инструкцию с неск. способами
*
В какой «папке» Windows хранятся файлы драйверов
👉 В подобных случаях (как на скринах выше) — рекомендуется сразу же открыть 👉 диспетчер устройств (Device Manager) — именно в нем, кстати, можно будет узнать установлен ли драйвер, и где та папка, в которой хранятся его файлы.
Например, возьмем видеокарту — для начала нужно найти и раскрыть вкладку “Display adapters” (“Видеоадаптеры”), затем кликнуть по нужной видеокарте правой кнопкой мыши и в меню выбрать “Properties” (свойства). См. пример ниже. 👇
Properties
Далее перейти во вкладку “Driver” (Драйвер) и нажать по кнопке “Driver Details” (Сведение о драйвере).
Driver details
👉 Собственно, все файлы драйвера будут представлены списком (напротив каждого показан путь). Обычно, это системная папка: “C:WindowsSystem32” (“C:WindowsSystem32DriverStore”).
Путь
Обратите внимание, что помимо самих файлов драйверов (для установки их на др. ПК) — важен еще и файл INF (файл сведений для установки). Находятся подобные файлы в системном каталоге “C:WindowsINF”.
Сведения
👉 Основное!
Чаще всего файлы драйверов располагаются в каталогах:
- C:WindowsINF
- C:WindowsSystem32
- C:Program Files
*
Про перенос драйверов из одной ОС в другую
Когда «новая» Windows установлена на одном ПК со «старой»
Допустим, у вас была ОС Windows 10, но она начала сбоить и вы установили себе еще одну ОС Windows 10 на другой раздел диска (благо, 👉 это можно сделать без потери данных и не спеша перенести все программы и файлы из одной системы в другую).
Теперь вам нужно в “новую” ОС установить какой-нибудь драйвер, который был в “старой”.
*
В этом случае нажмите ПКМ 👉 в диспетчере устройств по устройству, для которого вы хотите обновить драйвер — из появившегося меню выберите пункт “Update driver” (обновить драйвер).
Update driver (обновление)
Далее следует выбрать второй вариант “Browse my computer…” (Искать на моем компьютере). 👇
Browse my computer
Затем указать папку “Windows/system32” у “старой” ОС Windows (в которой раньше был установлен этот драйвер). В моем примере ниже этот путь “F:WindowsSystem32”.
Далее согласиться на поиск драйвера в этой папке и подождать.
Системная папка
Как правило, Windows автоматически его находит, устанавливает и просит у вас разрешение на перезагрузку устройства! Задача решена? 😉
Перезагрузка (драйвер поставлен)
Способ весьма не плохой, и позволяет быстро обновить все драйвера, который у вас были в предыдущей версии Windows (за редким исключением, где нужны спец. панельки управления…).
*
Универсальный вариант
Есть спец. утилиты, который могут сделать бэкап драйверов в одной системе, а затем восстановить этот бэкап в другой. Речь идет о: 3D Chip, Driver Easy, SlimDrivers, Driver Genius, Driver Booster.
В одной из своей прошлой инструкции я показал, как это можно сделать на практике. Ссылочка ниже в помощь.
👉 В помощь!
1) Создание резервной копии драйверов (бэкап «дров» в Windows — мини-инструкция).
2) Лучшие утилиты для работы с драйверами.
Начало создание копии драйверов / Double Driver
*
Дополнения по теме – приветствуются в комментариях ниже.
Всем успехов!
👋


Полезный софт:
-
- Видео-Монтаж
Отличное ПО для создания своих первых видеороликов (все действия идут по шагам!).
Видео сделает даже новичок!
-
- Ускоритель компьютера
Программа для очистки Windows от “мусора” (удаляет временные файлы, ускоряет систему, оптимизирует реестр).