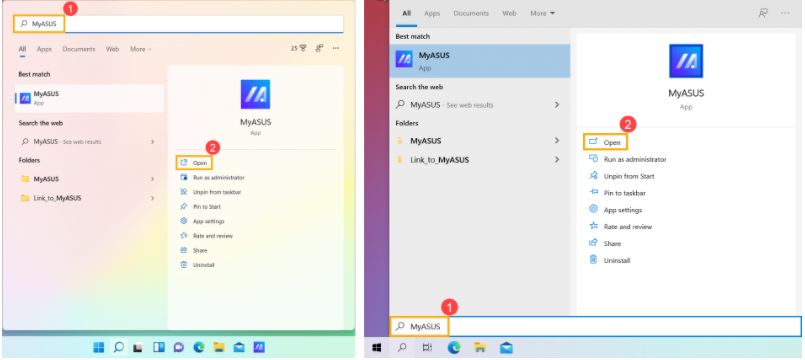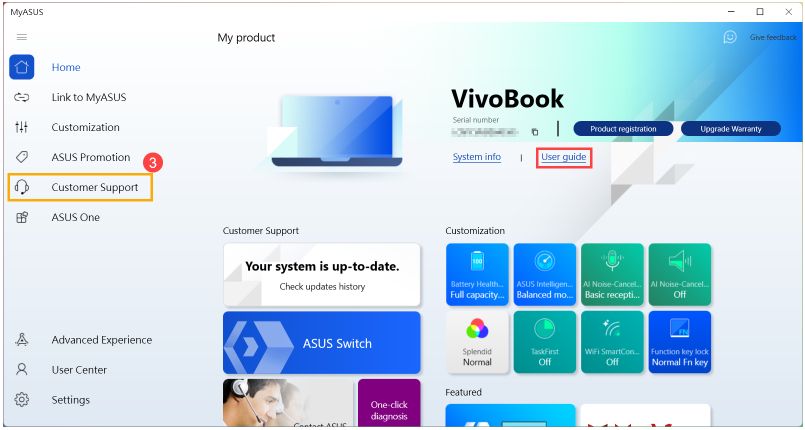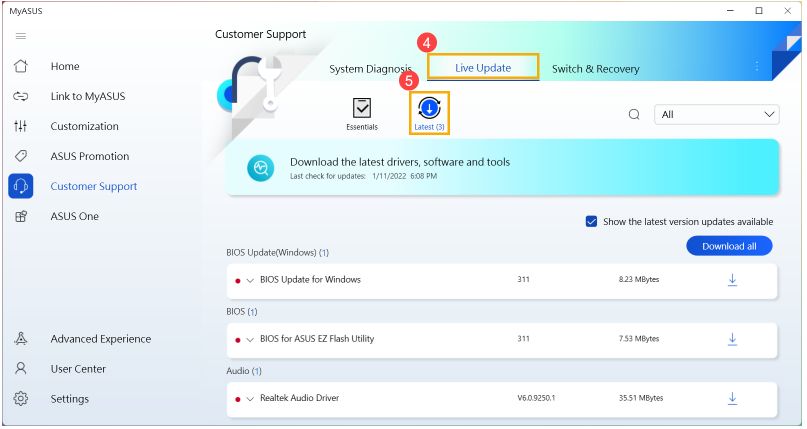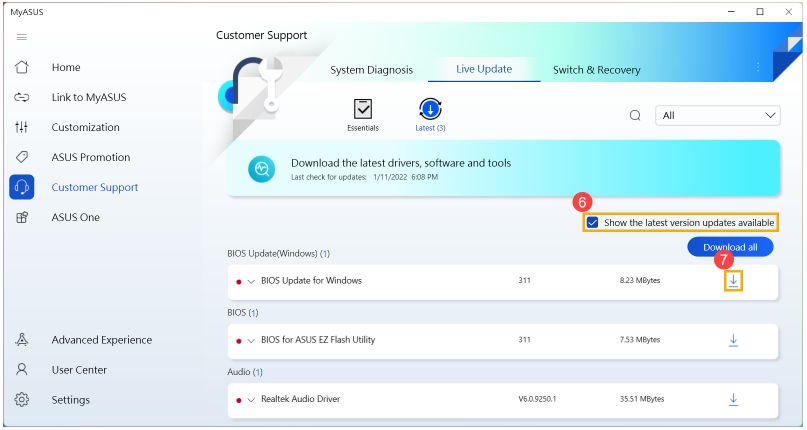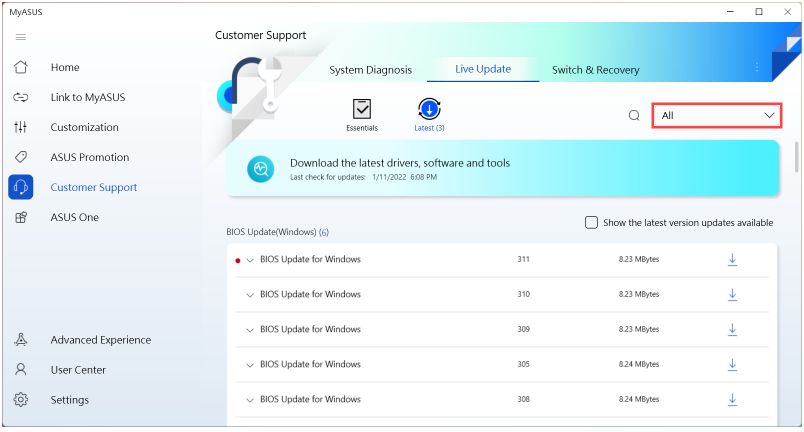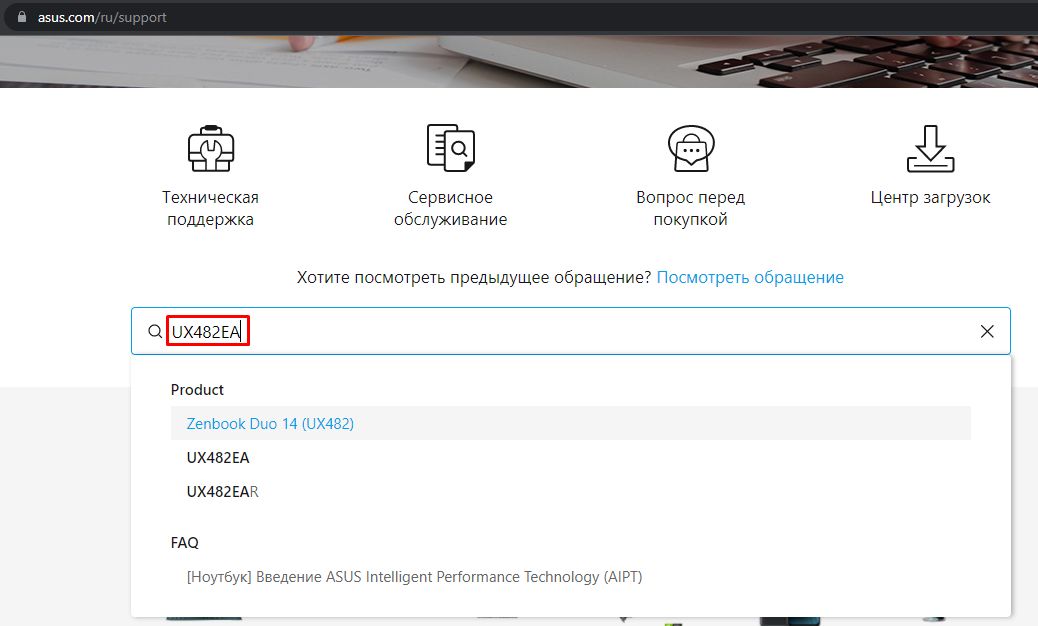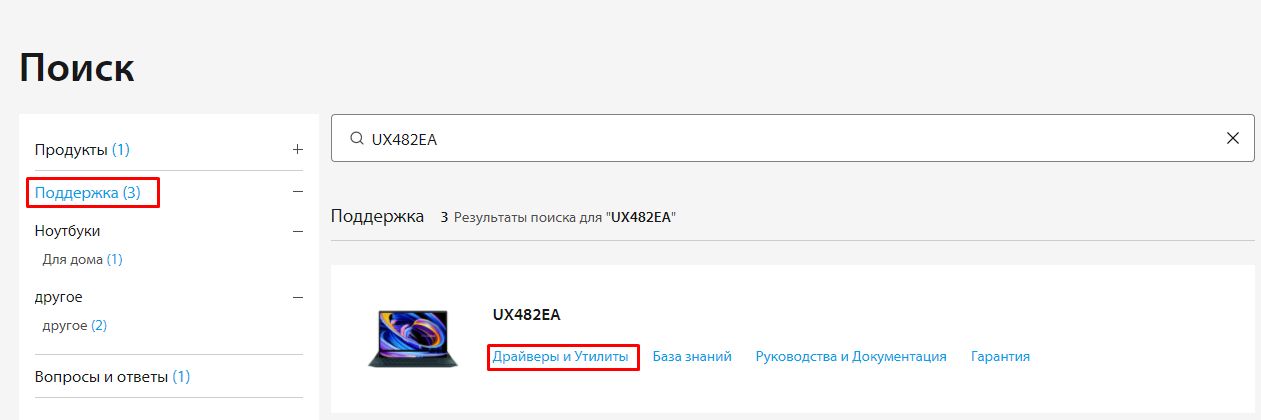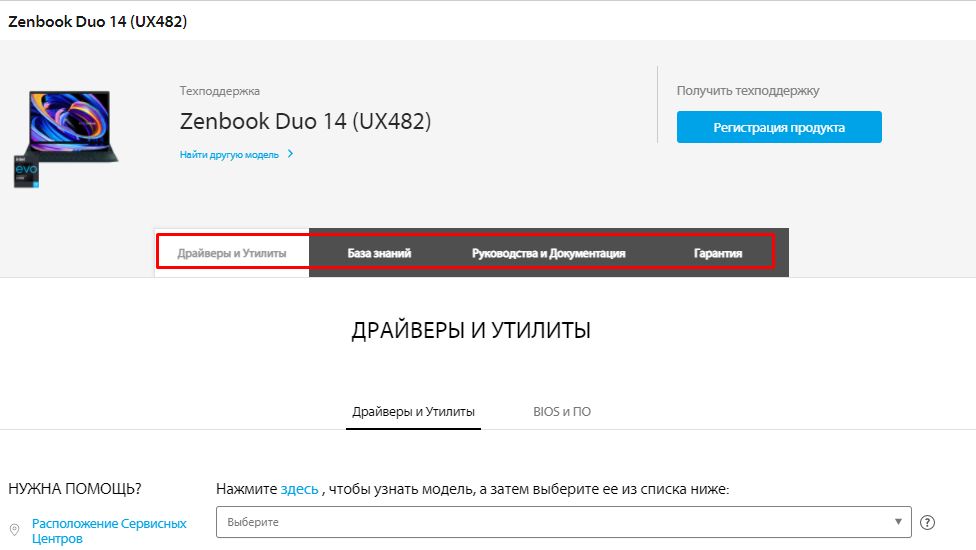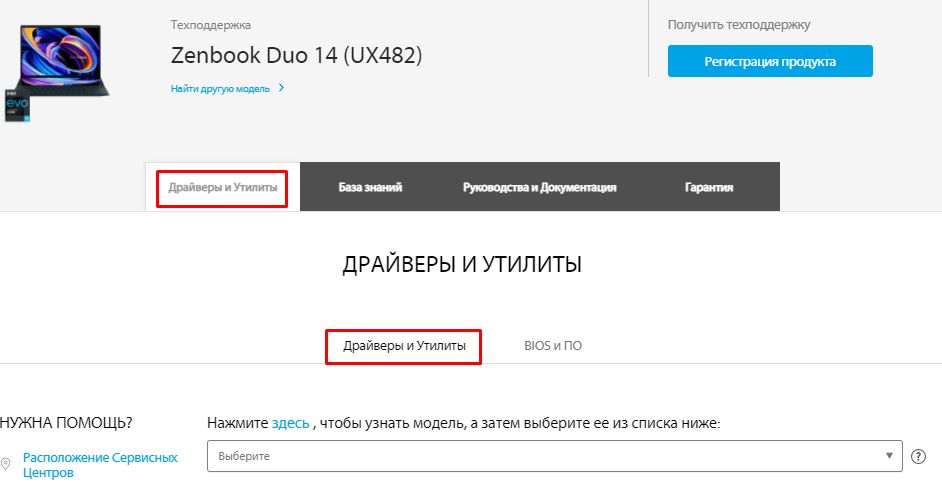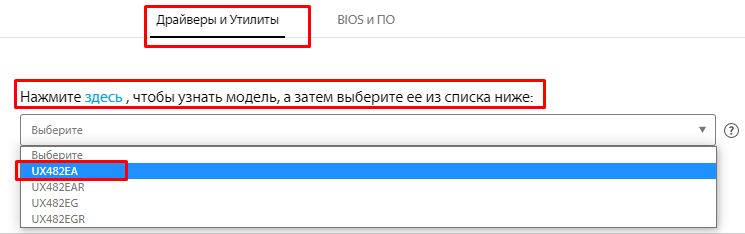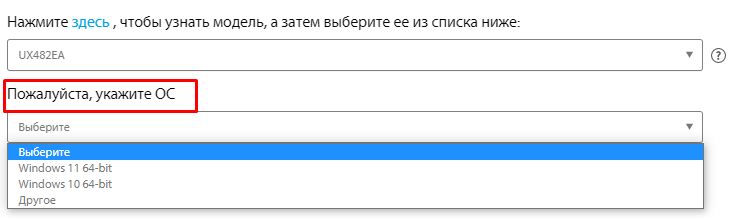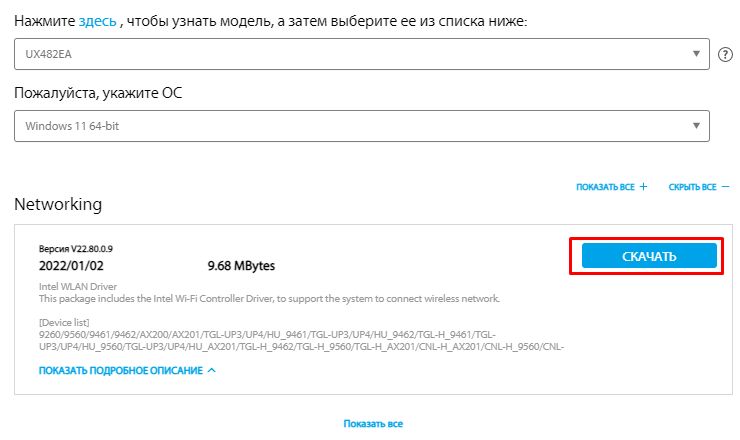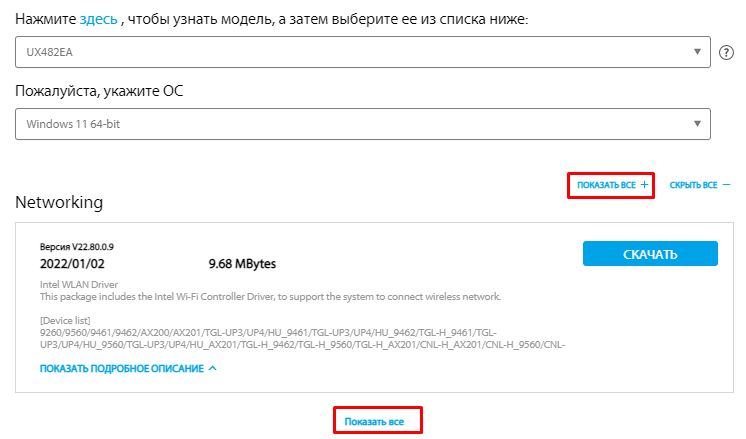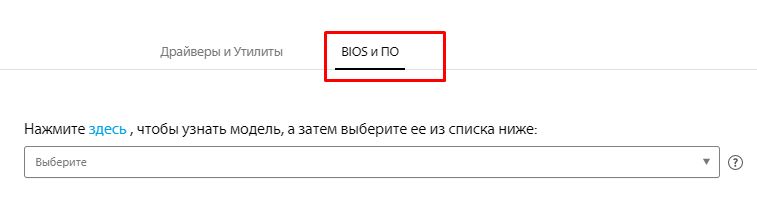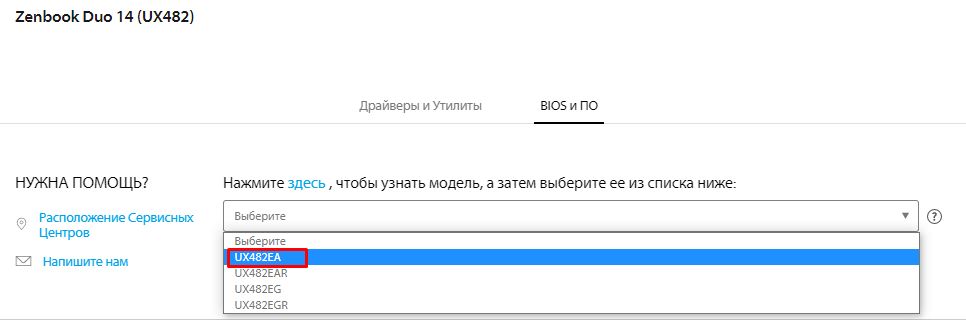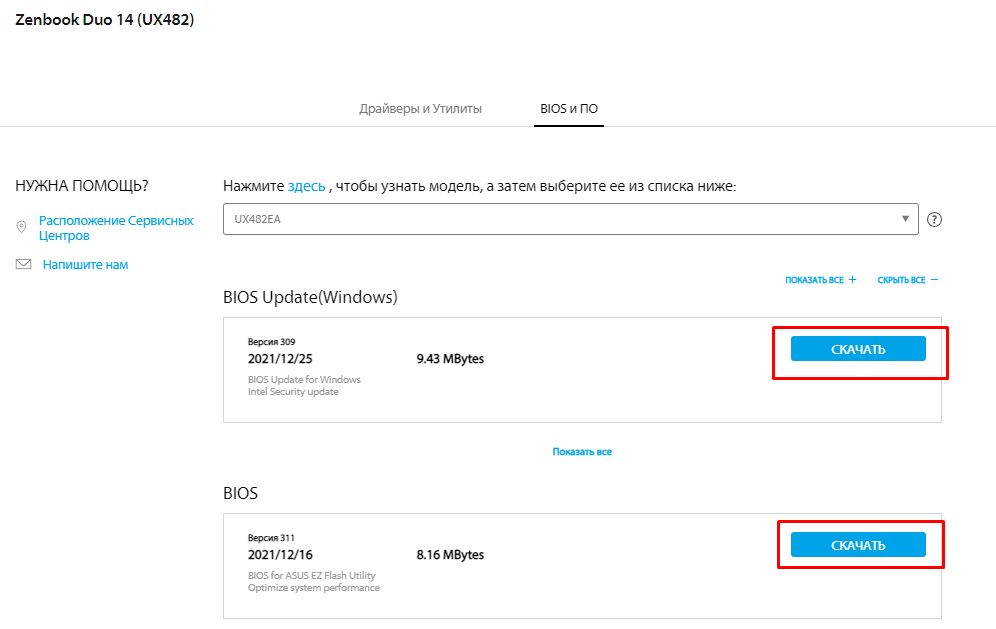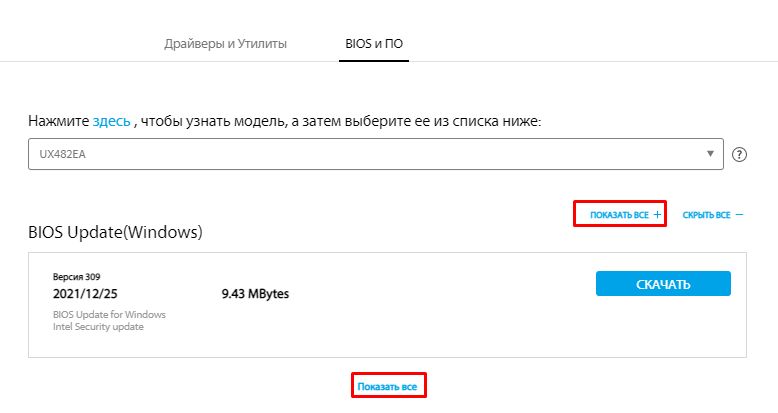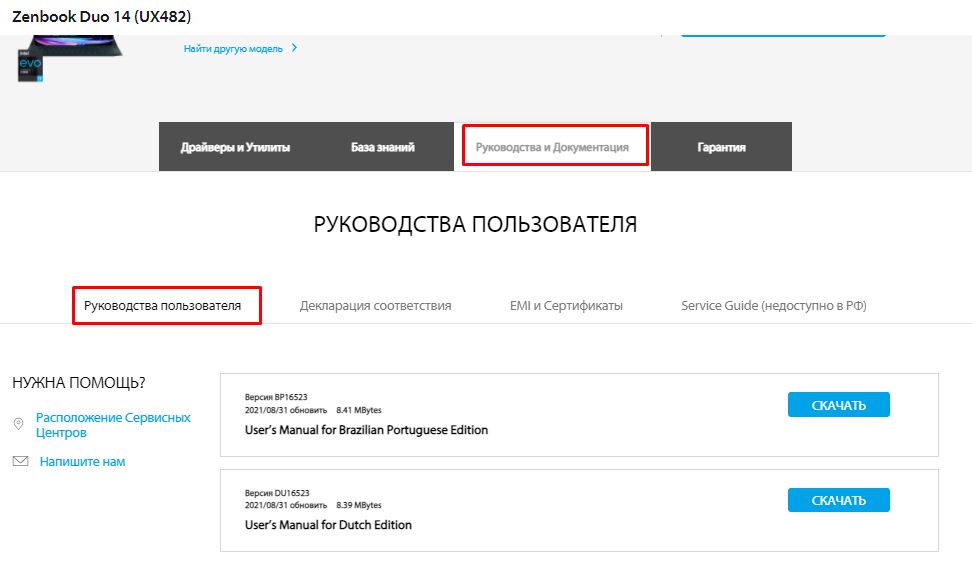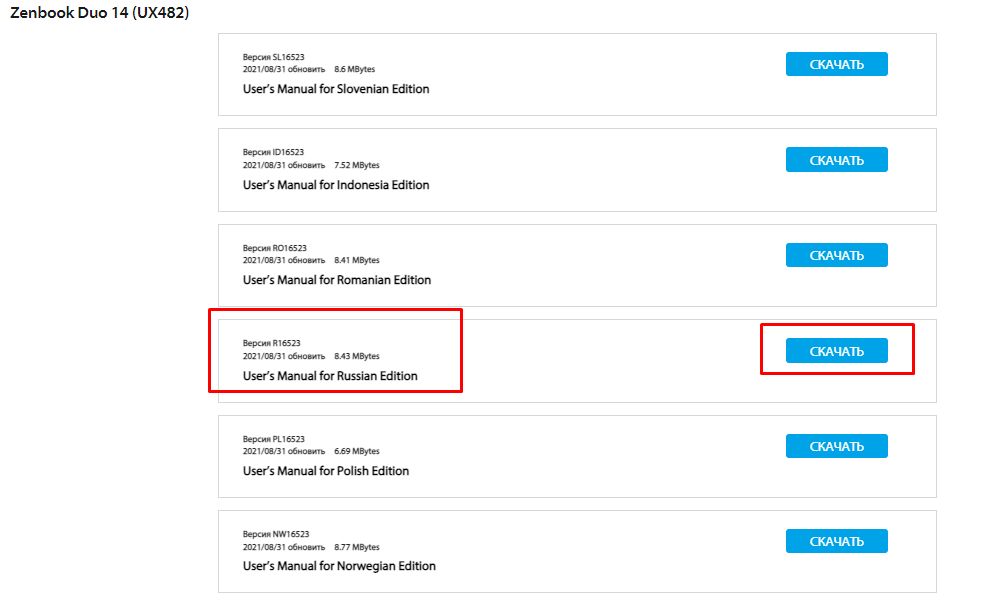FAQ
[Ноутбук/AIO/Десктоп] Как найти и скачать драйверы, утилиты, BIOS и руководства пользователя?
Вы можете скачать драйверы, утилиты, BIOS и руководства пользователя из MyASUS или с официального сайта ASUS. Используйте следующие два метода загрузки файлов:
- Способ 1: Найдите и скачайте драйверы, утилиты, BIOS и инструкцию из MyASUS
- Способ 2: Найдите и скачайте драйверы, утилиты, BIOS и инструкцию с сайта ASUS
Способ 1: Скачайте драйверы, утилиты, BIOS и инструкции из MyASUS
Если вы не знаете наименование модели устройства, вы можете скачать драйверы через приложение MyASUS.
Если в приложении MyAsus от вашего устройства нет раздела загрузки драйверов, пожалуйста, посетите сайт ASUS для загрузки драйверов оттуда. Больше информации здесь.
1. Укажите в поисковой строке Windows MYASUS. Затем откройте приложение MyASUS. Если поиск не дал результатов, значит приложение не установлено. Установите его.(Иллюстрация слева относится к Windows 11, а справа — к Windows 10.)
2. Если вы хотите загрузить руководства пользователя через MyASUS, нажмите [Руководство пользователя] на главной странице MyASUS. MyASUS направит вас на официальный сайт ASUS, после чего вы сможете загрузить руководства пользователя для своих продуктов.
Если вы хотите загрузить драйверы, утилиты и BIOS через MyASUS, выберите [Поддержка клиентов] ③ в MyASUS, а затем перейдите к следующему шагу.
3. Выберите [Live Update] ④, затем выберите [Последнее] ⑤.
Примечание: Если в службе поддержки клиентов нет вкладки Live Update, это означает, что ваш компьютер не поддерживает эту функцию. Вы можете воспользоваться Способом 2: Загрузите файл с официального сайта ASUS. Здесь вы можете узнать больше о том, почему я вижу только функцию «Поддержка клиентов» в приложении MyASUS.
4. Live Update ежедневно сканирует последнюю версию BIOS, драйверов и утилит. Если вы выберете [Показать последние доступные обновления версии] ⑥, в списке загрузок будет отображаться только более новый файл, чем ваш, и красная точка
Найдите файл, который хотите загрузить, затем щелкните значок [Загрузить]
Если вы не выберете Показать последние доступные обновления версии, Live Update отобразит список всех версий драйверов, утилит и BIOS. Вы можете использовать меню категорий, чтобы найти нужный файл.
Способ 2: Найдите и скачайте драйверы с сайта ASUS
1. Перейдите на сайт поддержки ASUS, затем введите название модели в строке поиска и нажмите клавишу Enter на клавиатуре. Здесь вы можете узнать больше о том, как проверить название модели. (Далее в качестве примера взята модель UX482EA.)
2. После отображения результатов поиска выберите категорию [Поддержка], а затем выберите [Драйверы и утилиты].
3. Перейдите на сайт поддержки продукта, здесь вы можете скачать драйверы, утилиты, BIOS и руководства пользователя.
4. Пожалуйста, обратитесь к методам загрузки ниже в зависимости от того, что вы хотите загрузить:
- Скачать драйверы и утилиты
- Скачать BIOS
- Скачать руководство пользователя
Скачать драйверы и утилиты
- На сайте поддержки продукта выберите вкладку [Драйверы и утилиты] , а затем выберите категорию [Драйверы и утилиты]
- Пожалуйста, выберите название модели. Здесь вы можете узнать больше о том, как проверить название модели, чтобы выбрать правильное название модели.
Примечание: В некоторых моделях этот параметр может отсутствовать. Перейдите к следующему шагу.
- Прокрутите меню вниз, чтобы выбрать используемую версию операционной системы.
Примечание: ASUS предоставляет драйверы и утилиты только для поддерживаемых систем. Если вы используете другую операционную систему, попробуйте найти драйвера в других источниках или проверьте наличие драйверов от других аналогов моделей ноутбуков ASUS.
- Вы увидите список драйверов и утилит на сайте поддержки продукта. Найдите файл, который хотите загрузить, затем нажмите [Скачать], чтобы загрузить его.
Если вы хотите просмотреть все версии какой-либо категории, нажмите [Показать все] под этой категорией. Если вы хотите увидеть все драйверы и утилиты, вы можете нажать [ПОКАЗАТЬ ВСЕ].
Скачать BIOS
- На сайте поддержки продукта выберите вкладку [Драйверы и утилиты], а затем выберите категорию [BIOS и ПО]
- Пожалуйста, выберите название модели. Здесь вы можете узнать больше о том, как проверить название модели, чтобы выбрать правильное название модели.
Примечание: В некоторых моделях этот параметр может отсутствовать. Перейдите к следующему шагу.
- Вы увидите список BIOS на сайте поддержки продукта. Найдите файл, который хотите загрузить, а затем нажмите [Скачать], чтобы загрузить его.
Если вы хотите просмотреть все версии какой-либо категории, нажмите [Показать все] под этой категорией. Если вы хотите увидеть все драйверы и утилиты, вы можете нажать [ПОКАЗАТЬ ВСЕ].
Скачать руководства пользователя
- На сайте поддержки продукта выберите вкладку [Руководство и документация], а затем выберите категорию [Руководства пользователя]
- Вы увидите список руководств пользователя на разных языках. Найдите файл, который хотите загрузить, а затем нажмите [Скачать].
Примечание: Обратите внимание, что SERVICE GUIDE (инструкция по самостоятельному ремонту) недоступна для РФ. Любые попытки самостоятельно отремонтировать устройство влекут за собой потерю гарантии.
Эта информация была полезной?
Yes
No
- Приведенная выше информация может быть частично или полностью процитирована с внешних веб-сайтов или источников. Пожалуйста, обратитесь к информации на основе источника, который мы отметили. Пожалуйста, свяжитесь напрямую или спросите у источников, если есть какие-либо дополнительные вопросы, и обратите внимание, что ASUS не имеет отношения к данному контенту / услуге и не несет ответственности за него.
- Эта информация может не подходить для всех продуктов из той же категории / серии. Некоторые снимки экрана и операции могут отличаться от версий программного обеспечения.
- ASUS предоставляет вышеуказанную информацию только для справки. Если у вас есть какие-либо вопросы о содержании, пожалуйста, свяжитесь напрямую с поставщиком вышеуказанного продукта. Обратите внимание, что ASUS не несет ответственности за контент или услуги, предоставляемые вышеуказанным поставщиком продукта.

Отмечу, что в некоторых случаях, лучше воспользоваться возможностью восстановления ноутбука из резервной копии, созданной производителем: в этом случае, происходит автоматическая переустановка Windows, установка всех драйверов и утилит. После этого желательно разве что обновить драйвера видеокарты (это может положительно сказаться на производительности). Подробнее об этом в статье Как сбросить ноутбук на заводские настройки.
Еще один нюанс, на который я хочу обратить ваше внимание: не стоит использовать для установки драйверов на ноутбук различные драйвер-паки, ввиду специфичного оборудования для каждой отдельной модели. Это может быть оправдано для того, чтобы оперативно установить драйвер для сетевого или Wi-Fi адаптера, а потом скачать официальные драйвера, но полагаться на драйвер пак для установки всех драйверов не стоит (можно лишиться части функциональности, приобрести проблемы с аккумулятором и прочее).
Загрузка драйверов Asus
Некоторые пользователи, в поисках, где скачать драйвера на свой ноутбук Asus сталкиваются с тем, что на разных сайтах у них могут попросить отправить смс, или просто-напросто вместо драйверов устанавливаются какие-то непонятные утилиты. Чтобы этого не происходило, вместо поиска драйверов (так, к примеру, вы нашли эту статью, верно?) просто пройдите на сайт http://www.asus.com/ru то есть официальный сайт производителя вашего ноутбука, после чего нажмите пункт «Поддержка» в меню вверху.
На следующей странице введите название вашей модели ноутбука, достаточно просто буквенного обозначения и нажмите кнопку Enter или иконку поиска на сайте.
В результатах поиска вы увидите все модели продуктов Asus, которые соответствуют вашему запросу. Выберите нужную и нажмите ссылку «Драйвера и утилиты».
Следующий этап — выбор операционной системы, выберите свою. Отмечу, что если, например, вы установили на ноутбук Windows 7, а скачать вам предлагается только драйвера для Windows 8 (или наоборот), просто выберите их — за редкими исключениями проблем не возникает (выбирайте правильную разрядность: 64bit или 32bit).
После того, как выбор был сделан, остается по порядку скачать все драйвера.
Обратите внимание на следующие три момента:
- Часть ссылок в первом разделе будут вести на PDF руководства и документы, не обращайте внимания, просто вернитесь к загрузке драйверов.
- Если на ноутбуке была установлена Windows 8, а вы при выборе операционной системы для загрузки драйверов выбрали Windows 8.1, то там будут отображаться не все драйвера, а только те, которые были обновлены под новую версию. Лучше выбрать Windows 8, скачать все драйвера, а потом уже загружать из раздела Windows 8.1.
- Внимательно читайте информацию, которая дана к каждому драйверу: для некоторого оборудования есть сразу несколько драйверов разных версий и в пояснениях указано, для каких ситуаций и перехода с какой операционной системы на какую нужно использовать тот или иной драйвер. Информация дана на английском, но можно воспользоваться онлайн-переводчиком или встроенным в браузер переводом.
После того, как все файлы драйверов загружены на компьютер, можно приступать к их установке.
Установка драйверов на ноутбук Asus
Большинство драйверов, загруженных с официального сайта будут представлять собой zip архив, в котором находятся сами файлы драйверов. Вам потребуется либо распаковать этот архив, после чего запустить файл Setup.exe в нем, либо, если никакой архиватор пока не установлен (а скорее всего это так, если Windows был только что переустановлен), то можно просто открыть zip-папку (так обозначит ОС эти архивы) и запустить установочный файл, после чего пройти через несложный процесс установки.
В некоторых случаях, например, когда есть драйвера только для Windows 8 и 8.1, а вы установили Windows 7, установочный файл лучше запускать в режиме совместимости с предыдущей версией ОС (для этого кликните по файлу установки правой кнопкой мыши, выберите свойства и в параметрах совместимости укажите соответствующее значение).
Еще один часто задаваемый вопрос — нужно ли перезагружать компьютер каждый раз, когда программа установки просит об этом. На самом деле не нужно, но в некоторых случаях это желательно сделать. Если же вы точно не знаете, когда это «желательно», а когда — нет, то лучше перезагружать каждый раз, когда появляется такое предложение. Так уйдет больше времени, но с большей вероятностью установка всех драйверов будет успешной.
Рекомендуемый порядок установки драйверов
Для большинства ноутбуков, в том числе Asus, для того, чтобы установка прошла успешно, желательно придерживаться определенного порядка. От модели к модели конкретные драйвера могут отличаться, но общий порядок выглядит следующим образом:
- Chipset — драйвера чипсета материнской платы ноутбука;
- Драйвера из раздела «Другое» — Intel Management Engine Interface, Intel Rapid Storage Technology driver, и другие, конкретные драйвера могут отличаться в зависимости от материнской платы и процессора.
- Далее драйвера можно устанавливать в том порядке, в котором они представлены на сайте — звук, видеокарта (VGA), LAN, Card Reader, Сенсорная панель, Беспроводное оборудование (Wi-Fi), Bluetooth.
- Файлы загруженные из раздела «Утилиты» устанавливайте в последнюю очередь, когда все остальные драйвера уже установлены.
Надеюсь, это довольно-таки простое руководство по установке драйверов на ноутбук Asus вам поможет, а если возникают вопросы, то спрашивайте в комментариях к статье, я постараюсь ответить.
Будет правильным решением начать поиск драйвера с официального сайта производителя устройства. Далее будет описаны, возможно, очевидные вещи. Однако многие пользователи до сих пор испытывают сложности при правильном поиске, обновлении и удалении программного обеспечения.
Сайты компании
Глобальная страница – www.asus.com. Далее сайт автоматически определит ваше географическое месторасположение и перенаправит на страницу с нужной локализацией (https://www.asus.com/ru/)
.
Внешний вид сайта www.asus.com/ru/
Навигация и поиск
Нажимаем на «Сервис», «Поддержка» вверху страницы.
Откроется страница поддержки: https://www.asus.com/ru/support/.
Страница поддержки пользователей
Далее нажимаем на “Вход В Центр Загрузки” в разделе “Драйверы и руководства”. Если выбрать соответствующий продукт из меню выше, тогда не будет доступен поиск по модели.
Поиск по модели
Форма для поиска
Воспользуемся формой поиска. Для примера введем «Название модели» – K53SV. Появится страница с результатами, где нужно выбрать «Драйверы и утилиты».
Если возникли трудности с идентификацией устройства, обратите внимание на справочное руководство расположенное под формой «Как определить наименование модели (P/N, Part Number)». Это меню появляется при вводе данных в форму.
Ручной поиск «Или выберите продукт»
Здесь тоже всё интуитивно понятно, но имеется пара нюансов, которые рекомендуется учитывать при поиске драйверов.
Поле «Тип продукта» имеет повторяющиеся значения, например «Аксессуары». Нет ясности, для каких именно устройств они подходят. В украинской и английской версиях сайта такой проблемы нет. Похоже на ошибку в локализации.
Раздел «Серия продукта» упрощен. Элементов стало меньше, например, так и не удалось найти «K серию» ноутбуков (ранее присутствовала).
Поля формы повторяются
Теперь, когда всё получилось, выбираем «Драйверы и утилиты» справа. Не лишним будет ознакомиться с разделами «База знаний» и «Руководства и Документация».
Далее всё просто: указываем операционную систему и получаем список драйверов и дополнительного программного обеспечения.
Список драйверов и утилит для скачивания
Устанавливать все драйверы, которые есть на странице не нужно. Важно помнить порядок инсталляции драйвера для ноутбука (или другого устройства) и учитывать, что на сайте предложено несколько версий одного и того же программного обеспечения. Например, если выбрать VGA, как на скриншоте выше, то доступно шесть драйверов. На самом деле нужно всего два. Выбираем самые последние версии nVidia Graphics Driver V8.17.12.6856 и Intel Graphics Driver V8.15.10.2291. Остальные версии скачивать не нужно, если только не возникли сложности с установкой более свежих драйверов, что бывает редко. Если версии одинаковые, как в разделе LAN, ориентируйтесь на дату выпуска.
Выводы
Страница загрузки драйверов для русскоязычного населения – https://www.asus.com/ru/support/.
Ручной поиск не всегда работает корректно.
Страницы с драйверами для Asus на нашем сайте: Wi-fi адаптеры, Ноутбуки, Звуковые карты, Все драйверы
Все программное обеспечение, размещённое на GetDrivers.net, является бесплатным. Все названия и торговые марки являются собственностью соответствующих обладателей.
-
ASUS -AUTOMOBILI LAMBORGHINI Eee PC VX6
-
ASUS -AUTOMOBILI LAMBORGHINI Eee PC VX6S
-
ASUS -Automobili Lamborghini VX7
-
ASUS -Automobili Lamborghini VX7SX
-
ASUS -LAMBORGHINI VX5
-
ASUS 1015E
-
ASUS 14 X409
-
ASUS 3DPlayer
-
ASUS A1B
-
ASUS A1D
-
ASUS A1F
-
ASUS A2C
-
ASUS A2D
-
ASUS A2Dc
-
ASUS A2G
-
ASUS A2H
-
ASUS A2K
-
ASUS A2L
-
ASUS A2S
-
ASUS A2T
-
ASUS A3Ac
-
ASUS A3E
-
ASUS A3F
-
ASUS A3Fc
-
ASUS A3Fp
-
ASUS A3G
-
ASUS A3H
-
ASUS A3Hf
-
ASUS A3L
-
ASUS A3N
-
ASUS A3V
-
ASUS A3Vc
-
ASUS A3Vp
-
ASUS A401LB
-
ASUS A401UB
-
ASUS A405UQ
-
ASUS A407MA
-
ASUS A409
-
ASUS A40DE
-
ASUS A40DR
-
ASUS A40DY
-
ASUS A40F
-
ASUS A40JA
-
ASUS A40JB
-
ASUS A40JC
-
ASUS A40JE
-
ASUS A40JK
-
ASUS A40JP
-
ASUS A40JR
-
ASUS A40JV
-
ASUS A40JY
- «
- 1
- 2
- 3
- 4
- 5
- 6
- 7
- 8
- 9
- 10
- …
- 88
- 89
- »
Не работает Wi-Fi на ноутбуке ASUS — что делать?

Не заряжается ноутбук ASUS — что делать?

BIOS на ноутбуке ASUS — настройки и инструкция по входу


ASUS Ноутбуки драйверы для Windows помогут настроить работу устройств и исправить ошибки. Бесплатные драйверы на Ноутбуки ASUS собраны с официальных сайтов производителя.
DriverHub
Не тратьте время на поиск драйверов — DriverHub автоматически найдет и установит их.
Скачать
Содержание
- Обновление драйверов в Windows
- Перед началом работы
- Обновление драйвера устройства
- Повторная установка драйвера устройства
- Дополнительная справка
- Как обновить драйвера
- Через официальный сайт
- Шаг 1: определение оборудования
- Шаг 2: загрузка с официальной страницы производителя
- Средствами системы
- Способ 1: в диспетчере устройств
- Способ 2: через проверку обновлений
- Способ 3: вручную
- Через официальные утилиты производителей
- Driver & Support Assistant
- GeForce Experience
- Способ 1: сканирование системы онлайн
- Способ 2: через приложение GeForce Experience
- Amd Auto-Detect Tool
- Через сборник драйверов
- Snappy Driver Installer
- Driver Pack Solution
- Driver Booster
- Driver Genius
- Driver Max
- Ответы на популярные вопросы
Обновление драйверов в Windows
Перед началом работы
Обновления драйверов для Windows, а также многих устройств, таких как сетевые адаптеры, мониторы, принтеры и видеокарты, автоматически скачиваться и устанавливаться с помощью Windows Update. Вероятно, у вас уже есть самые последние драйверы, но если вы хотите обновить или переустановить драйвер вручную, вот как это
Обновление драйвера устройства
Введите диспетчер устройств в поле поиска на панели задач и щелкните элемент Диспетчер устройств.
Выберите категорию, чтобы просмотреть имена устройств, а затем щелкните правой кнопкой мыши (или нажмите и удерживайте) устройство, которое требуется обновить.
Выберите пункт Автоматический поиск обновленных драйверов.
Выберите Обновить драйвер.
Если Windows не найдет новый драйвер, можно попытаться его найти на веб-сайте изготовителя устройства и выполнить соответствующие инструкции.
Повторная установка драйвера устройства
Введите диспетчер устройств в поле поиска на панели задач и щелкните элемент Диспетчер устройств.
Щелкните правой кнопкой мыши (или нажмите и удерживайте) имя устройства и выберите Удалить.
Windows попытается переустановить драйвер.
Дополнительная справка
Если вы не видите рабочий стол, а вместо него видите синий, черный или пустой экран, см. статью Устранение ошибок синего экрана или Устранение ошибок на черном или пустом экране.
Источник
Как обновить драйвера
В этом уроке я покажу, как самостоятельно обновить драйвера на компьютере с системой Windows. Мы рассмотрим лучшие способы и программы для бесплатного обновления.
Драйвера — это специальные программы, созданные для управления и оптимальной настройки компьютерного оборудования. Без них компьютер будет работать в пол силы. Например, может не быть звука, доступа к сети, видеокарта будет настроена на минимальное качество и возникнут другие проблемы.
Основные преимущества установки и регулярного обновления драйверов:
- Корректная работа установленного оборудования.
- Устранение ошибок в поврежденных файлах и ранних версиях.
- Улучшение производительности и добавление нового функционала.
Далее мы рассмотрим все актуальные способы бесплатного обновления.
Через официальный сайт
На мой взгляд, это самый правильный и безопасный способ обновления, так как загрузка будет происходить напрямую с сайта производителя, что повышает безопасность и гарантирует правильную работу устройства.
Шаг 1: определение оборудования
1 . Кликните правой клавишей мышки по кнопке «Пуск» и откройте «Управление компьютером».
2 . Перейдите в пункт «Диспетчер устройств». Здесь показаны все подключенные устройства.
3 . Раскройте ветку нужного устройства, чтобы узнать производителя и модель.
На заметку . Если у вас сохранилась документация от ПК, то из нее можно узнать, какое установлено железо. А также загрузить для него свежие драйвера по ссылке, которую чаще всего указывает производитель внутри мануала.
Шаг 2: загрузка с официальной страницы производителя
1 . Откройте любой поисковик и напечатайте название и модель устройства.
2 . На сайте выберите нужную модель и версию вашей ОС.
3 . Загрузите и обновите драйвер.
Аналогичным образом рекомендую найти и обновить все основные устройства такие как: звуковая и сетевая карта, монитор, чипсет, принтер, сканер и другое аналогичное оборудование.
Если у вас ноутбук, то проще поступить так: ввести его марку в поисковик и открыть официальный сайт (например, asus.com). В поиске на сайте указать модель и перейти в раздел загрузки драйверов. Модель ноутбука обычно написана на задней части компьютера, на специальной наклейке.
Средствами системы
Для быстрой проверки и установки новой версии драйверов можно воспользоваться центром обновления.
Способ 1: в диспетчере устройств
1 . Перейдите в Диспетчер устройств.
2 . Щелкните правой клавишей мышки по устройству и выберите «Обновить драйвер».
3 . Нажмите кнопку «Автоматический поиск обновленных драйверов».
4 . Дождитесь завершения поиска. Если более свежая версия будет найдена, будет предложено её загрузить.
Способ 2: через проверку обновлений
1 . В меню Пуск откройте «Параметры».
2 . Перейдите в раздел «Обновление и восстановление».
3 . Нажмите на пункт «Показать подробности».
4 . Прокрутите страницу немного вниз и отметьте галочками драйвера для обновления.
5 . Кликните по кнопке «Установить» и дождитесь завершения обновления.
Способ 3: вручную
1 . Скачайте и распакуйте архив с драйвером в любую папку на ПК.
2 . Перейдите в Диспетчер устройств.
3 . Кликните по устройству правой кнопкой мыши и нажмите «Обновить драйвер».
4 . В новом окне щелкните «Выполнить поиск драйверов на этом компьютере».
5 . Назначьте путь к распакованному архиву, поставьте галочку на пункт «Включая вложенные папки» и кликните «Далее».
6 . Будет произведен поиск и установка драйвера.
Через официальные утилиты производителей
Сначала рассмотрим официальные утилиты от производителей, которые автоматически определяют подходящую версию и обновляют текущий драйвер.
Driver & Support Assistant
1 . Запустите инсталлятор, прочитайте лицензионное соглашение и установите утилиту.
2 . Откройте установленную программу. Вы будете перенаправлены на сайт Intel, где будет произведено сканирование системы на наличие актуальной версии драйверов.
GeForce Experience
Способ 1: сканирование системы онлайн
На сайте Nvidia есть возможность просканировать систему и обновить видеодрайвер без дополнительных программ. Для этого перейдите по ссылке: nvidia.ru/Download/Scan.aspx?lang=ru
Способ 2: через приложение GeForce Experience
Зачастую программа GeForce Experience устанавливается по умолчанию. Если она у вас не установилась ранее, отдельно загрузить её можно с официального сайта.
После установки и запуска будет автоматически произведено сканирование на наличие новой версии с предложением обновиться.
Для получения актуальной версии кликните по кнопке «Загрузить».
Amd Auto-Detect Tool
Инструмент от компании AMD поможет найти и установить обновления для видео драйверов AMD и Ati Radeon.
1 . Перейдите на сайт amd.com и выберите в загрузках «Автоматическое обнаружение графики Radeon».
2 . После запуска программа приступит к сканированию вашего ПК на наличие совместимой версии и начнет автоматическую установку подходящего видео драйвера.
Через сборник драйверов
Рассмотрим установку через специальный обновляемый сборник программ, который автоматически определяет и устанавливает новые драйвера.
На заметку . Используйте сборники только в крайнем случае – если не получается найти подходящую программу на официальном сайте производителя устройства. Так как в таких «паках» могут содержаться урезанные версии, рекламные модули, а также могут возникнуть ошибки в работе оборудования.
Snappy Driver Installer
Доступны две версии пакета: Light — для загрузки только выбранных драйверов из интернета, полная – в ней присутствует вся база для обновления в офлайн режиме.
1 . Распакуйте архив, запустите SDI_R1909.exe для 32 разрядной версии ОС или SDI_X64.exe для 64.
2 . Программа автоматически запустит сканирование системы на наличие новых версий и предложит обновить драйвера.
3 . Установите галочки в нужные пункты и нажмите кнопку «Установить».
4 . После выполненной установки перезагрузитесь.
Driver Pack Solution
Driver Pack – это один из первых проектов, который включает в себя огромную и постоянно обновляемую базу программ. Минус заключается в принудительной установке дополнительных приложений, потому некоторые антивирусы могут на это ругаться.
Используйте драйвер-пак на свой страх и риск, в том случае, если предыдущие способы не подошли.
1 . После запуска исполняемого файла выберите Режим эксперта .
2 . Снимите все галочки с предложенных пунктов, чтобы вместе с ними не было установлено ничего лишнего.
3 . Щелкните по нужному драйверу, нажмите на значок «три точки» и выберите пункт «Обновить».
4 . Дождитесь завершения установки и перезагрузитесь после внесения изменений.
Помимо драйвер-паков, существуют отдельные программы для автоматического поиска обновлений в своих базах и простой установки их по щелчку мышки.
Driver Booster
Программа поставляется в бесплатной и платной редакции. В платной больше функций, но для поиска и обновления драйверов подойдет и бесплатная версия.
1 . После установки запустите программу и нажмите «Пуск».
2 . После непродолжительного сканирования софт подберет список устройств для которых вышли новые версии драйверов.
3 . Нажмите кнопку «Обновить» напротив конкретного устройства или «Обновить сейчас» для обновления всех устройств.
Driver Genius
Driver Genius – простая и интуитивно понятная программа, которая имеет большую базу драйверов и позволяет легко найти и применить свежие версии.
1 . В главном окне щелкните на «Start Scan».
2 . Нажмите «Update» для конкретного устройства или «Update All» для обновления всех устройств сразу.
Driver Max
1 . В главном окне нажмите кнопку «Проверить обновление драйверов».
2 . Произойдет поиск подходящих версий и предложение установить их на все или выборочные устройства.
3 . После успешного обновления напротив устройства появится надпись «Драйвер обновлен».
Ответы на популярные вопросы
После обновления устройство перестало нормально функционировать
Способ 1: откат изменений
1 . В Диспетчере устройств выберите устройство и перейдите в «Свойства».
2 . Переместитесь на вкладку «Драйвер» и нажмите кнопку «Откатить».
3 . Выберите одну из причин, почему вы хотите вернуть прежнюю версию, и нажмите «Да».
Система произведет установку более ранней версии.
Способ 2: восстановление системы
1 . В меню Пуск напечатайте «Создание точки восстановления» и откройте приложение.
2 . Нажмите кнопку «Восстановить».
3 . Выберите точку восстановления до применения обновления и нажмите «Далее».
4 . Подтвердите действие кнопкой «Готово». Компьютер автоматически перезагрузится и вернется к настройкам до установки не подошедшего драйвера.
Как определить неизвестное оборудование
Опознать устройство и скачать для него драйвер можно по коду. Для этого откройте Диспетчер устройств и перейдите в свойства неизвестного устройства.
Перейдите во вкладку «Сведения». В переключателе «Свойство» отметьте «ИД оборудования».
В поле «Значение» нажмите правой кнопкой мышки по первому коду и выберите «Копировать».
Откройте в браузере любой поисковик и вставьте скопированный код.
Поисковик проиндексирует базу сайтов на наличие скопированного ИД. В случае успеха будет показано название устройства.
Нет подходящей версии для моей ОС
Такая ситуация чаще всего происходит с владельцами старого оборудования.
- Воспользуйтесь драйвером для другой версии Windows — зачастую они совместимы.
- Если при установке программа ругается на несовместимость, попробуйте поискать и распаковать отдельный архив и указать путь к папке. Иногда такой метод помогает и после ручной установки — система нормально взаимодействует с устаревшим оборудованием.
Автор: Илья Курбанов
Редактор: Илья Кривошеев
Источник