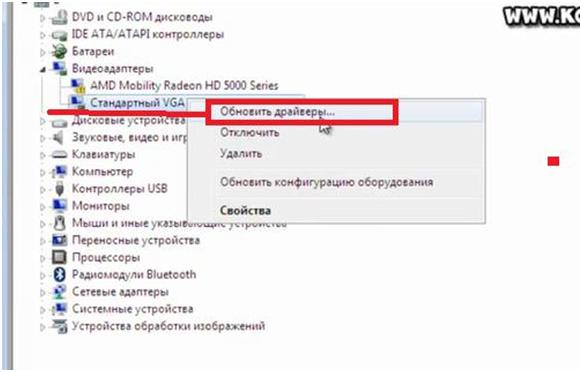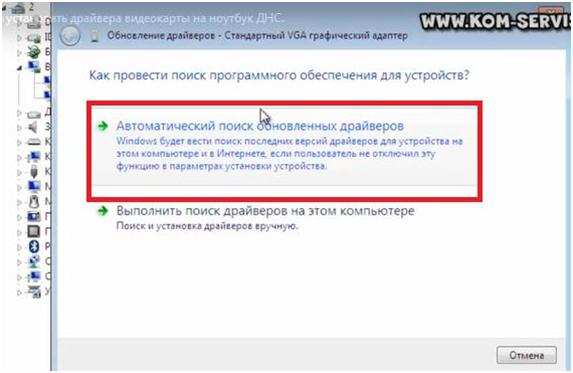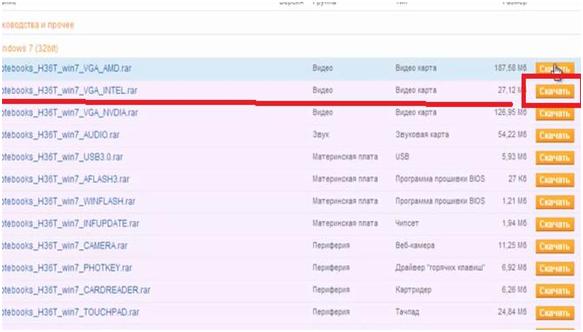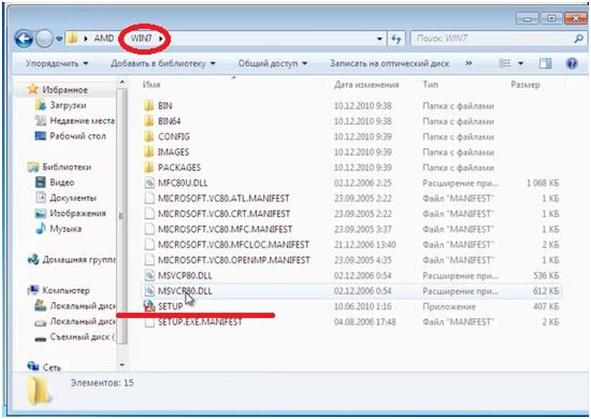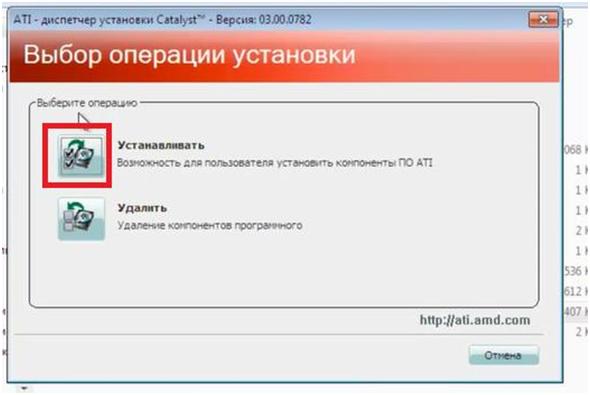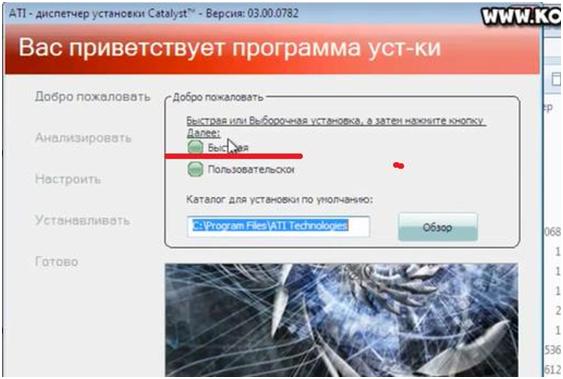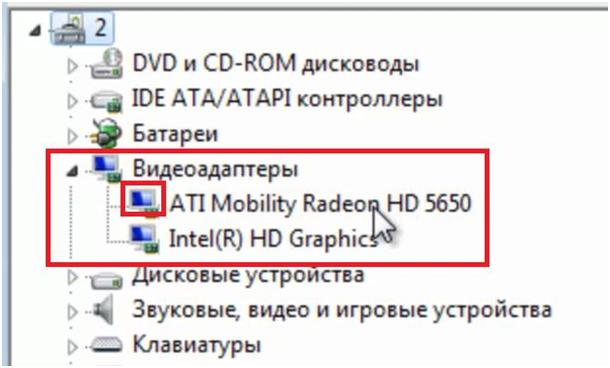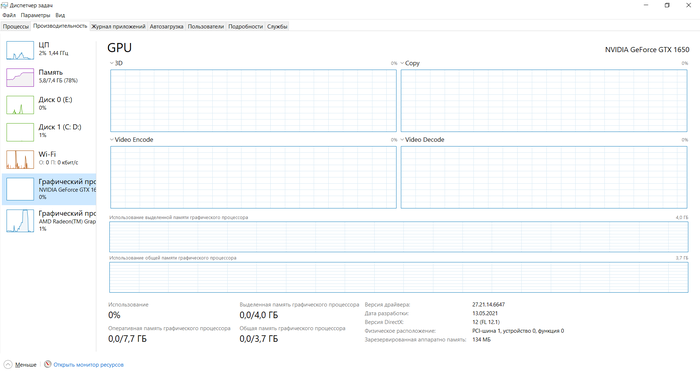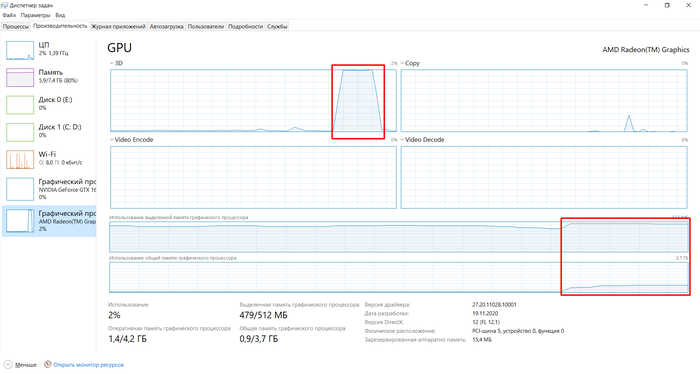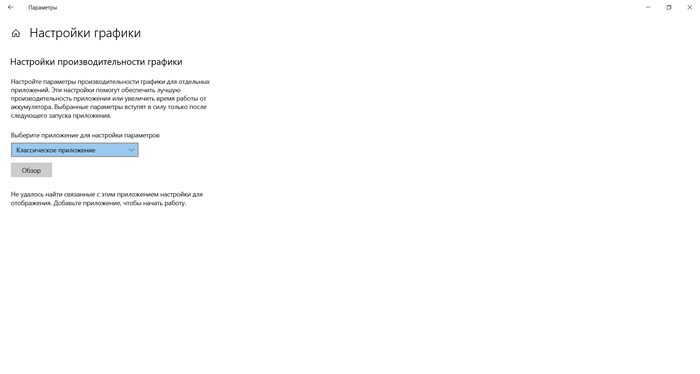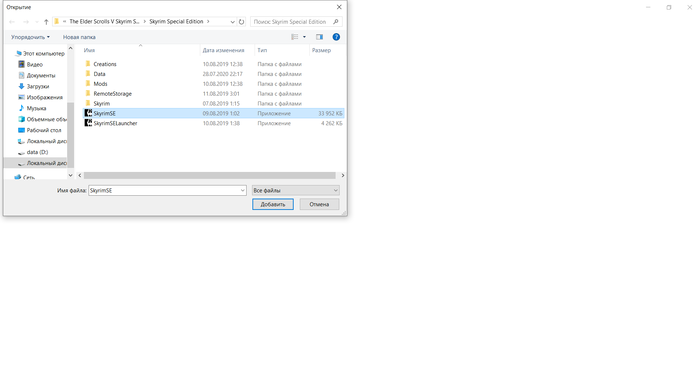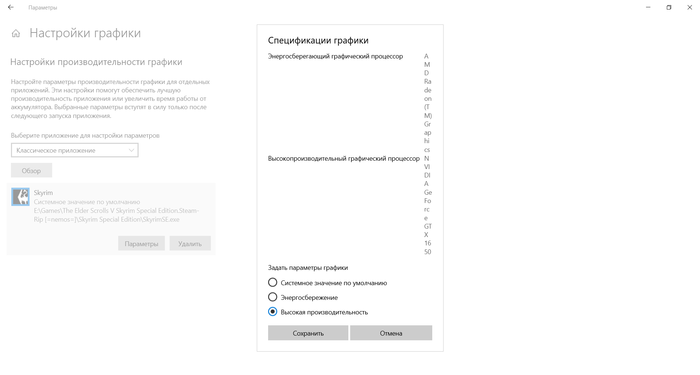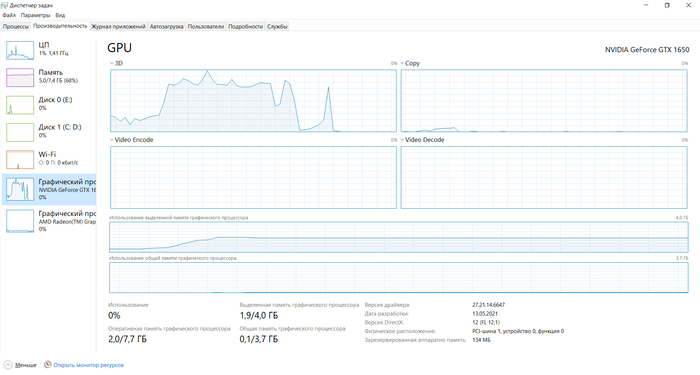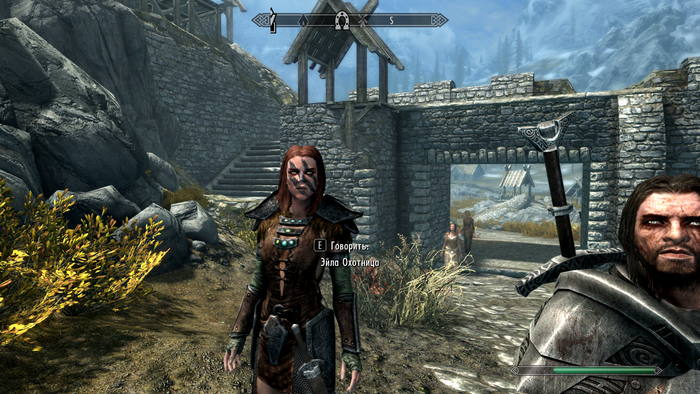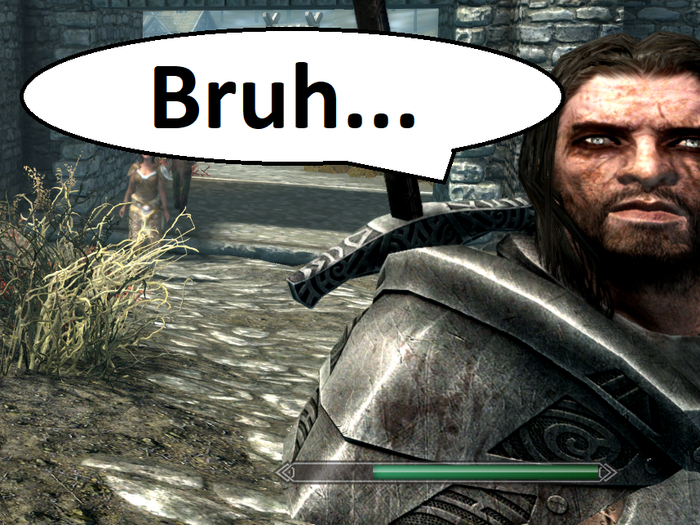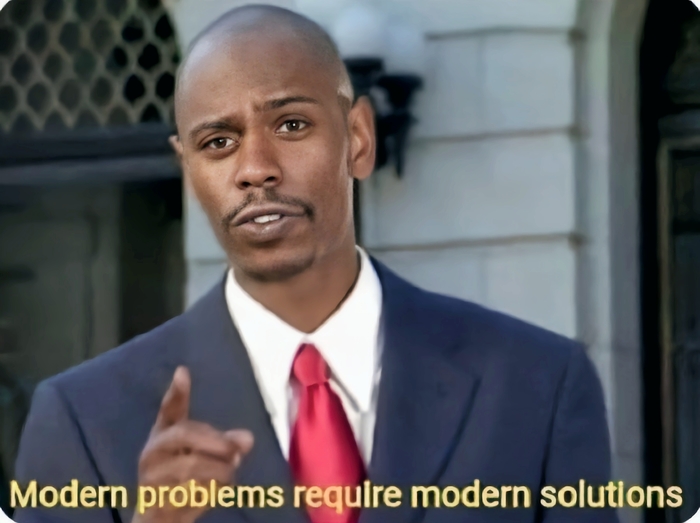Последние версии драйверов и инструкции для вашего устройства вы сможете найти на странице описания товара в разделе “Инструкции и файлы”.
Чтобы найти нужный товар, воспользуйтесь поиском, указав название производителя и модель.
Как скачать драйвер или инструкцию
1. Введите название товара в поле поиска
2. В результатах поиска выберите нужную модель
3. На странице товара перейдите на вкладку “Инструкции и файлы”
4. Загрузите необходимые материалы
8-800-770-7-888
c 10:00 до 19:00
DNS Сервис в г. Нижнекамск
Содержание
- Как скачать и установить драйвера для видеокарты на ноутбук DNS. Продолжение.
- Три способа обновления драйверов в Windows 10
- 1. Обновление драйверов в Windows 10 с помощью Диспетчера устройств
- 2. Обновление драйверов через Центр обновления Windows
- 3. Обновление драйверов устройств с помощью сайта производителя
- Обновление драйверов в Windows 10
- Обновления драйверов с помощью сторонних программ
- Как обновить драйвера
- Через официальный сайт
- Шаг 1: определение оборудования
- Шаг 2: загрузка с официальной страницы производителя
- Средствами системы
- Способ 1: в диспетчере устройств
- Способ 2: через проверку обновлений
- Способ 3: вручную
- Через официальные утилиты производителей
- Driver & Support Assistant
- GeForce Experience
- Способ 1: сканирование системы онлайн
- Способ 2: через приложение GeForce Experience
- Amd Auto-Detect Tool
- Через сборник драйверов
- Snappy Driver Installer
- Driver Pack Solution
- Driver Booster
- Driver Genius
- Driver Max
- Ответы на популярные вопросы
Как скачать и установить драйвера для видеокарты на ноутбук DNS. Продолжение.
Начало статьи читайте в предыдущей публикации на нашем сайте..
Возвращаемся в «Диспетчер устройств» и к их списку. Выбираем какой-нибудь из двух драйверов. Кликаем по нему правой кнопкой мыши. В выскочившем контекстном меню выбираем пункт «Обновить драйверы…».
В следующем окне выбираем блок «Автоматический поиск обновленных драйверов». Нажимаем на него.
Начнется поиск обновлений. Если поиск даст результат и начнется загрузка драйвера. То скачивать и затем устанавливать драйвера не придется и это займет гораздо меньше времени.
То же самое сделаем для второй видеокарты.
В случае, если поиск не даст результатов, вернемся на сайт фирмы DNS к найденным драйверам. Выберем нужный нам драйвер. Скачаем его. Кнопка скачивания находится справа от названия драйвера.
Сохраняем их, например, на рабочий стол.
Распаковываем скачанную папку с драйвером опять же на рабочий стол, чтобы не искать его.
Далее входим в распакованную папку. Там будет папка «WIN7», поскольку мы скачали драйвер именно для этой операционной системы. Входим в папку. В списке файлов находим установочный – «SETUP».
Запускаем файл. Появится заставка диспетчера установки, выбираем здесь язык и продолжаем установку, нажав кнопку «Далее».
В окне «Выбор операции установки» Нажимаем пункт «Устанавливать».
В следующем окне быстрой или выборочной установки выбираем пункт «Быстрая».
В последующих окнах принимаем лицензионное соглашение, создаем папку для драйвера и наблюдаем за процессом установки.
По окончании установки нажимаем кнопку «Готово».
Потребуется перезагрузка системы, чтобы обновление драйвера вступило в силу.
После перезагрузки возвратимся в диспетчер устройств знакомым нам способом. Находим наши драйвера. На изображении ниже видим, что желтый значок с восклицательным знаком пропал. Значит, пропала и проблема с нашим драйвером. Драйвер обновился до версии «ATI Mobility Radeon HD 5650». Можете сравнить с прошлой версией, она видна на похожем изображении ближе к началу инструкции.
Второй драйвер также обновился.
Таким образом, драйвера обновлены, можно наслаждаться их работой.
Ссылка на видеоинструкцию:
Источник
Три способа обновления драйверов в Windows 10
Вы можете без проблем обновить драйверы Windows вручную или с помощью автоматического обновления. Но, прежде чем погрузиться в подробности обновлений драйверов, давайте попытаемся быстро разбобраться в причинах необходмости обновления драйверов.
Обновления драйверов в Windows 10 или в Windows 11, как и другие обновления, выпущенные компанией Microsoft, являются возможной защитой против новых вредоносных программ, которые снова и снова появляются в мире технологий. Кроме того, новые версии драйверов не только закрывают уязвимости предыдущих версий драйверов, но и привносят различные улучшения.
Другой причиной обновления драйверов в Windows является необходимость в исправлении ошибок, возникающих на компьютере, особенно при установке и использовании новых версий приложений в Windows.
Понимая важность обновлений драйверов, давайте теперь перейдем к методам их обновления.
1. Обновление драйверов в Windows 10 с помощью Диспетчера устройств
Чтобы вручную обновить драйвер в Windows 10, вам необходимо воспользоваться Диспетчером устройств, для этого, выполните следующие действия:
- Введите «Диспетчер устройств» в строке поиска меню «Пуск» и появившемся списке откройте Диспетчер устройств.
- Выберите необходимый драйвер, который вы хотите обновить.
- Нажмите правой кнопкой мыши на драйвер и выберите «Обновить драйвер»
- Затем выберите Автоматический поиск драйверов, чтобы инициировать поиск обновления драйвера.
Как вы можете видеть в моем случае, лучшая версия драйвера устройства уже установлена, поэтому Windows не предлагает другой версии драйвера.
Если ваша операционная система Windows обнаружит новые драйверы, то процесс обновления будет запущен сразу. Если, однако, вы не можете найти новые обновления таким способом, но уверены в наличии новых драйверов, вы можете перейти на веб-сайт производителя и поискать новые версии драйверов там, что мы и сделаем чуть позже в данной статье .
2. Обновление драйверов через Центр обновления Windows
Другой подход к обновлению драйверов Windows — использование Центра обновления Windows. Для начала выполните следующие действия:
- Откройте Параметры Windows.
- Выберите Обновление и безопасность >Центр обновленияWindows.
- Теперь нажмите на «Просмотреть необязательные обновления».
- Перейдите на вкладку Обновления драйверов.
- Отметьте драйвер, который вы хотите обновить, и нажмите Загрузить и установить .
3. Обновление драйверов устройств с помощью сайта производителя
Часто, когда появляется новая версия драйвера, его доставка в Центр обновления Windows может занять некоторое время. В редких случаях вам, возможно, даже придется подождать продолжительное время. Если это так, то вы можете обновить драйверы напрямую через веб-сайт производителя.
Например, при использовании ноутбуков Hewlett-Packard, вы можете обновить драйверы перейдя на соответствующий раздел драйверов на веб-сайте HP. Оттуда новые версии драйверов можно легко загрузить и установить.
Аналогичным способом вы можете скачать и обновить драйверы для устройств компании MSI, открыв раздел с выбором устройств на оф.сайте.
В зависимости от типа драйверов, которые вы хотите обновить, все, что вам нужно сделать, это перейти в раздел обновлений на веб-сайте производителя и затем скачать нужный вам драйвер, после чего установить его.
Обновление драйверов в Windows 10
Таким образом, вы можете без проблем обновлять драйверы устройств. Как мы уже говорили выше, обновление драйверов — один из надежных способов защиты от внешних угроз, а также от случайных ошибок. Мы надеемся, что вы смогли обновить драйверы одним из перечисленных способов.
Обновления драйверов с помощью сторонних программ
Довольно популярным способом обновления драйверов является способ обновления драйверов с помощью сторонних программ. Многие из них известны большинству и часто действительно выручают особенно в случаях обновления драйверов для операционной системы Windows 7.
Особенно часто встречаются положительные отзывы о работе таких программ как Snappy Driver Installer и IObit Driver Booster Free. Список подобных программ обширен и вы можете самостоятельно с ними ознакомится по ссылке на нашем сайте: Драйверы и обновления.
А каким способом обновления драйверов вы пользуетесь? Если с помощью сторонней программы, то какой именно?
Источник
Как обновить драйвера
В этом уроке я покажу, как самостоятельно обновить драйвера на компьютере с системой Windows. Мы рассмотрим лучшие способы и программы для бесплатного обновления.
Драйвера — это специальные программы, созданные для управления и оптимальной настройки компьютерного оборудования. Без них компьютер будет работать в пол силы. Например, может не быть звука, доступа к сети, видеокарта будет настроена на минимальное качество и возникнут другие проблемы.
Основные преимущества установки и регулярного обновления драйверов:
- Корректная работа установленного оборудования.
- Устранение ошибок в поврежденных файлах и ранних версиях.
- Улучшение производительности и добавление нового функционала.
Далее мы рассмотрим все актуальные способы бесплатного обновления.
Через официальный сайт
На мой взгляд, это самый правильный и безопасный способ обновления, так как загрузка будет происходить напрямую с сайта производителя, что повышает безопасность и гарантирует правильную работу устройства.
Шаг 1: определение оборудования
1 . Кликните правой клавишей мышки по кнопке «Пуск» и откройте «Управление компьютером».
2 . Перейдите в пункт «Диспетчер устройств». Здесь показаны все подключенные устройства.
3 . Раскройте ветку нужного устройства, чтобы узнать производителя и модель.
На заметку . Если у вас сохранилась документация от ПК, то из нее можно узнать, какое установлено железо. А также загрузить для него свежие драйвера по ссылке, которую чаще всего указывает производитель внутри мануала.
Шаг 2: загрузка с официальной страницы производителя
1 . Откройте любой поисковик и напечатайте название и модель устройства.
2 . На сайте выберите нужную модель и версию вашей ОС.
3 . Загрузите и обновите драйвер.
Аналогичным образом рекомендую найти и обновить все основные устройства такие как: звуковая и сетевая карта, монитор, чипсет, принтер, сканер и другое аналогичное оборудование.
Если у вас ноутбук, то проще поступить так: ввести его марку в поисковик и открыть официальный сайт (например, asus.com). В поиске на сайте указать модель и перейти в раздел загрузки драйверов. Модель ноутбука обычно написана на задней части компьютера, на специальной наклейке.
Средствами системы
Для быстрой проверки и установки новой версии драйверов можно воспользоваться центром обновления.
Способ 1: в диспетчере устройств
1 . Перейдите в Диспетчер устройств.
2 . Щелкните правой клавишей мышки по устройству и выберите «Обновить драйвер».
3 . Нажмите кнопку «Автоматический поиск обновленных драйверов».
4 . Дождитесь завершения поиска. Если более свежая версия будет найдена, будет предложено её загрузить.
Способ 2: через проверку обновлений
1 . В меню Пуск откройте «Параметры».
2 . Перейдите в раздел «Обновление и восстановление».
3 . Нажмите на пункт «Показать подробности».
4 . Прокрутите страницу немного вниз и отметьте галочками драйвера для обновления.
5 . Кликните по кнопке «Установить» и дождитесь завершения обновления.
Способ 3: вручную
1 . Скачайте и распакуйте архив с драйвером в любую папку на ПК.
2 . Перейдите в Диспетчер устройств.
3 . Кликните по устройству правой кнопкой мыши и нажмите «Обновить драйвер».
4 . В новом окне щелкните «Выполнить поиск драйверов на этом компьютере».
5 . Назначьте путь к распакованному архиву, поставьте галочку на пункт «Включая вложенные папки» и кликните «Далее».
6 . Будет произведен поиск и установка драйвера.
Через официальные утилиты производителей
Сначала рассмотрим официальные утилиты от производителей, которые автоматически определяют подходящую версию и обновляют текущий драйвер.
Driver & Support Assistant
1 . Запустите инсталлятор, прочитайте лицензионное соглашение и установите утилиту.
2 . Откройте установленную программу. Вы будете перенаправлены на сайт Intel, где будет произведено сканирование системы на наличие актуальной версии драйверов.
GeForce Experience
Способ 1: сканирование системы онлайн
На сайте Nvidia есть возможность просканировать систему и обновить видеодрайвер без дополнительных программ. Для этого перейдите по ссылке: nvidia.ru/Download/Scan.aspx?lang=ru
Способ 2: через приложение GeForce Experience
Зачастую программа GeForce Experience устанавливается по умолчанию. Если она у вас не установилась ранее, отдельно загрузить её можно с официального сайта.
После установки и запуска будет автоматически произведено сканирование на наличие новой версии с предложением обновиться.
Для получения актуальной версии кликните по кнопке «Загрузить».
Amd Auto-Detect Tool
Инструмент от компании AMD поможет найти и установить обновления для видео драйверов AMD и Ati Radeon.
1 . Перейдите на сайт amd.com и выберите в загрузках «Автоматическое обнаружение графики Radeon».
2 . После запуска программа приступит к сканированию вашего ПК на наличие совместимой версии и начнет автоматическую установку подходящего видео драйвера.
Через сборник драйверов
Рассмотрим установку через специальный обновляемый сборник программ, который автоматически определяет и устанавливает новые драйвера.
На заметку . Используйте сборники только в крайнем случае – если не получается найти подходящую программу на официальном сайте производителя устройства. Так как в таких «паках» могут содержаться урезанные версии, рекламные модули, а также могут возникнуть ошибки в работе оборудования.
Snappy Driver Installer
Доступны две версии пакета: Light — для загрузки только выбранных драйверов из интернета, полная – в ней присутствует вся база для обновления в офлайн режиме.
1 . Распакуйте архив, запустите SDI_R1909.exe для 32 разрядной версии ОС или SDI_X64.exe для 64.
2 . Программа автоматически запустит сканирование системы на наличие новых версий и предложит обновить драйвера.
3 . Установите галочки в нужные пункты и нажмите кнопку «Установить».
4 . После выполненной установки перезагрузитесь.
Driver Pack Solution
Driver Pack – это один из первых проектов, который включает в себя огромную и постоянно обновляемую базу программ. Минус заключается в принудительной установке дополнительных приложений, потому некоторые антивирусы могут на это ругаться.
Используйте драйвер-пак на свой страх и риск, в том случае, если предыдущие способы не подошли.
1 . После запуска исполняемого файла выберите Режим эксперта .
2 . Снимите все галочки с предложенных пунктов, чтобы вместе с ними не было установлено ничего лишнего.
3 . Щелкните по нужному драйверу, нажмите на значок «три точки» и выберите пункт «Обновить».
4 . Дождитесь завершения установки и перезагрузитесь после внесения изменений.
Помимо драйвер-паков, существуют отдельные программы для автоматического поиска обновлений в своих базах и простой установки их по щелчку мышки.
Driver Booster
Программа поставляется в бесплатной и платной редакции. В платной больше функций, но для поиска и обновления драйверов подойдет и бесплатная версия.
1 . После установки запустите программу и нажмите «Пуск».
2 . После непродолжительного сканирования софт подберет список устройств для которых вышли новые версии драйверов.
3 . Нажмите кнопку «Обновить» напротив конкретного устройства или «Обновить сейчас» для обновления всех устройств.
Driver Genius
Driver Genius – простая и интуитивно понятная программа, которая имеет большую базу драйверов и позволяет легко найти и применить свежие версии.
1 . В главном окне щелкните на «Start Scan».
2 . Нажмите «Update» для конкретного устройства или «Update All» для обновления всех устройств сразу.
Driver Max
1 . В главном окне нажмите кнопку «Проверить обновление драйверов».
2 . Произойдет поиск подходящих версий и предложение установить их на все или выборочные устройства.
3 . После успешного обновления напротив устройства появится надпись «Драйвер обновлен».
Ответы на популярные вопросы
После обновления устройство перестало нормально функционировать
Способ 1: откат изменений
1 . В Диспетчере устройств выберите устройство и перейдите в «Свойства».
2 . Переместитесь на вкладку «Драйвер» и нажмите кнопку «Откатить».
3 . Выберите одну из причин, почему вы хотите вернуть прежнюю версию, и нажмите «Да».
Система произведет установку более ранней версии.
Способ 2: восстановление системы
1 . В меню Пуск напечатайте «Создание точки восстановления» и откройте приложение.
2 . Нажмите кнопку «Восстановить».
3 . Выберите точку восстановления до применения обновления и нажмите «Далее».
4 . Подтвердите действие кнопкой «Готово». Компьютер автоматически перезагрузится и вернется к настройкам до установки не подошедшего драйвера.
Как определить неизвестное оборудование
Опознать устройство и скачать для него драйвер можно по коду. Для этого откройте Диспетчер устройств и перейдите в свойства неизвестного устройства.
Перейдите во вкладку «Сведения». В переключателе «Свойство» отметьте «ИД оборудования».
В поле «Значение» нажмите правой кнопкой мышки по первому коду и выберите «Копировать».
Откройте в браузере любой поисковик и вставьте скопированный код.
Поисковик проиндексирует базу сайтов на наличие скопированного ИД. В случае успеха будет показано название устройства.
Нет подходящей версии для моей ОС
Такая ситуация чаще всего происходит с владельцами старого оборудования.
- Воспользуйтесь драйвером для другой версии Windows — зачастую они совместимы.
- Если при установке программа ругается на несовместимость, попробуйте поискать и распаковать отдельный архив и указать путь к папке. Иногда такой метод помогает и после ручной установки — система нормально взаимодействует с устаревшим оборудованием.
Автор: Илья Курбанов
Редактор: Илья Кривошеев
Источник
Содержание
- Как скачать и установить драйвера для видеокарты на ноутбук DNS. Продолжение.
- Драйвер на Wi-Fi для ноутбука DNS. Загрузка с официального сайта и установка
- Поиск и загрузка драйвера Wireless (WLAN) адаптера для ноутбука DNS
- Установка драйвера
- Driver Scape
- DNS DNSNB Drivers Download
- Драйверы для ноутбука DNS Clevo W253EUQ / w270ELQ / w271ELQ (0164761) к Windows 7
- Драйвера Wi-Fi для ноутов DNS, лайфхак
- Дубликаты не найдены
- Если ваш ноут не использует дискретную видеокарту в играх
- Лайфхак для обесточенной ЛЛ
- Имеет смысл не избавляться от старого ноутбука, а оставить его как приманку для кота, чтобы не мешал работать
- Выход есть всегда
- Котик и ноутбук. Лайфхак
- Про бабушку
Как скачать и установить драйвера для видеокарты на ноутбук DNS. Продолжение.
Начало статьи читайте в предыдущей публикации на нашем сайте..
Возвращаемся в «Диспетчер устройств» и к их списку. Выбираем какой-нибудь из двух драйверов. Кликаем по нему правой кнопкой мыши. В выскочившем контекстном меню выбираем пункт «Обновить драйверы…».
В следующем окне выбираем блок «Автоматический поиск обновленных драйверов». Нажимаем на него.
Начнется поиск обновлений. Если поиск даст результат и начнется загрузка драйвера. То скачивать и затем устанавливать драйвера не придется и это займет гораздо меньше времени.
То же самое сделаем для второй видеокарты.
В случае, если поиск не даст результатов, вернемся на сайт фирмы DNS к найденным драйверам. Выберем нужный нам драйвер. Скачаем его. Кнопка скачивания находится справа от названия драйвера.
Сохраняем их, например, на рабочий стол.
Распаковываем скачанную папку с драйвером опять же на рабочий стол, чтобы не искать его.
Далее входим в распакованную папку. Там будет папка «WIN7», поскольку мы скачали драйвер именно для этой операционной системы. Входим в папку. В списке файлов находим установочный – «SETUP».
Запускаем файл. Появится заставка диспетчера установки, выбираем здесь язык и продолжаем установку, нажав кнопку «Далее».
В окне «Выбор операции установки» Нажимаем пункт «Устанавливать».
В следующем окне быстрой или выборочной установки выбираем пункт «Быстрая».
В последующих окнах принимаем лицензионное соглашение, создаем папку для драйвера и наблюдаем за процессом установки.
По окончании установки нажимаем кнопку «Готово».
Потребуется перезагрузка системы, чтобы обновление драйвера вступило в силу.
После перезагрузки возвратимся в диспетчер устройств знакомым нам способом. Находим наши драйвера. На изображении ниже видим, что желтый значок с восклицательным знаком пропал. Значит, пропала и проблема с нашим драйвером. Драйвер обновился до версии «ATI Mobility Radeon HD 5650». Можете сравнить с прошлой версией, она видна на похожем изображении ближе к началу инструкции.
Второй драйвер также обновился.
Таким образом, драйвера обновлены, можно наслаждаться их работой.
Ссылка на видеоинструкцию:
Источник
Драйвер на Wi-Fi для ноутбука DNS. Загрузка с официального сайта и установка
Сегодня в комментариях к статье об установке драйвера Wi-Fi адаптера в Windows 7 появился комментарий с вопросом по поводу драйвера для Wireless адаптера ноутбука DNS. Честно говоря, с этими ноутбуками никогда не сталкивался. Все что я о них знаю, так это то, что их собирают в России, и они продаются по хорошей цене. Только что посмотрел в интернете, вроде хорошие отзывы о них.
Если вы приобрели ноутбуку DNS, и самостоятельно установили на него Windows, то вам конечно же понадобятся драйвера. В том числе на Wi-Fi адаптер. В противном случае, Wi-Fi на вашем ноутбуке DNS скорее всего работать не будет. Отвечая на комментарий, я все таки нашел официальный сайт с драйверами для ноутбуков DNS. Хоть это было не очень просто. Обычный пользователь, который столкнулся с этим впервые, вряд ли сможет понять откуда качать драйвера, и какие скачивать. Тем более, что диска в комплекте насколько я понял нет.
Как оказалось, драйвера для всей продукции DNS, в том числе для ноутбуков собраны на одном FTP сервере. Там очень удобная и понятная навигация. Можно без проблем найти нужный драйвер и скачать его. Даже проще чем на сайтах каких-то популярных производителей.
Поиск и загрузка драйвера Wireless (WLAN) адаптера для ноутбука DNS
Сначала нужно определить название платформы, на которой построен ваш ноутбук. Именно по этому названию мы будем искать драйвер. Переверните свой ноутбук, и посмотрите на информацию, которая находится на наклейке.
Название платформы, это набор букв и цифр, которые можно увидеть на скриншоте ниже.
Перепишете эту информацию, или сфотографируйте на телефон.
Вы увидите большой список. Это названия платформы. Находим платформу своего ноутбука, и переходим по ссылке. Для поиска по странице можете нажать сочетание клавиш Ctrl + F. Например, у нас платформа «A17YA»:
Выбираем операционную систему, для которой нужно загрузить драйвер. В моем случае есть только Windows 7.
Откроется список всех драйверов. Нажав на название, сразу начнется загрузка. Так как нам нужен драйвер на Wi-Fi, то он скорее всего будет называться «WLAN». Если вам нужен драйвер сетевой карты, то скачивайте «LAN». «WLAN_BT_COMBO» – это драйвер на Bluetooth. Думаю, с этим не сложно разобраться.
Просто сохраните архив на компьютер.
Установка драйвера
Откройте загруженный архив, перейдите в папку, которая есть внутри архива, найдите и запустите файл «SETUP.EXE».
Появится мастер установки, в котором нужно просто следовать инструкциям. Обычно, все сводится к нажатию кнопки «Далее».
Думаю, там уже без меня разберетесь.
Надеюсь, у вас все получилось. Там вы сможете скачать другие драйвера для своего ноутбука DNS. Есть все необходимые, для каждой модели. Не забывайте, что ищем по названию платформы.
Источник
Driver Scape
Windows Driver Download Center
DNS DNSNB Drivers Download
This page contains the list of device drivers for DNS DNSNB. To download the proper driver, first choose your operating system, then find your device name and click the download button.
If you could not find the exact driver for your hardware device or you aren’t sure which driver is right one, we have a program that will detect your hardware specifications and identify the correct driver for your needs. Please click here to download.
| Device Name: | Intel(R) Graphics Media Accelerator 3150 | ||
| Driver Date | 2011-10-30 | File Size: | 14.44M |
| Driver Version: | 8.15.10.2567 | Vendor: | Intel |
| Supported OS: | Windows 10 32 bit, Windows 8.1 32bit, Windows 7 32bit, Windows Vista 32bit, Windows XP |
Please enter verification code, then click the download button.

| Device Name: | Intel(R) Graphics Media Accelerator 3150 | ||
| Driver Date | 2011-10-30 | File Size: | 11.18M |
| Driver Version: | 8.15.10.2567 | Vendor: | Intel |
| Supported OS: | Windows 10 64 bit, Windows 8.1 64bit, Windows 7 64bit, Windows Vista 64bit, Windows XP 64bit |
Please enter verification code, then click the download button.

| Device Name: | Atheros AR9002WB-1NG Wireless Network Adapter Network Controller |
||
| Driver Date | 2014-03-25 | File Size: | 22.26M |
| Driver Version: | 10.0.0.287 | Vendor: | Qualcomm Atheros |
| Supported OS: | Windows 8 32 & 64bit |
Please enter verification code, then click the download button.

| Device Name: | Atheros AR9002WB-1NG Wireless Network Adapter Network Controller |
||
| Driver Date | 2013-06-24 | File Size: | 40.78M |
| Driver Version: | 10.0.0.255 | Vendor: | Qualcomm Atheros |
| Supported OS: | Windows 10 32 bit, Windows 8.1 32bit, Windows 7 32bit, Windows Vista 32bit, Windows XP |
Please enter verification code, then click the download button.

| Device Name: | Atheros AR9002WB-1NG Wireless Network Adapter Network Controller |
||
| Driver Date | 2014-12-11 | File Size: | 144.71M |
| Driver Version: | 10.0.0.308 | Vendor: | Qualcomm Atheros |
| Supported OS: | Windows 10 32 & 64bit, Windows 8.1 32 & 64bit, Windows 7 64bit |
Please enter verification code, then click the download button.

| Device Name: | Atheros AR9002WB-1NG Wireless Network Adapter Network Controller |
||
| Driver Date | 2013-12-12 | File Size: | 233.51M |
| Driver Version: | 10.0.0.276 | Vendor: | Qualcomm Atheros |
| Supported OS: | Windows 10 32 & 64bit, Windows 8.1 32 & 64bit, Windows 8 32 & 64bit |
Please enter verification code, then click the download button.

| Device Name: | Atheros AR9002WB-1NG Wireless Network Adapter Network Controller |
||
| Driver Date | 2014-08-22 | File Size: | 77.7M |
| Driver Version: | 10.0.0.298 | Vendor: | Qualcomm Atheros |
| Supported OS: | Windows 10 32 & 64bit, Windows 8.1 32 & 64bit, Windows 7 32 & 64bit, Windows Vista 32 & 64bit |
Please enter verification code, then click the download button.

| Device Name: | Atheros AR9002WB-1NG Wireless Network Adapter Network Controller |
||
| Driver Date | 2014-11-24 | File Size: | 50.45M |
| Driver Version: | 10.0.0.303 | Vendor: | Qualcomm Atheros |
| Supported OS: | Windows 10 32 & 64bit, Windows 8.1 32 & 64bit, Windows 7 32 & 64bit, Windows Vista 32 & 64bit, Windows XP |
Please enter verification code, then click the download button.

| Device Name: | Realtek PCIe FE Family Controller | ||
| Driver Date | 2014-12-04 | File Size: | 5.73M |
| Driver Version: | 5.830.1204.2014 | Vendor: | Realtek |
| Supported OS: | Windows XP |
Please enter verification code, then click the download button.

| Device Name: | Realtek PCIe FE Family Controller | ||
| Driver Date | 2014-11-19 | File Size: | 5.84M |
| Driver Version: | 106.12.1119.2014 | Vendor: | Realtek |
| Supported OS: | Windows Vista 32 & 64bit |
Please enter verification code, then click the download button.

| Device Name: | Realtek PCIe FE Family Controller | ||
| Driver Date | 2015-01-15 | File Size: | 5.93M |
| Driver Version: | 7.092.0115.2015 | Vendor: | Realtek |
| Supported OS: | Windows 7 32 & 64bit |
Please enter verification code, then click the download button.

| Device Name: | Realtek PCIe FE Family Controller | ||
| Driver Date | 2015-01-15 | File Size: | 5.84M |
| Driver Version: | 8.038.0115.2015 | Vendor: | Realtek |
| Supported OS: | Windows 8.1 32 & 64bit, Windows 8 32 & 64bit |
Please enter verification code, then click the download button.

| Device Name: | Realtek PCIe FE Family Controller | ||
| Driver Date | 2014-06-17 | File Size: | 5.79M |
| Driver Version: | 8.034.0617.2014 | Vendor: | Realtek |
| Supported OS: | Windows 10 32 & 64bit, Windows 8.1 32 & 64bit, Windows 8 32 & 64bit |
Please enter verification code, then click the download button.

| Device Name: | Realtek High Definition Audio | ||
| Driver Date | 2015-06-18 | File Size: | 100.74M |
| Driver Version: | 6.0.1.7541 | Vendor: | Realtek |
| Supported OS: | Windows 10 32 bit, Windows 8.1 32bit, Windows 7 32bit, Windows Vista 32bit |
Please enter verification code, then click the download button.

| Device Name: | Realtek High Definition Audio | ||
| Driver Date | 2015-06-18 | File Size: | 125.4M |
| Driver Version: | 6.0.1.7541 | Vendor: | Realtek |
| Supported OS: | Windows 10 64 bit, Windows 8.1 64bit, Windows 7 64bit, Windows Vista 64bit |
Please enter verification code, then click the download button.

| Device Name: | Realtek High Definition Audio | ||
| Driver Date | 2014-06-01 | File Size: | 216.84M |
| Driver Version: | 6.0.1.7259 | Vendor: | Realtek |
| Supported OS: | Windows 10 32 & 64bit, Windows 8.1 32 & 64bit, Windows 7 32 & 64bit, Windows Vista 32 & 64bit |
Please enter verification code, then click the download button.

| Device Name: | Realtek High Definition Audio | ||
| Driver Date | 2008-01-15 | File Size: | 17.98M |
| Driver Version: | 6.0.1.5548 | Vendor: | Realtek |
| Supported OS: | Windows 10 32 & 64bit, Windows 8.1 32 & 64bit, Windows 7 32 & 64bit, Windows Vista 32 & 64bit, Windows XP |
Please enter verification code, then click the download button.

| Device Name: | Alps Bluetooth USB Adapter | ||
| Driver Date | 2009-06-09 | File Size: | 115.93K |
| Driver Version: | 7100.0.0.1 | Vendor: | ACPI |
| Supported OS: | Windows 10 32 bit, Windows 8.1 32bit, Windows 7 32bit, Windows Vista 32bit, Windows XP |
Please enter verification code, then click the download button.

| Device Name: | Alps Bluetooth USB Adapter | ||
| Driver Date | 2009-05-13 | File Size: | 153.75K |
| Driver Version: | 1043.2.15.75 | Vendor: | ACPI |
| Supported OS: | Windows 10 32 & 64bit, Windows 8.1 32 & 64bit, Windows 7 32 & 64bit, Windows Vista 32 & 64bit, Windows XP |
Please enter verification code, then click the download button.

| Device Name: | High Definition Audio Controller | ||
| Driver Date | 2004-03-05 | File Size: | 218M |
| Driver Version: | 5.10.00.5010 | Vendor: | Microsoft |
| Supported OS: | Windows 10 32 bit, Windows 8.1 32bit, Windows 7 32bit, Windows Vista 32bit, Windows XP |
Please enter verification code, then click the download button.

Please enter verification code, then click the download button.

| Device Name: | USB2.0 1.3M UVC WebCam | ||
| Driver Date | 2014-06-10 | File Size: | 19.96M |
| Driver Version: | 6.2.9200.10279 | Vendor: | Realtek |
| Supported OS: | Windows 10 32 & 64bit, Windows 8.1 32 & 64bit, Windows 7 32 & 64bit, Windows Vista 32 & 64bit |
Please enter verification code, then click the download button.

| Device Name: | Bluetooth Module Bluetooth USB Adapter |
||
| Driver Date | 2013-03-19 | File Size: | 151.03M |
| Driver Version: | 8.0.0000.0224 | Vendor: | Qualcomm Atheros |
| Supported OS: | Windows 10 64 bit, Windows 8.1 64bit, Windows 7 64bit, Windows Vista 64bit |
Please enter verification code, then click the download button.

| Device Name: | Bluetooth Module Bluetooth USB Adapter |
||
| Driver Date | 2014-03-20 | File Size: | 266.52M |
| Driver Version: | 8.0.0001.0320 | Vendor: | Qualcomm Atheros |
| Supported OS: | Windows 10 32 & 64bit, Windows 8.1 32 & 64bit, Windows 7 32 & 64bit, Windows Vista 32 & 64bit |
Please enter verification code, then click the download button.

| Device Name: | Bluetooth Module Bluetooth USB Adapter |
||
| Driver Date | 2012-02-22 | File Size: | 114.13M |
| Driver Version: | 7.4.0000.0125 | Vendor: | Qualcomm Atheros |
| Supported OS: | Windows 10 32 & 64bit, Windows 8.1 32 & 64bit, Windows 7 32 & 64bit, Windows Vista 32 & 64bit, Windows XP |
Please enter verification code, then click the download button.

| Device Name: | USB Composite Device | ||
| Driver Date | 2010-12-29 | File Size: | 34.67M |
| Driver Version: | 6.1.7600.0084 | Vendor: | Microsoft |
| Supported OS: | Windows XP |
Please enter verification code, then click the download button.
Источник
Драйверы для ноутбука DNS Clevo W253EUQ / w270ELQ / w271ELQ (0164761) к Windows 7
| Драйвер |  |
 |
 |
 |
| Chipset | 20.02.2016 | 9.3.0.1020 | 2.6 [MB] | Скачать |
| VGA | 20.02.2016 | 8.15.10.2761 | 215 [MB] | Скачать |
| Audio | 20.02.2016 | 6.0.1.10500 | 111 [MB] | Скачать |
| Card Reader | 20.02.2016 | 6.1.7601.27020 | 8.5 [MB] | Скачать |
| Touchpad | 20.02.2016 | 15.1.14.0 | 27.3 [MB] | Скачать |
| USB 3.0 | 20.02.2016 | 1.0.5.235 | 4.9 [MB] | Скачать |
| Intel Management Engine Interface | 20.02.2016 | 8.1.0.1263 | 30.6 [MB] | Скачать |
| LAN | 20.02.2016 | 7.54.309.2012 | 3.8 [MB] | Скачать |
| Hotkey AP | 20.02.2016 | 6.0046 | 23.9 [MB] | Скачать |
Драйверы и утилиты для ноутбуков DNS Clevo W253EUQ / w270ELQ / w271ELQ (код товара 0151830, 0161102, 0164761 и др.) к Windows 7.
Общее руководство пользователя, версия 1.2, формат файла PDF, 7.2 [MB], на русском языке.
Источник
Драйвера Wi-Fi для ноутов DNS, лайфхак
Дубликаты не найдены
То есть ты «перерыл весь инет», прежде чем попытался поставить дрова, которые типо только на 8? Браво просто!
да, именно так)) не все же шарят отлично, поэтому написал сюда, мистер умный))))
Указанная проблема гораздо глубже и началась она с факта покупки ноутбука модели «DNS»
не находилось, к сожалению)) искал, все в пустую. DNS оказался геморройный ноут
Согласен, сетевухи могут иметь старые дрова, которые производитель не выкладывает на сайт.
драйверпак не помогал тоже)))
вооот, поэтому и написал сюда))
Если ваш ноут не использует дискретную видеокарту в играх
Решил посмотреть, что будет, если запустить на новом типа игровом ноуте TESV (Ryzen 5 4600H, 8ГБ ОП, 4ГБ видяхи). Охренел с того, что в полном разрешении экрана (1920х1080, 16:9) и на минималках даже не видно разрыва кадров. На моём 12-летнем компе было слайд-шоу в районе 24 фпс с лютыми пролагиваниями, потому что там стоит HDD-накопитель и видяха на один гиг.
Неужели я впервые увижу Скайрим на высоких настройках. На ультру решил пока не замахиваться. И, да, игра запустилась на высоких, но уже с заметным слайд-шоу и задержкой курсора. Ладно, убрал в минимум дальность прорисовки, снял кое-какие эффекты, стало терпимо. Мне как обладателю игрового компа конца 2000-х, не привыкать.
Сегодня решил глянуть, что происходит в диспетчере задач, когда запущен Скайрим. Собственно, скрин пинающей фаллосы GTX 1650 был выше вместо эпиграфа. А встройка имеет виртуальную/выделенную память 512МБ, которая используется полностью.
То есть, всё это время я тащился от того, что Скайрим работает на высоких настройках, но их обеспечивала одна лишь кастрированная встройка! Нихуасе прогресс в электронно-вычислительной промышленности!
Собственно, далее рецепт, как заставить дискретку работать:
Можете прям в Поиске ввести Параметры графики и телепортироваться в этот раздел.
Добавляем приложение через Обзор.
В Параметрах выставляем высокую производительность.
Вуабля! Теперь Скайрим можно хоть на ультрах запускать в 60+fps!
Привет вам от графонистой Эйлы. Ы-эх, когда-нибудь она станет моей женой!
Лайфхак для обесточенной ЛЛ
— Как не вставая с дивана узнать, во всём доме вырубило электричество или только в вашей квартире?
— Включите Wi-Fi на смарте: если пропали сети соседей, то с дивана можно не вставать.
P.S. Пост спонсирован фондом улучшения мемов с помощью ИИ.
Имеет смысл не избавляться от старого ноутбука, а оставить его как приманку для кота, чтобы не мешал работать
Выход есть всегда
Котик и ноутбук. Лайфхак
Про бабушку
Источник
Сегодня в комментариях к статье об установке драйвера Wi-Fi адаптера в Windows 7 появился комментарий с вопросом по поводу драйвера для Wireless адаптера ноутбука DNS. Честно говоря, с этими ноутбуками никогда не сталкивался. Все что я о них знаю, так это то, что их собирают в России, и они продаются по хорошей цене. Только что посмотрел в интернете, вроде хорошие отзывы о них.
Если вы приобрели ноутбуку DNS, и самостоятельно установили на него Windows, то вам конечно же понадобятся драйвера. В том числе на Wi-Fi адаптер. В противном случае, Wi-Fi на вашем ноутбуке DNS скорее всего работать не будет. Отвечая на комментарий, я все таки нашел официальный сайт с драйверами для ноутбуков DNS. Хоть это было не очень просто. Обычный пользователь, который столкнулся с этим впервые, вряд ли сможет понять откуда качать драйвера, и какие скачивать. Тем более, что диска в комплекте насколько я понял нет.
Как оказалось, драйвера для всей продукции DNS, в том числе для ноутбуков собраны на одном FTP сервере. Там очень удобная и понятная навигация. Можно без проблем найти нужный драйвер и скачать его. Даже проще чем на сайтах каких-то популярных производителей.
Поиск и загрузка драйвера Wireless (WLAN) адаптера для ноутбука DNS
Сначала нужно определить название платформы, на которой построен ваш ноутбук. Именно по этому названию мы будем искать драйвер. Переверните свой ноутбук, и посмотрите на информацию, которая находится на наклейке.
Название платформы, это набор букв и цифр, которые можно увидеть на скриншоте ниже.
Перепишете эту информацию, или сфотографируйте на телефон.
Дальше переходим по ссылке: http://ftp.dns-shop.ru/Notebooks/
Вы увидите большой список. Это названия платформы. Находим платформу своего ноутбука, и переходим по ссылке. Для поиска по странице можете нажать сочетание клавиш Ctrl + F. Например, у нас платформа “A17YA”:
Выбираем операционную систему, для которой нужно загрузить драйвер. В моем случае есть только Windows 7.
Откроется список всех драйверов. Нажав на название, сразу начнется загрузка. Так как нам нужен драйвер на Wi-Fi, то он скорее всего будет называться “WLAN”. Если вам нужен драйвер сетевой карты, то скачивайте “LAN”. “WLAN_BT_COMBO” – это драйвер на Bluetooth. Думаю, с этим не сложно разобраться.
Просто сохраните архив на компьютер.
Установка драйвера
Откройте загруженный архив, перейдите в папку, которая есть внутри архива, найдите и запустите файл “SETUP.EXE”.
Появится мастер установки, в котором нужно просто следовать инструкциям. Обычно, все сводится к нажатию кнопки “Далее”.
Думаю, там уже без меня разберетесь.
Надеюсь, у вас все получилось. Там вы сможете скачать другие драйвера для своего ноутбука DNS. Есть все необходимые, для каждой модели. Не забывайте, что ищем по названию платформы.
Содержание
- Способ 1: Официальный сайт производителя
- Способ 2: Программы от сторонних разработчиков
- Способ 3: Аппаратные ID комплектующих
- Способ 4: Штатные средства Windows
- Вопросы и ответы
Ноутбук модели DNS A15FD выпускался данной компанией в разных спецификациях, а спустя некоторое время его разработка была прекращена, соответственно, само устройство сняли с продажи после опустошения складов. Однако обладатели такого оборудования до сих пор сталкиваются с необходимостью инсталляции драйверов в операционную систему, что иногда вызывает трудности, которые связаны с поиском самих файлов на просторах интернета. Далее мы рассмотрим доступные методы, позволяющие отыскать подходящее программное обеспечение и быстро его инсталлировать.
Способ 1: Официальный сайт производителя
Уточним, что существует целых три спецификации рассматриваемой сегодня модели DNS A15FD. Они различаются внутренними составляющими, поэтому и драйверы могут быть разные. Сначала рекомендуется обратить внимание на маркировку, которая находится на самом корпусе, или же наклейку на задней крышке. После обнаружения спецификации воспользуйтесь одной из представленных далее ссылок, чтобы попасть на необходимую страницу.
Перейти на официальную страницу спецификации DNS A15FD 0164788 / 0164781 / 0164796
Дополнительно советуем обратиться к другому материалу на нашем сайте, если с обнаружением точной модели возникли какие-либо проблемы. В представленном руководстве вы сможете ознакомиться с несколькими альтернативными вариантами решения поставленной задачи, чтобы безошибочно определить спецификацию использующегося лэптопа.
Подробнее: Как узнать модель ноутбука DNS
Теперь, когда вы разобрались со спецификациями DNS A15FD, можно смело переходить к загрузке драйверов через официальный сайт. Для этого воспользуйтесь соответствующей ссылкой и выполните следующие действия:
- В появившейся вкладке переместитесь к разделу «Инструкции и файлы».
- Разверните категорию с подходящей версией и разрядностью используемой операционной системы. Если Windows с требуемой разрядностью не была обнаружена, значит, на официальном сайте не получится найти совместимые драйверы. Сразу переходите к следующим способам, чтобы отыскать подходящие файлы в других источниках.
- Изучите полный список присутствующего программного обеспечения и найдите необходимое.
- Нажмите по кнопке «Скачать» напротив выбранного компонента, чтобы запустить загрузку.
- Сразу же начнется операция скачивания. Вам нужно лишь дождаться ее завершения и открыть полученный архив.
- В нем отыщите файл «Setup.exe» и запустите его, произведя двойной клик левой кнопкой мыши.
- Следуйте простым инструкциям, отображающимся в окне инсталлятора, чтобы быстро и без каких-либо проблем завершить установку драйвера.

Мы советуем сначала произвести инсталляцию всех нужных драйверов и только потом отправлять ноутбук на перезагрузку для применения всех изменений. Это позволит сэкономить время и при запуске следующего сеанса ОС вы сразу же сможете проверить корректность функционирования устройства.
Способ 2: Программы от сторонних разработчиков
Использование софта от независимых разработчиков — отличный альтернативный вариант поиска недостающих файлов, поскольку он не требует предварительного определения точной модели лэптопа и переходов по страницам для ручной загрузки каждого компонента. Вам следует лишь скачать сам инструмент и запустить автоматический поиск компонентов. Детальнее об этом на примере одного из самых известных представителей данного сегмента ПО, DriverPack Solution, читайте в следующей инструкции.
Подробнее: Установка драйверов через DriverPack Solution
Вы наверняка знаете, что программ для инсталляции драйверов существует огромное количество. Поскольку далеко не всем подходит приведенный выше вариант, советуем ознакомиться с отдельным обзором, где рассмотрены все популярные тематические приложения. Выберите для себя подходящее и установите на ноутбук, а инструкцию по ссылке выше можно использовать как универсальную, ведь почти все подобное ПО крайне похоже друг на друга.
Подробнее: Лучшие программы для установки драйверов
Способ 3: Аппаратные ID комплектующих
Этот метод похож на первый тем, что потребуется вручную искать подходящие файлы, но в этом случае сначала необходимо обнаружить аппаратный идентификатор каждого комплектующего лэптопа, чтобы потом через поиск на специальных веб-ресурсах отыскать совместимые драйверы. Данный вариант отлично подойдет в тех ситуациях, когда по каким-то причинам не получается загрузить компоненты с официального сайта, а использование специального софта не является возможным. Детальную информацию об определении ID и поиске драйверов по данному коду на сторонних сайтах читайте в руководстве ниже.
Подробнее: Как найти драйвер по ID
Способ 4: Штатные средства Windows
Данный способ, если речь идет об использовании его в Windows 7, может оказаться недостаточно эффективным, поскольку имеется вероятность того, что инструменту просто не удается обнаружить встроенное оборудование до инсталляции самого ПО. Мы советуем использовать этот вариант как частичное решение поставленной задачи, загрузив только те драйверы, файлы для которых удалось отыскать автоматически. Остальные компоненты придется скачивать одним из приведенных выше способов.
Подробнее: Установка драйверов стандартными средствами Windows
DNS A15FD — старое и непопулярное устройство, отыскать драйверы для которого может быть проблематично. Однако мы постарались предоставить рабочие методы, развернуто описав принцип взаимодействия с каждым, чтобы даже у начинающих пользователей не возникло проблем с осуществлением данных действий.