Проблема поиска и установки драйверов существует со времен выхода Windows в свет. Например, в Windows XP это проблема стояла наиболее остро, поскольку никаких универсальных драйверов на тот момент не было и сразу после установки Windws XP в диспетчере устройств появлялся целый список из устройств, драйвера на которые небыли найдены. В Windows 7, 8, 8.1 эта проблема стала менее острой, поскольку в этих операционных системах существуют универсальные драйвера, которые зачастую подходили практически к каждому компьютер/ ноутбуку. Но нужно признать, что при использовании таких драйверов, часть функционала либо работала не корректно, либо не работала вообще, например не использовалось максимальное разращение экрана или видеокамера показывала картинку вверх ногами. Поэтому проблема поиска и установки драйверов до сих пор остается первой проблемой после установки операционной системы. Для того, что бы помочь решить эту проблему была написана эта статья.
Прежде всего, хочу предупредить, что все ниже описанные способы максимально безопасны и при правильном выполнении не нанесут вреда компьютеру, но тем не менее, рекомендую сделать точку восстановления, что бы в случае проблем вы могли вернуться в изначальное состояние.
Итак, после установки операционной системы имеете не определившиеся устройства в диспетчере устройств.

Найдите диск с драйверами.
Первое, что я порекомендую сделать – найти диски, которые шли с компьютером/ ноутбуком. На этих дисках будут все необходимые драйвера. Вам остается просто вставить диск и установить драйвера.

Довольно часто диски бывают утеряны, выброшены, а иногда вообще не идут в комплекте, поэтому этот способ подойдет не каждому, в таком случае читайте способы ниже.
Скачать драйвера с официального сайта.
Если вы не можете найти драйвера на ноутбук, достаточно зайти на официальный сайт производителя ноутбука, найти модель вашего ноутбука (в строке поиска введите модель ноутбука), выбрать операционную систему, которую вы установили и скачать все имеющиеся драйвера.
Список сайтов производителей ноутбуков:
Acer – www.acer.ru.
ASUS – www.asus.com
HP – www.hp.com/ru
Dell – www.dell.ru
MSI – ru.msi.com
Samsung – www.samsung.ru
Toshiba – www.toshiba.com.ru
Sony – www.sony.ru
Lenovo – www.lenovo.com
eMachines – ru.emachines.com
LG – www.lg.com
Gigabyte – www.gigabyte.ru
Ниже пример поиска драйверов для ноутбука ASUS.

Если у вас компьютер, в таком случае посмотрите на маркировку каждого из компонентов компьютера (материнская плата, видеокарта, сетевая карта и т.д.) для этого вовсе не обязательно его разбирать- узнать комплектующие компьютера не разбирая его. Затем зайдите на сайт производителя компонента и скачайте драйвера для вашей версии операционной системы.
Поиск драйверов по ИД оборудования.
Другой способ найти и скачать драйвера воспользоваться сайтом http://devid.info/ru. Этот сайт содержит в себе информацию о большом количестве ИД оборудования и драйверов к ним. Вам остается только посмотреть ИД неизвестного устройства и с помощью поиска найти его на сайте и скачать.
Для того что бы посмотреть ИД устройства зайдите в диспетчер устройств, нажмите правой кнопкой мыши на неизвестном устройстве выберите “Свойства”
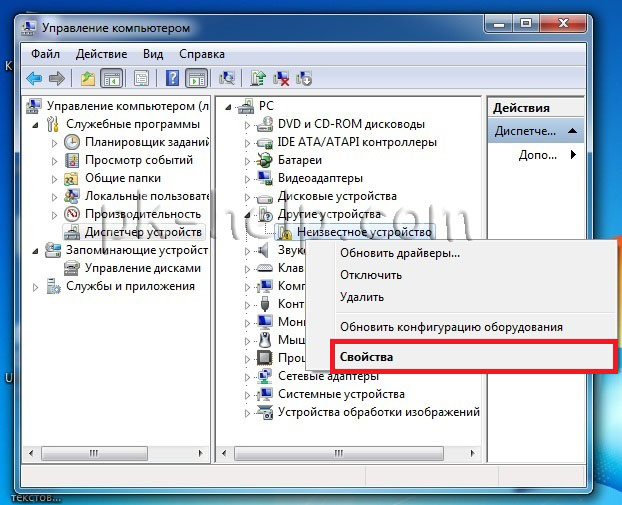
В окне свойств перейдите во вкладку “Сведения” и в поле “Свойство” выберите “ИД оборудования” в поле Значения вы увидите заветный набор символов. Возможно данные будут не в две строки, в таком случае проверяйте каждую из строк, копируя ее в поисковую строку на сайте.
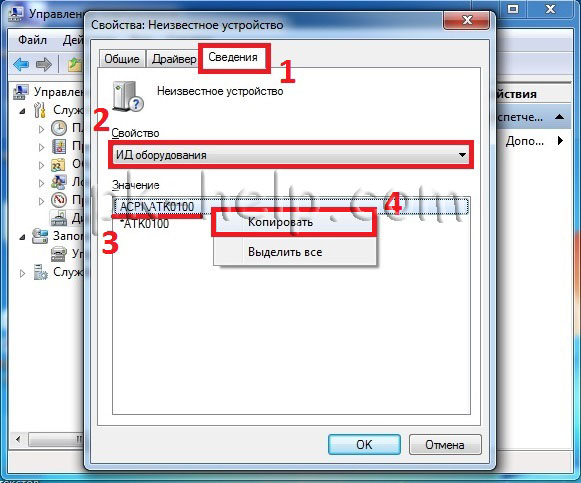
Копируете этот набор символов и вставляете в строку поиска на сайте http://devid.info/ru.
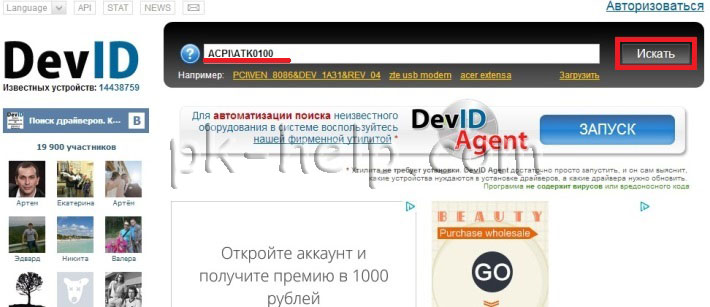
После того как драйвера будут найдены вам остается их скачать, будьте аккуратны поскольку на этом сайте довольно много рекламы.
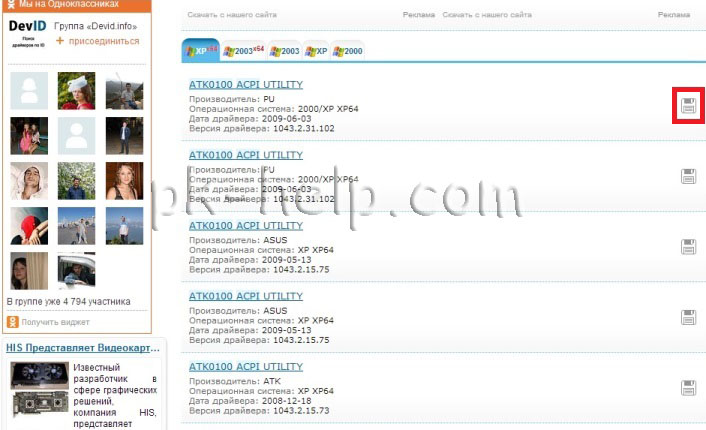
В моем случае драйвера были для Windows XP x64, хотя мне нужны были для Windows 7 x64, тем не менее я скачал те, что предлагались. оказалось что в архиве были драйвера и на другие версии операционных систем, так что скачивайте наиболее подходящее из предложенного, вполне возможно там будет то что нужно.
Установка драйверов с помощью программ.
Существует великое множество программ, которые помогут вам найти, скачать и установить драйвера, единственное, что программы эти по большому счету платные. В этом примере рассмотрю одну из бесплатных программ – DriverPack Solution. эта программа доступна в двух версиях, первая версия (онлайн)- устанавливается на компьютер/ ноутбук на котором есть проблемы с драйверами (необходимо, что бы сетевая карта работала и был выход в Интернет), сканирует ваш компьютер/ ноутбук и выдает список драйверов, которые необходимо установить, далее нажатием кнопки “Установить и обновить” программа установит все необходимые драйвера.
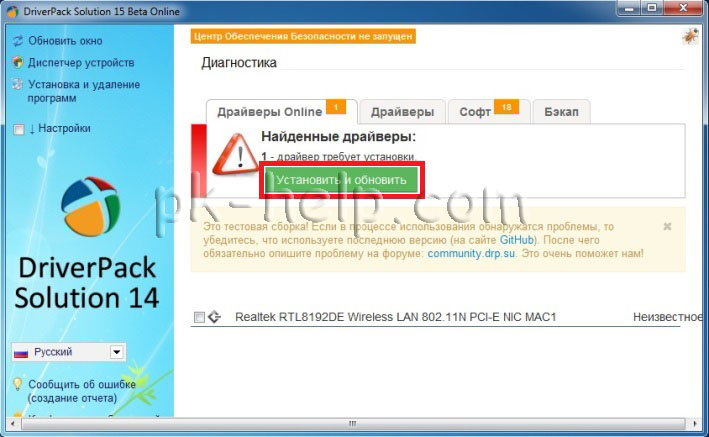
Вторая версия (полная версия) подойдет, если компьютер/ ноутбук, на котором существуют проблемы с драйверами, не имеет выхода в Интернет или не установлены драйвера на сетевую карту. После скачивания программы запустите файл DriverPackSolution.exe программа, просканировав компьютер/ ноутбук покажет вам все устройства требующие установки и обновления, что бы посмотреть на какие именно устройства будут установленный драйвера установите галочки в поле “Настройки” и “Режим эксперта”. После этого укажите какие драйвера вы хотите установить (обновление драйверов не обязательно, если вы не испытываете проблем в работе этих устройств).
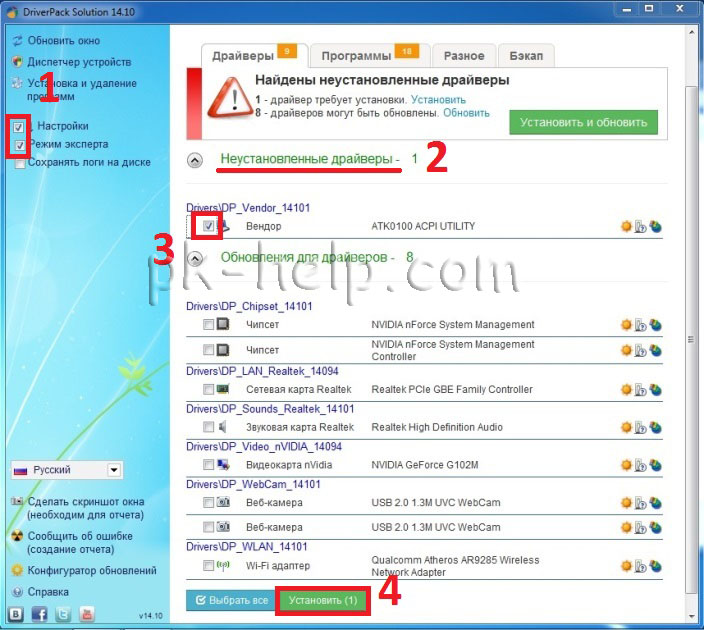
После этого драйвера будут установлены.
В заключение хочу добавить – не стоит скачивать драйвера с подозрительных источников, сайтов требующих от вас денег, номер телефона, отправки смс и т.п. вы рискуете быть обманутым или скачать вирус.
Я очень надеюсь, моя статья помогла Вам! Просьба поделиться ссылкой с друзьями:
Пока компьютер работает нормально и без сбоев, мы и не задумываемся о том, где находятся установленные драйверы. Да и зачем? Потребность узнать, где живут распакованные и установленные драйверы, обычно возникает при неполадках с самим железом или периферийными устройствами.
- В этой статье вы узнаете, что такое драйверы и для чего они нужны.
- Где их найти в компьютере, если нужно обновить или удалить.
- Где взять (скачать) драйверы при переустановке системы.
- Почему драйверы «ломаются».
Что такое драйверы и для чего они нужны
Драйверы — это связующий мост между материнской платой, жестким диском, монитором и остальным компьютерным железом, и вашей операционной системой. Программное обеспечение, обеспечивающее доступ ОС к аппаратному обеспечению. Без драйверов, компьютер не сможет вывести на экран изображение, воспроизвести звук, подключить флешку или клавиатуру, операционная система их просто не увидит.
Каждый пользователь, так или иначе, сталкивается с драйверами, устанавливает и регулярно их обновляет, даже не подозревая об этом. Производители, стараются максимально оградить нас, рядовых пользователей, от такого страшного слова, как «драйвер», пряча установку и обновление в красивую упаковку либо настраивают в предустановке автоматическое обновление.
Где их найти в компьютере, если нужно обновить или удалить
Где можно посмотреть, какие драйвера установлены на компьютере? По умолчанию, большинство драйверов устанавливаются в системную папку System 32 drivers. Только эта информация никакой пользы не принесёт пользователю, потому что скопировать и перенести их на другое устройство нельзя. Скопировать, конечно, можно, но они не будут рабочими. На другом компьютере их нельзя будет установить.
Если какой-либо драйвер перестал выполнять свои прямые функции должным образом его нужно обновить или удалить, чтобы скачать и установить новый.
Для Windows 7
- Откройте Пуск.
- На ярлыке «Компьютер» нажмите правой кнопкой мышки.
- В открывшемся контекстном меню выберите «Свойства».
- Далее – «Диспетчер устройств».
Для Windows 10
- На значке Пуск нажать правой кнопкой мышки, в списке контекстного меню выбрать «Диспетчер устройств».
- Выбрать драйвер, который отмечен предупреждающим знаком. Двойным щелчком открыть свойства.
- Вкладка «Драйвер».
- «Обновить».
Если какой-либо драйвер отмечен предупреждающим знаком, то это устройство либо не установлено, либо его корректная работа нарушена. В этом случае, нужно двойным щелчком на отмеченном драйвере открыть свойства. Вкладку — «Драйвер» и нажать кнопку «Обновить».
Обычно этого достаточно, при подключении к интернету, система выполнит автоматический поиск нужного драйвера и его установку. Но бывает, что такой способ не срабатывает и нужно самостоятельно искать «родные» драйверы для конкретного устройства. Скачивать и устанавливать.
Где взять драйвера при переустановке системы
При покупке компьютера или ноутбука, в комплекте идут диски с драйверами, для ваших комплектующих компьютера. Но бывают случаи, что нужно переустановить систему, а диски с нужным программным обеспечением канули в Лету. Как тут быть? Где узнать, какие именно нужны драйверы для компьютера?
Можно воспользоваться специальными программами, которые автоматически подбирают драйвер для вашего устройства компьютера, устанавливают и обновляют до последней версии. Неплохой способ. Простой и понятный, скачал программу, нажал найти и установить, и готово.
Такой софт, устанавливает универсальные драйвера, подходящие для большинства компьютеров.
Самые распространённые драйверпаки;
- DriverPack Solution
- Snappy Driver Installer
- Driver Booster
Это справедливо для USB контроллеров, звуковых устройств, мышки и т. д. Всё будет работать, конечно, но такие драйверы не дадут использовать все возможности, к примеру, графического процессора.
Желательно скачивать драйверы, непосредственно, для конкретной модели оборудования на сайте разработчика.
Почему драйвера «ломаются»
Причиной отказа работоспособности драйверов могут быть вирусные атаки, некорректное выключение компьютера – вытаскивание вилки из розетки при включенном компьютере или через кнопку включения на системном блоке/ноутбуке. Несвоевременное обновление программного обеспечения компьютера.
И в заключение стоит добавить, в последних версиях Windows, в частности, это относится к новой «десятке», в операционную систему уже включены все необходимые драйверы, самых распространённых марок аппаратного обеспечения. При установке Windows 10, не требуется отдельных драйверов, для среднестатистического компьютера. Для специального железа, геймерских, мощных видеокарт, конечно же, универсальный драйвер не подойдёт. В этом случае, нужно будет идти на официальный сайт разработчика.
Следите за работоспособностью вашего компьютера, своевременно обновляйте драйверы, качайте ПО только с официальных источников. И ваш компьютер будет служить вам верой и правдой долгие годы.
Здоровья вашему ПК!
Как найти драйвер на ноутбук
Я думаю, многие из пользователей ноутбука сталкивались с проблемой – как найти драйвер на ноутбук… Проходит время и когда-то, новый ноутбук, начитает “косячить”. Я сейчас не говорю о залитых (кофе, либо пивом – что еще хуже.) клавиатурах ноутбука-нетбука. Я имею ввиду – Операционную Систему. В данном случае, проблемы с Операционкой зависят от многих факторов…
- Насколько хорошо пользователь знает компьютер…
- Как часто пользуется…
- Один-ли пользуется…
- И т. д.
Есть такая фраза – “80% ошибок Windows находятся в полуметре от экрана монитора…” Абсолютно согласен с этими словами!
Как человек, который уже больше 10-ти лет профессионально занимается ремонтом и настройкой компьютеров и ноутбуков в своем городе, имея в телефоне адресную книгу с более чем 4-мя тысячами записанных клиентов, могу сказать абсолютно достоверно – если у вас проблемы с компьютером, в первую очередь – ищите проблему в недостатке собственных знаний…
И мой сайт, создан как раз для того, чтобы ваши знания пополнять, так что – добро пожаловать на новый урок!
Итак,
Windows “глючит не по-детски”!
В интернете невозможно работать!
Игры зависают и вырубаются!
Можно, конечно попробовать, восстановить работу системы. Но, есть один нюанс… Если ваша проблема из-за вирусов, например Sality-вирус, либо Conficker, то в данном случае стоит переустановить систему. Хотя-бы потому что, эти вирусы находят в вашей Операционке, все файлы с расширением .exe и заражают их… А файл с расширением .exe – это файл запуска любой программы. В таком случае, проще переустановить Операционную Систему, сохранив перед этим нужные вам данные на свободный раздел диска.
Даже ваш антивирус, за который вы заплатили когда-то 1500-2000 рублей,это файл с расширением .exe. Неужели вы думаете, что вам дадут идеальное средство от всех вирусных проблем за 2000 рублей?! Да даже за 10000р. идеального средства вы не найдете, потому что здесь уже играет роль – Человеческий Фактор. Как невозможно искоренить преступления, так-же невозможно исключить все компьютерные вирусы!
Поэтому, не напрягаемся, а решаем – что делать. Если ваш компьютерный мастер не позаботился о том чтобы, после установки вам (на ноутбук, либо компьютер) Операционной Системы Windows, сделать образ (скан, копию) вашего системного диска с помощью той-же программы Acronis True Image, в котором будут находиться все установленные и необходимые программы, а также драйвера, то – после переустановки ОС Windows, вы можете столкнуться с тем что:
- У вас не будут запускаться игры, которые до этого запускались.
- Не будет выхода в интернет.
- Перестанут определяться SD-карты с вашего фотоаппарата и т. д….
Недобросовестный мастер может сказать вам, что проблему можно решить заменой видеокарты, либо жесткого диска, либо еще чего-нибудь. Просто для того чтобы заработать на вас еще больше. Либо потому-что, у самого мастера знаний нехватает… Только потому, что вы – недостаточно соображаете в компьютерах…
Как раз для того чтобы, хоть как-то исключить подобные ситуации (не люблю “барыг” и непрофессионалов…) я и пишу статьи и уроки по ремонту и настройке компьютера.
Это не значит, что если вам мастер сказал, что нужно поменять жесткий диск, то он вас обманывает! Никогда не оскорбляйте человека недоверием и упреками, если мало понимаете в проблеме и вызвали мастера для того, чтобы он вашу проблему решил! Просто, если у вас от недостатка знаний, возникают сомнения (а сомнения возникают – ИМЕННО от НЕДОСТАТКА ЗНАНИЙ!), то вы всегда можете задать вопрос у меня на сайте и в течении 24 часов – получить ответ. На сайт я захожу, примерно – раз в сутки.
Ладно, хватит прелюдий. Надеюсь, информация написанная выше, была для вас полезна. Перейдем к практике!
Как найти драйвер на ноутбук:
Итак, рассмотрим на примере проблемы с видеодрайвером, если после переустановки Операционной Системы у вас, вдруг:), перестали запускаться игры – заходим в “Диспетчер Устройств”:
1. левой кнопкой мышки, нажимаем “Пуск” (нижняя левая часть Экрана монитора),
2. далее – в правом блоке выскочившего меню находим “Компьютер” и нажимаем на него правой кнопкой мыши,
3. в появившемся контекстном меню – левой кнопкой нажимаем “свойства”. (Если у вас Windows XP, далее – нажимаем левой – “Оборудование” – “Диспетчер Устройств”. Если у вас Windows 7, в левом блоке меню нажимаем “Диспетчер Устройств”).

4. В открывшемся окошке находим оборудование, помеченное Восклицательным Знаком (обычно, подписано – как неизвестное устройство, но может быть и другая надпись). Главное, запомните – если напротив какого-либо оборудования стоит Воскл. Знак – Это означает, что драйвер не установлен. В Windows 7, если во время установки Операционной Системы, программа установки не смогла установить драйвер на видеокарту – будет установлен “стандартный видеодрайвер” по умолчанию (происходит Это в том случае, если ваша копия Windows – старее оборудования в вашем ноутбуке, либо компьютере. В таком случае, на видеоадаптере в “диспетчере устройств” не будет Воскл. Знака, но игры у вас, все равно не будут запускаться, пока не установите заместо “стандартный видеоадаптер” – правильный драйвер на вашу видеокарту!).
5. Нажимаем левой кнопкой мыши два раза на проблемном оборудовании. Появится окошко в котором мы нажимаем “Сведения” и левой кнопкой выбираем в “свойствах” ИД оборудования. Далее – выделяем его, нажав на него один раз левой кнопой:) и нажимаем на клавиатуре “Ctrl” и не отпуская ее, нажимаем “С”.

6. В свободном месте рабочего стола на экране монитора, нажимаем правой кнопкой мыши, выбираем “создать”, далее левой кнопкой – “текстовый документ”.
7. Открываем созданный документ, щелкаем один раз мышкой в любом месте окна документа и нажимаем на клавиатуре “ctrl” + “V”.
8. Открываем интернет-браузер и в адресную строку вставляем – http://www.devid.info/ru/

9. В открывшемся сайте поиска драйверов, в строку поиска (где написано – “Введите код драйвера”) вставляем скопированный код с текстового документа и нажимаем “Искать”:

10. Далее нам будут предложены найденные драйвера. Выбираем драйвер именно для нашей операционной системы!
Если у вас Windows XP, значит в списке предложенных драйверов выбираем ХР, если у вас Windows 7 – выбираем драйвер для Windows 7. Обязательно учитываем разрядность Операционной Системы! Какая у вас система и разрядность (бывает 32, либо 64 бита), вы можете посмотреть, в свойствах компьютера (пример для 7-ки – на первом рисунке вверху…). Выбрав драйвер – нажимаем на иконку справа него в виде дискеты. Появится окно с предложением скачать драйвер, нажимаем один раз левой кнопкой мыши на файл с расширением .zip либо .rar

11. Далее появится новая страница сайта, где будет написано “драйвер для устройства ………. можно скачать по этой ссылке ……….zip
Нажимаем снова на файл с расширением .zip и получаем окошко закачки файла. Выбираем “Сохранить”:

12. В новом окошке выбираем – куда мы хотим сохранить данный файл (По умолчанию предлагается “Мои документы”, либо “Рабочий стол”) и дожидаемся окончания загрузки файла на ваш компьютер…
13. Открываем загруженный файловый архив с драйвером, находим файл с расширением .exe и запускаем установку, нажав на него два раза левой кнопой мыши.
После окончания установки драйвера, перезагружаем компьютер, либо ноутбук и радуемся тому что в “диспетчере устройств” пропал Воскл. Знак!
Благодарю за внимание!
Полезное от кота Ништяка !
!
Подписаться на Бесплатный Софт!
Добавить сайт в избранное
Рекомендую!
Содержание
- Как найти видеодрайвер в ноутбуке
- Как узнать модель видеокарты
- Способ 1: Узнаем модель видеокарты с помощью идентификатора оборудования
- Способ 2: Узнаем модель видеокарты с помощью средства диагностики DirectX
- Способ 3: Узнаем модель видеокарты с помощью средства «Сведения о системе»
- Как скачать драйвер видеокарты
- Способ 1: Скачиваем драйвер с портала devid.info
- Способ 2: Скачиваем драйвер с официального сайта
- Расскажи друзьям в социальных сетях
- комментария 2
- Как найти драйвер на ноутбук
- Как найти драйвер на ноутбук:
Как найти видеодрайвер в ноутбуке

Наверное каждый, кто переустанавливал операционную систему, попадал в неловкую ситуацию, когда нужно установить драйвера для видеокарты, а ее модель неизвестна. Или просто необходимо обновить драйвера на видеокарте, не ведая ее названия. Обычно в таких ситуациях пользуются установочным диском, который в обязательном порядке продается с видеокартой. Но что делать, если по каким-либо причиной такой диск отсутствует?
Для стабильной работы видеокарты необходимо не просто установить для нее драйвера, а и регулярно обновлять их, когда появляются новые версии. Тем более, что версия драйвера иногда влияет на производительность видеокарты. Давайте разберемся, как же узнать модель видеокарты и где скачать самые новые драйвера для нее.
К сожалению, определить модель видоекарты онлайн невозможно. Для определения воспользутесь специальными программами.
Как узнать модель видеокарты
Есть несколько способов узнать точно, какая именно видеокарта у вас установлена.
Способ 1: Узнаем модель видеокарты с помощью идентификатора оборудования
- На рабочем столе на значке «Мой компьютер» («Этот компьютер» в Windows 10) щелкаем правой кнопкой мыши и в появившемся окне выбираем пункт «Свойства».

В появившемся окне находим строку «Диспетчер устройств» и нажимаем на нее.

Далее необходимо открыть ветку с разделом «Видеоадаптеры». В ней будут отображены видеокарты, подключенные к компьютеру. Если ранее драйвера уже были установлены, то вы увидите полное название и модель видеокарт.

Это может быть достаточно, если вы хотите просто обновить уже установленные драйвера. Если же драйвера совсем отсутствуют, то скорее всего вы увидите в списке видеоадаптеров строку «Стандартный VGA графический адаптер» или «Видеоконтроллер (VGA-совместимый)».

Нажимаем по такой неопознанной видеокарте правой кнопкой мыши и в выпадающем меню выбираем пункт «Свойства».




Если все было сделано верно, то как результат вы увидите модель видеокарты и сможете даже скачать сразу же драйвер к ней. Но вернемся к поиску драйверов чуть позже.

Способ 2: Узнаем модель видеокарты с помощью средства диагностики DirectX
Если по каким-то причинам упомянутый сайт не работает, всегда получить информацию о графическом чипе стандартными средствами Windows.
- Нажмите сочетание клавиш «Win+R» на клавиатуре. В появившемся окне необходимо вписать следующую строку
dxdiag 


Способ 3: Узнаем модель видеокарты с помощью средства «Сведения о системе»
- Узнать модель видеокарты можно также с помощью системного приложения «Сведения о системе».
Нажимаем клавиши «Win+R» и в появившееся поле вводим строку


Как скачать драйвер видеокарты
После того, как удалось узнать модель видеокарты, нужно установить или обновить драйвер для нее. Для этого есть несколько способов.
Способ 1: Скачиваем драйвер с портала devid.info
Как уже упоминалось выше, после определения видеокарты по ИД на портале devid.info/ru есть сразу же возможность качать необходимые драйвера.
- Выбираем необходимую операционную систему и в появившемся списке драйверов ищем подходящий. После этого жмем на иконку в виде дискеты справа от названия драйвера.

Перейдя на следующую страницу, ищем пункт с проверкой на бота и ставим галочку слева от надписи «Я не робот». После этого ниже вы увидите две ссылки на необходимый файл с драйвером. В первом случае вам предложат скачать архив с файлом, а во-втором — исполняемый файл .exe самого драйвера. Выбираем необходимый вариант.

Способ 2: Скачиваем драйвер с официального сайта
Установка драйверов которые были скачаны с официальных сайтов является самым правильным и безопасным решением. На таких сайтах информация об обновлениях и изменениях выкладывается в первую очередь.
- Для этого следует выбрать сайт производителя вашей видеокарты перейдя по следующим ссылкам
Вот как это выглядит процесс по поиску драйвера для видеокарт NVidia 

В любом случае, после того как нужный драйвер будет закачан, вам останется лишь запустить программу установки и подождать пока она закончит свою операцию установки или переустановки. Для избежания проблем в будущем вы можете создать отдельный диск или флэш-накопитель с необходимыми системными программами. Особенно это пригодится в условиях отсутствия интернета, что тоже случается не редко.
Расскажи друзьям в социальных сетях
комментария 2
Все это классно! Но если вы снесли систему и у вас стоит стандартный видеодрайвер, то только о нем информацию вы и будете видеть…. Иными словами, компьютер расскажет вам лишь о той карте, которая УЖЕ установлена, а если она не установлена — то ничего вы о ней и не узнаете. В этом случае необходимо вооружаться молотком и отверткой и лезть в системник разглядывать платку…
Я всё выполнял. НО, у меня написано «Intel(R) HD Graphics» и ВСЁ. КАК МНЕ ОПРЕДЕЛЯТЬ?
Источник
Как найти драйвер на ноутбук
Я думаю, многие из пользователей ноутбука сталкивались с проблемой — как найти драйвер на ноутбук. Проходит время и когда-то, новый ноутбук, начитает «косячить». Я сейчас не говорю о залитых (кофе, либо пивом — что еще хуже.) клавиатурах ноутбука-нетбука. Я имею ввиду — Операционную Систему. В данном случае, проблемы с Операционкой зависят от многих факторов.
- Насколько хорошо пользователь знает компьютер.
- Как часто пользуется.
- Один-ли пользуется.
- И т. д.
Есть такая фраза — «80% ошибок Windows находятся в полуметре от экрана монитора. « Абсолютно согласен с этими словами!
Как человек, который уже больше 10-ти лет профессионально занимается ремонтом и настройкой компьютеров и ноутбуков в своем городе, имея в телефоне адресную книгу с более чем 4-мя тысячами записанных клиентов, могу сказать абсолютно достоверно — если у вас проблемы с компьютером, в первую очередь — ищите проблему в недостатке собственных знаний.
И мой сайт, создан как раз для того, чтобы ваши знания пополнять, так что — добро пожаловать на новый урок!
Windows «глючит не по-детски»!
В интернете невозможно работать!
Игры зависают и вырубаются!
Можно, конечно попробовать, восстановить работу системы. Но, есть один нюанс. Если ваша проблема из-за вирусов, например Sality-вирус, либо Conficker, то в данном случае стоит переустановить систему. Хотя-бы потому что, эти вирусы находят в вашей Операционке, все файлы с расширением .exe и заражают их. А файл с расширением .exe — это файл запуска любой программы. В таком случае, проще переустановить Операционную Систему, сохранив перед этим нужные вам данные на свободный раздел диска.
Даже ваш антивирус, за который вы заплатили когда-то 1500-2000 рублей, это файл с расширением .exe . Неужели вы думаете, что вам дадут идеальное средство от всех вирусных проблем за 2000 рублей?! Да даже за 10000р. идеального средства вы не найдете, потому что здесь уже играет роль — Человеческий Фактор. Как невозможно искоренить преступления, так-же невозможно исключить все компьютерные вирусы!
Поэтому, не напрягаемся, а решаем — что делать. Если ваш компьютерный мастер не позаботился о том чтобы, после установки вам (на ноутбук, либо компьютер) Операционной Системы Windows, сделать образ (скан, копию) вашего системного диска с помощью той-же программы Acronis True Image, в котором будут находиться все установленные и необходимые программы, а также драйвера, то — после переустановки ОС Windows, вы можете столкнуться с тем что:
- У вас не будут запускаться игры, которые до этого запускались.
- Не будет выхода в интернет.
- Перестанут определяться SD-карты с вашего фотоаппарата и т. д.
Недобросовестный мастер может сказать вам, что проблему можно решить заменой видеокарты, либо жесткого диска, либо еще чего-нибудь. Просто для того чтобы заработать на вас еще больше. Либо потому-что, у самого мастера знаний нехватает. Только потому, что вы — недостаточно соображаете в компьютерах.
Как раз для того чтобы, хоть как-то исключить подобные ситуации (не люблю «барыг» и непрофессионалов. ) я и пишу статьи и уроки по ремонту и настройке компьютера.
Это не значит, что если вам мастер сказал, что нужно поменять жесткий диск, то он вас обманывает! Никогда не оскорбляйте человека недоверием и упреками, если мало понимаете в проблеме и вызвали мастера для того, чтобы он вашу проблему решил! Просто, если у вас от недостатка знаний, возникают сомнения (а сомнения возникают — ИМЕННО от НЕДОСТАТКА ЗНАНИЙ!), то вы всегда можете задать вопрос у меня на сайте и в течении 24 часов — получить ответ. На сайт я захожу, примерно — раз в сутки.
Ладно, хватит прелюдий. Надеюсь, информация написанная выше, была для вас полезна. Перейдем к практике!
Как найти драйвер на ноутбук:
Итак, рассмотрим на примере проблемы с видеодрайвером, если после переустановки Операционной Системы у вас, вдруг:), перестали запускаться игры — заходим в «Диспетчер Устройств»:
1. левой кнопкой мышки, нажимаем «Пуск» (нижняя левая часть Экрана монитора),
2. далее — в правом блоке выскочившего меню находим «Компьютер» и нажимаем на него правой кнопкой мыши,
3. в появившемся контекстном меню — левой кнопкой нажимаем «свойства». (Если у вас Windows XP, далее — нажимаем левой — «Оборудование» — «Диспетчер Устройств». Если у вас Windows 7, в левом блоке меню нажимаем «Диспетчер Устройств»).

4. В открывшемся окошке находим оборудование, помеченное Восклицательным Знаком (обычно, подписано — как неизвестное устройство, но может быть и другая надпись). Главное, запомните — если напротив какого-либо оборудования стоит Воскл. Знак — Это означает, что драйвер не установлен. В Windows 7, если во время установки Операционной Системы, программа установки не смогла установить драйвер на видеокарту — будет установлен «стандартный видеодрайвер» по умолчанию (происходит Это в том случае, если ваша копия Windows — старее оборудования в вашем ноутбуке, либо компьютере. В таком случае, на видеоадаптере в «диспетчере устройств» не будет Воскл. Знака, но игры у вас, все равно не будут запускаться, пока не установите заместо «стандартный видеоадаптер» — правильный драйвер на вашу видеокарту!).
5. Нажимаем левой кнопкой мыши два раза на проблемном оборудовании. Появится окошко в котором мы нажимаем «Сведения» и левой кнопкой выбираем в «свойствах» ИД оборудования. Далее — выделяем его, нажав на него один раз левой кнопой:) и нажимаем на клавиатуре «Ctrl» и не отпуская ее, нажимаем «С».

6. В свободном месте рабочего стола на экране монитора, нажимаем правой кнопкой мыши, выбираем «создать», далее левой кнопкой — «текстовый документ».
7. Открываем созданный документ, щелкаем один раз мышкой в любом месте окна документа и нажимаем на клавиатуре «ctrl» + «V».
8. Открываем интернет-браузер и в адресную строку вставляем — http://www.devid.info/ru/

9. В открывшемся сайте поиска драйверов, в строку поиска (где написано — «Введите код драйвера») вставляем скопированный код с текстового документа и нажимаем «Искать»:

10. Далее нам будут предложены найденные драйвера. Выбираем драйвер именно для нашей операционной системы!
Если у вас Windows XP, значит в списке предложенных драйверов выбираем ХР, если у вас Windows 7 — выбираем драйвер для Windows 7. Обязательно учитываем разрядность Операционной Системы! Какая у вас система и разрядность (бывает 32, либо 64 бита), вы можете посмотреть, в свойствах компьютера (пример для 7-ки — на первом рисунке вверху. ). Выбрав драйвер — нажимаем на иконку справа него в виде дискеты. Появится окно с предложением скачать драйвер, нажимаем один раз левой кнопкой мыши на файл с расширением .zip либо .rar

11. Далее появится новая страница сайта, где будет написано «драйвер для устройства . можно скачать по этой ссылке . .zip
Нажимаем снова на файл с расширением .zip и получаем окошко закачки файла. Выбираем «Сохранить»:

12. В новом окошке выбираем — куда мы хотим сохранить данный файл (По умолчанию предлагается «Мои документы», либо «Рабочий стол») и дожидаемся окончания загрузки файла на ваш компьютер.
13. Открываем загруженный файловый архив с драйвером, находим файл с расширением .exe и запускаем установку, нажав на него два раза левой кнопой мыши.
После окончания установки драйвера, перезагружаем компьютер, либо ноутбук и радуемся тому что в «диспетчере устройств» пропал Воскл. Знак!
Источник
– Где найти драйвера к нашему ноутбуку? – спрашивают меня знакомые, они купили его с рук.
– На компакт-диске, который прилагался к вашему ноутбуку при покупке, – отвечаю я.
– Ты смеёшься, мы же с рук его купили, нам даже коробку от него не дали. Установили мы на него Хрюшу, а где найти драйвера не знаем. Помоги пожалуйста, мы в долгу не останемся.
И не успел я опомниться, как у меня в руках оказалось почему-то два ноутбука.
– А со вторым что? – крикнул я уже вслед уезжающим отдыхать на выходные знакомым.
– Изображение веб-камеры перевёрнуто, и ещё Интернет пропал, – только и удалось расслышать из стремительно удаляющегося авто знакомых.
«Ну купили, значит, купили, – подумал я, – сам пропадай, а товарищей выручай». Предо мной маячила реальная перспектива один из выходных провести в рабочей атмосфере. Невольно вспомнились слова жены, обещающей, что я буду жить на работе, если принесу домой в выходные любое устройство, хоть отдалённо напоминающее компьютер. Ну да ладно, бывать в таких ситуациях мне приходится довольно часто, как-нибудь разберусь…
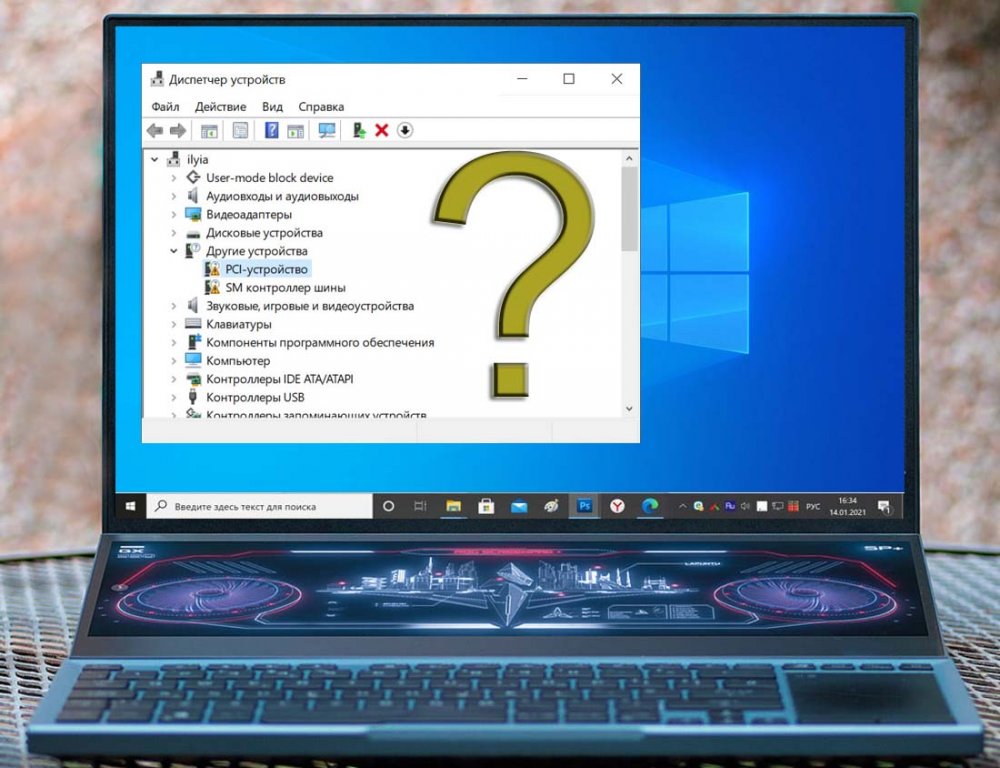 Привет, друзья. Такая вот предыстория появления этой публикации, и в ней мы поговорим о том, где найти драйвера для Windows на различные устройства ноутбуков и стационарных ПК. Но это не новая публикация, а реинкарнация, написанной ещё в бородатом 2011 году. Тогда Windows 7 только шла к пику своей популярности, будучи установленной на порядка 40% компьютеров во всём мире. Почти половина ПК и ноутбуков работали на базе Windows XP. Обе эти операционные системы, нынче канувшие в лету, в своё время любили озадачивать пользователей поиском драйверов, оставляя без них после своей установки множество устройств. Это сейчас, если у вас нет на борту компьютера какого-то особо витиеватого железа, Windows 10 сама установит все драйверы – и на сеть, и на звук, и на камеру. И даже после подключения к Интернету может сама обновить базовый видеоадаптер на драйвер конкретной видеокарты. Но всё же и Windows 10 – не идеал, не со всеми драйверами она нам поможет. IT-прогресс идёт довольно медленно, и сейчас, 10 лет спустя, как и в бородатом 2011 году, всё равно мы должны уметь сами устанавливать драйвера, равно как и искать их.
Привет, друзья. Такая вот предыстория появления этой публикации, и в ней мы поговорим о том, где найти драйвера для Windows на различные устройства ноутбуков и стационарных ПК. Но это не новая публикация, а реинкарнация, написанной ещё в бородатом 2011 году. Тогда Windows 7 только шла к пику своей популярности, будучи установленной на порядка 40% компьютеров во всём мире. Почти половина ПК и ноутбуков работали на базе Windows XP. Обе эти операционные системы, нынче канувшие в лету, в своё время любили озадачивать пользователей поиском драйверов, оставляя без них после своей установки множество устройств. Это сейчас, если у вас нет на борту компьютера какого-то особо витиеватого железа, Windows 10 сама установит все драйверы – и на сеть, и на звук, и на камеру. И даже после подключения к Интернету может сама обновить базовый видеоадаптер на драйвер конкретной видеокарты. Но всё же и Windows 10 – не идеал, не со всеми драйверами она нам поможет. IT-прогресс идёт довольно медленно, и сейчас, 10 лет спустя, как и в бородатом 2011 году, всё равно мы должны уметь сами устанавливать драйвера, равно как и искать их.
Друзья, первым делом после новой установки Windows необходимо отправиться в системный диспетчер устройств и посмотреть, какие устройства ПК или ноутбука не получили драйвера автоматически. В современных Windows 8.1 и 10 есть меню, вызываемое клавишами Win+X, и в нём есть прямая отсылка в диспетчер устройств.
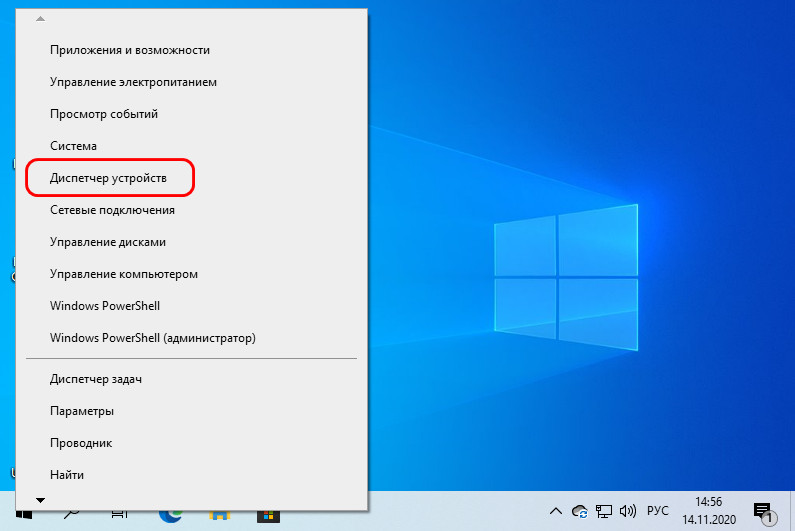
Устройства без драйверов в диспетчере будут обозначены жёлтым значком со знаком восклицания. Мы можем вызвать на них контекстное меню и попробовать обновить драйвер, т.е. установить его из базы самой операционной системы, находящейся на серверах Microsoft.
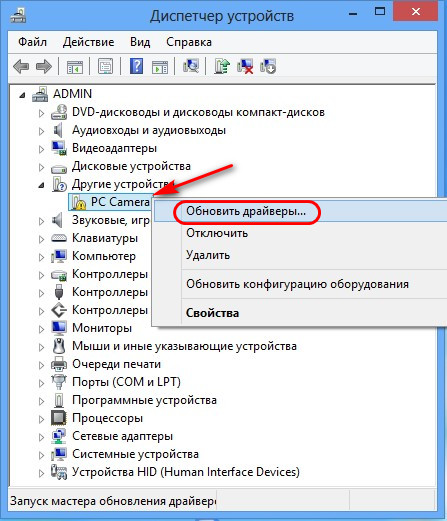 Для видеокарт без драйвера жёлтого значка не будет, видеокарты будут значится с базовым видеоадаптером Microsoft. Здесь также можно попробовать обновить драйвер.
Для видеокарт без драйвера жёлтого значка не будет, видеокарты будут значится с базовым видеоадаптером Microsoft. Здесь также можно попробовать обновить драйвер.
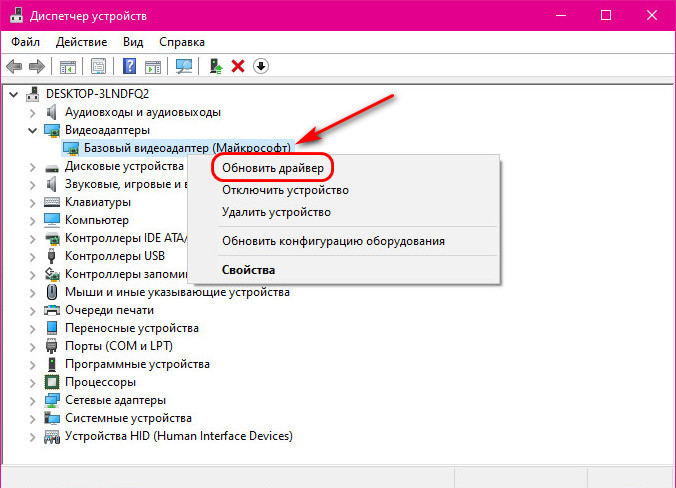 Далее выбираем автоматический поиск.
Далее выбираем автоматический поиск.
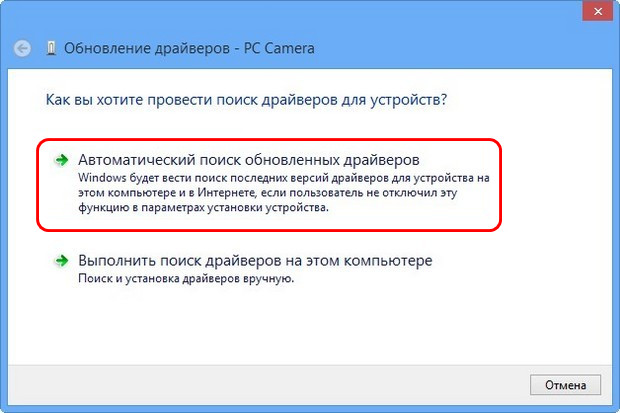 И если драйвер будет найден, он автоматически установится. Если нет, а так будет во многих случаях, драйвера придётся искать самим.
И если драйвер будет найден, он автоматически установится. Если нет, а так будет во многих случаях, драйвера придётся искать самим.
Чтобы не заморачиваться, где найти драйвера, можно доверить их установку программам их автоматического поиска и установки. Такие программы сами сканируют компьютер на предмет обнаружения устройств компьютера без драйверов, сами подыскивают драйвера из своих баз в Интернете (или локальных), сами их устанавливают. Лучшая такая программа по моему мнению – бесплатная Snappy Driver Installer. Есть ещё многие неплохие, смотрите обзор в статье «Лучшие программы для установки драйверов на Windows».
Друзья, в истории в начале статьи своим знакомым я даю совет установить драйвера на ноутбук с компакт-диска с драйверами. Сейчас, конечно, по истечении 10-ти лет такого совета я бы дал. За эти 10 лет компакт-диски и приводы, их читающие, отправились на свалку истории. Возможно, к старым ноутбукам и существуют оптические диски с их драйверами, но вы их не используете для установки драйверов в современные Windows 8.1 и 10. Да и сами драйверы обновляются. Если ваш ноутбук, материнская плата, видео-, аудиокарта или прочее устройство ещё поддерживается производителем, а также если у вас современные устройства, ищите их драйвера на сайте производителя. Там всегда должна быть актуальная версия. На страницах поддержки моделей ноутбуков вы найдёте драйвера на все интегрированные устройства – чипсет, графику, аудио, сеть, веб-камеру, Bluetooth, картридер и т.п. Укажите вашу операционную систему и скачивайте драйверы.
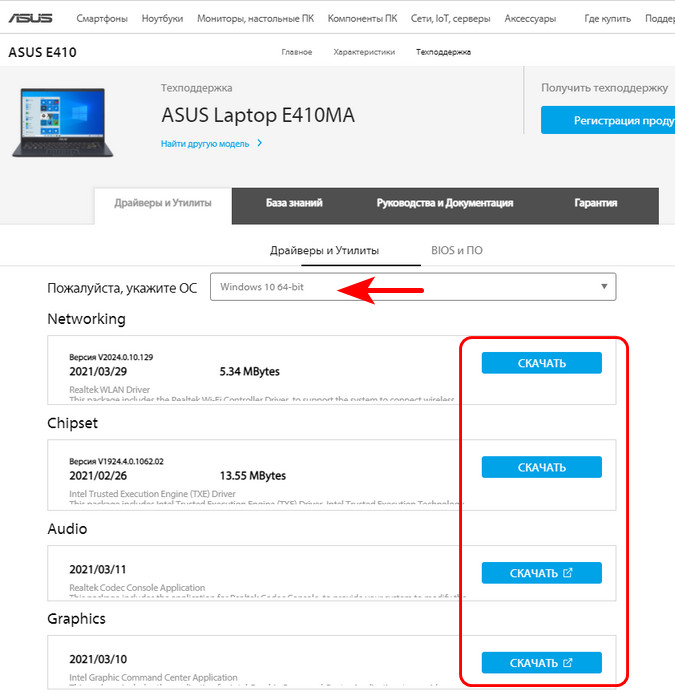 Драйвера интегрированных устройств ПК вы найдёте на страницах поддержки производителем материнских плат. Драйвера видеокарт, аудиокарт, прочего железа и периферии – соответственно, на страницах их поддержки производителем.
Драйвера интегрированных устройств ПК вы найдёте на страницах поддержки производителем материнских плат. Драйвера видеокарт, аудиокарт, прочего железа и периферии – соответственно, на страницах их поддержки производителем.
Примечание: друзья, с установкой драйверов, поставляемых в файле установщика EXE (или MSI), вы, конечно же, разберётесь, нужно просто инсталлировать драйвер в операционную систему как обычную программу. Но если вам попадётся драйвер в формате файла INF, знайте, что для установки такого драйвера вам нужно на файле INF вызвать контекстное меню и в нём выбрать пункт «Установить».
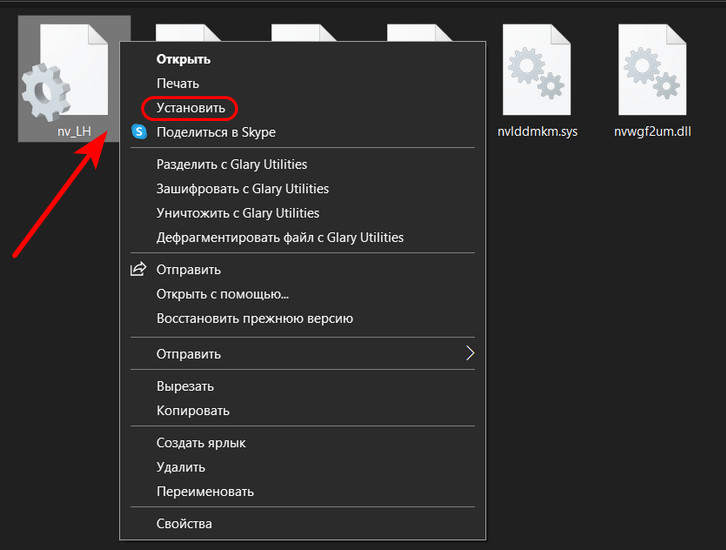
Чем, друзья, примечательна отмеченная выше программа автоматической установки драйверов Snappy Driver Installer, так это тем, что в её базах содержатся драйвера даже на раритетную компьютерную технику. Но что, если даже Snappy Driver Installer не сможет помочь? Где найти драйвера на раритетные железо и периферию? Такое дело можно поискать на торрент-трекерах. Там среди раздач могут быть образы тех самых компакт-дисков с драйверами, которые поставлялись вместе со старыми устройствами.
Ну и, друзья, давайте рассмотрим ещё один способ, где найти драйвера, если ни один из предложенных выше способов не работает. К этому способу придётся прибегнуть в поиске драйверов к различным дешёвым устройствам типа картридеров, Wi-Fi или Bluetooth-адаптеров, наушников и подобного рода техники без бренда, купленной за копейки на китайских площадках. Нужно идентифицировать эти устройства и поискать к ним драйвера на специальных веб-сервисах, где содержатся огромнейшие базы драйверов. Это сервисы типа
Driver.ru
,
Devid.Info
,
DriverPack Solution
. На таких сервисах драйверы можно искать по идентификатору устройств.
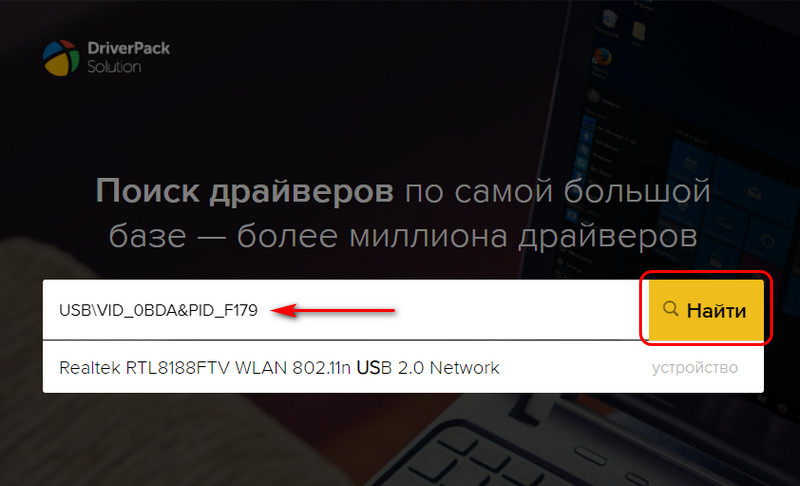 А идентификатор устройства можно узнать в диспетчере устройств Windows. Делаем на устройстве без драйвера двойной клик и в его окошке свойств переходим во вкладку «Сведения». Там в качестве свойства выставляем «ИД оборудования» и получаем значения идентификатора. Их может быть несколько, по всем этим идентификаторам и нужно искать драйверы, используя приоритетно значения, которые указаны первее.
А идентификатор устройства можно узнать в диспетчере устройств Windows. Делаем на устройстве без драйвера двойной клик и в его окошке свойств переходим во вкладку «Сведения». Там в качестве свойства выставляем «ИД оборудования» и получаем значения идентификатора. Их может быть несколько, по всем этим идентификаторам и нужно искать драйверы, используя приоритетно значения, которые указаны первее.
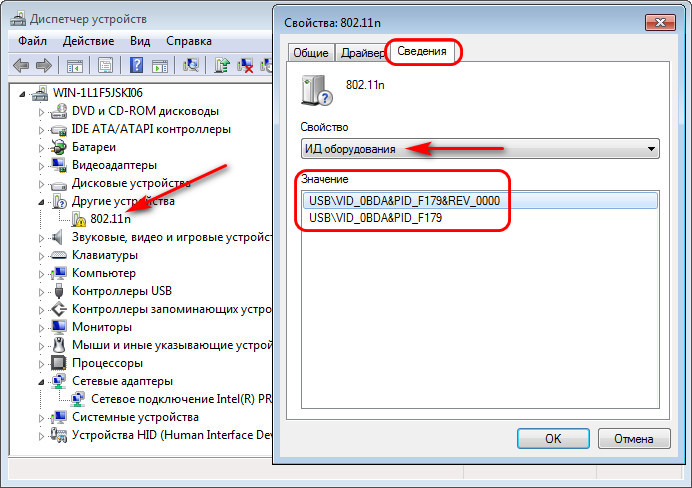
Вот это, друзья, как найти драйвера под Windows. Чтобы не искать их впредь, обязательно храните инсталляторы драйверов на пользовательском разделе диска. А если вы не сохранили установщик драйвера, который в своё время тяжело искали, сделайте его экспорт на случай переустановки Windows. Детали – в статье «Экспорт драйверов программой Dism++ и их внедрение в новой Windows».
