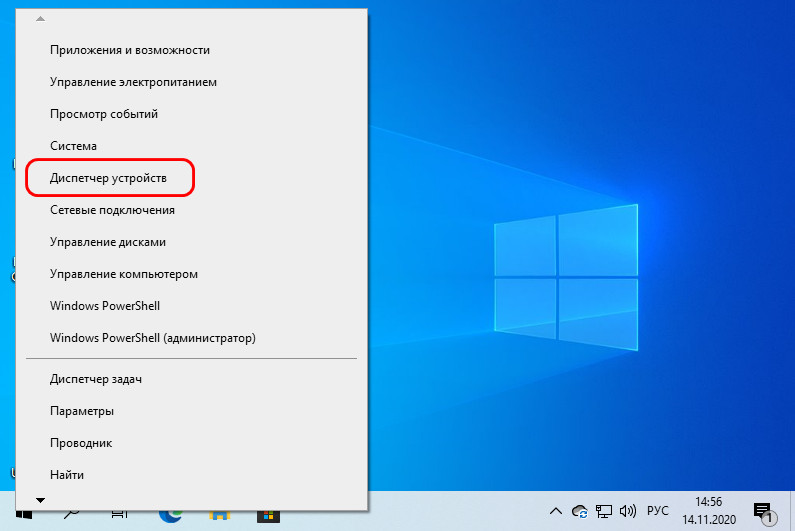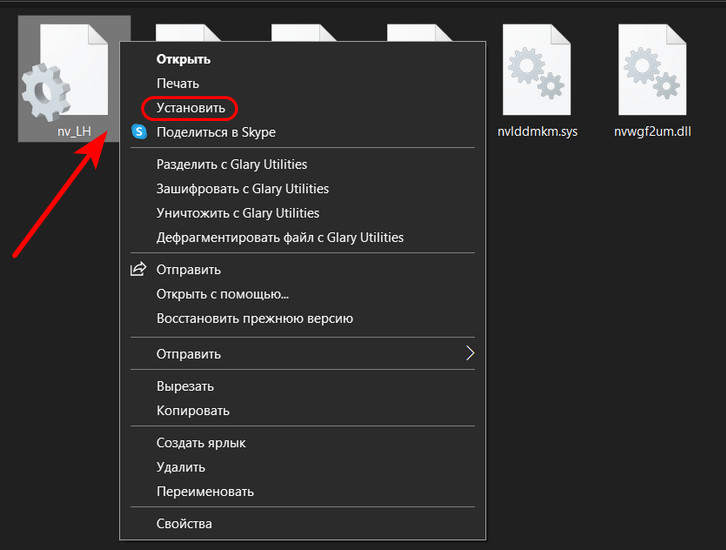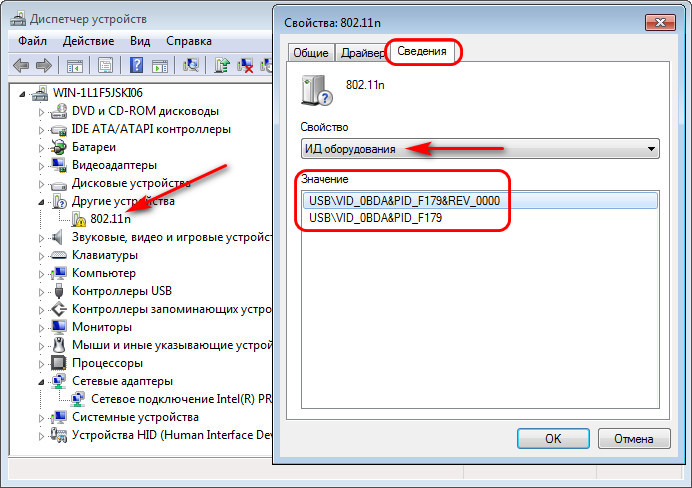Пока компьютер работает нормально и без сбоев, мы и не задумываемся о том, где находятся установленные драйверы. Да и зачем? Потребность узнать, где живут распакованные и установленные драйверы, обычно возникает при неполадках с самим железом или периферийными устройствами.
- В этой статье вы узнаете, что такое драйверы и для чего они нужны.
- Где их найти в компьютере, если нужно обновить или удалить.
- Где взять (скачать) драйверы при переустановке системы.
- Почему драйверы «ломаются».
Что такое драйверы и для чего они нужны
Драйверы — это связующий мост между материнской платой, жестким диском, монитором и остальным компьютерным железом, и вашей операционной системой. Программное обеспечение, обеспечивающее доступ ОС к аппаратному обеспечению. Без драйверов, компьютер не сможет вывести на экран изображение, воспроизвести звук, подключить флешку или клавиатуру, операционная система их просто не увидит.
Каждый пользователь, так или иначе, сталкивается с драйверами, устанавливает и регулярно их обновляет, даже не подозревая об этом. Производители, стараются максимально оградить нас, рядовых пользователей, от такого страшного слова, как «драйвер», пряча установку и обновление в красивую упаковку либо настраивают в предустановке автоматическое обновление.
Где их найти в компьютере, если нужно обновить или удалить
Где можно посмотреть, какие драйвера установлены на компьютере? По умолчанию, большинство драйверов устанавливаются в системную папку System 32 drivers. Только эта информация никакой пользы не принесёт пользователю, потому что скопировать и перенести их на другое устройство нельзя. Скопировать, конечно, можно, но они не будут рабочими. На другом компьютере их нельзя будет установить.
Если какой-либо драйвер перестал выполнять свои прямые функции должным образом его нужно обновить или удалить, чтобы скачать и установить новый.
Для Windows 7
- Откройте Пуск.
- На ярлыке «Компьютер» нажмите правой кнопкой мышки.
- В открывшемся контекстном меню выберите «Свойства».
- Далее – «Диспетчер устройств».
Для Windows 10
- На значке Пуск нажать правой кнопкой мышки, в списке контекстного меню выбрать «Диспетчер устройств».
- Выбрать драйвер, который отмечен предупреждающим знаком. Двойным щелчком открыть свойства.
- Вкладка «Драйвер».
- «Обновить».
Если какой-либо драйвер отмечен предупреждающим знаком, то это устройство либо не установлено, либо его корректная работа нарушена. В этом случае, нужно двойным щелчком на отмеченном драйвере открыть свойства. Вкладку — «Драйвер» и нажать кнопку «Обновить».
Обычно этого достаточно, при подключении к интернету, система выполнит автоматический поиск нужного драйвера и его установку. Но бывает, что такой способ не срабатывает и нужно самостоятельно искать «родные» драйверы для конкретного устройства. Скачивать и устанавливать.
Где взять драйвера при переустановке системы
При покупке компьютера или ноутбука, в комплекте идут диски с драйверами, для ваших комплектующих компьютера. Но бывают случаи, что нужно переустановить систему, а диски с нужным программным обеспечением канули в Лету. Как тут быть? Где узнать, какие именно нужны драйверы для компьютера?
Можно воспользоваться специальными программами, которые автоматически подбирают драйвер для вашего устройства компьютера, устанавливают и обновляют до последней версии. Неплохой способ. Простой и понятный, скачал программу, нажал найти и установить, и готово.
Такой софт, устанавливает универсальные драйвера, подходящие для большинства компьютеров.
Самые распространённые драйверпаки;
- DriverPack Solution
- Snappy Driver Installer
- Driver Booster
Это справедливо для USB контроллеров, звуковых устройств, мышки и т. д. Всё будет работать, конечно, но такие драйверы не дадут использовать все возможности, к примеру, графического процессора.
Желательно скачивать драйверы, непосредственно, для конкретной модели оборудования на сайте разработчика.
Почему драйвера «ломаются»
Причиной отказа работоспособности драйверов могут быть вирусные атаки, некорректное выключение компьютера – вытаскивание вилки из розетки при включенном компьютере или через кнопку включения на системном блоке/ноутбуке. Несвоевременное обновление программного обеспечения компьютера.
И в заключение стоит добавить, в последних версиях Windows, в частности, это относится к новой «десятке», в операционную систему уже включены все необходимые драйверы, самых распространённых марок аппаратного обеспечения. При установке Windows 10, не требуется отдельных драйверов, для среднестатистического компьютера. Для специального железа, геймерских, мощных видеокарт, конечно же, универсальный драйвер не подойдёт. В этом случае, нужно будет идти на официальный сайт разработчика.
Следите за работоспособностью вашего компьютера, своевременно обновляйте драйверы, качайте ПО только с официальных источников. И ваш компьютер будет служить вам верой и правдой долгие годы.
Здоровья вашему ПК!

Драйвера — это как шестеренки в механизме, если их на вашем компьютере нет (или они стоят не “родные”) — система не работает в нормальном режиме: то зависнет что-нибудь, то не запускается, различные притормаживания и ошибки.
Особую сложность доставляют видео- и аудио-драйвера (в первом случае — проблемы с играми, во втором — нет звука). Думаю, именно поэтому всегда был интерес к программам, позволяющим обновлять драйвера без непосредственного участия пользователя (чтобы нажал 1 кнопку и всё…). 😉
Собственно, в этой статье я решил собрать десяток подобных программ, которые помогут сэкономить время и нервы при проблемах с драйверами.
Кстати, список программ ниже актуален на конец 2022г., представлен, своего рода, топ-10 лучших продуктов с их плюсами/минусами.
Итак, ближе к делу…
*
Содержание статьи
- 1 Основные
- 1.1 Driver Booster
- 1.2 DriverPack Solution
- 1.3 DriverHub
- 1.4 Snappy Driver Installer
- 1.5 Утилиты от Intel, AMD, NVIDIA
- 1.6 CCleaner
- 1.7 Driver Genius
- 1.8 SlimDrivers
- 2 Вспомогательные
- 2.1 3DP Net
- 2.2 Double Driver
- 2.3 Driver Sweeper
- 2.4 DDU
- 3 Итоги (что запомнить!)
→ Задать вопрос | дополнить
Основные
❶
Driver Booster
Сайт: http://ru.iobit.com/driver-booster.php
Обзор: “пошаговый” разбор утилиты
По праву считается одной из лучших программ для авто-поиска и обновления драйверов. Посудите сами: для начала обновления — нужно нажать всего лишь одну кнопку!
После чего, программа просканирует ваш ПК, и покажет для каждой вашей “железки” актуальную версию драйвера (порекомендует, что обновлять, а что можно оставить — вам остается лишь согласиться и всё обновить. Очень быстро и удобно ✌).
Кроме драйверов, программа также обновляет важные компоненты в Windows, связанные с играми (так, что, если у вас есть проблемы с ними — возможно стоит проверить свою систему с помощью Driver Booster 👇).
Примечание: для работы программы Driver Booster требуется подключение к сети Интернет.
Driver Booster – найдено 4 устаревших драйвера, и 1 игровой компонент // пример работы программы
Особенности:
- простой и удобный интерфейс, с которым разберется даже совсем начинающий пользователь;
- огромная база драйверов, которая постоянно обновляется (для более, чем 1 млн. устройств);
- кроме драйверов программа может обновить самые важные библиотеки для игр: DirectX, NET FrameWork, Visual C++ и др.;
- процесс обновления проходит в 2 этапа: сначала программа сканирует ваш ПК, затем спрашивает у вас что конкретно будет обновлять (можно просто согласиться с рекомендуемыми настройками, а можно самостоятельно всё настроить);
- перед обновлением — программа архивирует ваши старые драйвера (чтобы можно было откатиться в случае чего…);
- есть возможность автономной работы (без подключения к сети Интернет! Прим.: только в 8-й версии программы);
- есть пакетное обновление драйверов (т.е. сразу для нескольких устройств).
*
❷
DriverPack Solution
Сайт: https://driverpack.io/ru
Прим.: может работать без доступа к сети Интернет.
DriverPack Solution (или DPS) принципиально отличается от Driver Booster — она может работать даже без подключения к сети Интернет. У DPS просто есть 2 версии программы:
- 👉 первая — представляет собой несколько папок и файлов, общим размером в 20 ГБ. Если вы заранее загрузите его, то в последствие сможете запускать DPS и устанавливать драйвера на любых ПК, на которых нет Интернет (например, иногда так бывает, что компьютер подключен к сети, но не работает сетевая карта из-за отсутствия драйвера (который надо скачать ☺). В этом случае такая “запаска” сильно выручает!);
- 👉 вторая — обычная программа, подобная Driver Booster. Также запускаете, затем DPS сканирует ПК, и после скачивает из сети Интернет все необходимые драйвера.
Driver Pack 2019 — оффлайн версия / пример окна с рекомендациями по обновлению (рекомендую включить версию “Эксперт”)
Особенности:
- есть две версии программы: одна для онлайн-обновления, и вторая оффлайн-работы (независимая коллекция драйверов может сильно выручить при проблемах с сетью);
- большая база драйверов (обычно, находятся для всего оборудования);
- кроме драйверов DPS предлагает установить другие нужные и полезные программы (удобно);
- пакетное обновление драйверов;
- возможность создавать бэкап драйверов;
- есть возможность провести антивирусную проверку ПК, проверить ОЗУ и пр.;
- из минусов: в последних версиях встроено множество рекламы, см. внимательно за всеми галочками!
Важно!
1) Часть файлов у Driver Pack Solution идет в формате 7z (для открытия которого вам может понадобиться архиватор).
2) Старые оффлайн версии DPS шли вообще в образе ISO. Для их открытия также требуется спец. софт.
*
❸
DriverHub
Официальный сайт: https://ru.drvhub.net/
Полностью бесплатная утилита для авто-поиска, установки, и обновления драйверов. Сразу отмечу, что для работы утилиты нужен доступ к сети Интернет!
Использование очень простое: достаточно запустить и нажать всего 1 кнопку “Найти сейчас” (как показано на скрине ниже 👇).
DriverHub – главное окно программы
За минуту-другую, для каждой “железки” на вашем ПК/ноутбуке будет найден драйвер (см. пример ниже). Вам просто останется отметить галочками все, что хотите обновить и нажать кнопку “Установить”. Собственно, это и есть весь процесс. Весьма удобно! 👌
Список найденных драйверов (DriverHub) / кликабельно
Особенности:
- большая база драйверов для самого разного оборудования: аудио- и видеокарт, USB-устройств (сканеры, принтеры и пр.), мат. плат, и т.д.;
- утилита при обновлении использует драйвера с официальных сайтов: Intel, AMD, Microsoft, Sony и т.д.
- полностью бесплатная: скорость скачивания, количество обновляемых драйверов и пр. моменты никак не ограничены!
- есть возможность отката системы в предыдущее состояние (если вас не устроит, как работает новый драйвер);
- программа полностью на русском языке;
- в меню есть ссылки для быстрой настройки ОС: электропитание, менеджер дисков, управление компьютером, управление сетями и т.д.
- работает в ОС Windows 7/8/10/11 (32/64 bits).
Обратите внимание: на все “галочки” при установке (иногда выскакивает предложение загрузки Avast)! Кроме этого, программа не очень хорошо себя ведет на ноутбуках с небольшим разрешением (окно не “масштабируется”).
*
❹
Snappy Driver Installer
Сайт: https://sdi-tool.org/download/
Прим.: может работать без доступа к сети Интернет.
Snappy Driver Installer — это бесплатный авто-установщик драйверов (очень похож на DriverPack Solution, прямой конкурент ему, правда пакет не так раскручен).
Что выгодно отличает его от предыдущей программы (DPS) — так это оффлайн версия распространяется не в виде образа ISO (для открытия которого нужны дополнительные программы), а в виде простой папки с EXE-файлом — запустили его, и драйвера обновились. Очень удобно!
Кстати, также у Snappy Driver Installer есть компактная версия, размер которой всего несколько мегабайт. Но для ее работы требуется подключение к Интернет.
Snappy Driver Installer — оффлайн версия (скрин главного окна)
Особенности:
- огромный сборник драйверов на все случаи жизни (рекомендую записать его на аварийную флешку, чтобы всегда был под-рукой);
- две версии пакета: полный на 20+ ГБ (без необходимости подключения к Интернет), и компактный – программа весит 10 МБ (но необходим безлимитный доступ к сети);
- минимум рекламы и ненужных программ;
- быстрое обновление;
- настраиваемая оболочка под-вкус пользователя;
- полностью на русском языке.
*
❺
Утилиты от Intel, AMD, NVIDIA
Intel Driver Update
Сайт: https://www.intel.ru
Если у вас “проблемы” с поиском драйвера на видеокарту IntelHD — рекомендую ознакомиться с этой публикацией.
Официальная утилита от Intel, которая поможет обновить драйвера для любой продукции этой компании: процессора, видеокарты, сетевых устройств, дисков, и прочего. Совместима со всеми версиями Windows, полностью на русском языке.
После запуска утилиты, она автоматически распознает оборудование и найдет все необходимое ПО для его правильной работы. Установка драйверов проходит полностью в автоматическом режиме.
Утилита от Intel
В общем-то, если используете продукции фирмы Intel, естественно, рекомендую пользоваться родной утилитой. 😉 Остальным, она вряд ли пригодится…
*
AMD Driver Autodetect
Сайт: https://amd.com/ru/
Это средства для автоматического поиска видеодрайвера для продукции AMD. После запуска, утилита автоматически определит вашу видеокарту, систему и прочие характеристики и даст ссылку на загрузку оптимального драйвера.
AMD Driver Autodetect – автоматическая работа по поиску видеодрайвера
Утилита полностью на русском, работает в среде Windows. Программу, кстати, можно использовать не только для поиска драйвера, но и для обновления уже установленного (согласитесь, что гораздо проще нажимать одну кнопку в программе, чем самостоятельно лазить по дебрям официальных сайтов, где гора всякой полу-нужной информации 😉).
*
NVIDIA Update (GeForce Experience)
Сайт: https://nvidia.ru/
Официальная утилита для пользователей NVIDIA. После запуска утилиты, она просканирует все ваши “железки” на ПК, оценит, есть ли для них драйвера, и предложит обновить их (если будет такая необходимость).
Кстати, в профили настроек можно задать то, как часто будут проверяться обновления (разрешить ли использовать бета-версии, извещать ли всплывающие сообщения в трее).
NVIDIA Update utilities – ставим драйвер за пару минут!
Также отмечу, что начиная с версии R275, NVIDIA Update обновляет не только драйвера, но и профили игр автоматически (в том числе SLI профили). На официальном сайте (ссылку привел выше) расписана поэтапная настройка программы (хотя, там особо и настраивать нечего ☝).
*
❻
CCleaner
Сайт: https://ccleaner.com/
В 2021г. в знаменитый “чистильщик” CCleaner добавили модуль Driver Updater, позволяющий в несколько кликов мышки находить и обновлять драйвера. 👇
С одной стороны — это удобно, с другой — пока в программе не хватает несколько важных опций: нет бэкапа “старых” драйверов; нет возможности обновлять компоненты, необходимые для игр; есть определенные проблемы при обновлении драйверов на видеокарты от Nvidia…
Примечание: программа платная, тестировать модуль Driver Updater можно только в течении 14 дней!
CCleaner — встроенный модуль Driver Updater
Особенности:
- достаточно обширная база драйверов;
- утилита позволяет не только работать с драйверами, но и чистить систему от “мусора” (своего рода комбайн);
- “плохая” совместимость с новыми видеокартами от Nvidia (после обновления драйвера может перестать открываться центр управления графикой!);
- на некоторых системах программа игнорирует предустановленные настройки и автоматически производит чистку системы;
- есть возможность отметить галочками только те драйвера, которые нужны;
- полностью на русском языке;
- поддержка новых ОС Windows 10/11.
*
❼
Driver Genius
Сайт: http://driver-soft.com/
Очень популярная программа для работы с драйверами. Она достаточно многофункциональна: может автоматически находить и обновлять до последней версии драйвера, создавать резервные копии уже установленных драйверов, восстанавливать утерянные, удалять старые и не нужные.
Пользоваться достаточно легко: после запуска программы, она автоматически соберет информацию о вашем ПК, железе, оценит систему и предложит вариант обновления. Поддерживает русский язык.
Добро пожаловать в Driver Genius
Особенности:
- огромная база драйверов, поддержка более, чем 300 000 различных устройств;
- бэкап текущих драйверов (причем, можно поместить их как в архив, так и создать EXE-установщик, чтобы в случае проблем — его можно было запустить и установить драйвера без Driver Genius);
- возможность удалять старые или лишние драйвера;
- поддержка командной строки;
- поддержка русского языка;
- работает под всеми популярными Windows: 7/8/10/11 (32/64 bits);
- из минусов: программа платная (в бесплатной версии есть ограничение на обновление и на работы с бэкапом).
*
❽
SlimDrivers
Сайт: http://driverupdate.net
Бесплатная и достаточно многофункциональная программа для автоматического поиска и обновления драйверов (кстати, с этим она справляется достаточно неплохо).
Кроме основной своей обязанности (👀), программа неплохо справляется с созданием резервных копий “дров” (и в случае проблем — их восстановлением).
Также есть планировщик задач (например, для регулярной проверки обновлений), есть функция по удалению любого драйвера из системы (начисто!).
SlimDrivers – предупреждение о необходимости обновления 4-х драйверов
Особенности:
- быстрый автоматический поиск и обновление;
- планировщик задач;
- функция полного удаления старого или не нужного драйвера;
- бэкап и восстановление;
- все функции работают в бесплатной версии (многие аналогичные утилиты просят оплату за тот же функционал);
- работает во всех распространенных Windows: 7/8/10;
- из минусов: обилие рекламы при установке (см. внимательно на галочки).
*
Вспомогательные
❶
3DP Net
Сайт: http://3dpchip.com/
3DP Net – нашел драйвер для сетевой карты. Ура!
3DP Net — специализированная утилита, которая необходима для обновления драйвера на сетевой адаптер (сетевую карту). Представьте: у вас нет Интернета, т.к. не работает сетевая карта (на нее нет драйвера). А чтобы сетевая карта заработала — нужен драйвер, который есть в Интернете.
Как решить сию головоломку? Правильно, скачать 3DP Net, размер которой всего-то около 100 МБ (можно со смартфона), и запустить — утилита автоматически подберет драйвер и у вас появится сеть. Рекомендую!
Примечание: обратите внимание, что на официальном сайте есть 2 утилиты — 3DP Chip и 3DP Net (речь идет именно о второй!).
*
❷
Double Driver
Сайт разработчика: http://www.boozet.org
Софт-портал: http://softportal.com
Double Driver – главное окно программы (готовлюсь к бекапу ☺)
Эта небольшая бесплатная утилита необходима для создания бэкапа всех установленных драйверов. Причем, делает это она очень быстро (часто потребное время составляет не более 1 минуты!).
Хочу отметить, что драйвера в утилите отображаются удобным списком (по порядку), который можно сохранить или распечатать. Драйвера в бэкапе также бережно лежат, каждый в отельной папке, имена которых идентичны вашим устройствам.
В общем-то, крайне нужная, полезная и бесплатная утилита (аналогичные программы для бэкапов – стоят денег) …
*
❸
Driver Sweeper
Сайт разработчика: http://phyxion.net/
Софт-портал: http://softportal.com
Driver Sweeper – смотрим все драйвера (важно – будьте аккуратны, т.к. программа никак не ограничивает нас и показывает все и обо всем)
Простая и надежная программа для удаления абсолютно любых драйверов в системе начисто! Будьте аккуратны с ней, т.к. она не шибко вас ограничивает в возможностях. Очень помогает в тех случаях, когда никак не удается удалить какой-нибудь “засевший” в системе драйвер (или вы его не видите и не можете найти, а он есть 👀).
Перед удалением в ней можно создать резервную копию всех “дров” (на всякий случай) … Программа работает во всех версиях Windows, поддерживается русский язык.
*
❹
DDU
Сайт: https://wagnardsoft.com
Display Driver Uninstaller – удаление драйверов видеокарт
Простая и эффективная утилита для полного удаления видеодрайвера из системы (думаю, многие сталкивались с проблемой обновления видеодрайвера, из-за того, что новый не ставился, пока не будет полностью удален старый). Вот как раз, с этой задачей и справиться DDU (Display Driver Uninstaller).
Программа поддерживает все ПО видеокарт от производителей AMD, Intel, NVIDIA (в том числе, различные ключи реестра, компоненты, папки и т.д.). Отмечу также, что после работы DDU — в вашей системе не остается вообще никаких следов о присутствии старого драйвера.
В Display Driver Uninstaller есть три режима работы: первый — простое удаление драйвера и перезагрузка ПК/ноутбука; второй — обычное удаление (перезагрузка на вашей совести 👌); третий — удаление и выключение ПК.
Кстати, утилита ведет журнал, в который записывает все действия, которые вы производите. Например, по нему моно посмотреть, какие версии драйверов уже были установлены (удобно, если вы ищите актуальную рабочую версию драйвера, и не помните, какие уже попробовали).
В общем, рекомендую всем, у кого проблемы с видеодрайверами.
*
Итоги (что запомнить!)
- один из самых простых способов обновить все драйвера и игровые компоненты в Windows — воспользоваться программой Driver Booster;
- если вы не знаете для какого устройства у вас нет драйвера — откройте диспетчер устройств: рядом с устройством, для которого нет драйвера, будет гореть восклицательный желтый знак;
- крайне желательно загодя записать на аварийную флешку какой-нибудь пакет драйверов, который может работать без подключения к Интернет (например, Snappy Driver Installer или DriverPack Solutions);
- если у вас не получилось обновить драйвер с помощью автоматического обновления в подобных программах — попробуйте ручной способ;
- при проблемах с аудио-драйверами рекомендую ознакомиться вот с этой статьей;
- при проблемах с видеодрайверами, рекомендую вот этот материал;
- инструкцию по обновлению драйвера для сетевого адаптера Wi-Fi можно найти здесь;
- если вы не можете удалить старый драйвер — рекомендую вот этот способ;
- если вы не знаете, как обновить драйвера, когда не работает Интернет, ознакомьтесь вот с этими способами.
*
На этом у меня пока всё, за дополнения по теме – заранее отдельная благодарность!
Всем удачи!
👋
Первая публикация: 23.10.2016
Обновление статьи: 15.12.2022


Полезный софт:
-
- Видео-Монтаж
Отличное ПО для создания своих первых видеороликов (все действия идут по шагам!).
Видео сделает даже новичок!
-
- Ускоритель компьютера
Программа для очистки Windows от “мусора” (удаляет временные файлы, ускоряет систему, оптимизирует реестр).
На чтение 5 мин. Просмотров 3.7k. Опубликовано 04.02.2021
Содержание
- Что такое драйвера и для чего они необходимы?
- Где найти и скачать драйвера?
- Способ 1: Установка драйвера через оболочку OS Windows
- Способ 2: Скачать из официального сайта
- Способ 3: Установка через программу Driver Booster
- Способ 4: Установка с помощью онлайн-инсталлятора DriverPack Solution
- Способ 5: Установка драйверов с помощью сайта devid.info
Что такое драйвера и для чего они необходимы?
Драйвер — это программа, которая управляет комплектующими компьютера, ноутбука или мобильного устройства. Эта программа создаёт конфигурационный файл (настройки) и взаимодействует с операционной системой.
Установив драйверы, вы слушаете музыку, смотрите видео и играете игры, ведь операционная система подключается к аппаратной части компьютера (к устройству) и управляет ним
Где найти и скачать драйвера?
Самый простой способ установки драйверов на новый компьютер – это диск, который поставляется вместе с устройством. На оригинальном диске к компьютеру находятся драйверы для материнской платы, звуковой карты, чипсета и прочие утилиты для работы с компьютером.
Драйверы для видеокарты, монитора и прочих периферийных устройств поставляются на отдельных дисках. При необходимости закачайте драйверы для каждого устройства отдельно, задав запрос в поиск. В сети очень много сайтов, где вы скачаете драйверы для любой операционной системы, выбрав её разрядность (32 или 64 бита).

Если вы потеряли диск с драйверами к материнской плате или он затёрся, а вам нужно установить программы и утилиты, воспользуйтесь драйвер — паками. Скачайте специальную утилиту, например (DriverPack Solution), которая находит все драйверы и устанавливает их автоматически.
Способ 1: Установка драйвера через оболочку OS Windows
Перед установкой драйвером вам нужно узнать производителя устройства. Щёлкнув правой кнопкой мыши на значке «Мой компьютер», вызовите контекстное меню и выберите Свойства.

Потом на левой панели выберите «Диспетчер устройств» и в следующем окне нажмите на «комплектующую» компьютера.


После этого нажмите правой кнопкой мыши на устройстве и выберите «Свойства».

В новом окне вы узнаете модель видеокарты, звукового чипа, жёсткого диска и прочих комплектующих компьютера.

Перейдите во вкладку «Драйвер» и нажмите «Обновить».

В окне укажите тип поиска: автоматический или ручной. Этот способ работает, но некоторые устройства требуют инсталляции драйверов из сети.

Выбрав «ручной поиск», вы указываете место со скачанным драйвером из интернета или скопированным с оригинального диска с программами.

Выберите модель устройства и нажмите «Далее». Если у вас есть диск с оригинальным драйвером, нажмите «Установить с диска».

Подождите, пока драйвер обновится или установится в OS Windows.

После установки нажмите кнопку «Закрыть».

Способ 2: Скачать из официального сайта
Как пример, рассмотрим, как установить драйверы на мобильную видеокарту ноутбука. В этом случае модель видеокарты «GeForce 610M».
Сначала войдите на официальный сайт разработчиков видеокарт nvidia.ru и нажмите на раздел «Драйверы».

Затем выберите тип серию и семейство продукта, OS Windows и её разрядность, а также язык установки. Потом нажмите кнопку «Поиск» и дождитесь, пока появится следующее окно.

Далее щёлкните по кнопке «Загрузить сейчас».

Потом нажмите кнопку «принять и скачать», согласившись с лицензионным соглашением.

Выберите место для сохранения драйверов на жёстком диске компьютера и дождитесь закачки инсталлятора.

После загрузки файлов запустите инсталлятор двойным щелчком. В следующем окне укажите место для распаковки файлов или оставьте его без изменений и щёлкните по кнопке «Ок».


Подождите, пока инсталлятор с драйверами для видеокарты проверит совместимость операционной системы и версию графического чипа.

В следующем окне инсталлятора нажмите кнопку «Принимаю. Продолжить».

В окне выбора параметров установки, выберите «Экспресс-установку», если вы хотите обновить существующие драйверы видеокарты. Воспользуйтесь пунктом «Выборочная установка» и укажите необходимые компоненты, которые входят в пакет драйверов, чтобы произвести «чистую» инсталляцию драйверов. Потом нажмите «Далее».

Подождите, пока все драйверы на видеокарту и компоненты инсталлятора установятся в вашу систему.


Укажите галочки для быстрого доступа к центру управления драйверами и нажмите кнопку «Закрыть». Все, теперь ваша видеокарта работает в полноценном режиме, и вы запускаете игры и фильмы «без тормозов».

Способ 3: Установка через программу Driver Booster
Загрузите эту программу с официального сайта или софтпортала, установите и запустите её. Подождите, пока программа просканирует операционную систему и обнаружит все драйверы для установки или обновления.

В следующем окне выберите драйверы и обновите их по отдельности или все сразу, нажав кнопку «Обновить все».

После обновления программа показывает новое состояние драйверов, ведь они уже обновились.

В некоторых случаях потребуется перезагрузка компьютера. После установки драйверов на видеокарту, чипсет или материнскую плату компьютера вам придётся перезапустить систему.

Способ 4: Установка с помощью онлайн-инсталлятора DriverPack Solution
Войдите на сайт https://drp.su/ru и щёлкните по кнопке «Установить все необходимые драйверы».

В следующем окне выберите место для сохранения онлайн-установщика и нажмите кнопку «Сохранить»

Запустите инсталлятор двойным щелчком и дождитесь загрузки главного окна программы.


В следующем окне щёлкните по кнопке «Настроить компьютер автоматически».

Подождите, пока DriverPack Solution сделает точку восстановления, которая пригодится, если после установки драйверов и программ в системе возникнут проблемы.

После этого все компоненты, программы и утилиты установятся в автоматическом режиме. Если вы инсталлируете драйверы на видеокарту или чипсет компьютера или ноутбука вам потребуется перезагрузка OS Windows.

Способ 5: Установка драйверов с помощью сайта devid.info
Войдите в «Диспетчер устройств» (как войти описано в первом способе установки драйверов). Выберите тип устройства (Видеокарта) и нажмите «Свойства».

Перейдите на вкладку «Сведения» ИД оборудования или «События» и скопируйте название вендора, как показано на скриншоте.

Войдите на сайт и введите «вендор устройства» или его название и нажмите «Искать». После этого выберите найденный вариант и щёлкните, чтобы перейти на страницу скачивания.


Нажмите на название комплектующей и закачайте драйвер.

После всех манипуляций установите его как в десятом действии первого пункта.
– Где найти драйвера к нашему ноутбуку? – спрашивают меня знакомые, они купили его с рук.
– На компакт-диске, который прилагался к вашему ноутбуку при покупке, – отвечаю я.
– Ты смеёшься, мы же с рук его купили, нам даже коробку от него не дали. Установили мы на него Хрюшу, а где найти драйвера не знаем. Помоги пожалуйста, мы в долгу не останемся.
И не успел я опомниться, как у меня в руках оказалось почему-то два ноутбука.
– А со вторым что? – крикнул я уже вслед уезжающим отдыхать на выходные знакомым.
– Изображение веб-камеры перевёрнуто, и ещё Интернет пропал, – только и удалось расслышать из стремительно удаляющегося авто знакомых.
«Ну купили, значит, купили, – подумал я, – сам пропадай, а товарищей выручай». Предо мной маячила реальная перспектива один из выходных провести в рабочей атмосфере. Невольно вспомнились слова жены, обещающей, что я буду жить на работе, если принесу домой в выходные любое устройство, хоть отдалённо напоминающее компьютер. Ну да ладно, бывать в таких ситуациях мне приходится довольно часто, как-нибудь разберусь…
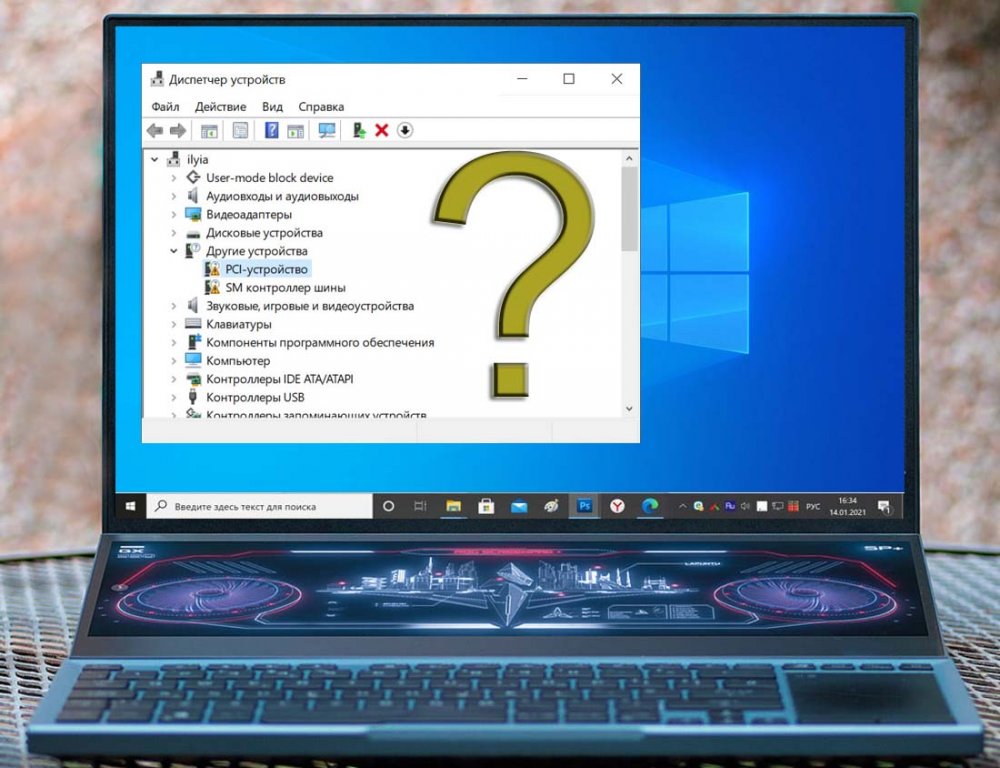
Друзья, первым делом после новой установки Windows необходимо отправиться в системный диспетчер устройств и посмотреть, какие устройства ПК или ноутбука не получили драйвера автоматически. В современных Windows 8.1 и 10 есть меню, вызываемое клавишами Win+X, и в нём есть прямая отсылка в диспетчер устройств.
Устройства без драйверов в диспетчере будут обозначены жёлтым значком со знаком восклицания. Мы можем вызвать на них контекстное меню и попробовать обновить драйвер, т.е. установить его из базы самой операционной системы, находящейся на серверах Microsoft.
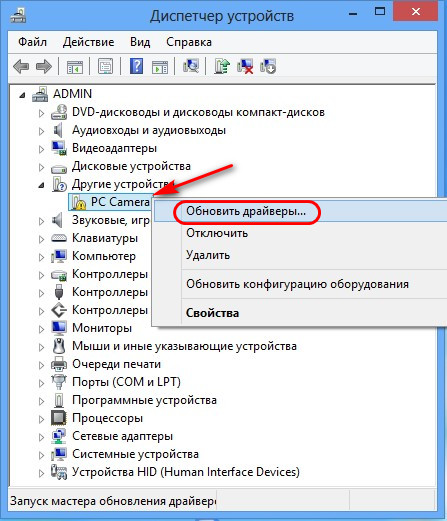
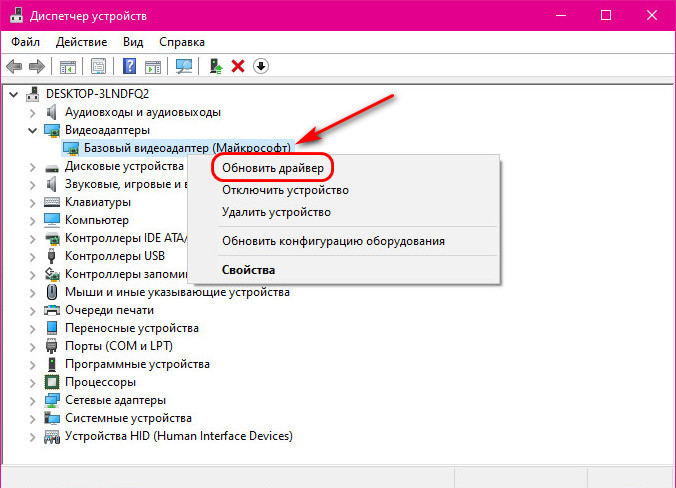
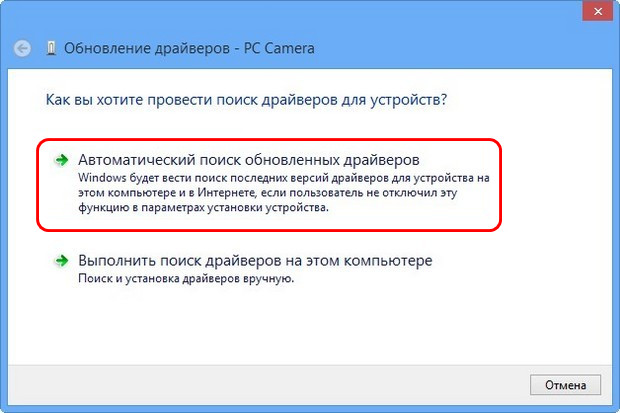
Чтобы не заморачиваться, где найти драйвера, можно доверить их установку программам их автоматического поиска и установки. Такие программы сами сканируют компьютер на предмет обнаружения устройств компьютера без драйверов, сами подыскивают драйвера из своих баз в Интернете (или локальных), сами их устанавливают. Лучшая такая программа по моему мнению – бесплатная Snappy Driver Installer. Есть ещё многие неплохие, смотрите обзор в статье «Лучшие программы для установки драйверов на Windows».
Друзья, в истории в начале статьи своим знакомым я даю совет установить драйвера на ноутбук с компакт-диска с драйверами. Сейчас, конечно, по истечении 10-ти лет такого совета я бы дал. За эти 10 лет компакт-диски и приводы, их читающие, отправились на свалку истории. Возможно, к старым ноутбукам и существуют оптические диски с их драйверами, но вы их не используете для установки драйверов в современные Windows 8.1 и 10. Да и сами драйверы обновляются. Если ваш ноутбук, материнская плата, видео-, аудиокарта или прочее устройство ещё поддерживается производителем, а также если у вас современные устройства, ищите их драйвера на сайте производителя. Там всегда должна быть актуальная версия. На страницах поддержки моделей ноутбуков вы найдёте драйвера на все интегрированные устройства – чипсет, графику, аудио, сеть, веб-камеру, Bluetooth, картридер и т.п. Укажите вашу операционную систему и скачивайте драйверы.
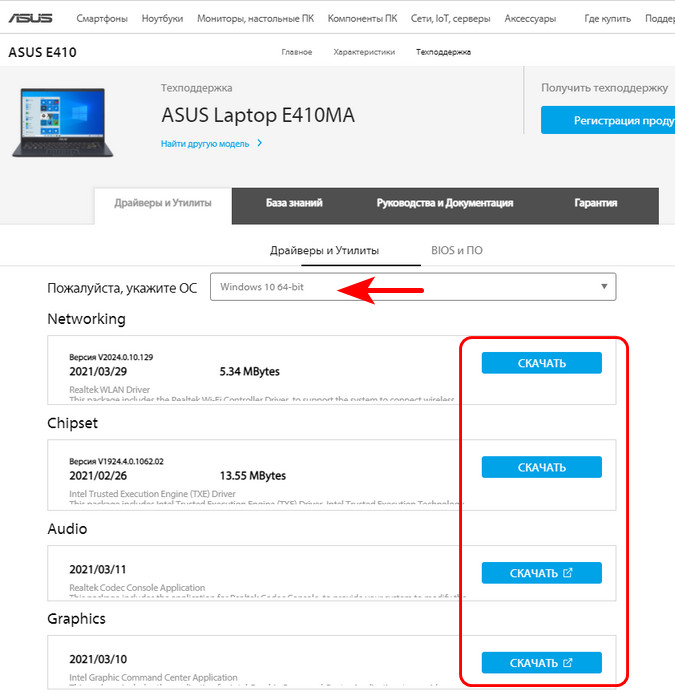
Примечание: друзья, с установкой драйверов, поставляемых в файле установщика EXE (или MSI), вы, конечно же, разберётесь, нужно просто инсталлировать драйвер в операционную систему как обычную программу. Но если вам попадётся драйвер в формате файла INF, знайте, что для установки такого драйвера вам нужно на файле INF вызвать контекстное меню и в нём выбрать пункт «Установить».
Чем, друзья, примечательна отмеченная выше программа автоматической установки драйверов Snappy Driver Installer, так это тем, что в её базах содержатся драйвера даже на раритетную компьютерную технику. Но что, если даже Snappy Driver Installer не сможет помочь? Где найти драйвера на раритетные железо и периферию? Такое дело можно поискать на торрент-трекерах. Там среди раздач могут быть образы тех самых компакт-дисков с драйверами, которые поставлялись вместе со старыми устройствами.
Ну и, друзья, давайте рассмотрим ещё один способ, где найти драйвера, если ни один из предложенных выше способов не работает. К этому способу придётся прибегнуть в поиске драйверов к различным дешёвым устройствам типа картридеров, Wi-Fi или Bluetooth-адаптеров, наушников и подобного рода техники без бренда, купленной за копейки на китайских площадках. Нужно идентифицировать эти устройства и поискать к ним драйвера на специальных веб-сервисах, где содержатся огромнейшие базы драйверов. Это сервисы типа
Driver.ru
,
Devid.Info
,
DriverPack Solution
. На таких сервисах драйверы можно искать по идентификатору устройств.
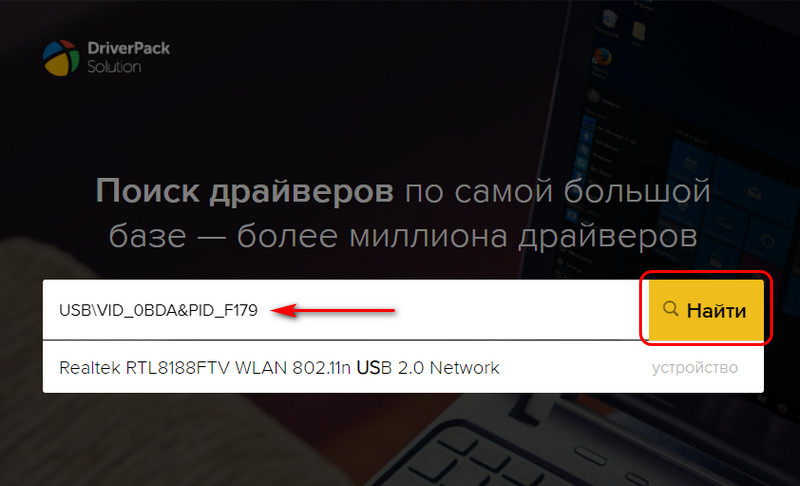
Вот это, друзья, как найти драйвера под Windows. Чтобы не искать их впредь, обязательно храните инсталляторы драйверов на пользовательском разделе диска. А если вы не сохранили установщик драйвера, который в своё время тяжело искали, сделайте его экспорт на случай переустановки Windows. Детали – в статье «Экспорт драйверов программой Dism++ и их внедрение в новой Windows».
- ПОИСК ДРАЙВЕРОВ НА ОФИЦИАЛЬНЫХ САЙТАХ
- ПОИСК ДРАЙВЕРОВ ПО ID УСТРОЙСТВА
- ПОИСК ДРАЙВЕРОВ ЧЕРЕЗ ПРОГРАММЫ
Одна из наиболее частых проблем операционных систем Windows — неполадки в работе тех или иных устройств компьютера, начиная от мышки с клавиатурой, заканчивая видеокартой и сетевой платой. В большинстве случаев эти неполадки связаны с драйверами. Независимо от причины неисправности, решение может крыться в их переустановке. И здесь возникает вопрос — как найти подходящий драйвер? Рассмотрим все способы.
ПОИСК ДРАЙВЕРОВ НА ОФИЦИАЛЬНЫХ САЙТАХ
Мы решили пропустить банальный способ установки драйверов с дисков, идущих в комплекте с оборудованием (это и так всем понятно), и сразу перейти к следующему шагу. Проще всего найти драйверы для внешнего компьютерного оборудования — USB (принтеры, сканеры и т.д.) и PSI-устройств (видеокарты, сетевые адаптеры и прочее оборудование, подключаемое к материнской плате). Сегодня все уважающие себя производители компьютерных устройств имеют сайты в интернете, с которых можно скачать драйверы.
Найти сайт производителя достаточно просто. Можно воспользоваться любой поисковой системой, вбив в поиск название компании — NVIDIA, HP, Samsung, MSI, AMD и т.д. Но дальше у многих начинающих пользователей ПК возникают сложности с выбором подходящего драйвера. На сайте производителя нужно выбрать тип и модель устройства, а также версию и разрядность операционной системы. Если эти данные невозможно уточнить (нет надписей на корпусе оборудования, отсутствует документация или хотя бы коробка), сделайте следующее:
- Запустите Windows-приложение “Диспетчер устройств”: нажмите клавиши “Win + R”, впишите в открывшееся окошко команду devmgmt.msc и нажмите кнопку “ОК”.
- Найдите в представленном списке категорию, к которой принадлежит ваше устройство (например, в категорию “Видеоадаптеры” помещены видеокарты, в категорию “Устройства обработки изображений” — веб-камеры и т.д.).
- Раскрыв нужную категорию, можно увидеть названия размещенных в ней устройств. Например, на изображении ниже представлено название веб-камеры:
- Названий оборудования в одной категории может быть несколько. Если драйвер к конкретному устройству отсутствует или неисправен, напротив его названия должен будет находиться значок вопросительного или знака. Так можно выяснить, для какого именно устройства необходимо найти драйвер.
После определения названия оборудования останется лишь найти к нему драйвер на сайте производителя. Дальше может встать вопрос о выборе версии и разрядности операционной системы. Эти сведения получить еще проще:
- Найдите на рабочем столе, в меню “Пуск” или в “Проводнике” ярлык “Мой компьютер” или “Этот компьютер”.
- Кликните по ярлыку правой кнопкой мыши и выберите пункт “Свойства”.
- Откроется окно “Система”, в котором будет отображена информации о версии и разрядности Windows. Например:
Если речь идет об устройствах, встроенных в материнскую плату, драйверы нужно искать на сайте производителя материнской платы. Для определения производителя и модели последней можно воспользоваться командной строкой Windows:
- Вызовите окно “Выполнить” комбинацией клавиш “Win + R”.
- Впишите в него команду cmd и нажмите “ОК”.
- В окно командной строки скопируйте следующую команду (после чего нажмите “Enter”):
wmic baseboard get manufacturer
- В результате будет отображено название производителя материнской платы. Чтобы определить ее модель, выполните команду:
wmic baseboard get product
- Таким образом, станет известен производитель и модель системной платы.
- Переходим на сайт производителя и скачиваем комплект драйверов. Обычно в него входят драйверы к встроенной аудиокарте, сетевой плате, чипсету, контроллеру питания и многим другим компонентам системной платы.
ПОИСК ДРАЙВЕРОВ ПО ID УСТРОЙСТВА
Если со скачиванием драйверов с официальных сайтов производителя возникли трудности, можно пойти другим путем. Сегодня в интернете функционирует большое число сторонних (не относящихся к производителям оборудования) сайтов, на которых собраны драйверы от множества компьютерных устройств. Знать их адреса необязательно, достаточно вписать в любую поисковую систему идентификационный номер (аппаратный ID/ИД оборудования) устройства, а затем перейти по одной из предложенных ссылок.
Но для начала нужно определить этот ID:
- Запустите “Диспетчер устройств” способом, указанным в предыдущей главе.
- Выберите из представленного списка нужное устройство, кликните по его названию два раза мышкой. Откроется окно свойств.
- Откройте вкладку “Сведения”.
- В центре окна отобразится выпадающее меню. Выберите в нем пункт “ИД оборудования”.
- Немного ниже отобразится список идентификационных номеров выбранного устройства. Скопируйте первый.
- Аппаратный ID будет выглядеть примерно следующим образом:
PCIVEN_10DE&DEV_128B&SUBSYS_118B10DE&REV_A1 (для PCI-устройств)
или
HIDVID_18F8&PID_0F97&REV_0100&MI_00 (для USB-устройств)
- Из этого кода нам нужны лишь значения VEN/ DEV или VID/REV — это уникальные номера производителя и модели устройства. Т.е. в первом случае оставляем “VEN_10DE&DEV_128B”, во втором — “VID_18F8&PID_0F97”.
- Впишите полученный номер оборудования в любую поисковую систему, затем перейдите по одной из предложенных ссылок.
- Скачайте драйвер, подходящие для вашей операционной системы.
Рекомендуем более подробную статью по поиску драйверов через ID, VEN и DEV.
ПОИСК ДРАЙВЕРОВ ЧЕРЕЗ ПРОГРАММЫ
Количество драйверов с каждым днем становится все больше, из-за чего традиционные способы их поиска усложняются. Для решения этой задачи разработчиками программного обеспечения были созданы специализированные утилиты — менеджеры драйверов. С их помощью не только легко найти, но и установить или обновить драйвер практически от любых существующих сегодня компьютерных устройств.
Рассмотрим этот вопрос на примере менеджера DriverHub:
- Скачайте программу DriverHub.
- Установите и запустите программу от имени администратора (правый клик по ярлыку DriverHub, выбрать — “Запуск от имени администратора”).
- В основном окне утилиты кликните по кнопке “Найти сейчас”.
- Около 20-30 секунд приложение будет сканировать систему на наличие устройств, драйверы которых отсутствуют или устарели.
- Далее отобразится список устройств, для которых программа DriverHub нашла драйверы.
- Можете сразу кликнуть по кнопке “Установить” для установки/обновления всех драйверов либо выбрать конкретные устройства (в этом случае переведите переключатель под кнопкой “Установить” в положение “Режим эксперта”).
- Утилита приступит к последовательному скачиванию и установке доступного программного обеспечения. Возможно, потребуется перезагрузка компьютера по окончанию процесса.
Мы выбрали утилиту DriverHub по той причине, что она бесплатная, не имеет каких-либо ограничений на количество установок/обновлений драйверов, и в ней отсутствует лишний нагромождающий функционал.