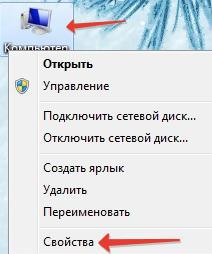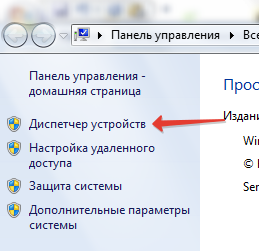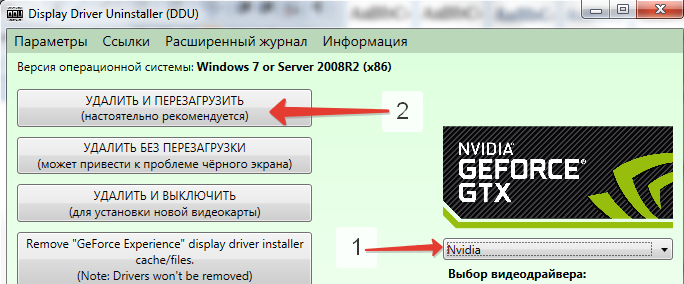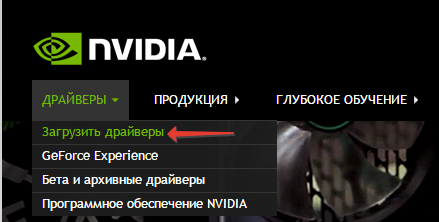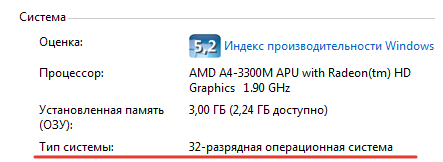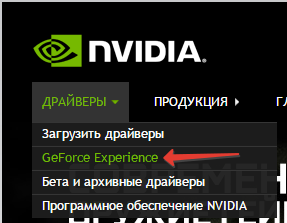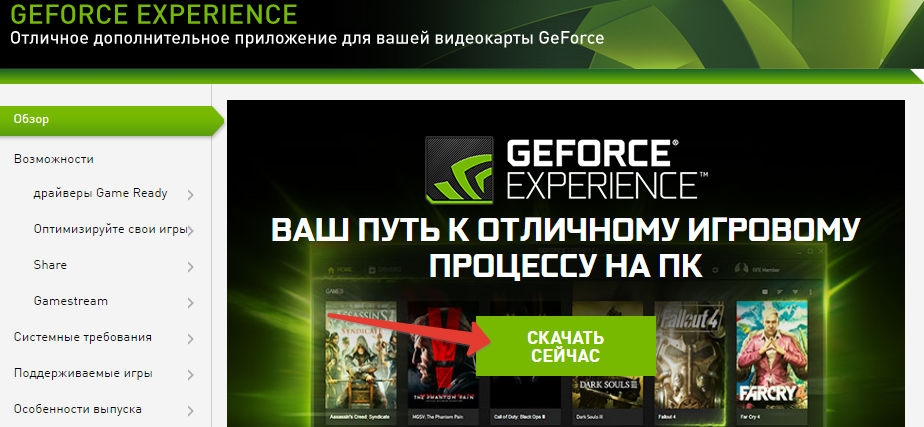Рассказываем, зачем обновлять драйверы и как это можно сделать в Windows и Linux.
Зачем обновлять драйверы?
Для наиболее эффективного взаимодействия между системой (и видеоиграми) и аппаратным обеспечением (самой видеокартой) необходимо специализированное приложение-драйвер. Оно обеспечивает максимальную совместимость комплектующих с используемыми программами и играми.
Это, в свою очередь, оказывает прямое влияние на производительность везде, где задействуется сложная 3D-графика. Проще говоря, без драйвера игра может работать медленно, зависать или не запускаться вовсе. А с драйвером — работать и показывать вполне приличный показатель FPS.
Чем свежее драйвер, тем выше эффективность видеокарты. Разработчики постоянно совершенствуют свое программное обеспечение. Вместе с этим повышается скорость работы аппаратной части.
Поэтому так важно всегда устанавливать самую новую версию драйвера для всех комплектующих, включая видеокарту. См. также: как обновить драйверы на Windows 10.
Как узнать свою видеокарту?
Перед поиском, установкой и обновлением драйверов нужно выяснить, какой именно драйвер нам нужен. Естественно, для этого нужно выяснить модель своей видеокарты. Это можно сделать с помощью системных средств в Windows и Linux (в macOS это не нужно).
В Windows
- Одновременно нажимаем клавиши Win + R.
- Вводим туда слово devmgmt.msc и нажимаем на «Ввод» (Enter).
- В открывшемся диспетчере задач ищем пункт «Видеоадаптеры» и кликаем по нему.
В появившемся списке отобразятся все установленные в системный блок видеокарты.
Лучшие программы для выяснения модели своей видеокарты
Если лень лезть в диспетчер устройств или вы хотите получить более подробную информацию, можно воспользоваться одной из специальных программ.
- AIDA64 — бывшая Everest. Отображает кучу полезных данных о системе, включая модели всех комплектующих. Эта утилита полезна сама по себе, поэтому приятно иметь ее под рукой. Она и про видеокарту все расскажет. Правда, за нее придется платить.
- Speccy — а это бесплатный вариант. Speccy, конечно, сильно проще, чем ее конкурент. Тем не менее, со своими задачами приложение справляется. Модель видеокарты выяснить точно может.
- CPU-Z — еще одна компактная и бесплатная утилита для отображения комплектующих вашего компьютера. Тут есть вкладка Graphics, где есть все нужные данные.
В Linux
- Открываем терминал.
- Устанавливаем приложение Hard Info командой sudo название менеджера пакетов install hardinfo
- Открываем ее командой hardinfo
- Ищем блок «Графика». В нем указаны все установленную в компьютер видеокарты.
Ручная установка
Теперь переходим непосредственно к установке драйвера. Сначала можно попробовать сделать это вручную, загрузив фирменное ПО с сайта производителя видеокарты. См. также: как установить драйвера на Windows 10 вручную. Для этого:
- Заходим на сайт разработчиков вашей модели видеоадаптера: Nvidia GeForce или ATI Catalyst Radeon.
- Во встроенной системе фильтра указываем сначала тип продукта, потом его серию, модель и тип операционной системы.
- Затем нажимаем на кнопку «Поиск».
- Сайт покажет ссылку на подходящий драйвер.
- Нужно скачать его на компьютер и запустить двойным кликом.
- Потом просто следуем инструкциям установщика и ждем пока завершится процесс установки.
Для установки в Linux:
- Пролистаем сайт чуть ниже до блока «Дополнительное ПО и драйверы».
- Ищем строчку «Unix драйверы» и кликаем по ней.
- Затем скачиваем подходящую версию драйвера и распаковываем в систему. Более подробно об установке драйверов в Linux мы писали тут.
Автоматическая установка
Как видите, установить драйвер вручную не так уж сложно. Производители видеокарт предоставили кучу удобных инструментов для быстрой загрузки и установки специализированного ПО. Да и найти их самостоятельно очень легко, если точно знать, какая у вас модель видеокарты.
Но драйвера можно обновлять и устанавливать автоматически. И есть сразу несколько удобных инструментов для этого, включая системные средства и сторонние приложения.
Начнем с тех способов, которые не требуют установки каких-то дополнительных компонентов.
Системные средства Windows
В первую очередь воспользуемся диспетчером устройств в Windows. Для этого:
- Одновременно нажимаем клавиши Win + R.
- Вводим туда слово devmgmt.msc и нажимаем на «Ввод» (Enter).
- В открывшемся диспетчере задач ищем пункт «Видеоадаптеры» и кликаем по нему.
- Откроется список, в котором нужно найти драйвер видеокарты для обновления.
- Кликаем по нему правой кнопкой мыши.
- Во всплывшем контекстном меню кликаем по строчке «Обновить драйвер».
- На следующем этапе выбираем пункт «Автоматически найти драйвер в сети».
Windows сама найдет подходящий драйвер для вашей видеокарты и установит его. Проблема в том, что этот драйвер часто отличается от проприетарного решения, предложенного на официальном сайте разработчика. Программное обеспечение с сайта производителя эффективнее. И его тоже можно подобрать и установить автоматически.
Специальные инструменты для автоопределения видеокарты и обновления драйверов
У обоих производителей (и у Nvidia и у AMD) есть специальные утилиты, которые определяют, какая видеокарта установлена в системный блок, сами ищут подходящий драйвер, устанавливают его в систему и всегда поддерживают в актуальном состоянии. В общем, это то, что нам нужно. Для работы с такой программой:
- Открываем страницу загрузки AMD Adrenalin или GeForce Expreience.
- Жмем по кнопке «Скачать».
- Устанавливаем загруженную программу.
- Запускаем и ждем, когда она найдет драйвер и скачает его.
Системные средства Linux (обновление пакетов)
К сожалению, для Linux таких удобных программ не создали. Автоматически установить драйверы сложно, но возможно. В частности, это работает в дистрибутивах Linux типа Ubuntu или Linux Mint.
Обе операционные системы предлагают загрузить проприетарные драйвера Nvidia или Radeon уже на этапе установке. Для этого достаточно поставить соответствующую галочку напротив пункта «Загрузить проприетарные драйверы».
Это программное обеспечение остается доступно в базовом репозитории, поэтому его можно обновлять с помощью команд встроенного менеджера пакетов. Например так:
- sudo название менеджера пакетов update — для обновления списка пакетов.
- sudo название менеджера пакетов upgrade — для установки новых пакетов.
Специальные программы для обновления
Некоторые разработчики создают специальные приложения, которые сканируют систему, ищут в ней устаревшие драйверы и пытаются скачать более новые. Особенно часто такие утилиты предлагают создатели антивирусов. Вот некоторые из таких программ:
- AVG Driver Updater. Ищет по базе из более чем 120 тысяч драйверов. Обеспечивает максимальную стабильность за счет поддержания драйверов в актуальном состоянии. Стоит 950 рублей в год. Скачать можно тут
- Avast Driver Updater. Практически идентичное приложение. У них даже описание на официальном сайте практически одинаковое. И стоимость, кстати, тоже. Скачать
- Среди тех, кто не любит вручную обновлять драйверы, пользуется спросом программа Carambis Driver Updater. Это более доступный аналог, не привязанный к крупным корпорациям вроде Avast и AVG. Стоит всего 250 рублей. Скачать
Автор материала: Владимир Ковылов
Подписывайтесь на наш канал и ставьте лайки! А еще можете посетить наш официальный сайт.

Проверяем модель видеоадаптера
Для начала нам понадобится узнать модель видеокарты или её серийный номер. Заодно убедимся, что это устройство действительно производства Nvidia. Получить нужную информацию можно в диспетчере устройств, в который можно попасть следующим образом:
Нажимаем правой кнопкой по значку «Компьютер» на рабочем столе и выбираем «Свойства».
Переходим в «Диспетчер устройств».
Во всём перечне нас интересует пункт «Видеоадаптеры». Дважды по нему кликаем и получаем информацию о видеокарте.
Можно попытаться обновить драйвера средствами Windows. Для этого нажмите по названию видеоадаптера правой кнопкой и выберите «Обновить драйверы». Но такой способ работает в редких случаях.
Если не знаете, как правильно ставить драйвера на карту Radeon, то изучите нашу статью – https://forzapc.ru/kak-ustanovit-drayver-na-videokartu-amd.html
Не можете отфарматировать флешку из-за ошибки? Не унывайте, наша подробная инструкция поможет вам, читайте далее.
Приготовления к установке
Установка свежих “дров” на видеокарту не всегда проходит гладко. Чтобы избежать разного рода проблем, необходимо учитывать несколько моментов.
Удалите старые драйвера. Это можно сделать в списке программ и компонентов или воспользоваться специальной утилитой под названием Display Driver Uninstaller. Для надёжности её лучше запускать в безопасном режиме.
Не загружайте “дрова” с подозрительных ресурсов. На время установки отключите антивирус. Если не следовать этим рекомендациям, то вполне вероятно появление ошибки при установке новых драйверов.
Мы рассмотрим два варианта, которые рекомендует производитель для систем Windows 7, Windows 8 и Windows 10:
- ручная установка;
- через программу NVidia GeForce Experience.
Использование сторонних утилит не гарантирует правильную установку.
Кстати, если драйвер слетел или отсутствует после переустановки системы, то не забудьте проверить диск(и), который вы получили при покупке ПК. Обычно там содержится набор необходимых программ. Но беда в том, что они могут быть устаревшими, и всё равно придется прибегать к обновлению.
Загрузка и установка вручную
Все актуальные версии драйверов для видеокарты Джифорс всегда можно найти на официальном сайте компании www.nvidia.ru. Зайдя на этот сайт, вы сразу увидите пункт меню «Драйверы», в выпадающем списке которого есть вариант «Загрузить драйверы» – это нам и нужно.
На следующей странице необходимо указать информацию о вашей карте, после чего нажать на кнопку «Поиск».
Кстати, информацию о разрядности ОС можно узнать в знакомом нам окне «Свойства системы».
В результатах поиска мы увидим информацию о подходящем драйвере, включая его версию и размер установочного файла. Нажимаем «Загрузить сейчас», принимаем условия лицензионного соглашения и ждём окончания загрузки.
Установка производится стандартным образом – нужно просто следовать инструкциям.
Nvidia GeForce Experience
Описанные выше процедуры за вас может выполнить официальная утилита Nvidia GeForce Experience, которую можно загрузить с того же сайта. Для этого перейдите по ссылке с названием программы в знакомом нам выпадающем меню.
На следующей странице достаточно нажать на кнопку «Скачать сейчас», чтобы начать загрузку программы.
После стандартной установки и запуска программы, выберите вкладку «Драйверы», где следует нажать кнопку «Проверить наличие обновлений». Если для вашей видеокарты что-то есть, то нажмите «Загрузить драйвер», остальное программа сделает сама.
Кроме того, GeForce Experience имеет множество полезных функций, которые особенно понравятся геймерам. В частности, с ней можно оптимизировать игровые настройки и записывать, а также транслировать внутриигровое видео.
Хотите подобрать хорошую и производительную видеокарту? Читайте наши советы – https://forzapc.ru/luchshie-igrovyie-videokartyi-2016.html
Если ваш монитор без причин гаснет, то нужно принимать меры, что именно делать читайте в нашей статье.
Заключение
Для полноценного использования возможностей видеоадаптера Nvidia Geforce на вашем компьютере должны быть установлены драйвера последней версии. Для этого нужно посетить официальный ресурс Nvidia, где можно их самостоятельно загрузить или найти программу, которая сможет их подобрать и установить за вас. В любом случае, теперь вы знаете, где скачать и как правильно осуществить установку нужного драйвера.
В данной статье показаны действия, с помощью которых можно узнать текущую версию драйвера видеокарты NVIDIA в операционной системе Windows.
Если ваше устройство с операционной системой Windows имеет графический адаптер NVIDIA, то при необходимости можно узнать какая версия драйвера NVIDIA установлена в настоящее время.
Содержание
- Посмотреть в панели управления NVIDIA
- Через диспетчер устройств
- Используя DirectX
- С помощью утилиты «Сведения о системе» (msinfo32)
- Смотрим версию драйвера в командной строке
- Windows PowerShell
- Используя утилиту GPU-Z
- Используя утилиту Speccy
Посмотреть в панели управления NVIDIA
Чтобы узнать версию драйвера видеокарты NVIDIA, нажмите правой кнопкой мыши в пустой области рабочего стола и в появившемся контекстном меню выберите Панель управления NVIDIA.
В открывшейся панели управления NVIDIA нажмите на ссылку Информация о системе
В окне “Информация о системе”, в разделе “Подробности”, в строке Версия драйвера отображена версия драйвера видеокарты NVIDIA.
Через диспетчер устройств
Чтобы узнать версию драйвера видеокарты NVIDIA, откройте диспетчер устройств и разверните пункт Видеоадаптеры, затем дважды щёлкните левой кнопкой мыши на видеоадаптере NVIDIA.
В открывшемся окне свойств видеоадаптера выберите вкладку Драйвер, и в строке Версия драйвера: вы увидите версию драйвера видеокарты NVIDIA. Последние 5 цифр являются номером версии драйвера NVIDIA.
Используя DirectX
Встроенное в операционную систему Windows средство диагностики DirectX позволяет узнать версию драйвера видеокарты NVIDIA установленной в компьютере.
Чтобы запустить средство диагностики «DirectX», нажмите сочетание клавиш + R, в открывшемся окне Выполнить введите (скопируйте и вставьте) dxdiag и нажмите клавишу Enter ↵.
После запуска средства диагностики выберите вкладку Экран и в блоке Драйверы вы увидите информацию о версии драйвера. Последние 5 цифр являются номером версии драйвера NVIDIA.
С помощью утилиты «Сведения о системе» (msinfo32)
С помощью утилиты «Сведения о системе», можно узнать версию драйвера видеокарты NVIDIA. Данная утилита относится к средствам администрирования Windows.
Чтобы запустить утилиту, нажмите сочетание клавиш + R, в открывшемся окне Выполнить введите (скопируйте и вставьте) msinfo32 и нажмите клавишу Enter ↵.
В окне “Сведения о системе” выберите Компоненты ➯ Мультимедиа ➯ Дисплей
В правой части окна, в строке Версия драйвера отображена версия драйвера видеокарты NVIDIA.
Смотрим версию драйвера в командной строке
Узнать информацию о версии драйвера видео адаптера NVIDIA, можно используя команду инструментария управления Windows (wmic).
Запустите командную строку от имени администратора и выполните следующую команду:
wmic path win32_VideoController get DriverVersion
Windows PowerShell
Получить информацию о версии драйвера графического адаптера NVIDIA, установленного в компьютере, можно используя Windows PowerShell. Сделать это можно с помощью объекта “Win32_VideoController”.
Откройте консоль Windows PowerShell от имени администратора и выполните следующую команду:
Get-WmiObject Win32_VideoController | Format-List DriverVersion
Используя утилиту GPU-Z
Чтобы узнать версию драйвера видеокарты NVIDIA, можно воспользоваться утилитой «GPU-Z». Данная утилита абсолютно бесплатная и не требует установки.
Скачать GPU-Z можно на официальном сайте ➯ www.techpowerup.com/download/techpowerup-gpu-z/ или на сайте ➯ http://cpuz.ru/gpuz_download.htm на котором представлены русскоязычные версии утилиты.
Запустив утилиту, в строке Версия драйвера вы увидите версию драйвера видеокарты NVIDIA.
Используя утилиту Speccy
Также, узнать версию драйвера видеокарты NVIDIA можно используя утилиту «Speccy». Утилита «Speccy» предоставляет детальную информацию о системе и устройствах установленных в компьютере.
Скачать бесплатную портативную версию утилиты можно по ссылке
https://www.ccleaner.com/speccy/download/portable
После запуска утилиты, выберите раздел Графические устройства и в строке Версия драйвера вы увидите версию драйвера графического адаптера NVIDIA.
Рассмотренные выше способы помогут вам узнать версию драйвера видеокарты NVIDIA, установленной в компьютере или ноутбуке.