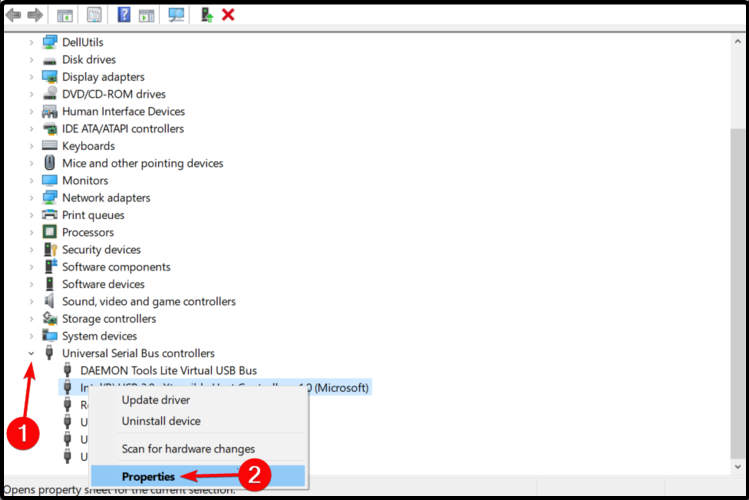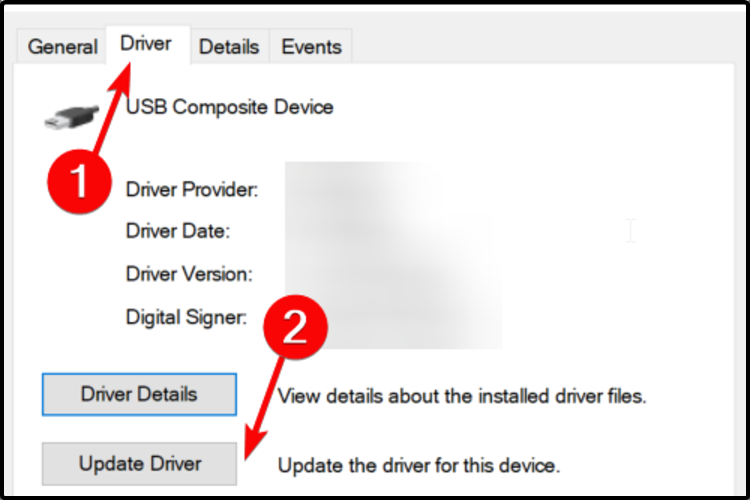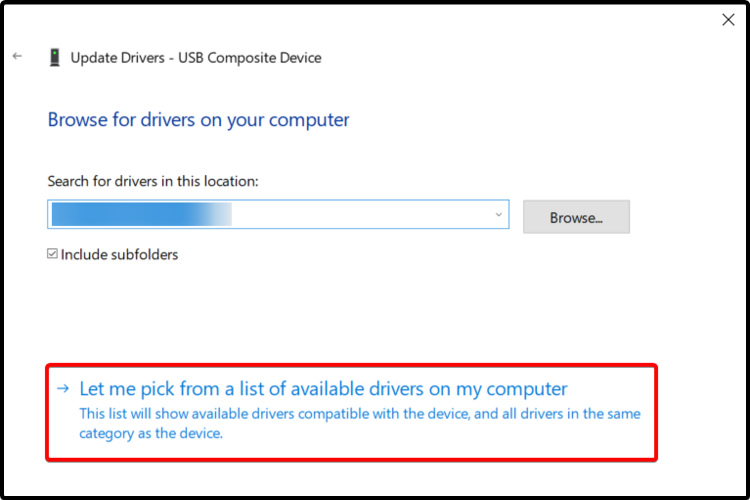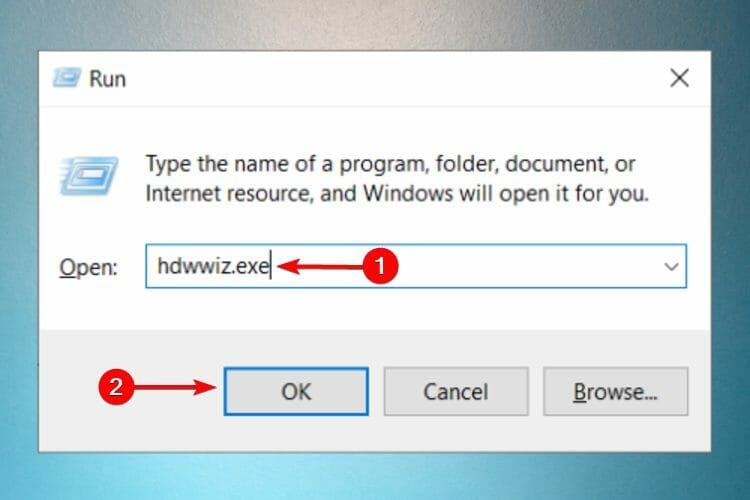Содержание
- Способ 1: С сайта производителя материнской платы
- Способ 2: С помощью программ автоматического обновления драйверов
- Способ 3: Через диспетчер устройств
- Вопросы и ответы
USB (Universal Serial Bus или Универсальная Последовательная Шина) — самый многофункциональный порт на сегодняшний день. С помощью этого разъема к компьютеру можно подключить не только флешку, клавиатуру или мышь, но и очень много других устройств. В случае с USB, как и с любыми другими комплектующими компьютера, есть несколько способов найти и скачать необходимые драйвера. Разберем их подробно по порядку.
Способ 1: С сайта производителя материнской платы
Сперва нам необходимо узнать производителя и модель материнской платы. Для этого необходимо выполнить несколько простых действий.
- На кнопке «Пуск» необходимо кликнуть правой кнопкой мыши и выбрать пункт «Командная строка» или «Командная строка (администратор)».
- Если у вас установлена операционная система Windows 7 или ниже, вам необходимо нажать сочетание клавиш «Win+R». В результате откроется окно, в котором необходимо ввести команду «cmd» и нажать кнопку «ОК».
- И в первом и во втором случае на экране появится окно «Командная строка». Далее нам необходимо ввести следующие команды в этом окне для того, чтобы узнать производителя и модель материнской платы.
- Теперь, зная бренд и модель материнской платы, необходимо зайти на официальный сайт производителя. Вы с легкостью сможете найти его через любую поисковую систему. К примеру, в нашем случае это компания ASUS. Переходим на сайт этой компании.
- На сайте необходимо найти строку поиска. В нее вводим модель материнской платы. Обратите внимание, что в ноутбуках чаще всего модель материнской платы совпадает с моделью самого ноутбука.
- Нажав кнопку «Enter», вы попадете на страницу с результатами поиска. Найдите в списке свою материнскую плату или ноутбук. Нажмите на ссылку, кликнув по названию.
- В большинстве случаев сверху вы увидите несколько подпунктов к материнской карте или ноутбуку. Нам необходима строка «Поддержка». Кликаем на нее.
- На следующей странице нам необходимо найти пункт «Драйверы и утилиты».
- В результате, мы попадем на страницу с выбором операционной системы и соответствующих драйверов. Обратите внимание, что не всегда, выбрав свою операционную систему, можно увидеть нужный драйвер в списке. В нашем случае драйвер для USB можно найти в разделе «Windows 7 64bit».
- Открыв дерево «USB», вы увидите одну или несколько ссылок на скачивание драйвера. В нашем случае выбираем первую и нажимаем кнопку «Глобальный» .
- Моментально начнется скачивание архива с установочными файлами. После завершения процесса скачивания необходимо распаковать все содержимое архива. В данном случае в нем находятся 3 файла. Запускаем файл «Setup».
- Начнется процесс распаковки установочных файлов, после чего запустится сама программа установки. В первом окне для продолжения необходимо нажать кнопку «Next».
- Следующим пунктом будет ознакомление с лицензионным соглашением. Делаем это по желанию, после чего ставим отметку напротив строки «I accept the terms in the license agreement» и нажимаем кнопку «Next».
- Начнется процесс установки драйвера. Прогресс вы сможете увидеть в следующем окне.
- По завершению установки вы увидите сообщение об успешном окончании операции. Для завершения необходимо лишь нажать кнопку «Finish».
wmic baseboard get Manufacturer - узнать производителя платы
wmic baseboard get product - модель материнской платы
На этом процесс установки драйвера для USB с сайта производителя закончен.
Способ 2: С помощью программ автоматического обновления драйверов
Если вам не хочется возиться с поиском производителя и модели материнской платы, скачиванием архивов и т.д., вам стоит тогда воспользоваться этим способом. Для этого способа вам понадобиться любая утилита для автоматического сканирования системы и загрузки необходимых драйверов.
Урок: Лучшие программы для установки драйверов
К примеру, можно использовать Auslogics Driver Updater. В любом случае, вам будет из чего выбрать. Аналогичных программ в сети на сегодняшний день большое количество. Взять к примеру, тот же DriverPack Solution. О подробной установке драйверов с помощью этой программы вы можете узнать из нашего специального урока.
Урок: Как обновить драйвера на компьютере с помощью DriverPack Solution
Способ 3: Через диспетчер устройств
Зайдите в диспетчер устройств. Для этого необходимо выполнить следующее.
- Нажмите комбинацию клавиш «Win+R» и в появившемся окне введите
devmgmt.msc. Нажмите клавишу «Enter». - В диспетчере устройств посмотрите, нет ли каких-либо ошибок с USB. Как правило, такие ошибки сопровождаются желтыми треугольниками или восклицательными знаками рядом с названием устройства.
- Если есть подобная строка, нажмите на названии такого устройства правой кнопкой мыши и выберите пункт «Обновить драйверы».
- В следующем окне необходимо выбрать пункт «Автоматический поиск обновленных драйверов».
- Запустится программа поиска и обновления драйвера для USB. Это займет немного времени. Если программа найдет необходимые драйвера, она тут же их установит самостоятельно. В результате вы увидите сообщение об удачном или неудачном окончании процесса поиска и установки софта.
Обратите внимание, что этот способ является самым малоэффективным из всех трех. Но в некоторых случаях он действительно помогает системе хотя бы опознать USB-порты. После такой установки необходимо выполнить поиск драйверов одним из двух вышеперечисленных способов для того, чтобы скорость передачи данных через порт была максимально возможной.
Как мы уже ранее советовали, для любых форс-мажорных ситуаций сохраняйте всегда самые важные и необходимые драйвера и утилиты на отдельный носитель. В случае необходимости он может сэкономить вам много времени, которое будет затрачено на повторный поиск софта. Кроме того, могут возникнуть ситуации, когда у вас попросту не будет доступа к интернету, а установить драйвера будет нужно.
Еще статьи по данной теме:
Помогла ли Вам статья?
Как найти и установить драйверы для USB-контроллера
Периферийные устройства, такие как мыши, клавиатуры и другие, обычно подключаются к компьютеру через USB-порт. Он, в свою очередь, управляется USB-контроллером, которому требуется новейшие драйверы для корректной работы.
Сначала попробуйте обновить драйверы для USB-контроллера через Windows.
- Нажмите клавишу Win («Пуск») и введите в открывшемся окне «Диспетчер устройств».
- Нажмите на пункт «Контроллеры USB». Здесь вы увидите несколько хост-контроллеров для ваших USB-портов. Если какой-либо из них работает неправильно, он будет отмечен предупреждающим значком.
- Теперь щелкните правой кнопкой мыши по соответствующему USB-контроллеру и выберите в контекстном меню «Обновить драйверы». Затем следуйте инструкциям системы.
Кроме того, вы также можете установить драйверы вручную. Для этого найдите соответствующее программное обеспечение на веб-сайте производителя вашей материнской платы и загрузите его. Затем дважды щелкните загруженный файл, чтобы установить драйверы.
Как устранить проблемы с USB-контроллером
Если одно из ваших USB-устройств не работает должным образом, часто может помочь установка драйверов для USB-контроллера по инструкции, описанной выше. Однако это не всегда решает проблему, так как ее источник может заключаться не в программном обеспечении. В этом случае советуем проверить следующие параметры:
- Установлены ли самые последние драйверы для подключенного к порту устройства? Обновите прошивку периферии.
- Возможно, неисправен USB-порт. Подключите устройство к другому свободному USB-слоту на вашем компьютере и попробуйте использовать его.
- Если устройство снова не работает, протестируйте его на другом компьютере. Возможно, сам гаджет или кабель для подключения неисправны.
- Перезагрузите компьютер, а затем еще раз проверьте, распознает ли USB-контроллер данное устройство.
Читайте также:
- Защитник Windows нашел нежелательное приложение — что делать?=«content_internal_link»>
- Какие VR-очки купить для ПК: изучаем ассортимент 2020 года=«content_internal_link»>
Содержание
- Установка драйверов для USB-порта
- Обновляем драйвер USB-контроллера на Windows 7
- Все способы обновления ЮСБ-драйвера
- Диспетчер устройств
- Driver.ru
- Devid.info
- Сайт производителя системной платы
- Стороннее ПО
- Заключение
- Как найти драйвер для usb флешки
- Загрузить драйверы Флэш-накопитель USB
- Шаги обновления драйвера устройства USB Flash Drive вручную:
- Порядок выполнения автоматической загрузки и обновления:
- Флэш-накопитель USB Часто задаваемые вопросы относительно обновления
- Как узнать, когда обновлять драйверы Флэш-накопитель USB?
- Каковы риски и преимущества обновлений драйверов Флэш-накопитель USB?
- Какова роль драйверов Флэш-накопитель USB ?
- Драйверы Флэш-накопитель USB совместимы с какими ОС?
- Трудности, связанные с обслуживанием водителя
- Поиск по производителям драйверов Флэш-накопитель USB
- Система не распознает флешку. Флешка не определяется. Драйвер для флешки.
Установка драйверов для USB-порта
Думаю, что не для кого не секрет, что если на USB-порт не установлены драйвера, то он просто не будут работать. Казалось бы, дело за малым- установить драйвера и дело в шляпе. Но установка драйвера не всегда сводится к запуску установщика на диске. К тому же бывают случаи, когда нет возможности использовать диск с драйверами из за отсутствия дисковода. Однажды проблема у подписчика заключалась в следующем:
не подскажите что мне делать, после глубокого восстановления на операционной системе windows 10 перестала работать мышка, это возникло после восстановления, до восстановления мышка работала, лазер работает провод тоже цел USB разъем тоже целый вот только в диспетчере нет самой мышки показывает только встроенную мышку от ноутбука что мне делать мышка sven op-16
…
у меня ноутбук
aser asperi s3
на нем нет дисковода
Как видно из сообщения, проблема в том, что слетели драйвера на USB-порты, дисковод отсутствует, а значит, диск с драйверами не вставишь. Естественно нет возможности вставить и флешку с драйверами.
Откройте Свойства компьютера. Затем перейдите в Диспетчер устройств. В списке найдите Контроллеры USB. Найдите в списке Контроллер тот, что помечен желтым восклицательным знаком (возможно помечены все). Кликните по нему правой кнопкой мыши и в контекстном меню выберите пункт Обновить драйверы…
Решения в данном случае два: скачать драйвера из интернета или установить драйвер с жесткого диска.
Скачать драйвера из интернета не всегда просто. Скачать можно вручную, но для этого нужно найти драйвера, совместимые с моделью USB-портов. Даже если Вы знаете модель, то не всегда удается найти нужные драйвера, к тому же всегда есть вероятность скачать вредоносное ПО вместе с драйверами, так как злоумышленники часто этим пользуются.
Есть другой вариант- автоматический поиск драйверов в интернете, но это не всегда может сработать. Еще меньше шансов у тех, кто пользуется пиратской версией Windows.
Второй способ установить драйвера на USB-порты, это установить их с компьютера.
Здесь так же есть два способа. Первый способ, указать путь к драйверам как указано ниже на картинке.
Указав путь, жмете Далее и драйвера установлены!
Но и здесь можно столкнуться с проблемой. Не всегда можно найти место расположение нужного драйвера. Думаю, что не каждый знает, где они находятся. Тогда есть второй вариант. Выбрать драйвер из списка уже установленных.
Далее откроется окно Обновление драйверов. В данном окне будут представлены все драйвера, подходящие под категорию нудного устройства, в данном случае под USB-порт.
Выбираем нужный драйвер и жмем Далее. Драйвера будут установлены и USB-порт заработает!
Источник
Обновляем драйвер USB-контроллера на Windows 7
USB-порт — это один из самых используемых разъемов в компьютере. К нему можно подключать массу различных устройств. Однако, чтобы они правильно работали, нужно обновить драйвера USB Windows 7 до последней версии.
Все способы обновления ЮСБ-драйвера
Обновить USB драйвер Windows 7 можно несколькими способами. Рассмотрим каждый из них.
Диспетчер устройств
В диспетчере устройств можно удалить/установить ПО любого устройства. Для этого:
-
- Откройте меню Пуск.
- В поисковой строке пропишите «Диспетчер устройств» и запустите найденное приложение.
-
- Найдите и раскройте вкладку «Контроллеры USB».
- ПКМ кликните по-нужному контроллеру и выберите пункт «Обновить драйверы».
- В новом окне кликните на «Автоматический поиск обновленных драйверов».
Driver.ru
На данном сайте собрана огромная база программного обеспечения для различных устройств. Обновление драйверов USB на Windows 7 осуществляется следующим образом:
- Попытайтесь найти нужный драйвер.
Стоит отметить, что для успешного поиска желательно знать производителя устройства.
Devid.info
Данный способ схож с предыдущим:
-
- Перейдите на сайт https://devid.info/ru.
- Вызовите Диспетчер устройств.
- Разверните вкладку «Контроллеры USB».
- Два раза кликните ЛКМ по-нужному из них.
- В появившемся окне переключитесь на вкладку «Сведения».
Раскройте выпадающий список и выберите пункт «ИД оборудования».
-
- Скопируйте все строки с символами в отдельный файл.
- Теперь копируйте каждую из них и вставляйте в поисковое окно сайта, который вы открыли на 1 пункте.
- Нажимайте кнопку «Поиск».
Когда ПО будет найдено, выберите операционную систему и загрузите свежую версию.
Сайт производителя системной платы
Еще один способ, как обновить USB драйвер на Windows 7 — загрузить его с сайта создателя материнки. Сразу скажу, что для этого нужно знать ее модель. Если она вам известна, тогда:
-
- Введите полную модель платы в поисковое окно Яндекс или Гугл.
-
- Перейдите на официальный сайт разработчика.
-
- Найдите раздел с программным обеспечением.
Не перепутайте версию и разрядность Виндовс.
Стороннее ПО
Для обновления программного обеспечения системы можно использовать различные программы и утилиты.
Заключение
Надеюсь, вы разобрались что к чему. Если есть вопросы, задавайте их в комментариях.
Источник
Как найти драйвер для usb флешки
Загрузить драйверы
Флэш-накопитель USB
Шаги обновления драйвера устройства USB Flash Drive вручную:
Базовые драйверы USB Flash Drive должны быть объединены в %%os%% или загружены через обновление Windows®. Использование этих встроенных драйверов USB Flash Drive будет поддерживать базовые функциональные возможности. Наши инструкции по обновлению драйверов Windows содержат все необходимые шаги.
Порядок выполнения автоматической загрузки и обновления:
Рекомендация: Как правило, мы настоятельно рекомендуем большинству пользователей Windows (за исключением случаев, если они являются продвинутыми пользователями) для обновления драйверов Флэш-накопитель USB скачать специальный инструмент , например DriverDoc [DriverDoc — Продукт от Solvusoft]. DriverDoc облегчает процесс обновления драйверов USB Flash Drive, выполняя их автоматическое скачивание и обновление.
Кроме того, при использовании DriverDoc для обновления драйверов Флэш-накопитель USB, вы также сможете обновлять все остальные драйверы на вашем ПК, используя нашу обширную базу, содержащую более 2 150 000 драйверов (пополняется ежедневно) для любых аппаратных устройств.
Флэш-накопитель USB Часто задаваемые вопросы относительно обновления
Как узнать, когда обновлять драйверы Флэш-накопитель USB?
Для оптимальной производительности оборудования Флэш-накопитель USB следует обновлять драйверы устройств раз в несколько месяцев.
Каковы риски и преимущества обновлений драйверов Флэш-накопитель USB?
Установка правильных обновлений драйверов Флэш-накопитель USB повысит производительность, стабильность и сделает доступными новые Флэш-накопитель USB функции ПК. Риски установки неправильных Флэш-накопитель USB драйверов устройства включают снижение общей производительности, несовместимость функций и нестабильную работу ПК.
Какова роль драйверов Флэш-накопитель USB ?
Эти небольшие программные средства являются помощниками таких аппаратных устройств, как Флэш-накопитель USB, поскольку они обеспечивают надлежащую связь между самим оборудованием и конкретной версией операционной системы.
Драйверы Флэш-накопитель USB совместимы с какими ОС?
Флэш-накопитель USB Флэш-накопитель USB драйверы поддерживаются Windows.
Трудности, связанные с обслуживанием водителя
Ошибки USB Flash Drive могут быть коренятся в устаревший или поврежденный драйвер устройства. Драйверы устройств выходят из строя периодически и необъяснимо без какой-либо видимой причины. Лучшая часть заключается в том, что ваши драйверы Флэш-накопитель USB всегда могут быть изменены для решения дилеммы ноутбука.
Это может быть невероятно трудно найти точный драйвер для вашего аппаратного блока на основе USB Flash Drive, даже непосредственно на веб-сайте Windows или связанного с ним производителя. Несмотря на опыт поиска, установки и ручного обновления драйверов USB Flash Drive, задача будет занимать много времени и очень надоедлительной. Неправильная загрузка драйвера может привести к проблемам с программным обеспечением и нанести ущерб функциональности компьютера.
Еще одной важной проблемой является использование программы обновления драйверов, которая слишком трудоемка, чтобы сделать. Хорошее программное обеспечение для обновления драйверов гарантирует, что у вас есть самый последний и лучший драйвер, поэтому вы никогда не останетесь с проблемой с вашим устройством снова. Вы уверены, что можете вернуться к более ранней версии, если вы столкнулись с некоторыми проблемами с вашим драйвером.
Поиск по производителям драйверов Флэш-накопитель USB
Всего страниц: 4 Всего элементов: 253
Источник
Система не распознает флешку. Флешка не определяется. Драйвер для флешки.
В данной статье рассмотрим ситуацию, когда система не распознает флешку. Вы вставляете usb флешку и получаете сообщение «устройство не опознано» и просит установить драйвер для флешки, хотя она работчая, раньше она у Вас работала на этом комьютере и работает на других. Давайте разберем ряд действий, которые нам помогут, если флешка не определяется.
1. Вынимаем кабель питания из компьютера, несколько раз нажимаем на кнопку включения, после этого вставляем кабель питания и включаем компьютер. В случае с ноутбуком отключаем кабель питания, вынимаем батарею на 10-15 мин. после чего включаем «бук». Не помогло? Смотрим дальше.
2. Заходим в BIOS и отключаем USB контроллер, загружаем компьютер, перезагружаем компьютер, входим в BIOS и включаем USB контроллер, загружаемся, проверяем.
3. Если в диспетчере устройств usb устройство отмечено восклицательным знаком или открывается мастер установки, то скачиваем драйвер для флешки, распаковываем архив и руками указываем драйвер для установки.
4. Заходим в Диспетчер устройств (CTRL+PauseBreak – вкладка Оборудование – Диспетчер устройств), в открывшемся окне Вид – Показать скрытые устройства. Далее удаляем все устройства, со значками серого цвета, которые могут относиться к вашему USB устройству. Перезагружаемся.
5. Переходим в папку Windowsinf, в ней ищем скрытый файл INFCache.1 и удаляем его.
6. Копируем с компьютера без проблем с распознаванием флешек и заменяем файлы в папках Windowsinf файлы usbstor.inf, usb.inf, usbport.inf, usbstor.pnf, usb.pnf, usbport.pnf и в папке windowssystem32drivers файл USBSTOR.SYS. Возможно замену надо будет делать в безопасном режиме.
7. Для Windows 7, переходим в папку WindowsSystem32drivers смотрим на месте ли файл USBSTOR.SYS, далее переходим в папку Windowsinf смотрим файл usbstor.inf, если такого нет, но есть usbstor.ibk, то переименовываем его в usbstor.inf.
8. a. Зайдите в Код:
HKEY_LOCAL_MACHINESYSTEMCurrentControlSetControlClass ,щёлкните правой кнопкой мыши по ключу UpperFilters -> Изменить,сотрите fltsrv и пробел перед этой строчкой (после этого у вас должно остаться только PartMgr) -> нажмите ОК.
b. Зайдите в Код:
HKEY_LOCAL_MACHINESYSTEMCurrentControlSetControlClass и удалите ключ UpperFilters.
c. Нажмите сочетание клавиш Win+ Pause > Дополнительные параметры системы -> оборудование->параметры установки устройств->галку на «Да, делать это автоматически»
d. Перезагрузитесь и проверьте наличие проблемы.
(пункт 8 прислал nofasss)
Комментарии к этой заметке:
Комментарий добавил(а): Артем
Дата: 2013-01-10
Статья помогла, огромное спасибо, так бы мучился. автору респект)))
Комментарий добавил(а): Руслан
Дата: 2013-01-24
Спасибо Большое! помог драйвер для флешки!
Комментарий добавил(а): дим@s
Дата: 2013-02-03
не смог сделать помогите
Комментарий добавил(а): Землянский Алексей
Дата: 2013-02-03
дим@s, можно поподробнее, что не смог сделать?
Комментарий добавил(а): Землянский Алексей
Дата: 2013-02-16
Александр, включен показ скрытых файлов?
Комментарий добавил(а): Александр
Дата: 2013-02-15
нет файла usbstor.inf, и usbstor.ibk
Комментарий добавил(а): Евгений
Дата: 2013-03-01
Я не понял 4 пункт, какие устройства со значками серого цвета нужно удалить? может быть устройства с восклицательными знаками?
Комментарий добавил(а): Землянский Алексей
Дата: 2013-03-01
Евгений, написано все правильно, устройства с восклицательными знаками означает, что есть проблемы, а серые значки, это скрытые устройства.
Комментарий добавил(а): Татьяна
Дата: 2013-03-11
Помогите! Вставляю флешку, а компьютер вообще ничего не пишет. В диспетчере устройств есть только LPT-порты.
Комментарий добавил(а): Землянский Алексей
Дата: 2013-03-11
Татьяна, Вы вставляли флешку во все порты (на лицевой стороне блока и сзади)? Есть ли в диспетчеры устройств значки с восклицательными или вопросительными знаками? Есть ли в диспетчере устройств пункт «Контроллеры универсальной последовательной шины USB».
Комментарий добавил(а): Вадим
Дата: 2013-04-15
Премного благодарен автору. Помог пункт 3.
Комментарий добавил(а): Александра
Дата: 2013-05-10
СПАСИБО ОГРОМНОЕ. А я уже собиралась вызывать мастера от испуга,но наткнулась случайно на вашу статью!Мне помог то сразу 1 пункт)))Еще раз СПАСИБО.
Комментарий добавил(а): Ингуш
Дата: 2013-05-27
спасибо автору, единственый совет который реально помог.
Комментарий добавил(а): Виталий
Дата: 2013-06-04
Спасибо огромное! Из всего что написано я сделал только два. В папкеWindowsinf нашел не usbstor.ibk а usbstor.iXX и изменил на usbstor.inf, флешка была вставлена, удалил в диспетчере задач и удалил неопознанное устройство, передернул флешку и все заработало.
Комментарий добавил(а): Сергей
Дата: 2013-06-27
Огромное спасибо, помогли драйвера.
Комментарий добавил(а): лиса
Дата: 2013-06-27
просит разрешение «Администраторы» я не знаю где разрешить, что. (
Комментарий добавил(а): Александр
Дата: 2013-07-03
Спасибо автору за помощь. До этого кучу времени потратил, чтобы понять, почему новые USB накопители вдруг начали драйвера просить. Осталось понять, какая сволоч переименовала usbstor.inf в usbstor.iXX
Комментарий добавил(а): СтЁпа
Дата: 2013-07-04
Спасибо автору! И дровам тоже!:)
Комментарий добавил(а): Рада
Дата: 2013-07-12
Помогите, пожалуйста, разобраться с флешкой 64Gb Transcend JetFlash 500. В Диспетчере устройств флешка была видна, в Проводнике — нет. Удалила флешку в Диспетчере устройств, перезагрузила ноут, драйвер не устанавливается — Отказ. В чем может быть проблема? Другие флешки и внешние диски работают нормально. Буду очень признательна за помощь!
Комментарий добавил(а): Юрий
Дата: 2013-07-23
Респект. Замена файлов помогла
Комментарий добавил(а): Максим
Дата: 2013-07-24
Спасибо огромное 4 пункт помог.
Комментарий добавил(а): Elly
Дата: 2013-08-25
Не помог ни один пункт, испробовала всё. Есть ли еще способы решения проблемы?
Комментарий добавил(а): Вит
Дата: 2013-08-26
Отличная статья. Спасибо.
Комментарий добавил(а): Dmitry
Дата: 2013-09-24
Огромное спасибо! Не определялся внешний диск и флешка. Помогло выключение питания с выносом батареи (ноут ASUS x50sl).
Комментарий добавил(а): vati
Дата: 2013-09-26
БОЛЬШОЕ СПАСИБО. Мучился целый месяц, перепробовал кучу прог. Разные компьютеры то видят, то не видят флешку. Помог пункт 3.
Комментарий добавил(а): Вадим
Дата: 2013-09-27
респект, помогла замена файлов 🙂
Комментарий добавил(а): Александр
Дата: 2013-09-30
Большое спасибо. Почти 2 месяца мучился не мог понять почему флэшки не определяются, 7 пункт помог
Комментарий добавил(а): Влад
Дата: 2013-10-27
Заеб*ли уже советы с файлами, через подтверждение и всякий спам. Думал тут аналогично, но дрова сразу стали и флешка заработала. Спасибо.
Комментарий добавил(а): Игорь
Дата: 2013-11-07
Спасибо, драйвер (пункт 3)помог моей замученной Винде снова увидеть некоторые упорно игнорировавшиеся флешки. Зачет.
Комментарий добавил(а): Федор
Дата: 2013-11-18
Спасибо 6 вариант помог.
Комментарий добавил(а): Что за драйвер?
Дата: 2013-11-19
Комментарий добавил(а): Землянский Алексей
Дата: 2013-11-19
Что за драйвер? Универсальный.
Комментарий добавил(а): Алексей
Дата: 2013-11-19
Способ хороший, но в моей ситуёвине не помог( Может кто еще подскажет, после политики которая отключает флешки, не могу вернуть компы в исходное состояние, весь моск сломал себе.
Комментарий добавил(а): Землянский Алексей
Дата: 2013-11-19
Алексей, можно поподробней что за политика отключения мне на почту ptvf82@yandex.ru
Комментарий добавил(а): Землянский Алексей
Дата: 2013-11-19
Алексей, в реестре [HKEY_LOCAL_MACHINESYSTEMCurrentControlSetServicesUSBSTOR]
«Start»=dword:00000003 — разрешить флешки
«Start»=dword:00000004 — запретить флешки
Комментарий добавил(а): Виктор Морской
Дата: 2013-11-29
А каким образом устанавливать вручную драйвер? В архиве три файла, что с ними делать?
Комментарий добавил(а): Евгений Жарков
Дата: 2013-11-29
спасибо большое, помогло копирование файлов для флешки, а перестало у меня работать из-за того что ставил проги для восстановления флешек и видать какая то корявая прога была
Комментарий добавил(а): Виктор Морской
Дата: 2013-11-29
А куда их копировать-то нужно? В какую папку? Все или только один?
Комментарий добавил(а): Землянский Алексей
Дата: 2013-11-29
Виктор Морской, для того чтобы установить драйвер руками надо распаковать архив, далее перейти в диспетчер устройств, в нем выбрать устройство на котором стоит восклицательный или вопросительный знак, нажать на него правой кл. мыши и выбрать «обновить драйвер». ну а дальше при помощи мастера указываете распакованую папку как место поиска драйвера
Комментарий добавил(а): svd715
Дата: 2013-12-18
СПАСИБО. У знакомой флешка Kingston 256 Мб на XP Pro в диспетчере был желтый восклицательный знак и флешка не работала. Из диспетчере устройств указал путь к драйверу из 3 пункта и все заработало.
Комментарий добавил(а): Анастасия
Дата: 2013-12-28
номер 7, у меня нет и usbstor.inf,и нет usbstor.ibk , ноо есть usbport.PNF. что делать?
Комментарий добавил(а): Кристина
Дата: 2014-01-04
Спасибо за помощь!
Комментарий добавил(а): Валерий
Дата: 2014-01-04
Огромное спасибо автору за помощь! Сделал по первому описанию , все заработало, флешки и ВЭБ камера.
Комментарий добавил(а): влад
Дата: 2014-01-10
спасибо за драйвер
Комментарий добавил(а): test
Дата: 2014-01-10
Комментарий добавил(а): Анатолий
Дата: 2014-03-12
Помогите пожалуйста, у меня такая проблема, вставляю флешку, дрова установились, а флешку не видно
Комментарий добавил(а): !
Дата: 2014-02-10
Комментарий добавил(а): Станистав
Дата: 2014-03-18
Комментарий добавил(а): Константин
Дата: 2014-03-27
Спасибо огромное за дрова, а то нахомутал чего-то и ужё 2й час бьюсь в попытках флешку установить) Заработало)
Комментарий добавил(а): Андрей
Дата: 2014-03-30
Может быть полезно, для восстановления использовал, Sysprep , проблема возникла после tool time freeze.
Комментарий добавил(а): Алексей
Дата: 2014-04-21
Спасибо.Помогло. НА заметку- помимо файла INFCache.1, был ещё INFCache.old — его тоже нужно удалить (у кого есть)
Комментарий добавил(а): Максим
Дата: 2014-04-23
Что делать?пишет не удалось найти драйвера для этого устройства.
Комментарий добавил(а): Максим
Дата: 2014-04-23
Выполняю пункт 3,не выходит.
Комментарий добавил(а): Максим
Дата: 2014-04-23
у меня нет в папке Windowsinf ни usbstor.inf,ни usbstor.ibk что делать ? объясните пожалуйста. Ничего не помогает..
Комментарий добавил(а): Землянский Алексей
Дата: 2014-04-24
Максим, какая система стоит? Все пункты пробовали выполнять? на другом компьютере флешка определяется?
Комментарий добавил(а): Владимир
Дата: 2014-04-26
У меня на ноуте стоит заводская винда XP SP3 . Флешки видит, но драйверы не устанавливает. Хотел поменять фалы, но в Windows совсем нет папки INF. И что делать?
Комментарий добавил(а): Максим
Дата: 2014-04-27
Алексей,Windows 7,3 пункт не выполнился пишет, что драйвер не подходит.пункт 6 я не понял, пункт 7в папке Windows/inf нет ни usbstor.inf,ни usbstor.ibk.остальные пункты пробовал не помогает. Флешка определяется на других компьютерах, на моем ни одна только микро через адаптер.
Комментарий добавил(а): Максим
Дата: 2014-05-06
Скажу так походу тут никому не помогают в комментариях,просто сами авторы пишут себе вопросы и на них отвечают !! А, как, что посложнее так сразу тишина.
Комментарий добавил(а): Землянский Алексей
Дата: 2014-05-07
Максим, сайт это хобби и здесь я выложил свои заметки, как можно решить те или иные проблемы и они естественно не распространяются на все возможные неисправности, если Вам нужен пошаговый разбор вашей проблемы, то Вам скорее надо проблему решать на форуме, т.к. данный ресурс не предназначен для полноценного общения.
usbstor.inf, usbstor.PNF в директории %SystemRoot%inf, это файлы определений новых устройств, с помощью конкретно этих файлов система определяет все USB-storage устройства
Если в папке %SystemRoot%inf нет файлов usbstor.inf usbstor.PNF, вытащите их из дистрибутива или скопируйте с другого компьютера, что как раз и предлагается сделать в 6 пункте
Комментарий добавил(а): Студент
Дата: 2014-05-14
На флешке были все шпоры, за день до экзаменов открываю а комп не видит флешку (( спс огромное помогли дрова ))) Автор молодца ))
Комментарий добавил(а): саша
Дата: 2014-05-17
как установить драйвера
Комментарий добавил(а): саша
Дата: 2014-05-17
не устанавливаютса драйвера пишет што не удалось найти драйвера для даного устройства
Комментарий добавил(а): Олег
Дата: 2014-05-18
Ничего не помогло((
Комментарий добавил(а): Олег
Дата: 2014-05-20
как установить правильно драйвера?
Комментарий добавил(а): Олег
Дата: 2014-05-20
Пишет не удалось найти драйвера для этого устройства
Комментарий добавил(а): Землянский Алексей
Дата: 2014-05-21
Олег, для того чтобы установить драйвер руками надо распаковать архив, далее перейти в диспетчер устройств, в нем выбрать устройство на котором стоит восклицательный или вопросительный знак, нажать на него правой кл. мыши и выбрать «обновить драйвер». ну а дальше при помощи мастера указываете распакованую папку как место поиска драйвера, если после этого система пишет, что драйвер для устройства не найден, значит надо искать другой.
Комментарий добавил(а): nofasss
Дата: 2014-07-03
привет, перестали определятться флешки( проблема точно софтварная так как при подключении другого жесткого диска с ос,все флешки определяются без проблем,подозреваю что это случилось после работы в программе acronis disk director 11 home,работал в ней со вторым диском ему присваивалась буква которая обычно дается флешкам,подключал по новой менял букву 2ого харда на Z,без изменений,файлы в папке windowsinf : usbstor.inf и usbstor.pnf заменял как раз с 2ого харда на котором чистая ос с драйверам,и файл usbstor.sys в папке system32 тоже заменил,результат ноль, пробовал удалять в диспетчере устройств все контроллеры usb и ставить драйвера чипсета мамки,не помогло,пункт 3 тоже не помог( прошу помощи,очень не хочется переустанавливать ос
Комментарий добавил(а): Дмитрий
Дата: 2014-07-10
Чувак я мучался пол года спасибо тебе большое))))
Комментарий добавил(а): Андрей
Дата: 2014-07-13
Спасибо! реально помогло!
Комментарий добавил(а): Игорь
Дата: 2014-07-20
Так в архиве всего 3 файла.а предлагается заменить 5. где их брать? может потому и не получается?
Комментарий добавил(а): Игорь
Дата: 2014-07-20
и файла INFCache.1 если он правильно назван в моей 8-ке нет. у меня 8 а не 8.1. шо делать то?
Комментарий добавил(а): Игрорь.
Дата: 2014-07-20
да и папки Windowsinf не сущесвует. есть папка windows а в ней папка inf это оно?
Комментарий добавил(а): Сергей С
Дата: 2014-07-20
Комментарий добавил(а): Алексей
Дата: 2014-07-20
В пункте 1 надо сначала выключить компьютер через»Пуск» потом отключить кабель питания, потом вынуть батарею на 15 мин или при включенном ноуте отключить кабель и вынуть батарею?
Комментарий добавил(а): Землянский Алексей
Дата: 2014-07-21
Игорь, в архиве драйвера для флешки, а не файлы для замены, драйвера надо устанавливать и да есть папка windows, а в ней папка inf
Комментарий добавил(а): Землянский Алексей
Дата: 2014-07-21
Алексей, отключать кабель питания и вынимать батарею надо уже на выключенном ноуте
Комментарий добавил(а): Землянский Алексей
Дата: 2014-07-21
Игорь, файла INFCache.1 может и не быть
Комментарий добавил(а): 64у64у6
Дата: 2014-09-12
Спасибо автору! И дровам тоже!:)
Комментарий добавил(а): Николай Байков, Карелия
Дата: 2014-09-30
Николай Байков, 35 лет, инженер-конструктор, респ. Карелия Алексей, братишка! Спасибо за статью! На работе стоит ПК с ОС Win XP SP2, сборка ещё лохматых годов. как наши сисадмины купили эту машину в 2007-м и поставили ОС и ПО на неё, так и тех пор никаких обновлений. Заметил, что новые флешки после 2012 года и USB-носители(переносные винчестеры начала 2000-х, сегодняшние электронные книжки и МР3-проигрыватели) просто машина не видит и требует драйвера — а я, хуй знает, где их брать, ведь дома-то и где бы не был, компы с такими же точно ОС видят все устройства — вот благодаря Вашей статье и указанной ссылке, просто скачал архив с дровами, разорхивировал и установил через диспетчер устройств, когда флешку Smartbuy не смог открыть на работе и терпение лопнуло. И, главное, что после больше не делал никаких процедур — всё заработало, всё стало видно системе. Выручил-спасибо, брат.
Комментарий добавил(а): redkir
Дата: 2014-10-15
Отличная статья, меня выручили 7-8 пункт) Спасибо
Комментарий добавил(а): Юля
Дата: 2014-11-18
С большим удивлением, но 1 пункт мне помог. Спасибо большое, вы спасли мои нервы.
Комментарий добавил(а): bob
Дата: 2015-01-06
благодарность автору за статью, сэкономил моё время
Комментарий добавил(а): петр
Дата: 2015-01-08
Алексей, здравствуйте. Может поможете советом — ситуация такова: рабочий комп под админом требовал распределения дисков и в этот момент я воткнул в него флешку. На выходе получил следующее: данные снимались файл в секунду, запись и стирание заблокировалось. Попробовал отформатировать флешку, получил в итоге RAW. Запустил восстановление данных утилитой и впал в ступор: данные извлек но на флешке два раздела: FAT и NTFL (при чем NTFL со знаком — и повышенной емкости флешки. В FAT она 3.7Г, в NTFL 5.8Г.) Драйвера слетели, флешка теперь не определяется и что делать ума не приложу. С уважением.
Комментарий добавил(а): Землянский Алексей
Дата: 2015-01-09
Петр, советы стандартные, действия по списку. Если получилось достать данные, а так же размер указаны объемы флешки означает, что флешка определилась. непонятно после каких действий слетели драйвера.
Комментарий добавил(а): петр
Дата: 2015-01-10
Здравствуйте Алексей. На сколько я понял, наш Админ в тихую устанавливает какие то программы для блокировки флешек от копирования данных с компьютера (требование компании). Флешка «слетела» в процессе неудачной попытки форматирования дома — процесс был прерван компьютером по причине не возможности форматирования. Система Win7. Попыток было 3:при установке затребовал компьютер, через «управление дисками» и Акрониксом..
Комментарий добавил(а): Землянский Алексей
Дата: 2015-01-10
Петр, пока единственное что могу предложить, попробовать удалить раздел с помощью утилиты DISKPART, создать заново и отформатировать
Комментарий добавил(а): петр
Дата: 2015-01-11
Здравствуйте Алексей. Если вдруг получится — отпишусь, авось кому еще пригодится. С уважением. P.S. Жаль не хватает знаний и опыта влезть в командную строку с Командером. Еще раз удачи.
Комментарий добавил(а): Ирина
Дата: 2015-01-16
Помогите,мне пожалуйста,драйвера установила,пишут,что обновлять не надо,но флешка с вопросительным знаком,пишет не поладка,код не поладки 0x80070490.Надеюсь на вашу помощь.
Комментарий добавил(а): алексей
Дата: 2015-01-24
комп видит флешку а магнитола нет помогите пожалуста
Комментарий добавил(а): Землянский Алексей
Дата: 2015-01-27
алексей, смотрите характеристики магнитолы, какой размер флешки поддерживается.
Комментарий добавил(а): вова
Дата: 2015-02-02
Комментарий добавил(а): Макс
Дата: 2015-02-20
Спасибо большое, пришлось повозиться, но флешки заработали.
Комментарий добавил(а): Валерий
Дата: 2015-02-24
Ничего не помогло. Но вставляя флешку мне пишет «Необходим файл»genestor sys» нА usb storage device driver disk
Комментарий добавил(а): Землянский Алексей
Дата: 2015-02-25
Валерий, напишите название, производителя флешки
Комментарий добавил(а): PuxapD
Дата: 2015-04-04
Спасибо за советы. Не ожидал, но помог самый первый из них)
Комментарий добавил(а): алексей
Дата: 2015-04-23
скача драйвер, помогло. думал уже выкидывать. спасибо))
Комментарий добавил(а): кто-то
Дата: 2015-05-10
кто может дать сылку с дройверами?
Комментарий добавил(а): Алексей
Дата: 2015-05-10
Ребята — реально — спасибо большое. Уже подумывал выкидывать флешечку то мою . пасибки вам умнички вы наши ! Дай бог вам здоровья и жену красивую, любимую ..
Комментарий добавил(а): Виктор
Дата: 2015-07-12
От души брат. Помогла манипуляция с реестром.
Комментарий добавил(а): Кек
Дата: 2015-07-27
Комментарий добавил(а): Василий
Дата: 2015-08-20
Комментарий добавил(а): Илья
Дата: 2015-08-28
Огромное спасибо помогло много читал пробовал всякую фигню писали,а тут 10 мин и всё работает спасибо)
Комментарий добавил(а): Екатерина
Дата: 2015-11-06
Флешка видна в Устройствах и принтерах как неизв.оборудование. При запуске павой кнопкой мыши поиска неисправностей выдает проблему с драйвером. Исправить не получается. В диспетчере устройств она также есть с восклиц.знаком. Кликнула на ней правой кнопкой мыши и зашла в свойства чтоб вручную заменить драйвер на аналогичный указав путь к нему (путь посмотрела у второй точно такой же флешки, которая на этом компьютере работает исправно). По итогу начав обновлять драйвер, увидела сообщение что драйвер моей флешке не нуждается в обновлении. Удалила драйвер, удалилась флешка, обновила диспетчер устройств, появилась флешка с восклицательным знаком, снова попробовала установить драйвер. Все то же самое выдало. Драйвер утройства не нуждается в обновлении. На Семерке в диспетчере устройств было написано, что система заблокировала данное устройства из-за имеющейся на нем ошибки. Никаких антивирусов нет. Форматнуть бы ее как то чтоб она просто работала. Хорошая флешка.
Комментарий добавил(а): Жавраил
Дата: 2015-11-16
Респект дрова помогли
Комментарий добавил(а): Даниил
Дата: 2015-12-27
Большое спасибо Помогло копирование указанных файлов в Windowsinf и windowssystem32drivers с другой машины
Комментарий добавил(а): Геннадий !
Дата: 2015-12-29
Низко кланяюсь ! НЕДЕЛЮ(!) не мог установить usb 3.0 ! Спасибо Вам, помогли ! Живите долго и счастливо, добрый человек !
Комментарий добавил(а): Dmitry
Дата: 2016-01-05
Ogromnejshee spasibo vam! U menya ne raspoznavalsya SanDisk cruiser 32gb. Vipolnil vse po ponktam — shas na ura! Ogromnoe spasibo!
Комментарий добавил(а): User
Дата: 2016-01-13
Большое спасибо. Помог драйвер. Флешка была видна в Устройствах и принтерах как неизв.оборудование. Автору респект
Комментарий добавил(а): Павел
Дата: 2016-01-17
Помог 8 пункт! спасибо!
Комментарий добавил(а): Серега
Дата: 2016-01-19
народ огромное спасибо всем кто это знает. если бы не вы я наверное сломал бы свой ноут. огромное спасибо 8 пункт помог)))
Комментарий добавил(а): Санек
Дата: 2016-01-20
Спасибо большое, помогло скачивание драйверов и установка их с указанного места.
Комментарий добавил(а): Илья
Дата: 2016-02-20
Спасибо,помог пункт 6
Комментарий добавил(а): Александр
Дата: 2016-03-23
Комментарий добавил(а): Геннадий
Дата: 2016-07-19
Добрый день. Если в Windows7,нет файла usbstor.inf?
Комментарий добавил(а): Геннадий
Дата: 2016-08-06
Флешка видна как неизв.оборудование. При запуске правой кнопкой мыши поиска неисправностей выдает проблему с драйвером. Исправить не получается. В диспетчере устройств она также есть с восклиц.знаком. Кликнул по ней правой кнопкой мыши и в свойства чтоб вручную заменить драйвер на аналогичный указав путь к нему . По итогу начав обновлять драйвер, увидел сообщение что драйвер моей флешке не нуждается в обновлении. снова попробовал установить драйвер. Все то же самое выдало. Драйвер устройства не нуждается в обновлении. что делать в папке виндовс ни файла ни папки инф нет
Комментарий добавил(а): Владимир
Дата: 2016-05-14
Огромное спасибо, сделал всё по пунктам до конца и это помогло. Хороший гайд, всем рекомендую.
Комментарий добавил(а): kved
Дата: 2016-06-05
ничего не помогло,флешка умерла после проверки прогой checkflash
Комментарий добавил(а): Pajarillo
Дата: 2016-06-18
Супер! Все четко, ясно, по-деловому, а главное, эффективно! Спасибо!
Комментарий добавил(а): Геннадий
Дата: 2016-08-06
Флешка видна как неизв.оборудование. При запуске правой кнопкой мыши поиска неисправностей выдает проблему с драйвером. Исправить не получается. В диспетчере устройств она также есть с восклиц.знаком. Кликнул на ней правой кнопкой мыши и в свойства чтоб вручную заменить драйвер на аналогичный указав путь к нему. По итогу начав обновлять драйвер, увидел сообщение что драйвер моей флешки не нуждается в обновлении. снова попробовал установить драйвер. Все то же самое выдало. Драйвер устройства не нуждается в обновлении. что делать? в папке виндовс нет ни папки ни файла ИНФ
Комментарий добавил(а): inelisoni
Дата: 2016-09-10
Все вышеперечисленные пункты не помогли, хотя изначально файла usbstor.inf не было. После копирования файлов по инструкции, система находила драйвера, но не могла их установить из-за того, что был указан неправильный путь. Что помогло: создал папку с содержимым: usbstor.inf, usbstor.pnf, usbstor.sys. Отключил цифровую подпись драйверов. И выполнил команду pnputil -i -a usbstor.inf в этой директории. Появилось сообщение об установке не подписанного драйвера, согласился. После этого все заработало.
Комментарий добавил(а): Артем
Дата: 2016-10-12
У меня возникла вот такая проблема(ошибка 0х8007045D запрос не был выполнен из-за ошибки ввода вывода на устройстве) и что я только не перепробовал,все безрезультатно,а началось все с банального,решил безвозвратно удалить файлы с помощью разрекламированной в интернете программы «Partition Wizard Server».(Винда 7 Комп производительный) Флэшка Intenso.на 2гига.После замены расширения файла на info,драйвера установились автоматически с винды,но флешка отображается как скрытая и то после команды «показать папки»,система ее определяет,все везде нормально,БИОС видит,но всевозможные утилиты-нет,только «драйвер доктор»определил,но форматировать не хочет,пробовал все пункты. Когда пытаешься открыть флешку,выдает»вставьте диск в устройство»Я прочитал комментарии,проблемы у людей вобщем не такие сложные как у меня,мою флеху наверное уже не реанимировать,а до выше упомянутой «Partition Wizard Serve»,с ней вообще проблем не было. Перед тем как она стала невидимой,не давала записать более 100мб.,а теперь и вовсе исчезла! Вирусов в системе нет. Р.S.Вот такой с. ка софт. хорошо что HDD я ей не отдал.
Комментарий добавил(а): Артем
Дата: 2016-10-12
(2016-10-12)Еще когда она была видимой «IObit Unlocker»сообщил что «explorer»ее блокирует,то не блокирует. Попробую еще установить сверху XP32 с помощью «multibootusb-7.5.0» и реанимировать мощьной «HDD Capacity Restore Tool»
Комментарий добавил(а): Олег
Дата: 2016-12-08
Комментарий добавил(а): Марат
Дата: 2017-02-16
Огромное спасибо, Автор! Мне помог только 8 пункт!
Комментарий добавил(а): Клавиш ник
Дата: 2017-03-22
1 пункт реально сработал. Комп, вин.7. СПАСИБО.
Комментарий добавил(а): Andy
Дата: 2018-11-22
Очень благодарю! По пункту 3 скачал драйвер флэшки, вставил флэшку и указал папку с драйвером и она обнаружилась и теперь всё работает!))) Система Windows XP SP3
Комментарий добавил(а): Михаил
Дата: 2019-01-20
Совал раз десять флешку USB 2.0 32 ГБ во все порты 2.0, которые нашёл. Результат был одинаков. Сначала машина пыталась установить флешку, а потом сообщала, что неизвестное оборудование. Ради интереса сунул её в порт 3.0. И всё завертелось. Собственно так и должно быть. Флешки 2.0 обслуживаются в портах любой ориентации (2.0 и 3.0). Это просто для информации. Как временный выход из положения. Ваши рекомендации по исправлению дефекта попробую применить на практике. Спасибо.
Комментарий добавил(а): Евгений
Дата: 2019-02-14
Огромнейшее спасибо. мучился весь день, устал уже «дрова» туда сюда переставлять . по пункту 7 всё было на месте, но после того, как сделал все операции в реестре — всё заработало.
Комментарий добавил(а): Александр
Дата: 2019-03-11
Спасибо. Помог 3 пункт
Комментарий добавил(а): Григорий
Дата: 2019-05-19
Помогите пожалуйста, форматнул флэшку на 256 гб. Телевизор перестал видеть её. Но до этого видел так как на ней были какие то драйвера. Они тоже стерлись. где мне их скачать? за помощь вознаграждения.
Комментарий добавил(а): Пользеватель
Дата: 2019-06-19
Извините, не понимаю какой файл с архива открывать. HELP.
Комментарий добавил(а): Пользеватель
Дата: 2019-06-19
Григорий, у меня та же проблема
Комментарий добавил(а): Артём
Дата: 2019-07-18
Землянский Алексей, Ваше руководство помогло. А именно, п. 3. Хотя, система (Win XP Pro x32 SP3) все равно каждый раз предлагает установить драйвер для флешки, «не находит его» и сообщает, что «оборудование может работать неправильно». При этом, сама флешка в папке «Мой компьютер» уже отображается и с ней можно работать. Но мне, как Доктору Живаго, хочется дойти до самой сути. Несколько лет назад комп. стал выдавать однотипные ошибки при подключении оборудования. Причем, не только нового, но и старого. С чего всё это началось, не понятно. Например, подключаешь принтер, а он его не распознает и предлагает установить драйвер. Со временем «состояние» компа ухудшалось и дошло до того, что он стал просить драйвер для мостов и встроенных контроллеров и чипов. Путем собственного расследования, как обычно, потому как «спецы» предлагают одно «лечение» — переустановку ОСи, которая меня не устраивает, я добился вывода: если ткнуть носом комп в файл .inf оборудование «устанавливается» и работает. Но, согласитесь, не к каждому оборудованию есть диск с драйверами. Поэтому, пошел дальше, стал разбираться, как создавать файл .inf вручную. На этом разбор закончился, т.к. нет времени углубляться в написание драйверов. Много устройств так и остаются нераспознанными. Например, винчестер и привод ДВД (с восклицательными знаками в Диспетчере устройств). При каждой загрузке ОС, комп их обнаруживает, но дрова не устанавливает. Мобильные телефоны и пр. не подключаются. После прочтения Вашего руководства, включил отображение скрытых устройств в ДЗ – их оказалось 50 ! ВОПРОС. Из-за чего это происходит? Где кроется первоначальная ошибка?
Комментарий добавил(а): Артём
Дата: 2019-07-18
Цитата: «Пользеватель Дата: 2019-06-19 Извините, не понимаю какой файл с архива открывать. HELP. » ОТВЕТ: Откройте Диспетчер задач, нажмите ПКМ на Вашей флешке — Обновить «Обновить драйвер» — «Установка из указанного места» — «Включить слде место поиска» — «Обзор» — и укажите путь к распакованному архиву.
Комментарий добавил(а): Андрей
Дата: 2019-10-05
Как понимать «руками указываем драйвер для установки» (я не понял каким образом это сделать)
Комментарий добавил(а): Роман
Дата: 2020-03-20
Помогите. Вставляю флешку в компьютер, звук есть что она вставлена но её не обнаруживает.
Комментарий добавил(а): Федор
Дата: 2020-04-26
Спасибо большое, просто огроменное, везде смотрел, ничего не помагало, а тут все очень просто и окзалось еще и полезным, огромная благодарность. Прям любовь к вам испытваю, потратил 3 дня. в итоге помог пункт 3
Комментарий добавил(а): Игорь (Pal)
Дата: 2020-08-24
Благодарю авторов! Перепробовал пункты с 1 по 4 — не помогли. 5,6,7 пропустил и решил сразу 8-й попробовать — УРА, помогло! Не хватило только перед началом 8-го пункта описания того, как зайти для выполнения этих действий в редактор реестра Windows: Для этого можно нажать клавиши Win+R на клавиатуре и ввести regedit (а затем нажать Enter). Ну, и дальше — всё по пунктам 8.a.,b.,c., d. (Сыкотно было, т.к. чайник, но решил довериться, и всё получилось!) Авторам ещё раз респект!
Комментарий добавил(а): Алексей
Дата: 2020-09-07
Чуваааааак. 8 пункт помог. Как долго я искал эту статью,эту помощь. Спасибо,чуваааак. Я уже было отчаялся,но видимо Бог меня сюда направил. Что я только не делал,я уже хотел материнку продавать. Респект.
Источник
Adblock
detector
| Тип устройства: | Флэш-накопитель USB |  |
| Операционные системы: | Windows XP, Vista, 7, 8, 10, 11 | |
Содержание
- Исправлено: USB-накопитель Не Отображается В Windows 10/11
- USB-диск Не Появляется В Windows
- Предварительные Проверки USB-диска
- Решение Проблемы Для USB-накопителя, Который Не Отображается Только В Проводнике Windows 10/11
- Способ 1. Обновите Драйвер USB-накопителя.
- Способ 2. Переустановите Драйвер Для USB-накопителя.
- Способ 3. Создание Новых Разделов
- Способ 4. Назначьте Новую Букву USB-диска.
- Способ 5. Исправление Ошибок Файловой Системы
- Программа для восстановления данных от EaseUS
- Решение Проблемы Для Жесткого Диска, Который Не отображается В Проводнике Windows И Управлении дисками
- Способ 1. Устранение Проблем С Драйверами
- Способ 2. Измените USB-соединение
- Способ 3. Устранение Физических Повреждений
- Подведём Итоги
- Настройка оборудования
- Блог о модемах, роутерах и GPON терминалах Ростелеком
- Драйвера для флешки под Windows 7 и Windows 8
Исправлено: USB-накопитель Не Отображается В Windows 10/11
Компьютер не может прочитать или определить USB-флешку на компьютере? Не расстраивайтесь, если ваш USB-диск не отображается или флешка отсутствует в Windows 10/8/7. В этой статье рассмотрены профессиональные решения, которые помогут решить проблему, когда USB-накопитель не отображается, и сделать необнаруживаемые / неопознанные устройства снова доступными для чтения без потери данных.
USB-диск Не Появляется В Windows
«Я перепробовал все способы подключения USB-флешки к моему ПК, но мой компьютер всё-равно никак не хочет показывать диск. Все мои проекты за этот семестр сохранены на этом диске, как мне достать мои файлы?!»
Предварительные Проверки USB-диска
Многие пользователи сталкивались с такой проблемой, когда их USB-накопитель просто не отображается на компьютере. Обычно, когда USB-диска не видно, означает то, что он пропал из Проводника. Но может быть, что диск видно в инструменте Управления дисками
Чтобы проверить это, пройдите в Этот компьютер > Управление > Управление дисками и проверьте видно ли здесь ваш USB-диск. В зависимости от того, отображается он здесь или нет, используйте подходящий способ решения проблемы, из приведённых ниже.
Мы предлагаем несколько способов, потому что здесь может быть два возможных варианта, в которых ваша флешка не будет определяться на ПК. Эти способы помогут решить проблему без потери данных. Если же у вас проблема на Mac, то прочитайте наше руководство про решение проблем, когда флешка не отображается на Маках.
Решение Проблемы Для USB-накопителя, Который Не Отображается Только В Проводнике Windows 10/11
Если ваш USB-накопитель отображается в программе Управление дисками, то это означает, что Windows видит этот диск. Но, по некоторым причинам, USB-диск не появляется в Проводнике. Возможные причины:
- Проблемы с USB-драйвером
- Конфликт буквы диска
- Ошибки файловой системы
Способ решения проблемы зависит причины её возникновения, и все эти способы подробно описаны ниже. Воспользуйтесь нашими рекомендациями, и такой проблемы больше не будет.
| Способы решения | Пошаговое руководство |
|---|---|
| Исправление1. Обновите USB-драйвер | Подключите USB-накопитель к компьютеру, щелкните правой кнопкой мыши «Этот компьютер», выберите «Свойства», затем «Диспетчер устройств» . Все шаги |
| Исправление 2. Переустановите драйвер диска | Щелкните правой кнопкой мыши «Этот компьютер», выберите «Свойства» > «Диспетчер устройств». Кликните Дисковые устройства, щелкните правой кнопкой мыши USB-накопитель . Все шаги |
| Исправление 3. Создание новых разделов | Если ваш USB-диск отображается как незанятое пространство в Управлении дисками, вы можете создать новый раздел . Все шаги |
| Исправление 4. Назначьте новую букву диска | Щелкните правой кнопкой мыши «Этот компьютер», выберите «Управление» > «Управление дисками». Щелкните правой кнопкой мыши на Томе USB-накопителя . Все шаги |
| Исправить 5. Исправление ошибок файловой системы с помощью форматирования | Если на вашей USB-флешке есть ошибки файловой системы, он будет отображаться как RAW и будет недоступным. Форматировать USB . Все шаги |
Посмотрите этот видеоурок, в котором показаны разные способы решения проблемы отображения USB-накопителя на компьютерах с ОС Windows.
Способ 1. Обновите Драйвер USB-накопителя.
Этот способ работает в том случае, когда USB-накопитель не видно в Проводнике, но он отображается как нераспределенное пространство в программе Управлении дисками. Воспользуйтесь нашими рекомендациями ниже, чтобы вернуть USB-диск в рабочее состояние.
Шаг 1.Подключите флешку к компьютеру, затем щелкните правой кнопкой мыши «Этот компьютер» и выберите «Свойства».
Шаг 2.Выберите Диспетчер устройств и разверните Дисковые устройства. Найдите и щелкните правой кнопкой мыши проблемный USB-накопитель и выберите «Обновить драйвер».
Шаг 3.Щелкните Автоматический поиск программного обеспечения драйвера в Интернете на следующем этапе.
Шаг 4.Подождите, пока драйвер обновится. Затем перезагрузите компьютер. Теперь снова попробуйте подключить USB-диск к компьютеру и проверьте, отображается он в системе или нет.
Такой способ также будет полезен при решении проблем с диском, таких как «Система не может найти указанный файл».
Способ 2. Переустановите Драйвер Для USB-накопителя.
Шаг 1. Щелкните правой кнопкой мыши «Этот компьютер» и выберите Свойства > Диспетчер устройств.
Шаг 2. Щелкните Дисковые устройства, щелкните правой кнопкой мыши по своему USB-накопителю, который не отображается в Проводнике, и выберите Удалить устройство.
Шаг 3. В запросе подтверждения удаления нажмите OK. (Дождитесь завершения этого процесса. Если это займет слишком много времени, вы можете извлечь USB-накопитель из ПК.)
Шаг 4. Перезагрузите компьютер и снова подключите USB-накопитель/внешний жесткий диск к ПК. После перезагрузки компьютера драйвер будет установлен автоматически.
Способ 3. Создание Новых Разделов
Если после обновления или переустановки драйвера, USB-накопитель отображается как незанятое пространство в «Управлении дисками», рекомендуется создать новый раздел, который станет доступным для записи файлов
Чтобы создать новые разделы на USB-накопителе:
Шаг 1. Щелкните правой кнопкой мыши Этот компьютери выберите Управление > Управление дисками.
Шаг 2. Щелкните правой кнопкой мыши по незанятому пространству и выберите Новый том.
Шаг 3. Следуйте указаниям мастера, чтобы завершить оставшийся процесс.
Теперь этот USB-накопитель должен отображаться в Windows как обычно. Вы можете скопировать восстановленные файлы обратно на USB-диск, если хотите.
Способ 4. Назначьте Новую Букву USB-диска.
Если буква USB-накопителя совпадает с одной из букв раздела вашего жесткого диска на этом компьютере, то он не появится в Проводнике Windows. В этом случае вам необходимо присвоить USB-накопителю новую букву диска.
Шаг 1. Щелкните правой кнопкой мыши Этот компьютери выберите Упраление > Управление дисками.
Шаг 2. Щелкните правой кнопкой мыши по Тому USB-накопителя и выберите Изменение буквы дискаили путей.
Шаг 3. В открывшемся окне нажмите Изменить.
Шаг 4. Назначьте новую букву для вашего USB-накопителя и нажмите OK.
Способ 5. Исправление Ошибок Файловой Системы
Если на вашей USB-флешке есть ошибки файловой системы, он будет отображаться как RAW и не будет доступным. В данном случае, к ошибкам файловой системы относятся неподдерживаемая файловая система или поврежденная файловая система, в следствии неправильных операций или неправильного форматирования. Чтобы исправить эти ошибки, вам необходимо отформатировать диск в конвертировать RAW в NTFS или FAT32.
При форматировании USB-накопителя все данные на нем будут удалены. Поэтому, сначала вы должны защитить свои данные, сделав их копию. Используйте инструмент для восстановления файлов, например EaseUS Data Recovery Wizard для восстановления файлов с USB-накопителя перед его форматированием. Эта программа работает, даже если ваш USB-накопитель недоступен.
Программа для восстановления данных от EaseUS
- Восстановить потерянные данные с жесткого диска, очищенная корзина, карта памяти, USB-накопитель, цифровая камера и видеокамеры
- Восстановление удаленных или потерянных фотографий, Excel (документов), PPT (презентаций), PDF, видео, аудиофайлов, музыки, файлов электронной почты и т. д.;
- Восстановление потерянных данных после случайного удаления, форматирования, повреждения жесткого диска, вирусной атаки, сбоя системы и т. д.
Загрузите программу сейчас и следуйте приведенному ниже руководству, чтобы легко восстановить данные с USB-накопителя.
1. Загрузите и установите на свой компьютер EaseUS Data Recovery Wizard.
2. Используйте установленную программу для поиска и восстановления потерянных данных. Выберите раздел диска или папку, из которой «пропали» ваши данные. Затем нажмите кнопку «Сканировать».
3. Когда сканирование будет завершено, найдите в списке результатов нужные вам файлы и папки.
Выберите их и нажмите кнопку «Восстановить». При выборе места для сохранения восстановленных данных не следует использовать тот же диск, который вы сканировали!
После сохранения данных в надёжном месте вам необходимо отформатировать USB-диск, чтобы преобразовать файловую систему обратно в NTFS или другие файловые системы, совместимые с Windows.
Шаг 1. Откройте меню «Пуск», найдите Управление компьютероми нажмите Управление компьютеромв результатах поиска
Шаг 2. Нажмите Управление дисками в панели слева, затем найдите устройство в программе для просмотра дисков.
Шаг 3. Щелкните правой кнопкой мыши по USB-накопителю и выберите Форматирование чтобы отформатировать диск и, тем самым, сделать его доступным для использования.
Решение Проблемы Для Жесткого Диска, Который Не отображается В Проводнике Windows И Управлении дисками
Если ваш жесткий диск не отображается ни в Проводнике Windows, ни в Управлении дисками, причины могут быть следующими:
- Проблемы с драйвером USB
- Ошибка порта USB / кабеля
- Физические повреждения USB
Следующие простые советы помогут решить вашу проблему.
Способ 1. Устранение Проблем С Драйверами
Независимо от того, отображается ли ваш USB-накопитель в Управлении дисками или нет, эту проблему можно решить, обновив или переустановив драйверы USB. Для этого ознакомьтесь с первыми двумя способами в последней части этого руководства.
Способ 2. Измените USB-соединение
Возможная причина — сбой подключения. Это аппаратная проблема, которую вы можете определить, проверив USB-соединение. Как правило, на вашем компьютере имеется более одного USB-порта. Попробуйте использовать другой USB-порт на этом компьютере, переключившись с переднего USB-порта на задний, или подключите USB-накопитель к другому компьютеру и проверьте, есть ли там эта проблема. Также, можно заменить USB-кабель, если это внешний жесткий диск.
Способ 3. Устранение Физических Повреждений
Если с помощью приведенных выше советов не удалось починить USB-накопитель, который не отображается в Windows, вполне возможно, что эта флешка или внешний жесткий диск имеет физические повреждения. Это большая проблема, и лучше всего отправить USB-накопитель в ремонт.
Подведём Итоги
Если USB-накопитель не отображается на вашем ПК с ОС Windows, это означает, что компьютер не смог прочитать диск. Следовательно, чтобы USB-накопитель отображался, нужно сделать его снова доступным для чтения.
Есть много способов сделать так, чтобы неопознанный USB-накопитель отображался на ПК: обновить USB-драйвер, изменить букву диска, использовать встроенный в Windows инструмент Управления дисками для обнаружения USB и многое другое. Надеюсь, что один из этих способов решит проблему с USB-накопителем.
Последние статьи — Также в программе EaseUS
В данном руководстве мы представим вам программу восстановления данных с RAW дис.
EaseUS Бесплатный Мастер Восстановления Данных USB-устройств с лёгкостью восстан.
Не можете найти способ восстановить файлы с рабочего стола? Узнайте, как восстан.
Не стоит волноваться в случае удаления, форматирования или потери данных на флеш.
Источник
Настройка оборудования
Блог о модемах, роутерах и GPON терминалах Ростелеком
Драйвера для флешки под Windows 7 и Windows 8
Проблем, возникающих при работе с USB флешками у пользователей немало. Хотя казалось бы — откуда? Ведь это всего лишь съемный накопитель — в операционных системах Windows вообще просто воткнул и работай. Одна из наиболее «популярных» — сбой работы драйвера флэш-накопителя. Случиться такое может в силу разных причин — вирус, проблемы с самой операционной системой, неудачная установка какого-либо из устройств.
Если Ваша Windows выдает такую ошибку — первым делом исключите проблемы с кабелем и портом — включите флешку в разъем на материнской плате компьютера напрямую, без удлинителей и хабов, т.к. они часто выходят из строя. Далее — попробуйте другие USB-порты — возможно с этим какая-то проблема. Если вышеуказанные действия не помогли — делаем так:
1. Скачиваем программу DriveCleanup отсюда и запускаем от имени Администратора. Для этого надо кликнуть правой кнопкой мыши на приложении и выбирать соответствующий пункт:
Программа должна отработать и удалить драйвер всех неиспользуемых устройств, в том числе и флэш-накопителей. Результат должен быть примерно такой:
После этого надо перезагрузить компьютер или ноутбук и проверить работу USB-устройства.
2. Если первый шаг не помог — будем пробовать переустанавливать устройство в системе. Для этого надо скопировать на диск с другого компьютера, на котором накопители распознаются без проблем, два файла:
%SystemRoot%INF usbstor.inf
%SystemRoot%SYSTEM32drivers usbstor.sys
Так же, скачать драйвер для флешки можно отсюда:
Windows 7 SP1 — для x32 системы, для x64 системы;
Windows 8 и 8.1 — для x32 системы, для x64 системы.
Источник
by Vladimir Popescu
Being an artist his entire life while also playing handball at a professional level, Vladimir has also developed a passion for all things computer-related. With an innate fascination… read more
Updated on February 25, 2022
- In order to use your USB properly, you most likely know that installing the device driver is the essential step you need to perform.
- You can consider performing the procedure manually by simply using Device Manager.
- Another easy-to-follow option involves giving a try to the Hardware Update wizard.
- The USB driver can be easily installed on Windows 10 using the support of dedicated software, which can generate valuable benefits.
XINSTALL BY CLICKING THE DOWNLOAD FILE
This software will repair common computer errors, protect you from file loss, malware, hardware failure and optimize your PC for maximum performance. Fix PC issues and remove viruses now in 3 easy steps:
- Download Restoro PC Repair Tool that comes with Patented Technologies (patent available here).
- Click Start Scan to find Windows issues that could be causing PC problems.
- Click Repair All to fix issues affecting your computer’s security and performance
- Restoro has been downloaded by 0 readers this month.
Drivers are the most important software components of our computer. So, installing them optimally represents the main step we should consider.
If you want to easily install the Windows 10 USB driver, you can choose from a wide range number of alternatives. Fortunately, you don’t need to be trained to perform them.
This article will show you some of the best options you should try to install your USB driver on Windows 10.
How can I easily install the USB driver on Windows 10?
1. Use Device Manager.
- Open Device Manager.
- Expand Universal Serial Bus controllers, right-click on the option you need, then select Properties.
- Select the Driver tab, then click on Update Driver.
- Select Browse my computer for driver software.
- Click on Let me pick from a list of available drivers on my computer.
- Select your needed option, then click on Next.
- Once the installation is completed, restart your PC.
2. Try Hardware Update wizard
- Press Windows key + R keyboard shortcut.
- In the pop-up window, type hdwwiz.exe, and click on OK.
- Select Browse my computer for driver software and click on Next.
- Click on Browse, then locate the USB driver folder.
- Finally, click on Next to install the USB driver.
In case of not being able to complete the first step due to Windows button errors, we are here to help you. You simply need to take a look at this guide dedicated to Windows Key not working issues.
3. Use third-party software
While the USB driver installation on Windows 10 can be done manually, using third-party software allows you to perform it automatically, by following some easy steps.
The recommended alternatives above are useful and efficient, but can also be time-consuming. On the opposite, the support of dedicated software is able to save you much more time.
With tools such as DriverFix, you can update all your drivers in just a few clicks. For this specific issue, just open the UI, select the USB device, and let the tool automatically download and install the best driver version available.
The updater is light and it uses its own driver database that gets frequent updates. You can set it up to regularly scan, update, and fix your drivers.
⇒ Get DriverFix
The suggestions listed above are some of the best you can find. Not only that any of them will prove efficient, but they are also easy to use.
Also, if your USB device is not recognized in Windows 10, feel free to check a full fix guide and apply the presented tips. You’ll most likely be able to solve your issue in no time.
Because your opinion is important to us, don’t hesitate to leave a comment in the section below, letting us know which option worked best for you.