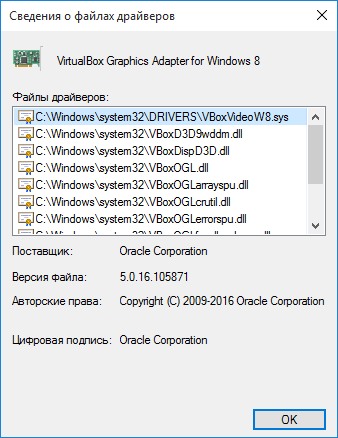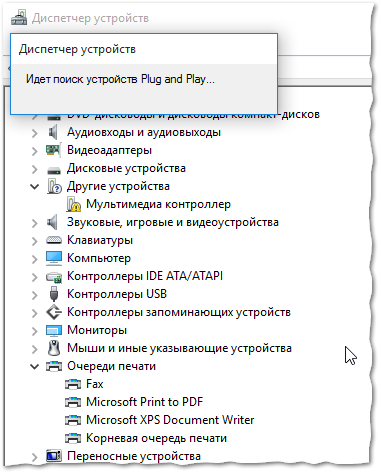Если принтер не отвечает, может потребоваться удалить его и переустановить, чтобы Windows скачать и установить соответствующие драйверы.
Убедитесь, что принтер включен и подключен к компьютеру.
Откройте пуск > Параметры > Bluetooth & > принтеров & сканеры. Выберите имя принтера и нажмите кнопку ” Удалить”.
Чтобы переустановить принтер , выберите “Добавить устройство”, а затем выберите имя принтера, который вы хотите добавить. Если Windows не найдет новый драйвер автоматически после добавления принтера, скачайте его на веб-сайте производителя устройства и следуйте инструкциям по установке.
Если принтер не отвечает, может потребоваться удалить его и переустановить, чтобы Windows скачать и установить соответствующие драйверы.
Убедитесь, что принтер включен и подключен к компьютеру.
Откройте пуск > Параметры > устройства > принтеры & сканеры. Выберите имя принтера и нажмите Удалить устройство.
Для переустановки принтера выберите Добавить принтер или сканер, а затем выберите имя принтера, который вы хотите добавить. Если Windows не найдет новый драйвер автоматически после добавления принтера, скачайте его на веб-сайте производителя устройства и следуйте инструкциям по установке.
Содержание
- Как найти драйвера принтера на компьютере windows 10
- Расположение драйверов в Windows 10
- Откройте папку DriverStore в Windows 10
- Безопасно ли удалять драйверы из папки DriverStore?
- Где в Windows находятся драйверы установленных устройств
- Как найти, установить и обновить драйвер на принтер
- Решение проблем с драйвером принтера
- Как и где найти, и обновить драйвер
- Как удалить старый драйвер
- Как установить драйвер, если нет исполняемого файла
- Как подключить принтер к компьютеру Windows. Настройка, установка драйверов
- Как установить принтер на Windows 7
- Как установить принтер на Windows 10
- Настройка общего доступа к принтеру в сети
- Все способы добавить принтер в Windows 10 на компьютер или ноутбук
- Автоматическая установка
- Используем установочный диск
- Ручная установка принтера в Windows 10
- Что делать, если нет диска
- Возможные проблемы с ПО для устройства
- Удаление старых драйверов
- Подключение через Wi-Hi
- Добавление устройства в сеть
- Подключение к нему с ПК
- Решение проблем с подключением
- Настройка печати на компьютере
- Виртуальный принтер в Windows 10
- Видео инструкции
Как найти драйвера принтера на компьютере windows 10
При установке или обновлении драйвера устройства вы могли задаться вопросом, где Windows 10 хранит все эти драйверы. В этом руководстве мы узнаем, где расположены драйверы в операционной системе Windows 10 и можно ли их удалять вручную.
Расположение драйверов в Windows 10
Windows 10 включает сотни общих драйверов для наиболее распространенных устройств, таких как звуковые карты, видеокарты и принтеры. Иногда вам может потребоваться установить сторонний драйвер или драйвер OEM для устройства, чтобы разблокировать все его функции.
Windows 10 хранит все встроенные и сторонние драйверы устройств в защищенной системной папке DriverStore, расположенной в папке System32. В папке находятся все драйверы, входящие в состав Windows 10, а также сторонние драйверы, которые вы, возможно, уже установили.
Путь к папке DriverStore в Windows 10:
C:WindowsSystem32DriverStore
В указанном выше пути «C» — это буква диска, на котором установлена Windows 10.
Папка DriverStore — это основная папка. Однако вы не найдете там драйверов. Открыв папку DriverStore, вы можете обнаружить такие папки, как en-US, FileRepository, ru-RU и Temp. Папка FileRepository фактически содержит все драйверы устройств.
При этом Microsoft может сохранять сторонние драйверы устройств вне каталога System32 в будущих версиях Windows 10. Например, начиная с Windows 10 версии 20H1, WindowsSystem32DriverStore — это расположение драйверов.
Откройте папку DriverStore в Windows 10
Хотя вы можете вручную перейти к папке DriverStore с помощью проводника, существует гораздо более простой способ быстро открыть папку DriverStore. Все, что вам нужно сделать, это скопировать и вставить следующий путь в поле команды «Выполнить» (используйте Windows + R, чтобы открыть «Выполнить») и нажать клавишу Enter.
C:WindowsSystem32DriverStore
Если Windows 10 установлена на другом диске, не на диске «C» по умолчанию, замените букву в указанном выше пути на соответствующую.
Безопасно ли удалять драйверы из папки DriverStore?
Никогда не удаляйте вручную драйверы устройств из папки DriverStore, так как это может помешать вам переустановить драйверы при необходимости. Если вы хотите удалить старые драйверы, чтобы сэкономить место, используйте встроенный инструмент очистки диска, который предлагает возможность удалить старые драйверы.
Также стоит отметить, если вы всё-таки решили вручную удалить драйверы из папки DriverStore, тогда рекомендуем перед удалением создать резервную копию драйверов или просто скопировать всю папку DriverStore в безопасное место.
Источник
Где в Windows находятся драйверы
установленных устройств
После установки на компьютере драйвера устройства его файлы копируются на системный диск. При этом, название и количество упомянутых файлов, а также их расположение на диске, зависят от конкретного драйвера. Обычно операционная система «разбрасывает» их по разным папкам, расположенным в каталогах «Windows» и «Program Files».
В некоторых случаях бывает необходимо узнать, где же хранятся эти файлы и как они называются. Например, когда файлы драйвера нужно удалить или же использовать их для установки устройства на другом компьютере.
Изложенная на этой странице информация доступна также в формате видео:
Получить список файлов драйвера конкретного устройства, установленного на компьютере, можно через диспетчер устройств.
• в диспетчере, в списке оборудования, найти интересующее устройство, щелкнуть по нему правой кнопкой мышки и в появившемся контекстном меню выбрать пункт «Свойства»;
• в открывшемся окне перейти на вкладку «Драйвер», где нажать кнопку «Сведения»;
• откроется еще одно окно, в котором и будет отображена необходимая информация (список файлов драйвера).
По умолчанию, указанная папка скрыта. Чтобы ее увидеть, на компьютере необходимо включить отображение скрытых файлов и папок. Как это сделать см. здесь.
Файл сведений для установки имеет расширение .inf. Его название можно определить следующим способом:
• открыть диспетчер устройств;
• в списке оборудования найти нужное устройство, щелкнуть по нему правой кнопкой мышки и в появившемся меню выбрать «Свойства».
• в открывшемся окне перейти на вкладку «Сведения». В расположенном там выпадающем списке выбрать пункт «Имя INF». После этого название файла отобразится в поле «Значение».
Однако, более надежным и простым способом переноса драйвера на другой компьютер является использование специальных программ. Неплохим вариантом является программа Driver Genius.
Программа автоматически скопирует в выбранное пользователем место установленные на компьютере драйверы (все или выборочно). Нужно скачать, установить и запустить Driver Genius (не сложно найти в интернете), в ее окне щелкнуть мышкой по пункту «Driver Backup» и дальше отвечать на вопросы программы до окончания процесса копирования.
Краткая информация для неопытных о том, что такое драйвер устройства, зачем он нужен и как проверить его наличие или отсутствие в операционной системе компьютера.
Одной из частых проблем, с которой сталкиваются пользователи в процессе настройки устройств компьютера, является невозможность установки драйверов для некоторых из них.
Причин, по которым это происходит, может быть очень много. В публикации рассмотрены наиболее распространенные случаи, а также способы их устранения.
В статье изложена информация о способах решения проблем, возникающих при отсутствии на компьютере драйвера определенного устройства (видеокарты, звуковой карты, модема, сетевого адаптера и др.).
Производители компьютерных устройств периодически выпускают для своих изделий новые драйверы, предлагая их для свободной загрузки на своих сайтах. Но если драйвер устройства на компьютере уже установлен и проблемы в его работе отсутствуют, менять его на более новый особого смысла нет.
Однако, это не касается видеокарты. Новый драйвер способен значительно повысить ее быстродействие в компьютерных играх и других приложениях (в некоторых случаях до 20 %).
Почти все драйверы, создаваемые для различных устройств, имеют так называемую цифровую подпись. Она является подтверждением того, что драйвер создан благонадежным разработчиком, гарантирующим отсутствие в нем вирусов, шпионских и других вредоносных дополнений.
По умолчанию, компьютер перед установкой драйвера проверяет наличие у него цифровой подписи и только тогда использует его. Это обеспечивает более высокий уровень безопасности.
Но иногда проверку подписи драйверов бывает целесообразно отключить.
Например, если поддержка какого-то устройства разработчиком прекращена и «официальный» драйвер для новых версий Windows для него отсутствует. А тот драйвер, что удалось найти, не имеет подписи и компьютер его устанавливать «отказывается». Риск наступления негативных последствий, конечно же, возрастает, но если другого варианта нет и Вы готовы рискнуть, то почему бы не попробовать? Ну, не выбрасывать же исправное устройство только из-за отсутствия «подписанного» драйвера!
Существует несколько способов отключения проверки.
В процессе настройки компьютера может возникнуть необходимость полного удаления определенного драйвера. Это может понадобиться в случае замены видеокарты или какого-то другого устройства компьютера на новое, установки нового драйвера вместо «проблемного» старого и в других подобных ситуациях.
Например, компания NVidia, являющаяся одним из основных разработчиков видеокарт, перед установкой новых драйверов своих устройств рекомендует полностью удалить с компьютера предыдущие.
В статье рассмотрены способы удаления как драйверов устройств, присутствующих в компьютере, так и устройств, которые когда-то подключались к компьютеру, но в данный момент уже не используются (неиспользуемые драйверы).
ПОКАЗАТЬ ЕЩЕ
Источник
Как найти, установить и обновить драйвер на принтер
У меня относительно старый принтер и новый ПК. Драйвера Windows 7 почему-то автоматически для принтера не подобрала. Я нашел их (с трудом) сам в интернете, скачал, но они представляют из себя обычную папку с файлами. Как мне их установить, если exe-файла нет.
В этой статье я рассмотрю несколько вопросов: как найти драйвер для принтера, как удалить старый драйвер (если он есть. Просто в некоторых случаях он мешает обновлению), и, соответственно, как установить новый драйвер, если нет исполняемого файла.
Решение проблем с драйвером принтера
Как и где найти, и обновить драйвер
Но чаще всего (говорю из опыта) случается несколько проблем:
Диск Epson с драйверами для принтера
1) Программы для работы с драйверами (обновление, бэкап, удаление и пр.)
2) Программы для обновления драйверов (на русском, совместимы с Windows 10).
Самый простой способ узнать модель принтера — осмотреть корпус устройства. На нем наверняка есть либо наклейки, либо надписи. Чаще всего, они находятся с лицевой стороны (как на примере ниже).
Марка и модель принтера: Xerox Phaser 3155
Чтобы посмотреть все принтеры, подключенные к ПК, простой откройте раздел «Устройства/принтеры» (как на скрине ниже 👇).
Утилиты для просмотра характеристик ПК (в том числе и AIDA 64)
Далее, узнав марку и модель устройства, просто зайдите на официальный сайт устройства, откройте раздел «Поддержка» и скачайте драйвер.
Ниже приведу несколько ссылок на официальные сайты популярных марок принтеров:
После, выберите автоматическую установку.
Windows начнет поиск программного обеспечения в сети — если оно будет найдено, то все пройдет автоматически, и более комментировать здесь нечего.
Далее начнется поиск устройств Plug and Play (подключи и используй).
Идет поиск устройств Plug and Play
Если ПК увидел принтер — Windows запустит поиск и установку драйвера.
Как удалить старый драйвер
Старый драйвер может понадобиться удалить в случаях, когда:
Наиболее простой способ удалить драйвер для любого принтера/сканера (и прочего) из ОС Windows — перейти 👉 в диспетчер устройств и открыть свойства нужного устройства.
После, во вкладке «Драйвер» нужно нажать по кнопке «Удалить устройство» (см. пример ниже 👇).
А вообще, у меня на блоге уже есть статья, посвященная разным способам удаления драйверов. Кстати, драйвер для принтера удаляется также, как и для любых других устройств! Ниже привожу ссылку.
Как установить драйвер, если нет исполняемого файла
Чаще всего, такие комплекты драйверов, представляющие архив, в котором лежат несколько файлов, идут для старых принтеров. Ниже рассмотрю самый обычный способ установки такого драйвера в современную ОС Windows 7, 8.1, 10.
И так, установка драйвера, без исполняемого файла.
Обновление драйвера для неизвестного устройства
Установка драйвера с этого ПК
Следующий шаг — указать папку, в которой лежат файлы драйверов (если у вас архив ZIP, RAR — его необходимо предварительно извлечь).
Указываем папку в которой лежат драйвера
Ну и последний шаг — запустится мастер установки принтера, укажите модель и установите драйвер. В общем-то, достаточно простая процедура.
Источник
Как подключить принтер к компьютеру Windows. Настройка, установка драйверов
Читайте, как установить принтер на Windows 7,8 и 10. Все способы, где скачать драйвера и процесс настройки. Полная инструкция.
Каждый пользователь задумывается о том, что неплохо бы иметь под рукой принтер для распечатки нужных файлов. Это один из самых важных элементов вашего домашнего офиса. Современная техника может работать в сети и локально. В связи с этим у пользователей возникают проблемы при ее установке. Разберемся, как установить принтер на ноутбук Windows с разными версиями операционной системы.
Как установить принтер на Windows 7
Локальный принтер не предусматривает подключения через Интернет. Он устанавливается на один из ПК. В большинстве случаев локальные принтеры устанавливают дома. В офисах более удобны сетевые варианты, доступ к которым имеют все пользователи. Они могут отправлять документы на печать. Сам принтер для сетевого участия устроен сложнее – он ведет статистику и распределяет нагрузку между пользователями. Разберемся с установкой каждого из вариантов.
Установка локального принтера
Для установки принтера вам не потребуется много времени. Рекомендуем предварительно прочитать инструкцию от девайса. Если у вас ее нет воспользуйтесь алгоритмом:
Если операционная система не смогла самостоятельно установить драйвер, то настроить принтер вы не сможете в этом случае необходимо знать, как установить драйвера принтера на Windows 7. Для этого можно воспользоваться несколькими возможностями:
Проще всего воспользоваться диском, который шел в комплекте с принтером. Если вы приобрели устройство печати с рук, то у вас не будет такой возможности. Тогда зайдите на официальный сайт производителя и найдите программное обеспечение в разделе «Пользователям» или «Техническая поддержка».
Установка сетевого принтера и сервера печати
Настройка такому принтеру не требуется. Преимущество этого варианта в том, что вы можете подключаться к печатающему устройству с планшета, нетбука или любого другого устройства.
Как установить принтер на Windows 10
Операционная система 10 версии отличается дополнительными настройками, поэтому установка девайсов для нее будет немного иной. Разберемся, как установить принтер на Windows 10. Эта операционная система работает со всеми современными устройствами, а также с локальными вариантами.
Установка локального принтера
Старые принтеры, которые не имеют интерфейса для беспроводного подключения соединятся с ПК при помощи USB или LPT/COM. Вам необходимо подключить кабель принтера к своему компьютеру, а затем провести установку устройства по инструкции:
Во время установки локального принтера у вас может возникнуть проблема – если автоматическая служба не способна определить его. В этом случае в окне параметров вы обнаружите синюю надпись «Необходимый принтер отсутствует в списке», а над ней будет кнопка «Обновить». Щелкните под надписи, чтобы перейти к ручной настройке:
Если приведенные советы, как установить локальный принтер Windows 10 не помогли, то нужно проверить подключение техники, заменить провода на новые. Затем загрузите с официального сайта производителя драйверы и установите их на свой ПК. Обратите внимание, что некоторые фирмы делают специальное ПО для Windows 10. Если на официальном сайте есть такой вариант, используйте его.
Подключение беспроводного принтера
Настройка общего доступа к принтеру в сети
Если вам не удалось подключить сетевой принтер по инструкции выше, то можно создать домашнюю сеть, чтобы включить в нее устройство. В этом случае с одним принтером могут взаимодействовать сразу несколько устройств, в том числе смартфоны и планшеты. Установить принтер по умолчанию в Windows 10 для нескольких устройств просто:
После того как вы создали домашнюю группу можно снова установить принтер и пользоваться им с любого ПК или ноутбук из вашей локальной сети.
Источник
Все способы добавить принтер в Windows 10 на компьютер или ноутбук
Подключить печатающее устройство к своему ПК или ноутбуку можно несколькими способами используя шнуры и кабеля, но на сегодняшний день активно используются сетевые и беpдротовые технологии. Просто соединения техники между собой еще не гарантирует ее правильной работы. Второе, что нужно сделать, это установить принтер на Windows 10. Этот процесс может оказаться более сложным для неопытного пользователя. Может возникнуть проблема даже как найти устройство печати, потому что не все знают, где они находятся на компьютере.
В этой статье мы рассмотрим все варианты добавить принтер в систему и произвести настройку его параметров, нужных для печати на Вашем компьютере. Детально опишем шаги подключения старого аппарата без диска, установку с использованием USB провода или WiHi сети, процесс установки драйверов принтера в Виндовс 10. Разберем ошибку «Не могу подключить принтер к компьютеру».
Автоматическая установка
Если Вы планируете подключить свой принтер к компьютеру или ноутбуку под управлением Windows 10 через USB провод, то в большинстве случаев настройка и установка драйверов произойдет в автоматическом режиме. В этом случае главное сделать все правильно при соединении обоих устройств. Подготовьте специальный шнур, которого в коробке с техникой, может не оказаться. Многие производители современные модели ими попросту не комплектуют. Купить без проблем можно в любом ближайшем компьютерном магазине в своем городе.
После чего воткните концы кабеля в соответствующие разъемы на принтере и в компьютере или ноутбуке. При работе с ПК воздержитесь от использования юсб входов на передней панели блока. Они могут работать нестабильно из-за непрямой связи с материнской платой. А также важно, чтобы версии USB интерфейса совпадали у шнура, устройства печати и «компа». После соединения останется только немного подождать пока система Виндовс 10 обнаружит принтер и установит соответствующий его модели драйвер. Увидеть его можно в разделе панели управления «Принтеры и сканеры». Произведите настройки печати по инструкции в конце этой статьи.
Используем установочный диск
Если есть установочный диск с драйверами и другими утилитами его можно и нужно применить. Вставьте диск в дисковод и дождитесь запуска программы установщика. Если этого не произошло, то запустите ее вручную. Дальше следуйте указаниям мастера установки.
Ручная установка принтера в Windows 10
Если автоматическая процедура настройки не прошла удачно или Вы хотите использовать сетевой принтер, который предварительно включен в сеть через ethernet кабель, другой ПК или Вай-Фай связь, то можно воспользоваться вариантом ручного добавления. Такой способ подсоединения предусмотрен во всех версиях Windows 10 и не является сложным даже для неопытных пользователей.
Подробная инструкция по ручному добавлению:
Рассмотрим детально возможные способы выбора при ручном подключении. Укажите вариант, который более всего подходит к текущей ситуации.
Независимо от выбранного варианта в дальнейшем система предложит указать, какой именно принтер подключать, и установить драйвера под Windows 10. Это специальное программное обеспечение, без которого печать попросту невозможна. Их установка возможна сразу из базы самой ОС. В открывшемся окне слева выберите марку, а справа — точную модель своего аппарата. Когда своей модели в списке найти не можете, то воспользуйтесь установкой с диска, нажав в нижнем правом углу соответствующую кнопку.
Решения основный неисправностей при подключении:
Что делать, если нет диска
Если же в списке не находите своей модели принтера и установочного диска нет под рукой, то решением будет скачивание драйверов с сайта производителя техники. На портале бренда легко можно найти раздел с программным обеспечением, а именно он нам нужен. Дальше воспользуйтесь поиском по названию модели. Выбери пакет драйверов, который соответствует версии Windows и «битности» самой системы. Скачайте нужные файлы к себе на диск. Разархивируйте и укажите путь к ним используя ту же кнопку установки с диска.
Возможные проблемы с ПО для устройства
В первых версиях «десятки» действительно существовала проблема с программным обеспечением для печатающей техники под эту операционную систему. Сейчас дела обстоят намного лучше. Но если таки никак не можете найти под свою модель ничего подходящего, то как вариант можно использовать пакеты для Виндовс 7 или 8. Со слов некоторых производителей техники их продукция должна работать с ПО для более ранних версий ОС от Майкрософт. Но не стоит забывать о разнице между 32 и 64 bit, так как это важный момент.
Удаление старых драйверов
Если ранее использовалась другая техника, но в дальнейшем она работать не будет, то не лишним будет удалить ее драйвера со своего «компа». Это позволит избежать возможных конфликтов программного обеспечения. Эта процедура не является обязательной.
Подключение через Wi-Hi
Добавление устройства в сеть
Чтобы воспользоваться этой передовой технологией, ее должны поддерживать Ваш принтер и роутер. В зависимости от типа ПК, а это может быть персональный компьютер или ноутбук, «девайс» должен быть в одной сети с устройством печати и роутером. Проще осуществить подключение аппаратов буде при поддержке технологии WPS.
Найдите на своем модеме сзади или сбоку небольшую кнопку с соответствующей подписью. Нажмите однократно или на несколько секунд. Дождитесь непрерывного горения индикатора готовности. Сразу же на корпусе принтера произведите аналогичную процедуру. Если все было сделано правильно, то связь удачно установлена и печатающая техника добавлена в сеть. Остается только подключиться к ней.

Кнопка на принтере.
В некоторых моделях роутеров настройка функции WPS производится через настройки, а не на корпусе. Чтобы попасть среду изменения параметров маршрутизатора следует воспользоваться веб-интерфейсом. Используйте инструкцию к своей модели.
Подключение к нему с ПК
Теперь Вы можете зайти в сеть и увидеть свой принтер среди сетевых устройств. Нажмите по нему правой клавишей мыши и выберите пункт «Подключиться». Дальше установка драйвера произойдет автоматически, но если этого не случится, то исправить ситуацию поможет установочный диск. Его найти можно в коробке от технике, где-то на две ящика он точно завалялся. В случае проблем обратите внимание на подраздел этой статьи «Что делать, если диска нет».
Решение проблем с подключением
При каких-либо проблемах с подключением или печатью в операционных системах Виндовс, а десятая версия не исключение, можно применить встроенное средство обнаружения и устранения неполадок с техникой. Ниже краткая, но подробная инструкция действий:
Настройка печати на компьютере
После удачного присоединения печатающей техники к устройству управления ею, самое время перейти непосредственно к настройке самого процесса печати. Что мы можем или должны настроить в первую очередь:
Виртуальный принтер в Windows 10
В последней версии ОС «ВИН 10» существует такое понятие, как виртуальный принтер. Его можно найти среди перечня реальных устройств. Он же физически не существует, а создан как виртуальное средство распечатки в файлы формата PDF, а не на бумагу, как это принято. Чтобы им воспользоваться его нужно назначить главным по умолчанию или в программе, с которой производится печать, выбрать его из списка доступных устройств.
После нажатия на кнопку распечатывания на диске будет создан пдф файл, который содержит всю нужную информацию, которую Вы просматривали. Каждый вправе использовать «Microsoft Print to PDF» как это ему более удобно и нужно. По статистике чаще всего он применяется для сохранения информации из Интернета. Но то, что «штука» действительно полезная и нужная согласны многие пользователи.
Видео инструкции
Источник
Содержание
- 1 Решение проблем с драйвером принтера
- 2 Где на виндовс 10 находится папка с установленными драйверами видеокарты, принтера, звука, мыши …
- 3 Как установить несовместимые драйверы в Windows 10

• в открывшемся окне перейти на вкладку «Драйвер», где нажать кнопку «Сведения»;
• откроется еще одно окно, в котором и будет отображена необходимая информация (список файлов драйвера).
Важно. Если Вы планируете использовать файлы драйвера для установки устройства на другом компьютере, кроме самих файлов, полученных изложенным выше способом, понадобится еще и файл сведений для установки. Найти его можно в папке C:Windowsinf. По умолчанию, указанная папка скрыта. Чтобы ее увидеть, на компьютере необходимо включить отображение скрытых файлов и папок. Как это сделать см. здесь. Файл сведений для установки имеет расширение.inf. Его название можно определить следующим способом: • открыть диспетчер устройств; • в списке оборудования найти нужное устройство, щелкнуть по нему правой кнопкой мышки и в появившемся меню выбрать «Свойства». • в открывшемся окне перейти на вкладку «Сведения». В расположенном там выпадающем списке выбрать пункт «Имя INF». После этого название файла отобразится в поле «Значение».
Однако, более надежным и простым способом переноса драйвера на другой компьютер является использование специальных программ. Неплохим вариантом является программа Driver Genius. • Driver Genius:
⇒ Подробнее о программе | скачать >>>
Программа автоматически скопирует в выбранное пользователем место установленные на компьютере драйверы (все или выборочно). Нужно скачать, установить и запустить Driver Genius (см. ссылку выше), в ее окне щелкнуть мышкой по пункту «Driver Backup» и дальше отвечать на вопросы программы до окончания процесса копирования.
Вопрос от пользователя
Здравствуйте.
У меня относительно старый принтер и новый ПК. Драйвера Windows 7 почему-то автоматически для принтера не подобрала. Я нашел их (с трудом) сам в интернете, скачал, но они представляют из себя обычную папку с файлами. Как мне их установить, если exe-файла нет…
Всем доброго!
По принтерам и сканерам всегда много вопросов… Вообще, современная Windows 10 всё чаще находит и устанавливает драйвера автоматически, и избавляет вас от этой проблемы. Но к сожалению, даже она решает вопрос не всегда (поэтому рекомендовать обновиться до Windows 10 — не буду).
В этой статье я рассмотрю несколько вопросов: как найти драйвер для принтера, как удалить старый драйвер (если он есть. Просто в некоторых случаях он мешает обновлению), и, соответственно, как установить новый драйвер, если нет исполняемого файла.
И так, притупим…
Решение проблем с драйвером принтера
Как и где найти, и обновить драйвер
Вариант №1
Самый простой и очевидный способ обновления драйвера — это использовать диск с драйверами, который шел в комплекте к вашему принтеру. Все, что нужно — это вставить его в привод CD/DVD дисков, и следовать указаниям мастера (обычно нажимать далее/далее/далее…).
Но чаще всего (говорю из опыта) случается несколько проблем:
- либо диска уже нет (потерялся за давностью времени);
- либо диск есть, но нет CD/DVD привода, для его чтения (что уже не редкость на новых ПК, ноутбуках).
Диск Epson с драйверами для принтера
Вариант №2
Есть десятки и сотни специальных программ для обновления драйверов на ПК. С помощью них можно найти драйвера для любого оборудования на компьютере (не только для принтера)!
Есть среди программ как те, которым нужно интернет-подключение, так и те, которые могут работать автономно. В общем-то, у меня на блоге этому посвящено несколько статей, рекомендую ознакомиться (ссылки ниже) …
Программы для работы с драйверами (обновление, бэкап, удаление и пр.) — https://ocomp.info/update-drivers.html
Программы для обновления драйверов (на русском, совместимы с Windows 10) — https://ocomp.info/obnovlenie-drayverov-v-windows-10-obzor-5-luchshih-programm-na-russkom.html
Вариант №3
Зная модель и марку принтера — можно легко найти драйвер на официальном сайте производителя устройства (если, конечно, у вас ни «no name» китайский производитель). Самый простой способ узнать модель принтера — осмотреть корпус устройства. На нем наверняка есть либо наклейки, либо надписи. Чаще всего, они находятся с лицевой стороны (как на примере ниже).
Марка и модель принтера: Xerox Phaser 3155
Так же узнать информацию о принтере и помочь найти драйвер — могут спец. утилиты для просмотра характеристик ПК. Одна из таких — это, например, Aida 64. Чтобы посмотреть все принтеры, подключенные к ПК, простой откройте раздел «Устройства/принтеры» (как на скрине ниже. Ссылку на программу — см. чуть ниже).
AIDA 64 — информация о принтере
∞
Утилиты для просмотра характеристик ПК (в том числе и AIDA 64) — https://ocomp.info/harakteristiki-kompyutera.html
∞
Далее, узнав марку и модель устройства, просто зайдите на оф. сайт устройства, откройте раздел «Поддержка» и скачайте драйвер. Ниже приведу несколько ссылок на оф. сайты популярных марок принтеров:
- Epson — http://www.epson.ru/support/
- HP — http://www8.hp.com/ru/ru/products/home-office-printers/by-use.html
- Canon — http://www.canon.ru/printers/
- Samsung — http://www.samsung.com/ru/support/downloadcenter/
- Xerox — http://www.xerox.ru/support_and_drivers/docs-and-drivers/
Вариант №4
Так же обновить драйвер принтера можно через диспетчер устройств. Чтобы в него войти, нужно:
- нажать сочетание клавиш Win+R;
- далее ввести команду devmgmt.msc и нажать Enter.
Как открыть диспетчер устройств
В диспетчере устройств найдите свой принтер: откройте вкладки другие устройства, очереди печати. Далее щелкните по неизвестному устройству (на котором горит восклицательный знак), и нажмите «обновить драйверы», как на скрине ниже.
Обновление драйвера
Далее выберите автоматическую установку.
Автоматический поиск
Windows начнет поиск программного обеспечения в сети — если оно будет найдено, то все пройдет автоматически, и более комментировать здесь нечего…
Установка драйвера
∞
Если у вас не устанавливаются драйвера, происходит сбой системы, ошибка INF-файла — ознакомьтесь вот с этой статьей: https://ocomp.info/ne-ustanavlivayutsya-drayvera-pri-podklyuchenii-ustroystva-k-pk-oshibka-inf-fayla.html
∞
Вариант №5
Если подключенного принтера нет во вкладках «Другие устройства» и «Очередь печати», нужно сделать следующее:
- выключить и включить принтер;
- далее нажмите кнопку в диспетчере устройств — «Обновить конфигурацию оборудования».
Если нет принтера
Далее начнется поиск устройств Plug and Play (подключи и используй).
Идет поиск устройств Plug and Play
Если ПК увидел принтер — Windows запустит поиск и установку драйвера…
Установка драйвера
Как удалить старый драйвер
Старый драйвер может понадобиться удалить в случаях, когда:
- новый драйвер не устанавливается, выдавая всевозможные ошибки;
- вы просто хотите отключить оборудование, чтобы оно не работало (прим.: не самый лучший способ);
- хотите заменить драйвер, который нашла Windows, на драйвер от какого-нибудь «умельца»…
Вообще, у меня на блоге уже есть статья, посвященная теме удаления драйверов. Драйвер для принтера удаляется аналогично! Ниже привожу ссылку…
∞
Как удалить драйвер любого устройства (3 способа!) — https://ocomp.info/kak-udalit-drayvera.html
∞
Как установить драйвер, если нет исполняемого файла
Вообще, это вопрос из прошлого. Раньше большинство драйверов приходилось устанавливать в ручную (что называется, от А до Я). Это сейчас — все что требуется от пользователя, это нажать 1-2 кнопки мышки…
Чаще всего, такие комплекты драйверов, представляющие архив, в котором лежат несколько файлов, идут для старых принтеров. Ниже рассмотрю самый обычный способ установки такого драйвера в современную ОС Windows 7, 8.1, 10.
И так, установка драйвера, без исполняемого файла.
Сначала открываете диспетчер устройств. Далее щелкаете правой кнопкой мышки по неизвестному устройству (то бишь, принтеру) и жмете кнопку «Обновить драйверы…».
Обновление драйвера для неизвестного устройства
Затем жмете кнопку «Выполнить поиск драйверов на этом компьютере».
Установка драйвера с этого ПК
Следующий шаг — указать папку, в которой лежат файлы драйверов (если у вас архив ZIP, RAR — его необходимо предварительно извлечь).
Указываем папку в которой лежат драйвера
Следующий шаг — укажите, что устанавливаете устройство принтер.
Принтеры
Ну и последний шаг — запустится мастер установки принтера, укажите модель и установите драйвер. В общем-то, достаточно простая процедура…
Мастер установки принтера
∞
На этом всё. Удачи!

Другие записи:
- Как создать надёжный пароль (или самые нелепые пароли, которые взламывают)
- Как вести мониторинг температуры процессора, видеокарты, диска в режиме реального времени (т.е. …
- Зависает Windows 10: что делать?
- Как включить гибернацию в Windows (на моем ноутбуке в меню ПУСК у меня нет такого пункта)
- Как узнать где воевал мой дед в ВОВ, какие награды у него были?
- Skype — устройство не найдено: камера, микрофон, динамики
- Горячие клавиши для входа в меню BIOS, Boot Menu, восстановления из скрытого раздела
- Как узнать какая у меня ОС Windows: разрядность, версия, сборка
Драйверы — это всего лишь программное обеспечение, необходимое для правильной работы компьютера. Без этого наш компьютер не смог бы определить устройство и его работу.
Также важно иметь последние версии. Почему? Устаревшие могут содержать ошибки, не поддерживать новые функции или просто работать менее оптимально и эффективно.
Вот почему я покажу вам, как легко проверять обновления драйверов на Windows 10 и узнать, где они находятся.
Где на виндовс 10 находится папка с установленными драйверами видеокарты, принтера, звука, мыши …
Поскольку установленных драйверов на виндовс 10 много — видеокарты, принтера, звука traktor, мыши, …, чтобы узнать, где они находятся вам нужно запустить диспетчер устройств.
Теперь выбираем «Драйвер» и кликаем на «Сведения». В новом окне появится список файлов драйвера и путь к ним.
Как установить несовместимые драйверы в Windows 10
Windows 10, несмотря на постоянную поддержку Microsoft, по-прежнему имеет много недостатков и проблем.
Одна из больших проблем с этим большим обновлением системы – отсутствие для нее драйверов, так как многие из нас купили свои ноутбуки или компьютеры, когда виндовс 10 и в помине не было.
В этом руководстве вы узнаете, как установить несовместимые драйверы в Windows 10, которые не были адаптированы к последнему обновлению системы.
Некоторые производители ноутбуков и компьютеров сделали специальные заявления, в которых они предупреждают своих клиентов перед установкой Windows 10 — система несовместима. Например, такая проблема возникает со старыми принтерами.
Что делать в ситуации, когда на борту установлена Windows 10, мы хотим ее использовать, и она не работает с драйверами, установленными на компьютере?
Вначале мы должны просмотреть список плохих или не взаимодействующих с Windows 10.
Для этого откройте панель управления и перейдите в раздел «Оборудование и звук». Здесь перейдите на вкладку «Диспетчер устройств».
Затем просматриваем список установленных и проверяем, есть ли у кого-либо из них информация об отсутствии или о неисправности.
Мы делаем это, щелкая правой кнопкой мыши на драйвере и выбирая «Свойства» из списка. Помимо проверки работы можем обновить его в свойствах.
Только, если обновление не помогает, попробуйте другое решение. Пожалуйста, обратите внимание заранее, что это не 100% успешный метод. Это может работать, но нет уверенности.
В любом случае, если у нас возникают проблемы с работой, скачиваем самую последнюю версию для компьютера с веб-сайта производителя.
Затем перейдите к месту, где они были загружены. Щелкните правой кнопкой мыши файл и выберите параметр «Исправить проблемы совместимости» в контекстном меню.
Теперь будет запущено окно установки, в котором вам нужно выбрать следующие параметры. На первом экране выберите опцию «Диагностика программы».
Затем «Программа работала в более старых версиях Windows, но теперь ее нельзя установить или запустить».
На следующем экране выберите версию системы. Здесь вам необходимо использовать информацию производителя.
Наконец, нажмите кнопку проверки, чтобы проверить, помогут ли измененные настройки в правильной работе контроллера.
Windows может попросить вас установить драйвер, с чем вы должны согласиться. Если все пройдет хорошо, то он будет успешно установлен в режиме совместимости.
Это позволит нам использовать устройство, которое не было адаптировано к Windows 10. Дайте мне знать в комментариях, работал ли описанный выше метод в вашем случае. Успехов.
Используемые источники:
- https://www.chaynikam.info/gde-fayli-drayverov.html
- https://ocomp.info/kak-ustanovit-i-obnovit-drayver-na-printer.html
- https://vsesam.org/gde-naxodyatsya-ustanovlennye-drajvera-na-vindovs-10/
Вопрос от пользователя
Здравствуйте.
У меня относительно старый принтер и новый ПК. Драйвера Windows 7 почему-то автоматически для принтера не подобрала. Я нашел их (с трудом) сам в интернете, скачал, но они представляют из себя обычную папку с файлами. Как мне их установить, если exe-файла нет…
Всем доброго!
По принтерам и сканерам всегда много вопросов… Вообще, современные Windows 10/11 всё чаще находят и устанавливают драйвера автоматически, и избавляет вас от этой проблемы. Но к сожалению, даже они решают вопрос не всегда (поэтому рекомендовать обновиться до Windows 10/11 — не буду).
В этой статье я рассмотрю несколько вопросов: как найти драйвер для принтера, как удалить старый драйвер (если он есть. Просто в некоторых случаях он мешает обновлению), и, соответственно, как установить новый драйвер, если нет исполняемого файла.
Итак, притупим…
📌 Кстати!
Если у вас старый принтер и его родные драйвера не устанавливаются в современные ОС Windows 10/11 — можно попробовать решить вопрос с помощью виртуальной машины.
Вот тут описал весь процесс: https://ocomp.info/staryiy-printer-v-novoy-windows.html
*
Содержание статьи
- 1 Решение проблем с драйвером принтера
- 1.1 Как и где найти, и обновить драйвер
- 1.2 Как удалить старый драйвер
- 1.3 Как установить драйвер, если нет исполняемого файла
→ Задать вопрос | дополнить
Решение проблем с драйвером принтера
Как и где найти, и обновить драйвер
📌 Вариант №1
Самый простой и очевидный способ обновления драйвера — это использовать диск с драйверами, который шел в комплекте к вашему принтеру. Все, что нужно — это вставить его в привод CD/DVD дисков, и следовать указаниям мастера (обычно нажимать далее/далее/далее…).
Но чаще всего (говорю из опыта) случается несколько проблем:
- либо диска уже нет (потерялся за давностью времени);
- либо диск есть, но нет CD/DVD привода, для его чтения (что уже не редкость на новых ПК, ноутбуках).
Компакт-диск от МФУ Epson 2480
*
📌Вариант №2
Есть десятки и сотни специальных программ для обновления драйверов на ПК. С помощью них можно найти драйвера для любого оборудования на компьютере (не только для принтера)!
Есть среди программ как те, которым нужно интернет-подключение, так и те, которые могут работать автономно. В общем-то, у меня на блоге этому посвящено несколько статей, рекомендую ознакомиться (ссылки ниже).
📌В помощь!
1) Программы для работы с драйверами (обновление, бэкап, удаление и пр.)
2) Программы для обновления драйверов (на русском, совместимы с Windows 1011).
*
📌 Вариант №3
Зная модель и марку принтера — можно легко найти драйвер на официальном сайте производителя устройства (если, конечно, у вас ни “no name” китайский производитель).
Самый простой способ узнать модель принтера — осмотреть корпус устройства. На нем наверняка есть либо наклейки, либо надписи. Чаще всего, они находятся с лицевой стороны (как на примере ниже).
Марка и модель принтера: Xerox Phaser 3155
Также узнать информацию о принтере и помочь найти драйвер — могут спец. утилиты для просмотра характеристик ПК. Одна из таких – это, например, AIDA64.
Чтобы посмотреть все принтеры, подключенные к ПК, простой откройте раздел “Устройства/принтеры” (как на скрине ниже 👇).
AIDA 64 – информация о принтере
📌В помощь!
Утилиты для просмотра характеристик ПК (в том числе и AIDA 64)
*
Далее, узнав марку и модель устройства, просто зайдите на официальный сайт устройства, откройте раздел “Поддержка” и скачайте драйвер.
Ниже приведу несколько ссылок на официальные сайты популярных марок принтеров:
- Epson;
- HP;
- Canon;
- Samsung;
- Xerox.
*
📌 Вариант №4
Так же обновить драйвер принтера можно через 👉диспетчер устройств. Чтобы в него войти, нужно:
- нажать сочетание клавиш Win+R;
- далее ввести команду devmgmt.msc и нажать Enter.
Запуск диспетчера устройств – devmgmt.msc
В диспетчере устройств найдите свой принтер: откройте вкладки другие устройства, очереди печати.
Далее щелкните по неизвестному устройству (на котором горит восклицательный знак), и нажмите “обновить драйверы”, как на скрине ниже.
Обновление драйвера
После, выберите автоматическую установку.
Автоматический поиск
Windows начнет поиск программного обеспечения в сети — если оно будет найдено, то все пройдет автоматически, и более комментировать здесь нечего…
Установка драйвера
👉 Кстати!
Если у вас не устанавливаются драйвера, происходит сбой системы, ошибка INF-файла – ознакомьтесь вот с этой статьей
*
📌 Вариант №5
Если подключенного принтера нет во вкладках “Другие устройства” и “Очередь печати”, нужно сделать следующее:
- выключить и включить принтер;
- далее нажмите кнопку в диспетчере устройств — “Обновить конфигурацию оборудования”.
Если нет принтера
Далее начнется поиск устройств Plug and Play (подключи и используй).
Идет поиск устройств Plug and Play
Если ПК увидел принтер — Windows запустит поиск и установку драйвера…
Установка драйвера
*
Как удалить старый драйвер
Старый драйвер может понадобиться удалить в случаях, когда:
- новый драйвер не устанавливается, выдавая всевозможные ошибки;
- вы просто хотите отключить оборудование, чтобы оно не работало (прим.: не самый лучший способ);
- хотите заменить драйвер, который нашла Windows, на драйвер от какого-нибудь “умельца”…
*
Наиболее простой способ удалить драйвер для любого принтера/сканера (и прочего) из ОС Windows — перейти 👉 в диспетчер устройств и открыть свойства нужного устройства.
После, во вкладке “Драйвер” нужно нажать по кнопке “Удалить устройство” (см. пример ниже 👇).
Свойства устройства – вкладка драйвер
А вообще, у меня на блоге уже есть статья, посвященная разным способам удаления драйверов. Кстати, драйвер для принтера удаляется также, как и для любых других устройств! Ниже привожу ссылку…
👉 В помощь!
Как удалить драйвер любого устройства (3 способа!)
*
Как установить драйвер, если нет исполняемого файла
Вообще, это вопрос из прошлого. Раньше большинство драйверов приходилось устанавливать в ручную (что называется, от А до Я). Это сейчас — все что требуется от пользователя, это нажать 1-2 кнопки мышки…
Чаще всего, такие комплекты драйверов, представляющие архив, в котором лежат несколько файлов, идут для старых принтеров. Ниже рассмотрю самый обычный способ установки такого драйвера в современную ОС Windows 7, 8.1, 10, 11.
*
Итак, установка драйвера, без исполняемого файла.
Сначала открываете диспетчер устройств. Далее щелкаете правой кнопкой мышки по неизвестному устройству (то бишь, принтеру) и жмете кнопку “Обновить драйверы…”.
Обновление драйвера для неизвестного устройства
Затем жмете кнопку “Выполнить поиск драйверов на этом компьютере”.
Установка драйвера с этого ПК
Следующий шаг — указать папку, в которой лежат файлы драйверов (если у вас архив ZIP, RAR — его необходимо предварительно извлечь).
Указываем папку в которой лежат драйвера
Следующий шаг — укажите, что устанавливаете устройство принтер.
Принтеры
Ну и последний шаг — запустится мастер установки принтера, укажите модель и установите драйвер. В общем-то, достаточно простая процедура…
Мастер установки принтера
*
На этом сегодня всё.
Удачи!
👋
Первая публикация: 09.02.2017
Корректировка: 10.09.2022


Полезный софт:
-
- Видео-Монтаж
Отличное ПО для создания своих первых видеороликов (все действия идут по шагам!).
Видео сделает даже новичок!
-
- Ускоритель компьютера
Программа для очистки Windows от “мусора” (удаляет временные файлы, ускоряет систему, оптимизирует реестр).
Как правило, от пользователя не требуется дополнительных действий при подключении принтера к компьютеру под управлением Windows 10. Однако в некоторых случаях (например, если устройство довольно старое) не обойтись без средства установки, с которым мы и хотим вас сегодня познакомить.
Процедура для Windows 10 не слишком отличается от таковой для других версий «окон», разве что более автоматизирована. Рассмотрим её поподробнее.
- Подключите ваш принтер к компьютеру комплектным кабелем.
- Откройте «Пуск» и выберите в нём «Параметры».
- В «Параметрах» кликните по пункту «Устройства».
- Воспользуйтесь пунктом «Принтеры и сканеры» в левом меню окна раздела устройств.
- Нажмите «Добавить принтер или сканер».
- Подождите, пока система определит ваше устройство, затем выделите его и нажмите на кнопку «Добавить устройство».
Обычно на этой стадии процедура и заканчивается – при условии корректно установленных драйверов девайс должен заработать. Если же этого не произошло, кликните по ссылке «Необходимый принтер отсутствует в списке».
Появится окно с 5 вариантами добавления принтера.
| Вариант добавления | Описание |
|---|---|
| Мой принтер довольно старый… | В этом случае система снова попробует автоматически определить печатающее устройство, используя другие алгоритмы |
| Выбрать общий принтер по имени | Пригодится в случае использования девайса, подключённого в общую локальную сеть, но для этого нужно знать его точное имя |
| Добавить принтер по TCP/IP-адресу или имени узла | Почти то же, что и предыдущая опция, но предназначенная для подключения к принтеру вне локальной сети |
| Добавить принтер Bluetooth, беспроводной принтер или сетевой принтер | Тоже запускает повторный поиск девайса, уже по несколько иному принципу |
| Добавить локальный или сетевой принтер с параметрами, заданными вручную | Как показывает практика, чаще всего пользователи приходят именно к этой опции, на ней и остановимся поподробнее |
Установка принтера в ручном режиме выглядит следующим образом:
- Первым делом осуществляется выбор порта подключения. В большинстве случаев здесь ничего не нужно менять, но некоторые принтеры всё-таки требуют выбора разъёма, отличного от установленного по умолчанию. Проделав все нужные манипуляции, нажимайте «Далее».
- На этой стадии происходит выбор и установка драйверов принтера. В системе присутствует только универсальное ПО, которое может не подойти к вашей модели. Лучшим вариантом будет использование кнопки «Центр обновления Windows» – это действие откроет базу данных с драйверами к большинству распространённых печатающих устройств. Если у вас есть установочный CD, можно воспользоваться им, для этого следует нажать на кнопку «Установить с диска».
- После загрузки базы данных найдите в левой части окна производителя вашего принтера, в правой – конкретную модель, после чего нажмите «Далее».
- Здесь предстоит выбрать имя принтера. Можете установить своё или оставить по умолчанию, после чего снова переходите «Далее».
- Подождите несколько минут, пока система установит нужные компоненты и определит девайс. Также необходимо будет настроить общий доступ, если эта возможность включена в вашей системе.
Читайте также: Как настроить общий доступ к папке в Windows 10
- В последнем окошке нажимайте «Готово» – принтер установлен и готов к работе.
Данная процедура не всегда проходит гладко, поэтому ниже кратко рассмотрим наиболее часто возникающие проблемы и методы их решения.
Система не видит принтер
Самая частая и самая сложная неполадка. Сложная, потому что вызывать её может масса разнообразных причин. Обратитесь к руководству по ссылке ниже для более подробной информации.
Подробнее: Решение проблемы с отображением принтера в Windows 10
Ошибка «Локальная подсистема печати не выполняется»
Тоже частая проблема, источником которой является программный сбой в соответствующей службе операционной системы. Устранение этой ошибки включает в себя как обычный перезапуск службы, так и восстановление системных файлов.
Урок: Решение проблемы «Локальная подсистема печати не выполняется» в Windows 10
Мы рассмотрели процедуру добавления принтера на компьютер под управлением Windows 10, а также решения некоторых проблем с подключением печатающего устройства. Как видим, операция очень простая, и не требует от пользователя каких-то специфических знаний.
Еще статьи по данной теме: