– Где найти драйвера к нашему ноутбуку? – спрашивают меня знакомые, они купили его с рук.
– На компакт-диске, который прилагался к вашему ноутбуку при покупке, – отвечаю я.
– Ты смеёшься, мы же с рук его купили, нам даже коробку от него не дали. Установили мы на него Хрюшу, а где найти драйвера не знаем. Помоги пожалуйста, мы в долгу не останемся.
И не успел я опомниться, как у меня в руках оказалось почему-то два ноутбука.
– А со вторым что? – крикнул я уже вслед уезжающим отдыхать на выходные знакомым.
– Изображение веб-камеры перевёрнуто, и ещё Интернет пропал, – только и удалось расслышать из стремительно удаляющегося авто знакомых.
«Ну купили, значит, купили, – подумал я, – сам пропадай, а товарищей выручай». Предо мной маячила реальная перспектива один из выходных провести в рабочей атмосфере. Невольно вспомнились слова жены, обещающей, что я буду жить на работе, если принесу домой в выходные любое устройство, хоть отдалённо напоминающее компьютер. Ну да ладно, бывать в таких ситуациях мне приходится довольно часто, как-нибудь разберусь…
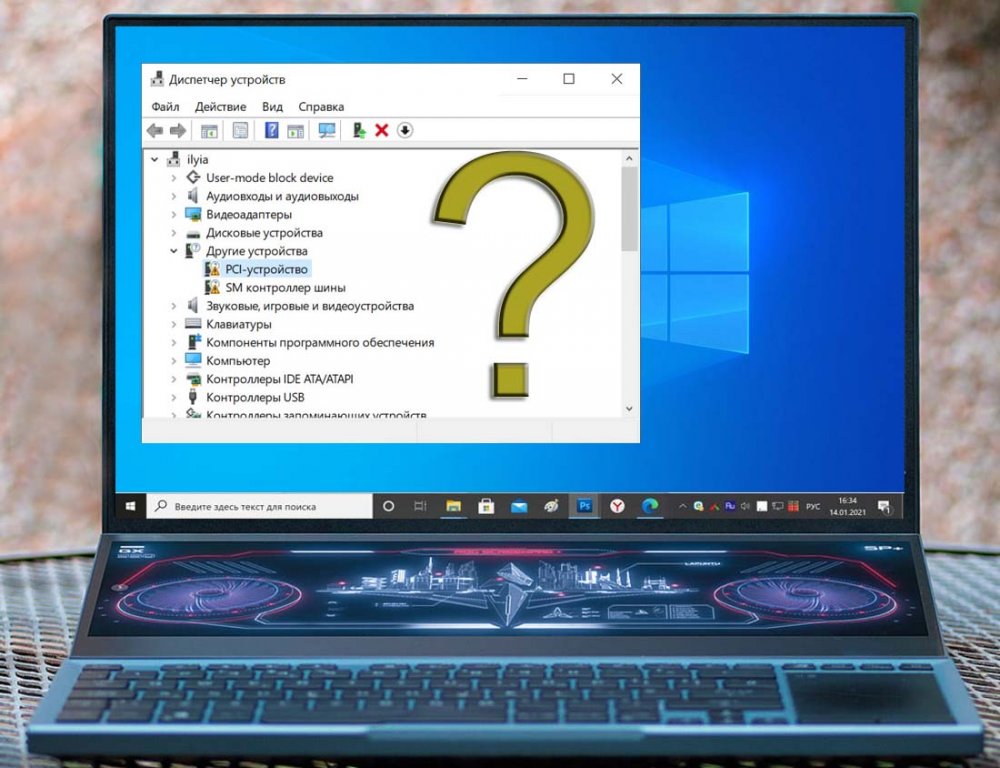 Привет, друзья. Такая вот предыстория появления этой публикации, и в ней мы поговорим о том, где найти драйвера для Windows на различные устройства ноутбуков и стационарных ПК. Но это не новая публикация, а реинкарнация, написанной ещё в бородатом 2011 году. Тогда Windows 7 только шла к пику своей популярности, будучи установленной на порядка 40% компьютеров во всём мире. Почти половина ПК и ноутбуков работали на базе Windows XP. Обе эти операционные системы, нынче канувшие в лету, в своё время любили озадачивать пользователей поиском драйверов, оставляя без них после своей установки множество устройств. Это сейчас, если у вас нет на борту компьютера какого-то особо витиеватого железа, Windows 10 сама установит все драйверы – и на сеть, и на звук, и на камеру. И даже после подключения к Интернету может сама обновить базовый видеоадаптер на драйвер конкретной видеокарты. Но всё же и Windows 10 – не идеал, не со всеми драйверами она нам поможет. IT-прогресс идёт довольно медленно, и сейчас, 10 лет спустя, как и в бородатом 2011 году, всё равно мы должны уметь сами устанавливать драйвера, равно как и искать их.
Привет, друзья. Такая вот предыстория появления этой публикации, и в ней мы поговорим о том, где найти драйвера для Windows на различные устройства ноутбуков и стационарных ПК. Но это не новая публикация, а реинкарнация, написанной ещё в бородатом 2011 году. Тогда Windows 7 только шла к пику своей популярности, будучи установленной на порядка 40% компьютеров во всём мире. Почти половина ПК и ноутбуков работали на базе Windows XP. Обе эти операционные системы, нынче канувшие в лету, в своё время любили озадачивать пользователей поиском драйверов, оставляя без них после своей установки множество устройств. Это сейчас, если у вас нет на борту компьютера какого-то особо витиеватого железа, Windows 10 сама установит все драйверы – и на сеть, и на звук, и на камеру. И даже после подключения к Интернету может сама обновить базовый видеоадаптер на драйвер конкретной видеокарты. Но всё же и Windows 10 – не идеал, не со всеми драйверами она нам поможет. IT-прогресс идёт довольно медленно, и сейчас, 10 лет спустя, как и в бородатом 2011 году, всё равно мы должны уметь сами устанавливать драйвера, равно как и искать их.
Друзья, первым делом после новой установки Windows необходимо отправиться в системный диспетчер устройств и посмотреть, какие устройства ПК или ноутбука не получили драйвера автоматически. В современных Windows 8.1 и 10 есть меню, вызываемое клавишами Win+X, и в нём есть прямая отсылка в диспетчер устройств.
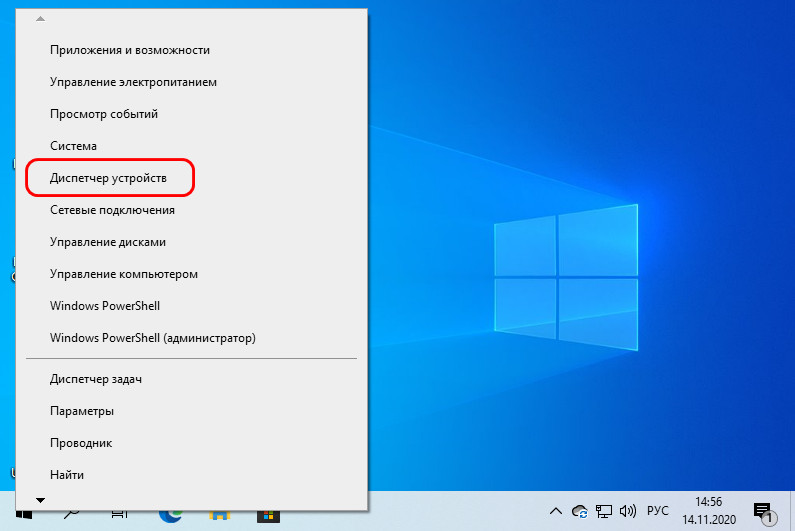
Устройства без драйверов в диспетчере будут обозначены жёлтым значком со знаком восклицания. Мы можем вызвать на них контекстное меню и попробовать обновить драйвер, т.е. установить его из базы самой операционной системы, находящейся на серверах Microsoft.
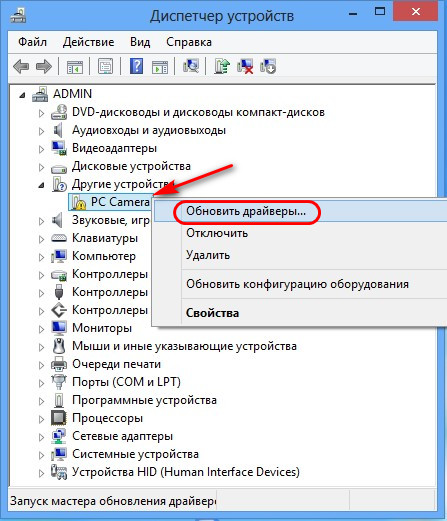 Для видеокарт без драйвера жёлтого значка не будет, видеокарты будут значится с базовым видеоадаптером Microsoft. Здесь также можно попробовать обновить драйвер.
Для видеокарт без драйвера жёлтого значка не будет, видеокарты будут значится с базовым видеоадаптером Microsoft. Здесь также можно попробовать обновить драйвер.
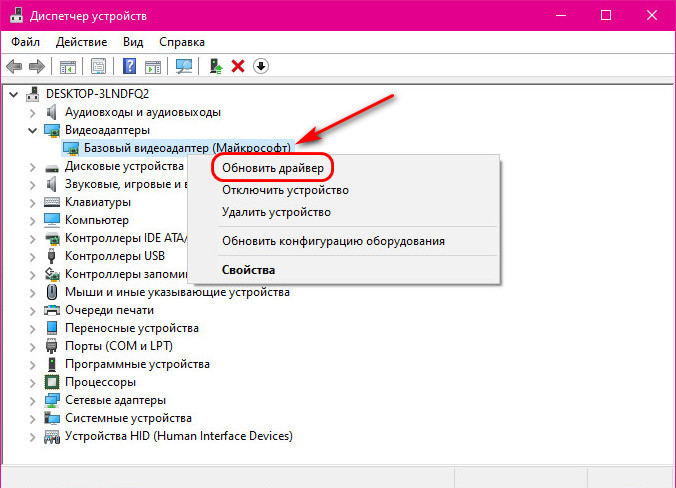 Далее выбираем автоматический поиск.
Далее выбираем автоматический поиск.
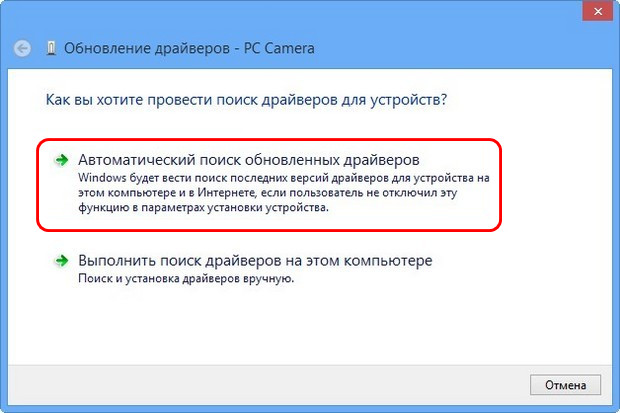 И если драйвер будет найден, он автоматически установится. Если нет, а так будет во многих случаях, драйвера придётся искать самим.
И если драйвер будет найден, он автоматически установится. Если нет, а так будет во многих случаях, драйвера придётся искать самим.
Чтобы не заморачиваться, где найти драйвера, можно доверить их установку программам их автоматического поиска и установки. Такие программы сами сканируют компьютер на предмет обнаружения устройств компьютера без драйверов, сами подыскивают драйвера из своих баз в Интернете (или локальных), сами их устанавливают. Лучшая такая программа по моему мнению – бесплатная Snappy Driver Installer. Есть ещё многие неплохие, смотрите обзор в статье «Лучшие программы для установки драйверов на Windows».
Друзья, в истории в начале статьи своим знакомым я даю совет установить драйвера на ноутбук с компакт-диска с драйверами. Сейчас, конечно, по истечении 10-ти лет такого совета я бы дал. За эти 10 лет компакт-диски и приводы, их читающие, отправились на свалку истории. Возможно, к старым ноутбукам и существуют оптические диски с их драйверами, но вы их не используете для установки драйверов в современные Windows 8.1 и 10. Да и сами драйверы обновляются. Если ваш ноутбук, материнская плата, видео-, аудиокарта или прочее устройство ещё поддерживается производителем, а также если у вас современные устройства, ищите их драйвера на сайте производителя. Там всегда должна быть актуальная версия. На страницах поддержки моделей ноутбуков вы найдёте драйвера на все интегрированные устройства – чипсет, графику, аудио, сеть, веб-камеру, Bluetooth, картридер и т.п. Укажите вашу операционную систему и скачивайте драйверы.
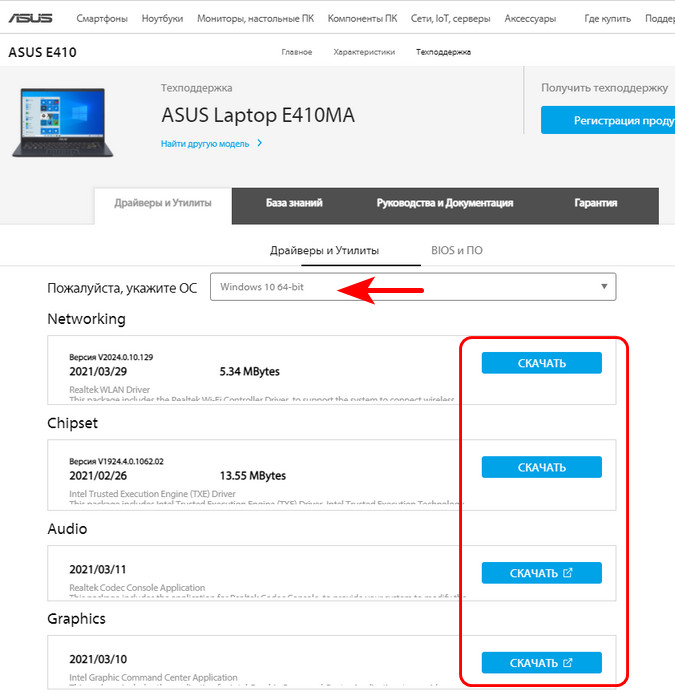 Драйвера интегрированных устройств ПК вы найдёте на страницах поддержки производителем материнских плат. Драйвера видеокарт, аудиокарт, прочего железа и периферии – соответственно, на страницах их поддержки производителем.
Драйвера интегрированных устройств ПК вы найдёте на страницах поддержки производителем материнских плат. Драйвера видеокарт, аудиокарт, прочего железа и периферии – соответственно, на страницах их поддержки производителем.
Примечание: друзья, с установкой драйверов, поставляемых в файле установщика EXE (или MSI), вы, конечно же, разберётесь, нужно просто инсталлировать драйвер в операционную систему как обычную программу. Но если вам попадётся драйвер в формате файла INF, знайте, что для установки такого драйвера вам нужно на файле INF вызвать контекстное меню и в нём выбрать пункт «Установить».
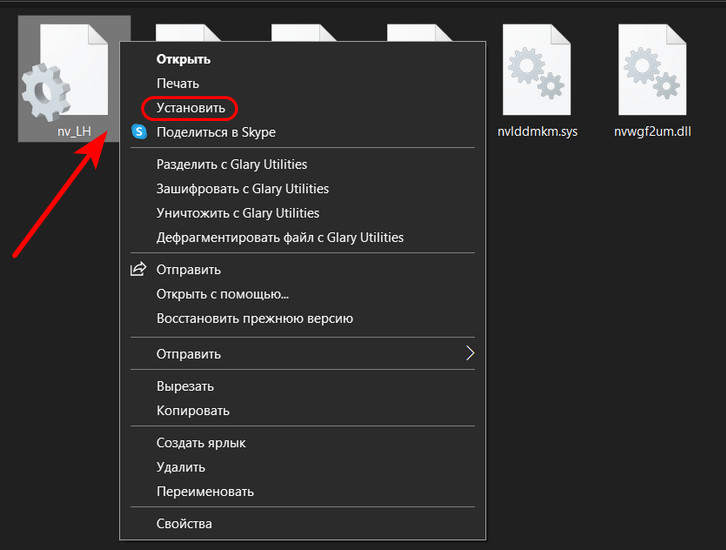
Чем, друзья, примечательна отмеченная выше программа автоматической установки драйверов Snappy Driver Installer, так это тем, что в её базах содержатся драйвера даже на раритетную компьютерную технику. Но что, если даже Snappy Driver Installer не сможет помочь? Где найти драйвера на раритетные железо и периферию? Такое дело можно поискать на торрент-трекерах. Там среди раздач могут быть образы тех самых компакт-дисков с драйверами, которые поставлялись вместе со старыми устройствами.
Ну и, друзья, давайте рассмотрим ещё один способ, где найти драйвера, если ни один из предложенных выше способов не работает. К этому способу придётся прибегнуть в поиске драйверов к различным дешёвым устройствам типа картридеров, Wi-Fi или Bluetooth-адаптеров, наушников и подобного рода техники без бренда, купленной за копейки на китайских площадках. Нужно идентифицировать эти устройства и поискать к ним драйвера на специальных веб-сервисах, где содержатся огромнейшие базы драйверов. Это сервисы типа
Driver.ru
,
Devid.Info
,
DriverPack Solution
. На таких сервисах драйверы можно искать по идентификатору устройств.
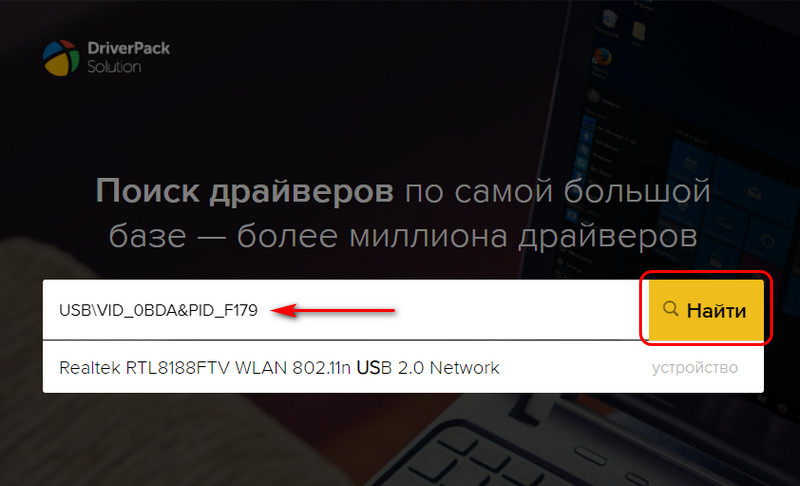 А идентификатор устройства можно узнать в диспетчере устройств Windows. Делаем на устройстве без драйвера двойной клик и в его окошке свойств переходим во вкладку «Сведения». Там в качестве свойства выставляем «ИД оборудования» и получаем значения идентификатора. Их может быть несколько, по всем этим идентификаторам и нужно искать драйверы, используя приоритетно значения, которые указаны первее.
А идентификатор устройства можно узнать в диспетчере устройств Windows. Делаем на устройстве без драйвера двойной клик и в его окошке свойств переходим во вкладку «Сведения». Там в качестве свойства выставляем «ИД оборудования» и получаем значения идентификатора. Их может быть несколько, по всем этим идентификаторам и нужно искать драйверы, используя приоритетно значения, которые указаны первее.
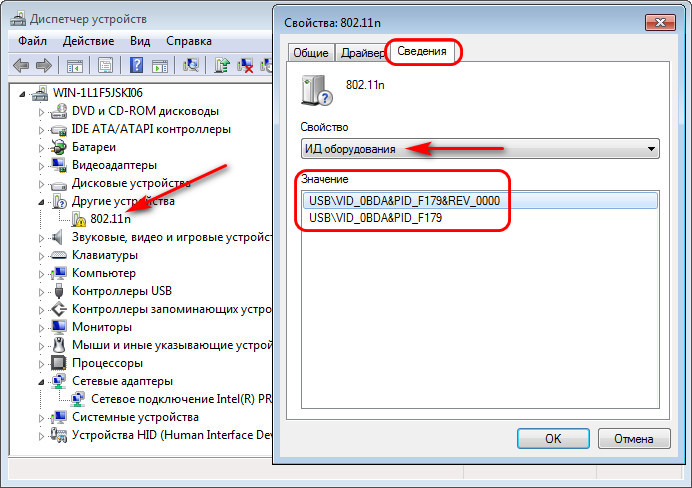
Вот это, друзья, как найти драйвера под Windows. Чтобы не искать их впредь, обязательно храните инсталляторы драйверов на пользовательском разделе диска. А если вы не сохранили установщик драйвера, который в своё время тяжело искали, сделайте его экспорт на случай переустановки Windows. Детали – в статье «Экспорт драйверов программой Dism++ и их внедрение в новой Windows».
Здравствуйте! Операционная система Windows «из коробки» оснащается различными драйверами для наиболее популярных устройств. Если вы присоединили к компьютеру устройство, для которого нет драйверов, то их придется устанавливать с диска или искать самостоятельно. Об автоматической установке драйверов я писал здесь, а сегодня я расскажу, как найти драйвер для любого устройства.
Тем, кто не хочет читать:
Поиск на официальном сайте производителя устройства
Если вы знаете точное название и модель устройства, то вы можете поискать драйвер на официальном сайте производителя. У всех производителей на сайте есть раздел, в котором можно скачать драйверы для устройств, руководства пользователя, специализированные программы для работы с устройствами. Такой раздел обычно называется «Download».
Также вы можете в поиске на сайте ввести модель устройства. Если драйверы для устройства выложены на сайте, то поиск поможет найти вам эту страницу. Затем просто скачайте файл установки драйвера и запускаете его. Мастер установки поможет вам установить драйвер. После этого перезагрузите компьютер и пользуйтесь устройством в полном объеме.
Поиск неизвестного устройства
Если вы не можете определить производителя и модель устройства, то нужно пойти другим путем. Каждое устройство обладает специальным ID – это код, который помогает идентифицировать устройство. С помощью этого кода можно найти драйвер для любого устройства. Если в «Диспетчере задач» у вас есть неизвестные устройства (рядом с ним изображен восклицательный знак), то найти драйвер для него можно следующим образом:
- Щелкните правой кнопкой мыши на иконке «Компьютер» и выберите пункт «Свойства».
- В появившемся окне в левом меню выберите «Диспетчер устройств».
- Далее перейдите к неизвестному устройству, щелкните на нем правой кнопкой мыши и нажмите на «Свойства». У меня неизвестных устройств нет, поэтому буду показывать на сетевом адаптере.
- Перейдите на вкладку «Сведения» и в выпадающем списке выберите «ИД оборудования».
- На самой верхней строчке в списке щелкните правой клавишей мыши и скопируйте это значение (нажмите на «Копировать»).
- Теперь перейдите на сайт http://devid.info/ и в поисковом поле вставьте значение, которое вы скопировали (правая клавиша мыши > Вставить или Ctrl + V). Оставьте первых два значения (VEN и DEV), все остальное можно удалить. Затем нажмите на кнопку «Искать».
- Вы получите список всех найденных драйверов для этого устройства. Выберите в верхней части списка нужную операционную систему и нажмите на кнопку дискеты рядом с драйвером, чтобы перейти к скачиванию.
- Вы перейдете на страницу скачивания. Вы увидите все данные о драйвере (версия, дата последнего обновления, поддерживаемая ОС). Ниже расположена ссылка для скачивания. Нажмите на нее. Всегда старайтесь скачивать оригинальный файл.
- Вы перейдете еще на одну страницу, где нужно будет нажать на кнопку «Я не робот» (1) и затем на ссылку скачивания установщика драйвера (2).
- Появится окно скачивания установщика. Нажмите на «Сохранить файл» (1), а затем на «OK» (2). Если это окно не появилось, значит нужно искать файл в папке «Загрузки».
- Выберите место размещения файла (у меня это рабочий стол) (1) и нажмите на кнопку «Сохранить» (2).
- После завершения скачивания перейдите к файлу и установите драйвер для устройства. Перезагрузите компьютер и пользуйтесь устройством.
Надеюсь, у вас теперь получиться найти драйвер для любого устройства на компьютере.
Подписывайтесь на канал Дзен: https://zen.yandex.ru/id/5a9d8aec9e29a22ed28b378e
ВК: https://vk.com/complanetaru
ОК: https://ok.ru/complaneta
YouTube: https://www.youtube.com/c/ComplanetaRu
Заходите на мой сайт https://complaneta.ru
Поддержка Windows 7 закончилась 14 января 2020 года.
Чтобы продолжить получать обновления системы безопасности от Майкрософт, мы рекомендуем перейти на Windows 11.
Подробнее
Windows может автоматически скачивать рекомендуемые драйверы и подробные сведения для имеющихся оборудования и устройств. Это хороший способ убедиться, что все ваше оборудование и устройства работают должным образом.
Драйверы и сведения
Windows может находить и скачивать два вида обновлений для устройств, подключенных к компьютеру.
-
Драйверы. Драйвер — это программа, которая позволяет компьютеру обмениваться данными с устройствами оборудования. Без драйверов устройства, подключенные к компьютеру, например мышь или внешний жесткий диск, не будут правильно работать. Windows может автоматически проверить наличие драйверов для новых устройств, которые вы подключаете к компьютеру.
Для оборудования, которое раньше было подключено к компьютеру, обновленные драйверы могут стать доступны позднее. однако они не устанавливаются автоматически. Чтобы установить эти необязательные обновления, перейдите в Центр обновления Windows на панели управления, проверьте наличие обновлений, а затем просмотрите и установите обновления драйверов, доступные для вашего компьютера.
-
“Сведения”. Windows может скачивать значки высокого разрешения для множества устройств, подключенных к компьютеру, наряду с подробными сведениями о них, такими как название продукта, производитель и номер модели, а также сведениями о возможностях синхронизации устройства. Эти сведения помогают различать похожие устройства, подключенные к компьютеру, например разные мобильные телефоны.
В любое время можно проверить Центр обновления Windows, чтобы увидеть, найдены ли обновленные драйверы и значки для имеющегося оборудования, особенно если недавно было установлено новое устройство. Если вы хотите, чтобы Центр обновления Windows автоматически проверял наличие последних версий драйверов и значков:
-
Откройте “Устройства и принтеры”, нажав
 “Пуск”, а затем в меню “Пуск” выберите пункт “Устройства и принтеры”.
“Пуск”, а затем в меню “Пуск” выберите пункт “Устройства и принтеры”. -
Щелкните правой кнопкой мыши имя компьютера и выберите “Параметры установки устройства”.
-
Выберите пункт Да, делать это автоматически (рекомендуется) и нажмите кнопку Сохранить изменения.
 Если вам будет предложено ввести пароль администратора или подтверждение, введите его или подскакийте.
Если вам будет предложено ввести пароль администратора или подтверждение, введите его или подскакийте.
Если уже выбрано Да, нажмите кнопку Отмена,чтобы закрыть диалоговое окно.
Чтобы получить все важные и рекомендуемые обновления для вашего компьютера и ваших устройств, убедитесь, что Центр обновления Windows включен и правильно настроен.
Даже если у вас установлен Центр обновления Windows для автоматической загрузки и установки всех важных и рекомендуемых обновлений, вы все равно не сможете получить все обновленные драйверы, доступные для ваших устройств. Например, необязательные обновления могут включать в себя обновленные драйверы, которые стали доступны для уже установленного оборудования или устройств. Windows не выполняет автоматическое скачивание и установку необязательных обновлений, но отображает уведомления об их наличии.
Чтобы получать все доступные обновления для своих устройств, периодически просматривайте Центр обновления Windows для поиска всех доступных обновлений, включая необязательные. Вы можете просматривать доступные обновления и затем выбирать нужные из списка обновлений, найденных Windows для вашего компьютера. Для этого выполните следующие действия:
-
Откройте Обновление Windows, нажав кнопку “Начните “. В поле поиска введите Центр обновления, а затем в списке результатов выберите Центр обновления Windows.
-
На левой панели нажмите пункт Поиск обновлений и подождите, пока Windows выполнит поиск последних обновлений для вашего компьютера.
-
Если доступны обновления, щелкните ссылку в поле под заголовком Центр обновления Windows, чтобы получить дополнительные сведения о каждом обновлении. Каждый тип обновления может включать драйверы.
-
На странице Выберите обновления для установки проверьте наличие обновлений для устройств, установите флажок для драйвера, который нужно установить, а затем нажмите кнопку OK. Доступных обновлений для драйверов может не быть.
-
На странице Центра обновления Windows нажмите Установка обновлений.
 Если вам будет предложено ввести пароль администратора или подтверждение, введите его или подскакийте.
Если вам будет предложено ввести пароль администратора или подтверждение, введите его или подскакийте.
Примечания:
-
Центр обновления Windows сообщает, является ли обновление важным, рекомендуемым или необязательным.
-
После установки некоторых обновлений необходимо перезапустить компьютер.
-
При успешной установке обновлений Центр обновления Windows сообщит вам об этом.
Мы рекомендуем разрешить Windows устанавливать драйверы автоматически. Но иногда Windows не может найти драйвер для вашего устройства. Если это произойдет, вы можете проверить веб-сайт производителя на наличие драйвера или обновления для устройства, или попробовать установить любое программное обеспечение, поставляемое с устройством.
Окно Device Stage — это новое средство в данной версии Windows, которое отображает сведения об устройстве и задачах, которые можно выполнять с помощью этого устройства. При подключении к компьютеру устройства, совместимого с Device Stage, автоматически открывается окно Device Stage. Иногда окно Device Stage может открыться, но не отображать какие-либо из задач и сведений об устройстве (или никакие из них). Вот некоторые причины, по которым это может произойти, и действия, которые следует предпринять:
Примечание: Если к компьютеру подключается устройство, которое по имеющимся сведениям поддерживает Device Stage, но открывает только автозапуск, обратитесь к изготовителю этого устройства. Попробуйте узнать, доступны ли какие-либо обновления программного обеспечения или микропрограммы, которые позволят вашему устройству работать с Device Stage, и убедитесь, что устройство действительно поддерживает Device Stage.
-
Возможно, Device Stage нужно разрешение на скачивание сведений о вашем устройстве. Проверьте, есть ли в Device Stage сообщение о обновленных сведениях, и следуйте приведенным инструкциям.
-
Возможно, компьютер не подключен к Интернету. Device Stage не может скачивать сведения об устройстве, если компьютер не подключен к Интернету. Попробуйте подключить устройство позднее, когда компьютер будет подключен к Интернету.
-
Возможно, Device Stage пытается скачать сведения об имеющемся устройстве. Подождите несколько минут и посмотрите, может ли Device Stage найти нужные сведения, особенно если это первая попытка подключения данного устройства к компьютеру. Device Stage будет продолжать пытаться скачать сведения об устройстве, даже если местонахождение этих сведений занято. Если вы не хотите ждать, можно попытаться подключить это устройство позднее.
Нужна дополнительная помощь?
Нужны дополнительные параметры?
Изучите преимущества подписки, просмотрите учебные курсы, узнайте, как защитить свое устройство и т. д.
В сообществах можно задавать вопросы и отвечать на них, отправлять отзывы и консультироваться с экспертами разных профилей.
Найдите решения распространенных проблем или получите помощь от агента поддержки.
Всего несколько кликов, и неподдерживаемое оборудование заработает.

Многие опытные пользователи относятся к утилитам для работы с драйверами с изрядной долей скептицизма. Мы придерживаемся того же мнения и советуем использовать их только в крайнем случае.
В идеале лучше устанавливать драйверы, которые идут в комплекте с устройствами: материнской платой, видеокартой, принтером и другими. Также можно без опаски применять для поиска и обновления драйверов фирменные утилиты от производителей оборудования.
Программы от сторонних разработчиков нужно использовать с большой осторожностью. Во время их инсталляции следует внимательно отмечать опции в мастере настройки, чтобы случайно не согласиться на установку ненужных антивирусов, браузеров и прочего ПО. Также стоит отказаться от включения автозагрузки, настройки домашней страницы и стандартного поисковика.
Нелишним будет создать точку восстановления системы на случай, если что‑то пойдёт не так.
Утилиты производителей
- Цена: бесплатно.
У всех крупных вендоров комплектующих для компьютеров есть собственные программы, которые помогут определить недостающие драйверы и при необходимости инсталлировать или обновить их. Они работают по одному принципу: автоматически сканируют оборудование, предлагают нужные драйверы и устанавливают. Вам остаётся лишь перезагрузить компьютер, и всё будет функционировать как надо.
- Intel® Driver & Support Assistant →
- AMD Driver Auto‑detect tool →
- NVIDIA Smart Scan →
Snappy Driver Installer
- Цена: бесплатно.
Полностью бесплатный инструмент, который доступен в двух версиях: одна загружает данные из интернета по необходимости, а вторая — объёмный офлайн‑вариант — включает всю базу драйверов. Несмотря на довольно неказистый дизайн, Snappy Driver Installer может похвастаться гибкими настройками, отсутствием рекламы и навязывания спонсорского ПО. При всём этом утилита даже не требует установки и легко запускается с флешки.
Скачать с официального сайта →
Driver Booster
- Цена: бесплатно или 799 рублей.
Популярная программа для поиска и обновления драйверов, которая отличается приятным интерфейсом и простотой использования. Утилита также позволяет обзавестись свежими версиями DirectX, .NET Framework и других компонентов Windows. Поддерживается пакетная инсталляция и архивация текущих драйверов с возможностью восстановления на случай, если с новыми возникнут неполадки.
Driver Booster можно пользоваться бесплатно или купить Pro‑версию. Последняя даёт доступ к более полной базе драйверов и расширенным функциям вроде архивации.
Скачать с официального сайта →
Driver Genius
- Цена: бесплатно или 23 доллара в год.
Ещё один функциональный инструмент для работы с драйверами, который в то же время остаётся простым настолько, что доступен даже новичку. Driver Genius имеет внушительную базу оборудования и поддерживает резервное копирование настроенных драйверов с упаковкой в .exe‑файл, которая пригодится для последующей переустановки.
Бесплатная версия программы вполне работоспособна, но имеет некоторые ограничения. Для автоматической установки, бэкапов и функций системной оптимизации необходимо приобрести лицензию.
Скачать с официального сайта →
Slimware Driverupdate
- Цена: от 20 долларов.
Удобный менеджер драйверов, который позволяет без хлопот отслеживать новые версии и поддерживать систему в актуальном состоянии. Slimware Driverupdate умеет полностью удалять старые драйверы, создавать точки восстановления и делать резервные копии. Присутствует встроенный планировщик заданий, с помощью которого получится автоматизировать все действия.
Для разблокировки полнофункциональной версии приложения с возможностью устанавливать драйверы необходимо приобрести лицензию — базовую на 1 год и один компьютер или пожизненную на 5–10 лет и пять устройств.
Скачать с официального сайта →
DriverHub
- Цена: бесплатно.
Утилита с минималистичным дизайном и очень простым управлением. DriverHub имеет обширную базу, куда входят только подписанные драйверы с официальных сайтов производителей комплектующих. На выбор доступно два режима работы: простой — для новичков и экспертный — для опытных пользователей. Также есть возможность отката к старым драйверам и быстрый запуск системных инструментов Windows.
Программа полностью бесплатна, но предлагает установку браузеров, антивирусов и другого спонсорского ПО, от которого можно отказаться.
Скачать с официального сайта →
Читайте также 💿⚙️💻
- 16 бесплатных программ для Windows, которые должны быть у каждого
- Что делать, если на компьютере пропал звук
- Как заблокировать автоматическое обновление драйверов в Windows 10
- Как установить драйверы в Windows 10
- Что делать с ошибкой «Запуск этого устройства невозможен. (Код 10)» в Windows 10
Загрузить PDF
Загрузить PDF
Из этой статьи вы узнаете, как обновлять драйверы на компьютере. Драйверы — это программное обеспечение, с помощью которого компьютер управляет комплектующими и оборудованием, например, динамиками, флеш-накопителями и тому подобным. В большинстве случаев драйверы устанавливаются и обновляются автоматически, когда оборудование подключается к компьютеру, но иногда это нужно сделать вручную. На компьютере под управлением Windows просмотреть и обновить драйверы можно с помощью Диспетчера устройств, а на компьютере с ОС Windows и Mac OS X скачать драйверы можно непосредственно на сайте производителя оборудования.
-

1
Откройте меню «Пуск»

. Нажмите на логотип Windows в левом нижнем углу экрана.
- В Windows 10 практически все драйверы обновляются с помощью Центра обновления Windows. Как правило, это происходит автоматически, но в любое время можно вручную проверить наличие обновлений.
-

2
Нажмите «Параметры»

. Этот значок в виде шестеренки находится в нижнем левом углу меню «Пуск». Откроет окно «Параметры».
-

3
Щелкните по «Обновление и защита»

. Эта опция находится в окне «Параметры».
- Если в окне «Параметры» открылась какая-то опция, сначала нажмите «Главная» в верхнем левом углу окна.
-

4
Щелкните по Центр обновления Windows. Вы найдете эту опцию слева в окне.
-

5
Щелкните по Проверить обновления. Эта опция находится в верхней части страницы. Windows приступит к поиску любых доступных обновлений, включая обновленные драйверы.
- В зависимости от того, сколько времени прошло с момента последнего обновления, этот процесс может занять несколько минут.
-

6
Щелкните по Установить, если необходимо. Эта кнопка отобразится в верхней части страницы, если обновления доступны. Начнется скачивание файлов обновлений на компьютер.
- В зависимости от версии Windows скачивание обновлений может начаться автоматически.
- Возможно, когда обновления установятся, вам будет предложено перезагрузить компьютер.[1]
Реклама
-

1
Откройте меню Apple

. Нажмите на логотип Apple в верхнем левом углу экрана.
- Apple обрабатывает все обновления драйверов, которые выпускаются для оборудования компьютеров Mac.
-

2
Нажмите App Store. Эта опция находится в меню. Откроется магазин приложений App Store.
-

3
Щелкните по вкладке Обновления вверху окна. Сделайте это, если эта вкладка не открылась в магазине по умолчанию. Отобразится список всех доступных обновлений, включая обновления драйверов.
-

4
Щелкните по Обновить все. Это серая кнопка в правой части окна App Store. Начнется скачивание всех доступных обновлений.
- Также можно нажать «Обновить» справа от каждого нужного драйвера, если хотите обновить только драйверы.
-

5
Подождите, пока обновления скачаются и установятся. Это может занять несколько минут; возможно, когда процесс завершится, вам будет предложено перезагрузить компьютер.[2]
- Если система заблокировала установку какого-то драйвера, вероятно, у него нет цифровой подписи Apple. В этом случае разрешите устанавливать программы сторонних разработчиков.
Реклама
-

1
Уясните, когда пользоваться этим методом. С помощью Диспетчера устройств в интернете можно найти драйверы, одобренные Microsoft, но это необходимо сделать после того, как вы воспользуетесь Центром обновления Windows. Причина этого в том, что Центр обновления Windows быстрее найдет подходящий драйвер.
-

2
Откройте меню «Пуск»

. Нажмите на логотип Windows в нижнем левом углу экрана.
- Также можно щелкнуть правой кнопкой мыши по значку «Пуск».
-

3
Откройте Диспетчер устройств. Введите диспетчер устройств в поле «Найти», а затем нажмите «Диспетчер устройств» в верхней части окна «Пуск».
- Если вы щелкнули правой кнопкой мыши по значку «Пуск», нажмите «Диспетчер устройств» в открывшемся меню.
-

4
Найдите раздел с оборудованием, драйвер которого нужно обновить. Прокрутите содержимое окна Диспетчер устройств, чтобы найти раздел, к которому относится оборудование с устаревшим драйвером.
- Например, чтобы обновить драйвер Bluetooth-адаптера, найдите раздел «Bluetooth».
-

5
Дважды щелкните по разделу. Он развернется, чтобы отобразить список всех подключенных (или ранее подключенных) устройств.
- Если раздел уже развернут, пропустите этот шаг.
-

6
Выберите оборудование. Нажмите на название устройства, драйвер которого хотите обновить.
- Если нужного устройства в списке нет, оборудование не установлено на компьютере. В этом случае закройте Диспетчер устройств, подключите оборудование к компьютеру, следуйте инструкциям на экране, а затем повторно разверните раздел с устройством в Диспетчере устройств.
-

7
Нажмите на вкладку Действие. Она находится в верхней части окна «Диспетчер устройств». Раскроется меню.
-

8
Щелкните по Обновить драйверы. Эта опция находится в верхней части меню. Откроется новое окно.
-

9
Щелкните по Автоматический поиск обновленных драйверов. Это опция посередине окна. Начнется поиск драйвера для выбранного устройства.
-

10
Следуйте инструкциям на экране. Если драйверы доступны, вам будет предложено установить их; в зависимости от оборудования вам, возможно, придется щелкнуть по некоторым опциям, прежде чем драйвер будет установлен.
- Когда драйверы обновятся, вам, возможно, будет предложено перезагрузить компьютер.
- Если открылось сообщение о том, что подходящие драйверы уже установлены, система не может найти нужные файлы драйверов. В этом случае скачайте драйверы на сайте производителя оборудования, если уверены, что драйверы устарели.
Реклама
-

1
Выясните модель и компанию-производитель устройства, драйвер которого хотите обновить. Чтобы установить драйверы вручную, их необходимо скачать на сайте производителя устройства. Поэтому нужно знать имя компании-производителя и модель устройства.
- Например, если у вас есть клавиатура Razer, ищите драйверы на веб-сайте Razer.
- Если вы работаете на ноутбуке, ищите все необходимые драйверы на сайте производителя ноутбука.
- Модель устройства ищите в инструкции к нему. Также модель приводится в Диспетчере устройств, если система распознала устройство.
-

2
Перейдите на сайт производителя устройства. Ниже приведены крупнейшие производители комплектующих и устройств для компьютеров. Если в списке нужного производителя нет, поищите его в интернете:
- Материнские платы:
- Gigabyte — gigabyte.ru/support/
- Intel — downloadcenter.intel.com/ru
- MSi — ru.msi.com/support#support_download
- ASRock — asrock.com/support/index.ru.asp
- Asus — asus.com/ru/support/
- Видеокарты:
- NVIDIA — nvidia.ru/Download/index.aspx?lang=ru
- AMD/ATI — support.amd.com/ru-ru/download
- Ноутбуки:
- Dell — dell.com/support/home/ru/ru/19/Products/laptop?app=drivers
- Gateway — gateway.com/worldwide/support/
- HP — www8.hp.com/us/en/support-drivers.html
- Lenovo — support.lenovo.com/ru/ru
- Toshiba — support.toshiba.com
- Сетевые карты:
- Linksys — linksys.com/ru/support/
- Netgear — downloadcenter.netgear.com/ru/
- Realtek — realtek.com/downloads/
- Trendnet — trendnetrussia.ru/langru/support/
- Оптические приводы:
- Samsung — samsung.com/ru/support/
- Sony — sony.ru/electronics/support
- LG — lg.com/ru/support
- LiteOn — us.liteonit.com/us/service-support/download
- Периферийные устройства:
- Creative — support.creative.com/?l=8-7-3
- Logitech — support.logitech.com/ru_ru/home
- Plantronics — plantronics.com/ru/category/software/
- Turtle Beach — support.turtlebeach.com/files/
- Материнские платы:
-

3
Найдите вкладку «Downloads» (Загрузки) или «Drivers» (Драйверы). Этот процесс зависит от веб-сайта, но, как правило, указанные вкладки расположены в верхней части главной страницы, хотя в некоторых случаях сначала нужно нажать «Support» (Поддержка).
- Возможно, вам придется прокрутить страницу вниз, а затем нажать «Поддержка» или «Драйверы», чтобы открыть страницу драйверов.
-

4
Скачайте файлы драйверов. Нажмите на название драйвера или на ссылку/значок «Download» (Скачать) возле драйвера.
- Многие драйверы представляют собой EXE-файлы или пакетные файлы, в которые также включается сопутствующее программное обеспечение для устройства. Старые или менее распространенные драйверы упакованы в ZIP-архивы.
- В некоторых случаях сопутствующие программы нужно скачать отдельно от драйверов.[3]
-

5
Запустите установщик драйверов. Дважды щелкните по скачанному файлу и следуйте инструкциям на экране. Если вы скачали ZIP-файл, сначала извлеките установщик, выполнив следующие действия:
- Windows: дважды щелкните по ZIP-файлу, а затем нажмите «Извлечь» > «Извлечь все» > «Извлечь».
- Mac: дважды щелкните по ZIP-файлу, чтобы распаковать архив.
-

6
Разрешите установить драйверы на компьютере Mac. Если при попытке установить драйвер открылось сообщение об ошибке, выполните следующие действия:
- Нажмите «OK» в окне с сообщением об ошибке.
- Откройте меню Apple

и нажмите «Системные настройки».
- Нажмите «Защита и безопасность».
- Нажмите «Разрешить» у «Загрузка системного программного обеспечения была заблокирована» в нижней части окна.
- Установите драйверы (возможно, для этого вам придется дважды щелкнуть по установочному файлу драйверов).
-

7
Установите драйверы вручную (в Windows). Если драйверы скачались как ZIP-файл, вам придется установить их вручную. Это можно сделать с помощью Диспетчера устройств:[4]
- В Диспетчере устройств выберите оборудование, драйвер которого хотите обновить.
- Нажмите «Действие».
- Нажмите «Обновить драйверы».
- Щелкните по «Выполнить поиск драйверов на этом компьютере».
- Перейдите в распакованную папку, удерживайте Ctrl и щелкните по любому файлу с расширением «.inf».
- Нажмите «Открыть».
Реклама
Советы
- Как правило, драйверы устанавливаются и обновляются автоматически, когда оборудование впервые подключается к компьютеру.
Реклама
Предупреждения
- Если обновление драйверов не решило проблем с оборудованием, скорее всего, устройство несовместимо с компьютером или операционной системой компьютера.
Реклама
Об этой статье
Эту страницу просматривали 37 768 раз.
