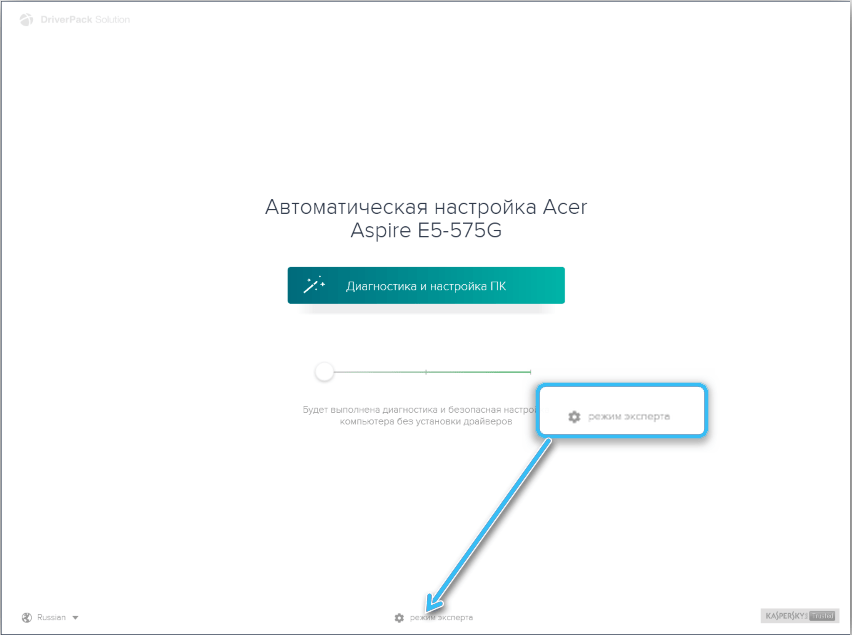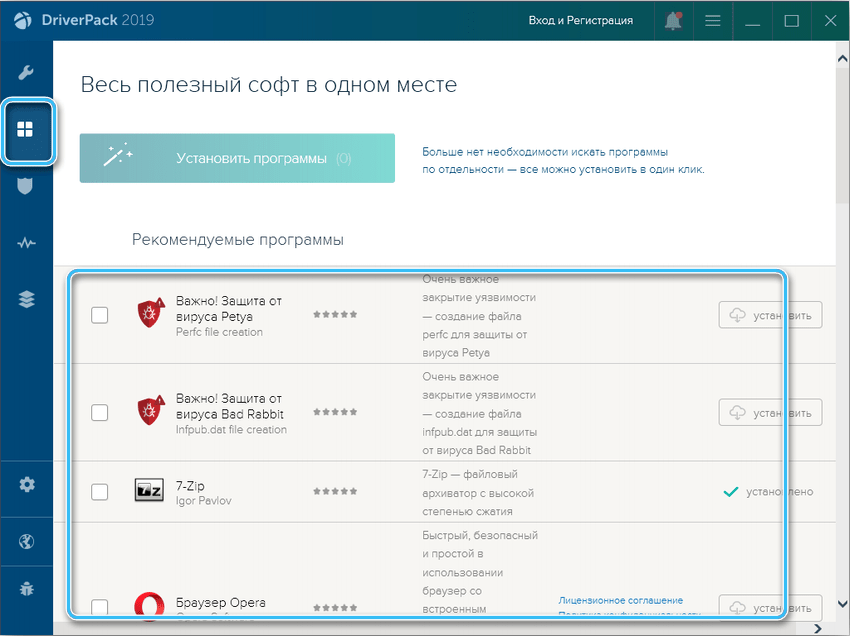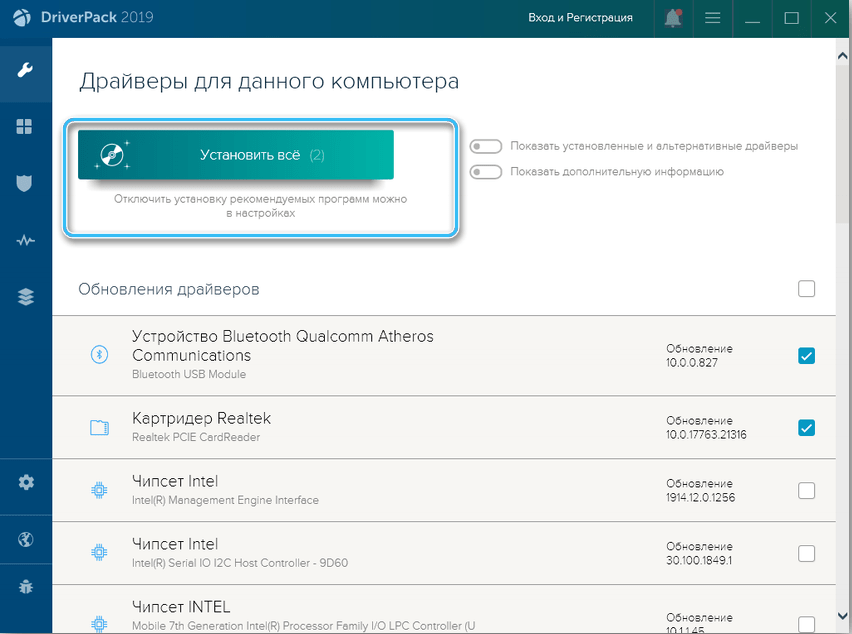Примечание: Лучший и безопасный способ получения обновлений драйверов в Windows всегда клиентский компонент Центра обновления Windows. Если у вас возникли проблемы с клиентский компонент Центра обновления Windows, вы можете увидеть, может ли любая из ссылок на сайте Update Windows помочь вам в первую очередь.
Перед началом работы
Обновления драйверов для Windows, а также многих устройств, таких как сетевые адаптеры, мониторы, принтеры и видеоадаптеры, автоматически скачиваются и устанавливаются через клиентский компонент Центра обновления Windows. Вероятно, у вас уже установлены самые последние версии драйверов, но если вы хотите вручную обновить или переустановить драйвер, выполните следующие действия.

Обновление драйвера устройства
-
В поле поиска на панели задач введите диспетчер устройств, а затем выберите диспетчер устройств .
-
Выберите категорию, чтобы просмотреть имена устройств, а затем щелкните правой кнопкой мыши (или нажмите и удерживайте) устройство, которое требуется обновить.
-
Выберите пункт Автоматический поиск обновленных драйверов.
-
Выберите Обновить драйвер.
-
Если Windows не найдет новый драйвер, можно попытаться его найти на веб-сайте изготовителя устройства и выполнить соответствующие инструкции.
Повторная установка драйвера устройства
-
В поле поиска на панели задач введите диспетчер устройств, а затем выберите диспетчер устройств .
-
Щелкните правой кнопкой мыши (или нажмите и удерживайте) имя устройства, а затем выберите ” Удалить”.
-
Перезапустите компьютер.
-
Windows попытается переустановить драйвер.
Дополнительная справка
Если вы не видите рабочий стол и вместо этого видите синий, черный или пустой экран, см. раздел ” Устранение ошибок синего экрана” или “Устранение ошибок черного или пустого экрана”.
Проверка на Windows обновлений
Нужна дополнительная помощь?
Нужны дополнительные параметры?
Изучите преимущества подписки, просмотрите учебные курсы, узнайте, как защитить свое устройство и т. д.
В сообществах можно задавать вопросы и отвечать на них, отправлять отзывы и консультироваться с экспертами разных профилей.
Здравствуйте! Операционная система Windows «из коробки» оснащается различными драйверами для наиболее популярных устройств. Если вы присоединили к компьютеру устройство, для которого нет драйверов, то их придется устанавливать с диска или искать самостоятельно. Об автоматической установке драйверов я писал здесь, а сегодня я расскажу, как найти драйвер для любого устройства.
Тем, кто не хочет читать:
Поиск на официальном сайте производителя устройства
Если вы знаете точное название и модель устройства, то вы можете поискать драйвер на официальном сайте производителя. У всех производителей на сайте есть раздел, в котором можно скачать драйверы для устройств, руководства пользователя, специализированные программы для работы с устройствами. Такой раздел обычно называется «Download».
Также вы можете в поиске на сайте ввести модель устройства. Если драйверы для устройства выложены на сайте, то поиск поможет найти вам эту страницу. Затем просто скачайте файл установки драйвера и запускаете его. Мастер установки поможет вам установить драйвер. После этого перезагрузите компьютер и пользуйтесь устройством в полном объеме.
Поиск неизвестного устройства
Если вы не можете определить производителя и модель устройства, то нужно пойти другим путем. Каждое устройство обладает специальным ID – это код, который помогает идентифицировать устройство. С помощью этого кода можно найти драйвер для любого устройства. Если в «Диспетчере задач» у вас есть неизвестные устройства (рядом с ним изображен восклицательный знак), то найти драйвер для него можно следующим образом:
- Щелкните правой кнопкой мыши на иконке «Компьютер» и выберите пункт «Свойства».
- В появившемся окне в левом меню выберите «Диспетчер устройств».
- Далее перейдите к неизвестному устройству, щелкните на нем правой кнопкой мыши и нажмите на «Свойства». У меня неизвестных устройств нет, поэтому буду показывать на сетевом адаптере.
- Перейдите на вкладку «Сведения» и в выпадающем списке выберите «ИД оборудования».
- На самой верхней строчке в списке щелкните правой клавишей мыши и скопируйте это значение (нажмите на «Копировать»).
- Теперь перейдите на сайт http://devid.info/ и в поисковом поле вставьте значение, которое вы скопировали (правая клавиша мыши > Вставить или Ctrl + V). Оставьте первых два значения (VEN и DEV), все остальное можно удалить. Затем нажмите на кнопку «Искать».
- Вы получите список всех найденных драйверов для этого устройства. Выберите в верхней части списка нужную операционную систему и нажмите на кнопку дискеты рядом с драйвером, чтобы перейти к скачиванию.
- Вы перейдете на страницу скачивания. Вы увидите все данные о драйвере (версия, дата последнего обновления, поддерживаемая ОС). Ниже расположена ссылка для скачивания. Нажмите на нее. Всегда старайтесь скачивать оригинальный файл.
- Вы перейдете еще на одну страницу, где нужно будет нажать на кнопку «Я не робот» (1) и затем на ссылку скачивания установщика драйвера (2).
- Появится окно скачивания установщика. Нажмите на «Сохранить файл» (1), а затем на «OK» (2). Если это окно не появилось, значит нужно искать файл в папке «Загрузки».
- Выберите место размещения файла (у меня это рабочий стол) (1) и нажмите на кнопку «Сохранить» (2).
- После завершения скачивания перейдите к файлу и установите драйвер для устройства. Перезагрузите компьютер и пользуйтесь устройством.
Надеюсь, у вас теперь получиться найти драйвер для любого устройства на компьютере.
Подписывайтесь на канал Дзен: https://zen.yandex.ru/id/5a9d8aec9e29a22ed28b378e
ВК: https://vk.com/complanetaru
ОК: https://ok.ru/complaneta
YouTube: https://www.youtube.com/c/ComplanetaRu
Заходите на мой сайт https://complaneta.ru

С появлением Windows 8/10 подключать новое оборудование к компьютеру стало гораздо быстрее, так как для большинства из них — драйверы устанавливаются сразу же автоматически, как только вы подключили устройство к USB-порту.
Но бывает и такое, что драйвера не находится (обычно, подобное случается когда вы подключаете оборудование от малоизвестных брендов, либо у вас установлена более старая ОС Windows). При этом можно увидеть сообщение, что система обнаружила неизвестное устройство (но работать вы с ним пока не можете…).
Если зайти в диспетчер устройств — то напротив этого оборудования будет гореть желтый восклицательный знак. В этой статье хочу рассмотреть несколько способов, как можно исправить эту ситуацию.
Итак…
В помощь!
Существенно облегчить жизнь могут утилиты для автоматического поиска и обновления драйверов. О лучших из них я рассказывал здесь — https://ocomp.info/update-drivers.html
*
Содержание статьи
- 1 Поиск и установка драйвера
- 1.1 Как узнать, для какого оборудования нет драйверов:
- 1.2 Установка драйвера из папки, с диска или из интернета:
- 1.3 “Ручной” поиск драйвера по его коду:
→ Задать вопрос | дополнить
Поиск и установка драйвера
Как узнать, для какого оборудования нет драйверов:
- Пожалуй, это первое, с чего следует начать статью. Самый простой и быстрый способ — воспользоваться диспетчером устройств.
Чтобы его открыть, нажмите сочетание кнопок Win+R, затем введите команду devmgmt.msc, и нажмите OK;
Запуск диспетчера устройств – devmgmt.msc
Альтернативные способы открыть диспетчер — https://ocomp.info/kak-otkryit-dispetcher-ustroystv.html
- Далее раскройте вкладку “Другие устройства”, как правило в ней будут те устройства, для которых не установлены драйвера. Чтобы просмотреть их свойства, просто щелкните по нужному устройству правой кнопкой мышки и воспользуйтесь появившемся меню (пример на скрине ниже);
Диспетчер устройств — неизвестное устройство — свойства
- Так же неизвестные устройства и свойства к ним можно просмотреть с помощью специальных утилит для определения характеристик ПК. Одна из таких — ASTRA 32 (на мой взгляд, программа очень наглядно представляет проблемные устройства, см. скрин ниже).
Кстати, обратите внимание на строку с аппаратным ID — это часто нужно при поиска драйвера по его коду (об это далее в статье);
ASTRA 32 – проблемный драйвер
Установка драйвера из папки, с диска или из интернета:
- Если у вас есть “родной” диск CD/DVD (например) от вашего оборудования — то, как правило, достаточно вставить его в дисковод: после чего автоматически запустится установщик, который проведет через все тернии.
Но к некоторым драйверам авто-установщика нет (т.е. есть только папка, в которой лежат несколько файлов, называемые драйверами. Куда засунуть эти файлы — для большинства пользователей непонятно…😉), и драйвера нужно устанавливать “в ручном режиме“;
- Чтобы установить драйвер из папки (диска), у которого нет авто-установщика (или просто он не работает) или скачать драйвер из интернета — нужно сначала запустить диспетчер устройств (как это делается — см. чуть выше в статье).
Далее найдите в списке устройство, для которого хотите обновить драйвер, и нажав на него правой кнопкой мышки, в контекстном меню выберите “Обновить драйверы…”.
Обновить драйверы – диспетчер устройств
- Затем выберите вариант обновления драйвера:
– либо автоматический поиск в интернете, скачивание и его установка (в этом случае вам вообще ничего ненужно делать — все сделает сама Windows. Правда, во многих случаях — это не срабатывает);
– либо выполнить поиск драйвера на этом компьютере (т.е. самому указать, где лежит драйвер, в какой папке).
Выбор варианта обновления
- Далее вам нужно указать папку, в которой лежат драйвера (стрелки 1 и 2 на скрине ниже).
Если для вашего устройства уже когда-то были установлены драйвера, а затем вы их обновили — то вы можете выбрать старые версии драйверов: для этого выберите вариант “Выбрать драйвер из списка уже установленных драйверов” (стрелка 3 на скрине ниже).
Поиск драйверов на этом компьютере
- Собственно, далее останется лишь выбрать нужную строку и согласиться с мастером настройки. После завершения операции обновления драйвера рекомендуется перезагрузить компьютер.
“Ручной” поиск драйвера по его коду:
- Если все остальные манипуляции не принесли никакого результата, и вы так и не смогли найти драйвер, можно попробовать найти его по коду;
- Примечание!
У каждого устройства есть свои уникальные идентификаторы, обозначаются они, как VID и PID. Имея эти два уникальных значения для своего оборудования — вы можете найти драйвер даже для того оборудования, о котором вы более ничего не знаете;
- Чтобы узнать VID и PID, откройте диспетчер устройств: щелкните правой кнопкой мышки по неизвестному устройству, и перейдите в его свойства.
Свойства неизвестного устройства
- Далее откройте вкладку “Сведения”, в графе “Свойство” выберите “ИД оборудования”, и скопируйте строку, в которой будет указан VID и PID.
Копируем ID устройства
- Теперь скопировав нужные данные, вы можете вести поиск на специализированных сайтах: https://devid.info/ru; http://driverslab.ru/ (да и вообще, в Google. К некоторому китайскому “барахлу”, только и получается найти драйвер — на каком-нибудь китайском форуме, среди местных умельцев).
Кстати, на скриншоте ниже показан пример поиска драйвера по ID оборудованию на известном сайте DevID (достаточно, скопировать строку с VID/PID и вставить ее в поле найти: среди найденных результатов выберите драйвер под свою ОС Windows, см. ниже).
DEVID – поиск драйвера по ID оборудования
- Останется только скачать и установить найденный драйвер. Большинство драйверов имеют инсталлятор, поэтому с установкой проблем возникнуть не должно. Если драйвер представляет собой лишь одну папку с файлами — см. чуть выше, в статье показано, как можно его установить.
В помощь!
Инструкция по поиску драйвера по коду оборудования ИД (ID, VEN/VID, DEV/PID) — https://ocomp.info/kak-nayti-drayver-po-kodu-oborudovaniya-vid-pid.html
*
На сим у меня всё, надеюсь проблем с поиском не возникнет.
Удачи!
👣
Статья откорректирована: 11.01.2019


Полезный софт:
-
- Видео-Монтаж
Отличное ПО для создания своих первых видеороликов (все действия идут по шагам!).
Видео сделает даже новичок!
-
- Ускоритель компьютера
Программа для очистки Windows от “мусора” (удаляет временные файлы, ускоряет систему, оптимизирует реестр).
Для всех компонентов компьютера необходимы драйверы – специальные управляющие утилиты. Без них невозможно обеспечить стабильную производительность, а иногда и элементарную работоспособность деталей. В большинстве случаев весь необходимый софт устанавливается в автоматическом режиме, однако иногда возникают проблемы. И перед пользователем становится вопрос, как установить драйверы. Существует несколько доступных способов, которые и будут рассмотрены далее.
Как узнать, какое устройство требует обновления драйверов
Первым делом необходимо точно диагностировать проблему и определить, для какого компонента системы нужно установить драйверы. Сделать это можно следующим образом:
- Нажать на кнопку «Пуск» и в строке поиска отыскать Диспетчер устройств.
- Открыть найденную программу. Появится список всех установленных в компьютере компонентов, а также драйверов для них.
- В данном списке надо отыскать позиции, отмеченные жёлтыми треугольниками с восклицательным знаком. Этот значок указывает на отсутствие драйверов.
Как только проблемный компонент будет найден, можно приступить к выбору драйверов и способу их инсталляции.
Какие бывают драйверы
Все драйверы принято делить на три группы:
- Драйверы системных компонентов. Наиболее важные элементы, отвечающие за правильную работу процессора, деталей материнской платы и т. д. Устанавливаются в автоматическом режиме при загрузке операционной системы. Эти драйверы лучше не трогать, чтобы в будущем не столкнуться с серьёзными проблемами.
- Драйверы для карт. Утилиты для функционирования видеокарт, звуковых, сетевых плат. Выбор такого софта зависит от модели используемого компонента.
- Драйверы внешних устройств. Необходимы для работы приборов и гаджетов, подключаемых к компьютеру снаружи. Это может касаться принтеров, внешних звуковых карт, контроллеров.
Процесс установки драйверов с диска
Базовый способ установки драйверов предполагает использование дисков, которые идут в комплекте с самими комплектующими. На подобном носителе хранятся все утилиты и программы, необходимые для правильной работы частей ПК. Чаще всего дисками укомплектовываются материнская плата и видеокарта.
Нужно найти нужный носитель и вставить его в дисковод компьютера. Если на ПК нет своего дисковода, можно использовать внешний.
После загрузки диска откроется окно, в котором можно отыскать все необходимые драйверы для конкретного устройства. Обычно нужный софт расположен во вкладке «Drivers». Также некоторые производители дополнительно предусматривают на дисках дистрибутивы для браузеров, антивирусного ПО или программ для улучшения производительности системы. В процессе установки пользователь может снять все лишние галочки, чтобы не устанавливать на свой компьютер ненужные программы.
После выбора нужных драйверов надо нажать кнопку «Установить» (Install). Запустится установщик, который скопирует нужные файлы на системный диск. Специальная шкала позволит отслеживать прогресс.
После окончания процесса установки необходимо перезагрузить систему, чтобы новые драйверы начали работать в полную силу.
Процесс установки драйверов с интернета
Далеко не всегда есть возможность использовать диск для установки драйверов. Нередко пользователи либо не находят физического носителя, либо попросту не имеют возможности получить доступ к дисководу. Современные компьютеры и ноутбуки довольно давно выпускаются без подобных приводов.
Выходом из ситуации будет установка софта из интернета. Для этого нужно определить марку конкретного компонента (материнской платы, видеокарты, звуковой платы и т. д.), а затем ввести название в поисковую систему. Чаще всего проблем с обнаружением подходящих драйверов не возникает.
Скачивать программы нужно только с официальных сайтов производителей, так как в противном случае высока вероятность вирусного заражения системы.
Как только нужный дистрибутив будет загружен, надо запустить установку драйверов. Большая часть инсталляторов представлена в форматах «.exe», так что проблем с запуском не возникнет. Достаточно просто следовать инструкции мастера установки, а в качестве финального шага перезагрузить компьютер.
Комплексная установка драйверов
Если при открытии Диспетчера устройств обнаружились проблемы с драйверами сразу для нескольких компонентов, рекомендуется воспользоваться комплексной установкой. Специально для этого создано соответствующее программное обеспечение, которое автоматически анализирует систему, ищет недостающие драйверы и устанавливает их на компьютер практически без участия пользователя. И нет никакой необходимости самостоятельно искать драйверы для каждого устройства отдельно.
Поиск и установка драйверов с помощью Driverpack Solution
Одной из самых популярных утилит для комплексной установки драйверов считается программа DriverPack Solution. Это бесплатное приложение, способное быстро отыскивать недостающие драйверы и инсталлировать их на компьютер автоматически. По этой причине многие компьютерные мастера предпочитают использовать именно эту утилиту для настройки новых компьютеров.
Алгоритм установки:
- Перейти на официальный сайт и скачать там установочный файл DriverPack.
- Инсталлировать софт на свой компьютер.
- Запустить программу. Сразу же начнётся анализ системы для выявления всего подключенного оборудования и драйверов для него.
- На экране появится список драйверов, которые нужно установить. Также пользователю будет порекомендован дополнительный софт (браузеры, антивирусы и т. д.).
- Запустить автоматическую установку и дождаться, пока программа загрузит все необходимые элементы.
По окончанию процедуры компьютер будет иметь все нужные драйверы.
Установка драйверов вручную с помощью Driverpack Solution
Опытным пользователям рекомендуется отказываться от автоматической установки через Driverpack Solution в пользу ручной настройки параметров. Так удастся избежать появления лишних программ на компьютере.
Чтобы установить драйверы вручную, надо сделать следующее:
- Запустить программу Driverpack Solution и на главном экране запуска нажать на кнопку «Режим эксперта».
- В открывшемся окне снять лишние галочки возле ненужных программ (в разделе «Софт»), после чего выбрать устанавливаемые или обновляемые драйверы. Также стоит убрать флажки с программ в разделе «Защита и чистка».
- Проверить выставленные параметры, а затем нажать на кнопку «Установить все».
Стандартная версия программы DriverPack Solution представляет собой лёгкий клиент, который соединяется с серверами через Интернет. Однако, всегда можно скачать специальную версию в виде образа, в которую уже входят все необходимые драйверы. Такое решение будет крайне полезно для настройки компьютеров без доступа к сети.
Видео о том, как установить все драйверы на компьютер
Установка с помощью Центра обновлений
Центр обновлений операционной системы Windows 10 прекрасно справляется с задачей по установке драйверов, при этом не требуя каких-либо действий со стороны пользователя. Сразу после первой загрузки компьютера утилита начнёт поиск обновлений, в том числе для материнской платы, видеокарты и других элементов.
Запустить процедуру можно и вручную, открыв раздел «Обновление и безопасность» в параметрах системы и щёлкнув по кнопке «Проверить наличие обновлений».
Довольно удобный способ, ограниченный лишь не самой богатой базой доступных драйверов на серверах Windows 10. Далеко не всегда там удаётся отыскать все необходимые программы последних версий.
Стоит ли обновлять драйверы
Обновление драйверов – логичная процедура по улучшению стабильности и эффективности работы компонентов компьютера. Однако, если система на протяжении долгого времени функционирует стабильно, самостоятельно искать новые драйверы попросту незачем. Ведь инсталляция нового софта всегда связана с повышенным риском вирусного заражения или установки ненужных программ.
Заниматься поиском и обновлением драйверов имеет смысл при наличии каких-либо претензий к работе оборудования или подключении новых устройств. Некоторые типы периферийного оборудования не всегда сразу подключаются к ПК и вполне могут потребовать дополнительных манипуляций.
Откат и удаление
Далеко не всегда обновление драйверов позволяет получить нужный результат. Вполне возможно, что ранее стабильная система перестанет быть таковой и начнёт подвисать в тех или иных задачах. Если после установки нового софта начали проявляться какие-либо неполадки, рекомендуется откатить драйвер до более ранней версии или же вовсе удалить его с компьютера.
Порядок действий:
- Открыть «Диспетчер устройств».
- Найти проблемное устройство и щёлкнуть по нему правой кнопкой мыши.
- Выбрать в контекстном меню пункт «Свойства».
- Перейти во вкладку «Драйвер» и нажать кнопку «Откатить». В этом же разделе будет функция «Удалить», к которой имеет смысл прибегнуть при невозможности решить проблему откатом.
После отката драйвер устройства вернётся в начальное стабильное состояние. Если же он удалялся, необходимо будет заново инсталлировать нужный софт.
А устанавливали ли вы драйверы на компьютер с ОС Windows самостоятельно? Если да, то поделитесь своим опытом установки в комментариях.
Драйверы нужны для того, чтобы подключенное оборудование правильно взаимодействовало с системой. Обычно они устанавливаются в автоматическом режиме при первом запуске системы или при подсоединении нового устройства. Однако иногда приходится инсталлировать или обновлять драйверы вручную. Как это сделать — давайте разбираться.
Автоматический поиск через «Диспетчер устройств»
Список подключенного оборудования располагается в «Диспетчере устройств». Самый простой способ запустить его на Windows 10 — использовать контекстное меню кнопки «Пуск». Кликаем по ней правой кнопкой и выбираем пункт «Диспетчер устройств». Вызвать меню можно также сочетанием клавиш Win+X.
Запускаем «Диспетчер устройств» через контекстное меню Windows 10
В окне утилиты мы видим все устройства, обнаруженные системой. Если у какого-то оборудования есть проблемы с драйверами, то рядом с ним будет восклицательный знак — это оповещение о том, что программное обеспечение необходимо инсталлировать или переустановить.
Для начала попробуем найти драйверы в автоматическом режиме:
- Кликаем правой кнопкой по устройству, программное обеспечение которого отсутствует или работает с ошибками.
- Выбираем опцию «Обновить драйверы».
- Нажимаем на пункт «Автоматический поиск обновлённых драйверов».
При автоматическом поиске система будет искать драйверы на компьютере и в интернете
Если найти ничего не вышло, то появится сообщение о том, что драйверов нет или вы используете последнюю версию. Это не всегда верно, поэтому нужно продолжать дальше и переходить к ручной установке программного обеспечения.
Ручная инсталляция драйверов
Разработчики оборудования размещают программное обеспечение на официальных сайтах. Если вы пользуетесь ноутбуком, то обычно всё самое необходимое можно найти на странице модели. Если же компьютер был собран из комплектующих, то для установки программного обеспечения придётся походить по разным порталам. Впрочем, обычно не хватает 1-2 драйверов, так что много времени инсталляция не займёт.
Для ручного поиска нужен интернет. Если драйверы сетевого адаптера или Wi-Fi-модуля не установились автоматически, то придётся скачивать их на другом компьютере, а затем переносить на флешку. В любом случае, сначала нам нужно найти программное обеспечение. Сделать это можно разными способами:
- Зайти на страницу производителя, найти модель оборудования и скачать драйверы.
- Набрать в поисковых запросах фразы типа «драйверы на видеокарту NVIDIA модель».
- Открыть через «Диспетчер устройств» свойства оборудования, перейти на вкладку «Сведения», выбрать значение «ИД оборудования», скопировать и вставить в поисковую строку со словами «драйверы скачать».
С помощью ИД оборудования вы найдёте именно то программное обеспечение, которое вам нужно
Первый способ — самый безопасный и потому предпочтительный. Проблема в том, что на сайтах производителей может не оказаться нужного программного обеспечения — например, для старых моделей. Тогда в игру вступают сторонние сайты с драйверами. В любом случае, вы найдёте архив с установочным файлом, который нужно скачать и распаковать. Иногда интернет вообще не нужен — программное обеспечение поставляется на дисках вместе с оборудованием.
Инсталлировать загруженный драйвер можно двумя способами. Первый — с помощью того установочного файла, который располагался в архиве. Драйверы устанавливаются так же, как и программы, через мастера инсталляции.
Второй способ — ручная установка через «Диспетчер устройств». Помните, когда мы нажали «Обновить драйвер», появилось окно с двумя вариантами: «Автоматический поиск» и «Выполнить поиск драйверов на этом компьютере»? Мы выбирали первую опцию, а теперь нужна вторая.
Если у нас есть установочные файлы драйверов, то мы можем просто указать к ним путь
Дальше всё просто:
- Нажимаем на кнопку «Обзор».
- Выбираем в проводнике папку, в которой лежит установочный файл.
- Нажимаем «Далее» и ждём, пока завершится инсталляция драйвера.
- Перезагружаем компьютер.
После повторного запуска системы нужно зайти в «Диспетчер устройств» и убедиться в том, что программное обеспечение установлено корректно, восклицательного знака нет, а оборудование работает без ошибок.
Если у вас есть диск с драйвером, то вместо того, чтобы нажимать на кнопку «Обзор» и указывать путь к папке, кликните по пункту «Выбрать драйвер из списка уже установленных». В следующем окне появится кнопка «Установить с диска», при нажатии на которую вы сможете выбрать букву носителя.
Если с оборудованием поставляется диск с драйверами, используйте его для установки
Опцию выбора драйвера из списка установленных можно также использовать для переустановки программного обеспечения. Мастер инсталляции выдаст список совместимых драйверов, причём в нём может быть как актуальная версия, так и старые сборки. Вам нужно выбрать подходящий вариант, нажать «Далее» и дождаться завершения установки.
Мастер установки оборудования
Windows не распознаёт старые устройства, у которых нет поддержки технологии Plug-and-Play. Чтобы добавить для них драйверы, нужно использовать другую встроенную утилиту, которая называется «Мастер установки оборудования».
- Открываем «Диспетчер устройств».
- Раскрываем раздел «Действие».
- Выбираем опцию «Установить старое устройство».
Запускаем утилиту для работы со старыми устройствами
- Для начала выбираем автоматической поиск программного обеспечения. Если это не решает проблему, то переходим к ручной установке.
При ручном поиске мы самостоятельно будем указывать путь к драйверу
- Выделяем «Показать все устройства».
- Нажимаем «Установить с диска».
Вместо диска можно будет указать любую папку на компьютере
- Нажимаем «Обзор».
- Указываем путь к папке с предварительно скачанным драйвером или букву диска.
Драйвер нужно распаковать после скачивания
- Выбираем модель оборудования.
Один драйвер может подходить к разным моделям устройства, но вам нужно выбрать свою
- Ждём завершения инсталляции.
После установки драйвера необходимо перезагрузить компьютер и убедиться, что оборудование работает без ошибок.
Программы для автоматической установки драйверов
Я не сторонник использования программ для автоматической установки драйверов и предпочитаю делать всё вручную. Так проще контролировать процесс, да и к тому же есть уверенность, что ничего лишнего в систему не попадёт. Но кому-то использование драйверпаков может показаться удобным, поэтому давайте про них тоже поговорим. Вот несколько популярных утилит:
- DriverPack Solution.
- Driver Booster.
- DriverHub.
Работают они все по одному принципу: сначала сканируют систему, а затем показывают список драйверов, которые нужно обновить. Всё максимально автоматизировано — в пару кликов вы установите программное обеспечение на оборудование и, главное, избавите себя от поиска подходящих версий.
Программа проверит всё подключенное оборудование и найдёт последние версии драйверов
Собственные программы для обновления и установки драйверов есть и у крупных компаний, производящих комплектующие для компьютеров: Intel, AMD, NVIDIA. К ним доверия больше, потому что это официальные утилиты. Главное удобство — исчезает необходимость искать драйверы вручную. Впрочем, меня никогда это не напрягало, потому что чаще всего программное обеспечение ставится автоматически после первого запуска системы.
Загрузка …
Post Views: 10 995