Подключая телефон к ПК, он может требовать драйвер для неопознанного устройства USB. Где его скачать, чтобы компьютер стал видеть мобильное устройство через USB и как его установить, будет рассказано далее.
Содержание
- Почему компьютер не видит подключенный телефон
- Как установить драйвер телефона для компьютера
- Ручная установка драйвера для телефона
- Исправление ошибок подключения по USB
- Способы обмена файлами телефона с ПК
- Видеоинструкция
Почему компьютер не видит подключенный телефон
Чаще всего подключенные устройства не распознаются компьютером по причине отсутствия нужного драйвера. Подключая любые девайсы через USB порт, операционная система автоматически пытается определить его тип.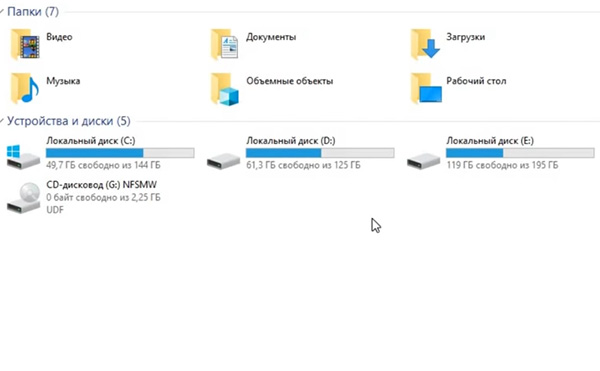 И с базы данных Microsoft драйвер загружается автоматически, если в самой системе он отсутствует. Но для некоторых, обычно, устаревших устройств нет драйвера. Пользователю приходится вручную искать его и устанавливать в систему.
И с базы данных Microsoft драйвер загружается автоматически, если в самой системе он отсутствует. Но для некоторых, обычно, устаревших устройств нет драйвера. Пользователю приходится вручную искать его и устанавливать в систему.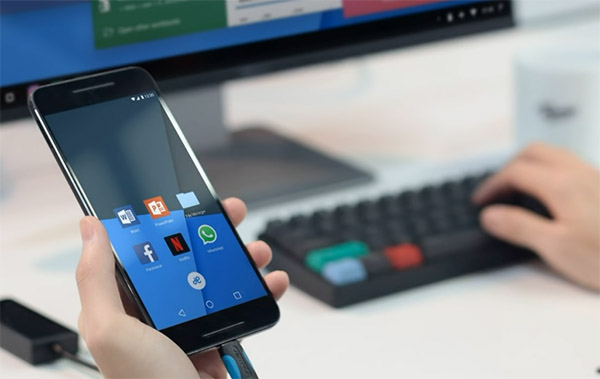
Некоторые модели смартфонов имеют встроенный драйвер для компьютера. При подключении он устанавливается прямо из системы телефона в систему ПК. По разным причинам в устройствах могут происходить сбои, которые влияют на работу компьютера или телефона. Когда мы подключаем телефон по кабелю через порт USB на компьютере, то в проводнике Windows не отображается иконка мобильного телефона. Есть и другие причины, а также способы их устранения, к которым ещё придётся вернуться.
Старые модели телефонов продавались с компакт-диском в комплекте. Он был предназначен для установки драйвера, после которого ПК может работать с системой мобильного устройства. Проверьте упаковочную коробку смартфона. Возможно в ней вы сможете найти подобный диск и установить драйвер для совместимости устройств. Не исключено, что пользователь не включил особый режим на телефоне, позволяющий открывать его файлы в Windows.
Возможно в ней вы сможете найти подобный диск и установить драйвер для совместимости устройств. Не исключено, что пользователь не включил особый режим на телефоне, позволяющий открывать его файлы в Windows.
Читайте также: как откатить драйвер на видеокарту?
Как установить драйвер телефона для компьютера
Драйверы устанавливаются двумя способами: вручную и автоматически. Перед первым способом получить его, нужно проверить, правильно ли вы подключили кабель. А также включен ли режим подключения к компьютеру. Чтобы проверить последнее, нужно обратить внимание на уведомления смартфона. После подключения в верхней части экрана должно появится сообщение. Выбрав его, пользователь сможет указать режим USB.
Обычно он называется «MTP Медиа-устройство».
- Если всё готово, на клавиатуре компьютера нажмите на кнопки WIN+PAUSE;
- Выберите пункт «Диспетчер устройств»;
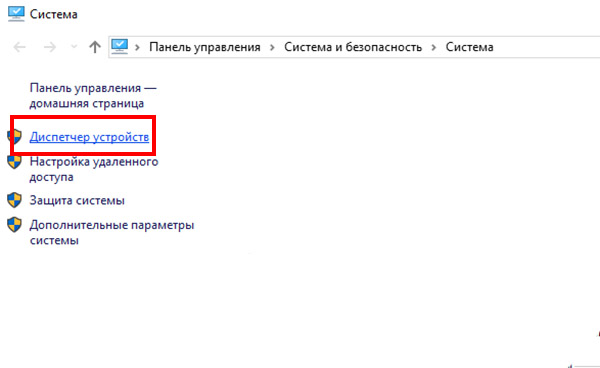
- Откройте список «USB контролёры» или «USB устройства»;
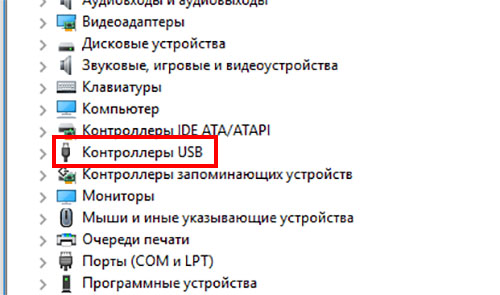
- Среди подключенных подобных устройств нужно найти строку с отличающимися знаками, а также с названием «Неопознанное устройство»;
- Выберите такую строку ПКМ и нажмите «Обновить драйвер»;
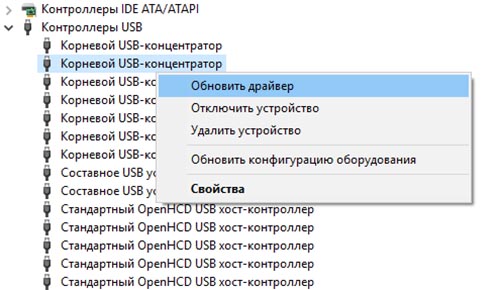
- Далее следует подтвердить автоматический поиск и установку ПО.
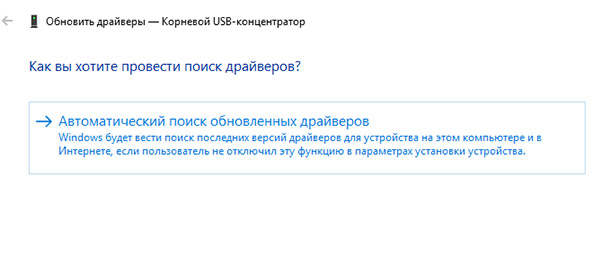
В данный момент компьютер должен иметь возможность выходить в сеть Интернет. Так как ему нужно будет подключиться к серверам Майкрософт для поиска драйвера. Когда система подберёт программу по назначению, она автоматически установит драйвер и отобразит иконку смартфона в проводнике. Чтобы компьютер смог обнаружить необходимый драйвер по сети, стоит проверить и при необходимости включить соответствующую службу в системе. Определить её работоспособность можно через параметры системы при попытке поиска обновлений.
Ручная установка драйвера для телефона
В случае отсутствия диска с драйвером для ПК и бесполезности предыдущего способа, пользователю предстоит вручную найти и установить его. Рекомендуется делать это на сайте производителя вашего устройства. Например, если модель смартфона Samsung Ativ S, то искать драйвер стоит на официальном сайте Самсунг. 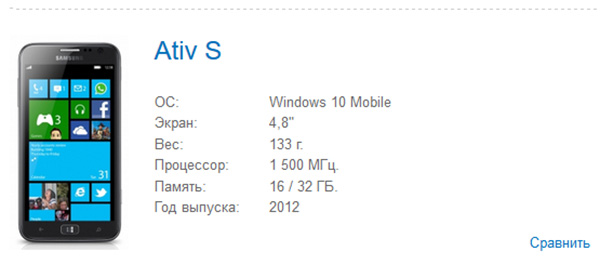 Существуют программные пакеты с драйверами на все случаи жизни. В них тоже можно найти драйвер для мобильного телефона, чтобы подключить его к компьютеру через USB.
Существуют программные пакеты с драйверами на все случаи жизни. В них тоже можно найти драйвер для мобильного телефона, чтобы подключить его к компьютеру через USB.
Драйвер для мобильных устройств с Android можно найти в Google Play по этой ссылке.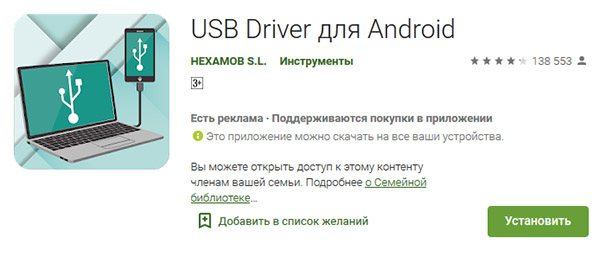 Его нужно установить на смартфон. После этого подключить к компьютеру.
Его нужно установить на смартфон. После этого подключить к компьютеру.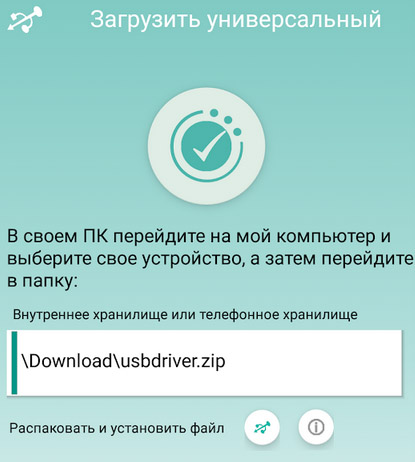 Далее можно подключать телефон и работать с файлами через проводник ПК. Это универсальный драйвер, который подойдёт для всех мобильных устройств, начиная с 4 версии Android. Его также можно использовать для компьютеров с Linux. В пакете уже встроен драйвер ADB.
Далее можно подключать телефон и работать с файлами через проводник ПК. Это универсальный драйвер, который подойдёт для всех мобильных устройств, начиная с 4 версии Android. Его также можно использовать для компьютеров с Linux. В пакете уже встроен драйвер ADB.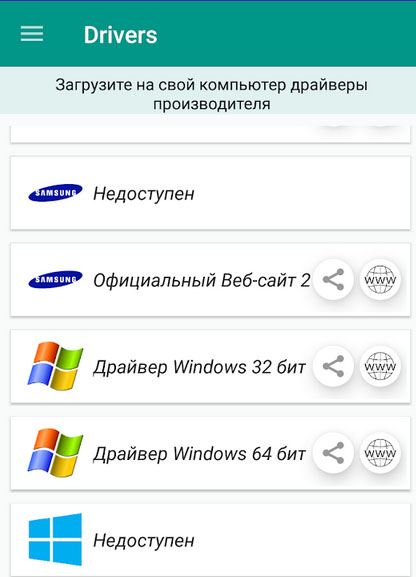
Подробную инструкцию по работе с драйвером можно найти в описании приложения. Совместим со всеми популярными версиями Windows. Подходящее программное обеспечение можно найти по идентификатору через диспетчер устройств компьютера.
Исправление ошибок подключения по USB
Для исправления сбоев при подключении мобильного устройства по USB кабелю нужно внимательно проверить все возможные неполадки. Исследуйте сам кабель на наличие повреждений. Необходимо протестировать его работу с другим устройством.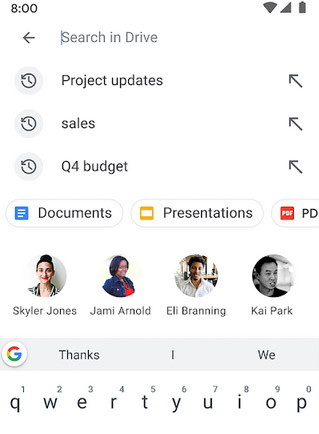 Если есть дома другой USB кабель, подходящий для подключения телефона к ПК, воспользуйтесь им в качестве эксперимента. Следует проверить подключение другого мобильного телефона по кабелю к ПК. В системе могут быть отключены соответствующие службы, позволяющие подключать устройства.
Если есть дома другой USB кабель, подходящий для подключения телефона к ПК, воспользуйтесь им в качестве эксперимента. Следует проверить подключение другого мобильного телефона по кабелю к ПК. В системе могут быть отключены соответствующие службы, позволяющие подключать устройства.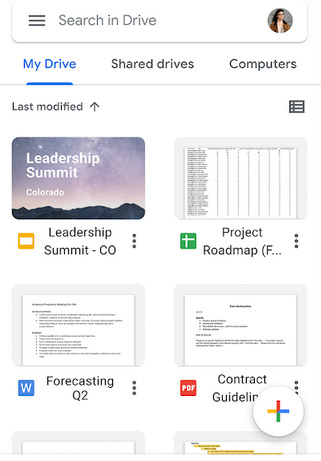
После подключения проверьте режимы в уведомлении телефона Android. Используйте разные и фиксируйте результат.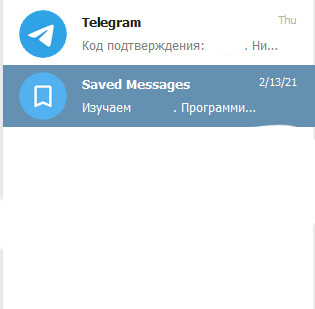 Если выбрать режим неправильно, ПК не будет видеть систему смартфона, при этом пиктограмма аккумулятора в смартфоне будет показывать процесс зарядки батареи. В этом случае нужно сменить режим подключения. Также стоит попытаться установить драйвер MTP, которые обеспечивает передачу данных между ПК и мобильными платформами.
Если выбрать режим неправильно, ПК не будет видеть систему смартфона, при этом пиктограмма аккумулятора в смартфоне будет показывать процесс зарядки батареи. В этом случае нужно сменить режим подключения. Также стоит попытаться установить драйвер MTP, которые обеспечивает передачу данных между ПК и мобильными платформами.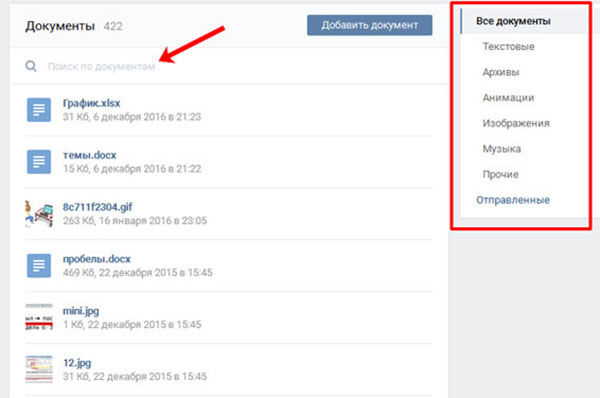
Случаются кратковременные сбои, при которых устройства отказываются правильно работать. В этом случае перезагрузите компьютер, а также мобильный телефон. И повторите попытку подключения. Измените порт USB, к которому вы подключаете мобильное устройство.
Способы обмена файлами телефона с ПК
Чаще всего способ подключения смартфона к компьютеру необходим в одном случае – когда необходимо установить другую прошивку. Или при её обновлении, настройке, полном рутировании. В остальных случаях для обмена фотографиями, видео, музыкой и файлами гораздо удобнее использовать облачные сервисы. По причине того, что для использования системы Андроид каждый пользователь должен создавать собственный аккаунт Google, у многих уже есть бесплатно 10 гигабайт места в облачном хранилище.
В пакете встроенных приложений Android должно быть Google Drive. Это удалённый диск, который может быть использован для хранения любых данных. Если по какой-то причине приложения в телефоне нет, пользователь может загрузить его из Play Market. Кроме диска Гугл, файлами позволяют обмениваться мессенджеры и социальные сети. К примеру, в Telegram есть папка под названием «Saved Message», в которой пользователь может сохранять файлы на телефоне и смотреть их через клиент на компьютере.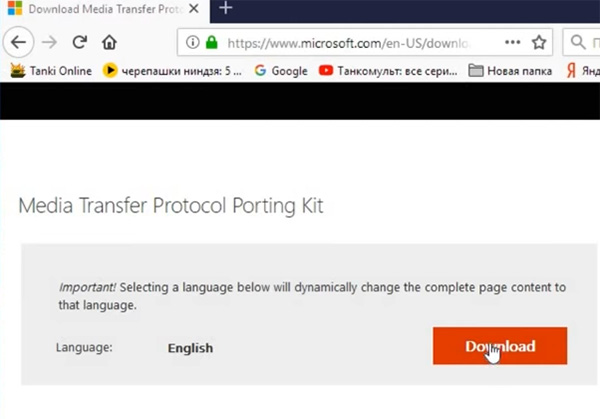
Если в смартфоне установлено приложение ВКонтакте, вы также можете обмениваться файлами между телефоном и ПК, загружая их в свой аккаунт. Мессенджер WhatsApp подходит для того, чтобы обмениваться с компьютером данными. Сейчас в Play Market появились программы, позволяющие обмениваться данными между разными устройствами в домашней сети Wi-Fi. Способ является безопасным, если файлы являются важными для вас. Их никто не сможет увидеть, так как они загружаются в локальной сети, не покидая пределы вашего дома.
Видеоинструкция
В данном ролике показаны дополнительные способы устранить проблемы при подключении телефона к компьютеру по USB кабелю.

Драйвера для Android нужны в том случае, если вы хотите подключить ваше устройство к ПК и переписатьзаписатьсделать бэкап данных с смартфона на ПК или наоборот.
Но не всегда ваш компьютер может распознать ваш гаджет. Для того, чтобы этого не произошло и ваш компьютер без проблем смог определить ваше устройство — вам нужно установить драйвера.
Иногда компьютер уже имеет необходимые драйвера и ничего не нужно устанавливать. Если ваш ПК не подключает ваше устройство, тогда вам 99% нужно установить драйвер для Android’а. Ниже будут приведены несколько способов установки драйверов.
Установить Android драйвер для смартфонов или планшетов
ACER

Переходим на официальный сайт, выбираем ваше устройство. Скачиваем утилиту и устанавливаем фирменную программу.
Asus (Transformer|Zenfone)

Для установки фирменного драйвера вам необходимо скачать PC Link Setup с официального сайта или же скачать его бесплатно с этого сайте (кликабельно).
Explay

Чтобы установить андроид драйвер вам необходимо скачать его с официального сайта (кликабельно).

Для того, чтобы установить драйвера для смартфонов или планшетов компании Google вам нужно.
1. Скачиваем драйвера от сюда (кликабельно) либо ищем их в Google.

2. Распаковываем скаченный архив в удобное для вас место.
3. Подключаем устройство с помощью USB кабеля к ББ (вашему ПК).

4. Нажимаем правой кнопкой мышки на значке «Мой компьютер» и нажимаем «Свойства»

5. Далее нажимаем на «Диспетчер устройств» и ищем устройство с восклицательным знаком.

6. Нажимаем правой кнопкой на нем и выбираем «Обновить драйвера»

7. «Выполнить поиск драйверов на этом компьютере» и указываем папку распакованного архива с пункта 2.
8. Перезагружаем ПК, если надо.
Highscreen

Скачайте драйвера с официального сайта компании или скачать Android Highscreen драйвера с этого сайта.
HTC

Здесь все просто, как 2+2. Заходим на официальный сайт компании HTC и скачиваем фирменную утилиту HTC Sync Manager. Она сама установит нужные драйвера. Если вы не хотите искать, тогда можете скачать программу от сюда (кликабельно).
Внимание: для Windows 8-8.1 нужна вот эта программа — скачать.
Huawei

Cкачать Андроид АДБ драйвера для Хуавей — HiSuit ( кликабельно ).
Intel

Драйвера можно найти на официальном сайте компании Интел — скачать.
Lenovo

Для большинства смартфонов от компании Леново подойдут драйвера для Медиатек, если же вы у вас не получилось установить драйвера, тогда попробуйте вот эти — Lenovo Andorid Driver (скачать).
LG

Для того, чтобы установить драйвера Андроид для телефонов LG — переходим на сайт компании LG и скачиваем их фирменную программу или же скачиваем вот эти.
MediaTek

Полная сборка драйверов, а также Flashtool. Подойдет практически на все китайские устройства на базе чипсетов от Медиатек — скачать (кликабельно).
Motorola

Драйвера можно скачать с официального сайта кликабельно.

OnePlus

Драйвера для Windows Xp, Windows 7, Windows 8-8.1 можно найти здесь — скачать.
Prestigio

Для установки фирменного драйвера вам необходимо скачать Multiphone с официального сайта или же скачать его бесплатно с этого сайте (кликабельно).
Rockchip

Для этого скачайте вот эти драйвера и установите их. Подробная инструкция по установке находится внутри.
Samsung

Самый простой и надежный способ установки Андроид драйверов для продукции этой фирмы — это скачать фирменную утилиту и установить ее. Она сама установит все нужные драйвера.
Скачать фирменную утилит KIES можно с официального сайта — кликабельно или же сразу от сюда (кликабельно).
Sony

Есть два способа установки драйверов.
1. Очень простой (устройство будет работать только как MTP и USB флешка)
Для этого скачиваем фирменную программу Sony PC suite (скачать).
2. Сложный ( FastBoot).
Если вы не эксперт и у вас нет времени и желания разбираться с этим способом, тогда советую использовать I способ.
Если же вы хотите попробовать именно этот, тогда удалите фирменную программу Sony и установите драйвера Flashtool ( скачать).
Внимание: для Windows 8 и 8.1 необходимо произвести ряд манипуляций перед установкой (об этом ниже)!
Для Windwos XP,Vista, 7:
1. Скачиваем Flashtool и распаковываем архив (кликабельно).

2. Нажимаем правой кнопкой на файле и выбираем совместимость

3. Запускаем файл от имени Администратора(ВАЖНО)

4. Выбираем из всего списка две опции: FastBoot Driver, Flash Mode Driver

5. В случае возникновении предупреждения — соглашаемся на установку.
Если у вас установлена ОС Windows 8 или 8.1 (советую найти Windows 7 и не мучатся), тогда вам нужно произвести ряд действий, для установки не подписанных драйверов.
Есть хорошая инструкция — кликабельно.
Spreadtrum

Скачать драйвера можно — здесь
Xiaomi

Скачайте драйвера с официального сайта Xiaomi или же от сюда (кликабельно).
ZTE

Для устройств компании ZTE переходим на официальный сайт и скачиваем фирменную программу или же скачиваем с этого сайта: новые драйвера и старые (если вдруг не подошли первые).
Установить универсальные Android драйвера для всех смартфонов|планшетов других марок.

Что делать, если вы не нашли инструкцию для своего гаджета? Воспользуйтесь универсальными драйверами. Какой-то из них вам 100% подойдет.
1. Ультра быстрая установка драйверов за 60 секунд ADB-Run скачать.
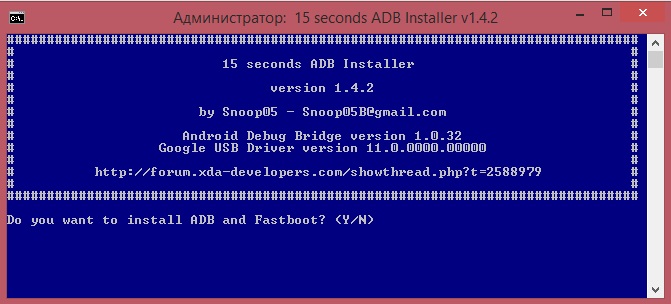
2. Universal драйвера — скачать.
3. Метод взятый на форуме 4pda.
Данный способ отлично подходит для большинства всех китайских планшетов/смартфонов или же ноунейм дейвасов купленных в Розетке, ДНС, Алло и других магазинах.
Для этого скачиваем программу PdaNet с официального сайта или же от сюда ( кликабельно ).
Запускаем установку программы.

Выбираем тип драйверов «Other»
Соглашаемся на установку устройства.

Переводим смартфон/планшет в режим ADB отладки по USB

Дравейра установлены. На всякий пожарный перезагружаем устройство и ПК.
4. Драйвера SDKslim — скачать.
5. Expert метод или сделай драйвера сам
Используйте этот метод ТОЛЬКО, если остальные вам не подошли. Не подходит для новичков!
P.S. Вся информация находиться в Google за пару минут. Я лишь собрал ее воедино для большего удобства.
P.P.S. Если у вас есть драйвера для устройств, которые не попали в список, оставьте ссылку в комментариях. Спасибо.
Источник: Google, 4pda, habrahabr,adnroidplus1,xda.
Обычно при подключении смартфона к ПК на базе Windows, телефон сразу определится. Но иногда придется ставить драйвера вручную. Как это сделать, мы расскажем на примере смартфона Highscreen. Обычно это нужно для того, чтобы подготовить телефон к перепрошивке.
Я скачал драйвера с сайта Highscreen и пытался установить их по инструкции. Но получал каждый раз ошибку Do Not support Win NT earlier version. Самое смешное, что перевод ошибки говорит, что у вас устаревшая версия Windows. На самом деле я пытался установить драйвера на Windows 10 (причем на разных компьютерах).
Возможно, проблема заключается в конфликте ранее установленных драйверов. Зайдите в Диспетчер устройств, далее Вид > Показать скрытые устройства. Теперь удалите старые устройства, относящиеся к вашему смартфону.
Шаг 1
Ну да ладно, установим драйвера вручную. Для начала нужно отключить проверку наличия цифровой подписи устанавливаемых драйверов. Нажимаем Win+R, вводим gpedit.msc, переходим по меню Конфигурация пользователя > Административные шаблоны > Система > Установка драйвера. Здесь выбираем Отключено.
Шаг 2
Теперь заходим в Диспетчер устройств, щелкаем по имени компьютера и выбираем Установить старое устройство > Далее > Установка оборудования, выбранного из списка вручную > Показать все устройства.
Шаг 3
Выбираем Установить с диска и указываем путь до распакованной папки с драйверами (например: HM_DriversDriver_Auto_Installer_v1.1236.00SmartPhoneDriverx64 или x86Inusbvcom.inf). Не забудьте выбрать правильную папку для 32-битной или 64-битной системы.
Если не знаете, где найти драйвера для вашей модели, попробуйте найти в интернете универсальные драйвера для Android.
Шаг 4
В списке драйверов выберите MTK USB port и начните установку. Не обращайте внимание на предупреждение об ошибке.
Шаг 5
Теперь нужно удалить установленное устройство, но оставить драйвера. Щелкаем правой кнопкой мыши по MTK USB port, выбираем Удалить. Галочку в пункте Удалить программы драйверов для этого устройства не ставим!
Шаг 6
Подключаем к компьютеру выключенный смартфон. В списке портов должно на время появиться MediaTek Preloader USB VCOM Port или MTK USB port.
Из этого руководства вы можете загрузить и установить последние версии USB-драйверов Android для своего устройства. В то время как само ваше Android-устройство оснащено множеством полезных функций, есть некоторые задачи, для решения которых ему нужна помощь вашего ПК. Начиная с процесса передачи файлов между вашим устройством и ПК и заканчивая возможностью поделиться Wi-Fi вашего устройства с вашим ПК через USB-модем, есть много активистов, которые призывают к необходимости вашего ПК.
Кроме того, если вы сделаете шаг вперед, то потребность в ПК станет абсолютной необходимостью при индивидуальной разработке. К ним относятся загрузка устройства в режиме Fastboot или Recovery, установка TWRP Recovery, разблокировка загрузчика и выполнение множества других команд ADB и Fastboot — все это требует, чтобы у вас был ПК поблизости. Но если вы просто подключите свое устройство к компьютеру через USB-кабель, последний не сможет идентифицировать подключенное устройство.
Вот тут-то и возникает потребность в USB-драйверах. После установки этих драйверов ваш компьютер сможет определить тип устройства, подключенного через USB-кабель. После этого он может вызвать необходимое меню и позволит вам выполнить желаемое задание. В общем, чтобы установить успешное соединение между вашим Android-устройством и ПК, эти драйверы UDB просто необходимы. Итак, давайте начнем с инструкций по загрузке и установке последних версий USB-драйверов Android для вашего устройства.
Прежде всего, есть важный момент, который стоит обсудить. В настоящее время большинство OEM-производителей размещают файлы драйверов внутри устройства. Поэтому, как только вы подключите свое устройство к ПК через USB-кабель, драйверы будут автоматически установлены на ваш ПК. И вам не нужно выполнять какие-либо шаги по ручной установке. Так что лучше заранее проверить этим методом и если драйвер установится, то вам не нужно переходить к приведенным ниже инструкциям.
Чтобы проверить то же самое, запустите приложение File Explorer на своем ПК, и если вы увидите там свое устройство, вам не нужно вручную устанавливать какие-либо драйверы. С другой стороны, если вашего устройства там нет, то это означает, что драйвера не были установлены, и вам придется установить их вручную. Поэтому следуйте инструкциям по загрузке и установке последних версий USB-драйверов Android для вашего устройства.
Драйверы USB и файл android_winusb.inf
Возможно, вы сталкивались с различными сайтами, на которых размещены разные файлы драйверов для разных устройств. По правде говоря, это не обязательно. Это связано с тем, что, в отличие от общего представления, для всех устройств Android существует только один USB-драйвер. Даже специальные инструменты OEM, такие как Motorola Device Manager для Motorola, Mi Flash Tool для Xiaomi и т. д., также устанавливают одни и те же драйверы.
Чтобы быть немного более конкретным, только android_winusb.inf действует как USB-драйвер Android. Вы можете проверить то же самое, установив любой файл драйвера от любого OEM-производителя, и после извлечения все приведет к самому файлу android_winusb.inf. С учетом сказанного, в этом руководстве основное внимание будет уделено официальным драйверам USB, предоставленным Google, и мы перечислим этапы их установки. Итак, без лишних слов, приступим.
Загрузите USB-драйверы для Android
Теперь вы можете использовать приведенную ниже ссылку для загрузки драйверов непосредственно со страницы форума разработчиков Android от Google.
Однако, если вы ищете драйверы, которые требуются в среде ADB и Fastboot, вам следует установить инструменты платформы Android SDK на свой ПК. С другой стороны, если ваше устройство заблокировано или загружено в режиме EDL, вам потребуются драйверы Qualcomm HS-USB QDLoader 9008.
Как установить Android USB-драйверы
- Для начала распакуйте содержимое загруженных USB-драйверов (usb_driver_r13-windows.zip) в любое удобное место на вашем ПК. Это даст вам папку usb_driver.
- Теперь подключите ваше устройство к ПК через USB. Рекомендуется подключать его к порту USB 2.0, а не к порту USB 3.0.
- Затем используйте сочетания клавиш Windows + X, чтобы вызвать меню, и выберите оттуда Диспетчер устройств.
- Теперь разверните раздел «Другие устройства», и вы должны увидеть свое устройство в списке Android или по номеру OEM или модели, но с желтым восклицательным знаком. Это означает отсутствие драйверов USB. [If you can’t find your device listed under Other Devices, then do check the Ports or the Universal Serial Bus Controllers section as well].
- Поэтому щелкните правой кнопкой мыши имя вашего устройства и выберите «Обновить драйверы».
- Затем выберите «Просмотреть мой компьютер для поиска драйверов» в появившемся меню.
- Перейдите к извлеченной папке usb_driver и выберите ее.
- Наконец, нажмите «Установить» и дождитесь завершения процесса. После этого вы будете уведомлены об этом.
Вот и все. Это были шаги по загрузке и установке последних USB-драйверов Android для вашего устройства. Если у вас есть какие-либо вопросы относительно вышеупомянутых шагов, сообщите нам об этом в комментариях. Мы вернемся к вам с решением в ближайшее время. Кроме того, если вышеупомянутый метод не сработал в вашу пользу, есть еще один способ установить эти USB-драйверы для Android. Следуйте вместе.
Установите USB-драйверы Android через android_winusb.inf.
- Для начала загрузите драйверы USB из раздела «Загрузки» выше.
- Распакуйте его в любое удобное место на вашем ПК, и вы должны получить папку usb_driver. Внутри него будет файл android_winusb.inf, который мы будем использовать в этом разделе.
- Поэтому щелкните правой кнопкой мыши значок Windows и выберите «Диспетчер устройств» в меню.
- В нем перейдите в «Другие устройства», и ваше устройство будет указано там с желтым восклицательным знаком.
- Щелкните его правой кнопкой мыши и выберите «Обновить драйверы».
- Затем нажмите «Выполнить поиск драйверов на моем компьютере».
- После этого выберите «Позвольте мне выбрать» из списка драйверов устройств на моем компьютере.
- Затем выберите «Показать все устройства» и нажмите «Далее».
- Теперь нажмите кнопку «Установить с диска», затем нажмите «Обзор».
- Перейдите в папку usb_driver, выберите файл android_winusb.inf и нажмите «Открыть» > «ОК».
- Выберите интерфейс Android ADB и нажмите «Далее».
- Теперь вы получите предупреждение об обновлении драйвера, нажмите «ДА» и, наконец, нажмите «Установить».
- Теперь начнется процесс установки, и после его завершения вы будете уведомлены об этом.
На этом мы завершаем этот раздел о том, как установить USB-драйверы Android с помощью файла android_winusb.inf. Есть вопросы? Дайте нам знать в комментариях ниже.

Последнее обновление: 09/07/2022
Для корректной работы Android-устройства с определенными программами или режимами, на компьютер следует установить драйвера. Где и для каких устройств скачать драйвера, мы расскажем вам в данной статье.
Где скачать USB драйвера
Обычно, производители Android-устройств выкладывают драйвера на официальном сайте. Вам лишь требуется открыть сайт производителя вашего телефона или планшета, найти категорию «поддержка», указать модель устройства, после чего скачать драйвера. Детально, где скачать драйвера для андроид телефонов конкретных брендов, мы показали тут — найдите в статье подзаголовок с названием вашего телефона и следуйте инструкции.
Иногда компании помещают драйвера в память телефона или планшета. При подключении андроид устройства к ПК, драйвер устанавливается автоматически. Либо открывается папка с драйвером, для ручной установки.
Гораздо реже, подходящий драйвер находится на диске в комплекте. На сегодняшний день, такая практика отсутствует у большинства компаний. Исключение – малозначимые китайские компании.
Что следует учитывать при поиске драйверов
Некоторые производители, например Motorola, выпускают универсальную программу для всех устройств бренда. Поэтому дополнительная загрузка драйверов для нового смартфона не требуется. При условии, что подключаемый аппарат не новинка. В таком случае может потребоваться обновить драйвера. У нас можно скачать драйвера для устройств Motorola для 32 или 64 битной Windows XP, Vista, 7, 8, 10, а также для Mac OS X 10.5.8 — 10.10:
Скачать Драйвера для Motorola под Windows 32 bit
Скачать Драйвера для Motorola под Windows 64 bit
Скачать Драйвера для Motorola для Mac OS
Драйвера по ссылкам выше можно скачать с официального сайта Motorola, на котором вы можете поискать обновления, если предоставленные выше файлы не подойдут.
В Samsung используют универсальную программу Smart Switch. При подключении аппарата, программа определяет модель, после чего устанавливает необходимые драйвера. Программа Smart Switch для Samsung существует в трех версиях — для андроид, для Windows и для Mac OS, все версии можно скачать по ссылкам:
Скачать Smart Switch для Windows
Скачать Smart Switch для Mac
Скачать Smart Switch Mobile для Андроид
Данные файлы можно скачать на официальном сайте Samsung.
Компания LG использует другой подход. Для загрузки драйвера, требуется указать точное название модели, после чего на сайте предлагается скачать подходящий драйвер.
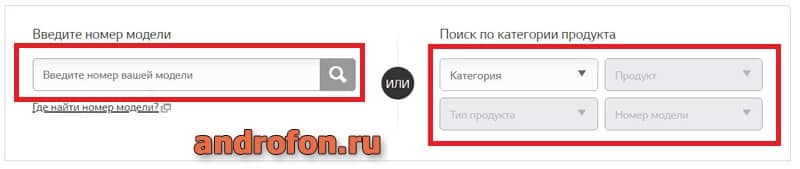
Малоизвестные китайские бренды, часто не располагают сайтами, или просто не публикуют драйвера. Обычно такие устройства построены на SoC MediaTek. Поэтому при отсутствии драйверов со стороны производителя, подходит универсальный драйвер MediaTek. Еще можно попробовать эти драйвера Xiaomi и еще эти MT6577 USB VCOM drivers, возможно они универсальные, так как телефон на MTK.
Часто задаваемые вопросы
Как я могу установить USB-драйвер с ПК на Android?
Необходимо запустить установочный пакет, опционально указать папку для установки драйвера. Большинство драйверов обычно запаковываются в архив, поэтому перед установкой нуждаются в предварительной распаковке.
Как установить драйвер USB на свой компьютер?
Необходимо выяснить производителя устройства. Затем посетить официальный сайт и загрузить драйвера. Либо же скачать драйвера с другого источника. После распаковать архив, если драйвера запакованы, а затем запустить установку и следовать указаниям установщика.
Что такое USB-драйвер для Android?
Программное обеспечение, необходимое для взаимодействия мобильного устройства с компьютером через USB соединение. Драйвер необходим для определения устройства в программах для установки обновлений, новой версии системы или восстановления. Для обмена файлами через USB установка драйвера не нужна.
Могу ли я загрузить драйверы на свой телефон для своего ПК?
Да. Можно загрузить драйвер в память мобильного устройства. Затем подключить телефон к компьютеру через USB кабель и скопировать драйвер с памяти телефона на ПК.
Безопасен ли драйвер ADB?
Да. Использование ADB безопасно, если не выполнять случайные действия, а так же производить все действия с личного компьютера.
Что такое драйвер ADB?
ADB драйвер – программное обеспечение необходимое для взаимодействия с Android устройством. ADB используют преимущественно разработчики системы или приложений для отслеживания всевозможных ошибок программ.
Как загрузить USB-драйвер Android на жесткий диск вашего компьютера?
Необходимо найти драйвер в интернете. Большинство производителей позволяют скачать драйвер с официального сайта. Драйвер так же часто идет в комплекте с устройством, например на компакт диске. Что бы скопировать драйвер с диска необходимо установить диск в привод компьютера или ноутбука. Иногда производители помещают драйвер в память устройства, например телефона. Для этого нужно подключить смартфон в режиме USB накопителя к компьютеру и скопировать драйвер в папку на ПК.
Как исправить не распознанное USB-устройство?
Проблема решается установкой драйвера. Необходимо определить подключенное устройство по серийному номеру или маркировке на корпусе. Затем найти официальный сайт, скачать и установить драйвер для устройства.
Как переустановить драйверы USB в Windows 10?
Необходимо полностью удалить ранее установленные драйвер в «диспетчере устройств» или программе установки драйверов. Затем повторно установить необходимый драйвер. Так же переустановку и обновление драйверов можно осуществить в программе для установки драйверов.
Как найти драйверы USB?
USB драйвер обычно идет в комплекте на диске. Так же актуальная версия драйвера находиться на официальном сайте производителя.
Есть ли у Android драйверы устройств?
Нет, в Android нет драйверов устройств. Все необходимые драйвера включены в ядро системы.
Как исправить мое USB-устройство, не распознанное Android?
Необходимо установить или переустановить драйвер. После операции с установкой и обновлением ПО необходимо перезагрузить компьютер.
Как установить драйверы USB на телефон?
Скачать и установить драйвер на компьютер. Все необходимые драйвера доступны на официальном сайте производителя, а так же идущем в комплекте компакт диске.
Как загрузить драйвер MTP USB?
Найти соответствующий драйвер в сети интернет.
Как найти драйверы USB в Windows 10?
В диспетчере устройств, в разделе «Портативные устройства».
Вывод
В статье описано, где скачать USB драйвер для Андроид на ПК. Так же написаны рекомендации, что следует учитывать при поиске драйверов для телефона или планшета.
Если вам не удается найти USB драйвер для вашего устройства, напишите нам в комментариях, и мы поможем с поиском.
