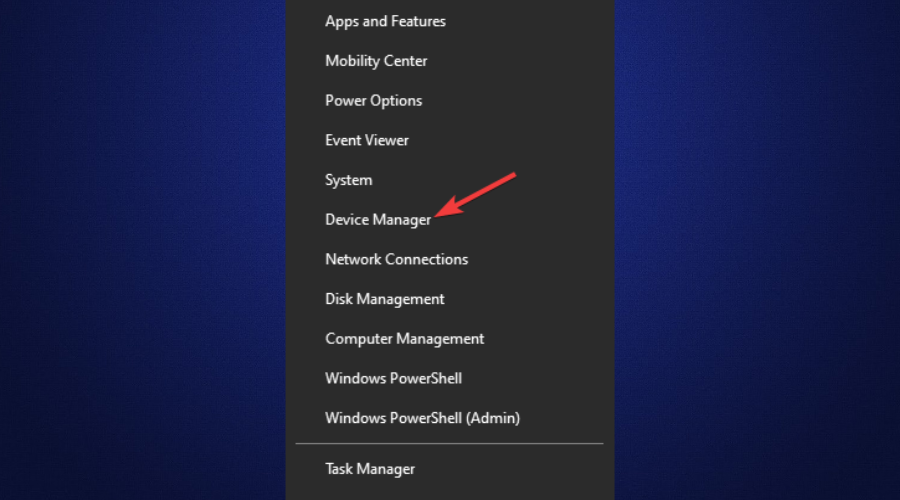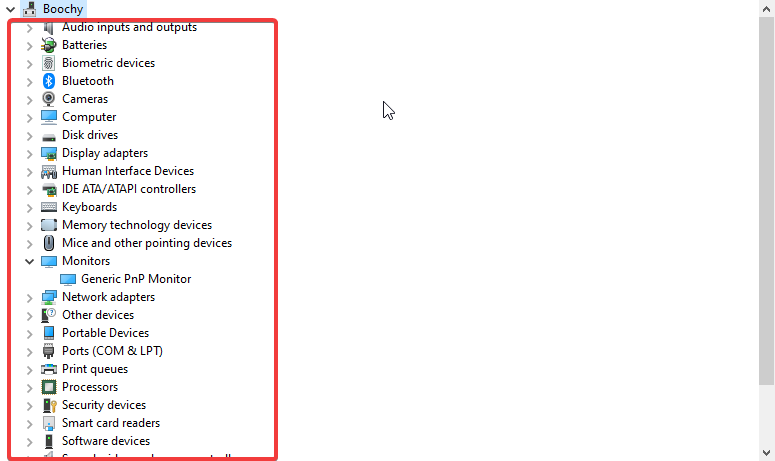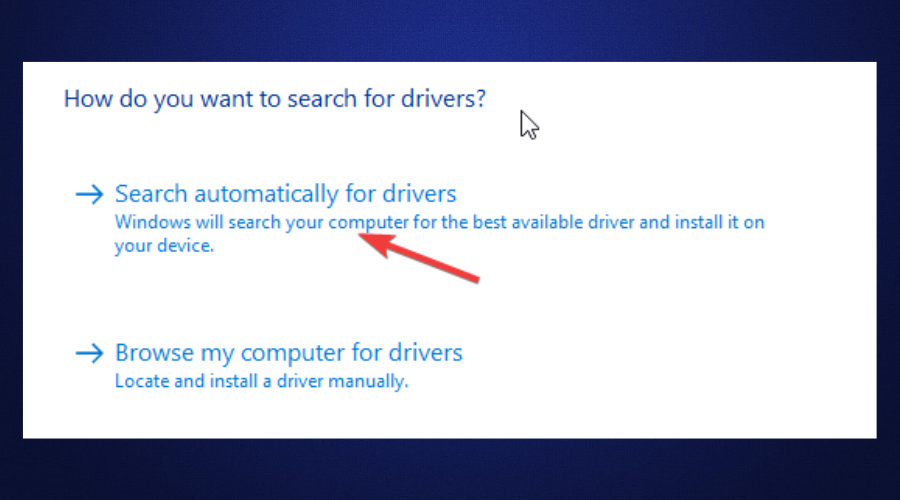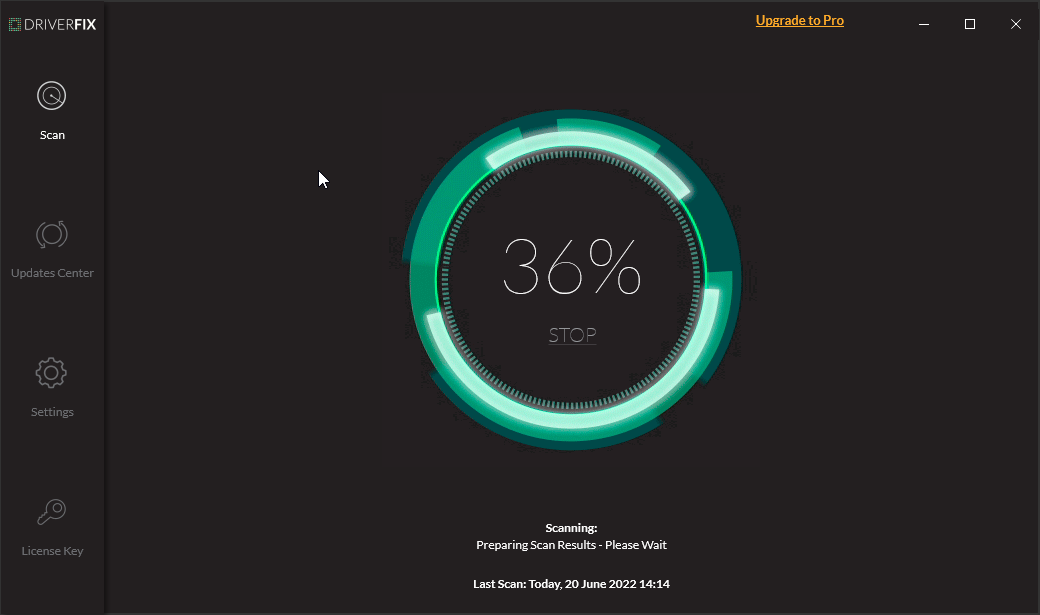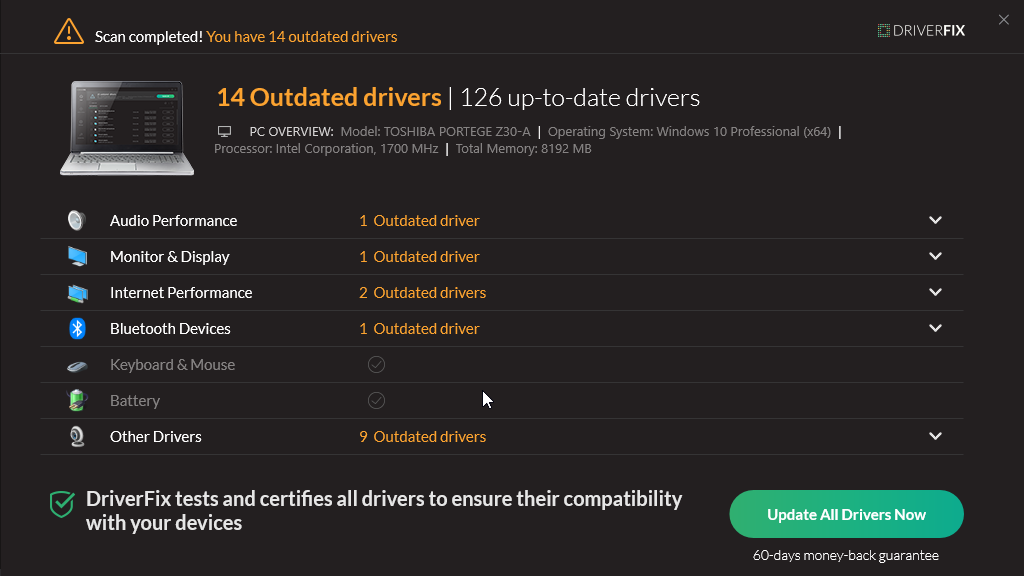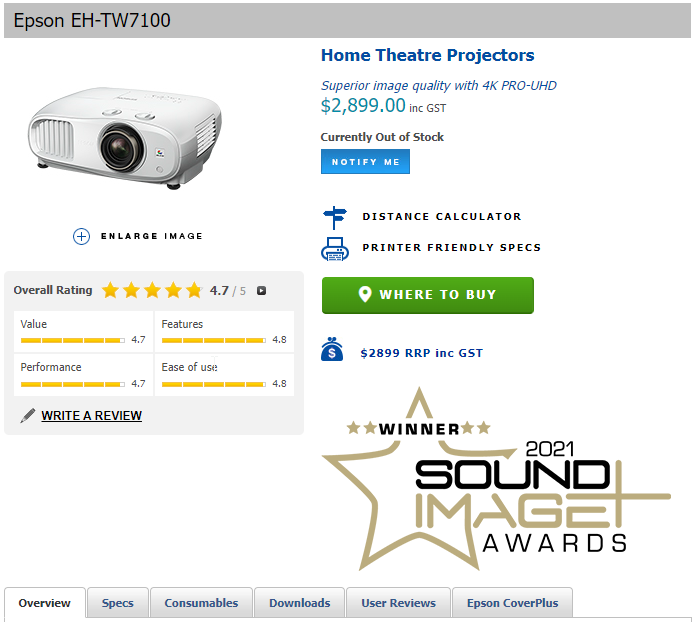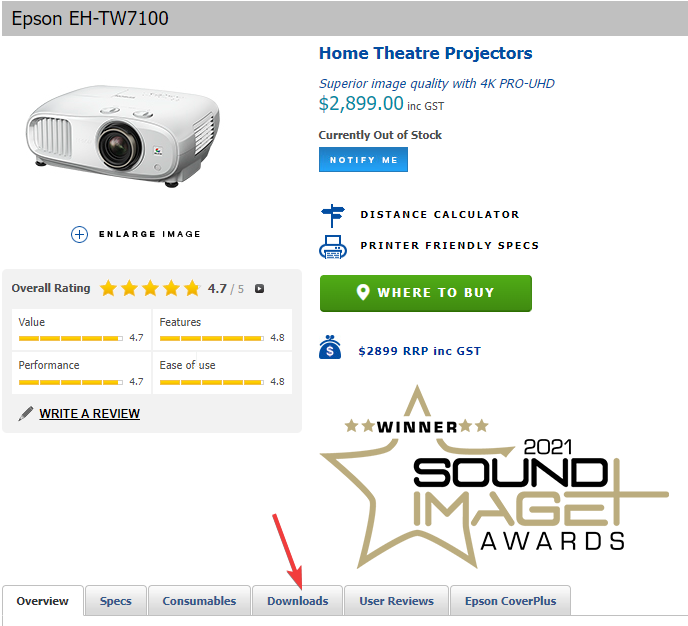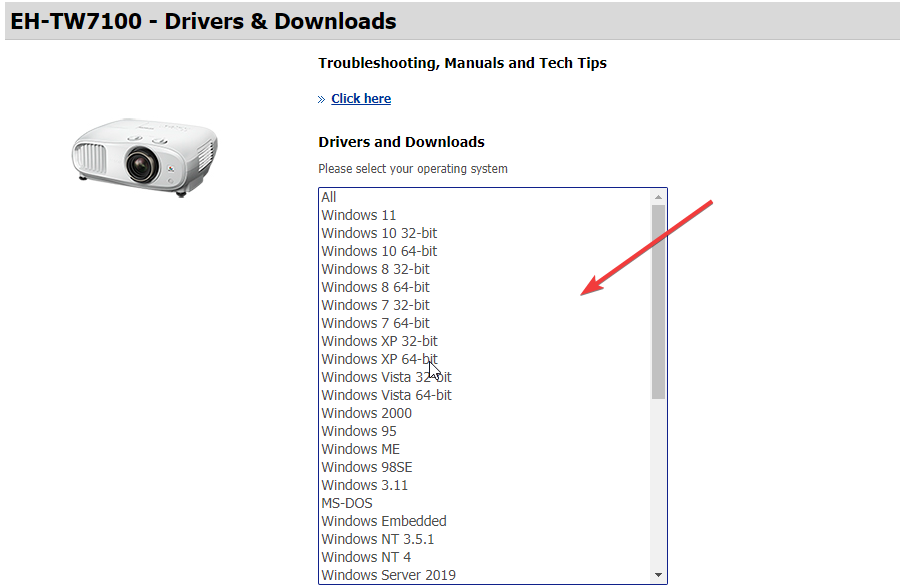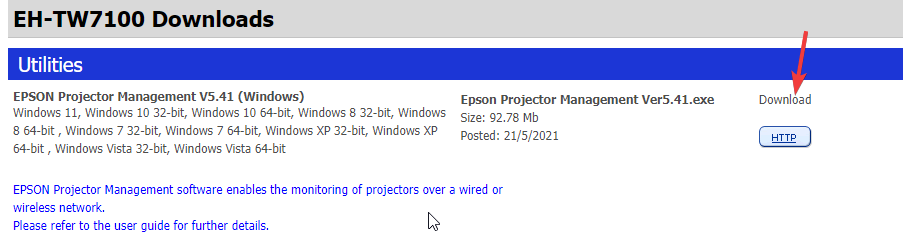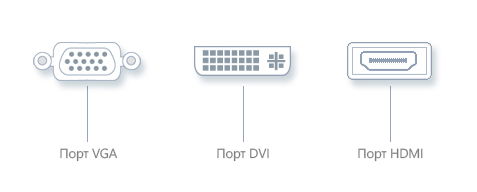Драйверы отдельных проекторов, например драйверы BenQ, можно загрузить непосредственно у производителя. Плата за водителей не взимается; любой может их скачать и установить. Однако некоторым людям может быть сложно установить драйверы проектора или найти правильные драйверы для своих проекторов. Кроме того, другим людям сложнее найти точный номер модели своего проектора.
Несмотря на это, очень важно найти точную модель вашего проектора, чтобы убедиться, что вы не установили неправильный драйвер проектора. Установка плохих драйверов может привести к аппаратным проблемам.
После определения номера модели вашего проектора вы можете посетить веб-сайт производителя и получить правильный драйвер для вашего проектора. Помимо номера модели проектора, вам также необходимо загрузить действительный драйвер для используемой операционной системы Windows. Это связано с тем, что для разных операционных систем Windows требуются разные версии драйверов.
Зачем мне нужны драйверы проектора и обновления драйверов?
Прежде чем обсуждать, зачем вам нужны драйверы проектора и обновления драйверов, важно также определить, что такое драйвер. Драйвер можно определить как набор файлов, отвечающих за инструктирование различных аппаратных устройств о том, как работать. Драйверы делают это, общаясь с операционной системой своего компьютера.
Каждое аппаратное устройство нуждается в драйвере Windows для его работы. Сюда входят внутренние компоненты компьютера, такие как видеокарты, и внешние периферийные устройства, такие как проектор. Это объясняет, почему вам нужны драйверы устройств.
Иногда драйвер проектора или любой другой драйвер устройства может перестать работать. Это происходит, когда драйвер устарел, и требуется обновление. Важно отметить, что постоянно выпускаются новые драйвера для разных версий операционной системы Windows.
Новые выпуски включают важные обновления для вашего компьютера и таких устройств, как сканеры, принтеры и проекторы. Поэтому крайне важно не только установить драйверы при подключении к устройству, но и убедиться, что у вас установлена последняя версия драйвера. Это предотвращает аппаратные проблемы. Он также поддерживает производительность вашего компьютера и устройства.
Как установить драйверы проектора в Windows 10/11?
1. Используйте диспетчер устройств Windows
- Подключите проектор к компьютеру с Windows.
- Нажмите комбинацию Windows Button+ Xили щелкните правой кнопкой мыши кнопку меню «Пуск».
- В списке выберите Диспетчер устройств.
- Вы можете увидеть все аппаратные устройства, подключенные к вашему компьютеру, из диспетчера устройств.
- Нажмите кнопку раскрывающегося списка вашего проектора, а затем щелкните правой кнопкой мыши параметр драйвера. Выберите обновление драйвера.
- Выберите Автоматический поиск драйверов для поиска в Интернете, загрузки и установки драйвера проектора.
- Вы можете выбрать опцию «Поиск драйверов на моем компьютере», если у вас загружен драйвер.
2. Используйте программное обеспечение для обновления драйверов
В этой демонстрации мы будем использовать DriverFix: одно из лучших приложений для обновления драйверов в Интернете.
- Скачайте DriverFix с официального сайта.
- Подключите проектор к компьютеру.
- Установите и запустите загруженное вами программное обеспечение для обновления драйверов.
- После запуска DriverFix начнет сканирование вашего компьютера на наличие отсутствующих, устаревших или сломанных драйверов.
- Выберите драйверы, которые вы хотите установить (помните драйвер проектора), обновить или восстановить.
- Закройте приложение после установки драйверов проектора.
3. Загрузите драйвер проектора с веб-сайта производителя.
- Определите производителя вашего проектора и номер модели проектора.
- Например, выполним поиск драйверов Epson EH-TW7100. Начнем с посещения веб-сайта производителя для точного проектора.
- Нажмите «Загрузки» внизу страницы.
- Выберите используемую операционную систему.
- Нажмите кнопку «Загрузить», чтобы начать загрузку драйвера.
- Перейдите в папку загрузок, чтобы установить драйвер проектора.
- Следуйте инструкциям на экране, чтобы завершить установку драйвера проектора.
Могут ли драйверы привести к ошибкам проектора?
Поврежденные, устаревшие или отсутствующие драйверы проектора могут привести к ошибкам проектора. Если вы раньше не использовали проектор с компьютером, вы получите сообщение об ошибке с проектором из-за отсутствия драйверов.
Однако, если вы уже успешно использовали проектор ранее, важно отметить, что драйверы устройств периодически выходят из строя без какой-либо причины. Это также может привести к ошибкам проектора.
К счастью, вы можете обновить драйверы, чтобы проектор работал без проблем. Это можно успешно сделать, используя любой из методов, описанных выше.
Related post
На работе многим приходится сталкиваться с необходимостью донесения информации до массовой аудитории. Учителя, менеджеры, маркетологи, учёные в век современных технологий проводят свои доклады, используя мультимедиа материалы на большом экране с помощью проектора. И очень неприятной оказывается ситуация, когда лекция вот-вот начнётся, а оборудование не подключается. Обычно причины и решения проблемы очень просты, достаточно знать, что делать, если компьютер или ноутбук не видит проектор.
Есть два принципиальных момента:
- Ситуация произошла впервые, при подключении нового проектора.
- Проблема возникла внезапно, раньше всё работало.
В первом случае причина, скорее всего, в неправильном подключении оборудования. Во втором случае ситуация возникла из-за каких-то изменений в программной среде компьютера или при неполадках самого проектора.
Исправление проблемы соединения проектора с компьютером
Если вы подключили новый проектор, и видите надпись «нет сигнала», это значит, что-то сделали не так. Обратите внимание на следующие моменты:
- Порядок подключения. Сначала нужно подсоединить устройство, а затем уже включать сам компьютер или ноутбук. Само подключение обычно производится через разъем VGA либо HDMI кабель, дающий более чёткое изображение. Есть проекторы, работающие через WI-FI и беспроводные со специальными датчиками для устройства и компьютера. Во всех этих случаях ознакомьтесь с инструкцией к оборудованию и убедитесь, что вы делаете всё правильно и в нужном порядке.
Если от проектора нет сигнала, и ваш компьютер его не видит, перезагрузите систему, возможно, ей просто не удалось распознать новое устройство.
- Правильность настроек. Если вы подключаетесь к системному блоку, и экран — это единственный монитор, то может быть проблема в установленном разрешении экрана. Необходимо заранее установить значения, поддерживаемые вашей моделью проектора. Узнать их можно из инструкции либо на коробке.
Если ноутбук не видит проектор, и от него нет сигнала, выполните следующие действия:
- Зайдите в Панель управления в раздел настроек экрана. Либо щёлкните на рабочем столе правой кнопкой и выберите «Разрешение экрана».
- Задайте нужные параметры. Здесь же есть пункт «Найти», чтобы система выполнила поиск второго монитора, в вашем случае, экрана.
- В разделе «Экран» панели управления можно выбрать пункт «Подключиться к проектору», далее вам будут предложены четыре варианта отображения.
Проверьте, правильно ли настроен режим отображения:
- Только компьютер — данные отображаются только на мониторе компьютера или ноутбука.
- Дублировать — картинка одинакова на обоих экранах.
- Расширить — часть рабочей области будет видна только вам, а часть — и вам, и аудитории.
- Только проектор — картинка отображается только для зрителей.
Убедитесь, что у вас не выбран первый режим. Исправьте, и всё заработает.
Неполадки в системе
Иногда бывает так, что ноутбук перестаёт видеть проектор внезапно, хотя раньше проблем не было. Если это произошло после переустановки операционной системы, вероятно, возникла проблема с каким-то драйвером. Зайдите в «Диспетчер устройств» и поищите в списке ваш проектор. Проблемное оборудование выделяется жёлтым восклицательным знаком.
Если система не переустанавливалась, запустите проверку антивирусом. Возможно, драйверы слетели из-за вредоносного программного обеспечения. После лечения выполните загрузку необходимых драйверов с официального сайта разработчика.
Скачанные драйверы обычно устанавливаются автоматически, но можно выполнить это вручную через «Диспетчер устройств». Щёлкните правой кнопкой мыши на неопознанном оборудовании и выберите «Обновить драйвер», выбрав способ «Вручную» и указав место расположения скачанных файлов установки. Иногда приходится удалить старый драйвер, чтобы успешно установить новый.
Но всё-таки чаще всего причина того, что компьютер не видит проектор, лежит на поверхности и вызвана простой невнимательностью при подключении. Современное оборудование создаётся с максимально простым управлением и способом подключения. Внимательно прочитайте рассмотренные выше советы, в них чаще всего находится решение проблемы.
Если ничего не помогает
Не забывайте, что современный цифровой проектор – достаточно сложное электронное устройство, которое тоже может ломаться. Если вы перепробовали все вышеуказанные шаги – проверили правильность подключения, установили драйвера, а проектор всё равно не распознаётся и не работает, полезно проверить и его.
Для этого достаточно подключить проектор к другому компьютеру, естественно, с установкой драйверов, и если он по-прежнему не работает, то вполне вероятно, что проблема в самом проекторе – может «слететь» прошивка, перегореть какой-нибудь элемент схемы, и многое другое. Флешку, которая не распознаётся, мы просто выбрасываем, а данное устройство придётся сдать в ремонт.
by Loredana Harsana
Loredana is a passionate writer with a keen interest in PC software and technology. She started off writing about mobile phones back when Samsung Galaxy S II was… read more
Updated on June 21, 2022
- Windows operating systems require different versions of device drivers to function.
- Using a projector with your Windows machine requires an up-to-date driver provided by the projector manufacturer.
- You can install projector drivers on your Windows 10/11 device differently depending on the one that best meets your requirements.
XINSTALL BY CLICKING THE DOWNLOAD FILE
This software will keep your drivers up and running, thus keeping you safe from common computer errors and hardware failure. Check all your drivers now in 3 easy steps:
- Download DriverFix (verified download file).
- Click Start Scan to find all problematic drivers.
- Click Update Drivers to get new versions and avoid system malfunctionings.
- DriverFix has been downloaded by 0 readers this month.
You can download individual projector drivers such as BenQ drivers directly from the manufacturer. There are no charges for the drivers; anyone can download and install them. However, it can be challenging for some people to install projector drivers or find the correct ones for their projectors. In addition, it is more challenging for others to find the exact model number of their projectors.
That notwithstanding, it is vital for you to find the exact model of your projector to ensure that you do not install the wrong projector driver. Installing the bad drivers can lead to hardware problems.
After identifying the model number of your projector, you can visit the manufacturer’s website and get the correct driver for your projector. Apart from the projector’s model number, you also need to download the valid driver for the Windows operating system you are using. This is because different driver versions are required for various Windows operating systems.
Why do I need projector drivers and driver updates?
Before discussing why you need projector drivers and driver updates, it is also essential to define what a driver is. A driver can be defined as a set of files responsible for instructing different hardware devices on how to function. Drivers do this by communicating with the operating system of their computer.
Every hardware device needs a Windows driver for it to function. This includes internal computer components such as graphics cards and external peripherals such as a projector. This explains why you need device drivers.
Outdated drivers are the main reason for errors & system issues. If some of your files are missing or crashing, an automated solution like DriverFix can solve these problems in just a couple of clicks. And it’s also lightweight on your system!
Sometimes your projector driver or any other device driver might stop functioning. This happens when the driver is outdated, and an update is required. It is important to note that new drivers are constantly released for the different versions of the Windows operating system.
The new releases include essential updates for your computer and devices such as scanners, printers, and projectors. Therefore, it is crucial to not only install drivers when connecting to a device but also ensure that you have the latest driver installed. This prevents hardware problems. It also maintains your computer and device performance.
How do I install projector drivers in Windows 10/11?
1. Use Windows Device Manager
- Connect the projector to your Windows computer.
- Press the Windows Button + X combination or right-click the start menu button.
- From the list, select Device Manager.
- You can see all the hardware devices connected to your computer from the device manager.
- Click on the dropdown button of your projector and then right-click on the driver option. Select update driver.
- Select Search automatically for drivers to search online, download, and install the projector driver.
- You can choose the Search my computer for drivers option if you have the driver downloaded.
2. Use a Driver Updater Software
We are going to use DriverFix in this demonstration: one of the best driver updater software applications on the internet.
- Download DriverFix from the official website.
- Connect the projector to your computer.
- Install and run the driver updater software you have downloaded.
- Once launched, DriverFix will start scanning your computer for any missing, outdated, or broken drivers.
- Choose the drivers you want to install (remember the projector driver), update, or repair.
- Close the application after installing the projector drivers.
3. Download the Projector Driver from the manufacturer’s website
- Identify the manufacturer of your projector manufacturer and the projector’s model number.
- For example, let us search for Epson EH-TW7100 drivers. We start by visiting the manufacturer’s website for the exact projector.
- Click Downloads at the bottom of the page.
- Select the operating system you are using.
- Click the Download button to start downloading the driver.
- Navigate to your downloads folder to install the projector driver.
- Follow the on-screen prompts to complete the installation of the projector driver.
- What is Msra.exe, And How to Download & Use
- How to Reset the Wi-Fi Adapter in Windows 10
- 0x80242008 Windows Update Error: 4 Ways to Fix It
Can drivers lead to Projector errors?
Corrupt, outdated, or missing projector drivers can lead to projector errors. If you have not used your projector before with your computer, you will get an error with your projector due to missing drivers.
However, if you have successfully used the projector before, it is essential to note that device drivers fail inexplicably and intermittently without any reason. This can also lead to projector errors.
Fortunately, you can update your drivers to ensure your projector functions well without any problems. This can be done successfully following any of the methods discussed above.
Still having issues? Fix them with this tool:
SPONSORED
Some driver-related issues can be solved faster by using a dedicated tool. If you’re still having problems with your drivers, just download DriverFix and get it up and running in a few clicks. After that, let it take over and fix all of your errors in no time!
Newsletter
Содержание
- Решение проблемы, когда компьютер или ноутбук не видит проектор
- Исправление проблемы соединения проектора с компьютером
- Неполадки в системе
- Если ничего не помогает
- Как я намучился с подключением проектора и нашёл целых 7 способов
- Ничего, кроме конкретики: как подключить проектор — 7 способов, которые осилит каждый
- 3 возможности подключить проектор с помощью кабеля
- Подключение по USB
- Включение по HDMI
- Подключение по VGA
- 4 способа беспроводного подключения проектора
- Как подключиться с помощью Miracast
- Хитрости включения по WiDi
- Подключение по Wi-Fi
- Коннект через WirelessHD
- 2 алгоритма подключения проектора к ПК
- Как происходит подключение к смартфонам и планшетам
- Основные настройки проектора для Wi-Fi
- Как подключить проектор к компьютеру или ноутбуку?
- ПК+проектор
- Ноутбук+проектор
- Методы подключения видеопроектора к ноутбуку
- Проводное подключение
- Беспроводное подключение
- Выводим контент в нужном режиме
- Полезные фишки для Power Point
- Ручная отладка изображения
- Методы подключения видеопроектора к ноутбуку
- Проводное подсоединение
- Беспроводное подключение
- Выводим контент в нужном режиме
- Полезные фишки для Power Point
- Ручная отладка изображения
Решение проблемы, когда компьютер или ноутбук не видит проектор
На работе многим приходится сталкиваться с необходимостью донесения информации до массовой аудитории. Учителя, менеджеры, маркетологи, учёные в век современных технологий проводят свои доклады, используя мультимедиа материалы на большом экране с помощью проектора. И очень неприятной оказывается ситуация, когда лекция вот-вот начнётся, а оборудование не подключается. Обычно причины и решения проблемы очень просты, достаточно знать, что делать, если компьютер или ноутбук не видит проектор.
Есть два принципиальных момента:
В первом случае причина, скорее всего, в неправильном подключении оборудования. Во втором случае ситуация возникла из-за каких-то изменений в программной среде компьютера или при неполадках самого проектора.
Исправление проблемы соединения проектора с компьютером
Если вы подключили новый проектор, и видите надпись «нет сигнала», это значит, что-то сделали не так. Обратите внимание на следующие моменты:
Если от проектора нет сигнала, и ваш компьютер его не видит, перезагрузите систему, возможно, ей просто не удалось распознать новое устройство.
Если ноутбук не видит проектор, и от него нет сигнала, выполните следующие действия:
Проверьте, правильно ли настроен режим отображения:
Убедитесь, что у вас не выбран первый режим. Исправьте, и всё заработает.
Неполадки в системе
Иногда бывает так, что ноутбук перестаёт видеть проектор внезапно, хотя раньше проблем не было. Если это произошло после переустановки операционной системы, вероятно, возникла проблема с каким-то драйвером. Зайдите в «Диспетчер устройств» и поищите в списке ваш проектор. Проблемное оборудование выделяется жёлтым восклицательным знаком.
Если система не переустанавливалась, запустите проверку антивирусом. Возможно, драйверы слетели из-за вредоносного программного обеспечения. После лечения выполните загрузку необходимых драйверов с официального сайта разработчика.
Скачанные драйверы обычно устанавливаются автоматически, но можно выполнить это вручную через «Диспетчер устройств». Щёлкните правой кнопкой мыши на неопознанном оборудовании и выберите «Обновить драйвер», выбрав способ «Вручную» и указав место расположения скачанных файлов установки. Иногда приходится удалить старый драйвер, чтобы успешно установить новый.
Но всё-таки чаще всего причина того, что компьютер не видит проектор, лежит на поверхности и вызвана простой невнимательностью при подключении. Современное оборудование создаётся с максимально простым управлением и способом подключения. Внимательно прочитайте рассмотренные выше советы, в них чаще всего находится решение проблемы.
Если ничего не помогает
Не забывайте, что современный цифровой проектор – достаточно сложное электронное устройство, которое тоже может ломаться. Если вы перепробовали все вышеуказанные шаги – проверили правильность подключения, установили драйвера, а проектор всё равно не распознаётся и не работает, полезно проверить и его.
Для этого достаточно подключить проектор к другому компьютеру, естественно, с установкой драйверов, и если он по-прежнему не работает, то вполне вероятно, что проблема в самом проекторе – может «слететь» прошивка, перегореть какой-нибудь элемент схемы, и многое другое. Флешку, которая не распознаётся, мы просто выбрасываем, а данное устройство придётся сдать в ремонт.
Источник
Как я намучился с подключением проектора и нашёл целых 7 способов
Пошаговая настройка: подключение проектора к компьютеру, смартфону, планшету. Подробные инструкции
Постарался изложить и аргументировать каждый раздел так, чтоб даже не профи разобрался в вопросе подключения и настройки проектора.
Ничего, кроме конкретики: как подключить проектор — 7 способов, которые осилит каждый
В инструкциях проекторов не всегда описывают все возможности оборудования. Особенно те, что касаются взаимодействия с другими устройствами. Стать более подкованным в этом вопросе помогут подсказки, которые даю, опираясь на свой опыт. И анализируя авторитетные источники, которым доверяю.
3 возможности подключить проектор с помощью кабеля
Ни для кого не секрет, что кабельное подключение — не единственный вариант передачи картинки на проектор. Недаром многие устройства продаются со встроенным модулем Wi-Fi. Однако вариант с кабелем — лучший с точки зрения качества трансляции изображения на экран. Если планируете настольную установку, и на потолок подвешивать проекционный аппарат не собираетесь, тогда оптимальным будет вариант подключения по HDMI, VGA или USB. Однако нужно учесть, что некоторые бюджетные модели не поддерживают USB. В инструкции для пользователя это четко прописывается [1].
Но как бы там ни было, можно подключить современный проектор с помощью трех интерфейсов.
Подключение по USB
Порт USB — универсальное решение для запитки устройств и передачи сигнала. На современных проекторах минимум 2 таких разъема: типа В и А. Для трансляции картинки нужен первый. Он квадратной формы со скошенными углами. Для ориентира: рядом с ними часто буквы PC, изображение компьютера и т.п. Перед передачей картинки может понадобиться установка драйвера. В этом случае сначала устанавливают ПО, потом подсоединять кабель. Можно соединить ПК и проектор, не выключая устройства.
Для передачи картинки все же больше подходят VGA и HDMI-кабели. Если транслировать видео по USB — возможны притормаживания, но для показа презентации такой порт станет удачным решением. При USB-соединении идет передача сигнала в 2 конца, можно управлять слайдами с помощью пульта проектора.
USB типа А я часто использую:
для считывания информации с флешки или внешнего жесткого диска,
подключения внешнего модуля Wi-Fi или другого USB-устройства.
Но это не панацея, можно попробовать еще несколько вариантов.
Включение по HDMI
Кабель HDMI дает картинку на экране Full HD качеством выше. Он нивелирует подвисания при передаче видео. Такой интерфейс позволяет соединить ПК с проектором, не выключая их, но лучше подстраховаться и запустить технику после соединения разъемов кабелем, поскольку сгоревший порт — это всегда неприятно. Поэтому нужно действовать по инструкции: сначала включаем проектор, потом — компьютер [2].
В некоторых ноутбуках и ультрабуках вместо полноразмерного HDMI присутствует мини- или даже микро-HDMI. В этом случае понадобится кабель с разъемами разной величины на концах.
Единственный минус HDMI — ограничение на длину шнурка. Производитель вряд ли укомплектует девайс кабелем длиннее 3 метров. Это означает, что ноутбук или стационарный ПК должен находиться где-то рядом, что не всегда удобно. В продаже есть кабели длиной до 15 метров, но они довольно дорогие. К тому же с увеличением длины растет вероятность потери качества при передаче видео.
Подключение по VGA
Технология VGA появилась намного раньше HDMI, она не подходит для трансляции высококачественной, по нынешним меркам, картинки. На HD качество можно рассчитывать, но вот выжать FHD уже не получится. Звук VGA-кабель не передает. Если нужно посмотреть видео — придется передавать аудио по другому каналу, например, используя кабель A/V [3]. На проекторе кроме входного может быть выходной VGA, передающий сигнал, получаемый от ПК, далее, на другое устройство. В этом случае проекционный аппарат выступает в роли разветвителя.
4 способа беспроводного подключения проектора
Большинство беспроводных вариантов строятся на использовании Wi-Fi. Проще обеспечить передачу сигнала, если в помещении работает беспроводной роутер. Хотя также есть варианты прямой передачи видеоконтента от телефона/ноутбука на проектор. Использование Wi-Fi-технологий актуально при трансляции слайдов. Смотреть фильмы с их помощью проблематично — качество картинки теряется, будут задержки передачи данных. А у трансляции «по воздуху» заметил два преимущества:
она актуальна при монтаже проецирующего устройства на потолке;
дает возможность проецировать информацию со смартфонов на экран нескольким людям.
Особняком среди рассматриваемых беспроводных решений держится технология WirelessHD. Она пытается сохранить качество передачи HDMI-кабеля, заменив его передатчиком и приемником.
Как подключиться с помощью Miracast
Miracast обеспечивает передачу Wi-Fi сигнала между устройствами без посредников. Для беспроводного подключения проектора не нужно иметь роутер или точку доступа. Источник и приемник должны быть сертифицированными. Передавать картинку можно со смартфона или другого устройства на Android, а также с девайсов под Windows. Приверженцы iOS могут пользоваться аналогичной технологией, которая называется AirPlay [4].
Если в проекторе отсутствует встроенная поддержка Miracast, можно воспользоваться адаптерами MiraScreen или AnyCast. Мираскрин похож на большую флешку. Этот гаджет я вставляю в порт HDMI проектора, перед этим к адаптеру подсоедив кабель питания и антенны. Для получения питания использую порт USB.
Хитрости включения по WiDi
В компании Intel придумали технологию, во многом схожую с Miracast, под названием Wi-Fi Direct (сокращенно WiDi). Ее тоже используют для подключения проекторов по WiFi. Она ориентирована на пользователей, предпочитающих ноутбуки и прочую технику с процессорами Intel. Чтобы воспользоваться технологией, на компьютер нужно установить интеловскую программу Wireless Displey. Также WiDi можно использовать для передачи сигнала с Андроид-устройств. Если в трансляции изображений участвует адаптер, то это тоже может быть MiraScreen или AnyCast.
Подключение по Wi-Fi
Картинка с телефона отобразится на беспроводном проекторе при наличии в помещении Wi-Fi. Проекционное устройство в этой связке будет играть роль точки доступа. Сигнал пойдет, например, через роутер. Подключение включает 2 этапа, нужно:
Перевести проектор в режим приема Wi-Fi.
Выбрать устройство в настройках смартфона. Будет пункт PlayTo (Беспроводное подключение к дисплею) или что-то вроде того (зависит от модели телефона).
Ноутбук настраивается по-другому. У большинства моделей за переключение на телевизор/ проектор/отдельный монитор отвечает функциональная клавиша, например, F1. В паре с Fn она активирует нужный режим. Подробнейшее руководство по этому вопросу хорошо описал Андрей Киреев в своей статье [5].
Коннект через WirelessHD
По окончанию HD в названии можно догадаться, что технология обеспечивает передачу видео высокого качества. В стандарте реализована поддержка 3D и 4К. Сигнал, в отличие от Wi-Fi, не проходит сквозь стены, а огибает препятствия — людей, вертикальные конструкции, стулья и т.п. Передача потока рассчитана на присутствие источника и получателя в одной комнате. Расстояние трансляции ограничено 5-30 метрами, то есть речь идет о замене HDMI-кабеля с сохранением качества трансфера видеосигнала. Для реализации технологии понадобится комплект оборудования, состоящий из передатчика и приемника.
Аргументы «за» и «против» WirelessHD я вывел в таблицу:
Чемпион по скорости среди беспроводных технологий
Не работает сквозь стену
Не сжимает информацию при передаче
Требует наличия достаточно громоздкого оборудования
2 алгоритма подключения проектора к ПК
По кабелю На компьютере должно быть два видеовыхода. Нужно соединить ПК и проектор кабелем, включить технику и перейти к настройке компьютера. Далее алгоритм зависит от ОС:
а) Настройки ПК для Windows 7: кликаем правой по Рабочему столу — открываем Разрешение экрана. В меню «Несколько экранов» выбираем способ трансляции: дублирование, только второй экран, растянуть Рабочий стол на два экрана. В Панели управления открываем настройки звука и в устройствах выбираем проектор в качестве источника звука по умолчанию.
б) У Windows 10 есть чудесная комбинация Win+P, которая открывает окно с выбором способа трансляции [6]. Чтобы настроить звук, кликаем правой по значку громкоговорителя в системном трее, открываем параметры звука и выбираем проецирующее устройство.
«По воздуху» Нужно перевести проектор в режим беспроводного подключения. Далее в Windows 10 кликаем Пуск → Параметры → Система → Дисплей → Несколько дисплеев → Подключиться к беспроводному дисплею. В правой части окна появятся обнаруженные устройства. Подробнейший гайд по этому вопросу подсмотрел здесь.[6]
Как происходит подключение к смартфонам и планшетам
Для проводного соединения желательно, чтобы проектор и смартфон поддерживали MHL. Оптимально, если оба устройства имеют порты miniHDMI, но такой вариант встречается редко. Чаще приходится использовать переходник, соединяющий mini- или microUSB с HDMI.
Как обеспечить коннект планшета или смартфона к проектору через Wi Fi — описано выше. Если планшетный компьютер или телефон работают под Windows, понадобится дополнительное ПО, например, вышеупомянутое Wireless Displey.
Основные настройки проектора для Wi-Fi
Приведу пример настройки одного из проекторов с адаптером для синхронизации со смартфоном. Для этого включаем проецирующее устройство и настраиваем его с помощью пульта, при этом меню отображаются на экране. Итак, алгоритм следующий:
В меню «Приложение» выбираем «Дисплей Wi-Fi». Попадаем в окно EZCast.
При первом использовании беспроводного соединения скачиваем и устанавливаем программу EZCast на смартфон, для этого можно отсканировать QR-код с экрана.
Включаем Wi-Fi на проекторе, подключаем его к доступной сети.
На смартфоне включаем Wi-Fi, коннектимся к этой же сети.
Подключаемся к адаптеру с помощью приложения EZCast.
Для проецирования презентаций по-прежнему актуальна программа Power Point. Она позволяет делать доклад, не показывая аудитории часть файла, используя «шпаргалку» [7].
В заключении отмечу еще одно проводное решение для подключения смартфона к проектору — кабель-конвертер Unnlink. С одной стороны аксессуара — HDMI и USB для подпитки переходника, с другой — концевик с возможностью подключения к Lightning, Micro USB или Type-C. Кабель-конвертер Unnlink поддерживает MHL, можно управлять передачей данных с помощью EZCast или другого приложения.
Источник
Как подключить проектор к компьютеру или ноутбуку?
Проекторы можно назвать нашими верными помощниками как в работе, так и дома. Они помогают делать презентации и проводить конференции в больших залах, смотреть фильмы компанией или устраивать собственные визуальные шоу. Но для того, чтобы была возможность сделать любой пункт из этого списка, нужно правильно подключать проектор к домашнему или офисному компьютеру или ноутбуку.
Фактически, сейчас каждая презентация в различных компаниях проходит при помощи проекционных изображений. Ведь так удобнее и проще показать нужную информацию. Кроме того, приятно отметить что небольшие домашние проекторы становятся все популярнее, занимая свои места в личных комнатных кинотеатрах.
Это только на первый взгляд может показаться сложным. На самом же деле это дело нескольких минут. Современная техника позволяет легко использовать дополнительные устройства. Правда, иногда могут понадобиться дополнительные действия, но они совсем не сложные. В этой статье мы по пунктам расскажем, что за чем нужно делать при подключении.
ПК+проектор
На что нужно обратить внимание в первую очередь при подключении? На разъемы, к которым будет подключаться кабель. Нужно найти два одинаковых на системном блоке и проекторе. Именно такой тип кабеля вы и будете использовать. Ну а дальше смотрим список действий:
Нужно помнить, что разрешение экрана может значительно отличаться. Потому ваша картинка может несколько потерять в качестве, если у экрана проектора разрешение ниже, чем у монитора ПК.
Ноутбук+проектор
Ноутбук — это всегда удобно, если нужно сменить локацию работы или трансляции материалов. Но для публики больше 3 человек его монитор совсем маленький. И в таких случаях на помощь приходят проекторы. Подключать их к лэптопу не сложно, смотрите сами:
Вот и все действия, которые вам необходимы. Дальше остается только использовать проектор по назначению. Стоит заметить, что чем современнее ваша техника, тем проще будет использовать проектор с ней вместе.
Источник
Методы подключения видеопроектора к ноутбуку
Для подключения видеопроектора к ноутбуку не требуется много усилий. Любой человек может настроить аппарат за несколько минут.
Но иногда возникают ситуации, когда оборудование не подключается или экран не показывает изображение. В таких случаях понадобится несложная настройка. Статья поможет разобраться, как подключить к ноутбуку проектор, как сделать правильный вывод изображения и как пользоваться проектором в целом.
Проводное подключение
Проводное подключение ноутбука к устройству– наиболее надёжный способ соединения. Сигнал держится стабильнее, а вероятность технических неполадок сведена к минимуму.
Перед тем, как подключить проектор к ноутбуку, на корпусе надо найти разъем для коммутации. Если они совпадают на обоих устройствах, то схема подключения проста: понадобится только соединяющий кабель.
Подключение проектора к компьютеру можно осуществить с помощью четырёх интерфейсов:
Важно! Если разъёмы не совпадают, придётся купить переходник. Например, когда подключиться нужно через VGA к порту HDMI. Стоить такой адаптер будет около 800 рублей.
Как подключить проектор к ноутбуку:
Как включить проектор:
Беспроводное подключение
Разобравшись, как подключить проектор к компьютеру без проводов, можно избавиться от многих проблем: кабель не мешает, а устройство легко перемещать по комнате.
Беспроводное подключение проектора к ноутбуку производится по Wi-Fi или по lan соединению. Специальная антенна вставляется в порт USB устройства. Горящий светодиод уведомит, что устройство исправно и готово к работе.
Более дорогие модели могут подключаться без сторонних девайсов. Например, проектор Epson EH-TW650 имеет встроенный модуль беспроводного соединения. Это позволит подключение к проектору сделать не только быстрым, но и удобным.
Все современные ноутбуки имеют встроенный сетевой модуль и не требуют дополнительного оборудования. Однако, при подключении проектора может понадобиться специальное ПО. Например, eDisplay Management, которую потребует установить проектор acer.
Важно! Для корректной работы беспроводной режим нуждается в дополнительных драйверах для ПК. Если под рукой нет установочного диска, скачать необходимый софт можно в интернете, указав название модели проектора.
Выводим контент в нужном режиме
Разобравшись, как подключить ноутбук к проектору, остаётся настроить вывод изображения. Как показывает опыт, запуск происходит автоматически или по нажатию всего одной кнопки.
Важно! На большинстве ноутбуков предусмотрена горячая клавиша для проецирования изображения с экрана Windows. Она нажимается комбинацией Fn + одна из клавиш ряда F1 – F12.
Как настроить проектор на разных версиях ОС вручную:
Там же можно изменить режим отображения.
Как дублировать экран с ноутбука, написано выше, но существуют ещё три опции вывода:
Сломался проектор? Обратитесь в наш сервисный центр! Наши квалифицированные мастера быстро и качественно починят любую поломку! (Работаем только в Санкт-Петербурге)
Мы предлагаем вам:
Оставьте заявку, и получите скидку 15%!
Полезные фишки для Power Point
Режим докладчика – удобный инструмент для показа презентаций на проекторе. Пользователю доступен дополнительный интерфейс, который виден только ему, но скрыт от зрителя.
Основные функции:
Чтобы включить режим, нужно запустить презентацию. Сделать это можно во вкладке «Показ слайдов» или с помощью клавиши F5. Откроется окно презентации, кликнув правой кнопкой по которому нужно выбрать «Показать режим докладчика». Сделать то же самое, но быстрей можно нажав Alt+F5.
Ручная отладка изображения
Поняв, как подключить к ноутбуку проектор, необходимо его правильно настроить. Профессиональная калибровка требует специальные приборы и знания специалиста. Но для проектора, который будет использоваться в домашних условиях, настройку без труда выполнит и обычный пользователь.
Как пользоваться проектором:
Важно! В инструкциях, прилагаемых к товару, приводят таблицы для оптимального расстояния от устройства до экрана. Например, чтобы проектор Acer K130 показывал диагональ 41,5 дюймов, его нужно расположить в 1,34 метров от поверхности, на которую проецируется изображение.
Даже после правильной настройки проектора случается так, что устройство не подключается или картинка, которую показывает проектор, отображается некорректно.
На компьютере часто возникают следующие проблемы:
За нюансами всегда можно обратиться к инструкции, идущей в комплекте. В ней дано подробное описание, как подключить устройство к компьютеру на примере конкретной модели.
Источник
Методы подключения видеопроектора к ноутбуку
Подключение проектора к ноутбуку осуществляется путем простых манипуляций, но, к сожалению, на этом пути нередко встречаются сложности. Когда устройства отказываются сопрягаться автоматически, это означает, что сбиты штатные настройки системы, либо эти устройства просто «не понимают» друг друга. Как подключить проектор к ноутбуку в этом случае? Соединение настраивают ручным способом: для этого в операционной системе предусмотрены определенные наборы клавиш. За неимением таковых, настройка параметров осуществляется посредством принудительного изменения конфигураций.
Проводное подсоединение
Мультимедийный проектор, независимо от модели, подключается к компьютеру или ноутбуку через VGA или HDMI кабель. Для контента высокого качества HDMI будет предпочтительней.
Алгоритм подсоединения элементарный:
В тех случаях, когда нужного разъема нет, можно использовать специальный адаптер. Подобное может произойти, когда у видеокарты есть только DVI-разъем, а у проектора VGA или HDMI. Использование переходника в незначительной степени снижает качество контента. Проектор включается первым, иначе компьютер его не видит.
Беспроводное подключение
Синхронизировать устройства можно и через протокол Wi-Fi, сегодня такой метод набирает популярность. Для активации нужно установить драйвера, но в случае с Windows 7, обычно, достаточно штатных.
При утере диска, приложение можно скачать в Интернете с сайта торговой марки проектора.
Перед тем, как подключить проектор к ноутбуку, нужно установить антенны Wi-Fi в USB-разъемы проектора и ПК, внешне они напоминают маленькую флешку. Световой индикатор зеленого цвета информирует, что соединение прошло успешно.
Стоит отметить, что далеко не все проекторы, которые поддерживают Wi-Fi, будут проецировать видео. Некоторые модели могут быть подключены только для управления оборудованием, этот нюанс нужно уточнять еще при покупке. Проводное соединение надежнее и практичнее: HDMI штекер, например, предназначен для передачи видео отличного качества без помех.
Выводим контент в нужном режиме
Теоретически, после подключения кабеля в соответствующий разъем, картинка должна отобразиться автоматически. В некоторых случаях, когда настройки некорректны, пользователь должен сам внести необходимые изменения для вывода контента. Известно, что каждая версия операционной системы имеет свои особенности, потому здесь нет единого порядка действий.
Кнопка переключения между экраном ноутбука и проектором
Затем, пользователь получает доступ к четырем режимам отображения картинки подключенного проектора.
Полезные фишки для Power Point
Офисная программа Power Point «заточена» для проведения презентаций, ее часто используют, потому что она простая и удобная. Здесь есть свои особенности работы, например, на большой экран можно выводить слайды, а на дисплей ПК – текст доклада или лекции.
Настройки не занимают много времени: после синхронизации проектора с ПК заходим в программу и на верхней панели ищем «Показ слайдов» — «Показать презентацию». Ставим галочку напротив «Проекционное оборудование». Здесь можно найти «Режим докладчика», если его активировать, на экран будут выведены разные вспомогательные инструменты для проведения лекций – дополнительные кнопки или заметки.
Ручная отладка изображения
Иногда картинки или буквы смазываются или «плывут» — это происходит, когда на ПК заданы неправильные параметры разрешения монитора. Чтобы максимально повысить качество, устанавливайте на компьютере разрешение, соответствующее характеристикам проектора. При этом настройки проектора не изменяют.
Как изменить установки на компе/ноутбуке (для платформы Windows 7/Vista):
Параметры Windows 10 немного другие, здесь пункт «Разрешение» находится в разделе параметров экрана. Нажмите «Пуск» и найдите вкладку «Система», в правой части окна пролистайте страницу до конца и откройте «Дополнительные параметры экрана». Далее все просто: выбирайте нужное значение и сохраните установки.
На этом задача, как подключить проектор к компьютеру, выполнена. После соединения, пользователю остается выбрать удобный режим вывода для проведения презентации или домашнего просмотра видео.
Источник
- Для работы операционных систем Windows требуются разные версии драйверов устройств.
- Для использования проектора с компьютером Windows требуется новейший драйвер, предоставленный производителем проектора.
- Вы можете установить драйверы проектора на свое устройство с Windows 10/11 по-разному, в зависимости от того, который лучше всего соответствует вашим требованиям.
ИксУСТАНОВИТЕ, НАЖИМАЯ НА СКАЧАТЬ ФАЙЛ
Для устранения различных проблем с ПК мы рекомендуем DriverFix:
Это программное обеспечение будет поддерживать ваши драйверы в рабочем состоянии, тем самым защищая вас от распространенных компьютерных ошибок и сбоев оборудования. Проверьте все свои драйверы прямо сейчас, выполнив 3 простых шага:
- Скачать DriverFix (проверенный загружаемый файл).
- Нажмите Начать сканирование чтобы найти все проблемные драйверы.
- Нажмите Обновите драйверы чтобы получить новые версии и избежать сбоев в работе системы.
- DriverFix был загружен пользователем 0 читателей в этом месяце.
Вы можете загрузить отдельные драйверы проектора, такие как
Драйверы BenQ напрямую от производителя. Плата за водителей не взимается; любой может их скачать и установить. Однако некоторым людям может быть сложно установить драйверы проектора или найти правильные драйверы для своих проекторов. Кроме того, другим людям сложнее найти точный номер модели своего проектора.
Несмотря на это, очень важно найти точную модель вашего проектора, чтобы убедиться, что вы не установили неправильный драйвер проектора. Установка плохих драйверов может привести к аппаратным проблемам.
После определения номера модели вашего проектора вы можете посетить веб-сайт производителя и получить правильный драйвер для вашего проектора. Помимо номера модели проектора, вам также необходимо загрузить действительный драйвер для используемой операционной системы Windows. Это связано с тем, что для разных операционных систем Windows требуются разные версии драйверов.
Зачем мне нужны драйверы проектора и обновления драйверов?
Прежде чем обсуждать, зачем вам нужны драйверы проектора и обновления драйверов, важно также определить, что такое драйвер. Драйвер можно определить как набор файлов, отвечающих за инструктирование различных аппаратных устройств о том, как работать. Драйверы делают это, общаясь с операционной системой своего компьютера.
Каждое аппаратное устройство нуждается в Драйвер Windows чтобы он функционировал. Сюда входят внутренние компоненты компьютера, такие как видеокарты, и внешние периферийные устройства, такие как проектор. Это объясняет, почему вам нужны драйверы устройств.
Совет эксперта: Некоторые проблемы с ПК трудно решить, особенно когда речь идет о поврежденных репозиториях или отсутствующих файлах Windows. Если у вас возникли проблемы с исправлением ошибки, возможно, ваша система частично сломана. Мы рекомендуем установить Restoro, инструмент, который просканирует вашу машину и определит, в чем проблема.
кликните сюда скачать и начать ремонт.
Иногда драйвер проектора или любой другой драйвер устройства может перестать работать. Это происходит, когда драйвер устарел, и требуется обновление. Важно отметить, что постоянно выпускаются новые драйвера для разных версий операционной системы Windows.
Новые выпуски включают важные обновления для вашего компьютера и таких устройств, как сканеры, принтеры и проекторы. Поэтому крайне важно не только установить драйверы при подключении к устройству, но и убедиться, что у вас установлена последняя версия драйвера. Это предотвращает аппаратные проблемы. Он также поддерживает производительность вашего компьютера и устройства.
Как установить драйверы проектора в Windows 10/11?
1. Используйте диспетчер устройств Windows
- Подключите проектор на ваш компьютер с Windows.
- нажмите Кнопка Windows + Икс комбинацию или щелкните правой кнопкой мыши кнопку меню «Пуск».
- В списке выберите Диспетчер устройств.
- Вы можете увидеть все аппаратные устройства, подключенные к вашему компьютеру, из диспетчера устройств.
- Нажмите кнопку раскрывающегося списка вашего проектора, а затем щелкните правой кнопкой мыши параметр драйвера. Выберите обновление драйвера.
- Выберите Автоматический поиск драйверов для поиска в Интернете, загрузки и установки драйвера проектора.
- Вы можете выбрать опцию «Поиск драйверов на моем компьютере», если у вас загружен драйвер.
2. Используйте программное обеспечение для обновления драйверов
мы собираемся использовать DriverFix в этой демонстрации: одно из лучших приложений для обновления драйверов в Интернете.
- Скачать DriverFix с официального сайта.
- Подключите проектор на ваш компьютер.
- Установить а также бежать загруженное вами программное обеспечение для обновления драйверов.
- После запуска DriverFix начнет сканирование вашего компьютера на наличие отсутствующих, устаревших или сломанных драйверов.
- Выберите драйверы, которые вы хотите установить (помните драйвер проектора), обновить или восстановить.
- Закройте приложение после установки драйверов проектора.
3. Загрузите драйвер проектора с веб-сайта производителя.
- Определите производителя вашего проектора и номер модели проектора.
- Например, выполним поиск драйверов Epson EH-TW7100. Начнем с посещения сайт производителя для конкретного проектора.
- Нажмите «Загрузки» внизу страницы.
- Выберите используемую операционную систему.
- Нажмите кнопку «Загрузить», чтобы начать загрузку драйвера.
- Перейдите в папку загрузок, чтобы установить драйвер проектора.
- Следуйте инструкциям на экране, чтобы завершить установку драйвера проектора.
Подробнее об этой теме
- Как играть в игры Adobe Flash без Adobe Flash
- Что такое служба агента VPN и как исправить ее высокую загрузку ЦП
- Что означает ошибка загрузки SoundCloud и как ее исправить?
- 7 лучших приложений для преобразования изображения в точечную матрицу [просто в использовании]
Могут ли драйверы привести к ошибкам проектора?
Поврежденные, устаревшие или отсутствующие драйверы проектора могут привести к ошибки проектора. Если вы раньше не использовали проектор с компьютером, вы получите сообщение об ошибке с проектором из-за отсутствия драйверов.
Однако, если вы уже успешно использовали проектор ранее, важно отметить, что драйверы устройств периодически выходят из строя без какой-либо причины. Это также может привести к ошибкам проектора.
К счастью, вы можете обновите свои драйверы чтобы убедиться, что ваш проектор работает без проблем. Это можно успешно сделать, используя любой из методов, описанных выше.

- Загрузите этот инструмент для восстановления ПК получил рейтинг «Отлично» на TrustPilot.com (загрузка начинается на этой странице).
- Нажмите Начать сканирование чтобы найти проблемы Windows, которые могут вызывать проблемы с ПК.
- Нажмите Починить все для устранения проблем с запатентованными технологиями (Эксклюзивная скидка для наших читателей).
Restoro был скачан пользователем 0 читателей в этом месяце.