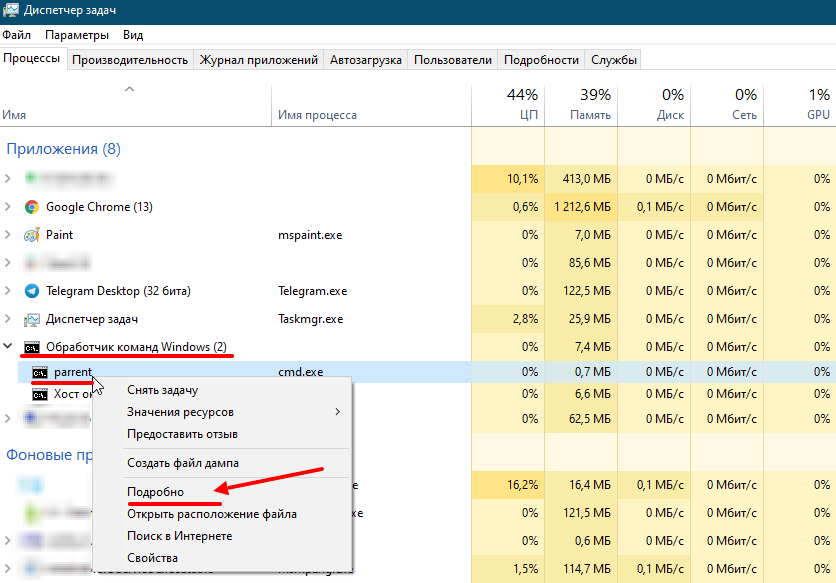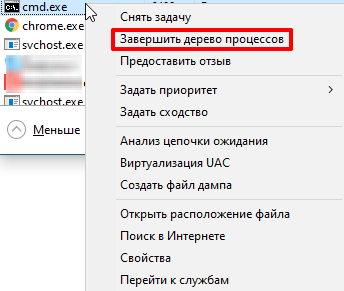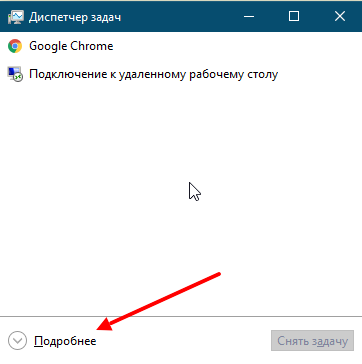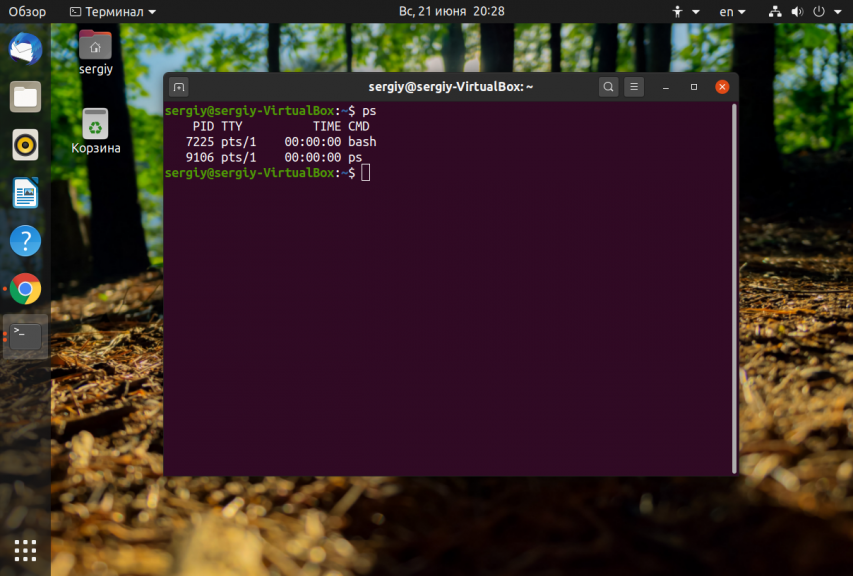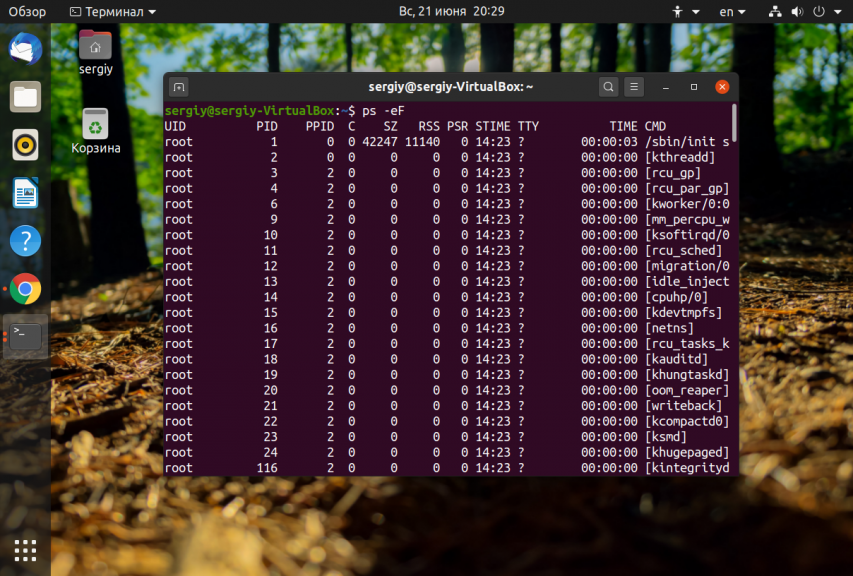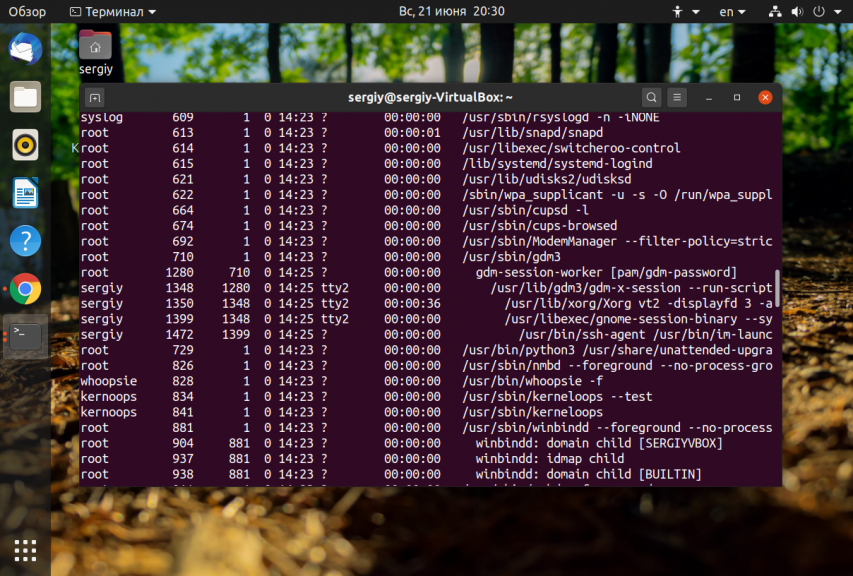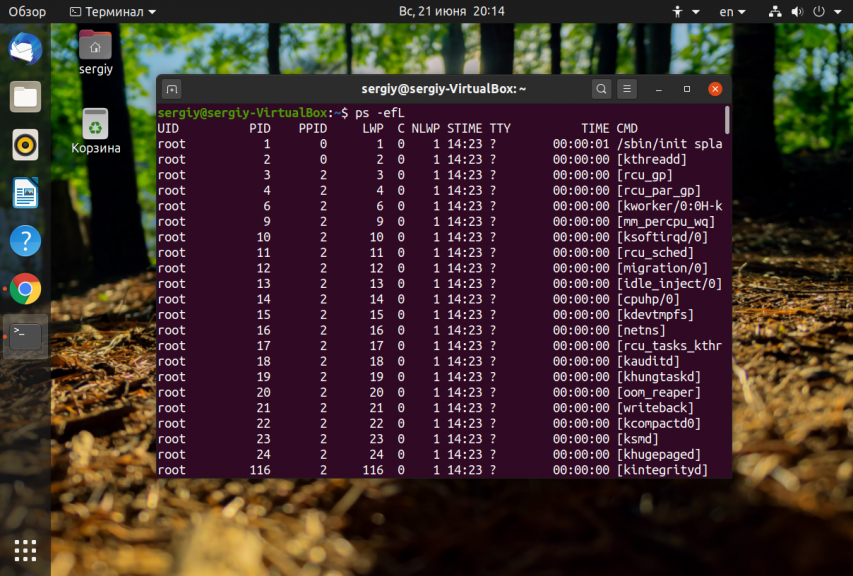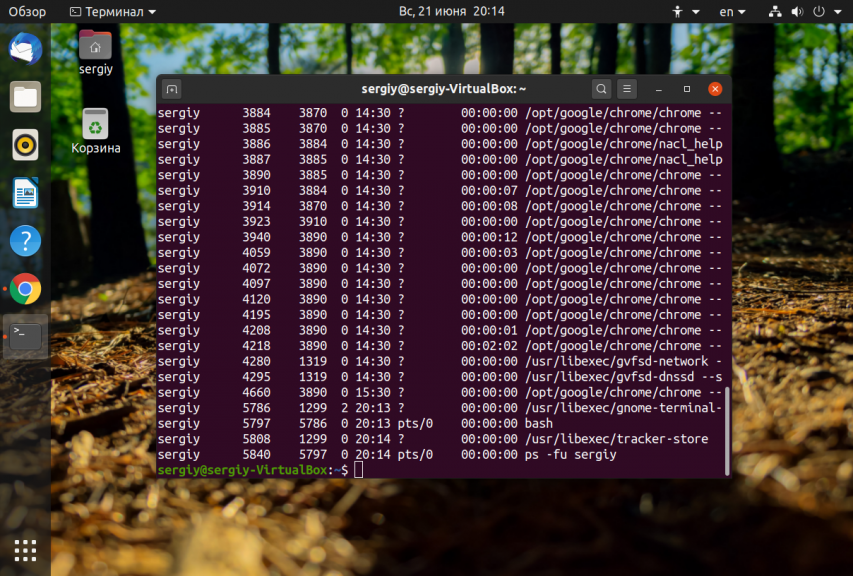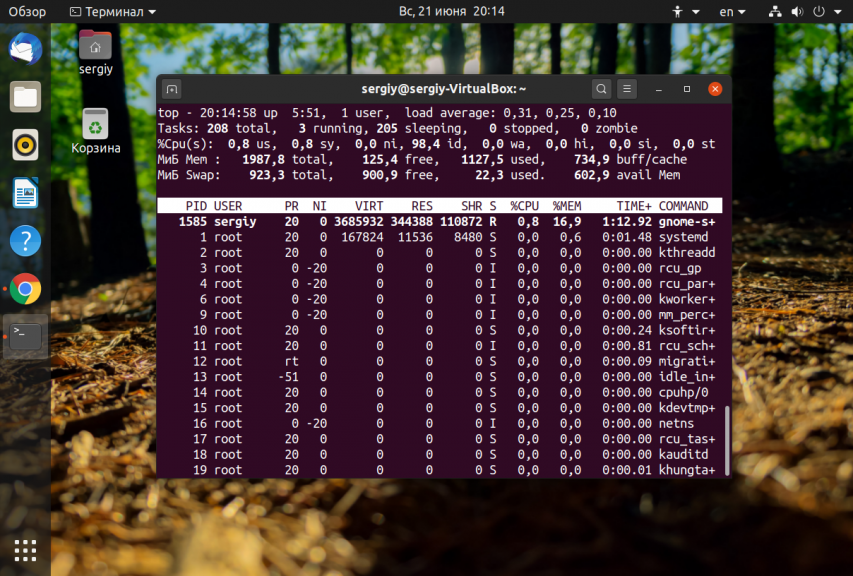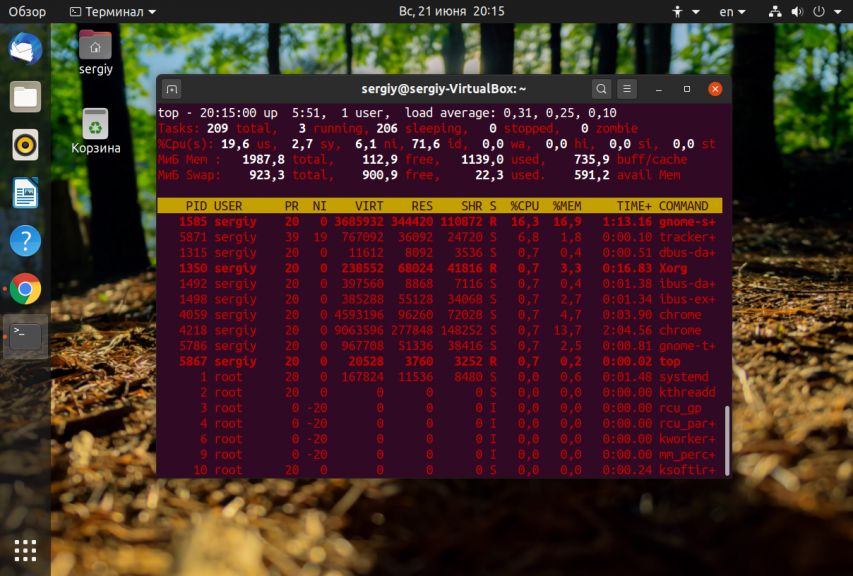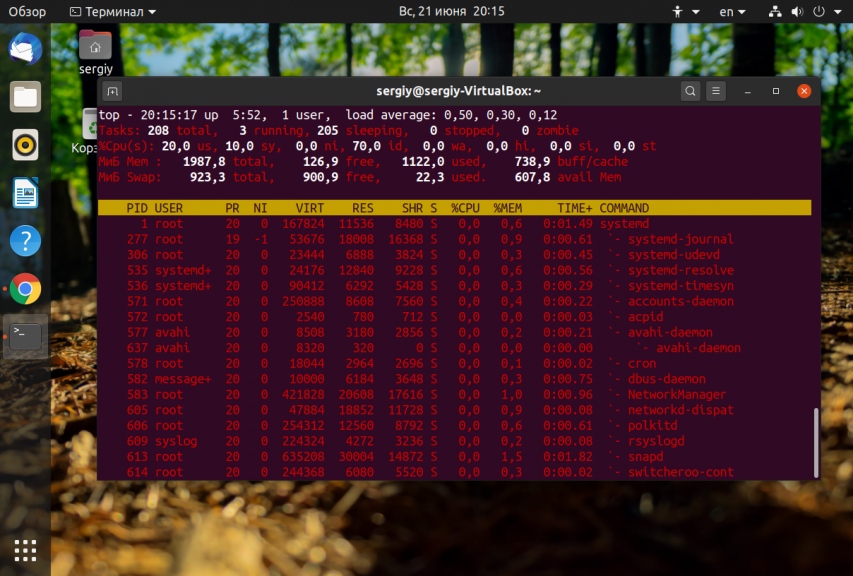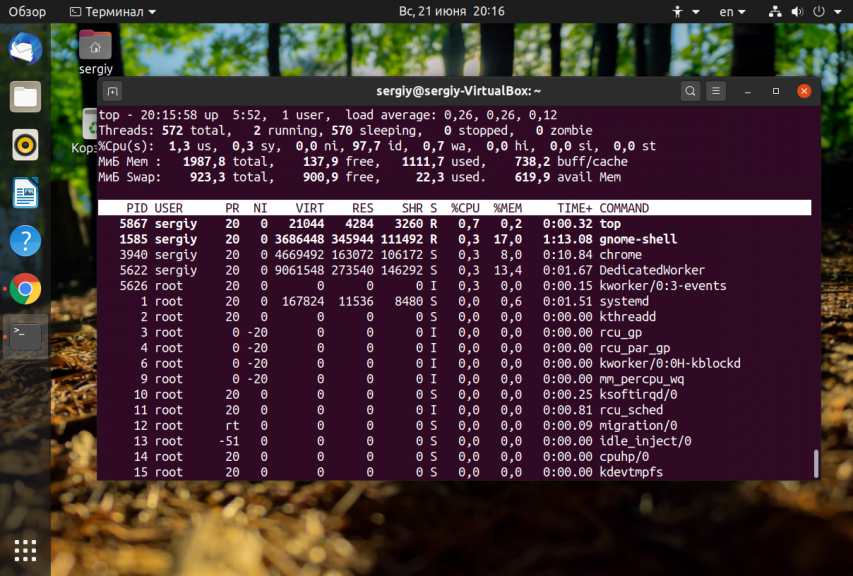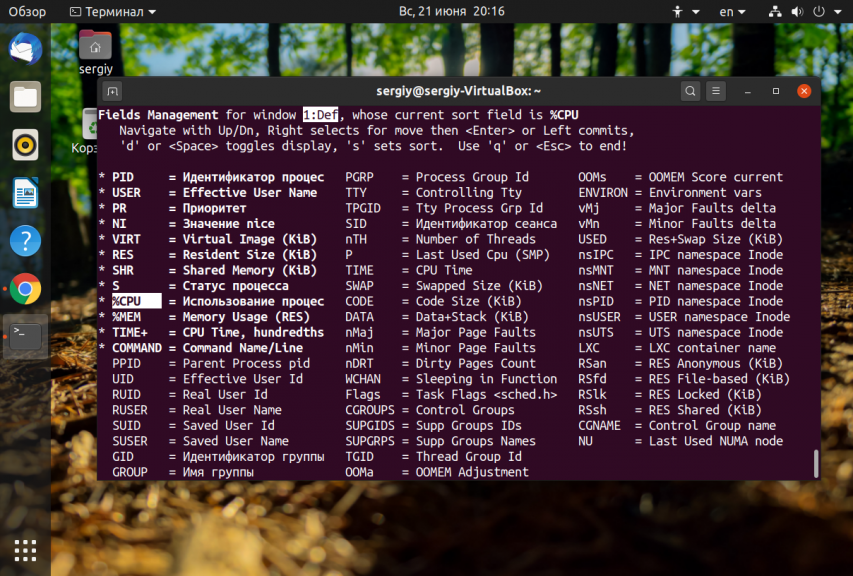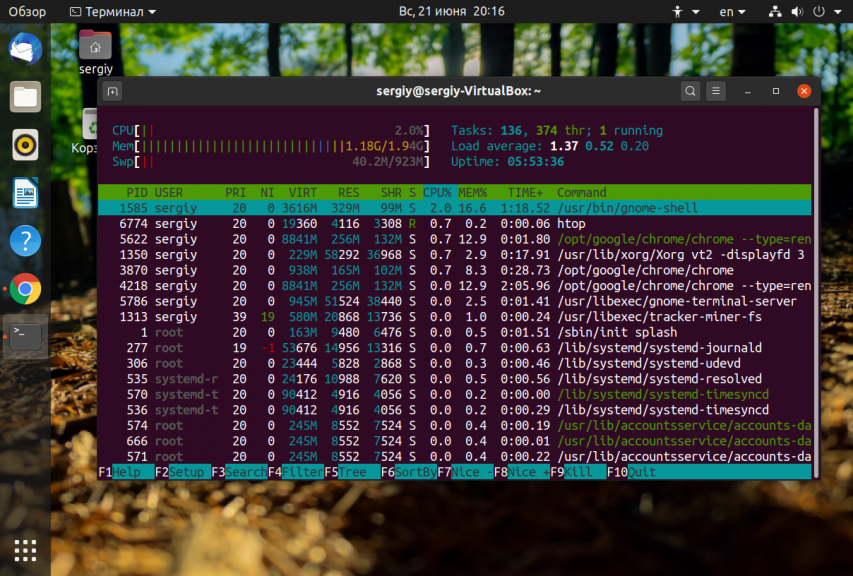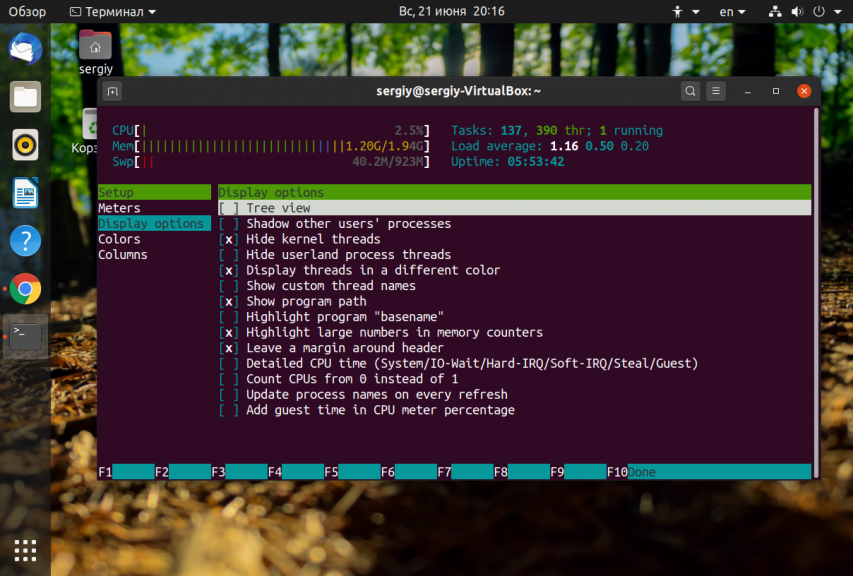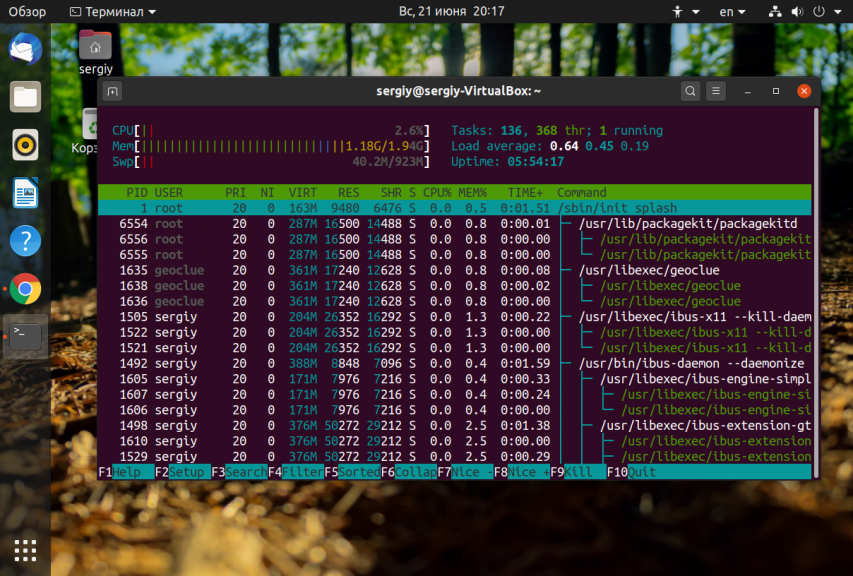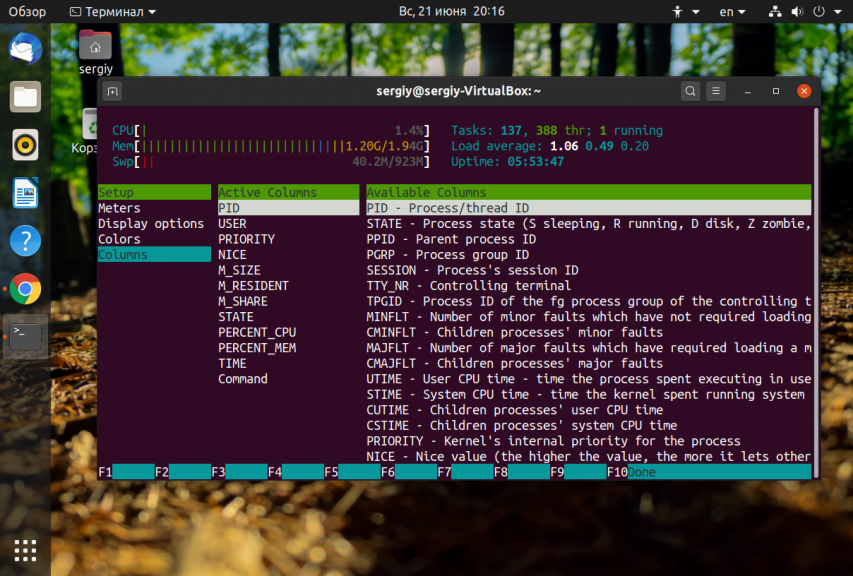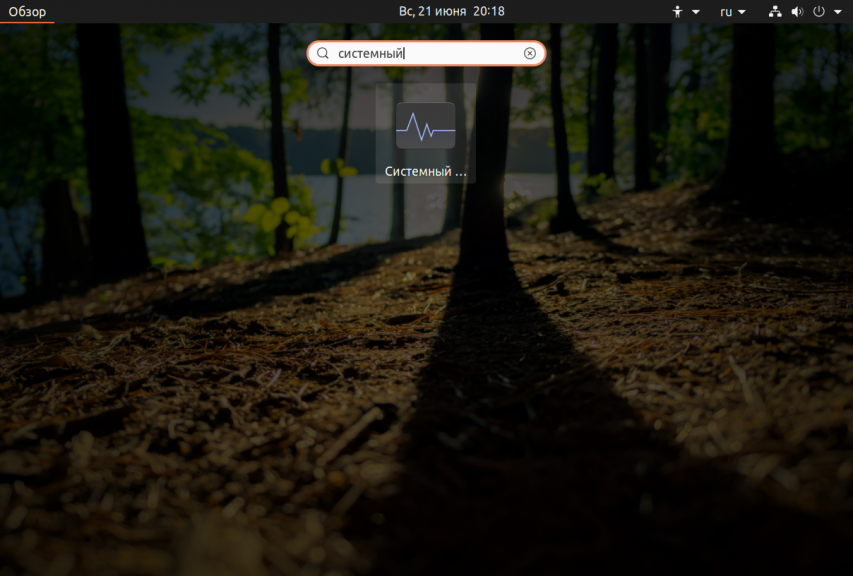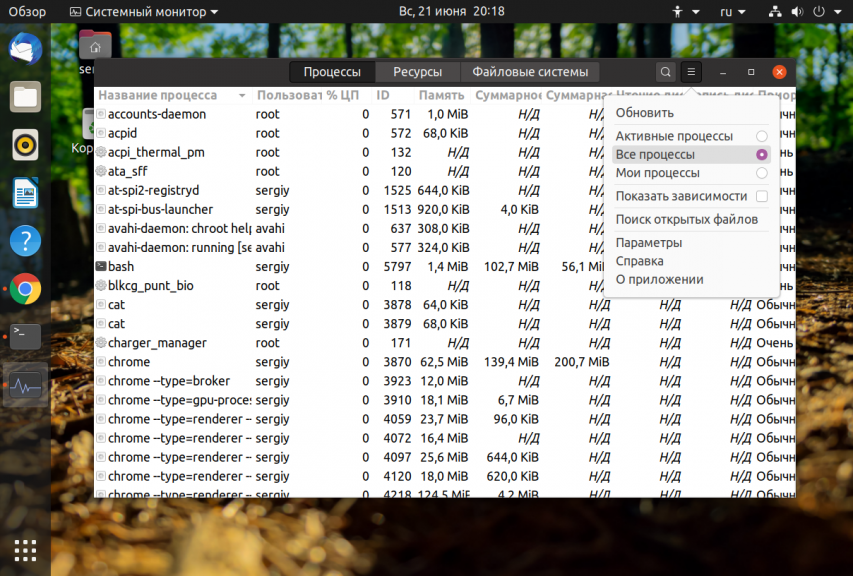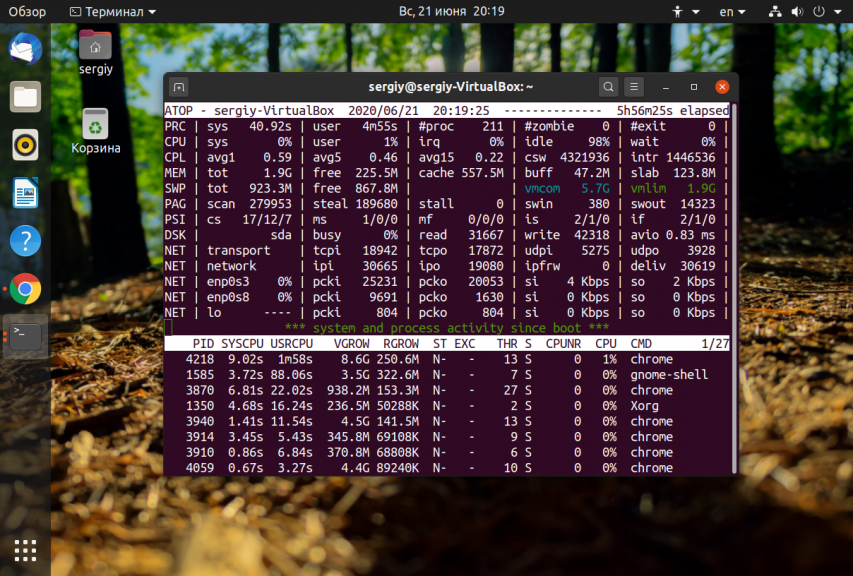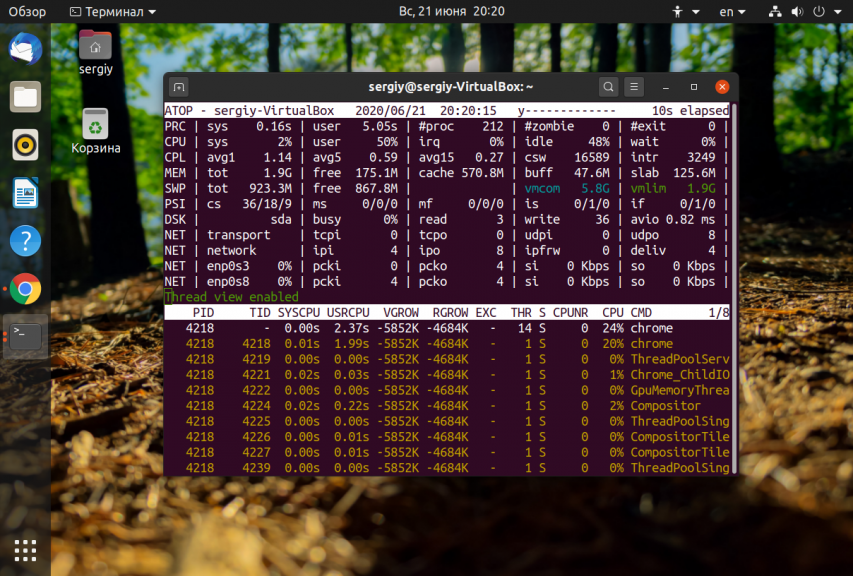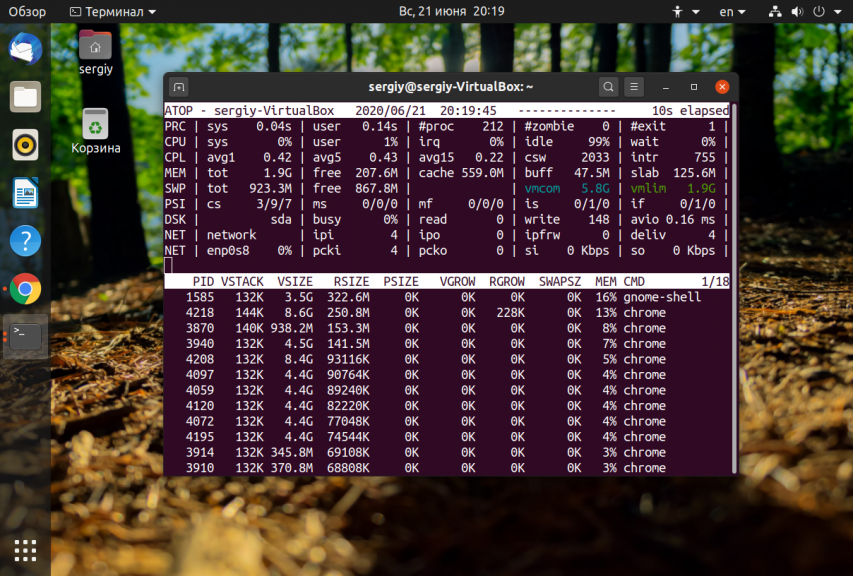Голосование за лучший ответ
Кокошка
Искусственный Интеллект
(195741)
11 лет назад
для реестра существует сотни программок – достаточно вбить в поисковик “очистить реестр”
Древо процессов в можно открыть, например, anvir task manager ом
В
Мудрец
(10605)
11 лет назад
CTRL+ALT+DELETE дерево процессов. Почистить можно как в ручную запустив редактор реестра так и спомощью утилит.
Пидар В рот ебись
Просветленный
(28884)
11 лет назад
в реестре гугли
Bons
Просветленный
(27502)
11 лет назад
Reg Organizer + AnVir Task Manager. Две замечательные программы для работы с реестром и процессами, на чистую систему обычно ставлю их одними из первых
Тимур Батараев
Профи
(583)
11 лет назад
попробуйте вызвать Деспетчер задач, в ней есть вкладка процессы.. вот и ваше дерево процессов… допустимое колличество процесоссов, на сколько я знаю 32…если больше, то у вас наверняка слишком много автозагрузчиков в автозапуске..
Работа операционной системы Windows основана на работе процессов. В этой статье разберём что такое Windows процессы, их свойства, состояния и другое.
Процессы
Процесс стоит воспринимать как контейнер с набором ресурсов для выполнения программы. То есть запускаем мы программу, для неё выделяется часть ресурсов компьютера и эта программа работает с этими ресурсами.
Процессы нужны операционной системе для многозадачности, так как программы работают в своих процессах и не мешают друг другу, при этом по очереди обрабатываются процессором.
Windows процессы состоят из следующего:
- Закрытое виртуальное адресное пространство, то есть выделенная для процесса часть оперативной памяти, которая называется виртуальной.
- Исполняемая программа выполняя свой код, помещает его в виртуальную память.
- Список открытых дескрипторов. Процесс может открывать или создавать объекты, например файлы или другие процессы. Эти объекты нумеруются, и их номера называют дескрипторами. Ссылаться на объект по дескриптору быстрее, чем по имени.
- Контекст безопасности. Сюда входит пользователь процесса, группа, привилегии, сеанс и другое.
- Идентификатор процесса, то есть его уникальный номер.
- Программный поток (как минимум один или несколько). Чтобы процесс хоть что-то делал, в нем должен существовать программный поток. Если потока нет, значит что-то пошло не так, возможно процесс не смог корректно завершиться, или стартовать.
У процессов есть еще очень много свойств которые вы можете посмотреть в “Диспетчере задач” или “Process Explorer“.
Процесс может быть в различных состояниях:
- Выполняется — обычно все фоновые процессы будут в этом состоянии, а если процесс с окошком, то значит что приложение готово принимать данные от пользователя.
- Приостановлен — означает что все потоки процесса находятся в приостановленном состоянии. Приложения Windows Apps переходят в это состояние при сворачивании окна для экономии ресурсов.
- Не отвечает — означает что программный поток не проверял свою очередь сообщений более 5 секунд. Поток может быть занят работой и интенсивно загружать процессор, или может ожидать операции ввода/вывода. При этом окно приложения зависает.
В Windows существуют процессы трёх типов:
- Приложения. Процессы запущенных приложений. У таких приложений есть окно на рабочем столе, которое вы можете свернуть, развернуть или закрыть.
- Фоновые процессы. Такие процессы работают в фоне и не имеют окна. Некоторые процессы приложений становятся фоновыми, когда вы сворачиваете их в трей.
- Процессы Windows. Процессы самой операционной системы, например “Диспетчер печати” или “Проводник”.
Дерево процессов
В Windows процессы знают только своих родителей, а более древних предков не знают.
Например у нас есть такое дерево процессов:
Процесс_1 |- Процесс_2 |- Процесс_3
Если мы завершим дерево процессов “Процесс_1“, то завершатся все процессы. Потому что “Процесс_1” знает про “Процесс_2“, а “Процесс_2” знает про “Процесс_3“.
Если мы вначале завершим “Процесс_2“, а затем завершаем дерево процессов “Процесс_1“, то завершится только “Процесс_1“, так как между “Процесс_1” и “Процесс_3” не останется связи.
Например, запустите командную строку и выполните команду title parrent чтобы изменить заголовок окна и start cmd чтобы запустить второе окно командной строки:
>title parrent >start cmd
Измените заголовок второго окна на child и из него запустите программу paint:
>title child >mspaint
В окне командной строке child введите команду exit, окно закроется а paint продолжит работать:
>exit
После этого на рабочем столе останутся два приложения, командная строка parrent и paint. При этом parrent будет являться как бы дедом для paint.
Запустите “Диспетчер задач”, на вкладке “Процессы” найдите процесс “Обработчик команд Windows”, разверните список и найдите “parrent“. Затем нажмите на нём правой копкой мыши и выберите “Подробно”:
Вы переключитесь на вкладку “Подробно” с выделенным процессом “cmd.exe“. Нажмите правой кнопкой по этому процессу и выберите «Завершить дерево процессов»:
Окно командной строки Parrent завершится а Paint останется работать. Так мы убедились что связи между первым процессом и его внуком нет, если у внука нет непосредственного родителя.
Потоки
На центральном процессоре обрабатываются не сами процессы, а программные потоки. Каждый поток, это код загруженный программой. Программа может работать в одном потоке или создавать несколько. Если программа работает в несколько потоков, то она может выполняться на разных ядрах процессора. Посмотреть на потоки можно с помощью программы Process Explorer.
Поток содержит:
- два стека: для режима ядра и для пользовательского режима;
- локальную памятью потока (TLS, Thread-Local Storage);
- уникальный идентификатор потока (TID, Thread ID).
Приложение может создать дополнительный поток, например, когда у приложения есть графический интерфейс, который работает в одном потоке и ожидает от пользователя ввода каких-то данных, а второй поток в это время занимается обработкой других данных.
Изучение активности потока важно, если вам нужно разобраться, почему тот или иной процесс перестал реагировать, а в процессе выполняется большое число потоков. Потоков может быть много в следующих процессах:
- svchost.exe — главный процесс для служб Windows.
- dllhost.exe — отвечает за обработку приложений, использующих динамически подключаемые библиотеки. Также отвечает за COM и .NET. И ещё управляет процессами IIS.
- lsass.exe — отвечает за авторизацию локальных пользователей, попросту говоря без него вход в систему для локальных пользователей будет невозможен.
Волокна и планирование пользовательского режима
Потоки выполняются на центральном процессоре, а за их переключение отвечает планировщик ядра. В связи с тем что такое переключение это затратная операция. В Windows придумали два механизма для сокращения таких затрат: волокна (fibers) и планирование пользовательского режима (UMS, User Mode Scheduling).
Во-первых, поток с помощью специальной функции может превратится в волокно, затем это волокно может породить другие волокна, таким образом образуется группа волокон. Волокна не видимы для ядра и не обращаются к планировщику. Вместо этого они сами договариваются в какой последовательности они будут обращаться к процессору. Но волокна плохо реализованы в Windows, большинство библиотек ничего не знает о существовании волокон. Поэтому волокна могут обрабатываться как потоки и начнутся различные сбои в программе если она использует такие библиотеки.
Потоки UMS (User Mode Scheduling), доступные только в 64-разрядных версиях Windows, предоставляют все основные преимущества волокон при минимуме их недостатков. Потоки UMS обладают собственным состоянием ядра, поэтому они «видимы» для ядра, что позволяет нескольким потокам UMS совместно использовать процессор и конкурировать за него. Работает это следующим образом:
- Когда двум и более потокам UMS требуется выполнить работу в пользовательском режиме, они сами могут периодически уступать управление другому потоку в пользовательском режиме, не обращаясь к планировщику. Ядро при этом думает что продолжает работать один поток.
- Когда потоку UMS все таки нужно обратиться к ядру, он переключается на специально выделенный поток режима ядра.
Задания
Задания Windows (Job) позволяют объединить несколько процессов в одну группу. Затем можно этой группой управлять:
- устанавливать лимиты (на память или процессорное время) для группы процессов входящих в задание;
- останавливать, приостанавливать, запускать такую группу процессов.
Посмотреть на задания можно с помощью Process Explorer.
Диспетчер задач
Чаще всего для получения информации о процессе мы используем «Диспетчер задач». Запустить его можно разными способами:
- комбинацией клавиш Ctrl+Shift+Esc;
- щелчком правой кнопкой мыши на панели задач и выборе «Диспетчер задач»;
- нажатием клавиш Ctrl+Alt+Del и выборе «Диспетчер задач»;
- запуском исполняемого файла C:Windowssystem32Taskmgr.exe.
При первом запуске диспетчера задач он запускается в кратком режиме, при этом видны только процессы имеющие видимое окно. При нажатие на кнопку «Подробнее» откроется полный режим:
В полном режиме на вкладке «Процессы» виден список процессов и информация по ним. Чтобы получить больше информации можно нажать правой кнопкой мышки на заголовке и добавить столбцы:
Чтобы получить еще больше информации можно нажать правой кнопкой мышки на процессе и выбрать «Подробно». При этом вы переключитесь на вкладку «Подробности» и этот процесс выделится.
На вкладке «Подробности» можно получить ещё больше информации о процессе. А также здесь также можно добавить колонки с дополнительной информацией, для этого нужно щелкнуть правой кнопкой мыши по заголовку и нажать «Выбрать столбцы»:
Process Explorer
Установка и подготовка к работе
Более подробную информацию о процессах и потоках можно получить с помощью программы Process Explorer из пакета Sysinternals. Его нужно скачать и запустить.
Некоторые возможности Process Explorer:
- информация по правам процесса: кто владелец процесса, у кого есть доступ к нему;
- выделение разными цветами процессов и потоков, для удобного восприятия информации:
- процессы служб – розовый;
- ваши собственные процессы – синий;
- новые процессы – зелёный;
- завершенные процессы – красный;
- список файлов открытых процессом;
- возможность приостановки процесса или потока;
- возможность уничтожения отдельных потоков;
- поиск процессов создающих наибольшую нагрузку на процессор;
- отображение списка процессов в виде дерева, а также алфавитная сортировка и сортировка в обратном порядке;
- возможность посмотреть:
- число дескрипторов у процесса;
- активность потоков в процессе;
- подробную информация о распределении памяти.
Запустите Process Explorer:
Далее нужно настроить сервер символических имен. Если это не сделать, при двойном щелчке на процессе, на вкладке Threads (потоки) вы получите сообщение о том, что символические имена не настроены:
Для начала скачиваем установщик «Пакет SDK для Windows 10».
Устанавливать все не нужно, достаточно при установки выбрать “Debugging Tools for Windows“:
Для настройки символических имен перейдите в меню Options / Configure / Symbols. Введите путь к библиотеке Dbghelp.dll, которая находится внутри установленного «Пакета SDK для Windows 10» по умолчанию:
- C:Program Files (x86)Windows Kits10Debuggersx64Dbghelp.dll.
И путь к серверу символической информации:
- srv*C:Symbols*http://msdl.microsoft.com/download/symbols
При этом:
- C:Symbols — путь к кеширующей локальной папке;
- http://msdl.microsoft.com/download/symbols — сервер microsoft.
Некоторые основные настройки Process Explorer:
- Смена цветового выделения – Options / Configure Colors.
- Выбор колонок с информацией о процессах – View / Select Columns.
- Сортировка процессов – нужно щелкнуть на заголовке столбца Process, при первом щелчке сортировка будет в алфавитном порядке, при втором в обратном порядке, при третьем вернется в вид дерева.
- Просмотр только своих процессов – View / снять галочку Show Processes from All Users.
- Настройка времени выделения только что запущенных процессов и завершённых – Options / Difference Highlight Duration / введите количество секунд.
- Чтобы исследователь процесс подробнее можно дважды щелкнуть на нем и посмотреть информацию на различных вкладках.
- Открыть нижнюю панель для просмотра открытых дескрипторов или библиотек – Vies / Show Lower Panel.
Потоки в Process Explorer
Потоки отдельного процесса можно увидеть в программе Process Explorer. Для этого нужно дважды кликнуть по процессу и в открывшемся окне перейти на вкладку «Threads»:
В колонках видна информация по каждому потоку:
- TID — идентификатор потока.
- CPU — загрузка процессора.
- Cycles Delta — общее количество циклов процессора, которое этот процесс использовал с момента последнего обновления работы Process Explorer. Скорость обновления программы можно настроить, указав например 5 минут.
- Suspend Count — количество приостановок потока.
- Service — название службы.
- Start Address — начальный адрес процедуры, который начинает выполнение нового потока. Выводится в формате:«модуль!функция».
При выделении потока, снизу показана следующую информация:
- Идентификатор потока.
- Время начала работы потока.
- Состояние потока.
- Время выполнения в режиме ядра и в пользовательском режиме.
- Счетчик переключения контекста для центрального процессора.
- Количество циклов процессора.
- Базовый приоритет.
- Динамический приоритет (текущий).
- Приоритет ввода / вывода.
- Приоритет памяти.
- Идеальный процессор (предпочтительный процессор).
Есть также кнопки:
- Stack — посмотреть стек процесса;
- Module — посмотреть свойства запущенного исполняемого файла;
- Permission — посмотреть права на поток;
- Kill — завершить поток;
- Suspend — приостановить поток.
Задания в Process Explorer
Process Explorer может выделить процессы, управляемые заданиями. Чтобы включить такое выделение откройте меню «Options» и выберите команду «Configure Colors», далее поставьте галочку «Jobs»:
Более того, страницы свойств таких процессов содержат дополнительную вкладку Job с информацией о самом объекте задания. Например приложение Skype работает со своими процессами как за заданием:
Запустите командную строку и введите команду:
>runas /user:<домен><пользователь> cmd
Таким образом вы запустите еще одну командную строку от имени этого пользователя. Служба Windows, которая выполняет команды runas, создает безымянное задание, чтобы во время выхода из системы завершить процессы из задания.
В новой командной строке запустите блокнот:
>notepad.exe
Далее запускаем Process Explorer и находим такое дерево процессов:
Как видим, процесс cmd и notepad это процессы связанные с каким-то заданием. Если дважды кликнуть по любому из этих процессов и перейти на вкладку Job, то мы увидим следующее:
Тут видно что эти два процесса работают в рамках одного задания.
Вернуться к оглавлению
Сводка
Имя статьи
Процессы Windows
Описание
Работа операционной системы Windows основана на работе процессов. В этой статье разберём что такое Windows процессы, их свойства, состояния и другое
На сайте уже есть несколько статей про процессы Linux, в которых подробно описано как ими управлять или как завершить один или группу процессов, но это еще не все. Чтобы правильно управлять процессами и ориентироваться в них вам нужно научиться анализировать список процессов Linux, понимать что значит каждый пункт и зачем он нужен.
В этой статье мы подробно рассмотрим как посмотреть список процессов различными способами, разберем какими бывают процессы, почему так происходит и что с этим делать.
Я не буду подробно рассказывать про каждую команду, которую можно применять для просмотра списка запущенных процессов, вместо этого мы пройдёмся по основным утилитам для решения этой задачи, рассмотрим как посмотреть список потоков процесса, вывести процессы, которые выполняются на определённом ядре, а также как найти скрытые процессы. Но сначала надо разобраться с терминами.
- Процесс – если говорить простыми словами, это программа и её данные, загруженные в память компьютера;
- Дочерний процесс – процессы могут запускать другие процессы для выполнения параллельных задач или других целей такие процессы называются дочерними. Для них выделяется отдельная область в памяти;
- Поток – поток отличается от процесса тем, что использует ту же память, данные и дескрипторы файлов, что и процесс, в котором он был создан.
1. Утилита ps
Самый простой способ посмотреть список процессов, запущенных в текущей командой оболочке, использовать команду ps без параметров:
ps
Но вряд-ли вас интересует именно это. Чтобы посмотреть все процессы, добавьте опцию -e, а для максимально подробной информации – опцию -F:
ps -eF
Вот значение основных колонок в выводе утилиты:
- UID – имя пользователя, от имени которого работает процесс;
- PID – идентификатор пользователя;
- PPID – идентификатор родительского процесса пользователя;
- C – расходование ресурсов процессора, в процентах;
- SZ – размер процесса;
- RSS – реальный размер процесса в памяти;
- PSR – ядро процессора, на котором выполняется процесс;
- STIME – время, когда процесс был запущен;
- TTY – если процесс привязан к терминалу, то здесь будет выведен его номер;
- TIME – общее время выполнения процесса (user + system);
- CMD – команда, которой был запущен процесс, если программа не может прочитать аргументы процесса, он будет выведен в квадратных скобках;
Чтобы посмотреть список процессов в виде дерева, и понимать какой процесс имеет какие дочерние процессы, выполните команду:
ps -efH
Для просмотра списка процессов с потоками используйте опцию -L:
ps -efL
Здесь появятся ещё две дополнительных колонки:
- LWP – Это сокращение от LightWeight Proccess. Идентификатор потока;
- NLWP – количество потоков у этого процесса.
Чтобы посмотреть список процессов определенного пользователя, например, sergiy используйте опцию -u:
ps -fu sergiy
Теперь давайте перейдём к другим, более интересным, интерактивным утилитам.
2. Утилита top
Утилита top не поставляется вместе с системой, поэтому вам придется её установить. Для этого в Ubuntu выполните:
sudo apt install top
Программа позволяет интерактивно просматривать список запущенных процессов Linux. Чтобы вывести список процессов Linux выполните команду:
top
Колонки, которые выводит программа очень похожи на ps:
- PID – идентификатор процесса;
- USER – имя пользователя, от имени которого выполняется процесс;
- PR – приоритет планировщика, установленный для процесса;
- NI – рекомендуемый приоритет процесса. Это значение можно менять, может не совпадать с реальным приоритетом планировщика;
- VIRT – всё, что находится в памяти, используется или зарезервировано для использования;
- RES – всё, что находится в оперативной памяти и относится к процессу. Расшифровывается как Resident Memory Size, указывается в килобайтах;
- SHR – часть памяти из RES, которую занимают ресурсы, доступные для использования другим процессам. Расшифровывается – Shared Memory Size.
- S – состояние процесса: D – ожидает завершения операции, R – запущен, S – спит, T – остановлен, t – остановлен отладчиком, Z – зомби;
- %CPU – процент использования ресурсов процессора;
- %MEM – процент использования ресурсов оперативной памяти на основе колонки RES;
- TIME – обще процессорное время, которое процесс использовал с момента запуска;
- COMAND – команда, с помощью которой был запущен процесс.
Для того чтобы сделать вывод программы цветным, нажмите Z:
Чтобы вывести дерево процессов Linux нажмите сочетание клавиш Shift+V:
Для отображения потоков нажмите Shift + H:
Если вам недостаточно стандартных полей с информацией о процессах, вы можете нажать Shift + F и выбрать дополнительные поля, которые надо отображать. Для выбора или удаления поля используйте пробел:
3. Утилита htop
Это ещё более мощная утилита для просмотра запущенных процессов в Linux. Пользоваться ею намного удобнее. Здесь поддерживаются не только горячие клавиши, но и управление мышью. А ещё она выводит всё в цвете, поэтому смотреть на данные намного приятнее. Для установки программы выполните:
sudo apt install htop
Для того чтобы запустить выполните в терминале:
htop
Колонки, которые вы увидите в выводе программы, аналогичны тем, что доступны в top, поэтому я не буду рассматривать их здесь отдельно. Для настройки выводимых данных нажмите кнопку F2, затем перейдите в раздел Display Options:
Здесь надо отметить Tree view для вывода списка процессов в виде дерева, а также снять отметки с пунктов Hide threads… для отображения потоков. Здесь есть как потоки пространства пользователя userland process threads, так и потоки пространства ядра – kernel threads. Теперь всё это будет отображаться:
Для того чтобы настроить какие колонки будут отображаться используйте пункт меню Columns:
Тут вы можете выбрать какие колонки отображать, а какие нет, а также можете настроить их порядок.
4. Программа Gnome Monitor
Вы можете смотреть запущенные процессы не только в терминале, но и в графическом интерфейсе. Для этого можно использовать утилиту Gnome Monitor. У неё намного меньше возможностей, по сравнению даже с ps, но зато у неё есть графический интерфейс. Вы можете запустить программу из главного меню системы:
По умолчанию утилита отображает только процессы текущего пользователя. Если вы хотите получить все процессы кликните по иконке бутерброда и выберите Все процессы:
Теперь программа отображает все запущенные процессы Linux в системе. Здесь вы можете выполнять поиск по процессам, завершать их и многое другое. Но потоков и дерева процессов программа не показывает.
5. Утилита atop
Эта программа тоже позволяет посмотреть процессы в Linux , но немного в другом ключе. Утилиту больше интересует сколько тот или иной процесс потребляет ресурсов системы. Утилита даже может показывать потребление процессами пропускной способности диска и сети, но для этого ей необходим специальный патч ядра. Для установки программы в Ubuntu выполните:
sudo apt install atop
Затем запустите её:
atop
Вот основные колонки, которые выводит утилита и их значения:
- PID – идентификатор процесса;
- CID – идентификатор контейнера, используется для контейнеров Docker;
- SYSCPU – время, потраченное процессом на выполнение в пространстве ядра;
- USRCPU – время, потраченное процессом на выполнение в пространстве пользователя;
- VGROW – увеличение использования памяти колонки VIRT за последний период;
- RGROW – увеличение использования памяти колонки RSS за последний период;
- ST – статус процесса, N – новый, E – завершенный, S и С – процесс завершен принудительно с помощью сигнала;
- EXC – код выхода или код сигнала, которым был завершен процесс;
- THR – общее количество потоков в этом процессе;
- S – состояние процесса, аналогично описанному для top;
- CPUNR – номер ядра процессора, на котором запущен основной поток процесса;
- CPU – процент использования ресурсов процессора;
- CMD – команда, которой была запущена программа;
- MEM – процент использования памяти;
Для того чтобы включить отображение потоков процесса нажмите y:
Для просмотра информации о памяти нажмите m, если хотите вернутся обратно, нажмите g:
Выводы
В этой статье мы разобрали самые основные способы посмотреть список процессов в Linux, как видите есть простые способы, но есть и более сложные и информативные. Какими способами вы пользуетесь чаще всего? Напишите в комментариях!
Обнаружили ошибку в тексте? Сообщите мне об этом. Выделите текст с ошибкой и нажмите Ctrl+Enter.
Статья распространяется под лицензией Creative Commons ShareAlike 4.0 при копировании материала ссылка на источник обязательна .
Как построить дерево бизнес-процессов
Автор: Кручинецкий С.М., руководителькомпании «Питер-Консалт»,
ksm@piter-consult.ru.
Правильно выстроенная система бизнес-процессов предприятия представляет
собой дерево. Корнем этого дерева является главный бизнес-процесс, который выполняет
предприятие в целом. Например:
| Отрасль | Главный бизнес-процесс |
| Аптека |
Продажа розничным покупателям лекарственных средств и парафармацевтики |
| Консалтинг бизнес-процессов |
Повышение эффективности и результативности клиентов за счёт применения процессного подхода к управлению |
| Газпром | Обеспечение потребителей природным газом |
Подчинённые
бизнес-процессы (ветви дерева) выстраиваются путём декомпозиции, то есть путём
деления родительского бизнес-процесса на составные части.
При
построении дерева бизнес-процессов нужно руководствоваться следующими
принципами:
1.
Подчинённые
бизнес-процессы должны обеспечивать достижение целей родительского
бизнес-процесса. Из этого следует, что цели бизнес-процессов
должны также составлять дерево.
2.
Для
удобства изучения человеком не рекомендуется включать на один уровень более 7-8
бизнес-процессов. Это условие приводит к необходимости вводить дополнительные
уровни декомпозиции бизнес-процессов.
3.
Подчинённые
бизнес-процессы должны определяться так, чтобы для каждого из них можно было
определить весь список параметров:
-
Входы,
то есть информацию или ТМЦ, которые перерабатываются в ходе выполнения
бизнес-процесса, -
Выходы,
то есть информацию или ТМЦ, которые получаются в ходе выполнения
бизнес-процесса, -
Ресурсы
– информация или ТМЦ, которые используются, но не перерабатываются в ходе
выполнения бизнес-процесса, -
Управление
– правила, по которым выполняется бизнес-процесс, действующие стандарты,
нормативы, -
Цели
– для чего бизнес-процесс выполняется, -
Показатели
– измерители достижения целей бизнес-процесса, -
Владелец
– ответственный за достижение плановых значений показателей, -
Участники
– тот, кто участвует в выполнении бизнес-процесса,
4.
«Листьями»
дерева бизнес-процессов являются инструкции по выполнению операций. То есть декомпозиция
бизнес-процессов проводится с детализацией, необходимой для выполнения
человеком операций бизнес-процесса.
Для
определения списка подчинённых бизнес-процессов на каждом шаге декомпозиции
нужно ответить на вопрос: какими объектами нужно управлять, чтобы обеспечить
достижение целей родительского бизнес-процесса? Ответом на этот вопрос и будет
список дочерних бизнес-процессов.
По следующей ссылке можно посмотреть некоторые примеры разработанных нами описаний бизнес-процессов. На сайте также размещена процедура заказа работы по совершенствованию бизнес-процессов. В разделе “Стоимость описания бизнес-процессов” мы рассказываем, как сэкономить при заказе этой услуги.
Если вы заполните эту форму, мы подготовим коммерческое предложение, оптимизирующее ваши расходы на выполнение этой работы.
Содержание
«Дерево процессов» — основной справочник программы, который позволяет строить графические схемы бизнес-процессов, описывая деятельность предприятия и распределяя ответственность за работы среди персонала.

Справочник состоит из следующих элементов:
-
Категория процесса
-
Процесс
-
Функция
Категория процесса (процесс верхнего уровня) – группа процессов, объединённых по общему признаку. Категории процессов могут дробиться на подкатегории, глубина дерева не ограничена. За каждой категорией закрепляется схема взаимодействий, которая отображает как взаимодействуют входящие в неё процессы и подкатегории. Схемы взаимодействий строятся программой автоматически в редакторе взаимодействий (см. раздел Схемы взаимодействий).
Процесс (бизнес-процесс) – совокупность взаимосвязанных функций (действий), выполняемых с целью достижения определённого результата (продукта, услуги и т.п.). За каждым процессом закреплена схема, которая отображает последовательность, ответственность и регламентацию выполняемых функций. Схемы процессов строятся пользователем вручную в редакторе процессов.
Функция (действие, операция) – составляющая часть процесса (шаг).
В правой части окна вы можете видеть содержание выбранного в дереве элемента в виде графической схемы или в виде таблицы.
Если выбран режим отображения в виде схемы, то при помощи нижней панели вы сможете перейти в редактор процесса или экспортировать процесс в текстовый редактор.
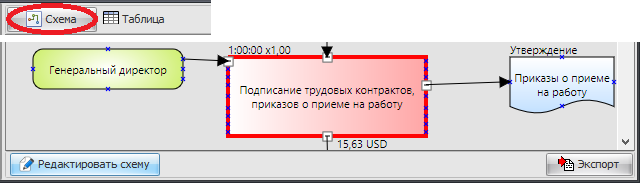
Если же выбран режим отображения в виде таблицы, то вы сможете просматривать функции процессов и категорий в виде таблицы с возможностью поиска, сортировки и фильтров.

Добавлять и удалять функции из таблицы нельзя, это необходимо делать в графическом редакторе. Если кликнуть на название функции в таблице, то вы сразу перейдёте к редактированию этой функции на графической схеме процесса.
4.1.1. Карточка на процесс
Перед созданием графической схемы необходимо заполнить карточку на процесс.
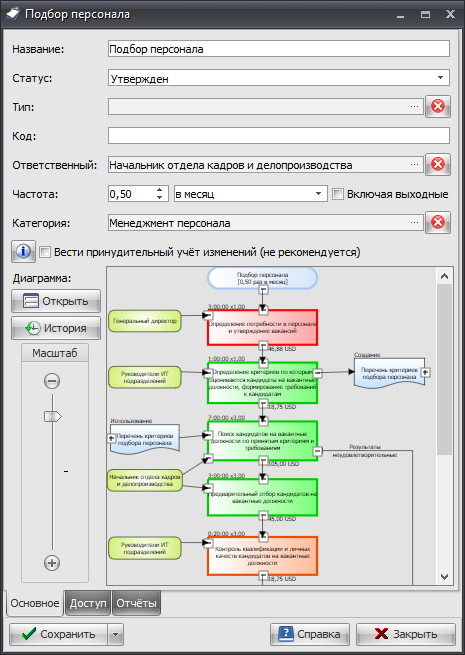
Вы можете указать статус процесса (утверждён/не утверждён) в соответствующем поле. По умолчанию программа переносит функции в отчёты (например, в должностную инструкцию) только из утверждённых процессов.
Поле «Тип» позволяет указать к какому типу принадлежит данный процесс (управляющий, операционный, поддерживающий и т.п.). Данное поле используется только в информационных целях. Если пользователи программы желают делить свои процессы на типы, то все необходимые типы процессов необходимо предварительно создать в справочнике Типы элементов.
Код процесса используется в справочных целях для быстрой идентификации процесса и не обязателен для заполнения.
В поле «Ответственный» необходимо выбрать ответственное лицо, которое отвечает за процесс в целом (ответственность за отдельные функции процесса устанавливается отдельно в графической схеме).
Частота определяет, как часто выполняется данный процесс на предприятии. Данное значение учитывается при расчёте стоимости и времени выполнения процесса.
Опция «Вести принудительный учёт изменений» позволяет автоматически фиксировать каждое изменение процесса и отображать их в графическом виде для визуального сравнения между разными версиями процесса. Подробнее об этой функции читайте в разделе Визуальное сравнение процесса. Внимание! При активации данной опции программа будет автоматически фиксировать даже самые мелкие правки и сохранять на каждое такое изменение отдельную графическую версию процесса в истории изменений. Это может привести к замедлению работы программы и созданию избыточного количества графических версий процесса. Мы рекомендуем отключить данную опцию и создавать новые версии процесса для истории изменений вручную из редактора процессов, при помощи специальной опции в меню «Сохранить».
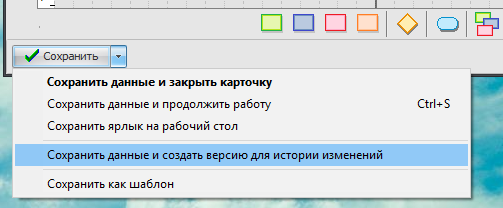
В поле «Диаграмма» отображается графическая схема процесса. При создании нового процесса диаграмма всегда пустая.
Для редактирования схемы процесса необходимо нажать кнопку «Открыть», расположенную рядом с диаграммой.

Кнопка «История» служит для отображения изменений процесса. Таблица изменений процесса фиксирует изменения только при активации опции «Вести принудительный учёт изменений». Визуальное сравнение процесса отображает как автоматически созданные графические версии схем процессов, так и созданные вручную версии, при помощи опции в меню «Сохранить» из редактора процессов.
4.1.2. Нотации процесса
В программе используются две нотации для описания процессов на нижнем уровне: Fox Manager FlowChart и Cross Functional FlowChart
4.1.2.1. Fox Manager FlowChart
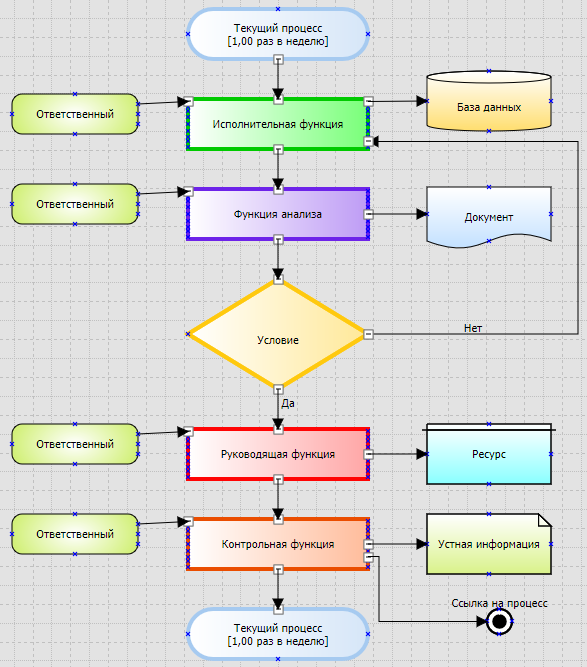
Каждый процесс состоит из начала и конца процесса, в которых вписано его название и частота выполнения. Процесс рисуется сверху вниз. По центру пишется функция, слева от нее ответственный за её выполнение.
Документы, софт/БД, ресурсы и информация, используемые при выполнении функции, могут располагаться как слева, так и справа от функции в зависимости от того являются ли они входящими или исходящими по отношению к выполняемой функции.

Стрелки также обозначают направление взаимодействия с функцией: входящие элементы рисуются слева от функции, а исходящие – справа, при этом направление стрелки в обоих случаях слева-направо.

Вы можете задать сразу несколько ответственных за функции, или поставить ссылки на несколько элементов:
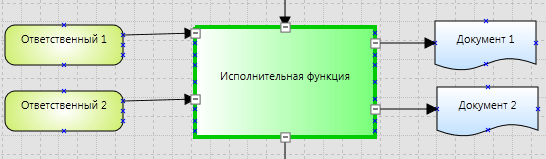
Элементы, которые не удалось обработать выделяются в редакторе синим цветом. Например, на рисунке ниже название должности и функции выделено синим, так как ответственный не привязан к функции. Если же должность соединить с функцией стрелкой, то эти блоки больше не выделяются синим цветом, а значит, что программа обрабатывает эту схему корректно и функция «Перевод текста договора» закреплена за должностью «Переводчик» и будет перенесена ему в должностную инструкцию.
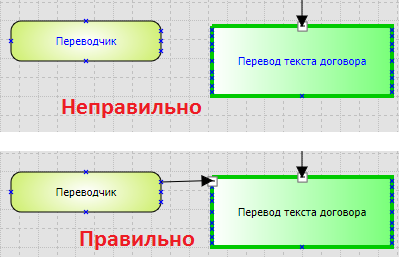
Направление стрелки отображает очередность выполнения функций в процессе. Типичное движение – сверху-вниз и слева-направо, но возможны и возвраты на предыдущую функцию. Каждая функция может иметь несколько входов и выходов, но иногда целесообразнее обозначать условные переходы специальным блоком «Решение», как показано на картинках ниже:
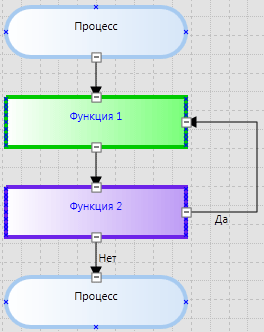
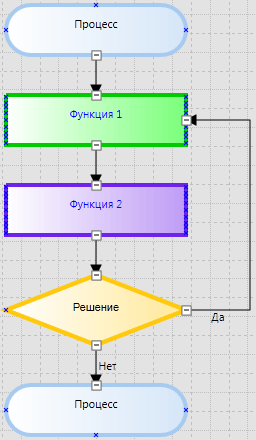
Оба нарисованных выше варианта будут обрабатываться программой корректно. Блок «Решение» позволяет задать условие перехода и служит в качестве логического оператора «ИЛИ» (то есть в зависимости от того выполняется заданное условие или нет, переход будет осуществлён по одной ссылке или по другой). Переход из функции без использования блока «Решение» и без описания условия перехода над стрелкой, должен трактоваться как логический оператор «И» (то есть возможен одновременный переход и по одной ссылке, и по другой ссылке).
Над каждой стрелкой пользователь может добавить текст, который будет пояснять условие перехода к следующему блоку, например:

При желании Вы можете закреплять один и тот же элемент сразу за несколькими функциями.
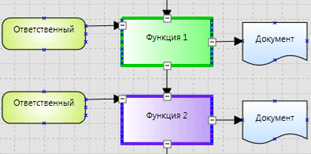

Оба варианта присвоения элементов функции будут обрабатываться идентично.
Нотация позволяет создавать ссылки из одного элемента процесса на другой. Например, Вы можете сослаться из функции одного процесса на функцию другого процесса. Входящие и исходящие ссылки работают в паре. Каждой исходящей ссылке соответствует входящая.
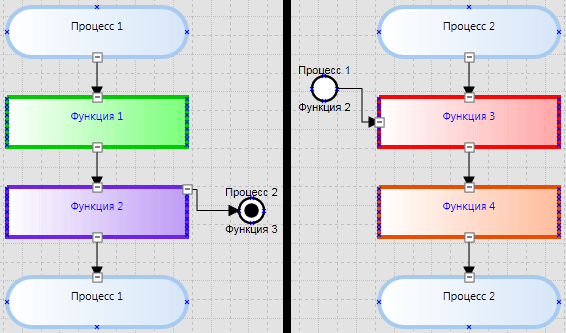
Взаимодействия между процессами можно наглядно посмотреть на схеме взаимодействий, которую программа формирует автоматически в справочнике схем взаимодействий.
Добавление исходящей ссылки для других элементов процесса (например, из документов или ресурсов) необходимо для обозначения направления движения элемента в рамках этого процесса или в другом процессе. Вы можете указать как одиночное движение элемента, например, передачу какого-то документа одним сотрудником другому сотруднику, так и прорисовать полную схему движения, например, полный жизненный цикл документ: создание, визирование, использование, изъятие из деятельности, архивация и т.д.
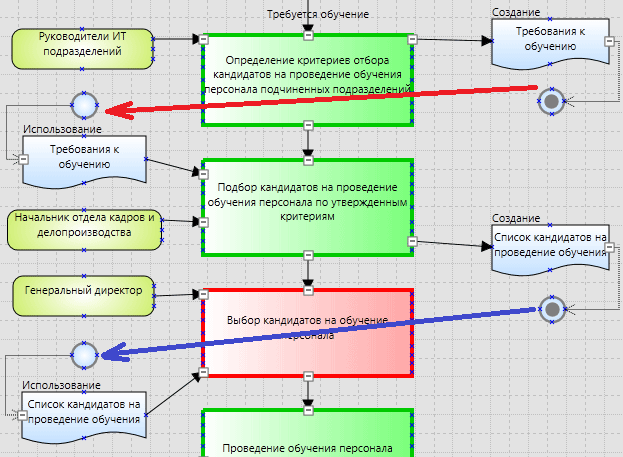
Красной линией обозначено, что документ «Требования к обучению» передаётся от «Руководителей ИТ-подразделений» к «Начальнику отдела кадров и делопроизводства».
Синей линией обозначено движение документа «Список кандидатов на проведение обучения».
Для построения полноценной схемы движения элемента в процессе необходимо обозначить начало и конец цепочки движения элемента при помощи следующих значков:
На рисунке ниже представлен пример движения документа из процесса 1 в процесс 2 (начальная точка движения – «Функция 1», конечная – «Функция 4».

Посмотреть графическую схему, отображающую маршрут движения элементов, для которых обозначены начальная и конечная точка движения можно на схеме движений, которую программа формирует автоматически в справочнике схем движений.
4.1.2.2. Cross Functional FlowChart
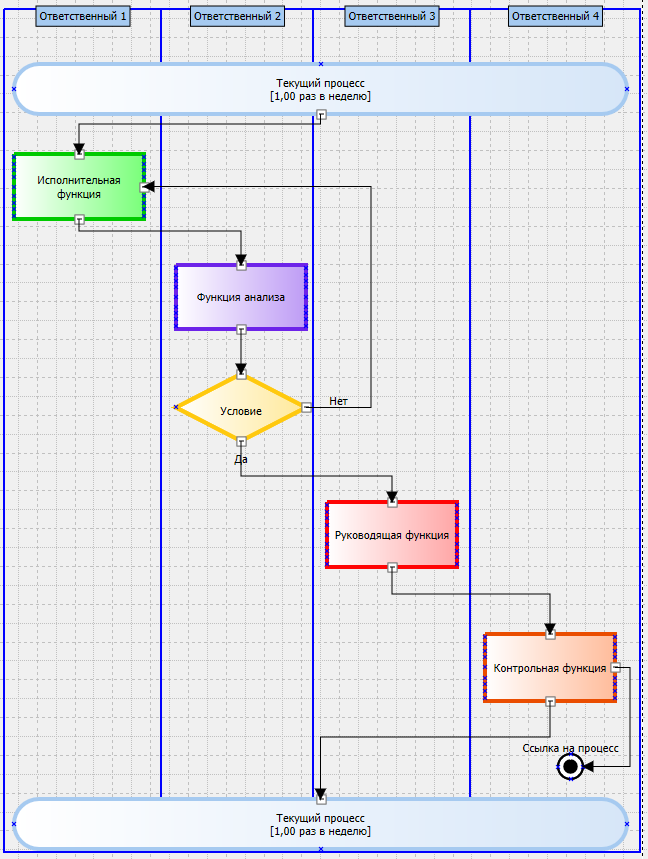
Каждый процесс состоит из начала и конца процесса, в которых вписано его название и частота выполнения. Процесс рисуется сверху вниз. В самом верху располагаются дорожки. Каждая дорожка – это участник процесса: должность, внештатная должность, субъект или группа ответственных. Функции процесса располагаются на дорожках, таким образом, чтобы обозначить ответственного за её выполнение. Если необходимо отобразить, что за функцию отвечает сразу несколько ответственных, то её можно расположить посередине двух дорожек, как это показано на рисунке ниже:

В данной нотации связанные блоки документов, ресурсов, софта/БД и устной информации не отображаются на диаграмме, а закрепляются в карточке на функцию в соответствующей вкладке.
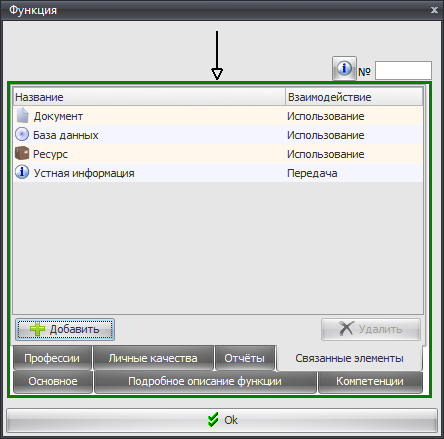
Направление стрелки отображает очередность выполнения функций в процессе. Типичное движение – сверху-вниз, но возможны и возвраты на предыдущую функцию. Каждая функция может иметь несколько входов и выходов, но иногда целесообразнее обозначать условные переходы специальным блоком «Решение», который выступает в качестве условного оператора «ИЛИ» как показано на картинке ниже:
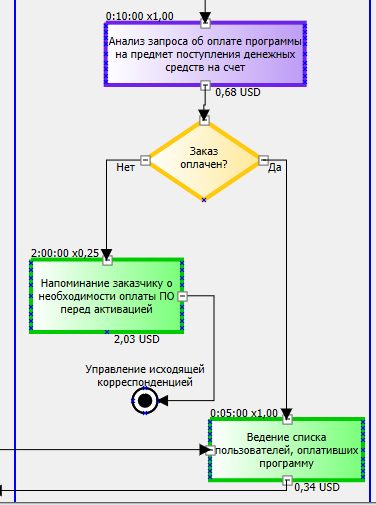
Для отображения параллельного выполнения функций – не используйте блок «Решение» и не описывайте условия перехода, как показано на рисунке ниже:
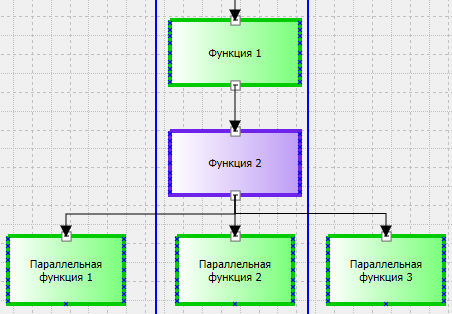
Нотация Cross Functional FlowChart имеет некоторые ограничения по сравнению с основной нотацией программы:
-
Массовая смена ответственного через меню оргструктуры игнорирует процессы в данной нотации;
-
При удалении ответственного из оргструктуры в процессе остаётся пустая дорожка;
-
При удалении документов, ресурсов и других элементов из соответствующих справочников у пользователя не будет возможности автоматической замены удаляемых элементов на другие в схемах процессов;
-
Автоматическая фильтрация должностей под заданные в карточке на функцию требования не сработает для данной нотации;
-
Стоимость использования ресурса не учитывается при расчёте стоимости функции;
-
Нельзя создавать ссылки из документов, ресурсов и других связанных с функцией элементов и строить схемы движения;
4.1.2.3. BPMN
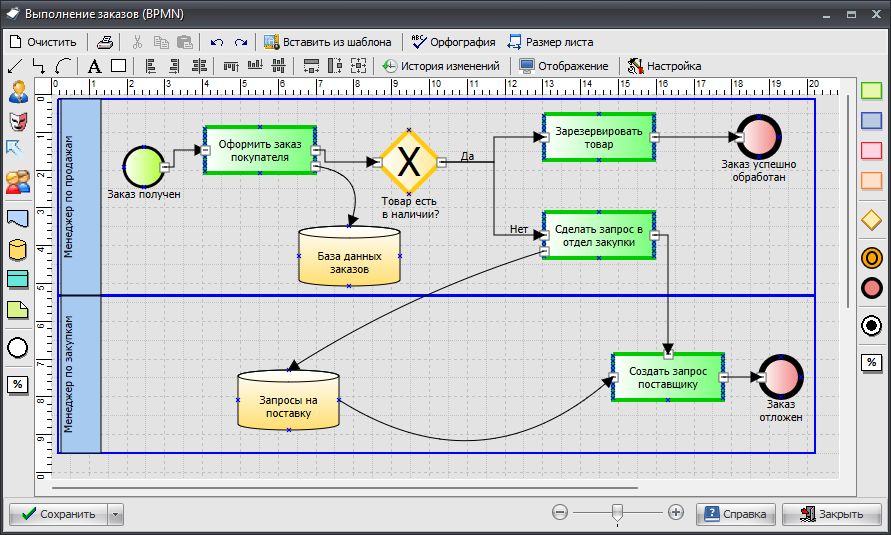
Нотация BPMN была добавлена в программу по просьбе бизнес-аналитиков, которые предпочитают использовать её как корпоративный стандарт для моделирования бизнес-процессов на предприятии.
Если вы не знакомы с данной нотацией, то мы настоятельно рекомендуем использовать другие, описанные выше нотации. Поскольку, мы предполагаем, что пользоваться нотацией BPMN будут только опытные пользователи, то в этом руководстве пользователя отсутствуют подробные описания используемых событий, шлюзов и правил построения процесса.
В этой нотации дорожки с ответственными располагаются горизонтально, а описание процесса принято отображать слева-направо.
Блоки документов, ресурсов, софта/БД и устной информации можно отображать на диаграмме или закреплять в карточке на связанную функцию, как показано на рисунке:
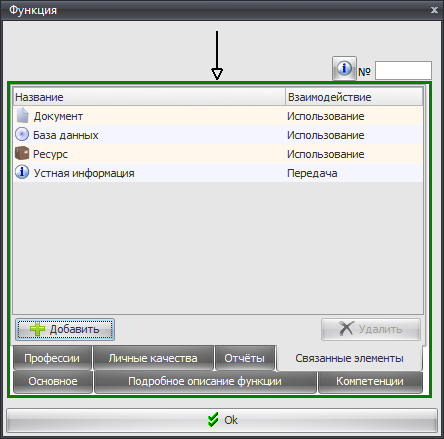
Обратите внимание, что создание внешних ссылок на другие процессы реализовано необычным для нотации BPMN образом. Вам необходимо перетащить соответствующий значок входящей или исходящей ссылки на функцию, из которой вы хотите создать ссылку (как показано на анимации ниже).
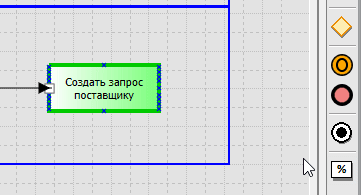
Это необходимо для соблюдения совместимости с другими нотациями, используемые программой.
Нотация BPMN имеет следующие ограничения по сравнению с Fox Manager FlowChart:
-
Массовая смена ответственного через меню оргструктуры игнорирует процессы в данной нотации;
-
При удалении ответственного из оргструктуры в процессе остаётся пустая дорожка;
-
При удалении документов, ресурсов и других элементов из соответствующих справочников у пользователя не будет возможности автоматической замены удаляемых элементов на другие в схемах процессов;
-
Автоматическая фильтрация должностей под заданные в карточке на функцию требования не сработает для данной нотации;
-
Стоимость использования ресурса не учитывается при расчёте стоимости функции;
-
Нельзя создавать ссылки из документов, ресурсов и других связанных с функцией элементов и строить схемы движения;
4.1.3. Редактор процессов
Из дерева процессов можно перейти в режим редактирования категории или процесса. При выборе категории программа отображает взаимодействие процессов, входящих в данную категорию, а при выборе процесса – графическую схему бизнес-процесса.
В данном разделе мы рассмотрим только редактор процессов, редактор взаимодействий процессов будет рассмотрен в разделе Схемы взаимодействий.
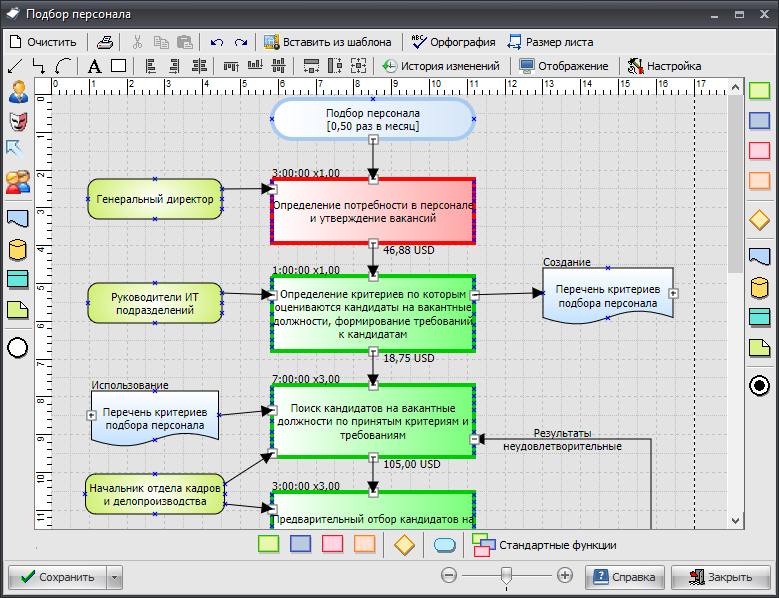
Кнопка «Орфография» используется для проверки орфографии во всех блоках процесса.
Кнопка «Размер листа» позволяет настроить формат листа, его расположение, а также отступы. Текущие границы листа в редакторе процессов обозначаются прерывистой линией.

При распечатке процесса программа будет разбивать схему по обозначенным выше пунктирным линиям.
Кнопка «Отображение» позволяет менять внешний вид открытого процесса, добавляя или скрывая дополнительную информацию над блоками.
Кнопка «Настройка» позволяет менять глобальные настройки редактора и отображения процессов. Данные настройки будут применены ко всем схемам процессов.
На нижней панели расположена кнопка «Стандартные функции», которая позволяет отображать и скрывать панель стандартных функций, которые можно перетаскивать мышкой в редактор. Пользователь может добавить свои стандартные функции, импортировав их в программу.
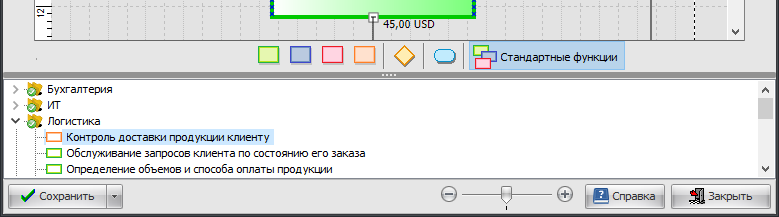
При помощи верхней панели пользователь может создавать на диаграмме стрелки и информационные элементы, а также управлять выделенными блоками.

Рассмотрим предназначение элементов верхней панели:
Для построение процесса можно использовать элементы, расположенные на панелях инструментов:

Но горазде быстрее построить процесс можно при помощи всплывающего меню, которое появляется автоматически при выделении блока в процессе:

Рассмотрим предназначение основных элементов меню, используемых при построении процесса:
| Значок | Графическое отображение | Описание и назначение |
|---|---|---|
 |
Удаляет текущий блок, связи с блоком и автоматически сдвигает графическую схему. | |
 |
 |
Исполнительная функция. Добавляет исполнительную функцию после текущего блока. Исполнительная функция – функция, обозначающая выполнение какого-либо простого действия. Например: «Распечатка документа», «Приём звонка», «Отправка корреспонденции» |
 |
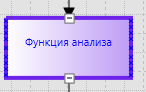 |
Аналитическая функция. Добавляет функцию анализа после текущего блока. Аналитическая функция – функция, которая на основании анализа какого-либо действия может изменить дальнейшее выполнение процесса. Например: «Анализ откликов от клиентов», «Анализ результатов собеседования». |
 |
 |
Руководящая функция. Добавляет руководящую функцию после текущего блока. Руководящая функция — функция, которая разрешает или утверждает выполнение определенных действий. Например: «Утверждение договора». Данные функции, как правило, выполняются руководящим персоналом. |
 |
 |
Контрольная функция. Добавляет контрольную функцию после текущего блока. Контрольная функция – функция, которая контролирует или проверяет какое-либо действие. Например: «Контроль закупки необходимых товаров», «Контроль качества произведенной продукции». Данные функции, как правило, выполняются руководящим персоналом. |
 |
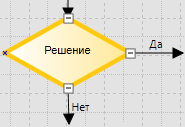 |
Блок «Решение». Добавляет блок «Решение» после текущего блока. Блок «Решение» имеет несколько выходов и служит для разветвления выполнения процесса. |
 |
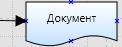 |
Документ. Внутренний или внешний документ, который разъясняет порядок выполнения текущей функции или создаётся для дальнейшего использования. |
 |
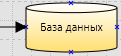 |
Софт/БД. Программный продукт или база данных, используемая при выполнении текущей функции в процессе, например, «CRM-система», «1С: Бухгалтерия», «База данных заказчиков» и т.д. |
 |
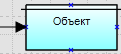 |
Ресурс. Ресурсы, используемые при выполнении текущей функции, например, «Сервер», «Сварочный аппарат» и т.д. |
 |
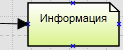 |
Информация. Используется для отображения передачи устной информации, необходимой для выполнения функции. |
 |
 |
Исходящая ссылка. Используется для указания перехода на следующую функцию в другом процессе. Также используется для задания цепочки движения элементов в процессе и ссылается на элемент следующий за текущим. |
 |
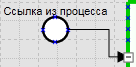 |
Входящая ссылка. Используется для указания функции, на которую имеется ссылка из другого процесса. Также используется для задания цепочки движения элементов в процессе и ссылается на элемент, который предшесвует текущему. |
 |
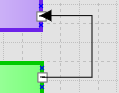 |
Ссылка на другую функцию. Используется для указания функции, которая следует за текущей функцией в рамках текущего процесса. |
 |
 |
Должность. Используется для связи функции с должностью, которая отвечает за её выполнение. |
 |
 |
Внештатная должность. Используется для связи функции с временной должностью, которая отвечает за её выполнение. |
 |
 |
Субъект. Используется для связи с внешних субъектов (например, поставщиков или подрядчиков с выполняемой функцией. |
 |
 |
Группа ответственных. Используется для связи группы ответственных с функцией, которую они выполняют. |
 |
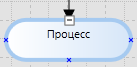 |
Конец процесса. Используется для обозначения конца выполнения текущего процесса. |
При помощи всплывающего меню, вызываемого правой кнопкой мышки можно подставить название функции из другой уже существующей функции, изменить тип функции, размер блока или расстояние между соседними блоками.
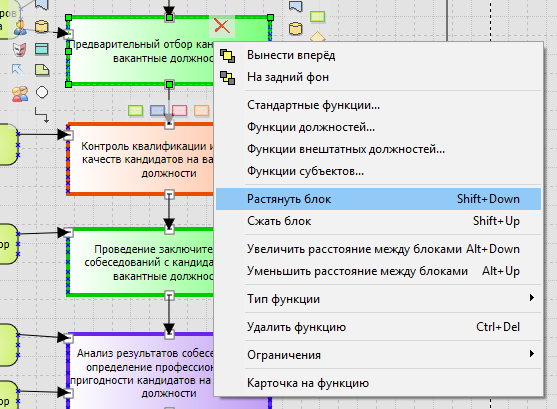
При изменении размера блока или расстояния между блоками программа автоматически сдвинет остальные блоки процесса.
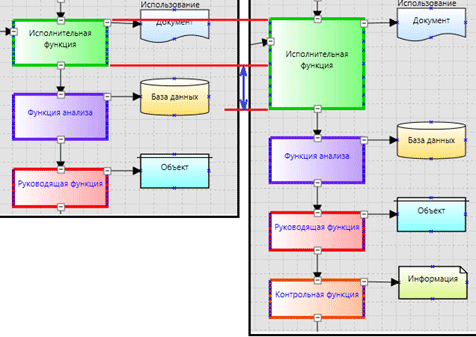
Если за функцию отвечает группа ответственных, то Вы можете указать, взаимодействуют ли члены группы между собой при выполнении данной функции.

Если выбрана опция «Учитывать взаимодействия внутри группы», то программа будет считать, что все члены группы выполняют функцию одновременно, если же данная опция не выбрана, то программа будет считать, что функцию выполняет один из членов группы.
При помощи значков «+» и «-» любые блоки в процессе можно сворачивать и разворачивать, например:
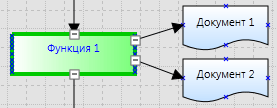
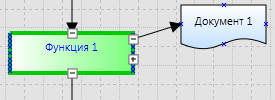
4.1.3.1. Карточка на функцию
Добавление новой функции производится при помощи панелей инструментов по бокам или из всплывающего меню, которое возникает при наведении на активный блок.
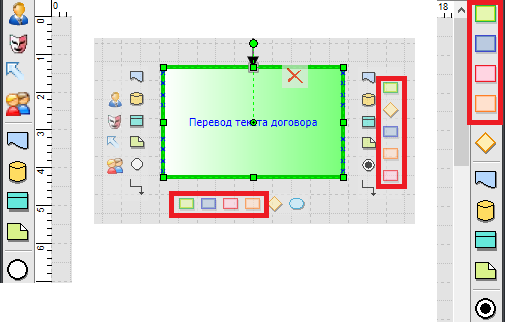
При редактировании или добавлении новой функции из редактора процессов откроется карточка на функцию.
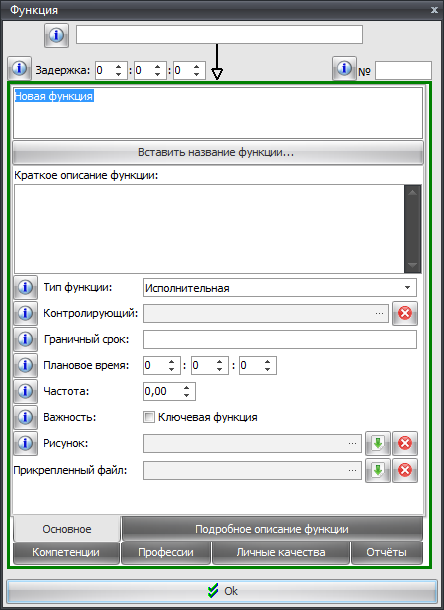
Самое верхнее поле в карточке на функцию позволяет вписать текст над линией, которая идёт к данной функции. Данный текст называют «инициирующим событием». Если функция выполняется всегда, то заполнять данное поле не нужно, если же функция выполняется только при определённом условии, то его нужно обозначить в данном поле. Текст над стрелкой можно вписать и позже, просто кликнув на стрелку в редакторе.
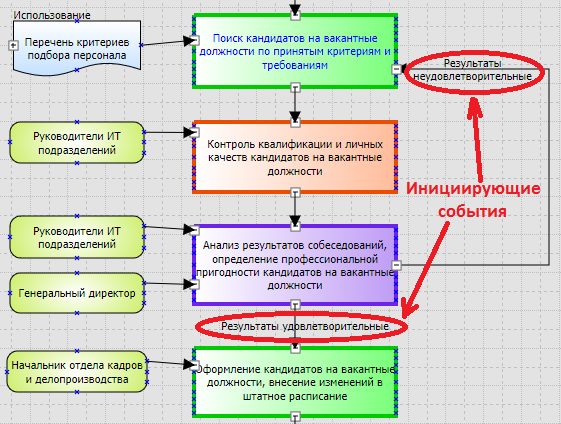
Поле «Задержка» служит для указания временной задержки перед выполнением данной функции. Если функция выполняется сразу, то данное поле заполнять не нужно, если же функция выполняется с задержкой, например, возникает технологический простой оборудования, то его необходимо вписать в данное поля. Задержки влияют на расчёт времени выполнения процесса, но не влияют на его стоимость.

В правом верхнем углу можно указать номер функции в рамках процесса. Номер указывать необязательно, он может быть использован при сортировке функций в отчётах.
Вы можете вписать название функции вручную в соответствующее поле или нажать кнопку «Вставить название функции…» и выбрать функцию из справочника стандартных функций (шаблонов функций) либо выбрать одну из существующих функций должностей, внештатных должностей, субъектов или групп ответственных из ваших процессов.
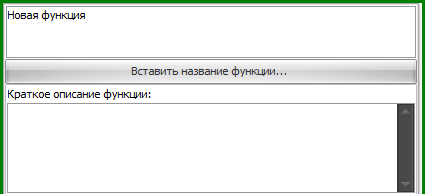
В поле «Краткое описание функции» можно вписать дополнительное описание функции, которое не будет отображаться на схеме процесса, но может быть перенесено в отчёты.
В поле «Тип функции» вы можете указать один из следующих типов функции:
-
Исполнительная функция – функция, которая требует выполнение какого-либо действия. Например, «Звонок клиенту», «Получение корреспонденции».
-
Функция анализа – функция, которая на основании анализа какого-либо действия может изменить дальнейшее выполнение процесса. Например, «Анализ результатов собеседования», «Анализ пожеланий заказчика».
-
Контрольная функция – функция, которая контролирует или проверяет какое-либо действие. Например, «Контроль расходов», «Проверка качества продукта». Контрольная функция должна выполняться персоналом с соответствующей квалификацией (начальниками, руководителями и т.п.).
-
Руководящая функция – функция, которая разрешает или утверждает выполнение определенных действий. Например, «Утверждение договора», «Подписание соглашенния». Руководящая функция должна выполняться персоналом с соответствующей квалификацией (начальниками, руководителями и т.п.).
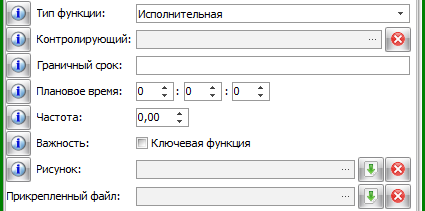
В поле «Контролирующий» можно указать должность или субъекты, которые не выполняют текущую функцию, но могут проверить результат её выполнения. Здесь следует указывать только выборочный контроль, который происходит время от времени, если же выполнение функции контролируется всегда на постоянной основе, то оставьте это поле пустым, а после данной функции создайте новую функцию контроля, которая будет выполняться после данной функции.
В поле «Граничный срок» можно указать максимально допустимый срок выполнения данной функции. Это информационное поле, которое не влияет на расчетное время и стоимость процесса.
В поле «Плановое время» необходимо указать планируемое (усредненное) время выполнения функции. Следует указывать время выполнения функции именно в рамках данного процесса, а не за какой-то промежуток времени (за день, за месяц и т.п.). Данное значение учитывается при расчёте времени и стоимости процесса. Если функция выполняется несколько раз, то в поле время указывается среднее время одного выполнения (одной итерации). Общее время программа рассчитает сама, умножив плановое время на частоту. Например, если менеджер в рамках выполнения данного процесса тратит 30 минут на обзвон 6 заказчиков, то следует создать функцию «Звонок клиенту» и установить для неё плановое время выполнения 5 минут, а частоту 6 раз (5 х 6 = 30 мин.).
В поле «Частота» следует указывать среднюю частоту выполнения функции в рамках данного процесса. Данное значение учитывается при расчёте времени и стоимости процесса. Если в процессе какая-то функция выполняется не всегда, а, например, только при обнаружении брака, то частота такой функции может быть меньше 1, если же в определенных случаях следует повторить какое-то действие, то частота такой функции будет >1. Частоту функции следует указывать только в рамках выполнения данного процесса, а не за какой-то промежуток времени. Например, если процесс «Производство табурета» выполняется 5 раз в месяц и в каждом процессе изготавливается по 4 ножки, то за месяц будет сделано 5 х 4 = 20 ножек для табуретов, но в процессе «Производство табурета» напротив функции «Изготовление ножки» следует указать частоту 4 (только для данного процесса), а не 20 (за месяц).
В случае если процесс имеет несколько ответвлений, то значения частот могут быть отличными от единицы, как показано на рисунке:
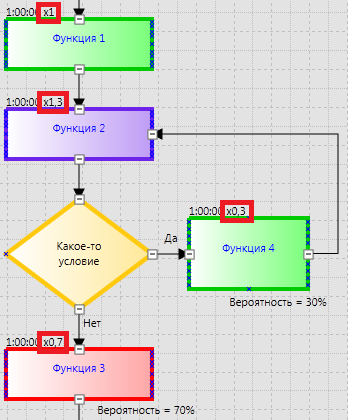
На рисунке мы видим, что в процессе «Функция 1» всегда будет выполняться 1 раз, а «Функция 2» будет выполняться чаще, из-за того, что есть вероятность возврата к ней после блока «Решение», в котором содержится какое-то условие, которое влияет на то, какая функция выполнится дальше. Чем больше вероятность возврата к «Функции 2», тем выше будет частота её выполнения. Частота выполнения функций 3 и 4 зависит от вероятности перехода к ним после блока «Решение».
Если Вы заполните поля «Плановое время» и «Частота», то программа сможет автоматически вычислить стоимость выполнения функции исходя из размера окладов и величины почасовой оплаты для сотрудников, которые ответственны за выполнение данной функции.

В поле «Важность» следует поставить опцию «Ключевая функция» в том случае, если нормальное функционирование предприятия без выполнения данной функции невозможно. Если же функции, в случае необходимости можно передать на аутсорсинг, то данная функция не может быть ключевой.
В поле «Рисунок» пользователь может закрепить за функцией рисунок, который иллюстрирует её выполнение. Данный рисунок может быть перенесён в формируемые программой документы, например, в рабочую инструкцию.
В поле «Прикреплённый файл» можно закрепить файл, который пользователь сможет при необходимости просмотреть, имея доступ к процессу.
Во вкладке «Подробное описание функции» можно ввести дополнительное описание функции. В отличии от «Краткого описания», в этом поле поддерживается полноценное форматирование с использованием таблиц, рисунков и т.п.
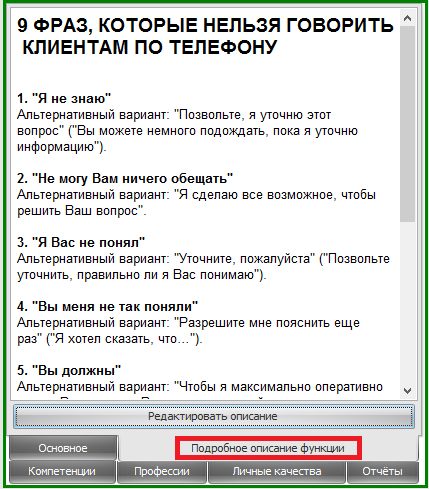
Вкладка «Компетенции» позволяет установить требования к компетенциям для исполнителей данной функции. Чтобы выбрать компетенции, сначала необходимо их создать в справочнике компетенций.
Вкладка «Профессии» позволяет установить требования к профессиям для исполнителей данной функции. Чтобы выбрать профессии, сначала необходимо их создать в справочнике профессий.
Вкладка «Личные качества» позволяет установить требования к личным качествам исполнителей данной функции. Чтобы выбрать личные качества, сначала необходимо их создать в справочнике личных качеств.

4.1.3.2. Добавление ответственного
Добавление ответственного за функцию на схему процесса производится при помощи панелей инструментов по бокам или из всплывающего меню, которое возникает при наведении на активный блок в редакторе процесса. Ответственных принято располагать слева от функции.
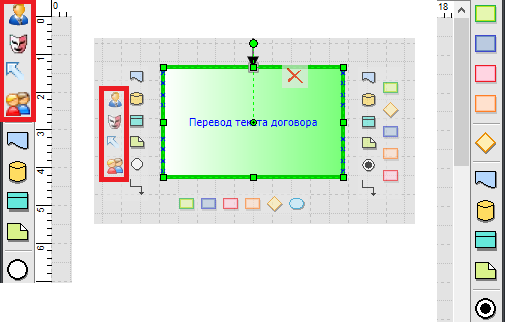
Ответственные выбираются из уже существующих элементов в справочниках «Дерево оргструктуры», «Внештатные должности», «Субъекты» и «Группы ответственных», поэтому перед моделированием схем процессов желательно эти справочники заполнить.
При выборе ответственных за функцию программа будет учитывать требования к компетенциям, профессиям и личным качествам исполнителей, установленных в карточке на функцию, и будет выделять подходящих ответственных в таблице.
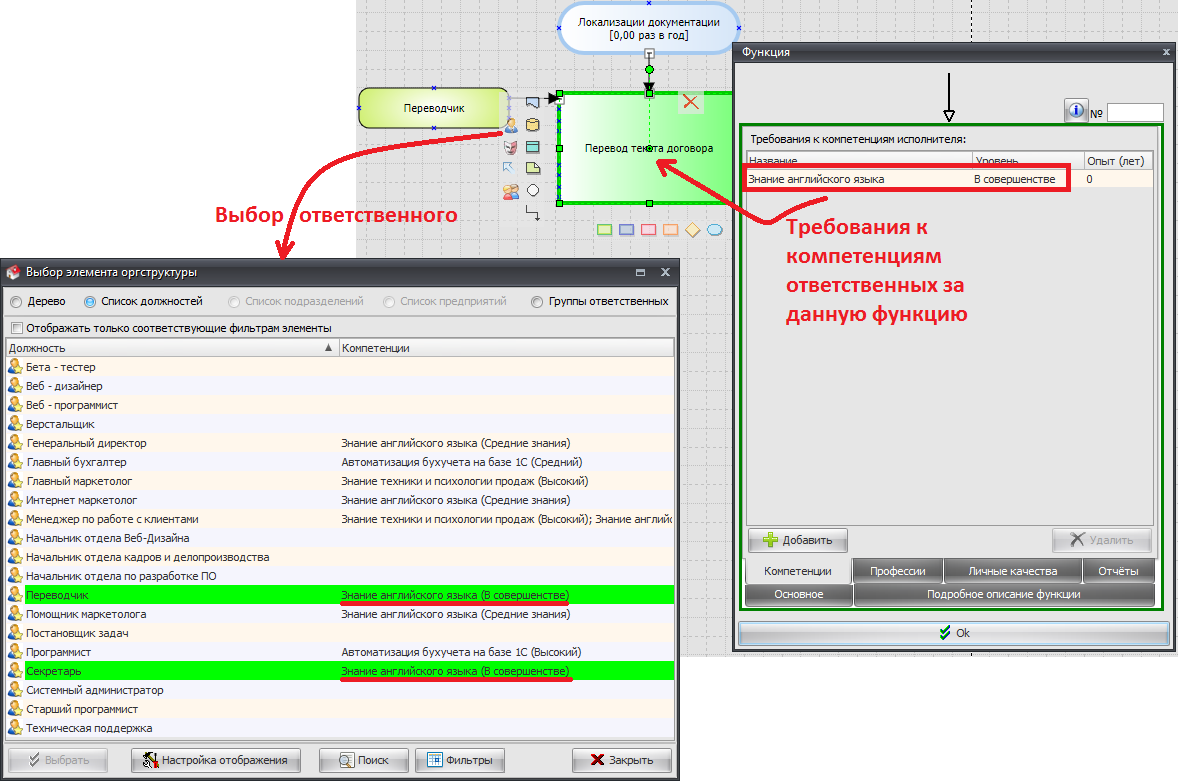
4.1.3.3. Добавление документа
Добавление документа на схему процесса производится при помощи панелей инструментов по бокам или из всплывающего меню, которое возникает при наведении на активный блок в редакторе процесса. Документ расположенный слева от функции будет считаться входящим, а справа – исходящим.
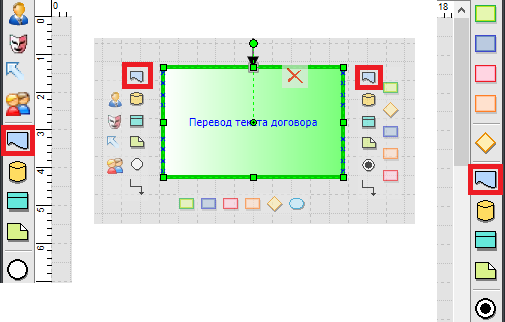
В карточке можно указать какое действие с ним происходит в данной функции (создание, использование, утверждение и т.п.), а также выбрать сам документ или категорию документов при помощи кнопки «Выбрать…»
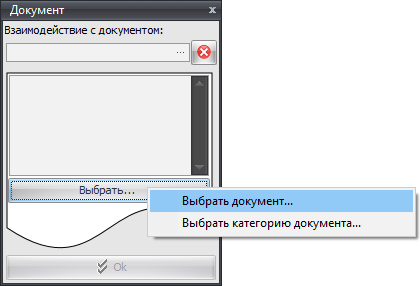
Перед добавлением документов на схему процесса их необходимо предварительно создать в справочнике документов.
4.1.3.4. Добавление софта/БД
Добавление софта или базы данных на схему процесса производится при помощи панелей инструментов по бокам или из всплывающего меню, которое возникает при наведении на активный блок в редакторе процесса. Элемент расположенный слева от функции будет считаться входящим, а справа – исходящим.
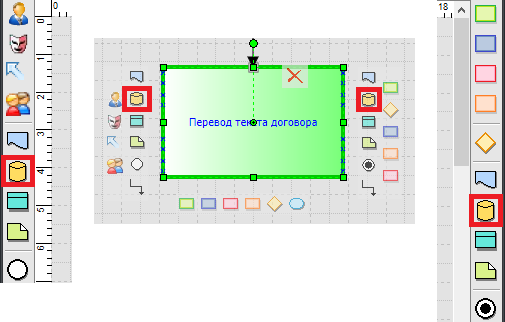
В карточке можно указать какое действие с ними происходит в данной функции (создание, использование и т.п.), а также выбрать софт/базу данных или категорию софта/БД при помощи кнопки «Выбрать…»
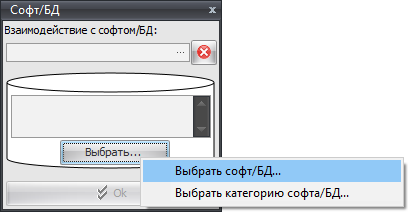
Перед добавлением софта/БД на схему процесса их необходимо предварительно создать в справочнике софта/БД.
4.1.3.5. Добавление ресурса
Добавление ресурса на схему процесса производится при помощи панелей инструментов по бокам или из всплывающего меню, которое возникает при наведении на активный блок в редакторе процесса. Элемент расположенный слева от функции будет считаться входящим, а справа – исходящим.
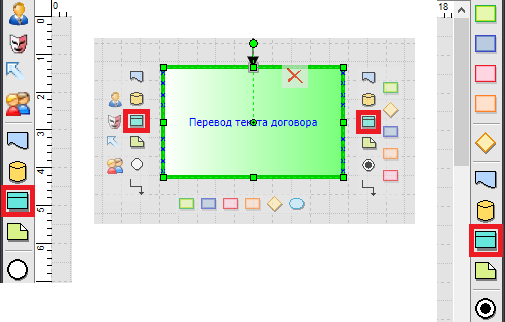
В карточке можно указать какое действие с ним происходит в данной функции (создание, использование и т.п.), а также выбрать ресурс или категорию ресурса при помощи кнопки «Выбрать…»
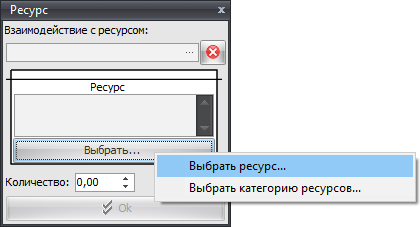
Если ресурс можно измерить, то в этой карточке можно указать сколько единиц данного ресурса расходуется при выполнении функции в процессе. Также программа может рассчитать стоимость использования ресурса в процессе в зависимости от времени использования или количества израсходованных ресурсов. Цена единицы ресурса, а также стоимость часа использования указывается в карточке на ресурс в справочнике ресурсов.
4.1.3.6. Добавление информации
Добавление устной информации на схему процесса производится при помощи панелей инструментов по бокам или из всплывающего меню, которое возникает при наведении на активный блок в редакторе процесса. Элемент расположенный слева от функции будет считаться входящим, а справа – исходящим.
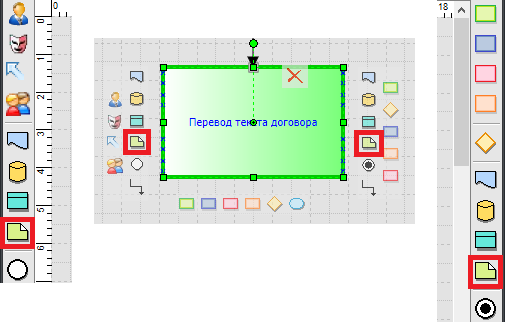
В карточке можно указать какое действие с информацией происходит в данной функции (передача, использование и т.п.), а также выбрать информацию или категорию информации при помощи кнопки «Выбрать…»
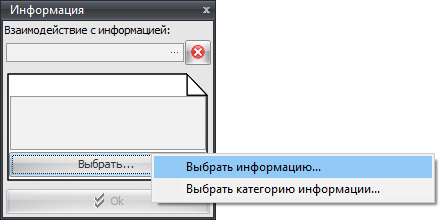
Перед добавлением устной информации на схему процесса её необходимо предварительно создать в справочнике информации.
4.1.3.7. Добавление входящих и исходящих ссылок
При помощи входящих и исходящих ссылок вы можете установить связи между вашими процессами, которые будут видны на схеме взаимодействий, а также показать движение элементов в процессах, например, документов и ресурсов, которые будут видны на схемах движений.
Добавление ссылки из функции данного процесса на функцию в другом процессе можно произвести при помощи панелей инструментов по бокам или из всплывающего меню, которое возникает при наведении на активный блок в редакторе процесса. Входящие ссылки принято располагать слева от блока, а исходящие – справа.
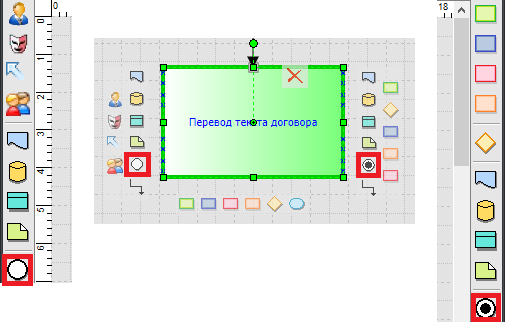
При создании исходящей ссылки из функции на другой процесс, ответная входящая ссылка будет создана автоматически и закреплена за выбранной функцией. Если функцию не выбрать, то будет создана незакрепленная за функцией ссылка. Позже пользователь сможет создать ответную входящую ссылку вручную.
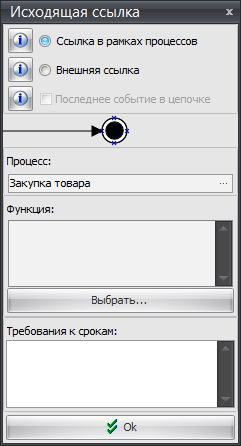
Ссылку можно создать не только из функции, но и из других элементов: документов, софта/БД, ресурсов и информации. Данными ссылками можно показать движение элемента, например, передачу из одной функции в другую. Чтобы создать такую ссылку достаточно выбрать соответствующий элемент из всплывающего меню.
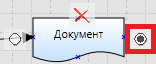
Как и в случае со ссылкой из функции, ответная входящая ссылка может быть создана программой автоматически или вручную пользователем.
4.1.3.8. Добавление пользовательских блоков
Начиная с версии Fox Manager BPA 2.5, в программу была добавлена возможность расширения стандартной бизнес-модели за счёт добавления пользовательских справочников и новых графических блоков в стандартную нотацию бизнес-процесса.
Для того чтобы добавить в процесс элемент пользовательского справочника через пользовательский блок, воспользуйтесь следующими элементами на панели инструментов или выделенными символами во всплывающем меню.